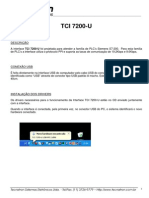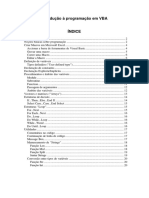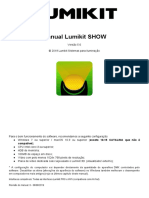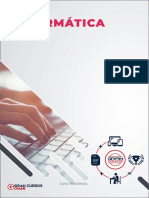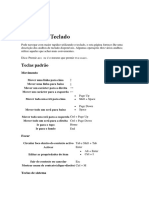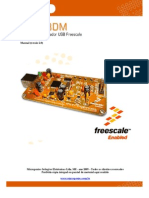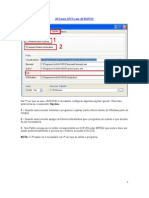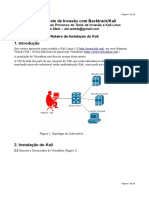Documente Academic
Documente Profesional
Documente Cultură
Word Basico 2000
Încărcat de
Gabriel CliniDrepturi de autor
Formate disponibile
Partajați acest document
Partajați sau inserați document
Vi se pare util acest document?
Este necorespunzător acest conținut?
Raportați acest documentDrepturi de autor:
Formate disponibile
Word Basico 2000
Încărcat de
Gabriel CliniDrepturi de autor:
Formate disponibile
Centro de Computação 1
Gerência de Transferência de Tecnologias
INTRODUÇÃO
AO
MICROSOFT OFFICE
WORD2000
Atualização
terça-feira, 26 de março de 2002
Introdução ao Microsoft Office Word2000
Centro de Computação 2
Gerência de Transferência de Tecnologias
Apresentação
O Pacote Office/2000 da Microsoft é composto por poderosos softwares, (Word, Excel,
Power Point, Access e outros), interagindo um com o outro, ou seja, permite que você
importe e exporte arquivos entre os diferentes aplicativos. O Office/2000 é um produto ideal
para criar, editar e analisar informações.
O Microsoft Word é um programa utilizado para criação de textos, o qual dispõe de
inúmeros recursos para facilitar e agilizar as tarefas. Este material foi preparado de forma
que seja uma fonte de consulta e auxílio ao aluno no desenvolvimento de suas atividades.
Em linhas gerais o aluno aprenderá a navegar através de documentos e trabalhar com eles;
manipular textos; mudar a formatação; o layout da página; visualizar e imprimir um
documento.
Tantos são os recursos deste aplicativo, que gradativamente o aluno iniciante passa da
criação de textos simples a confecção de textos mais elaborados.
Ao término deste treinamento, estará apto a criar e editar documentos no Word. Desejamos
que este treinamento venha a facilitar sua rotina de trabalho.
Desde já, agradecemos as críticas e sugestões.
GTTEC - Gerência de Transferência de Tecnologia
Introdução ao Microsoft Office Word2000
Centro de Computação 3
Gerência de Transferência de Tecnologias
INDÍCE DO WORD
Instalando o Microsoft Office ________________________________________________________ 5
Necessidades de Hardware ___________________________________________ 6
Procedimentos para instalação ________________________________________ 7
Apresentando o Word_______________________________________________________________ 8
O que é o Word? ___________________________________________________ 9
Iniciando o Word___________________________________________________ 9
Recursos do Word _________________________________________________ 10
Novidades do Word2000____________________________________________ 11
Tela Básica do Word _______________________________________________ 14
Modos de Exibição ________________________________________________________________ 16
Salvando o seu documento__________________________________________________________ 18
Fechando o Documento ____________________________________________________________ 18
Saindo do Word __________________________________________________________________ 18
Assistente do Office _______________________________________________________________ 19
Criando um documento no Word ____________________________________________________ 21
Navegando no texto _______________________________________________________________ 23
Através do mouse _________________________________________________ 24
Através do teclado_________________________________________________ 25
Através das teclas de atalho _________________________________________ 26
Editando e revisando texto__________________________________________________________ 27
Selecionando o texto para alteração _____________________________________ 28
Excluindo texto _____________________________________________________ 28
Movendo e copiando texto ____________________________________________ 29
Recortar, Copiar e Colar ______________________________________________ 29
Formatando um texto______________________________________________________________ 30
Formatando Texto através da barra de ferramentas – Formatação _____________________ 31
Copiar formatos de caractere e parágrafo _________________________________ 32
Alterar a fonte do texto ou de números ___________________________________ 32
Alterar o tamanho do texto ou de números ________________________________ 33
Aplicar formatação em negrito, itálico ou sublinhado ao texto ou números ______ 33
Alterar a cor do texto e dos números_____________________________________ 33
Adicionar marcadores ou numeração a textos______________________________ 34
Formatando Texto através do menu – Formatar_____________________________________ 35
Alterar a fonte, estilo da fonte e tamanho da fonte __________________________ 36
Aplicar efeitos no texto _______________________________________________ 37
Alterar o espaçamento entre os caracteres ________________________________ 37
Revisando texto___________________________________________________ 38
Verificando a Ortografia ______________________________________________ 38
Usando o dicionário de sinônimos ______________________________________ 38
Introdução ao Microsoft Office Word2000
Centro de Computação 4
Gerência de Transferência de Tecnologias
Localizando e substituindo texto________________________________________ 38
Inserindo texto______________________________________________________ 39
Inserindo Data/Hora _________________________________________________ 40
Utilizando o recurso de AutoCorreção ________________________________________________ 41
AutoCorreção ______________________________________________________ 42
AutoFormatação ao digitar ____________________________________________ 42
AutoTexto _________________________________________________________ 42
AutoCompletar _____________________________________________________ 42
Hifenizar o texto automaticamente ______________________________________ 43
Abrindo Arquivos Existentes ________________________________________________________ 44
Abrir um documento como somente leitura _______________________________ 45
Abrir um documento como uma cópia ___________________________________ 45
Trabalhando com vários arquivos abertos_________________________________ 46
Formatando Parágrafo ____________________________________________________________ 47
Definir tabulações ___________________________________________________ 48
Recuo_____________________________________________________________ 48
Espaçamento entre linhas _______________________________________________ 49
Definindo Configuração de Páginas __________________________________________________ 50
Margens___________________________________________________________ 51
Tamanho do Papel___________________________________________________ 51
Origem do Papel ____________________________________________________ 51
Layout ____________________________________________________________ 51
Inserindo Numeração de Páginas _______________________________________ 52
Removendo Numeração de Páginas _____________________________________ 52
Cabeçalho e Rodapé _______________________________________________________________ 53
Criando Cabeçalhos e Rodapés _______________________________________ 54
Trabalhando com quebras __________________________________________________________ 55
Inserindo Quebra de Página _________________________________________ 55
Visualizando o documento antes de Imprimir __________________________________________ 55
Imprimindo um documento _________________________________________________________ 55
Introdução ao Microsoft Office Word2000
Centro de Computação 5
Gerência de Transferência de Tecnologias
Instalando o Microsoft Office
• Necessidades de Hardware
• Procedimentos para instalação
Introdução ao Microsoft Office Word2000
Centro de Computação 6
Gerência de Transferência de Tecnologias
Necessidades de Hardware
É recomendado para um maior desempenho, que o seu computador tenha pelo menos as
seguintes características:
PC com processador Pentium 75 Megahertz (MHz) ou superior;
Sistema operacional Microsoft Windows 95 ou superior;
Para Windows 95 ou 98: 24 Mb de memória, sendo 16 Mb de memória para o sistema
operacional, mais 8 Mb de memória para o aplicativo.
Para Windows 2000 ou NT Workstation versão 4.0 ou superior: 40 Mb de memória, sendo
32 Mb para o sistema operacional, mais 8 Mb de memória para o aplicativo.
Espaço disponível em disco: instalação típica 280 Mb.
A quantidade de memória deve contemplar os diversos aplicativos em uso
simultâneo, para evitar overhead1
1
Paralisação ou baixa performance no sistema.
Introdução ao Microsoft Office Word2000
Centro de Computação 7
Gerência de Transferência de Tecnologias
Procedimentos para instalação
Ao instalar o pacote Microsoft Office você poderá incluir apenas os componentes desejados.
A instalação está mais fácil do que nunca, pois recomenda os componentes e o local onde
eles devem ser instalados.
Ao instalar o programa a versão atual substitui a antiga.
Dica: caso você esteja utilizando algum utilitário de antivírus desative-o e feche todos os
aplicativos do Windows que estejam abertos.
1. Se você estiver instalando a partir de um disco de CD-ROM, insira o CD do Office na
unidade de CD-ROM e clique sobre o botão instalar.
Siga as instruções do programa.
Introdução ao Microsoft Office Word2000
Centro de Computação 8
Gerência de Transferência de Tecnologias
Apresentando o Word
• O que é o Word?
• Recursos do Word
• Iniciando o Word
• Novidades do Word2000
• Tela básica do Word
Introdução ao Microsoft Office Word2000
Centro de Computação 9
Gerência de Transferência de Tecnologias
Apresentando o Word
O que é o Word?
O Microsoft Word é um editor de textos utilizado para confeccionar documentos, cartas,
memorandos, trabalhar com mala direta e com tabelas.
Concebido para ambiente Windows.
Disponibilizado nas versões: Windows e Macintosh.
Este aplicativo é amplamente utilizado em ambientes empresariais, comerciais, acadêmicos
e também domésticos.
Iniciando o Word
Para iniciar um aplicativo do Office no Windows, clique sobre o botão Iniciar, clique sobre
Programas e, em seguida, clique sobre o aplicativo Word.
Quando o Word é inicializado, a tela contém um documento novo cercado de um painel de
botões, menus e outras ferramentas úteis que você poderá utilizar para trabalhar no
documento.
Introdução ao Microsoft Office Word2000
Centro de Computação 10
Gerência de Transferência de Tecnologias
Recursos do Word
As novas melhorias de uso, personalização e produtividade permitem que os usuários façam
mais em menos tempo.
◊ Edição: Excluir, copiar e inserir texto
◊ Formatação de fontes
◊ Alinhamentos, recuos e espaçamento entre linha
◊ Localização e substituição de texto
◊ Verificação Ortográfica e Gramatical
◊ Inserção e manipulação de figuras
◊ Tabelas e colunas
◊ Pré-visualização do documento
◊ Modos de exibição
◊ Mala Direta e Etiquetas
◊ Impressão de documentos
Introdução ao Microsoft Office Word2000
Centro de Computação 11
Gerência de Transferência de Tecnologias
Novidades do Word2000
• Recursos IntelliSense
Basicamente este recurso permite ao usuário personalizar e agilizar a forma que o Word
deverá se comportar durante a manipulação de texto, ou seja, sugerindo correção
automaticamente, ativando ou desativando recursos, inclusive trabalhando com outros
idiomas.
Introdução ao Microsoft Office Word2000
Centro de Computação 12
Gerência de Transferência de Tecnologias
AutoCorreção, AutoCompletar e Auto Texto
Novidades no Word 95 e aprimoradas no Word/2000, esses recursos IntelliSense
economizam o seu tempo de digitação, corrigindo erros de digitação e inserindo
frases e palavras completas.
AutoFormatação
Digite um asterisco antes e depois de uma palavra para colocá-la em negrito,
digite três hífens consecutivos para adicionar um sublinhado da largura da página.
Para iniciar uma lista numerada digite 1. (1 e um ponto), pressione a Barra de
Espaços ou a Tecla TAB e, depois digite o texto; quando pressionar Enter o Word
automaticamente converterá o parágrafo em lista numerada. Para ativar esses
recursos entre no menu Ferramentas, opção Autocorreção, guia "Autoformatação
ao digitar".
Verificador gramatical
O Verificador gramatical foi inteiramente reestruturado para Word97/2000 e agora
está mais inteligente em relação aos erros que encontra.
Como automatizar tarefas
O Microsoft Visual Basic para Aplicativos é agora o ambiente de programas do
Word e substitui o WordBasic. No entanto, as macros gravadas no WordBasic
ainda irão funcionar no Word97/2000. O trabalho no Visual Basic for Applications
permite que as macros gravadas para o Word possam ser facilmente adaptadas
para o Microsoft Excel e o PowerPoint.
Como aprimorar o trabalho
A criação de uma tabela no Word 2000 é uma tarefa simples. Com o recurso
Desenhar tabela, você pode criar rapidamente tabelas complexas e adicionar
células com várias larguras e com diversas alturas.
Introdução ao Microsoft Office Word2000
Centro de Computação 13
Gerência de Transferência de Tecnologias
Como manipular texto e elementos gráficos.
O Word2000, facilita a adição de efeitos de editoração eletrônica, como dispor
texto ao redor de figuras ou saltar um texto da página 1 para a página 4. Um
elemento gráfico pode ser posicionado em qualquer parte da página e você pode
fazer o texto fluir ao redor do elemento gráfico de diversas maneiras. Se quiser
criar os seus próprios elementos gráficos ou adicionar efeitos de texto, você irá
encontrar um conjunto completo de ferramentas de desenho e figura.
Assistentes e modelos
O Word2000 vem com vários modelos e assistentes para ajudá-lo a criar uma
variedade de documentos. Os modelos fornecem diversas estruturas alternativas;
os assistentes irão orientá-lo durante a criação de um documento e o assistente
do Office está inteiramente integrado aos assistentes de modo a facilitar o acesso
à Ajuda.
Como compartilhar alterações
Se for necessário controlar as alterações, você irá encontrar um controle de
alterações aprimorado e fácil de usar. É fácil verificar quem fez uma alteração e
quando. Se for necessário manter diversas versões de um documento, o Word
agora permite que você salve essas versões dentro do mesmo documento. Menu
arquivo, opção versões, botão "Salvar Agora"
O Word e a Web
Use o Word2000 para criar documentos de modo que você e seus assistentes
possam utilizá-los em uma intranet ou na World Wide Web. O Word adiciona
facilmente hyperlinks a documentos para que você possa saltar para qualquer
posição em um documento, entre documentos, para documentos em outros
Introdução ao Microsoft Office Word2000
Centro de Computação 14
Gerência de Transferência de Tecnologias
aplicativos do Office ou para qualquer local na Internet. O Assistente de página da
Web do Word facilita a criação de home pages e de outros documentos da Web,
mesmo que você não conheça HTML.
Tela Básica do Word
Barra de Título Barra de Barra de Régua
Ferramentas Padrão Ferramentas Formatação
Barra de
Menu
Área de Trabalho
Estrutura de Tópicos Barra de Status
Pesquisador
Layout da página
Layout on-line
Barra de Rolagem Vertical
Modo Normal
Introdução ao Microsoft Office Word2000
Centro de Computação 15
Gerência de Transferência de Tecnologias
Botão de Sair do programa: clique neste botão para Sair do Programa ou Fechar
o seu arquivo
Barra de Título: quando salvar o seu arquivo, o nome aparecerá nesta Barra de
Título.
Botão Minimizar/Maximizar: através destes botões você poderá
Minimizar ou Maximizar a sua tela
Barra de Menu: aqui nesta barra você poderá acessar todos os menus com suas
opções.
Barra de Ferramentas Padrão: nesta barra será possível trabalhar com as
ferramentas que o Word oferece, e você poderá, através do Menu Utilitários, na
opção Personalizar, adicionar novas ferramentas.
Barra de Ferramentas Formatação: esta barra permite formatar o seu texto com
negrito, sublinhado, justificando o seu texto, alterando o tamanho da fonte ou
alterando o estilo do parágrafo.
Régua: esta barra exibe uma escala com medidas e marcadores que permitem
ajustar recuos, margens, paradas de tabulação e colunas de uma tabela.
Dica: Para saber o que significa qualquer botão da barra de ferramentas, aponte
para ele com o mouse, simultaneamente aparecerá o nome dele e uma breve
descrição na barra de status.
Introdução ao Microsoft Office Word2000
Centro de Computação 16
Gerência de Transferência de Tecnologias
Modos de Exibição
Normal Layout da página
Estrutura de tópicos
Layout on-line
Introdução ao Microsoft Office Word2000
Centro de Computação 17
Gerência de Transferência de Tecnologias
Barra de Status
Estes botões permitem alterar a parte de visualização do seu trabalho.
Modo normal:
É o modo geral para digitação, edição e formatação do texto. Linhas pontilhadas
indicam quebras de página, várias colunas aparecem como uma única coluna e
você não verá as margens superior e inferior.
Modo layout on-line:
Novo recurso facilita a leitura on-line, inclui uma navegação, clicando no tópico
desejado você irá direto para a parte do documento.
Modo layout de impressão:
Você irá visualizar como ficará a impressão do documento, utilizado para trabalhar
com cabeçalhos e rodapés, ajustar margens, trabalhar com colunas, desenhos e
molduras.
Modo de estrutura de tópicos:
Facilita a visualização da estrutura do documento e a reorganização do texto.
Esta barra dá a posição exata do seu arquivo em relação às páginas, as margens.
Controlar Alterações(ALT): Irá controlar as alterações do documento, colocando o
nome da pessoa e data da alteração.
Estender seleção(EST): Irá continuar a seleção, sem tirar a marcação do que já
está selecionado.
Sobrescrever(SE): Se estiver ativado escreve por cima da palavra, se estiver
desativado conseguirá incluir uma palavra do meio do texto.
Introdução ao Microsoft Office Word2000
Centro de Computação 18
Gerência de Transferência de Tecnologias
Salvando o seu documento
Você pode salvar o seu documento clicando no botão Salvar da Barra de
Ferramentas ou através do Menu Arquivo, opção Salvar.
Se estiver salvando pela primeira vez, será aberta uma caixa de diálogo Salvar
Como para que você digite um nome para o arquivo. Você deverá escolher
também a unidade de disco (pasta de trabalho) onde será gravado, ou ainda
escolher um outro formato de arquivo, clicando na opção Salvar como Tipo e
escolher a opção.
Depois de salvo uma vez, ele não abrirá mais a caixa de diálogo e sim atualizará o
arquivo.
Fechando o Documento
Sair do documento
Para fechar apenas a janela do documento ativo, vá para o Menu Arquivo, opção
Fechar ou através do botão fechar na Barra de Menu, se você ainda não salvou o
documento terá a chance de fazê-lo neste momento.
Saindo do Word
Sair do programa
Para sair do programa, vá para o Menu Arquivo, opção Sair ou através do botão
Sair do Programa na barra de Título, no canto superior esquerdo da janela.
Introdução ao Microsoft Office Word2000
Centro de Computação 19
Gerência de Transferência de Tecnologias
Assistente do Office
Introdução ao Microsoft Office Word2000
Centro de Computação 20
Gerência de Transferência de Tecnologias
O assistente do Office é compartilhado por todos os aplicativos do Office e oferece
ajuda relacionada ao item que você está trabalhando.
Quando você estiver no meio de uma tarefa e precisar de ajuda, bastará clicar no
Assistente do Office para obter a ajuda necessária.
Digite a pergunta que deseja com suas próprias palavras e clique no botão
pesquisar
Ou então clique na opção menu Ajuda e escolha a opção Ajuda do Microsoft
Word, digite sua pergunta com suas próprias palavras e clique em pesquisar.
Você poderá escolher o assistente que tem mais a ver com a sua personalidade
ou modo de trabalhar, clicar com o botão direito do mouse em cima do assistente
e escolher o assistente com as opções que deseja.
Introdução ao Microsoft Office Word2000
Centro de Computação 21
Gerência de Transferência de Tecnologias
Criando um documento no Word
• Através da barra de menu
• Através da barra de ferramentas
Introdução ao Microsoft Office Word2000
Centro de Computação 22
Gerência de Transferência de Tecnologias
Com o Word, você poderá começar a criar rapidamente seus documentos. O Word
fornece alguns documentos que você pode criar usando assistentes e modelos:
petições, memorandos, cartas, faxes, relatórios, teses, catálogos, boletins
informativos, manuais, folhetos, calendários, páginas da Web, cronogramas,
agendas, currículos, pedidos de compra e faturas. Clique em Novo no menu
Arquivo, clique na guia do tipo de documento desejado e, em seguida, clique
duas vezes no modelo ou assistente.
Caso você queira criar seu próprio documento, clique no botão Novo.
Com a tela em branco comece a digitar o seu documento.
Quando o texto chegar ao fim da linha, não pressione ENTER; o Word executará
o retorno automático do texto. Pressione ENTER somente quando quiser iniciar
um novo parágrafo.
Dicas:
• “Exibir/Ocultar” . O Word utiliza estes caracteres não imprimíveis
para mostrar os retornos de carro, os espaços e as tabulações inseridas. Se
você achar que eles estão confundindo, desative-o.
• Para acentuar, digitar primeiro o acento e depois a letra.
• Não use espaços em branco para alinhar o seu texto, para isso, existe na barra
de ferramentas formatação, os botões de alinhamento (esquerda, centralizado,
direita e justificado).
Introdução ao Microsoft Office Word2000
Centro de Computação 23
Gerência de Transferência de Tecnologias
Navegando no texto
• Através do mouse
• Através do teclado
• Através das teclas de atalho
Introdução ao Microsoft Office Word2000
Centro de Computação 24
Gerência de Transferência de Tecnologias
Através do mouse
Use os botões de navegação localizados abaixo da barra de rolagem vertical no
lado direito inferior para procurar pelo objeto selecionado.
Dica Para uma maneira rápida de rolar uma página para cima ou para baixo, clique em
Selecionar objeto da procura na barra de rolagem vertical e clique em Procurar por
página . Clique em Próxima página ou Página anterior .
Introdução ao Microsoft Office Word2000
Centro de Computação 25
Gerência de Transferência de Tecnologias
Através do teclado
Move um caractere para a esquerda
Move um caractere para a direita
CTRL+ Move uma palavra para a esquerda
CTRL+ Move uma palavra para a direita
CTRL+ Move um parágrafo para cima
CTRL+ Move um parágrafo para baixo
SHIFT+TAB Move uma célula para a esquerda (em uma
tabela)
TAB Uma célula para a direita (em uma tabela)
Uma linha para cima
Uma linha para baixo
END Para o fim de uma linha
HOME Para o início de uma linha
ALT+CTRL+PAGE UP Para o início da janela
ALT+CTRL+PAGE DOWN Para o fim da janela
PAGE UP Uma tela para cima
PAGE DOWN Uma tela para baixo
CTRL+PAGE DOWN Para o início da página seguinte
CTRL+PAGE UP Para o início da página anterior
CTRL+END Para o fim de um documento
CTRL+HOME Para o início de um documento
Introdução ao Microsoft Office Word2000
Centro de Computação 26
Gerência de Transferência de Tecnologias
Através das teclas de atalho
Abrir CTRL+A
Abrir o dicionário de SHIFT+F7
sinônimos
Alterar maiúsculas e SHIFT+F3
minúsculas
Colar CTRL+V
Copiar CTRL+C
Desfazer CTRL+Z
Excluir uma palavra CTRL+BACKSPACE
Imprimir CTRL+P
Inserir um hiperlink CTRL+K
Ir para o fim do documento CTRL+END
Ir para o início do documento CTRL+HOME
Ir para página, seção, linha CTRL+Y
etc.
Itálico CTRL+I
Localizar e substituir CTRL+L
Negrito CTRL+N
Repetir a última ação F4
Salvar CTRL+B
Selecionar até o fim do CTRL+SHIFT+END
documento
Selecionar até o início do CTRL+SHIFT+HOME
documento
Selecionar tudo CTRL+T
Introdução ao Microsoft Office Word2000
Centro de Computação 27
Gerência de Transferência de Tecnologias
Editando e revisando texto
Normalmente após a digitação de um texto necessitamos efetuar correção,
melhorar a aparência e até mesmo mudar palavras dentro do documento.
Para isso o Word disponibiliza vários recursos para otimizar nosso trabalho.
Introdução ao Microsoft Office Word2000
Centro de Computação 28
Gerência de Transferência de Tecnologias
Editando um documento
Selecionando o texto para alteração
Para fazer qualquer alteração você deve selecionar o texto.
• Para selecionar qualquer extensão de texto, arraste o cursor do mouse sobre
ele.
• Para selecionar uma palavra, clique duas vezes sobre ela.
• Para selecionar uma linha inteira, posicione a seta do mouse para a linha
desejada e dê um clique. Se quiser selecionar múltiplas linhas, selecione a
primeira e arraste.
• Para selecionar um parágrafo, posicione a seta do mouse para o parágrafo
desejado e dê duplo clique.
• Para selecionar o documento inteiro, posicione a seta do mouse para uma
linha qualquer e dê três cliques.
• Para cancelar a seleção, basta clicar fora da seleção na janela do documento.
Excluindo texto
Selecione o texto a ser removido e pressione a tecla DEL ou BACKSPACE. Se
deseja substituir o texto que está excluindo, selecione o texto e em seguida
comece a digitar a nova informação sobre o texto selecionado.
Se quiser desfazer a ação, utilize o botão Desfazer
Introdução ao Microsoft Office Word2000
Centro de Computação 29
Gerência de Transferência de Tecnologias
Movendo e copiando texto
Uma das maneiras de mover ou copiar texto é utilizar o recurso de edição
arrastar-e-soltar.
• Para mover o texto, selecione-o, aponte o mouse para ele e clique, aparecerá
uma caixa pontilhada, arraste esta caixa para a nova posição e em seguida,
solte o botão do mouse.
• Para copiar o texto, mantenha pressionada a tecla CTRL à medida que arrasta
o texto selecionado para a nova posição e, em seguida, solte o mouse e a tecla
CTRL.
Recortar, Copiar e Colar
Outros recursos a serem utilizados são os botões de Recortar, Copiar e Colar da
barra de ferramentas; selecione o texto a ser movido, clique no botão Recortar,
mova o cursor para a posição que deseja inserir o texto e clique no botão Colar.
Para copiar selecione o texto a ser copiado, clique no botão Copiar, em seguida
leve o cursor para a nova posição e clique no botão Colar.
Introdução ao Microsoft Office Word2000
Centro de Computação 30
Gerência de Transferência de Tecnologias
Formatando um texto
• Através da barra de ferramentas formatação
• Através da barra de menu Formatar
Introdução ao Microsoft Office Word2000
Centro de Computação 31
Gerência de Transferência de Tecnologias
Formatando Texto através da barra de ferramentas – Formatação
Cor da
Negrito, Itálico e Fonte
Sublinhado. Marcadores
Fonte
Estilos de Tamanho Opções de Opções
Parágrafos da Fonte Alinhamento de
Introdução ao Microsoft Office Word2000
Centro de Computação 32
Gerência de Transferência de Tecnologias
Para copiar um texto de um documento para outro basta estar com o documento
ativo e abrir o documento desejado, selecionar o texto a ser copiado e clicar no
botão Copiar. Vá para o Menu Janela; você perceberá que existem dois
documentos abertos, clique no documento onde será inserido o texto selecionado,
mova o cursor para a posição desejada e clique no botão Colar.
Para aplicar formatos no seu texto como negrito, itálico ou sublinhado, tamanho e
tipo da fonte, você deve selecioná-lo e em seguida, clicar sobre os formatos
desejados na barra de formatação, ou através do Menu Formatar, opção Fonte.
Para mudar o alinhamento do seu texto, posicione o cursor ou selecione os
parágrafos a serem alterados, clique no botão desejado na barra de formatação.
Copiar formatos de caractere e parágrafo
1. Siga um destes procedimentos:
Para copiar a formatação de parágrafo, selecione o parágrafo — incluindo a marca
do parágrafo — que possui a formatação que você deseja copiar.
Para copiar a formatação de caractere, selecione o texto que possui a formatação
que você deseja copiar.
2. Na barra de ferramenta Padrão, clique em Pincel e selecione o
parágrafo ou texto ao qual deseja aplicar a formatação.
Alterar a fonte do texto ou de números
1. Selecione o texto que você deseja alterar.
2. Na barra de ferramentas Formatação, clique em um nome de fonte na caixa
Fonte.
Introdução ao Microsoft Office Word2000
Centro de Computação 33
Gerência de Transferência de Tecnologias
Alterar o tamanho do texto ou de números
1. Selecione o texto ou o número que você deseja alterar.
2. Na barra de ferramentas Formatação, clique em um tamanho de ponto na
caixa Tamanho da fonte
Aplicar formatação em negrito, itálico ou sublinhado ao texto ou números
1. Selecione o texto que você deseja alterar.
2. Na barra de ferramentas Formatação, siga um desses procedimentos:
Para aplicar Negrito clique em
Para aplicar Itálico clique em
Para aplicar Sublinhado clique em
Para desativar a ação, basta clicar novamente em cima da figura.
Alterar a cor do texto e dos números
1. Selecione o texto que você deseja alterar.
2. Siga um destes procedimentos:
Para aplicar a cor que foi usada no texto mais recentemente, clique em Cor da
fonte na barra de ferramentas Formatação.
Para aplicar uma cor diferente, clique na seta ao lado do botão Cor da fonte e
selecione a cor desejada.
Introdução ao Microsoft Office Word2000
Centro de Computação 34
Gerência de Transferência de Tecnologias
Adicionar marcadores ou numeração a textos
1. Selecione os itens aos quais você deseja adicionar marcadores ou
numeração.
2. Na barra de ferramentas Formatação, siga um destes procedimentos:
Para adicionar marcadores, clique em Marcadores
Para adicionar numeração, clique em Numeração
Observação: Para criar automaticamente uma lista numerada ou com
marcadores à medida que digitar, digite 1 ou * (asterisco), pressione SPACEBAR
ou TAB e, em seguida, digite qualquer texto desejado. Quando você pressionar
ENTER para adicionar o item seguinte da lista, o Word inserirá automaticamente o
número ou marcador seguinte. Para concluir a lista, pressione ENTER duas vezes.
Você também pode concluir a lista pressionando BACKSPACE para excluir o
último marcador ou número da lista. Se desejar adicionar um item no meio de uma
lista numerada, basta teclar ENTER no final da linha, que automaticamente a lista
será renumerada.
Introdução ao Microsoft Office Word2000
Centro de Computação 35
Gerência de Transferência de Tecnologias
Formatando Texto através do menu – Formatar
Nesta opção você pode visualizar as alterações antes de aplicar no texto.
Introdução ao Microsoft Office Word2000
Centro de Computação 36
Gerência de Transferência de Tecnologias
Alterar a fonte, estilo da fonte e tamanho da fonte
1. Selecione o texto que você deseja alterar.
2. No menu Formatar, clique em Fonte, guia Fonte
Para alterar o tipo de fonte, clique em
Para alterar o estilo da fonte, clique em
Para alterar o tamanho da fonte, clique em
Para alterar a cor da fonte, clique em
Para aplicar sublinhado, clique em, você pode
inclusive personalizar a cor do sublinhado,
através do botão
Obs: O tipo de fonte impresso está relacionado com a impressora.
Introdução ao Microsoft Office Word2000
Centro de Computação 37
Gerência de Transferência de Tecnologias
Aplicar efeitos no texto
1. Selecione o texto que você deseja alterar.
2. Clique na opção desejada
Tachado – traça um risco horizontal no texto
Tachado Duplo – traça dois riscos horizontais no texto
Sobrescrito – deixa o texto acima da linha
Subscrito – deixa o texto abaixo da linha
Sombra – aplica sombra no texto
Contorno – aplica em volta do texto
Relevo – dificulta a vviissuuaalliizzaaççããoo do texto na tela
Baixo Relevo – causa a impressão do texto estar nnoo ffuunnddoo ddaa tteellaa
Caixa Alta – aplica no texto o EFEITO de maiúscula e condensado
Todas em maiúsculas – transforma o texto em palavras MAIÚSCULAS
Oculto – o texto “” não é impresso.
Observação: Para exibir texto oculto na tela, clique em Mostrar/ocultar na
barra de ferramentas Padrão.
Alterar o espaçamento entre os caracteres
1. Selecione o texto que você deseja alterar.
2. No menu Formatar, clique em Fonte e na guia Espaçamento de caracteres.
3. Siga um destes procedimentos:
Introdução ao Microsoft Office Word2000
Centro de Computação 38
Gerência de Transferência de Tecnologias
Revisando texto
Verificando a Ortografia
Na versão atual o Word possui o Verificador Ortográfico Automático, onde ele atua
como um revisor - verificando erros de ortografia e de digitação. À medida que
você digita, ele colocará um sublinhado vermelho na palavra errada. Para corrigir
a palavra, clique no botão direito do mouse. Caso você não queira esta opção
ativa é necessário que você desative, para isso clique no menu Ferramentas,
clique em Opções e, em seguida, na guia Ortografia e gramática, desative a
opção verificar ortografia
Usando o dicionário de sinônimos
Consultar palavras no dicionário de sinônimos
1. Selecione ou digite uma palavra para a qual você deseja localizar um
sinônimo, um antônimo ou palavras relacionadas.
2. No menu Ferramentas, aponte para Idioma e, em seguida, clique em
Dicionário de sinônimos.
Se o comando Dicionário de sinônimos não aparecer no submenu Idioma,
talvez você precise instalar o dicionário de sinônimo.
3. Selecione as opções que desejar.
Observação: Você também pode localizar um sinônimo comum para uma palavra
clicando com o botão direito do mouse na palavra, apontando para Sinônimos no
menu de atalho e clicando no sinônimo desejado.
Localizando e substituindo texto
Introdução ao Microsoft Office Word2000
Centro de Computação 39
Gerência de Transferência de Tecnologias
1. Certifique-se que está no início do texto para que possa substituir todas as
palavras.
2. No menu Editar, aponte para Localizar e, em seguida, clique em
Substituir.
3. Insira em Localizar a palavra que deve ser substituída.
4. Em Substituir, digite a nova palavra.
5. Escolha a opção Localizar e Substituir ou
6. Localizar e Substituir tudo
Localizar e substituir texto: Você pode procurar cada ocorrência de uma
palavra ou frase específica rapidamente. É possível substituir o texto rapidamente
depois dele ter sido localizado — por exemplo, é possível substituir "Azul" por
"Anzol”.
Ajustar uma pesquisa usando caracteres curinga Por exemplo, use o
caractere asterisco (*) para procurar uma seqüência de caracteres ("s*m" localiza
"sim”, “sem”, "som" e “sempre feliz com”). Outra opção é utilizar o caractere
asterisco (?), o qual faz a busca de apenas um caractere dentro da palavra (c?m?
localiza “cama” e “como” ).
Inserindo texto
O Word trabalha sempre com o modo de inserção ativo, isto quer dizer que, se
você esqueceu uma palavra no meio do seu texto, é só posicionar o cursor e
digitar a palavra. Se quiser trabalhar com o modo de sobrescrever ativo, clique
duas vezes na barra de status sobre “SE”, se quiser desativar faça a mesma
coisa.
Introdução ao Microsoft Office Word2000
Centro de Computação 40
Gerência de Transferência de Tecnologias
Inserindo Data/Hora
26/03/2002 16:06:30
Para inserir Data e Hora no seu documento, clique no Menu Inserir, opção Data e
Hora, especifique o formato desejado na caixa “Formatos disponíveis” e verifique
se deseja atualizar automaticamente a data e hora sempre que abrir o documento
ou imprimir.
Introdução ao Microsoft Office Word2000
Centro de Computação 41
Gerência de Transferência de Tecnologias
Utilizando o recurso de AutoCorreção
Para deixar seu documento com formatação automática você deve clicar no menu
Ferramentas, opção AutoCorreção:
Introdução ao Microsoft Office Word2000
Centro de Computação 42
Gerência de Transferência de Tecnologias
AutoCorreção
Você pode usar o recurso AutoCorreção para detectar e corrigir automaticamente
erros de digitação, ortografia, gramática e o uso incorreto de maiúsculas. Por
exemplo, se você digitar “que” mais um espaço, a AutoCorreção substituirá aquilo
que você digitou por "que".
É possível usar também a AutoCorreção para inserir texto, elementos gráficos ou
símbolos rapidamente. Por exemplo, digite (c) para inserir © ou digite ac para
inserir "Acme Corporation".
(muito útil para substituir siglas em texto)
AutoFormatação ao digitar
Este recurso, desde que selecionado, executa automaticamente várias opções de
formatação. Ex.: Quando digitado um endereço eletrônico, converte o endereço
em hyperlink.
AutoTexto
Você pode usar o recurso AutoTexto para inserir um texto usado com freqüência.
Para criar uma entrada de AutoTexto, primeiro você terá que selecionar o texto,
depois vá para o Menu Inserir, clique na opção AutoTexto. Insira na caixa Nome, o
nome da variável a ser criada e clique no botão Adicionar. Para inserir a variável
no texto basta digitar o nome da variável e teclar F3.
AutoCompletar
Para utilizar o AutoCompletar, digite os primeiros caracteres de um item (por
exemplo, digite agos para o mês atual). Quando o Word sugerir o item completo,
como "Agosto" , pressione a tecla ENTER ou F3 para aceitá-lo. Se você em
seguida digitar um espaço extra, o Word irá sugerir "Agosto de 1998". Para rejeitar
o item, basta continuar digitando. Para ativar ou desativar o AutoCompletar,
aponte para AutoTexto no menu Inserir, clique em AutoTexto; em seguida,
selecione ou desmarque a caixa de seleção "Sugerir dica de AutoCompletar para
AutoTexto e datas".
Introdução ao Microsoft Office Word2000
Centro de Computação 43
Gerência de Transferência de Tecnologias
Hifenizar o texto automaticamente
1. No menu Ferramentas, aponte para Idioma e clique em Hifenização.
Se o comando Hifenização não for exibido no submenu Idioma, talvez
você precise instalar a ferramenta de hifenização.
2. Marque a caixa de seleção Hifenizar o documento automaticamente.
3. Na caixa Distância tolerada da margem, insira a quantidade desejada de
espaço entre o fim da última palavra em uma linha e a margem direita.
Para reduzir o número de hífens, aumente a distância tolerada da margem.
Para reduzir a irregularidade da margem direita, diminua a distância
tolerada da margem.
Na caixa Limite de hífens consecutivos, insira o número de linhas consecutivas
que podem ser hifenizadas.
Introdução ao Microsoft Office Word2000
Centro de Computação 44
Gerência de Transferência de Tecnologias
Abrindo Arquivos Existentes
Para abrir qualquer documento já existente, basta ir para a barra de ferramentas,
Botão Abrir ou através do Menu Arquivo, opção Abrir, será aberta uma
caixa de diálogo onde deverá ser selecionado o nome do arquivo desejado na lista
de opções e o tipo de arquivo em "Arquivos do Tipo".
Introdução ao Microsoft Office Word2000
Centro de Computação 45
Gerência de Transferência de Tecnologias
Abrir um documento como somente leitura
1. Clique em Abrir .
2. Se desejar abrir um documento que tenha sido salvo em outra pasta,
localize a pasta.
3. Clique no documento que você deseja abrir como somente leitura.
Se não conseguir localizar o documento na lista de pastas, você pode
pesquisá-lo.
4. Clique na seta ao lado do botão Abrir e, em seguida, clique em Abrir
Somente leitura.
Dica: Para salvar alterações em um arquivo somente leitura, use o comando
Salvar como (menu Arquivo) para salvá-lo com um novo nome.
Abrir um documento como uma cópia
1. Clique em Abrir.
2. Se desejar abrir um documento que tenha sido salvo em outra pasta,
localize e abra a pasta.
3. Clique no documento do qual você deseja abrir uma cópia.
Se não conseguir localizar o documento na lista de pastas, você pode pesquisá-lo.
4. Clique na seta ao lado do botão Abrir e, em seguida, clique em Abrir como
cópia.
Observação: Quando você abre um documento como uma cópia, uma nova
cópia do documento é criada na pasta que contém o documento original.
Introdução ao Microsoft Office Word2000
Centro de Computação 46
Gerência de Transferência de Tecnologias
Trabalhando com vários arquivos abertos
Você pode trabalhar com vários arquivos abertos ao mesmo tempo, para saber
exatamente qual o arquivo que você está no momento, verifique o nome na Barra
de Título. Para visualizar quais são os arquivos que estão abertos, entre no menu
Janela, o arquivo selecionado é o arquivo que você está trabalhando no momento,
se quiser mudar de arquivo selecione outro no menu Janela.
Introdução ao Microsoft Office Word2000
Centro de Computação 47
Gerência de Transferência de Tecnologias
Formatando Parágrafo
Introdução ao Microsoft Office Word2000
Centro de Computação 48
Gerência de Transferência de Tecnologias
Para expandir ou condensar uniformemente o espaço entre todos os caracteres
selecionados, clique em Expandido ou Condensado na caixa Espaçamento e
especifique o espaço desejado na caixa Por.
Para aplicar kerning aos caracteres que estejam acima de um determinado
tamanho em pontos, marque a caixa de seleção Kerning para fontes e insira o
tamanho em pontos na caixa Pontos e acima.
Observação: A seleção de Expandido ou Condensado altera uniformemente o
espaçamento entre todas as letras selecionadas. O kerning altera o espaçamento
entre pares específicos de letras.
Definir tabulações
Selecione o parágrafo no qual deseja definir uma parada de tabulação.
Clique em na extremidade esquerda da régua horizontal até obter o tipo de
tabulação desejado: ou
Clique na régua horizontal em que deseja definir uma tabulação.
Dicas:
Para definir medidas precisas para tabulações, clique em Tabulação no menu
Formatar.
Nunca use a barra de espaço para tabular, utilize a tecla tab para garantir o
correto alinhamento.
Recuo
Os recuos deslocados são freqüentemente usados para entradas bibliográficas,
termos de glossários, resumos e listas numeradas e com marcadores.
Introdução ao Microsoft Office Word2000
Centro de Computação 49
Gerência de Transferência de Tecnologias
Espaçamento entre linhas
O espaçamento entre linhas determina a quantidade de espaço vertical entre as
linhas do texto. O Word usa o espaçamento entre linhas simples por padrão. O
espaçamento entre linhas selecionado afeta todas as linhas de texto no parágrafo
selecionado ou no parágrafo que contém o ponto de inserção. Você define o
espaçamento entre linhas na guia Recuos e espaçamento (menu Formatar,
comando Parágrafo).
Simples - Acomoda a maior fonte possível nessa linha, além de uma pequena
quantidade de espaço adicional.
1,5 linha - Uma vez e meio maior que o espaçamento simples entre linhas. Por
exemplo, se for usado um espaçamento de 1,5 linha para um texto com tamanho
de 10 pontos, o espaçamento entre linhas será de aproximadamente 15 pontos.
Duplo - Duas vezes o espaçamento simples entre linhas.
Pelo menos - O espaçamento entre linhas mínimo que o Word pode ajustar para
acomodar tamanhos de fonte grandes ou elementos gráficos que, de outro modo,
não se ajustariam ao espaçamento especificado.
Exatamente - Um espaçamento fixo entre linhas que não é ajustado pelo Word.
Essa opção provoca o espaçamento uniforme de linhas.
Múltiplos - Um espaçamento entre linhas que é aumentado ou diminuído de
acordo com uma porcentagem especificada.
Em - O espaçamento entre linhas que você seleciona. Essa opção só está
disponível se você selecionar Pelo menos, Exatamente ou Múltiplos na caixa Entre
linhas.
Introdução ao Microsoft Office Word2000
Centro de Computação 50
Gerência de Transferência de Tecnologias
Definindo Configuração de Páginas
Introdução ao Microsoft Office Word2000
Centro de Computação 51
Gerência de Transferência de Tecnologias
O Word possui uma configuração de página pré-definida, para alterá-la vá para o
Menu Arquivo, opção Configurar Página.
Será aberta uma caixa de diálogo Configurar Página, onde existem quatro guias:
Margens
Alteram as medidas das margens Superior, Inferior, Esquerda e Direita.
Medianiz - Se você pretende encadernar o seu documento, use a medianiz
para adicionar espaços extras à margem interna.
Margem Espelho - Se você quiser imprimir um documento frente e verso do
papel, poderá ativar a caixa de verificação Margem espelho, com isso as
margens internas e externas terão a mesma largura, isto é, uma será espelho
da outra.
Tamanho do Papel
Altera a largura e altura do papel a ser utilizado e a orientação da página, isto
é, se você quer imprimir na forma Paisagem (horizontal) ou Retrato (vertical).
Origem do Papel
Define opções para impressão de uma página em sua impressora, como por
exemplo, se a alimentação da impressora será manual ou automática.
Layout
Define opções de cabeçalhos e rodapés, quebras de seção, alinhamento
vertical e numeração de linhas.
Alterando qualquer uma dessas guias, você poderá utilizá-las no documento
todo, numa determinada seção ou a partir de um determinado ponto.
Introdução ao Microsoft Office Word2000
Centro de Computação 52
Gerência de Transferência de Tecnologias
Inserindo Numeração de Páginas
Para inserir números de página em seu documento, vá para o Menu Inserir,
opção Números de Páginas. Será aberta uma caixa de diálogo onde poderá se
alterar o formato, a posição, o alinhamento do número.
Você tem que estar no modo de exibição Layout da Página para poder visualizar
os números, ou através do botão visualizar a impressão da barra de ferramentas.
Removendo Numeração de Páginas
Para remover a numeração de página, vá para o Menu Exibir opção Cabeçalho e
Rodapé, selecione o número de qualquer uma das páginas e dê um DEL.
Introdução ao Microsoft Office Word2000
Centro de Computação 53
Gerência de Transferência de Tecnologias
Cabeçalho e Rodapé
Um cabeçalho ou rodapé é um trecho de texto geralmente impresso no topo ou na
base de todas as páginas do documento. O cabeçalho é impresso na margem
superior e o rodapé na margem inferior.
Você pode usar um cabeçalho ou rodapé único na primeira página ou em cada
*seção do documento, ou ainda usar cabeçalhos e rodapés diferentes para as
páginas pares e ímpares.
*o conceito de seção será tratado no Word Intermediário
Introdução ao Microsoft Office Word2000
Centro de Computação 54
Gerência de Transferência de Tecnologias
Criando Cabeçalhos e Rodapés
Para criar um cabeçalho ou rodapé vá para o Menu Exibir, opção Cabeçalho e
Rodapé. Aparecerá uma barra de ferramentas Cabeçalho e Rodapé e uma caixa
tracejada.
Para mover-se do cabeçalho para o rodapé, utilize o primeiro botão da barra de
ferramentas Alternar entre Cabeçalho e Rodapé. Digite o texto que será repetido
em todas as páginas do documento dentro da caixa tracejada que limita a área do
cabeçalho ou rodapé e clique no botão Fechar, para voltar para o documento.
Introdução ao Microsoft Office Word2000
Centro de Computação 55
Gerência de Transferência de Tecnologias
Trabalhando com quebras
Inserindo Quebra de Página
O Word insere quebra de página automaticamente em seu documento, essas
marcas não podem ser eliminadas. Mas ele permite que se insira uma quebra de
página manual, e essa é possível eliminar. Para inserir uma quebra de página
manual, pressione CTRL+ENTER ou Menu Inserir - Quebra - Quebras de página.
Visualizando o documento antes de Imprimir
Você poderá visualizar o seu documento antes de imprimi-lo, clique no botão
Visualizar Impressão da Barra de Ferramentas Padrão, ou através do
Menu Arquivo, opção Visualizar Impressão.
Imprimindo um documento
Para imprimir um documento é necessário que sua impressora esteja configurada
corretamente, caso não esteja, instale-a através do Menu Iniciar, Configurações,
Impressoras, Adicionar Impressora.
Estando configurada corretamente a sua impressora, vá para o Menu Arquivo,
opção Imprimir, será aberta uma caixa de diálogo, com várias opções para a
impressão de seu documento.
Dica: Muitas vezes você tem um documento com muitas páginas e
ocasionalmente na última página uma pequena quantidade de texto. Você poderá
na janela de visualizar impressão, usar o recurso de Ajustar para exibir na tela.
Introdução ao Microsoft Office Word2000
S-ar putea să vă placă și
- 02-Pacote Office 2010 PDFDocument52 pagini02-Pacote Office 2010 PDFPáblo DiasÎncă nu există evaluări
- Sebrae - Manual de Aplicacao Da MarcaDocument27 paginiSebrae - Manual de Aplicacao Da MarcaMatheus SantosÎncă nu există evaluări
- Menu FormatarDocument8 paginiMenu FormatarFabiano VilheteÎncă nu există evaluări
- Controle Por SuperficieDocument190 paginiControle Por SuperficiegersontecnicoÎncă nu există evaluări
- CorelDRAW Graphics Suite - CorelDRAW-Graphics-SuiteDocument28 paginiCorelDRAW Graphics Suite - CorelDRAW-Graphics-Suitecoders.carlosÎncă nu există evaluări
- Como Lançar Uma Bomba Recalque No LumineDocument8 paginiComo Lançar Uma Bomba Recalque No LumineengrflfacebookÎncă nu există evaluări
- O Fazer Um Menu Dropdown Condicional No ExcelDocument2 paginiO Fazer Um Menu Dropdown Condicional No ExcelLucasÎncă nu există evaluări
- Apostila AutoCAD 2008Document24 paginiApostila AutoCAD 2008alm_jda88% (8)
- Grupo4 DCD ManualDoSistemaDocument238 paginiGrupo4 DCD ManualDoSistemamarivaldocoelho08Încă nu există evaluări
- Manual Frontpage 2003Document45 paginiManual Frontpage 2003esmera-cardoso3426Încă nu există evaluări
- Síntese Da Planificação Da Disciplina de TIC - 7.º AnoDocument4 paginiSíntese Da Planificação Da Disciplina de TIC - 7.º AnoAna DiogoÎncă nu există evaluări
- Atualiza - o Firmware DVR Série EDocument18 paginiAtualiza - o Firmware DVR Série EsgtahaÎncă nu există evaluări
- Tci 7200-U Usb-Ppi Cable - ManualDocument9 paginiTci 7200-U Usb-Ppi Cable - Manualisaiaspaula80Încă nu există evaluări
- Introdução A Programação em VbaDocument20 paginiIntrodução A Programação em Vbagonzagaw100% (1)
- LumikitSHOW (BR)Document109 paginiLumikitSHOW (BR)PEDEPATOÎncă nu există evaluări
- Windows 7 E1666105933Document98 paginiWindows 7 E1666105933Deborah de Brune Oliveira SerafimÎncă nu există evaluări
- Atalhos Do OperaDocument11 paginiAtalhos Do OperagauchoprÎncă nu există evaluări
- Tutorial PES Stadium Studio 2010Document7 paginiTutorial PES Stadium Studio 2010paul_gibson7Încă nu există evaluări
- E-Book Publicações SINAPIDocument16 paginiE-Book Publicações SINAPIalexandra menescalÎncă nu există evaluări
- Eplan - Apostila P8 (2006)Document132 paginiEplan - Apostila P8 (2006)Marco Antonio100% (2)
- Suíte de Aplicativos Gráficos CorelDRAW 12Document11 paginiSuíte de Aplicativos Gráficos CorelDRAW 12carlosdasoinÎncă nu există evaluări
- ENVI - Atmospheric Correction ModuleDocument13 paginiENVI - Atmospheric Correction ModuleRodrigo NogueiraÎncă nu există evaluări
- Manual MicroBDM.v1Document21 paginiManual MicroBDM.v1jeffdecomÎncă nu există evaluări
- AVI para DVD Com AVIXDVDDocument19 paginiAVI para DVD Com AVIXDVDErnesto Pereira100% (24)
- Roteiro Instalacao Kali Virtualbox v1 PDFDocument25 paginiRoteiro Instalacao Kali Virtualbox v1 PDFlcr1Încă nu există evaluări
- C++Builder TutorialDocument59 paginiC++Builder TutorialtimigoÎncă nu există evaluări
- Procedimento de Configuração - COGE3 - Conexão Localv2Document19 paginiProcedimento de Configuração - COGE3 - Conexão Localv2Carlos EduardoÎncă nu există evaluări
- MODELLUS ManualDocument91 paginiMODELLUS ManualJemylee Sá100% (3)
- Manual PCTVDocument20 paginiManual PCTVcarolinemarinhoÎncă nu există evaluări