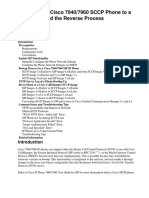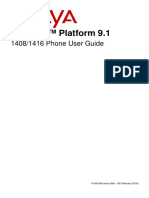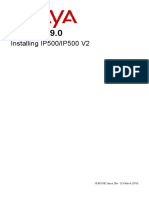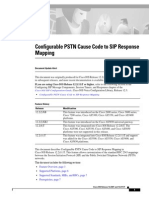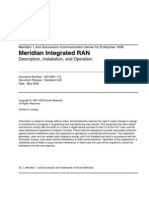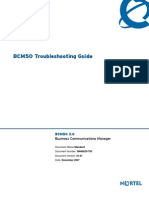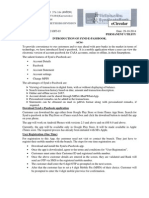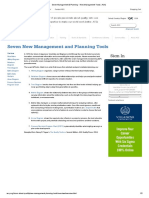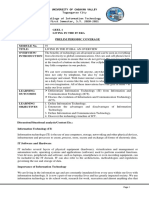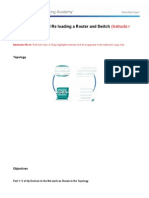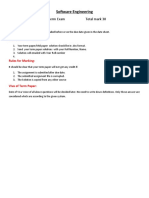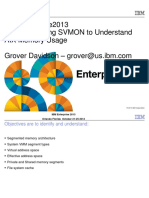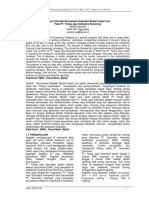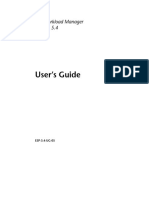Documente Academic
Documente Profesional
Documente Cultură
Contact Recorder Install en
Încărcat de
José DalmiTitlu original
Drepturi de autor
Formate disponibile
Partajați acest document
Partajați sau inserați document
Vi se pare util acest document?
Este necorespunzător acest conținut?
Raportați acest documentDrepturi de autor:
Formate disponibile
Contact Recorder Install en
Încărcat de
José DalmiDrepturi de autor:
Formate disponibile
IP Office 9.0.
3
Installing Contact Recorder for IP Office
15-601011 Issue 09i - (13 June 2014)
© 2013 - 2014 Avaya Inc.
All Rights Reserved.
Notice
While reasonable efforts have been made to ensure that the information in this document is complete and accurate at the time of printing,
Avaya assumes no liability for any errors. Avaya reserves the right to make changes and corrections to the information in this document
without the obligation to notify any person or organization of such changes.
Documentation disclaimer
“Documentation” means information published by Avaya in varying mediums which may include product information, operating instructions and
performance specifications that Avaya may generally make available to users of its products and Hosted Services. Documentation does not
include marketing materials. Avaya shall not be responsible for any modifications, additions, or deletions to the original published version of
documentation unless such modifications, additions, or deletions were performed by Avaya. End User agrees to indemnify and hold harmless
Avaya, Avaya's agents, servants and employees against all claims, lawsuits, demands and judgments arising out of, or in connection with,
subsequent modifications, additions or deletions to this documentation, to the extent made by End User.
Link disclaimer
Avaya is not responsible for the contents or reliability of any linked websites referenced within this site or documentation provided by Avaya.
Avaya is not responsible for the accuracy of any information, statement or content provided on these sites and does not necessarily endorse
the products, services, or information described or offered within them. Avaya does not guarantee that these links will work all the time and has
no control over the availability of the linked pages.
Warranty
Avaya provides a limited warranty on Avaya hardware and software. Refer to your sales agreement to establish the terms of the limited
warranty. In addition, Avaya’s standard warranty language, as well as information regarding support for this product while under warranty is
available to Avaya customers and other parties through the Avaya Support website: http://www.avaya.com/support or such successor site as
designated by Avaya. Please note that if you acquired the product(s) from an authorized Avaya Channel Partner outside of the United States
and Canada, the warranty is provided to you by said Avaya Channel Partner and not by Avaya.
Licenses
THE SOFTWARE LICENSE TERMS AVAILABLE ON THE AVAYA WEBSITE, HTTP://SUPPORT.AVAYA.COM/LICENSEINFO, OR SUCH
SUCCESSOR SITE AS DESIGNATED BY AVAYA, ARE APPLICABLE TO ANYONE WHO DOWNLOADS, USES AND/OR INSTALLS
AVAYA SOFTWARE, PURCHASED FROM AVAYA INC., ANY AVAYA AFFILIATE, OR AN AVAYA CHANNEL PARTNER (AS
APPLICABLE) UNDER A COMMERCIAL AGREEMENT WITH AVAYA OR AN AVAYA CHANNEL PARTNER. UNLESS OTHERWISE
AGREED TO BY AVAYA IN WRITING, AVAYA DOES NOT EXTEND THIS LICENSE IF THE SOFTWARE WAS OBTAINED FROM ANYONE
OTHER THAN AVAYA, AN AVAYA AFFILIATE OR AN AVAYA CHANNEL PARTNER; AVAYA RESERVES THE RIGHT TO TAKE LEGAL
ACTION AGAINST YOU AND ANYONE ELSE USING OR SELLING THE SOFTWARE WITHOUT A LICENSE. BY INSTALLING,
DOWNLOADING OR USING THE SOFTWARE, OR AUTHORIZING OTHERS TO DO SO, YOU, ON BEHALF OF YOURSELF AND THE
ENTITY FOR WHOM YOU ARE INSTALLING, DOWNLOADING OR USING THE SOFTWARE (HEREINAFTER REFERRED TO
INTERCHANGEABLY AS “YOU” AND “END USER”), AGREE TO THESE TERMS AND CONDITIONS AND CREATE A BINDING
CONTRACT BETWEEN YOU AND AVAYA INC. OR THE APPLICABLE AVAYA AFFILIATE (“AVAYA”).
Avaya grants you a license within the scope of the license types described below, with the exception of Heritage Nortel Software, for which the
scope of the license is detailed below. Where the order documentation does not expressly identify a license type, the applicable license will be
a Designated System License. The applicable number of licenses and units of capacity for which the license is granted will be one (1), unless a
different number of licenses or units of capacity is specified in the documentation or other materials available to you. Software” means
Avaya’s computer programs in object code, provided by Avaya or an Avaya Channel Partner, whether as stand-alone products, pre-installed ,
or remotely accessed on hardware products, and any upgrades, updates, bug fixes, or modified versions thereto. “Designated Processor”
means a single stand-alone computing device. “Server” means a Designated Processor that hosts a software application to be accessed by
multiple users. “Instance” means a single copy of the Software executing at a particular time: (i) on one physical machine; or (ii) on one
deployed software virtual machine (“VM”) or similar deployment.
License types
Designated System(s) License (DS). End User may install and use each copy or an Instance of the Software only on a number of Designated
Processors up to the number indicated in the order. Avaya may require the Designated Processor(s) to be identified in the order by type, serial
number, feature key, Instance, location or other specific designation, or to be provided by End User to Avaya through electronic means
established by Avaya specifically for this purpose.
Shrinkwrap License (SR). You may install and use the Software in accordance with the terms and conditions of the applicable license
agreements, such as “shrinkwrap” or “clickthrough” license accompanying or applicable to the Software (“Shrinkwrap License”).
Heritage Nortel Software
“Heritage Nortel Software” means the software that was acquired by Avaya as part of its purchase of the Nortel Enterprise Solutions Business
in December 2009. The Heritage Nortel Software currently available for license from Avaya is the software contained within the list of Heritage
Nortel Products located at http://support.avaya.com/LicenseInfo/ under the link “Heritage Nortel Products,” or such successor site as
designated by Avaya. For Heritage Nortel Software, Avaya grants Customer a license to use Heritage Nortel Software provided hereunder
solely to the extent of the authorized activation or authorized usage level, solely for the purpose specified in the Documentation, and solely as
embedded in, for execution on, or (in the event the applicable Documentation permits installation on non-Avaya equipment) for communication
with Avaya equipment. Charges for Heritage Nortel Software may be based on extent of activation or use authorized as specified in an order or
invoice.
Installing Contact Recorder for IP Office Page 2
IP Office 9.0.3 15-601011 Issue 09i (13 June 2014)
Copyright
Except where expressly stated otherwise, no use should be made of materials on this site, the Documentation, Software, Hosted Service, or
hardware provided by Avaya. All content on this site, the documentation, Hosted Service, and the Product provided by Avaya including the
selection, arrangement and design of the content is owned either by Avaya or its licensors and is protected by copyright and other intellectual
property laws including the sui generis rights relating to the protection of databases. You may not modify, copy, reproduce, republish, upload,
post, transmit or distribute in any way any content, in whole or in part, including any code and software unless expressly authorized by Avaya.
Unauthorized reproduction, transmission, dissemination, storage, and or use without the express written consent of Avaya can be a criminal,
as well as a civil offense under the applicable law.
Virtualization
Each product has its own ordering code and license types. Note that each Instance of a product must be separately licensed and ordered. For
example, if the end user customer or Avaya Channel Partner would like to install two Instances of the same type of products, then two
products of that type must be ordered.
Third Party Components
“Third Party Components” mean certain software programs or portions thereof included in the Software or Hosted Service may contain
software (including open source software) distributed under third party agreements (“Third Party Components”), which contain terms regarding
the rights to use certain portions of the Software (“Third Party Terms”). As required, information regarding distributed Linux OS source code
(for those Products that have distributed Linux OS source code) and identifying the copyright holders of the Third Party Components and the
Third Party Terms that apply is available in the Documentation or on Avaya’s website at: http://support.avaya.com/Copyright or such successor
site as designated by Avaya. You agree to the Third Party Terms for any such Third Party Components.
Preventing Toll Fraud
“Toll Fraud” is the unauthorized use of your telecommunications system by an unauthorized party (for example, a person who is not a
corporate employee, agent, subcontractor, or is not working on your company's behalf). Be aware that there can be a risk of Toll Fraud
associated with your system and that, if Toll Fraud occurs, it can result in substantial additional charges for your telecommunications services.
Avaya Toll Fraud intervention
If you suspect that you are being victimized by Toll Fraud and you need technical assistance or support, call Technical Service Center Toll
Fraud Intervention Hotline at +1-800-643-2353 for the United States and Canada. For additional support telephone numbers, see the Avaya
Support website: http://support.avaya.com, or such successor site as designated by Avaya. Suspected security vulnerabilities with Avaya
products should be reported to Avaya by sending mail to: securityalerts@avaya.com.
Trademarks
The trademarks, logos and service marks (“Marks”) displayed in this site, the Documentation, Hosted Service(s), and Product(s) provided by
Avaya are the registered or unregistered Marks of Avaya, its affiliates, or other third parties. Users are not permitted to use such Marks without
prior written consent from Avaya or such third party which may own the Mark. Nothing contained in this site, the Documentation, Hosted
Service(s) and Product(s) should be construed as granting, by implication, estoppel, or otherwise, any license or right in and to the Marks
without the express written permission of Avaya or the applicable third party.
Avaya is a registered trademark of Avaya Inc.
All non-Avaya trademarks are the property of their respective owners.
Linux® is the registered trademark of Linus Torvalds in the U.S. and other countries.
Downloading Documentation
For the most current versions of Documentation, see the Avaya Support website: http://support.avaya.com, or such successor site as
designated by Avaya.
Contact Avaya Support
See the Avaya Support website: http://support.avaya.com for Product or Hosted Service notices and articles, or to report a problem with your
Avaya Product or Hosted Service. For a list of support telephone numbers and contact addresses, go to the Avaya Support website:
http://support.avaya.com (or such successor site as designated by Avaya), scroll to the bottom of the page, and select Contact Avaya Support.
Installing Contact Recorder for IP Office Page 3
IP Office 9.0.3 15-601011 Issue 09i (13 June 2014)
Contents
4.1.3 Entering the Drive in Contact Recorder for IP
Contents Office............................................................................ 52
4.2 Disabling HTTP
.....................................................................
Access 53
1. Contact Recorder for IP Office
1.1 Operation Overview
..................................................................... 10 5. Document History
1.2 Server Requirements
..................................................................... 11 Index ...............................................................................57
1.3 Additional Documentation
..................................................................... 12
1.4 Browser Access
..................................................................... 13
1.5 Codecs ..................................................................... 13
1.6 Pre-Requisisites
..................................................................... 13
2. Contact Recorder for IP Office
Installation
2.1 Downloading .....................................................................
the Software 17
2.2 Checking the .....................................................................
Boot Order 18
2.3 Preparing the .....................................................................
Bootable Software Installer 18
2.3.1 Preparing
............................................................................
a DVD 18
2.3.2 Preparing
............................................................................
a USB2 Installation Key 19
2.4 Adding an .....................................................................
Additional Hard Disk 20
2.4.1 HP
............................................................................
DL360G7 21
2.4.2 HPDL120G7
............................................................................ 22
2.4.3 Dell
............................................................................
R210 22
2.4.4 Dell
............................................................................
R620 23
2.5 Server Software
.....................................................................
Installation 24
2.6 Logging In ..................................................................... 26
2.7 IP Office Licensing
..................................................................... 27
2.7.1 Server
............................................................................
Ignition 28
2.8 Checking the .....................................................................
Voicemail Licenses 31
2.9 Adding the.....................................................................
Application Server 31
2.10 Enabling the Contact Recorder for IP Office
Service ..................................................................... 32
2.11 Logging In.....................................................................
to Contact Recorder for IP Office 33
2.12 Setting the .....................................................................
File Paths 33
2.13 Configuring .....................................................................
the Transfer from Voicemail Pro 34
2.14 Adding Users ..................................................................... 35
2.15 Test Operation
..................................................................... 36
3. Recording Configuration
3.1 Configuring.....................................................................
the Advice of Call Recording Warning 38
3.2 Configuring.....................................................................
the Recording Display 39
3.3 Changing the .....................................................................
Recording Length 39
3.4 Configuring.....................................................................
Manual Call Recording 40
3.4.1 Configurng
............................................................................
the Manual Recording Destination 40
3.4.2 Triggering
............................................................................
Manual Call Recording 41
3.5 Configuring.....................................................................
Automatic Call Recording 43
3.5.1 User
............................................................................
Automatic Recording 44
3.5.2 Hunt
............................................................................
Group Automatic Recording 45
3.5.3 Incoming
............................................................................
Call Route Automatic Recording 46
3.5.4 Account
............................................................................
Code Automatic Call Recording 47
3.6 Pausing Recording
..................................................................... 48
3.6.1 Configuring
............................................................................
a Pause Recording Button 48
3.6.2 Setting
............................................................................
the Auto Restart Delay 48
3.7 Customisable .....................................................................
Callflow Options 48
4. Additional Processes
4.1 Enabling DVD .....................................................................
Archiving 50
4.1.1 Identifying
............................................................................
the Drive Path and UDI 50
4.1.2 Disabling
............................................................................
the Media Detection Service 51
Installing Contact Recorder for IP Office Page 5
IP Office 9.0.3 15-601011 Issue 09i (13 June 2014)
Chapter 1.
Contact Recorder for IP
Office
Installing Contact Recorder for IP Office Page 7
IP Office 9.0.3 15-601011 Issue 09i (13 June 2014)
Contact Recorder for IP Office:
1. Contact Recorder for IP Office
The IP Office Voicemail Pro application can be used to manually or automatically record calls. It places those recordings
into a user or group's mailbox alongside normal voicemail messages.
Users can start manual call recording in a number of ways; programmable button, short code, one-X Portal for IP Office.
Automatic call recording is configured on the IP Office system and applied to specific users, hunt groups, incoming call
routes or account codes.
Contact Recorder for IP Office enhances call recording by transferring recordings to an separate archive from the normal
mailboxes. Those recordings are then outside the control of voicemail housekeeping and do not impact on the space
needed for voicemail messages.
Contact Recorder for IP Office maintains a database of the call details associated with each recordings it stores. Using a
web browser, users can search the database and from the search results playback recordings.
· For IP Office Release 9.0, Avaya supports Contact Recorder for IP Office with Server Edition servers only. Contact
Recorder for IP Office is run on an IP Office application server separate from the Server Edition Primary Server
and Server Edition Secondary Server servers that host the Voicemail Pro application.
· For IP Office Release 9.0.2 and higher, Avaya supports:
· Contact Recorder for IP Office on an IP Office Application server is supported with Server Edition systems and
with IP500/IP500 V2 systems. That includes IP500 V2 systems running an Unified Communications Module.
· Contact Recorder for IP Office is supported on the same server as Voicemail Pro if an additional hard drive* is
installed for Contact Recorder for IP Office use.
· This includes running Contact Recorder for IP Office on a Server Edition Primary Server.
· It also includes running Contact Recorder for IP Office on a virtual machine. Details of adding an
additional virtual hard disk are covered in the manual "Deploying Server Edition Servers as Virtual
Machines".
Installing Contact Recorder for IP Office Page 9
IP Office 9.0.3 15-601011 Issue 09i (13 June 2014)
1.1 Operation Overview
Contact Recorder for IP Office must use a separate disk partition for file storage from that used by the Voicemail Pro. The
diagram below interaction between the Voicemail Pro and Contact Recorder for IP Office applications.
Single Server Installation Separate Server Installation
1. The IP Office configuration indicates which calls to record and also whether the recording should be sent to Contact
Recorder for IP Office rather than put into a voicemail mailbox.
· You can configure recording for individual users, hunt groups, incoming call routes or account codes.
· The IP Office can optionally instruct the voicemail server to record authenticated files. These files are larger
than standard recordings. However, authentication allows detection of whether anyone has subsequently
modified the file.
2. When a matching call occurs, the Voicemail Pro performs the recording.
3. When recording is complete, the recording is placed in a temporary folder on the voicemail server.
4. If the two applications are on separate severs, the voicemail server is configured to transfer files in its temporary
folder to the matching temporary folder on the Contact Recorder for IP Office server.
5. The Contact Recorder for IP Office collects any files that appear in the temporary folder on its server. It adds the
recording to its own storage folder and adds call details from the file to its database.
6. Users can browse to the Contact Recorder for IP Office server and search the database to replay archived
recordings.
· Users can search for calls using fields such as date, length, parties involved, etc.
· Each user can be restricted to only seeing calls that include particular extension ranges.
· Optionally, users can download and email copies of recordings from the search results.
7. By default Contact Recorder for IP Office stores recordings indefinitely and keeps call details in its database for 5
years. However, if space on the storage partition becomes limited, it starts deleting recordings on a first in first out
basis. To avoid this, you can configure long term storage onto DVD disk, Blu-Ray disk or network attached
storage.
· Avaya supplied servers all include a DVD+/-RW drives suitable for archiving use.
· The option to archive recordings on DVD or Blu-Ray disk is not supported when running Contact Recorder for
IP Office on a virtual machine.
Installing Contact Recorder for IP Office Page 10
IP Office 9.0.3 15-601011 Issue 09i (13 June 2014)
Contact Recorder for IP Office: Operation Overview
1.2 Server Requirements
The basic server specification depends on the type of server being installed and the overall requirement determined for
all IP Office applications being supported by the server.
· If being installed on an IP Office Application server, refer to the IP Office Application Server Installation and
Maintenance Manual for server specifications.
· If being installed on a Server Edition Primary Server, refer to the manual "Deploying IP Office Server Edition".
· If being deployed on a virtual machine, refere to the manual "Deploying Server Edition Servers as Virtual Machine"
.
The additional server requirements for support of Contact Recorder for IP Office, in addition to those specified in the
above manuals, are:
· Additional Hard Disk
If Contact Recorder for IP Office is being installed on the same server as Voicemail Pro, then Contact Recorder for
IP Office must use a separate hard disk. Therefore an additional hard disk needs to be installed.
· This manual includes notes for the installation of additional hard drives in the following Avaya supplied
servers. The "Deploying Server Edition Servers as Virtual Machine" manual specifies how to add an additional
virtual hard disk during the deployment of a virtual server.
· HP ProLiant DL360G7 Server 21
Avaya supplies and supports additional 300GB hard disks (DL360G7 SRVR 300GB 10K SAS 2.5" HDD).
Either a single disk can be fitted or, for RAID1 support, two additional disks.
· HP ProLiant DL120G7 Server 22
Avaya supplies and supports an additional 250GB hard disk.
· Dell PowerEdge R210 Server 22
Avaya supplies and supports an additional 500GB hard disk (R210 II XL 500GB 7200 HDD).
· Dell PowerEdge R620 Server 23
Avaya supplies and supports additional 600GB hard disks. Either a single disk can be fitted or, for RAID1
support, two additional disks.
· Recordable Disk Drive
A DVD+RW or Blu-Ray -R disk drive can be used for long term archiving of recording. Alternatively, Contact
Recorder for IP Office can be configured to archive to a network attached storage (NAS) drive. All the Avaya
supplied servers include a DVD+/-RW disk drive.
Installing Contact Recorder for IP Office Page 11
IP Office 9.0.3 15-601011 Issue 09i (13 June 2014)
1.3 Additional Documentation
In addition to reading this manual, you should also have, have read and are familiar with the following manuals before
attempting to install a system.
Related Documents
· Deploying Server Edition Servers as Virtual Machines
Covers deployment of the IP Office Server Edition and Application servers as virtual machines.
· one-X Portal for IP Office Administration Manual
This manual covers the installation and administration menus used for the one-X Portal for IP Office application.
This manual is essential if the one-X Portal for IP Office needs configuring to support multiple IP Office servers in a
Small Community Network.
· Voicemail Pro Installation Manual
This manual covers scenarios including multiple servers within a Small Community Network.
· Voicemail Pro Administration Manual
By default the voicemail server provides mailbox services to all users and hunt groups without any configuration.
This manual covers the administration of the voicemail server using the Voicemail Pro client in order to enable
additional features.
· IP Office Manager Manual
IP Office Manager is the application used to configure the IP Office application. This manual details how to use IP
Office Manager and the full range of IP Office configuration settings.
· Contact Recorder for IP Office Installation
Covers the additional steps required for installation and basic operation of the Contact Recorder for IP Office
application.
· Administering Contact Recorder for IP Office
Administration and operation of the optional Contact Recorder for IP Office service.
· Using Contact Recorder for IP Office
Covers the use of Contact Recorder for IP Office.
Technical Bulletins
Avaya provide a technical bulletin for each releases of IP Office software. The bulletin details changes that may have
occurred too late to be included in this documentation. The bulletins also detail the changes in the software release
compared to previous releases and any specific actions required or restrictions that apply if upgrading from a previous
release.
Other Documentation and Documentation Sources
All the documentation for IP Office systems is available from the following web sites:
· Avaya Support Web Site - http://support.avaya.com
· Avaya IP Office Knowledge Base - http://marketingtools.avaya.com/knowledgebase
Installing Contact Recorder for IP Office Page 12
IP Office 9.0.3 15-601011 Issue 09i (13 June 2014)
Contact Recorder for IP Office: Additional Documentation
1.4 Browser Access
The default paths for browser access to Contact Recorder for IP Office are http://<server_address>:9888 and https://
<server_address>:9444. Users created in the Contact Recorder for IP Office configuration have roles that define the
actions they can perform after logging in.
Contact Recorder for IP Office supports Microsoft Internet Explorer 8, 9 or 10. The playback function requires the
browser to allow the download and installation of a number of ActiveX controls.
Contact Recorder for IP Office users with the appropriate permission can also download copies of call recordings from the
browser.
1.5 Codecs
The IP Office configuration sets the destination for call recordings. The destination selected affects the codec used for the
initial recording and the codec applied to the final recording file. The IP Office options are:
· Mailbox
This is the default option. When selected, you can use the adjacent drop down list to select the destination
user or hunt group mailbox. These files are typically 1MB per minute.
· Voice Recording Library
Use this option to have the recordings transferred to the Contact Recorder for IP Office application after
recording. This option produces a G.711 format file that Contact Recorder for IP Office converts to G.729A
format after the file transfer. These files are typically 60KB per minute.
· Voice Recording Library Authenticated
Use this option to have the recordings transferred to the Contact Recorder for IP Office application after
recording. This option produces a G.726 format file that contains file authentication information. Any
subsequent editing of the file invalidates that information. Contact Recorder for IP Office does not convert the
file to G.729A format after the file transfer. These files are typically 120KB per minute.
1.6 Pre-Requisisites
You must meet the following conditions before attempting to install Contact Recorder for IP Office.
1. Do not configure Contact Recorder for IP Office until after normal voicemail mailbox operation of the Voicemail Pro
application has been tested and validated. The Voicemail Pro performs the call recording for Contact Recorder for
IP Office and so is an essential pre-requisite.
2. The license requirements depend on the operating mode of the IP Office systems:
· For Server Edition, the primary server needs a VMPro Recordings Administrators license. For IP Office
Release 9.0, this is the only server in the Server Edition network that requires a license.
· For non-Server Edition systems, each IP Office system requires either a VMPro Recordings Administrators
license or an Advanced Edition license.
3. The Contact Recorder for IP Office application must use a separate disk partition for file storage from that used by
Voicemail Pro. This can be achieved by either adding an additional hard disk to the server or using two separate
servers.
Installing Contact Recorder for IP Office Page 13
IP Office 9.0.3 15-601011 Issue 09i (13 June 2014)
Chapter 2.
Contact Recorder for IP
Office Installation
Installing Contact Recorder for IP Office Page 15
IP Office 9.0.3 15-601011 Issue 09i (13 June 2014)
2. Contact Recorder for IP Office Installation
This section summarises the processes required for Contact Recorder for IP Office installation.
Process Summary
The installation process divides into 4 main stages.
1. Server Installation
This stage largely follows the standard installation process for a server. For full details, refer to the IP Office
Application Server Installation Manual or Deploying IP Office Server Edition manual. Stages d and f below are the
major difference from a standard installation without Contact Recorder for IP Office.
a. Downloading the software 17
Download the latest application software and related files.
b. Check the server boot order 18
Check that the server PC can boot from DVD or USB.
c. Preparing a bootable software installer 18
Create a bootable DVD or USB2 memory key.
d. Adding an additional hard disk 20
If installing Contact Recorder for IP Office on the same server as Voicemail Pro, an additional hard disk is
required.
e. Server software installation 24
Install the server software.
f. Server ignition 28
Configure the server's role.
g. Logging in 26
Log in to the server's IP Office Web Manager menus.
2. Enable Contact Recorder for IP Office
This stage enables the call archiving functionality of the Voicemail Pro and starts the Contact Recorder for IP Office
service.
a. IP Office Licensing 27
Enter the licenses to support use of Contact Recorder for IP Office.
b. Checking the voicemail licensing 31
Check that the voicemail server has detected the licenses.
c. Adding the application server 31
If installing an application serve, add the application server to the IP Office Web Manager view of available
servers.
d. Installing the Contact Recorder for IP Office service 32
Install and start the Contact Recorder for IP Office service.
3. Configuring Contact Recorder for IP Office
This stage configures the handling and access to call recordings.
a. Logging in to Contact Recorder for IP Office 33
Log in to Contact Recorder for IP Office to perform basic initial configuration.
b. Setting the file paths for recordings 33
Set and check the files paths from which Contact Recorder for IP Office collects recordings and into which it
stores those files.
c. Configuring the transfer of recordings 34
Configure the voicemail server so that it can transfer recording files for collection.
d. Add users 35
Add user to Contact Recorder for IP Office for the playback of recordings.
4. Test operation 36
Test operation to verify the basic installation.
Installing Contact Recorder for IP Office Page 16
IP Office 9.0.3 15-601011 Issue 09i (13 June 2014)
Contact Recorder for IP Office Installation:
2.1 Downloading the Software
Avaya makes Server Edition software for each IP Office release available from the Avaya support website (http://support.
avaya.com) in a number of formats.
· ZIP File
You can use this type of file to upgrade within an existing release. The ZIP file contains RPM files that the module
extracts after uploading the ZIP file.
· Using a ZIP file for upgrading is only supported for upgrades between different builds of the same software
release. For example from 9.0.x(100) to 9.0.x(101). It is not supported for upgrade between different
releases, for example from 9.0. to 9.0.y. For that type of upgrade a USB reinstallation should be used.
· ! Upgrade Warning
Before using any upgrade, refer to the IP Office Technical Bulletin for the IP Office release to confirm that
Avaya supports the upgrade path. Some releases include changes that require additional steps.
· ! Backup Application Data
In all cases, always backup all application data to a separate location before upgrading.
· ISO File
You can use this type of file to reinstall the full set of software including the operating system. Before using an ISO
file, you must backup all applications data.
· Source ISO File
Some components of the software are open source. To comply with the license conditions of that software, Avaya
are required to make the source software available. However, this file is not required for installation.
· RPM Files
Occasionally Avaya may make separate RPM files available. It uses these to upgrade individual software
components on the module. RPM files install in the same way as a ZIP file.
· UNetBootin software
This additional software is downloadable from http://unetbootin.sourceforge.net. You use it to load an .iso image
onto a USB memory key from which the server can boot.
To download software:
1. Browse to http://support.avaya.com and log in.
2. Select Downloads & Documents.
3. In the Enter Your Product Here box, enter IP Office.
4. Use the Choose Release drop-down to select the required IP Office release.
5. If shown, click View downloads >.
6. The resulting page lists the files available for download. Select the file to download.
7. Click View documents >.
8. Select the Technical Tips checkbox.
9. In the list of documents, download the IP Office Technical Bulletin for the IP Office release.
Installing Contact Recorder for IP Office Page 17
IP Office 9.0.3 15-601011 Issue 09i (13 June 2014)
2.2 Checking the Boot Order
You install the software by placing it onto a DVD or USB2 memory key from which the server PC then boots. The normal
default for servers is to boot from CD/DVD drive and, if unsuccessful, then boot from the first hard disk. This boot order
is set in the BIOS settings of the server PC.
In order to add other devices to the list of those from which the server can boot or to change the order of usage, you
need to change the server's BIOS settings. The method of accessing the BIOS varies between servers. Refer to the PC
manufacturer's documentation.
· Typically, an option to access the BIOS settings of a server is displayed briefly when the server PC is started. For
example "Press Del for setup" indicates that the server BIOS is accessed by press the Delete key while the
message is displayed. This option is only available for a few seconds whilst the existing BIOS settings are loaded,
after which the server looks for and begins to load boot software if it finds a boot source, for example existing
boot software on its hard disk.
· Once the PC displays its BIOS settings, the normal boot up process stops. The BIOS settings typically consist of
several pages. The settings for the order in which the server looks at different devices for a boot software source
are normally set on the Advanced BIOS Features page.
· To boot from a DVD, ensure that the server's DVD drive is set as the boot device used before the server's hard
disk.
· To boot from a USB2 memory key, set a USB option as the boot device used before the server's hard disk.
Depending on the BIOS, there may be multiple USB options. Select USB-FDD.
· The server's hard disk must remain in the list of boot devices. The server boots from the hard disk after the
software installation.
2.3 Preparing the Bootable Software Installer
You can install the server software from either a DVD or a USB2 memory key. If not installing from an Avaya supplied
DVD, you must download an ISO file from Avaya and use that to create the bootable DVD or USB2 memory key.
2.3.1 Preparing a DVD
To install from a DVD, you need to burn the .iso image file of the installation software onto a bootable DVD. The exact
process for that depends on which software you use for the burning process. However, the following general
recommendations apply:
· Do not use reusable DVDs.
· Burn the DVD at a slow speed such as 4x.
Installing Contact Recorder for IP Office Page 18
IP Office 9.0.3 15-601011 Issue 09i (13 June 2014)
Contact Recorder for IP Office Installation: Preparing the Bootable Software Installer
2.3.2 Preparing a USB2 Installation Key
This process uses a downloaded ISO file to create a bootable USB2 memory key for software installation. Using this
device installs the software, overwriting any existing software and data on the server.
Prerequisites
· 8GB USB2 Memory Key
Note that all existing files on this device will be erased.
· UNetBootin software
This additional software is downloadable from http://unetbootin.sourceforge.net. You use it to load an .iso image
onto a USB memory key from which the server can boot.
· Server Edition ISO File
You can download this software from the Avaya support website (http://support.avaya.com).
To create a bootable USB2 memory key:
1. Erase all files on the USB2 memory key and reformat it as a FAT32 device.
2. Start the unetbootin application.
3. Select Disk Image.
4. Click the ... browse button and select the ISO file.
5. Click OK. If a warning appears announcing that all data from the USB2 memory key will be lost, click Yes to all.
The process of transferring files from the ISO image to the USB2 memory key and making that device bootable
begins. Wait until all the steps are finished.
6. When the process has ended, click Exit. Do not click Reboot now.
7. Using the file explorer, open the USB folder on the USB2 memory key.
8. A number of files need to be copied to a new location on the USB2 memory key. Select the files syslinux.cfg and
avaya_autoinstall.conf and copy them to the top level (root) folder, overwriting any existing files with that
name.
9. Remove the USB2 memory key from the PC. The device is ready for use for full software installation.
Installing Contact Recorder for IP Office Page 19
IP Office 9.0.3 15-601011 Issue 09i (13 June 2014)
2.4 Adding an Additional Hard Disk
If Contact Recorder for IP Office is installed and enabled on the same server as Voicemail Pro, it must be configured to
use a separate hard disk from Voicemail Pro. That requires the addition of an additional hard disk to the server (or a pair
of hard disks if implementing RAID support).
The process for adding an additional hard disk depends on the type of server. This section only provides outline
summaries. In all cases, for full details refer to the original equipment manufacturer's documentation.
Avaya supply the following servers:
· HP ProLiant DL360G7 Server 21
Avaya supplies and supports additional 300GB hard disks (DL360G7 SRVR 300GB 10K SAS 2.5" HDD).
Either a single disk can be fitted or, for RAID1 support, two additional disks.
· HP ProLiant DL120G7 Server 22
Avaya supplies and supports an additional 250GB hard disk.
· Dell PowerEdge R210 Server 22
Avaya supplies and supports an additional 500GB hard disk (R210 II XL 500GB 7200 HDD).
· Dell PowerEdge R620 Server 23
Avaya supplies and supports additional 600GB hard disks. Either a single disk can be fitted or, for RAID1
support, two additional disks.
Installing Contact Recorder for IP Office Page 20
IP Office 9.0.3 15-601011 Issue 09i (13 June 2014)
Contact Recorder for IP Office Installation: Adding an Additional Hard Disk
2.4.1 HP DL360G7
The following is an outline of the process for adding additional drives to an HP DL360G7 server. For full details refer to
the manufacturers documentation.
Pre-installation:
1. Decide if you will be adding a single HDD or a RAID set as the second drive:
· A single drive requires 1 hard disk in slot 3.
· A RAID pair requires 2 hard disks, in slots 3 and 4 respectively, which then act as mirrored images of each
other.
2. Go the HP support page for the DL360G7 and download the Server Guide:
http://h20566.www2.hp.com/portal/site/hpsc/template.PAGE/action.process/public/psi/manualsDisplay/?sp4ts.oid
=4091408&javax.portlet.action=true&spf_p.tpst=psiContentDisplay&javax.portlet.begCacheTok=com.vignette.cac
hetoken&spf_p.prp_psiContentDisplay=wsrp-interactionState%3DdocId%253Demr_na-c02065265%257CdocLocal
e%253Den_US&javax.portlet.endCacheTok=com.vignette.cachetoken
To install the additional hard disk(s):
1. Power down the server.
2. Remove the blank from slot 3. Also from slot 4 if installing a pair of drives for RAID. Refer to the server guide
section "Removing hard drive blanks".
3. Insert the new hard disk into slot 3. Also into slot 4 if installing a pair of drives for RAID. Refer to the server guide
section "Installing a SAS hard drive".
4. Power on the server.
5. When the "Press any Key to view Option ROM Messages" option appears, press any key.
6. Wait for the message "Slot 0 HP Smart Array P4101 Controller Initializing" to appear, then press F8.
7. From the Main Menu select Create Logical Drive. Select the following options:
Setting Single Drive RAID Pair
Available physical drive Bay 3 Bay 3 and Bay 4
Raid Configurations RAID 0 Raid 1+0
Parity Group Count Leave blank Leave blank
Spare Leave blank Leave blank
Maximum Boot partition Disable Disable
8. After the options have been selected, press Enter to save the configuration.
9. Press F8 to confirm.
10.Select Select View Logical Drive. Ensure there are 2 drives listed, if not go back to step 7.
11.Press Esc.
Installing Contact Recorder for IP Office Page 21
IP Office 9.0.3 15-601011 Issue 09i (13 June 2014)
2.4.2 HPDL120G7
The following is an outline of the process for adding additional drives to an HP DL360G7 server. For full details refer to
the manufacturers documentation.
Pre-installation:
1. Go the HP support page for the DL360G7 and download the Server Guide:
http://h20565.www2.hp.com/portal/site/hpsc/template.PAGE/action.process/public/psi/manualsDisplay/?sp4ts.oid
=5075933&javax.portlet.action=true&spf_p.tpst=psiContentDisplay&javax.portlet.begCacheTok=com.vignette.cac
hetoken&spf_p.prp_psiContentDisplay=wsrp-interactionState%3DdocId%253Demr_na-c02790682%257CdocLocal
e%253Den_US&javax.portlet.endCacheTok=com.vignette.cachetoken
To install the additional hard disk:
1. Power down the server.
2. Remove the blank from slot 3. Refer to the server guide section "Removing a blank drive".
3. Insert the new hard disk into slot 3. Refer to the server guide section "Installing a hot-plug drive".
4. Power on the server.
5. When the "Press any Key to view Option ROM Messages" option appears, press any key.
6. Wait for the message "Slot 1 HP Smart Array P212 Controller Initializing" to appear, then press F8.
7. From the Main Menu select Create Logical Drive. Select the following options:
Setting Single Drive
Available physical drive Bay 3
Raid Configurations RAID 0
Parity Group Count Leave blank
Spare Leave blank
Maximum Boot partition Disable
8. After the options have been selected, press Enter to save the configuration.
9. Press F8 to confirm.
10.Select Select View Logical Drive. Ensure there are 2 drives listed, if not go back to step 7.
11.Press Esc.
2.4.3 Dell R210
The following is an outline of the process for adding additional drives to an Dell R210 server. For full details refer to the
manufacturers documentation.
To install an addition hard disk:
1. Go the Dell support page for the R210 and download the User Manual:
ftp://ftp.dell.com/Manuals/all-products/esuprt_ser_stor_net/esuprt_poweredge/poweredge-r210_owner%27s%20
manual_en-us.pdf
2. Power down the server.
3. Open the system. Refer to the server guide section "Opening the system".
4. Install the 2nd hard drive under the optical drive. Refer to the server guide section "Installing a Hard Drive".
5. Power on the server.
6. Press F2 to get into the BIOS.
7. Scroll down to SATA Settings and press enter
8. Scroll down to Port B and change the setting from Off to Auto.
9. Press Esc.
10.Select Save Changes and Exit.
Installing Contact Recorder for IP Office Page 22
IP Office 9.0.3 15-601011 Issue 09i (13 June 2014)
Contact Recorder for IP Office Installation: Adding an Additional Hard Disk
2.4.4 Dell R620
The following is an outline of the process for adding additional drives to an HP DL360G7 server. For full details refer to
the manufacturers documentation.
Pre-installation:
1. Decide if you will be adding a single HDD or a RAID set as the second drive:
· A single drive requires 1 hard disk in slot 2.
· A RAID pair requires 2 hard disks, in slots 2 and 3 respectively, which then act as mirrored images of each
other.
2. Go the Dell support page for the R620 and download the Owner's Manual:
http://www.google.com/url?sa=t&rct=j&q=&esrc=s&source=web&cd=1&ved=0CCkQFjAA&url=ftp%3A%2F%2Fftp
.dell.com%2FManuals%2Fall-products%2Fesuprt_ser_stor_net%2Fesuprt_poweredge%2Fpoweredge-r620_Owner
%27s%2520Manual_en-us.pdf&ei=CIfyUr8-rprJAZLcgNgO&usg=AFQjCNFKsTF31-B8KstkroioXiCIaZfHYw&sig2=Nm
jBrZURDKi6zq59xerNAg&bvm=bv.60799247,d.aWc&cad=rjt
To install the additional hard disk(s):
1. Power down the server.
2. Remove the blank from slot 2. Also from slot 3 if installing a pair of drives for RAID. Refer to server guide section
on "Removing A 2.5 Inch Hard-Drive Blank".
3. Insert the new hard disk into slot 2. Also into slot 3 if installing a pair of drives for RAID. Refer to server guide
section on "Installing A Hot-Swap Hard Drive".
4. Power on the server.
5. When the RAID controller BIOS details appears, shown by "PowerEdge Expandable RAID Controller BIOS",
press Ctrl+R to enter into the utility.
6. On the VD Mgmt tab, highlight the top line PERC H710 Mini.
7. Press F2 and select Create New VD.
8. Select the following options:
Setting Single Drive RAID Pair
RAID Level RAID-0 RAID-1
Select Disks 00:01:02 00:01:02 and 00:01:03
VD Size Leave as default Leave blank
Advanced settings Do not select Leave blank
9. Press OK if prompted.
10.Press Esc to leave the utility.
11.Reboot the system.
Installing Contact Recorder for IP Office Page 23
IP Office 9.0.3 15-601011 Issue 09i (13 June 2014)
2.5 Server Software Installation
This process installs the Linux operating system onto the server and the Linux based applications. This installation
process requires approximately 1 hour.
To install the server software from a bootable device:
1. Depending on the chosen method of installation:
· If installing from a DVD, immediately after powering up the PC, insert the DVD into the DVD drive.
· If installing from a USB2 memory key, insert the USB2 memory key into the first USB port and apply power to
the PC.
2. The PC should boot and display the first server installation screen.
· If installing from a DVD and the PC does not boot from the DVD, the boot order of the server PC may need to
be changed.
· If installing from a USB2 memory key and the PC does not boot from the USB2 memory key:
· if the server has several USB ports, reboot with the USB2 memory key in another one of the ports.
· the boot order of the server may need to be changed. See Checking the Boot Order.
3. The installer prompts whether it should check the installation media. Checking a DVD takes approximately 10
minutes.
a. To skip the media check, select Skip.
b. To proceed with a media check, select OK. When the check has completed, the installer provides options to
check any other media, for example the TTS language DVDs.
4. Select the language that you want used for the installation process. Click Next.
5. Select the keyboard that matches the one you are using. Click Next.
6. Read the license agreement. If you accept the license agreement, click Yes and then click Next.
7. An upgrade menu appears if a previous release is already installed on the server. It details the existing installed
options and the new installable options. Select either Install or Upgrade and click Next.
· Install
This option overwrites the existing installation including any customer data.
· Upgrade
This option upgrades the existing application and retains the existing customer data.
8. If you selected Install, the installer asks you to confirm the process. Select the required option and click Next.
· Yes
If selected, the installation process continues, formatting the whole drive for its use.
· No
If selected, the install process offers to shutdown the server. Either remove the device from which you were
booting to allow the server to restart normally or allow the installation process to start again.
· Advanced
If selected, during the installation process you can select adjust the hard disk partitioning. However, if used,
the installer does not display the Upgrade option (see Step 7) when booting from an ISO in future.
9. If you selected Install, continue below. If you selected Upgrade, go to step 11.
a. Set the host name for the server to use.
b. Click Configure Network.
a. Select the wired Ethernet connection that is being used (this is likely to be eth0) and click Edit.
b. Select the IPv4 Settings tab.
c. To change the address shown, click on the address and change the settings.
d. When finished setting the IP address details for the server, click Apply. Click Close. Click Next.
c. Enter and confirm the password for the root administrator account. This is the root user password for access
to the operating system. Ensure that you note the password set.
d. Click Next. Click Next again.
e. A menu for partitioning the server appears if you selected Advanced during step 8 above. The menu allows
various options for partitioning of the server hard disk. However, if used, the installer does not display the
Upgrade option (see Step 7) when booting from an ISO in future.
10.The process for formatting the disk starts. This runs for a couple of minutes.
Installing Contact Recorder for IP Office Page 24
IP Office 9.0.3 15-601011 Issue 09i (13 June 2014)
Contact Recorder for IP Office Installation: Server Software Installation
11.The installer prompts you that it is about start installation of the software. Click Next to start.
12.When installation is complete, click Next.
13.Remove the DVD or USB2 memory key and then select Reboot.
14.Following the reboot, the server displays the address details for further configuration of the server. Use the
address to start the server ignition process.
Installing Contact Recorder for IP Office Page 25
IP Office 9.0.3 15-601011 Issue 09i (13 June 2014)
2.6 Logging In
The method of logging in varies depending on whether the server hosting Contact Recorder for IP Office is in a Server
Edition network or otherwise.
To log in to a Server Edition server's web control menus:
1. Log in to IP Office Web Manager.
a. From a client PC, start the browser and enter https:// followed by the address of the Server Edition primary
server and then :7070. For example: https://server.example.com:7070 The server redirects the browser
to the web manager pages.
b. Enter the user name and password. The default name and password are Administrator and Administrator.
2. Click Platform.
3. Select the server that is hosting or will host the Contact Recorder for IP Office service.
To log in to a non-Server Edition server's web control menus:
1. From a client PC, start the browser. Enter https:// followed by the address of the server and :7071.
· The browser may display a security warning. You must determine whether you want to continue. It is possible
to store the server certificate as a permanent exception. Refer to the browser help for details of how to do
that.
2. Select the Language required.
3. Enter the name and password for server administration. The default name and password are Administrator and
Administrator. To change the password, select the Change Password option.
4. If the login is successful, the server's System page appears.
Installing Contact Recorder for IP Office Page 26
IP Office 9.0.3 15-601011 Issue 09i (13 June 2014)
Contact Recorder for IP Office Installation: Logging In
2.7 IP Office Licensing
The license requirements depend on type of IP Office system.
· For Server Edition systems, only the Server Edition Primary Server requires a VMPro Recordings
Administrators license.
· For non-Server Edition systems, each system in the network requires either a VMPro Recordings
Administrators license or an Advanced Edition license.
Avaya base each license on the unique System Identification of the server. Therefore, you cannot use the license from
one server on another server.
To add a license:
1. Start IP Office Manager and load the configuration from the server.
a. In the navigation tree, expand the details of the server and select License.
b. Click Add.
c. Enter the supplied license for the system and click OK.
d. The license Feature should list VMPro Recordings Administrator. The Status should show Unknown.
e. Repeat this process for any other servers licensed.
2. Click to save the configuration file
3. Close and then reload the configuration.
4. Check that the Status of the licenses has now changed to Valid.
Installing Contact Recorder for IP Office Page 27
IP Office 9.0.3 15-601011 Issue 09i (13 June 2014)
2.7.1 Server Ignition
Following installation, you must ignite the server. You do this by web browser access to the server.
To start server ignition:
1. From a client PC, start the browser and enter https:// followed by the IP address of the server and :7071. For
example https://192.168.42.1:7071.
· The browser may display a security warning. You must determine whether you want to continue. Refer to the
browser help for details of how store the server certificate as a permanent exception.
2. The login page appears. The default name and password are Administrator and Administrator.
3. Click Login.
4. The license menu appears. If you accept the license, select I Agree and click Next.
5. The menu displays the possible server types. Select the role that the server should perform and click Next. The
following menus will vary depending on the selected role.
Installing Contact Recorder for IP Office Page 28
IP Office 9.0.3 15-601011 Issue 09i (13 June 2014)
Contact Recorder for IP Office Installation: IP Office Licensing
6. If an additional hard disk for Contact Recorder for IP Office was added to the server 20 , details of the additional
hardware appear. Otherwise the menu displays "No new hardware available".
For Contact Recorder for IP Office support:
a. Leave Create Partitions unchecked.
b. Set the Mount Point name to /CSIPORec.
c. Select Mount Hardware to have the additional disk automatically mounted.
7. Check and if necessary change the network settings for the server. Click Next.
7. Set the time source for the server.
· Set the current time and date for the server or select to use the time provided by an NTP server.
Installing Contact Recorder for IP Office Page 29
IP Office 9.0.3 15-601011 Issue 09i (13 June 2014)
8. Click Next. Enter and confirm a new password. This is the root user password for access to the Linux operating
system. Ensure that you note the password set.
9. For a server set to be an IP Office Application server, select which applications should start automatically.
Unselected services are installed but not set running unless manually started.
10.Click Next. Check the displayed summary and use the Previous and Next options to readjust settings if
necessary.
11.Click Apply. Click OK when displayed to access the server's web manager menus.
Installing Contact Recorder for IP Office Page 30
IP Office 9.0.3 15-601011 Issue 09i (13 June 2014)
Contact Recorder for IP Office Installation: IP Office Licensing
2.8 Checking the Voicemail Licenses
The licenses entered in the IP Office system configurations enable various features including optional voicemail features.
Using the Voicemail Pro client, you can check the features licensed for the voicemail server. The feature required for
Contact Recorder for IP Office is support of VRL (Voice Recording Library).
To check the voicemail licenses:
1. Login to the voicemail server using the Voicemail Pro client.
2. Click Help | About.
3. In the details shown, check that the VRL feature appears Licensed.
2.9 Adding the Application Server
For application server installations, the application server is not automatically included in the list of servers shown by IP
Office Web Manager.
To add the application server to the solution menu:
1. Login to the Server Edition Primary Server server's web manager menus at https://<server_address>:7070.
2. From the Solution Settings drop-down list, select Application Server.
3. Enter the IP address of the application server.
4. Click OK.
5. The application server should now appear in the list of servers.
Installing Contact Recorder for IP Office Page 31
IP Office 9.0.3 15-601011 Issue 09i (13 June 2014)
2.10 Enabling the Contact Recorder for IP Office Service
The server installation includes the component for Contact Recorder for IP Office. However the service is not by default
enabled.
To enable the Contact Recorder for IP Office application:
1. Login to the primary server's web manager menus.
2. Click Platform.
3. Select the server from the list of servers.
4. Select the System tab.
5. If the service Contact Record is not listed, use the following steps to add the service:
a. Select the Updates tab.
b. In the list of services, location the Application named Contact Recorder. The status should show not
installed.
c. Click Install.
d. Select the System tab.
6. For the Contact Recorder service.
a. Check that the automatic start check box is selected.
b. Click Start and check that the application status changes to started.
Installing Contact Recorder for IP Office Page 32
IP Office 9.0.3 15-601011 Issue 09i (13 June 2014)
Contact Recorder for IP Office Installation: Enabling the Contact Recorder for IP Office Service
2.11 Logging In to Contact Recorder for IP Office
Contact Recorder for IP Office supports Microsoft Internet Explorer 8, 9 or 10. The playback function requires the
browser to allow the download and installation of a number of ActiveX controls.
To log in to Contact Recorder for IP Office:
1. Start a web browser and enter the address for Contact Recorder for IP Office server.
· For secure access, enter https://<server_address>:9444.
· For unsecure access, enter http://<server_address>:9888.
2. Enter your user name. The default user name for administration is Administrator.
3. Enter your password. For the Administrator, the default password is blank.
4. Click OK.
a. When logging in for the first time, the system prompts you to change your password.
b. Enter the existing password and a new password.
c. Click OK.
5. The menus displayed depend on the role assigned to the user name by the administrator.
2.12 Setting the File Paths
Contact Recorder for IP Office uses two key file paths, one for collecting recordings and one for storing those recordings.
To check the file transfer and storage addresses:
1. Login to Contact Recorder for IP Office as an administrator.
2. Select General Setup.
3. Check the Handover Folder setting. The path should be set to /opt/vmpro/VRL.
· Separate Server Installation
If Contact Recorder for IP Office has been enabled on a separate server from Voicemail Pro, this is the folder
to which Voicemail Pro should be configured to send recordings. See Configuring the Transfer of Recordings
34 .
· Single Server Installation
If Contact Recorder for IP Office has been enabled on the same server as Voicemail Pro, both applications use
the same default.
4. Check the Call storage path setting. This is the folder path which the Contact Recorder for IP Office uses to store
recordings. The path should be set to /CSIPORec.
5. If you change either path, you must restart the Contact Recorder for IP Office service. See below.
To restart the Contact Recorder for IP Office service:
1. Login to the primary server's web manager menus.
2. Click Platform.
3. Select the server from the list of servers.
4. Select the System tab.
5. For the Contact Recorder application, click Stop.
6. Wait until the service appears as stopped. Click Start.
Installing Contact Recorder for IP Office Page 33
IP Office 9.0.3 15-601011 Issue 09i (13 June 2014)
2.13 Configuring the Transfer from Voicemail Pro
If Contact Recorder for IP Office has been enabled on a separate server from Voicemail Pro, then the following additional
Voicemail Pro configuration is required. This configures the automatic transfer of any files in the voicemail server's /opt/
vmpro/VRL folder to the matching folder on the server hosting Contact Recorder for IP Office.
If the Server Edition network includes a backup voicemail server on a Server Edition Secondary Server, that backup
voicemail server does not require any direct configuration. It receives a copy of all the settings from the primary
voicemail server including the settings below for transferring recordings to the Contact Recorder for IP Office.
To setup and test the transfer of recordings:
1. Login to the voicemail server using the Voicemail Pro client.
2. Click the Preferences icon and select General.
3. Select the Voice Recording tab.
4. Enter the details for the server hosting Contact Recorder for IP Office.
· FTP User Name / FTP Password
Enter the details of a user account with read-write permissions for the folder (configured below) on the target
server. The default is to use the server's Administrator account.
· Remote FTP Location
Enter the location on the target server that Contact Recorder for IP Office checks for new transferred
recordings (see Setting the File Paths 33 ). The default location is /opt/vmpro/VRL.
· Remote FTP Host
Enter the IP address or fully qualified domain name of the server hosting Contact Recorder for IP Office.
5. Click Test Connection.
6. Click OK.
Installing Contact Recorder for IP Office Page 34
IP Office 9.0.3 15-601011 Issue 09i (13 June 2014)
Contact Recorder for IP Office Installation: Configuring the Transfer from Voicemail Pro
2.14 Adding Users
Users for Contact Recorder for IP Office are configured either directly in Contact Recorder for IP Office or via using
Windows domain authentication. For the later, refer to the Contact Recorder for IP Office Administering Contact Recorder
for IP Office manual. The example below is only for adding a user directly into the Contact Recorder for IP Office
configuration.
To add additional users:
1. Login to Contact Recorder for IP Office as an administrator.
2. Select System.
3. Click Add user.
· Username
Enter a user name for the user's account.
· Password
Enter a password of at least 8 characters (the default setting). This is only a temporary password. When the
user logs in using this password, the system prompts them to set a new password.
· Roles
The selected role for the user affects which menus they can access when logged in to Contact Recorder for IP
Office. Users with no admin role only see the menus for searching for recordings.
· System Admin
This type of user has full access to the application settings.
· Restricted Admin
This type of user can see the system status and alarms; eject DVDs and administer non-admin user
accounts. They cannot change the system configuration settings.
· May export recordings as files
If selected, the user is able to export recordings from the search results rather than just replay.
· Is allowed to replay calls owned by
Use this field to enter the list of extensions that the user is allowed to search for and replay recordings. Enter
a comma-separated list of individual station or agent numbers. You can also use a hyphen to separate the
ranges. If you have several users with the same replay rights, you can select the text in this area and
right-click to copy it to the clipboard. You can then paste it into the next account, saving a lot of typing and
potential for error. Note that the number of digits is important. For example, giving a user rights over
0000-9999 does not give them rights over any 2, 3, or 5 digit numbers. Some typical examples are:
· 4000
This user can only replay calls involving extension 4000. This is a typical entry for entry for someone to
only be able to replay their own recordings.
· 4000-4019
This user can only replay calls involving extensions in the range 4000 to 4019. This is a typical entry for a
supervisor of a group of agent with those numbers.
· 4000,4003,4010-4019,4124-4128
This user can replay calls involving a more complex range of numbers. This is a typical entry for a
supervisor where the originally assigned numbering plan has grown over time.
· 1000-9999
This user can replay any calls with a 4-digit extension number. This is a typical entry for a senior
manager with search and replay rights over all recordings.
4. If you want to add multiple users, click Enter and Stay Open, otherwise click Enter.
Installing Contact Recorder for IP Office Page 35
IP Office 9.0.3 15-601011 Issue 09i (13 June 2014)
2.15 Test Operation
Before proceeding any further, test basic call recording operation.
To test operation:
1. Create a test user in Contact Recorder for IP Office who has playback right for your test extension. See Adding
Users 35 .
2. Using IP Office Manager, configure automatic call recording of the test extension user's internal calls. See User
Automatic Recording 44 .
3. Make a test call from that user. You should hear the advice of call recording warning. See Configuring the Advice
of Call Recording Warning 38 .
4. Wait a minute for the call recording to transfer from the voicemail server to the Contact Recorder for IP Office
server.
5. Log in to Contact Recorder for IP Office as the test user. Search for the recording.
Installing Contact Recorder for IP Office Page 36
IP Office 9.0.3 15-601011 Issue 09i (13 June 2014)
Chapter 3.
Recording Configuration
Installing Contact Recorder for IP Office Page 37
IP Office 9.0.3 15-601011 Issue 09i (13 June 2014)
3. Recording Configuration
This section covers configuration of which calls the system records.
Processes:
· Configuring the advice of call recording warning 38
· Configuring the recording display 39
· Changing the maximum recording length 39
· Configuring manual call recording for users 40
· Configuring automatic call recording 43
· To configure automatic user recording 44
· To configure automatic hunt group recording 45
· To configure incoming call route recording 46
· To configure account code recording 47
3.1 Configuring the Advice of Call Recording Warning
In many locations, it is a local or national requirement to warn all parties involved in a call about call recording.
· The voicemail server provides an advice of call recording warning by default.
· If any other party joins the call after it starts, for example in a conference call, the advice of call recording warning
repeats each time a new party joins the call.
· For each language installed on the voicemail server, the server uses the file named aor_00.wav to provide the
warning.
· Analogue trunks do not support call status signaling. Since the advice of recording warning plays as soon as the
trunk, even if the remote end is still ringing, the called party may not always hear the warning.
To switch the advice of call recording warning on or off:
1. From the Voicemail Pro client, click or select Administration > Preferences > General.
2. Click Play Advice on Call Recording to switch this option on (checked) or off (unchecked).
3. Click OK.
4. Click Save & Make Live.
Installing Contact Recorder for IP Office Page 38
IP Office 9.0.3 15-601011 Issue 09i (13 June 2014)
Recording Configuration: Configuring the Advice of Call Recording Warning
3.2 Configuring the Recording Display
Some Avaya terminals display REC when involved in a recorded call.
To hide the auto record indication
1. Open the system configuration in IP Office Manager.
2. In the navigation pane, click System.
3. Click the Voicemail tab.
4. Check Hide auto recording. This hides the display of REC of phones that support that feature when recording a
call.
5. Save the configuration back to the IP Office system.
3.3 Changing the Recording Length
The maximum length of call recordings made by Voicemail Pro is adjustable.
To change the recording length:
1. Start the Voicemail Pro client and connect to the voicemail server.
2. Click or select Administration > Preferences > General.
3. The Max. VRL Record Length (secs) setting sets the maximum length for recordings. The maximum setting is
18000 seconds (300 minutes).
4. Click OK.
5. Click Save & Make Live.
Installing Contact Recorder for IP Office Page 39
IP Office 9.0.3 15-601011 Issue 09i (13 June 2014)
3.4 Configuring Manual Call Recording
You can configure Contact Recorder for IP Office as the destination for call recordings manually triggered by a user.
· Configuring the manual recording destination 40
· Triggering manual call recording 41
· Using IP Office SoftConsole 41
· Using a programmable button 42
· Using a short code 42
3.4.1 Configurng the Manual Recording Destination
By default user's can use manual call recording at any time. They do this using a variety of methods for triggering
manual call recording 41 . To use manual call recording with Contact Recorder for IP Office, you must change the
destination of the recording.
To configure a user's recording options:
1. Start IP Office Manager and load the configuration from the primary server.
2. Click User and select the individual user.
3. Select the Voice Recording tab.
4. Use Recording (Manual) to specify the destination for the recordings. By default, this is a user's own mailbox.
· Mailbox
This is the default option. When selected, you can use the adjacent drop down list to select the destination
user or hunt group mailbox. These files are typically 1MB per minute.
· Voice Recording Library
Use this option to have the recordings transferred to the Contact Recorder for IP Office application after
recording. This option produces a G.711 format file that Contact Recorder for IP Office converts to G.729A
format after the file transfer. These files are typically 60KB per minute.
· Voice Recording Library Authenticated
Use this option to have the recordings transferred to the Contact Recorder for IP Office application after
recording. This option produces a G.726 format file that contains file authentication information. Any
subsequent editing of the file invalidates that information. Contact Recorder for IP Office does not convert the
file to G.729A format after the file transfer. These files are typically 120KB per minute.
5. Click OK.
6. Click to merge the configuration change back to the IP Office.
Installing Contact Recorder for IP Office Page 40
IP Office 9.0.3 15-601011 Issue 09i (13 June 2014)
Recording Configuration: Configuring Manual Call Recording
3.4.2 Triggering Manual Call Recording
There are several ways to start manually recording a telephone call.
· Using one-X Portal for IP Office 41
· Using IP Office SoftConsole 41
· Using a Programmable Button 42
· Using a Short Code 42
3.4.2.1 Using one-X Portal for IP Office
A user can use one-X Portal for IP Office to stop and start manual call recording.
To start call recording using one-X Portal for IP Office:
1. Using the Calls gadget on the Main tab, select the call tab for the connected call. It will be the tab with two
connected handsets icon on the right.
2. To start recording the call, click on the record button on the right. If the button displays as an icon then
recording is not available for some reason.
3. Once recording has started, the button changes to an icon. Click on this to end recording. Call recording also
automatically stops if you park, transfer or turn the call in to a conference. If you hold the call, call recording is
paused while the call is on hold.
3.4.2.2 Using IP Office SoftConsole
The SoftConsole operator can manually record all or part of a current telephone call.
· Press the button on the toolbar. The button acts as a toggle. Press the button again to stop recording.
· Select Actions > Record Call. This action toggles and so also stops recording.
· Press F5 to start recording. Press F5 again to stop the recording.
Installing Contact Recorder for IP Office Page 41
IP Office 9.0.3 15-601011 Issue 09i (13 June 2014)
3.4.2.3 Using a Programmable Button
You can program the call record function against a DSS key.
To set a DSS key for manual recording:
1. Start IP Office Manager and load the configuration from the primary server.
2. In the Navigation pane, click User and select the individual user.
3. Select the Button Programming tab.
4. Select the required DSS key and click Edit.
5. Click browse for the Action. The Button Programming window opens.
6. Select Advanced | Call | Call Record. Click OK.
7. In the Action Data field, enter the description to appear on the telephone display.
8. Click OK.
9. Click to save the configuration file.
3.4.2.4 Using a Short Code
The short code feature Call Record triggers manual call recording. The example short code (*95) can be set up as a user
or system short code.
Field Contains...
Code *95
Feature Call Record
Telephone Number [Leave blank]
Line Group Id 0
To use the short code
1. During a call, put the caller on hold.
2. Dial the short code. The held call is automatically reconnected and recording begins.
Installing Contact Recorder for IP Office Page 42
IP Office 9.0.3 15-601011 Issue 09i (13 June 2014)
Recording Configuration: Configuring Manual Call Recording
3.5 Configuring Automatic Call Recording
You can configure the IP Office system to automatically record calls based on the user, hunt group, incoming call route or
account code.
Trigger Incoming Outgoing Duration
Incoming Call Route For the call duration or up to 1 hour.
Yes –
Hunt Group Until ended or until transferred to a user
Yes –
outside the hunt group or its overflow group.
User Until the user ends or transfers call.
Yes Yes
Account Code Until the user ends or transfers calls.
– Yes
· Individual calls may match several recording criteria. In that case:
· If the destinations for the recordings are different, separate recordings occur with the durations as indicated
above.
· If the destinations for the recordings are the same, the system makes a single recording using either the
incoming call route, hunt group or user duration in that order of priority.
· Multiple recordings of the same call use multiple voicemail channels.
· Time profiles can control when automatic call recording is used.
· For inbound calls, recording will not take place if the call goes to normal voicemail to leave a mailbox message.
· If set to mandatory call recording, busy tone if returned to the caller when no voicemail ports are available to do
the recording.
· Where calls have been answered using a Line appearance button, the call recording uses the voicemail setting of
the original call route destination.
To configure automatic call recording:
· To configure automatic user recording 44
· To configure automatic hunt group recording 45
· To configure incoming call route recording 46
· To configure account code recording 47
Installing Contact Recorder for IP Office Page 43
IP Office 9.0.3 15-601011 Issue 09i (13 June 2014)
3.5.1 User Automatic Recording
You can automatically record calls to and from a user. You can select just external calls or all calls.
To set automatic call recording for a user:
1. Start IP Office Manager and load the configuration from the primary server.
2. In the navigation pane, click User. Select the required user.
3. Select the Voice Recording tab.
4. From the Record Inbound and Record Outbound drop-down lists, select the recording frequency.
· None: Do not record.
· On: Record all calls if possible.
· Mandatory: Record all calls. If recording is not possible, return busy tone to the caller.
· xx%: Record calls at intervals matching the set percentage. For example, for every other call select 50%.
· For inbound calls, recording will not take place if the call also goes to normal voicemail.
5. Use Record Time Profile to select a time profile that specifies when automatic call recording is active. If not set,
recording is active at all times.
6. Use Auto Record Calls to select whether External or External & Internal calls are included.
7. Use Recording (Auto) to specify the destination for the recordings. By default, this is a user's own mailbox.
· Mailbox
This is the default option. When selected, you can use the adjacent drop down list to select the destination
user or hunt group mailbox. These files are typically 1MB per minute.
· Voice Recording Library
Use this option to have the recordings transferred to the Contact Recorder for IP Office application after
recording. This option produces a G.711 format file that Contact Recorder for IP Office converts to G.729A
format after the file transfer. These files are typically 60KB per minute.
· Voice Recording Library Authenticated
Use this option to have the recordings transferred to the Contact Recorder for IP Office application after
recording. This option produces a G.726 format file that contains file authentication information. Any
subsequent editing of the file invalidates that information. Contact Recorder for IP Office does not convert the
file to G.729A format after the file transfer. These files are typically 120KB per minute.
8. Click OK.
9. Click to send the configuration back to the IP Office.
Installing Contact Recorder for IP Office Page 44
IP Office 9.0.3 15-601011 Issue 09i (13 June 2014)
Recording Configuration: Configuring Automatic Call Recording
3.5.2 Hunt Group Automatic Recording
You can automatically record calls answered by any member of a hunt group. You can select just external calls or all
calls.
To set automatic call recording for a hunt group:
1. Start IP Office Manager and load the configuration from the primary server.
2. In the Navigation pane, click Hunt Group.
3. Select the required hunt group.
4. Select the Voice Recording tab.
5. Use Record Time Profile to select a time profile that specifies when automatic call recording is active. If not set,
recording is active at all times.
6. Use Auto Record Calls to select whether External or External & Internal calls are included.
7. From the Record Inbound drop-down list, select the recording frequency.
· None: Do not record.
· On: Record all calls if possible.
· Mandatory: Record all calls. If recording is not possible, return busy tone to the caller.
· xx%: Record calls at intervals matching the set percentage. For example, for every other call select 50%.
· For inbound calls, recording will not take place if the call also goes to normal voicemail.
8. Use Recording (Auto) to specify the destination for the recordings.
· Mailbox
This is the default option. When selected, you can use the adjacent drop down list to select the destination
user or hunt group mailbox. These files are typically 1MB per minute.
· Voice Recording Library
Use this option to have the recordings transferred to the Contact Recorder for IP Office application after
recording. This option produces a G.711 format file that Contact Recorder for IP Office converts to G.729A
format after the file transfer. These files are typically 60KB per minute.
· Voice Recording Library Authenticated
Use this option to have the recordings transferred to the Contact Recorder for IP Office application after
recording. This option produces a G.726 format file that contains file authentication information. Any
subsequent editing of the file invalidates that information. Contact Recorder for IP Office does not convert the
file to G.729A format after the file transfer. These files are typically 120KB per minute.
9. Click OK.
10.Click to send the configuration back to the IP Office.
Installing Contact Recorder for IP Office Page 45
IP Office 9.0.3 15-601011 Issue 09i (13 June 2014)
3.5.3 Incoming Call Route Automatic Recording
You can automatically record incoming external calls routed by a particular incoming call route. Note, in a Server Edition
network, by default every system in the network shares the same incoming call routes.
To set automatic call recording for an incoming call route:
1. Start IP Office Manager and load the configuration from the primary server.
2. In the Navigation pane, click Incoming Call Route.
3. Select the required incoming call route.
4. Select the Voice Recording tab.
5. From the Record Inbound drop-down list, select the recording frequency.
· None: Do not record.
· On: Record all calls if possible.
· Mandatory: Record all calls. If recording is not possible, return busy tone to the caller.
· xx%: Record calls at intervals matching the set percentage. For example, for every other call select 50%.
· For inbound calls, recording will not take place if the call also goes to normal voicemail.
6. Use Record Time Profile to select a time profile that specifies when automatic call recording is active. If not set,
recording is active at all times.
7. Specify the destination for the recordings or select the option to place the recordings in the voice recording library.
· Mailbox
This is the default option. When selected, you can use the adjacent drop down list to select the destination
user or hunt group mailbox. These files are typically 1MB per minute.
· Voice Recording Library
Use this option to have the recordings transferred to the Contact Recorder for IP Office application after
recording. This option produces a G.711 format file that Contact Recorder for IP Office converts to G.729A
format after the file transfer. These files are typically 60KB per minute.
· Voice Recording Library Authenticated
Use this option to have the recordings transferred to the Contact Recorder for IP Office application after
recording. This option produces a G.726 format file that contains file authentication information. Any
subsequent editing of the file invalidates that information. Contact Recorder for IP Office does not convert the
file to G.729A format after the file transfer. These files are typically 120KB per minute.
8. Click OK.
9. Click to send the configuration back to the IP Office.
Installing Contact Recorder for IP Office Page 46
IP Office 9.0.3 15-601011 Issue 09i (13 June 2014)
Recording Configuration: Configuring Automatic Call Recording
3.5.4 Account Code Automatic Call Recording
You can automatically record outgoing external calls that use a particular account code. Note, in a Server Edition
network, by default every system in the network shares the same account codes.
To set automatic call recording for an outgoing account call:
1. Start IP Office Manager and load the configuration from the primary server.
2. In the Navigation pane, click Account Code.
3. Select the required account code.
4. Select the Voice Recording tab.
5. From the Record Outbound drop-down list, select the recording frequency.
· None: Do not record.
· On: Record all calls if possible.
· Mandatory: Record all calls. If recording is not possible, return busy tone to the caller.
· xx%: Record calls at intervals matching the set percentage. For example, for every other call select 50%.
· For inbound calls, recording will not take place if the call also goes to normal voicemail.
6. Select the Recording Time Profile to select a time profile that specifies when automatic call recording is active. If
not set, recording applies at all times.
7. Use the Recording (Auto) option to select the destination for the recording.
· Mailbox
This is the default option. When selected, you can use the adjacent drop down list to select the destination
user or hunt group mailbox. These files are typically 1MB per minute.
· Voice Recording Library
Use this option to have the recordings transferred to the Contact Recorder for IP Office application after
recording. This option produces a G.711 format file that Contact Recorder for IP Office converts to G.729A
format after the file transfer. These files are typically 60KB per minute.
· Voice Recording Library Authenticated
Use this option to have the recordings transferred to the Contact Recorder for IP Office application after
recording. This option produces a G.726 format file that contains file authentication information. Any
subsequent editing of the file invalidates that information. Contact Recorder for IP Office does not convert the
file to G.729A format after the file transfer. These files are typically 120KB per minute.
8. Click OK.
9. Click to send the configuration back to the IP Office.
Installing Contact Recorder for IP Office Page 47
IP Office 9.0.3 15-601011 Issue 09i (13 June 2014)
3.6 Pausing Recording
Sometimes it is a requirement to pause call recording. For example, when recording calls where the user asks the caller
to reveal sensitive information such as a credit card number.
To do this, you can assign a pause recording button to a user's phone. The user can use the button with manually and
automatically recorded calls.
The button status indicates when call recording is paused. Pressing the button again restarts call recording. The system
can also automatically restart recording after a set delay.
If the voicemail system provides an advice of call recording warning 38 , pausing recording triggers a "Recording paused"
prompt and a repeat of the advice of call recording warning when recording resumes.
3.6.1 Configuring a Pause Recording Button
To pause recording, you need to configure a pause recording button for the user.
To configure a pause recording button:
1. Start IP Office Manager and load the configuration from the primary server.
2. In the Navigation pane, click User and select the individual user.
3. Select the Button Programming tab.
4. Select the required DSS key and click Edit.
5. Click browse for the Action. The Button Programming window opens.
6. Select Advanced | Call | Pause Recording. Click OK.
7. In the Action Data field, enter the description to appear on the telephone display.
8. Click OK.
9. Click to save the configuration file.
3.6.2 Setting the Auto Restart Delay
By default, the system automatically restarts a paused recording after 15 seconds.
To set the auto restart delay for paused recording:
1. Start IP Office Manager and load the configuration from the primary server.
2. In the Navigation pane, click System.
3. Click the Voicemail tab.
4. Set Auto Restart Paused Recording to the required time in seconds or never.
5. Save the configuration back to the IP Office system.
3.7 Customisable Callflow Options
In customized voicemail callflows, the voicemail server uses a Leave Mail action to record a message. The action's
settings include the option to have the resulting message sent to Contact Recorder for IP Office.
Installing Contact Recorder for IP Office Page 48
IP Office 9.0.3 15-601011 Issue 09i (13 June 2014)
Chapter 4.
Additional Processes
Installing Contact Recorder for IP Office Page 49
IP Office 9.0.3 15-601011 Issue 09i (13 June 2014)
4. Additional Processes
4.1 Enabling DVD Archiving
When recording storage space is limited, the Contact Recorder for IP Office automatically deletes recordings on a first in
first out (FIFO) basis. To avoid this and to conserve space on the server, Contact Recorder for IP Office can archive older
recordings to a DVD+RW disc (single layer), to a Blu Ray -R disc (single layer) or to network attached storage.
This section covers using the server's own DVD drive as the archive destination. For other options, refer to the
Administering Contact Recorder for IP Office manual 12 .
Process Summary
1. Identifying the drive path and udi 50
2. Disabling the media detection service 51
3. Entering the drive in Contact Recorder for IP Office 52
4.1.1 Identifying the Drive Path and UDI
The file path for DVD drives, for example /dev/sr0, can vary between servers. The process below determines the drive
path and udi for the drive.
To identify the DVD drive name:
1. At the physical server, start its desktop:
a. Enter the command startx.
b. From the list of users for logging in click Other... .
c. Enter root as the Username.
d. Enter the root user's password.
e. If a warning appears about logging in as the root super user, click Close.
2. We need to obtain a list of all the drives mounted on the server:
a. Click Applications and select System Tools | Terminal. This starts a command line window.
b. In the terminal window, enter lshal -l > hal.txt. This outputs the details of all the mounted drives to a text
file.
3. We can now identify the details of the DVD drive:
a. Double click on root's home to open the folder for root's files.
b. Locate the file hal.txt and double-click on it. The file opens in the gedit file editor.
c. Use the find function to search for cdrom. If this fails, try searching for cdrom1 or dvd.
d. The file consists of section of data, each starting with udi =. Locate the first such section containing your
search string and containing a line similar to block.device = '/dev/sr0' (string).
4. We can test whether the value shown for block.device is the path for the DVD drive.
a. In the terminal window, enter the path as part of an eject command. For our example, enter eject /dev/sr0.
The drive tray should open.
b. Enter eject -t /dev/sr0 to close the drive tray.
5. If necessary, continue searching the hal.txt file for the correct path for the drive.
6. Once you have identified the drive, note the udi value shown above block.device. This will be something like
/org/freedesktop/Hal/devices/storage_model_DVD_RW_DW_Q30A. For example, udi =
'/org/freedesktop/Hal/devices/storage_model_DVD_RW_DW_Q30A'.
7. This value is needed in the following process, highlight the value (the part between the ' ' marks) and select Edit |
Copy.
8. Having identified the drive path and obtained the drive's udi, see Disabling the Media Detection Service 51 .
Installing Contact Recorder for IP Office Page 50
IP Office 9.0.3 15-601011 Issue 09i (13 June 2014)
Additional Processes: Enabling DVD Archiving
4.1.2 Disabling the Media Detection Service
The HAL media detection service interferes with Contact Recorder for IP Office.
To disable a drive from the media detection service:
1. Use the process in Identifying the Drive Path 50 to also identify the drive's uid.
2. In the terminal window, check the current value of the drive's media_check_enabled flag.
a. Enter hal-get-property --udi <udi> --key storage.media_check_enabled, replacing <udi> with the
drive's udi value.
b. For example, hal-get-property --udi
/org/freedesktop/Hal/devices/storage_model_DVD_RW_DW_Q30A --key
storage.media_check_enabled.
c. The response will be either true or false. If false, then media detection for the drive is already disabled.
3. If true, the media detection service needs to be disabled:
a. Enter hal-set-property --udi <udi> --key storage.media_check_enabled --bool false, replacing <udi>
with the drive's udi value.
b. For example, hal-set-property --udi
/org/freedesktop/Hal/devices/storage_model_DVD_RW_DW_Q30A --key
storage.media_check_enabled --bool false.
4. Repeat step 2 to check that the response is now false.
5. You must configure the server to repeat the command used in step 3 when rebooted. You can do this by adding
the command to the file /etc/rc.local.
a. Select the whole hal-set-property... line in the terminal window and select Edit | Copy.
b. Double-click on Computer, then Filesystem and then etc.
c. Locate the file rc.local. Right-click on the file and select Open with gedit.
d. Add a new line at the end of the file and select Edit | Paste to paste in the hal-set-property command used
in step 3.
e. Click Save and close the editor.
Installing Contact Recorder for IP Office Page 51
IP Office 9.0.3 15-601011 Issue 09i (13 June 2014)
4.1.3 Entering the Drive in Contact Recorder for IP Office
Having identified a drive's path 50 and disabled media detection 51 on that drive, you can add the drive path to Contact
Recorder for IP Office.
To enable archiving to the DVD:
1. Login to Contact Recorder for IP Office as an administrator.
2. Select Operations.
3. Click Add DVD drive.
· Drive path(s)
Enter the path for the server's DVD drive. For example /dev/sr0.
4. Click Enter and Close.
Installing Contact Recorder for IP Office Page 52
IP Office 9.0.3 15-601011 Issue 09i (13 June 2014)
Additional Processes: Enabling DVD Archiving
4.2 Disabling HTTP Access
You can disable HTTP access to Contact Recorder for IP Office.
To disable HTTP access:
1. Login to Contact Recorder for IP Office as an administrator.
2. Select System.
3. Click the Edit link for Allow unencrypted (http) access? and deselect the option.
4. Click Enter.
Installing Contact Recorder for IP Office Page 53
IP Office 9.0.3 15-601011 Issue 09i (13 June 2014)
Chapter 5.
Document History
Installing Contact Recorder for IP Office Page 55
IP Office 9.0.3 15-601011 Issue 09i (13 June 2014)
5. Document History
Date Issue Changes
8th May 2014 09g · Update for IP Office Release 9.0 Feature Pack (9.0.3).
12th June 2014 09h · Removed Avaya order codes for additional hard disks used for
ContactRecorder.
13th June 2014 09i · Update for Voicemail Type of Voicemail Pro on UC Module. Update to
install times for Unified Communications Module images.
Installing Contact Recorder for IP Office Page 56
IP Office 9.0.3 15-601011 Issue 09i (13 June 2014)
Index
Linux
Index Installation 24
9 Locale 40
9444 13 Login 26
9888 13 M
A Manual Call Recording
Account Code 43 Starting 40
Action Data 40 Manual Recording Mailbox 40
active during 40 Manual Recording Options
ActiveX 13 Setting 40
Additional documentation 12 Menu key 40
Agent Mode 40 P
Automatic 43
Password
Automatic call recording 9
Default 26
B Phone Manager 40
BIOS 18 Phone Manager Pro 40
Boot Playback 13
BIOS order 18 Priority 43
Browser 13 R
Bulletins 12
Recor 40
Button Programming
Record Call 40
Select 40
Recording 9
Button Programming tab 40
Recording Library 40
Button Programming window 40
Recording Library options 40
C Recording Warning 40
call 43 Related documents 12
pressed during 40 Role 28
call involving 40 Root password
Call Recording 9, 40 Set 28
Call Route S
Incoming 43
Series 40
call This 40
Server
CallRecord 40
Ignite 28
channels 43
Role 28
Codec 13
Type 28
Contact Recorder for IP Office 9
Set
Create
Root password 28
DVD 18
Shortcode 40
Create a USB device 19
SoftConsole 40
D Software
Default Unetbootin 17, 19
Password 26 USB 17, 19
Default Recording 43 Start Recording 40
DSS 40 Stop Recording 40
DSS key syslinux.cfg 19
set 40 T
DSS key during 40
Technical bulletins 12
DVD 18
Transfer 43
E Type 28
Explorer 13 U
F USB
Force Account Code 40 Create a bootable... 19
Func 40 Software 17, 19
G user presses 40
G.711 13 Using DSS Keys 40
G.726 13 Using Short Codes 40
G.729 13 V
I Voice Recording
Ignite 28 Select 40
Incoming Call Route 43 Voice Recording Library 40
Internet Explorer 13 VRL 40
VRL application 40
L
Line Group ID 40
Installing Contact Recorder for IP Office Page 57
IP Office 9.0.3 15-601011 Issue 09i (13 June 2014)
Installing Contact Recorder for IP Office Page 59
IP Office 9.0.3 15-601011 Issue 09i (13 June 2014)
Performance figures and data quoted in this document are typical, and must be
specifically confirmed in writing by Avaya before they become applicable to any
particular order or contract. The company reserves the right to make alterations
or amendments to the detailed specifications at its discretion. The publication of
information in this document does not imply freedom from patent or other
protective rights of Avaya or others.
All trademarks identified by the ® or ™ are registered trademarks or trademarks,
respectively, of Avaya Inc. All other trademarks are the property of their
respective owners.
This document contains proprietary information of Avaya and is not to be
disclosed or used except in accordance with applicable agreements.
© 2014 Avaya Inc. All rights reserved.
Installing Contact Recorder for IP Office Page 60
IP Office 9.0.3 15-601011 Issue 09i (13 June 2014)
S-ar putea să vă placă și
- Mivoice Office 400: MITEL 415/430Document264 paginiMivoice Office 400: MITEL 415/430José DalmiÎncă nu există evaluări
- Avaya Learning Manager DashboardDocument7 paginiAvaya Learning Manager DashboardJosé DalmiÎncă nu există evaluări
- Ip Office InstallationDocument398 paginiIp Office InstallationJosé DalmiÎncă nu există evaluări
- CCC InstallationDocument69 paginiCCC InstallationJosé DalmiÎncă nu există evaluări
- Converting A Cisco 7940/7960 SCCP Phone To A SIP Phone and The Reverse ProcessDocument12 paginiConverting A Cisco 7940/7960 SCCP Phone To A SIP Phone and The Reverse ProcessFerencz CsabaÎncă nu există evaluări
- BP250 System Programming Manual PDFDocument27 paginiBP250 System Programming Manual PDFalvarobello100% (1)
- Ericsson Business Phone 50-250 ACD Agent User GuideDocument16 paginiEricsson Business Phone 50-250 ACD Agent User GuideJosé DalmiÎncă nu există evaluări
- Optiplex-Gx240 User's Guide Es-MxDocument298 paginiOptiplex-Gx240 User's Guide Es-MxjoseÎncă nu există evaluări
- Start of Operation ASB 150 02: Update Pages For CordlessDocument48 paginiStart of Operation ASB 150 02: Update Pages For CordlessJosé DalmiÎncă nu există evaluări
- Gateway GSMDocument65 paginiGateway GSMJosé DalmiÎncă nu există evaluări
- G250 G350 Security PDFDocument40 paginiG250 G350 Security PDFJosé DalmiÎncă nu există evaluări
- Manual ACD Meridian NortelDocument434 paginiManual ACD Meridian NortelJosé DalmiÎncă nu există evaluări
- Norstar Ul 824 - dr4 PDFDocument1.010 paginiNorstar Ul 824 - dr4 PDFJosé DalmiÎncă nu există evaluări
- IP Office™ Platform 9.1: 1408/1416 Phone User GuideDocument204 paginiIP Office™ Platform 9.1: 1408/1416 Phone User GuideJosé DalmiÎncă nu există evaluări
- Administering VMPro enDocument402 paginiAdministering VMPro enJosé DalmiÎncă nu există evaluări
- CCR Implementing enDocument89 paginiCCR Implementing enJosé DalmiÎncă nu există evaluări
- Ip500v2 InstallationDocument450 paginiIp500v2 InstallationJosé DalmiÎncă nu există evaluări
- SCS With PolycomDocument59 paginiSCS With PolycomJosé DalmiÎncă nu există evaluări
- SIP To PSTN Cause CodesDocument24 paginiSIP To PSTN Cause CodesusaismgÎncă nu există evaluări
- Elastix EasyDocument197 paginiElastix Easyfabioandreos56Încă nu există evaluări
- 30 LED ProjectsDocument37 pagini30 LED ProjectsClaudio Roberto RocetteÎncă nu există evaluări
- Ingles Inter Media RioDocument78 paginiIngles Inter Media Riokellygatinha18Încă nu există evaluări
- Miran 3Document302 paginiMiran 3José DalmiÎncă nu există evaluări
- SIPTutorial SinnreichJohnstonDocument35 paginiSIPTutorial SinnreichJohnstonJosé DalmiÎncă nu există evaluări
- 5.5 AdmDocument1.198 pagini5.5 AdmJosé DalmiÎncă nu există evaluări
- Surecom Ep-4904sx ManualDocument53 paginiSurecom Ep-4904sx ManualCarlos Eduardo Dos SantosÎncă nu există evaluări
- Display 16230 Datasheet.Document16 paginiDisplay 16230 Datasheet.José DalmiÎncă nu există evaluări
- QsigtrkcmnortelDocument15 paginiQsigtrkcmnortelVuTranÎncă nu există evaluări
- BCM50 - Troubleshooting GuideDocument92 paginiBCM50 - Troubleshooting Guidemlr2008Încă nu există evaluări
- The Subtle Art of Not Giving a F*ck: A Counterintuitive Approach to Living a Good LifeDe la EverandThe Subtle Art of Not Giving a F*ck: A Counterintuitive Approach to Living a Good LifeEvaluare: 4 din 5 stele4/5 (5794)
- The Little Book of Hygge: Danish Secrets to Happy LivingDe la EverandThe Little Book of Hygge: Danish Secrets to Happy LivingEvaluare: 3.5 din 5 stele3.5/5 (399)
- A Heartbreaking Work Of Staggering Genius: A Memoir Based on a True StoryDe la EverandA Heartbreaking Work Of Staggering Genius: A Memoir Based on a True StoryEvaluare: 3.5 din 5 stele3.5/5 (231)
- Hidden Figures: The American Dream and the Untold Story of the Black Women Mathematicians Who Helped Win the Space RaceDe la EverandHidden Figures: The American Dream and the Untold Story of the Black Women Mathematicians Who Helped Win the Space RaceEvaluare: 4 din 5 stele4/5 (894)
- The Yellow House: A Memoir (2019 National Book Award Winner)De la EverandThe Yellow House: A Memoir (2019 National Book Award Winner)Evaluare: 4 din 5 stele4/5 (98)
- Shoe Dog: A Memoir by the Creator of NikeDe la EverandShoe Dog: A Memoir by the Creator of NikeEvaluare: 4.5 din 5 stele4.5/5 (537)
- Elon Musk: Tesla, SpaceX, and the Quest for a Fantastic FutureDe la EverandElon Musk: Tesla, SpaceX, and the Quest for a Fantastic FutureEvaluare: 4.5 din 5 stele4.5/5 (474)
- Never Split the Difference: Negotiating As If Your Life Depended On ItDe la EverandNever Split the Difference: Negotiating As If Your Life Depended On ItEvaluare: 4.5 din 5 stele4.5/5 (838)
- Grit: The Power of Passion and PerseveranceDe la EverandGrit: The Power of Passion and PerseveranceEvaluare: 4 din 5 stele4/5 (587)
- Devil in the Grove: Thurgood Marshall, the Groveland Boys, and the Dawn of a New AmericaDe la EverandDevil in the Grove: Thurgood Marshall, the Groveland Boys, and the Dawn of a New AmericaEvaluare: 4.5 din 5 stele4.5/5 (265)
- The Emperor of All Maladies: A Biography of CancerDe la EverandThe Emperor of All Maladies: A Biography of CancerEvaluare: 4.5 din 5 stele4.5/5 (271)
- On Fire: The (Burning) Case for a Green New DealDe la EverandOn Fire: The (Burning) Case for a Green New DealEvaluare: 4 din 5 stele4/5 (73)
- The Hard Thing About Hard Things: Building a Business When There Are No Easy AnswersDe la EverandThe Hard Thing About Hard Things: Building a Business When There Are No Easy AnswersEvaluare: 4.5 din 5 stele4.5/5 (344)
- Team of Rivals: The Political Genius of Abraham LincolnDe la EverandTeam of Rivals: The Political Genius of Abraham LincolnEvaluare: 4.5 din 5 stele4.5/5 (234)
- The Unwinding: An Inner History of the New AmericaDe la EverandThe Unwinding: An Inner History of the New AmericaEvaluare: 4 din 5 stele4/5 (45)
- The World Is Flat 3.0: A Brief History of the Twenty-first CenturyDe la EverandThe World Is Flat 3.0: A Brief History of the Twenty-first CenturyEvaluare: 3.5 din 5 stele3.5/5 (2219)
- The Gifts of Imperfection: Let Go of Who You Think You're Supposed to Be and Embrace Who You AreDe la EverandThe Gifts of Imperfection: Let Go of Who You Think You're Supposed to Be and Embrace Who You AreEvaluare: 4 din 5 stele4/5 (1090)
- The Sympathizer: A Novel (Pulitzer Prize for Fiction)De la EverandThe Sympathizer: A Novel (Pulitzer Prize for Fiction)Evaluare: 4.5 din 5 stele4.5/5 (119)
- Her Body and Other Parties: StoriesDe la EverandHer Body and Other Parties: StoriesEvaluare: 4 din 5 stele4/5 (821)
- Synd e PassbookDocument4 paginiSynd e PassbookUday GopalÎncă nu există evaluări
- Seven Management - Planning - New Management Tools - ASQDocument2 paginiSeven Management - Planning - New Management Tools - ASQWilson TengÎncă nu există evaluări
- Initiating A Zone Transfer - DNS & Bind CookbookDocument1 paginăInitiating A Zone Transfer - DNS & Bind CookbookJames OmaraÎncă nu există evaluări
- SynMatrix Application Note 6 Synthesize MatrixDocument15 paginiSynMatrix Application Note 6 Synthesize MatrixHüseyin Nuri GülmezÎncă nu există evaluări
- Module 1 Living in The IT EraDocument7 paginiModule 1 Living in The IT Erakvelez100% (2)
- Next Generation NetworkDocument3 paginiNext Generation NetworkmusharafÎncă nu există evaluări
- Sonarworks Reference 4: User ManualDocument54 paginiSonarworks Reference 4: User ManualDanker Arq100% (1)
- Moodle User Manual for UJ StudentsDocument14 paginiMoodle User Manual for UJ StudentsalexÎncă nu există evaluări
- EXAMPLE FS Functional - Specification - Payment Instruction - Payment Instruction AcknowledgementDocument16 paginiEXAMPLE FS Functional - Specification - Payment Instruction - Payment Instruction AcknowledgementJose Luis Becerril BurgosÎncă nu există evaluări
- ABB Robot Training Basic 2 - Day 2 - ABB Standard Robot Program - V1.1Document17 paginiABB Robot Training Basic 2 - Day 2 - ABB Standard Robot Program - V1.1Thao TrầnÎncă nu există evaluări
- PMI-ACP Case StudyDocument12 paginiPMI-ACP Case StudyBapi PandaÎncă nu există evaluări
- SILABUS MATERI TRAINING Bizhub Pro 1050eDocument1 paginăSILABUS MATERI TRAINING Bizhub Pro 1050einfo counterÎncă nu există evaluări
- Indira Gandhi National Open UniversityDocument8 paginiIndira Gandhi National Open UniversityFacebook LindoÎncă nu există evaluări
- Jenkins Cheat Sheet PDFDocument1 paginăJenkins Cheat Sheet PDFsiva_relaxÎncă nu există evaluări
- Practical File: Parallel ComputingDocument34 paginiPractical File: Parallel ComputingGAMING WITH DEAD PANÎncă nu există evaluări
- Vedic Algorithms To Develop Green Chips For FutureDocument3 paginiVedic Algorithms To Develop Green Chips For FutureeditorijsaaÎncă nu există evaluări
- 0.0.0.1 Lab - Initializing and Reloading A Router and Switch - ILMDocument14 pagini0.0.0.1 Lab - Initializing and Reloading A Router and Switch - ILMCarlitosGuardapucllaÎncă nu există evaluări
- Clot V6.0Document175 paginiClot V6.0Beena Singh100% (1)
- SMB Wireless Access Point InstallationDocument1 paginăSMB Wireless Access Point InstallationJoehensem ManÎncă nu există evaluări
- Basic Computer Organization and Design-IDocument54 paginiBasic Computer Organization and Design-IchodarÎncă nu există evaluări
- OS Seminar Covers Concepts, Types, Modes and MoreDocument89 paginiOS Seminar Covers Concepts, Types, Modes and More[CO - 174] Shubham MouryaÎncă nu există evaluări
- QNX Safe KernelDocument7 paginiQNX Safe KerneltangbohooÎncă nu există evaluări
- Midterm Exam Software Engineering POS System DesignDocument2 paginiMidterm Exam Software Engineering POS System DesignAdnan RaiÎncă nu există evaluări
- Portfolio P9 Erika OrtegaDocument23 paginiPortfolio P9 Erika OrtegaErikaOrtegaÎncă nu există evaluări
- CE 204 Computer Programming Class SessionalDocument39 paginiCE 204 Computer Programming Class SessionalAhmedArefinÎncă nu există evaluări
- SvmonDocument38 paginiSvmonrajeevkghoshÎncă nu există evaluări
- Senior mobile app developer resumeDocument6 paginiSenior mobile app developer resumeJamie JordanÎncă nu există evaluări
- PT Tirang Jaya Information SystemDocument9 paginiPT Tirang Jaya Information SystemVivi OktariaÎncă nu există evaluări
- Comsat University Islamabad Abbottabad Campus: DLD LabDocument5 paginiComsat University Islamabad Abbottabad Campus: DLD Labkhan gÎncă nu există evaluări
- User's Guide: ESP Workload ManagerDocument450 paginiUser's Guide: ESP Workload ManagerAmarr KannthhÎncă nu există evaluări