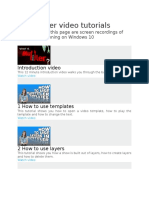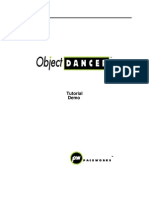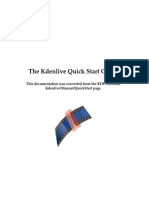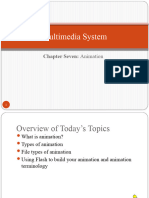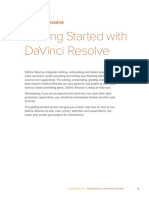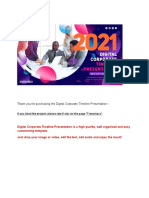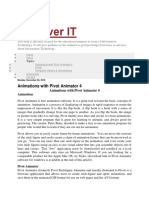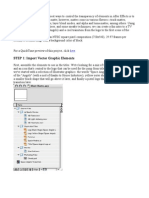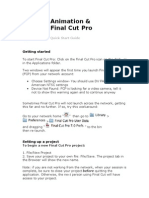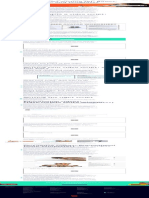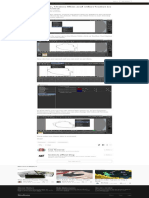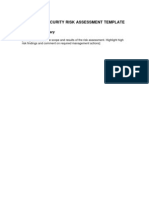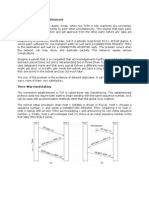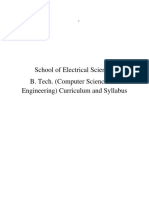Documente Academic
Documente Profesional
Documente Cultură
Using Keyframe Synfig
Încărcat de
NdandungDescriere originală:
Titlu original
Drepturi de autor
Formate disponibile
Partajați acest document
Partajați sau inserați document
Vi se pare util acest document?
Este necorespunzător acest conținut?
Raportați acest documentDrepturi de autor:
Formate disponibile
Using Keyframe Synfig
Încărcat de
NdandungDrepturi de autor:
Formate disponibile
Search
Application Topic
Using Keyframes to Animate in Synfig Studio
Linux Applications
Word Processing
Using Spreadsheets
An Introduction to Keyframes
Slides and Presentations Once you have created your image model using the techniques in the previous sections, you then need to create your
Creating Diagrams animation!
Desktop Publishing
Editing Video
Introducing Video Editing What this means is that you, as the animator, only need to define the start and end position of the movement and
Synfig will do the rest!
Uploading Video
Installing Kino
Inserting Scenes in Kino Synfig animations are built around something called keyframes - these are similar in concept to the construct of the same
Cutting Scenes in Kino name in kdenlive. In Synfig, you define the position of your image layers at the keyframes only. This is the real power of
Scene Transition in Kino Synfig: it will create all the intermediate frames between the defined keyframes. What this means is that you, as the
Locating Scenes in Kino animator, only need to define the start and end position of the movement and Synfig will do the rest!
Exporting Video from Kino
Installing KDEnlive
Animation using Keyframes
Configuring KDEnlive
Importing Clips into KDEnlive Once you are ready to begin the animation, click on the green circle icon in the bottom right corner of the canvas to enter
Editing Video in KDEnlive animate mode:
Editing Audio in KDEnlive
Adding Transitions in KDEnlive
Blending Video Tracks in KDEnlive
Pan & Zoom in KDEnlive
Rendering Video in KDEnlive
Video Masking in KDEnlive
Editing Audio The green icon will change to red - and a red box will be shown around the canvas area to show that you are now in
Capturing the Desktop animate mode:
Browsing the Internet
Animation
An Introduction to Animation
Animation using KDEnlive
Animating Photo using GIMP
Animation using Pencil
Click on the key tab in the bottom window then click the plus ("Add New Keyframe") icon to add your first keyframe:
An Introduction to Synfig Studio
Importing Images into Synfig
Applying Transformation in Synfig
Keyframe Animation in Synfig
Rendering & Exporting in Synfig
Games
Linux Games
First Person Shooters
Third Person Shooters
Driving Games
Simulation Games
Peripherals
Utilities
Backing Up your Data
Writing to CD or DVD
Finance You should see a new keyframe listed in the keyframe panel:
Communicating with the World
Podcasting
Internet Radio
CDs and Music
DVDs and Video
Video Conferencing
Graphics
Digital Photography
Getting Organised
Next, move the image to the desired starting position in the canvas area:
Index of Application Topics
Click down in the timeline at the bottom of the canvas window at the point that you want the action to finish:
Click on the plus ("Add New Keyframe") icon to again to add a second keyframe at the selected point in time:
You should see a second keyframe listed below the first in the keyframe panel:
Next, move the image to the desired ending position in the canvas area:
Congratulations! You have just finished your first animation using Synfig!
Previewing your Animation
To review your masterpiece, click on the preview icon (a green "play" button on the extreme right of the canvas toolbar):
A dialogue box will pop up, allowing you to define various parameters for the preview (-like the start/end time and frame
rate): just click "Preview" button when you are ready:
The preview window will open. It will take a few seconds (-or longer, depending on the length of the preview) to render;
when completed, click on the "Play" icon to play the animation:
Further Reading and Acknowledgements:
1 : Cut Out Animation Tutorial (Synfig Wiki)
Be the first to add a comment to this page
Home Site Index Desktop Guide Server Guide Hints and Tips Hardware Corner Video Section Contact Us
(c) 2010 - 2013, The Linuceum
All rights reserved
Firefox Download Button
S-ar putea să vă placă și
- Cópia de VRed and Interactive Virtual RealityDocument15 paginiCópia de VRed and Interactive Virtual RealitybrenimayaÎncă nu există evaluări
- Intro After Effects Basic AnimationDocument9 paginiIntro After Effects Basic AnimationSinan YumÎncă nu există evaluări
- ScreenFlow Concepts: Easy Video Editing for Professional ScreencastsDe la EverandScreenFlow Concepts: Easy Video Editing for Professional ScreencastsEvaluare: 5 din 5 stele5/5 (1)
- SW Animator Guide PDFDocument8 paginiSW Animator Guide PDFSergio FernandesÎncă nu există evaluări
- Animator GuideDocument8 paginiAnimator GuideDavid QuirogaÎncă nu există evaluări
- Multimedia Animations: What Is Animation?Document8 paginiMultimedia Animations: What Is Animation?geethumcaÎncă nu există evaluări
- Using Windows Live Movie Maker HandoutDocument12 paginiUsing Windows Live Movie Maker Handoutparekoy1014Încă nu există evaluări
- TutorialDocument8 paginiTutorialInti RoveloÎncă nu există evaluări
- PrefataDocument258 paginiPrefataSillo PaulÎncă nu există evaluări
- MotionArtist Reference ManualDocument147 paginiMotionArtist Reference ManualTerry Artsncrafts100% (1)
- Adobe Premiere Tutorial: I. Creating A New ProjectDocument7 paginiAdobe Premiere Tutorial: I. Creating A New ProjectJaka Frianto Putra PalaweÎncă nu există evaluări
- TutorialDocument16 paginiTutorialscriÎncă nu există evaluări
- Flash Leccion 1Document14 paginiFlash Leccion 1Jorge ChipanaÎncă nu există evaluări
- Glossary of AnimationDocument4 paginiGlossary of AnimationAlmir BatacÎncă nu există evaluări
- Custom Video On Cue With Flash CS5Document27 paginiCustom Video On Cue With Flash CS5Arif Suaminya BujokoÎncă nu există evaluări
- Ant Moving Around: AnimationDocument12 paginiAnt Moving Around: AnimationDesty DeaÎncă nu există evaluări
- KdenliveDocument17 paginiKdenliveLuis VidrioÎncă nu există evaluări
- Tools of The Trade: Professional Mograph AppsDocument10 paginiTools of The Trade: Professional Mograph Appschavesthiago5046Încă nu există evaluări
- Tools of The TradeDocument10 paginiTools of The TradeMohamed Sherif Aggag100% (1)
- Synfig Studio 0.62.01 User ManualDocument36 paginiSynfig Studio 0.62.01 User Manualkrismega50% (2)
- Synfig Manual 1Document26 paginiSynfig Manual 1bladimirÎncă nu există evaluări
- Windows MoviemakerDocument13 paginiWindows MoviemakerhokinbaringÎncă nu există evaluări
- Path Animation PDFDocument11 paginiPath Animation PDFPERCYÎncă nu există evaluări
- Animation: Creating Frames and KeyframesDocument16 paginiAnimation: Creating Frames and KeyframesMa LeslynneÎncă nu există evaluări
- Motion Graphics Week - OneDocument5 paginiMotion Graphics Week - OnejonkyjonkersonÎncă nu există evaluări
- Cinematic Studio Sample Startup GuideDocument12 paginiCinematic Studio Sample Startup GuideGustavoLadinoÎncă nu există evaluări
- 7 AnimationDocument19 pagini7 Animationaklilu mamoÎncă nu există evaluări
- Getting Started With Davinci ResolveDocument5 paginiGetting Started With Davinci ResolvekcorebusÎncă nu există evaluări
- User Manual of KoPa Capture English - V8.5Document30 paginiUser Manual of KoPa Capture English - V8.5AwalJefriÎncă nu există evaluări
- Laboratory 11Document7 paginiLaboratory 11samÎncă nu există evaluări
- UNIT 37: Making Movies: Effective Casting SimulationDocument70 paginiUNIT 37: Making Movies: Effective Casting Simulationcesar soto rupayÎncă nu există evaluări
- Class Xii Webapplication Unit1Document7 paginiClass Xii Webapplication Unit1Riya DuttÎncă nu există evaluări
- Animiz Help Manual PDFDocument42 paginiAnimiz Help Manual PDFhasan khanÎncă nu există evaluări
- Thank You For Purchasing The Digital Corporate Timeline Presentation !Document7 paginiThank You For Purchasing The Digital Corporate Timeline Presentation !Laura GrisalesÎncă nu există evaluări
- Control Video in Flash: Paul Wyatt ShowsDocument7 paginiControl Video in Flash: Paul Wyatt ShowsGreenhouse MiceÎncă nu există evaluări
- Windows Live Movie Maker DVD MakerDocument32 paginiWindows Live Movie Maker DVD MakerabmbithaÎncă nu există evaluări
- How To Edit Video in After EffectsDocument13 paginiHow To Edit Video in After EffectsBonggo PramonoÎncă nu există evaluări
- ExpressionDocument4 paginiExpressionMyria RandriamalalaÎncă nu există evaluări
- Good Morning Dignitaries & Delegates: To All TheDocument18 paginiGood Morning Dignitaries & Delegates: To All TheBhargavi ReddyÎncă nu există evaluări
- Fusion 9 User ManualDocument551 paginiFusion 9 User ManualRivero LuisÎncă nu există evaluări
- Animation SoftwareDocument14 paginiAnimation SoftwareOrion SowÎncă nu există evaluări
- Animaker: FeaturesDocument13 paginiAnimaker: FeaturesChelsie Barbonio OnoyaÎncă nu există evaluări
- Pivot Discover ITDocument10 paginiPivot Discover ITRavindran MahadevanÎncă nu există evaluări
- Imovie Tutorial PDFDocument14 paginiImovie Tutorial PDFHcone GnechÎncă nu există evaluări
- Story BoarderDocument10 paginiStory BoarderKevin DublinÎncă nu există evaluări
- Create A Fruit Ninja Inspired GameDocument61 paginiCreate A Fruit Ninja Inspired GameCrimeÎncă nu există evaluări
- STEP 1: Impor T Vector GR Aphic ElementsDocument16 paginiSTEP 1: Impor T Vector GR Aphic ElementsxangolaÎncă nu există evaluări
- Imaging Lingo Concepts: in This ChapterDocument12 paginiImaging Lingo Concepts: in This ChaptervanyadjÎncă nu există evaluări
- Create App Icons With Image Asset StudioDocument12 paginiCreate App Icons With Image Asset Studiosenze_shin3Încă nu există evaluări
- Kat CR Adobe After Effects CC 2015 v13!5!1 Rus Eng Update 1Document15 paginiKat CR Adobe After Effects CC 2015 v13!5!1 Rus Eng Update 1Febriansyah Eka MaulanaÎncă nu există evaluări
- ReadmeDocument4 paginiReadmeCatalin FilipÎncă nu există evaluări
- Cas Media Lab Premiere QuickstartDocument5 paginiCas Media Lab Premiere QuickstartfokouÎncă nu există evaluări
- Stop Motion Pro: Quickstart GuideDocument20 paginiStop Motion Pro: Quickstart GuideRodrigo FloÎncă nu există evaluări
- Final Cut Pro EasyDocument13 paginiFinal Cut Pro EasyWill Bishop-StephensÎncă nu există evaluări
- Mirror Me Software v7Document54 paginiMirror Me Software v7api-406104263Încă nu există evaluări
- Nuke SoftwareDocument148 paginiNuke SoftwareLemington DavidÎncă nu există evaluări
- Movie Maker HandoutDocument24 paginiMovie Maker HandoutActivities CoordinatorÎncă nu există evaluări
- Interactive PDF IndesignDocument6 paginiInteractive PDF IndesignNodo LibriÎncă nu există evaluări
- Low Poly Character Design - Sunday SundaeDocument1 paginăLow Poly Character Design - Sunday SundaeNdandung100% (1)
- 387 Keyboard Shortcuts For InkscapeDocument1 pagină387 Keyboard Shortcuts For InkscapeNdandungÎncă nu există evaluări
- Video Script Writing 101 - Basics, Examples, and Templates - BiteableDocument1 paginăVideo Script Writing 101 - Basics, Examples, and Templates - BiteableNdandung100% (1)
- How To Write A Killer Explainer Video ScriptDocument4 paginiHow To Write A Killer Explainer Video ScriptNdandungÎncă nu există evaluări
- TUTORIAL How To Start AnimatingDocument23 paginiTUTORIAL How To Start AnimatingNdandungÎncă nu există evaluări
- (TUTORIAL) Motion Tweening in OpenToonz by PowerOfSin On DeviantArtDocument1 pagină(TUTORIAL) Motion Tweening in OpenToonz by PowerOfSin On DeviantArtNdandungÎncă nu există evaluări
- Toolbar, Onion Skin and Other Basics in OpenToonz - Untime's Official BlogDocument1 paginăToolbar, Onion Skin and Other Basics in OpenToonz - Untime's Official BlogNdandungÎncă nu există evaluări
- Improve Your Portrait Shots!Document140 paginiImprove Your Portrait Shots!api-3808225Încă nu există evaluări
- Mxum PDFDocument181 paginiMxum PDFandersonfapÎncă nu există evaluări
- Detailed Risk Assessment TemplateDocument5 paginiDetailed Risk Assessment Templatespa33Încă nu există evaluări
- Nielit EmbeddedDocument21 paginiNielit EmbeddedUtsav Determined RayÎncă nu există evaluări
- TCP Connection EstablishmentDocument4 paginiTCP Connection Establishmentudit_mca_blyÎncă nu există evaluări
- How To Use Your WiFi ADSL Modem Cum Router As A Wireless Access Point OnlyDocument6 paginiHow To Use Your WiFi ADSL Modem Cum Router As A Wireless Access Point OnlyKrishnamoorthy VijayalakshmiÎncă nu există evaluări
- Template - Change Request Process and Description Requirements FinalDocument1 paginăTemplate - Change Request Process and Description Requirements FinalSantu ChatterjeeÎncă nu există evaluări
- Ieee 2011 Free Projects With Source CodeDocument8 paginiIeee 2011 Free Projects With Source CodevikasysÎncă nu există evaluări
- Oracle® Grid InfrastructureDocument178 paginiOracle® Grid Infrastructureakd011977Încă nu există evaluări
- ViewDocument18 paginiViewnietocÎncă nu există evaluări
- Question: Describe The 8085 Programming Model in Detail. Answer: Following Is The Answer To The Above QuestionDocument9 paginiQuestion: Describe The 8085 Programming Model in Detail. Answer: Following Is The Answer To The Above QuestionSidh SinghÎncă nu există evaluări
- Introduction To Digital Signal ProcessingDocument284 paginiIntroduction To Digital Signal Processingrandombrein67% (3)
- Saxxon Pro Sax0416mnDocument2 paginiSaxxon Pro Sax0416mnapm11426Încă nu există evaluări
- "Gears" A Look Inside The Final Fantasy VII Game EngineDocument211 pagini"Gears" A Look Inside The Final Fantasy VII Game EngineleafoÎncă nu există evaluări
- Smart Card ForumDocument12 paginiSmart Card ForumJoy BiswasÎncă nu există evaluări
- RTU Configuration Step-By-Step GuideDocument27 paginiRTU Configuration Step-By-Step GuideAnurag SinghÎncă nu există evaluări
- Cse Btech2016-17Document25 paginiCse Btech2016-17Vruttant Balde (Nyuke)Încă nu există evaluări
- Honeywell Dolphin ct50 Handheld Computer Data Sheet PDFDocument2 paginiHoneywell Dolphin ct50 Handheld Computer Data Sheet PDFHisham AhmedÎncă nu există evaluări
- CFIP Phoenix IDU+ODU Technical DescriptionDocument99 paginiCFIP Phoenix IDU+ODU Technical DescriptionVictor RomeroÎncă nu există evaluări
- AmazonDocument30 paginiAmazonMunishArora100% (1)
- Terrorist2 Phone Unlocking 101 - BlueHat IL 2018Document50 paginiTerrorist2 Phone Unlocking 101 - BlueHat IL 2018montega7Încă nu există evaluări
- Hytera PD505 2 PDFDocument4 paginiHytera PD505 2 PDFAnonymous RIqy8hPoyÎncă nu există evaluări
- Philips Microcontroller Product Overview - Edition 12/2005: Type Memory Timers Serial Interfaces Analog FeatDocument3 paginiPhilips Microcontroller Product Overview - Edition 12/2005: Type Memory Timers Serial Interfaces Analog FeatSiddharth PurohitÎncă nu există evaluări
- A Comparative Analysis of Conventional 8051 Micro Controller With Modern Ultra Low Power MSP430 1 PPRDocument6 paginiA Comparative Analysis of Conventional 8051 Micro Controller With Modern Ultra Low Power MSP430 1 PPRNishit ChittoraÎncă nu există evaluări
- Adobe Experience Installation Guide For Creo enDocument25 paginiAdobe Experience Installation Guide For Creo ensreesamkumar_2931979Încă nu există evaluări
- 10 - NuMicro PDMADocument23 pagini10 - NuMicro PDMAThienÎncă nu există evaluări
- Mdce InstallDocument67 paginiMdce Installrmehta26Încă nu există evaluări
- Chapter 1 - Web 1.0 Web 2.0 and Web 3.0Document14 paginiChapter 1 - Web 1.0 Web 2.0 and Web 3.0sunil.kelkarÎncă nu există evaluări
- Nsa Cisco Router Security GuideDocument304 paginiNsa Cisco Router Security GuideElliot ShiuÎncă nu există evaluări