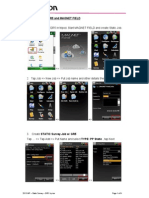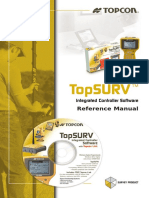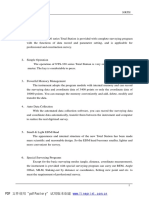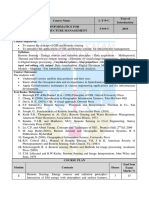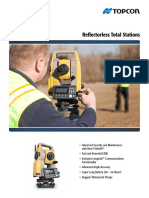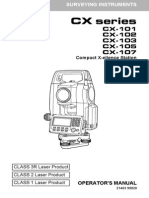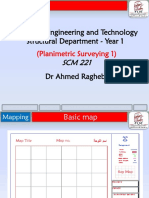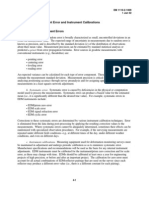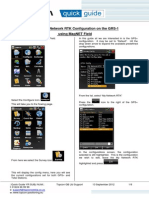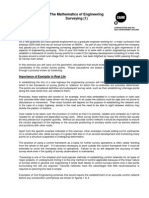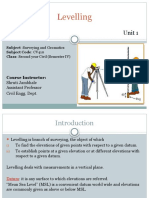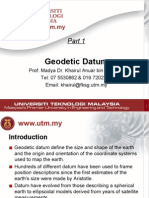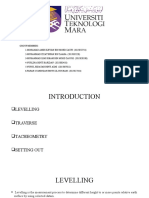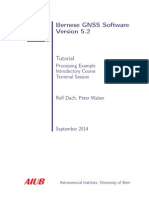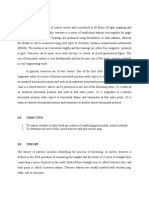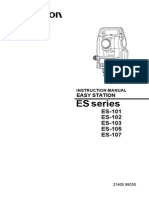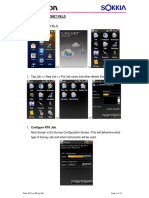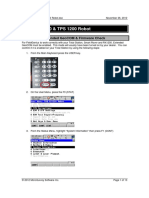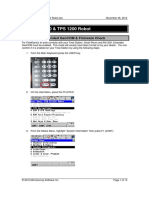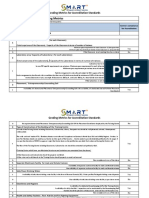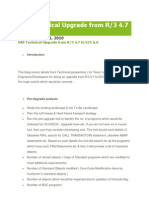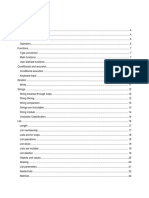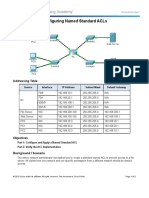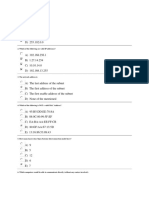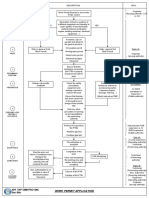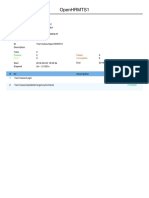Documente Academic
Documente Profesional
Documente Cultură
RTK
Încărcat de
Mohammad Yusup LutfiDescriere originală:
Drepturi de autor
Formate disponibile
Partajați acest document
Partajați sau inserați document
Vi se pare util acest document?
Este necorespunzător acest conținut?
Raportați acest documentDrepturi de autor:
Formate disponibile
RTK
Încărcat de
Mohammad Yusup LutfiDrepturi de autor:
Formate disponibile
!
MAGNET SURVEY BASIC RTK
1. Start MAGNET FIELD.
=> =>
2. Tap Job => New Job => Put Job name and other details then tap Next
=> =>
3. Configure RTK Job.
Next Screen is the Survey Configuration Screen. This will determine what
type of Survey Job and what instruments will be used.
2013 WF – GR5 RTK by rsa Page 1 of 15
!
HINT: Survey Configuration is also available via main screen
Configure => Survey
=> =>
RTK Survey Job Configuration with GR5 or Hiper II
Tap … => Tap Add =>Put Name and select TYPE: RTK , tap Next
=> =>
Receiver make is Topcon for both Base and Rover, tap NEXT
2013 WF – GR5 RTK by rsa Page 2 of 15
!
In the Base Receiver screen, select GR-5 or Hiper II depending on the
instrument used, follow recommended default format as below like RTCM3.x, put
Ant Ht (Slant or Vertical), tap Next.
Select the Internal Digital UHF, set defaults as below, tap Next
IMPORTANT: Select Dig UHF II and follow default protocols like below. Tap Next.
2013 WF – GR5 RTK by rsa Page 3 of 15
!
Next is the Rover Receiver screen. Follow default below. Tap Next.
Internal Radio format should be same as the Base. Default below. Tap Next.
=.>
The next few screens allow you to customize Topo and Stake out options. Defaults
provided below can be used. Tap Next until the end.
=> =>
2013 WF – GR5 RTK by rsa Page 4 of 15
!
=> =>
Finally select the GPS+GLONASS option, tap Next then tap the Green check to finish.
=>
4. Select Coordinate System and customize job
The next step during Job Creation is the Coordinate System Setting. After Coordinate
System has been selected. Tap Next. Customized Units as needed.
=>
2013 WF – GR5 RTK by rsa Page 5 of 15
!
Tap Next, then customize Display . Tap Next, then Customize Alarms. Tap Green check to
finish Job Creation as MAGNET brings you to the Connection screen.
=> =>
5. Setting the Base Receiver
Select Base and tap Connect. Select Base Bluetooth and tap Select => Connect.
=> =>
2013 WF – GR5 RTK by rsa Page 6 of 15
!
After connection, go to Setup => Start Base.
=> =>
Before starting Base, internal radio must be set.
Tap Magnet icon => Config Radio(let it finish loading setting) => Tap Set Radio
=> =>
WARNING: Be sure to select the approved Channel Frequency in your country and
remember the Protocol and Modulations used as these should be the same in the Rover.
TIP: New frequency channels can be added using the Topcon Receiver Utility.
2013 WF – GR5 RTK by rsa Page 7 of 15
!
After the radio is set, put the Known Coordinate values then Start BASE.
=> =>
2013 WF – GR5 RTK by rsa Page 8 of 15
!
6. Setting the Rover Receiver
Select Rover then tap Connect. Select Rover BT then tap Conenct again.
=> =>
Select either Stake-Out or Topo to finish setting your Rover. For Topo select Survey = >Topo
=>
In the Topo Menu, tap “M” => Setup => Config Radio. Select Parameters.
=> =>
2013 WF – GR5 RTK by rsa Page 9 of 15
!
After selecting the Parameters that should be exactly as the Base Parameters, tap Set Radio.
Tap the GREEN check to exit after Modem has been successfully setup.
=>
Once back in the Topo screen, wait for the FIX status then proceed with your survey.
2013 WF – GR5 RTK by rsa Page 10 of 15
!
7. Exporting Data
There are many options available in exporting collected data and these options is found on
the Exchange Menu. For this example we will export and create a file.
Exchange => To File
=>
Select the type of data and its format and proceed by hitting Next in each page. Customize.
=> =>
=> => =>
2013 WF – GR5 RTK by rsa Page 11 of 15
!
Select which folder in the controller the file will be saved. Default is the IEFiles folder inside
the MAGNET FIELD installation folder.
Put a file name then hit the GREEN check button.
=>
Depending on format selected there will be additional things to customize before export is
completed. Just keep hitting NEXT after each page is customized.
=>
=> =>
2013 WF – GR5 RTK by rsa Page 12 of 15
!
There are also multiple ways on how to get the exported file out from the controller to your
PC. This largely depends on the OS of the computer. For older OS like Windows XP, you
need to install Microsoft Activesync. For later models there are default Windows Mobile
Device Center programs that auto detects external devices like controllers.
To navigate to the file from inside the Controller:
=> =>
=> =>
=>
2013 WF – GR5 RTK by rsa Page 13 of 15
!
To navigate using ActiveSync (for Windows XP) from the PC:
Tap Explore
My Windows Mobile-Based Device:
Navigate to the IEFiles folder:
Program Files => MAGNET Field => IEFiles
2013 WF – GR5 RTK by rsa Page 14 of 15
!
Transfer the file to the PC by dragging out or by Copy/Paste.
-END-
2013 WF – GR5 RTK by rsa Page 15 of 15
S-ar putea să vă placă și
- 2013 GR5 Static Survey Using MAGNET FIELDDocument9 pagini2013 GR5 Static Survey Using MAGNET FIELDculicha23Încă nu există evaluări
- Lidar Data SlidesDocument39 paginiLidar Data SlidesJasorsi GhoshÎncă nu există evaluări
- Surveying 4 Leveling PDFDocument6 paginiSurveying 4 Leveling PDFbra22222Încă nu există evaluări
- TopSURV RefManDocument364 paginiTopSURV RefManGradinariu IonutÎncă nu există evaluări
- Carlson SurvCE 1 61 ManualDocument366 paginiCarlson SurvCE 1 61 Manualclauden50Încă nu există evaluări
- Edm ErrorDocument14 paginiEdm ErrorFaizan FathizanÎncă nu există evaluări
- Topcon Os SeriesDocument4 paginiTopcon Os SeriesRuel Mahinay BacayÎncă nu există evaluări
- My RTK NetDocument25 paginiMy RTK Nethazaldin taib50% (4)
- Operation Manual (NTS-320 Series Total Station)Document140 paginiOperation Manual (NTS-320 Series Total Station)Juan Manuel Cáceres GÎncă nu există evaluări
- OS Series: OS-101 OS-102 OS-103 OS-105 OS-107Document165 paginiOS Series: OS-101 OS-102 OS-103 OS-105 OS-107EZIO AUDITOREÎncă nu există evaluări
- Photogrametry 2Document43 paginiPhotogrametry 2Amelia Gabriella Zebua100% (1)
- Topcon-Magnet Field - Static SurveyDocument58 paginiTopcon-Magnet Field - Static Surveyrahul kumarÎncă nu există evaluări
- MAGNET v4.1.1 - Release NotesDocument53 paginiMAGNET v4.1.1 - Release NotesArnaldo PinheiroÎncă nu există evaluări
- FAQ How To Register in LandStar 7.1.2 1221Document4 paginiFAQ How To Register in LandStar 7.1.2 1221Wadhdhucha RosadiÎncă nu există evaluări
- Surveying With GPS, TS, TlsDocument55 paginiSurveying With GPS, TS, TlsYurio WindiatmokoÎncă nu există evaluări
- UniStrong DoraGIS User Manual PDFDocument117 paginiUniStrong DoraGIS User Manual PDFAdolfoAvendaño100% (1)
- Geoinformatics For Infrastructure ManagementDocument2 paginiGeoinformatics For Infrastructure ManagementSreejith Rajendran PillaiÎncă nu există evaluări
- ProLINK Reference ManualDocument378 paginiProLINK Reference ManualOscar Mendoza0% (2)
- Topcon HiPer SR - MAGNET Field Configuration For Network RTKDocument8 paginiTopcon HiPer SR - MAGNET Field Configuration For Network RTKMelvin AriasÎncă nu există evaluări
- Topcon FC 500Document4 paginiTopcon FC 500ettoscarÎncă nu există evaluări
- Carlson Survey Desktop R2 UhuyDocument281 paginiCarlson Survey Desktop R2 Uhuybandeng pesmolÎncă nu există evaluări
- A Review of Photogrammetric PrinciplesDocument72 paginiA Review of Photogrammetric PrinciplesAna NadhirahÎncă nu există evaluări
- Topcon Es Series PDFDocument4 paginiTopcon Es Series PDFSyaipul BahriÎncă nu există evaluări
- Topic 1 - Precise Levelling EngineDocument59 paginiTopic 1 - Precise Levelling Enginenur ain amirahÎncă nu există evaluări
- Modern Survey TechniquesDocument15 paginiModern Survey TechniquesNishant DasÎncă nu există evaluări
- Manual Sokkia CXDocument310 paginiManual Sokkia CXAledj Martinez100% (1)
- Surveying and LevelingDocument106 paginiSurveying and Levelingkidkid YoÎncă nu există evaluări
- Datum and Geodetic Coordinate SystemDocument8 paginiDatum and Geodetic Coordinate SystemPunesh SubramaniamÎncă nu există evaluări
- Lecture - 3 - Mapping and Scales PDFDocument17 paginiLecture - 3 - Mapping and Scales PDFYoussif SedeakÎncă nu există evaluări
- StarNet V6 PRO ManualDocument70 paginiStarNet V6 PRO ManualGilberto H. TiradoÎncă nu există evaluări
- Error EdmDocument22 paginiError EdmFaizan FathizanÎncă nu există evaluări
- Geodetic SurveyingDocument10 paginiGeodetic Surveyingتسنيم عبدالقادرÎncă nu există evaluări
- Practical Handout Gls310Document12 paginiPractical Handout Gls310syazwan mazlanÎncă nu există evaluări
- Manual Magnet FieldDocument8 paginiManual Magnet FieldUlises Sanchez Rodriguez100% (2)
- Surveying Methodology Using GPR On Utilities Detection: Syahrul Fithry Senin Uitm Pulau PinangDocument28 paginiSurveying Methodology Using GPR On Utilities Detection: Syahrul Fithry Senin Uitm Pulau Pinangshamsukarim2009Încă nu există evaluări
- Carlson SurveyGNSS UserGuideDocument45 paginiCarlson SurveyGNSS UserGuideRey CastilloÎncă nu există evaluări
- 8 TraverseDocument8 pagini8 TraverseSubbu PemmasaniÎncă nu există evaluări
- Sug456 GeodesyDocument13 paginiSug456 GeodesyFatin Nur'ainÎncă nu există evaluări
- Chap04C OrthophotoDocument70 paginiChap04C OrthophotoAnonymous 6yonWEaFuÎncă nu există evaluări
- Levelling: Unit 1Document19 paginiLevelling: Unit 1Fausto Da GamaÎncă nu există evaluări
- 436 33 Powerpoint Slides CHAPTER 1Document69 pagini436 33 Powerpoint Slides CHAPTER 1Anonymous PeFQLw19Încă nu există evaluări
- GEODESI Part1Document51 paginiGEODESI Part1api-3700706100% (5)
- Photogrammetry Ortho Workshop 2007 PDFDocument51 paginiPhotogrammetry Ortho Workshop 2007 PDFgiobatta9118Încă nu există evaluări
- Magnet Field 1.1 - HelpDocument390 paginiMagnet Field 1.1 - HelpAlfwil Apdiaz100% (1)
- GPS Geodetic Topcon Hiper HR - Quick Reference Card 1015455-01-Rva SecuredDocument8 paginiGPS Geodetic Topcon Hiper HR - Quick Reference Card 1015455-01-Rva SecuredMuhammad Ali SiregarÎncă nu există evaluări
- Site Survey PresentationDocument24 paginiSite Survey PresentationAmir HafizuddinÎncă nu există evaluări
- Tutorial Bernese PDFDocument148 paginiTutorial Bernese PDFDEBORAHVSÎncă nu există evaluări
- What Is A Coordinate System?Document6 paginiWhat Is A Coordinate System?EMINAT PRINCE100% (1)
- TrabasDocument6 paginiTrabasFatin HazwaniÎncă nu există evaluări
- Gps Gnss EquipmentDocument48 paginiGps Gnss EquipmentMohamad IzwanÎncă nu există evaluări
- Es 105 TopconDocument316 paginiEs 105 TopconJhimy AlexanderÎncă nu există evaluări
- Buku Petunjuk GPS GEODETIK Topcon Hiper HRDocument546 paginiBuku Petunjuk GPS GEODETIK Topcon Hiper HRMuhammad Ali SiregarÎncă nu există evaluări
- SW Roads ManualDocument97 paginiSW Roads ManualKarki2Încă nu există evaluări
- Control Surveying 1Document220 paginiControl Surveying 1Madaraka DecheÎncă nu există evaluări
- GPS and Its Application in Hydrographic SurveyDocument12 paginiGPS and Its Application in Hydrographic SurveyChetana Sharma100% (1)
- 304 Radio RTKDocument15 pagini304 Radio RTKShxbi HanbinÎncă nu există evaluări
- NWZ-1650 R5600-041 Technical InformationDocument14 paginiNWZ-1650 R5600-041 Technical Informationmark.lobianoÎncă nu există evaluări
- TopSURV 7 3 Release NotesDocument55 paginiTopSURV 7 3 Release NotesChilo PerezÎncă nu există evaluări
- Leica Rx1250 Tps1200 RobotDocument13 paginiLeica Rx1250 Tps1200 RobotSergio Martinez AbolafiaÎncă nu există evaluări
- Leica rx1250 tps1200 Robot PDFDocument13 paginiLeica rx1250 tps1200 Robot PDFSergio Martinez AbolafiaÎncă nu există evaluări
- Kelantan - Welcome Kit YSEALI Bootcamp 2022Document25 paginiKelantan - Welcome Kit YSEALI Bootcamp 2022Farhan HafizÎncă nu există evaluări
- WI - C.4.1 Set Up Site Documentation V1.1aDocument5 paginiWI - C.4.1 Set Up Site Documentation V1.1ayoen_anÎncă nu există evaluări
- QuestionsDocument4 paginiQuestionsgunaÎncă nu există evaluări
- Hisun Fuse Box LocationDocument3 paginiHisun Fuse Box LocationLuis GomezÎncă nu există evaluări
- 1 1 1 43 PDFDocument43 pagini1 1 1 43 PDFRameez AbbasiÎncă nu există evaluări
- Lit1302e Termseries Datasheet v4Document20 paginiLit1302e Termseries Datasheet v4alltheloveintheworldÎncă nu există evaluări
- Accreditation Grading Metrics - Skills Ecosystem Guidelines10 - 04Document8 paginiAccreditation Grading Metrics - Skills Ecosystem Guidelines10 - 04Jagdish RajanÎncă nu există evaluări
- ENIRAM - Guide To Dynamic Trim Optimization 280611 PDFDocument14 paginiENIRAM - Guide To Dynamic Trim Optimization 280611 PDFPhineas MagellanÎncă nu există evaluări
- CD54HC14, CD74HC14, CD54HCT14, CD74HCT14: Features DescriptionDocument16 paginiCD54HC14, CD74HC14, CD54HCT14, CD74HCT14: Features DescriptionCésar Díaz LiberonaÎncă nu există evaluări
- Motor Vehicle Traffic Fatalities & Fatality Rate: 1899 - 2003Document2 paginiMotor Vehicle Traffic Fatalities & Fatality Rate: 1899 - 2003Yoni ReinónÎncă nu există evaluări
- MATLABDocument208 paginiMATLABJhonattan Pardo100% (1)
- SAP Technical Upgrade From R3 4.7 To ECC 6.0Document12 paginiSAP Technical Upgrade From R3 4.7 To ECC 6.0munhs72Încă nu există evaluări
- 1 Historical AntecedentsDocument12 pagini1 Historical AntecedentshithereÎncă nu există evaluări
- PythonDocument66 paginiPythoncredtechÎncă nu există evaluări
- Manual Sales Order Processing System: Vanessa GabriellaDocument1 paginăManual Sales Order Processing System: Vanessa GabriellaVanessa GabriellaÎncă nu există evaluări
- All Passenger Car Dealers/TascsDocument9 paginiAll Passenger Car Dealers/TascssouravÎncă nu există evaluări
- 9.2.1.11 Packet Tracer - Configuring Named Standard ACLs Luis SanchezDocument4 pagini9.2.1.11 Packet Tracer - Configuring Named Standard ACLs Luis Sanchezrafael8214Încă nu există evaluări
- Data Modelling Using ERD With Crow Foot NotationDocument15 paginiData Modelling Using ERD With Crow Foot NotationDonald HeathÎncă nu există evaluări
- MikrotikDocument4 paginiMikrotikShinichi Ana100% (1)
- Manual SuzukiDocument41 paginiManual SuzukiXavier ValenciaÎncă nu există evaluări
- Chapter 13Document12 paginiChapter 13Andrew PhamÎncă nu există evaluări
- PTW Logic DiagramDocument1 paginăPTW Logic DiagramAdrianÎncă nu există evaluări
- Federal Register / Vol. 72, No. 52 / Monday, March 19, 2007 / NoticesDocument5 paginiFederal Register / Vol. 72, No. 52 / Monday, March 19, 2007 / NoticesJustia.comÎncă nu există evaluări
- GF-C Fan Belt Drive: Local Add On Manual Operation InstructionsDocument32 paginiGF-C Fan Belt Drive: Local Add On Manual Operation InstructionsFaysbuk KotoÎncă nu există evaluări
- Passenger Terminal Building ProposalDocument6 paginiPassenger Terminal Building ProposalHimawan Aryo DewantoroÎncă nu există evaluări
- Orange HRM ReportDocument7 paginiOrange HRM ReportarunvinodhÎncă nu există evaluări
- Spindo Brochure - Oil & Gas IndustryDocument14 paginiSpindo Brochure - Oil & Gas Industrykiki widyaÎncă nu există evaluări
- Statement 6476869168 20230609 154402 37Document1 paginăStatement 6476869168 20230609 154402 37kuttyÎncă nu există evaluări
- Labeling SOPDocument22 paginiLabeling SOPEduard Moncunill MontesÎncă nu există evaluări
- Especificacion Daikin Serie CL 11 SEER R410A Bomba de Calor CPDocument3 paginiEspecificacion Daikin Serie CL 11 SEER R410A Bomba de Calor CPSandy CastroÎncă nu există evaluări