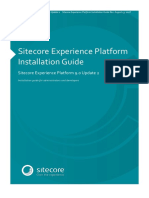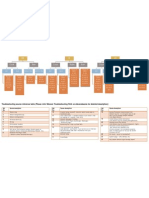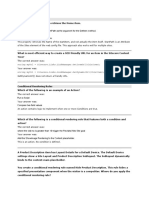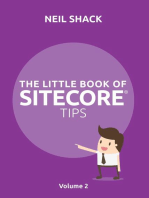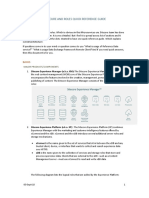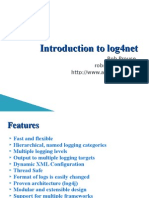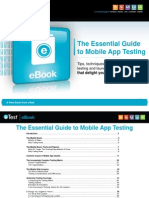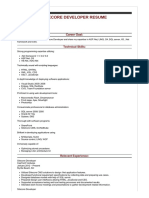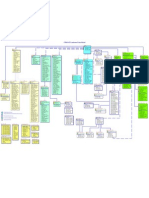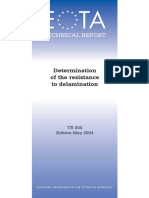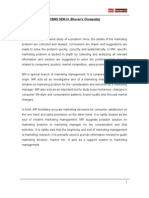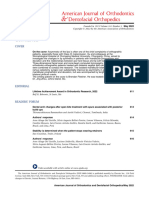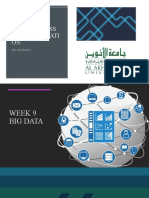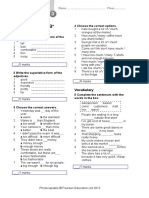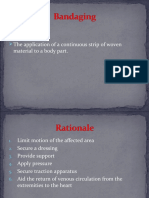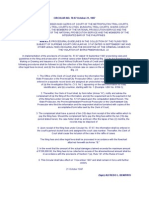Documente Academic
Documente Profesional
Documente Cultură
Installation Guide For The XP Scaled Topology-En
Încărcat de
raheem inaTitlu original
Drepturi de autor
Formate disponibile
Partajați acest document
Partajați sau inserați document
Vi se pare util acest document?
Este necorespunzător acest conținut?
Raportați acest documentDrepturi de autor:
Formate disponibile
Installation Guide For The XP Scaled Topology-En
Încărcat de
raheem inaDrepturi de autor:
Formate disponibile
Installation Guide for the XP Scaled
topology
A guide to installing the Sitecore XP Scaled topology.
July 29, 2019
Sitecore Experience Platform 9.2.0
Installation Guide for the XP Scaled topology
Table of Contents
1. Choose a topology ..................................................................................................................... 4
1.1. On-premise topology options .............................................................................................. 4
2. Sitecore Install Framework ......................................................................................................... 6
2.1. Set up Sitecore Install Framework ....................................................................................... 6
2.1.1. Install the SIF Module using MyGet ............................................................................... 6
2.1.2. Validate the installation ................................................................................................ 7
2.1.3. Running multiple versions of SIF ................................................................................... 7
2.1.4. Running a specific version of SIF ................................................................................... 8
2.2. Install Sitecore Install Framework manually ......................................................................... 8
2.2.1. To unblock a .zip package ............................................................................................. 8
2.2.2. Extract the Sitecore Install Framework .......................................................................... 8
2.3. Customize the Sitecore Install Framework ........................................................................... 9
2.4. Run SIF remotely ................................................................................................................. 9
2.4.1. Enable PowerShell Remoting ........................................................................................ 9
2.4.2. Start a Remote Installation ........................................................................................... 9
2.5. Install a SIF configuration file ............................................................................................. 10
3. Installation requirements ......................................................................................................... 12
3.1. Server requirements ......................................................................................................... 12
3.1.1. Install Solr .................................................................................................................. 12
3.1.2. Hardware requirements for a server running a single Sitecore installation .................. 12
3.1.3. IIS requirements ......................................................................................................... 13
3.1.4. Operating system requirements ................................................................................. 13
3.1.5. .NET requirements ..................................................................................................... 13
3.1.6. Microsoft Visual C++ 2015 redistributable requirements ............................................. 13
3.1.7. Database requirements .............................................................................................. 14
3.1.8. Enable Contained Database Authentication ................................................................ 14
3.1.9. Search indexing requirements .................................................................................... 15
3.1.10. Antivirus software considerations ............................................................................. 15
3.1.11. Prerequisites for using the Sitecore Install Framework .............................................. 16
3.2. Client requirements .......................................................................................................... 16
3.2.1. Browser software requirements ................................................................................. 16
3.2.2. Client hardware requirements .................................................................................... 17
3.3. Server file system requirements ........................................................................................ 17
3.3.1. File system permissions for ASP.NET requests ............................................................ 17
3.3.2. File system permissions for system folders ................................................................. 17
3.3.3. UNC share is not supported ....................................................................................... 18
3.3.4. Sitecore cannot operate from a virtual directory ......................................................... 18
4. Install the prerequisites ........................................................................................................... 19
4.1. Automated installation of prerequisites ............................................................................. 19
4.2. Manual installation of the prerequisites ............................................................................ 19
4.2.1. Clear the Web Platform Installer download cache ....................................................... 21
4.3. Install a search provider in a scaled solution ...................................................................... 21
4.3.1. Install the Solr Certificate ............................................................................................ 21
5. Set up a production environment ............................................................................................. 23
5.1. Set up the certificates ........................................................................................................ 23
5.1.1. Set Up Server Certificate SSL Authentication on IIS ..................................................... 24
5.1.2. Set up the client certificates ........................................................................................ 25
5.1.3. Set Up an SSL Certificate for Solr ................................................................................ 28
5.2. Install the Sitecore XP scaled topology ............................................................................... 29
5.2.1. Specify the certificates during installation ................................................................... 30
© Copyright 2019, Sitecore® - all rights reserved. 2
Installation Guide for the XP Scaled topology
5.3. Distributed installation script for the XP Scaled topology ................................................... 31
5.3.1. Distributed installation script prerequisites ................................................................ 31
5.3.2. Run the distributed installation script for the XP Scaled topology ............................... 31
5.3.3. Uninstalling a distributed deployment ........................................................................ 32
5.4. Enable telemetry reporting in production .......................................................................... 33
6. Post-installation steps .............................................................................................................. 35
6.1. Configure Sitecore Identity server ..................................................................................... 35
6.2. Configure Azure Search ..................................................................................................... 36
6.3. Configure the MongoDB provider for xConnect ................................................................. 37
6.3.1. Configure the xConnect MongoDB data provider ........................................................ 37
6.3.2. Mongo DB high availability ......................................................................................... 38
6.3.3. MongoDB sharded cluster configuration .................................................................... 38
6.3.4. Security ...................................................................................................................... 39
6.4. Configure high availability for xConnect ............................................................................ 39
6.4.1. Configure Always On availability groups ..................................................................... 39
6.4.2. Configure the Collection database .............................................................................. 40
6.5. Rebuild the search indexes and the Link database ............................................................ 40
6.6. Deploy marketing definitions ............................................................................................ 40
6.7. Content expiration ............................................................................................................ 41
6.8. Configure geo-location lookup .......................................................................................... 42
6.9. Configure session state providers ...................................................................................... 42
6.10. Warm up the servers ....................................................................................................... 43
6.11. Security hardening .......................................................................................................... 43
6.12. Configure Email Experience Manager .............................................................................. 43
6.13. Synchronize the time source ........................................................................................... 44
6.14. Import the client translations .......................................................................................... 44
7. Uninstall the Sitecore XP Scaled topology ................................................................................. 45
7.1. Uninstall a Sitecore instance using SIF ............................................................................... 45
7.2. Uninstall the XP Scaled topology in a distributed environment .......................................... 46
8. Appendix ................................................................................................................................. 47
8.1. Common issues ................................................................................................................ 47
8.2. Access rights ..................................................................................................................... 49
8.2.1. Use Windows Authentication with SQL Server ............................................................ 49
8.2.2. Use Windows performance counters .......................................................................... 50
8.3. Certificates ........................................................................................................................ 51
8.3.1. Client certificates ........................................................................................................ 51
8.3.2. Server certificates ....................................................................................................... 51
8.3.3. Configure Sitecore to use new server certificates ........................................................ 53
8.4. Install and configure Microsoft Machine Learning Server ................................................... 53
© Copyright 2019, Sitecore® - all rights reserved. 3
Installation Guide for the XP Scaled topology
1. Choose a topology
Before you install Sitecore Experience Platform, you must choose the topology or the type of instance
that you want to install.
Sitecore supports the following topologies for on-premise installations by default:
• XP Single (XP0)
• XP Scaled (XP1)
• XM Scaled (XM1)
This guide describes how to install the XP Scaled topology.
If you want to install one of the other topologies, download the installation guide for that topology.
You can configure the topology to match your business needs. There are several scalability options
that you can use to achieve better performance, cope with greater website demand, and manage
large amounts of website traffic. For more information about scaling, see Scaling scenarios.
Azure Cloud supports additional deployment topologies. For more information, see the
documentation about Sitecore configurations and topology for Azure.
This chapter contains the following section:
• On-premise topology options
1.1. On-premise topology options
The following table describes the three topologies that are available:
Deployment Description
topology
XP Single (XP0) Use this topology for local development and testing.
The Sitecore Experience Platform, runs as three single instances: Sitecore, xConnect,
and Sitecore Identity server. The Experience Database (xDB) is partially included in the
Sitecore and xConnect instances.
NOTE
For security and scalability reasons, in production environments, it
is best practice to use the XM Scaled (XM1) or XP Scaled (XP1)
configuration.
© Copyright 2019, Sitecore® - all rights reserved. 4
Installation Guide for the XP Scaled topology
Deployment Description
topology
XM Scaled (XM1) Use this topology if you are not planning to use the analytics and marketing features in
the Sitecore Experience Platform.
The Sitecore Experience Management configuration (similar to CMS-only mode) runs
the Content Delivery (CD), Content Management (CM) server roles and the Sitecore
Identity server.
NOTE
When you select this topology, xDB and xConnect are not available.
XP Scaled (XP1) Use this topology if you are planning a fully featured Sitecore Experience Platform
installation.
The Sitecore Experience Platform configuration running the following separated server
roles:
• Content Delivery
• Content Management
• Email Experience Dedicated Dispatch Server (optional)
• Sitecore Identity
• Processing
• Reporting
• xConnect Collection
• xConnect Collection Search
• xDB Reference Data
• xDB Automation Operations
• xDB Automation Reporting
• Sitecore Cortex™ Processing Engine
• Sitecore Cortex™ Reporting service
NOTE
In a scaled environment you must consider how to configure your session state
provider. For more information, see the section Configure Session State Providers.
NOTE
This document does not describe how to configure the Sitecore Email Experience
Manager. For more information, see the Sitecore Email Campaign Manager
documentation.
© Copyright 2019, Sitecore® - all rights reserved. 5
Installation Guide for the XP Scaled topology
2. Sitecore Install Framework
Before you can install Sitecore Experience Platform, you must set up Sitecore Install Framework (SIF).
This chapter contains the following sections:
• Set up Sitecore Install Framework
• Install Sitecore Install Framework manually
• Customize the Sitecore Install Framework
• Run SIF remotely
• Install a SIF configuration file
2.1. Set up Sitecore Install Framework
The Sitecore Installation Framework (SIF) is a Microsoft® PowerShell module that supports local and
remote installations of Sitecore Experience Platform.
You must use SIF to install Sitecore Experience Platform.
SIF deploys Web Deploy Packages (WDP) by passing parameters to SIF configuration files through a
Microsoft® PowerShell module and is fully extensible.
Because the Sitecore Experience Platform is designed to be secure-by-default, for developer
environments all the required self-signed certificates are created automatically if you do not provide
any.
In a production environment, you can provide your own certificates. In a non-production environment,
you can choose to have the module generate the certificates for you.
You must set up SIF before you can install Sitecore Experience Platform.
2.1.1. Install the SIF Module using MyGet
The Sitecore Gallery is a public MyGet feed that is used to download and install PowerShell modules
created by Sitecore. SIF is available through the Sitecore Gallery.
To set up SIF:
1. In Windows, open PowerShell as an administrator.
2. To register the repository, in a PowerShell command line, run the following cmdlet:
Register-PSRepository -Name SitecoreGallery
-SourceLocation https://sitecore.myget.org/F/sc-powershell/api/v2
3. When prompted to install, press Y, and then press Enter.
© Copyright 2019, Sitecore® - all rights reserved. 6
Installation Guide for the XP Scaled topology
4. Install the PowerShell module by running the following cmdlet:
Install-Module SitecoreInstallFramework
5. When prompted to install, press Y, and then press Enter.
Update the Sitecore Installation Framework Module
When a newer version of the SIF module is available, you can update to the latest version by running a
PowerShell cmdlet.
• To update the Sitecore Installation Framework module, in a PowerShell command line, run the
following cmdlet:
Update-Module SitecoreInstallFramework
2.1.2. Validate the installation
After you install SIF, you can validate the installation to confirm that it is available for use.
NOTE
This validation only works if you have installed SIF to the All users (global) path.
To validate the installation:
• In a PowerShell command line, run the following cmdlet:
Get-Module SitecoreInstallFramework –ListAvailable
2.1.3. Running multiple versions of SIF
Sitecore Experience Platform 9.2.0 or later requires SIF 2.1.0.
If you want to install a previous version of Sitecore Experience Platform on the same computer, you
must also have the required SIF version installed. See the table below for the appropriate SIF version.
PowerShell uses the latest available version of a module in a session by default and you must import
the specific version of SIF required for the version of Sitecore that you want to install.
To install a specific version of SIF, run the following command:
Install-Module -Name SitecoreInstallFramework -RequiredVersion x.x.x
Enter the appropriate value in the RequiredVersion parameter.
The following table lists the versions of SIF that are compatible with Sitecore Experience Platform 9.X:
Sitecore Experience Platform Version SIF Version
9.0.x 1.2.1
9.1.0 2.0.0
9.1.1 2.1.0
9.2.0 2.1.0
© Copyright 2019, Sitecore® - all rights reserved. 7
Installation Guide for the XP Scaled topology
2.1.4. Running a specific version of SIF
To run a specific version of SIF, launch a new Powershell session and run the following command:
Import-Module -Name SitecoreInstallFramework -Force -RequiredVersion x.x.x
You will use the specified version for the remainder of the session.
The next time you start a PowerShell session it automatically uses the latest available version.
2.2. Install Sitecore Install Framework manually
SIF is also available as a .zip package.
You can download the Sitecore Install Framework packages from the Sitecore Downloads page.
NOTE
When you download the packages, it is possible that the .zip packages are marked
as blocked by Microsoft Windows. To install SIF, you must first unblock the .zip
packages.
2.2.1. To unblock a .zip package
1. In Windows Explorer, navigate to the folder where you downloaded the .zip packages, and
right-click the relevant .zip file.
2. Click Properties.
3. In the Properties dialog box, on the General tab, click Unblock.
4. Click OK.
2.2.2. Extract the Sitecore Install Framework
The installation path depends on the location where you want to install the SIF. You can install it for all
users (global path), for a specific user, or to a custom location:
Usage Path
All users (global path) C:\Program Files\WindowsPowerShell\Modules
Specific user C:\Users\<user>\Documents\WindowsPowerShell\Modules
Custom location Any path
If you want to install SIF to a custom location, after the installation you must import the module and
specify the path to the file by running the following cmdlet:
Import-Module <custompath>\SitecoreInstallFramework
However, if you added SIF to an All users or Specific user path, you do not have to import the module,
because this is done automatically.
© Copyright 2019, Sitecore® - all rights reserved. 8
Installation Guide for the XP Scaled topology
For example, to make SIF available to all users, extract the SIF .zip package to the following path:
C:\Program Files\WindowsPowerShell\Modules\SitecoreInstallFramework
2.3. Customize the Sitecore Install Framework
SIF lets you customize your installation within Microsoft PowerShell to add more tasks and features as
required. For example, you can add steps to unpack a .zip archive of content, download files from
other sources, or make a web request to call another service.
For more information about how to extend the installation framework, read the Customize the Sitecore
Installation Framework section in the Sitecore Installation Framework Configuration Guide.
2.4. Run SIF remotely
PowerShell Remoting lets you run SIF configurations on a remote computer.
2.4.1. Enable PowerShell Remoting
To enable PowerShell remoting:
• On the remote computer, in a PowerShell command line, run the Enable-PSRemoting cmdlet.
NOTE
You must enable PowerShell remoting for the user that completes the installation, and
this user must have administrator rights to perform the deployment. For more
information about securing or configuring a computer for remote access, see
Microsoft's documentation.
SIF uses SSL to create a remote PowerShell session. You must configure Windows
Remote Management (WinRM) to work over HTTPS. For more information, see
Microsoft Support.
2.4.2. Start a Remote Installation
To start a remote deployment:
1. Install SIF on the remote computer.
2. In a PowerShell command line, create a new remote session:
$session = New-PSSession -ComputerName <RemoteComputerName>
3. To copy all the required packages and SIF configuration files to the remote computer, specify
the path and then run the following cmdlet:
Copy-Item -Path <sourcefile> -Destination -<remotePath> -ToSession $session
© Copyright 2019, Sitecore® - all rights reserved. 9
Installation Guide for the XP Scaled topology
4. To start the installation, run the following cmdlet:
$session = New-PSSession -ComputerName <RemoteComputerName>
Invoke-Command -Session $session { Import-Module SitecoreInstallFramework }
Invoke-Command -Session $session { Install-SitecoreConfiguration -Path
<configurationpath> }
NOTE
For more information about the Invoke-Command cmdlet, see the PowerShell
documentation.
2.5. Install a SIF configuration file
Here is an example of how to use SIF to install a SIF configuration file on a local server.
To install a SIF configuration file on a local instance:
1. Launch PowerShell as an administrator.
2. Import SIF 2.1.0.
3. To start the installation, run the Install-SitecoreConfiguration cmdlet, and specify the
path to your SIF configuration file.
For example, using the sitecore-XP1.json file:
Install-SitecoreConfiguration –Path <configurationpath>\sitecore-XP1.json
Optionally, the parameters declared in the SIF configuration files can be passed in at the
command line by prefixing their name with a dash “-“. For example:
Install-SitecoreConfiguration -Path <configurationpath>\sitecore-XP1.json -SqlDbPrefix SC.
In a PowerShell command line, additional parameters can be passed to control the installation
process. For example:
Cmdlet Description
Verbose Increases the amount of information that is logged.
-Skip <taskname> Skips one or more tasks.
For more information about the parameters that can be passed to the Install-
SitecoreConfiguration cmdlet, run the following cmdlet in a PowerShell command line:
Get-Help Install-SitecoreConfiguration
© Copyright 2019, Sitecore® - all rights reserved. 10
Installation Guide for the XP Scaled topology
NOTE
You can also use the scinst alias to run the Install-SitecoreConfiguration
cmdlet.
© Copyright 2019, Sitecore® - all rights reserved. 11
Installation Guide for the XP Scaled topology
3. Installation requirements
Before you can install Sitecore Experience Platform, you must ensure that you have all of the server
and client requirements and prerequisites in place.
This chapter contains the following sections:
• Server requirements
• Client requirements
• Server file system requirements
3.1. Server requirements
Before you can install Sitecore Experience Platform 9.2.0, you must ensure that you have all of the
requirements and prerequisites in place.
3.1.1. Install Solr
The standard Sitecore Experience Platform configuration requires Solr 7.5.0. The Sitecore Experience
Platform is secure by default, you must, therefore, enable SSL for Solr.
Before you run the Sitecore Installation Framework, you must:
• Enable and set up SSL for Solr.
• Install Solr and configure it to run as a Windows service.
For local testing and development, you can set up a self-signed certificate. The Apache Solr Reference
guide has more information about creating a self-signed certificate.
3.1.2. Hardware requirements for a server running a single Sitecore
installation
To run a single Sitecore installation, the minimum configuration requirements are:
• 4 core processor
• 16 GB of RAM
NOTE
The recommended hardware requirements are for running the software on a single
computer. For more information about running Sitecore on different kinds of
hardware, consult your Sitecore partner or technical sales representative.
© Copyright 2019, Sitecore® - all rights reserved. 12
Installation Guide for the XP Scaled topology
3.1.3. IIS requirements
Sitecore Experience Platform can be hosted on the following IIS versions:
• IIS 10.0
You must use the version of IIS that your operating system supports. For more information about IIS
and operating systems, see Microsoft’s documentation.
For Sitecore Identity server, you must install:
• .NET Core 2.1.7 Windows Hosting module
Sitecore Experience Platform does not officially support any other ASP.NET web servers such as IIS
Express, or Mono Web Server, and it neither supports nor allows multiple IIS website definitions to
point to the same Sitecore web root.
3.1.4. Operating system requirements
Sitecore Experience Platform 9.2.0 is only compatible with the client and server operating systems
that support .NET Framework 4.7.1 or .NET Framework 4.7.2.
Sitecore Experience Platform can be hosted on the following Microsoft operating systems:
• Windows Server 2019
• Windows Server 2016
• Windows 10 (64-bit)
IMPORTANT
You must enable the Transport Layer Security (TLS) protocol version 1.2 on all of your
Sitecore Experience Platform content management and Dedicated Dispatch servers
(DDS).
For more information about enabling TLS 1.2, see Microsoft’s documentation.
IMPORTANT
Run Windows Update and install all the appropriate service packs and security updates.
3.1.5. .NET requirements
Sitecore Experience Platform 9.2.0 requires .NET Framework 4.7.1 or .NET Framework 4.7.2.
Sitecore Identity server requires .NET Core 2.1.7 Windows Hosting Module.
You must apply any available updates to the .NET Framework on every Sitecore installation.
3.1.6. Microsoft Visual C++ 2015 redistributable requirements
Sitecore Experience Platform 9.0 Update-1 introduced a new prerequisite for the Microsoft Visual C++
2015 Redistributable. For more information, see Microsoft's documentation.
© Copyright 2019, Sitecore® - all rights reserved. 13
Installation Guide for the XP Scaled topology
NOTE
This redistributable may already be installed with Microsoft Windows. Without it,
Sitecore Experience Platform will fail to start up with the message:
Could not load file or assembly 'ChilkatDotNet46.dll' or one of its dependencies. The
specified module could not be found.
3.1.7. Database requirements
Sitecore Experience Platform 9.2.0 supports the following database servers:
• Microsoft SQL Server 2016 SP2 and 2017.
This is required for every configuration - supports the XM databases and is required for the
Experience Database (xDB).
• MongoDB Server 4.0.5
This is required if you are going to use MongoDB for the Experience Database (xDB) or as a
Session State Provider.
NOTE
Sitecore Experience Platform 9.2.0 does not support the MongoDB MMAPv1 storage
engine because it does not support retryable writes.
Microsoft SQL Server drivers and utilities
The following SQL utilities are required by the Sitecore Install Framework and are installed
automatically during the automatic prerequisite installation process. For more information, see the
section Install the prerequisites.
If you decide to install the prerequisites manually, you must also install them on the xConnect
application server before running the Sitecore Install Framework installation template for xConnect or
the Single Developer workstation.
You must install:
• Microsoft ODBC Driver 13 for SQL Server
• Microsoft Command Line Utilities 13 for SQL Server
Database collation
All of the databases in Sitecore Experience Platform use the SQL_Latin1_General_CP1_CI_AS collation
except the Reference Data database that uses the case sensitive Latin1_General_CS_AS collation.
This is because comparisons within the Reference Data database are case sensitive and they are not
case sensitive in the other databases.
3.1.8. Enable Contained Database Authentication
When you use Web Deploy Packages, you must ensure that the target SQL Server is configured
correctly.
To configure the target SQL Server to allow users and logins to be contained at the database level:
1. Launch Microsoft SQL Server Management Studio and log in as an administrator.
© Copyright 2019, Sitecore® - all rights reserved. 14
Installation Guide for the XP Scaled topology
2. Run the following new query:
EXEC sp_configure 'contained', 1;
RECONFIGURE;
NOTE
For more information about the contained database authentication option, see
Microsoft's documentation.
3.1.9. Search indexing requirements
Sitecore Experience Platform 9.2.0 supports Solr, Lucene, and Azure Search as search providers:
• Solr 7.5.0 - http://archive.apache.org/dist/lucene/solr/7.5.0
Solr is the default search provider and supports both content search and analytics search. Solr is
required to use the Sitecore Install Framework (SIF).
• Azure Search
The Azure Search provider is supported and recommended for Azure Cloud PaaS deployments
only. Azure search supports both content search and analytics search.
In PaaS solutions, you can use Azure Search, Solr, or SolrCloud in Azure. In On-premise solutions,
the Sitecore Install Framework requires Solr to deploy. After the deployment you can switch the
indexing to use Azure Search. See Configure Azure Search for information on how to configure
Azure Search.
• Lucene
Lucene is not recommended. Support for Lucene is deprecated in Sitecore Experience Platform
9.2.0 and will be completely removed in a later release.
NOTE
Lucene only supports content search and does not support xConnect.
For more information about installing or managing these index providers in a Sitecore context, see the
Sitecore documentation.
If you want to use a search provider that works in both analytics and content search, we recommend
that you use either Solr or Azure Search.
As of version 9.2, Sitecore Content Search includes new functionality for extracting text from media
files including PDFs and Microsoft Office documents without requiring additional tools. This
functionality replaces the Adobe IFilter implementation used by default in previous versions.
3.1.10. Antivirus software considerations
Some antivirus software can have a detrimental effect on the performance of ASP.NET applications
including Sitecore. It's recommended that you use only antivirus scanners that are certified for the
operating system that you use.
For more information about the certified products, see the Windows Server Catalog website.
© Copyright 2019, Sitecore® - all rights reserved. 15
Installation Guide for the XP Scaled topology
For optimal performance, ensure that the following folders are not scanned by your antivirus
software:
• The site root folder.
• The data folder defined in the web.config file.
• The folder that contains the actual Sitecore database files.
• The C:\Windows\Temp or {app_pool user profile}\Temp folder.
NOTE
Active file scans from antivirus tools can significantly impact performance of search
indexing software. This can lead to poor user experience or slow system performance.
Consider turning off any antivirus tools or modifying antivirus settings on the search
index server to exclude the application data folders from scans. For more information
about your search indexing software, consult the related documentation.
3.1.11. Prerequisites for using the Sitecore Install Framework
To use the Sitecore Install Framework to install Sitecore Experience Platform in an on-premises
environment, you must download and install:
• Microsoft PowerShell® version 5.1 or later
3.2. Client requirements
3.2.1. Browser software requirements
Sitecore Experience Platform clients are browser-based user interfaces. Sitecore Experience Platform
9.2.0 has been tested and can run on the following browsers:
• Microsoft Internet Explorer 11
• Mozilla Firefox
• Google Chrome
• Microsoft Edge
• Apple Safari (Mac only)
NOTE
Sitecore Experience Platform 9.2.0 supports all the current stable versions of these
browsers. However, it does not support the Compatibility view in Internet Explorer 11.
Although Sitecore Experience Platform supports the tested versions of the listed
browsers, newer browser revisions are continually released. Sitecore will support the
latest revisions of these browsers.
For more information about browser compatibility, see the Sitecore compatibility table.
© Copyright 2019, Sitecore® - all rights reserved. 16
Installation Guide for the XP Scaled topology
3.2.2. Client hardware requirements
Sitecore Experience Platform 9.2.0 has the following minimum client hardware requirements:
• Processor: Intel Pentium 4, 2 GHz or faster processor.
• RAM: 512 MB minimum, 1 GB – recommended.
• TCP/IP connection at 512 Kbps or faster to the Sitecore XP host.
• 1024 x 768 or greater screen resolution required for advanced operations.
You do not have to install any additional software on the Sitecore Experience Platform clients that
access Sitecore Experience Platform servers.
3.3. Server file system requirements
Before you install Sitecore Experience Platform, you must fulfill all the requirements.
3.3.1. File system permissions for ASP.NET requests
Sitecore Experience Platform executes requests for ASP.NET resources and all the .NET code running
within the application with the permissions of the account configured as an identity for the website’s
application pool. This account requires Modify permissions for all the files, folders, and subfolders
under the \wwwroot\<YourWebsiteFolder> folder.
NOTE
The Sitecore Installation Framework automatically sets all the required permissions to
your website folder. If you deploy Sitecore through a manual configuration, such as a
PowerShell script or similar, you must set the correct file system permissions.
The following table lists the default account that is used to process ASP.NET requests in the different
versions of IIS:
IIS version Default ASP.NET account name
10 NETWORK SERVICE
If you select a different user account to process the ASP.NET requests, you must also grant this
account the Modify permissions.
For more information about application pool identities and specifically about assigning rights to the
AppPoolIdentity account, see Microsoft’s documentation.
3.3.2. File system permissions for system folders
To load the .NET runtime and ASP.NET resources that are used to process the ASP.NET requests, the
worker process that hosts the Sitecore Experience Platform application requires access to multiple
system files and folders that are not distributed as a part of Sitecore Experience Platform, but are
installed as a part of the Windows Operating System and the .NET framework. For more information
about built-in groups and accounts in IIS, see Microsoft's documentation.
Most of these permissions are granted by IIS to all ASP.NET applications, automatically making the
application pool identity account a member of the IIS_IUSRS security group.
© Copyright 2019, Sitecore® - all rights reserved. 17
Installation Guide for the XP Scaled topology
However, in certain environments, you must manually grant permissions for the Application Pool
Identity to the following system locations:
Default location Required Comments
permissions
%WINDIR%\temp\ Modify To install Sitecore Experience Platform, you must
assign the Modify access rights to the \temp folder
for the ASP.NET and/or IUSR accounts.
%WINDIR%\Globalization\ Modify Required for registering custom languages by
the .NET Framework correctly.
%PROGRAMDATA%\Microsoft Modify Required for storing cryptographic keys used for
\Crypto encrypting/decrypting data.
These variables have the following default values:
Variable Default value
%WINDIR% C:\Windows
%PROGRAMDATA% C:\ProgramData for IIS 10 and later
NOTE
The Sitecore Installation Framework specifies the required permissions for certificates
under the \Crypto folder.
3.3.3. UNC share is not supported
You must install Sitecore Experience Platform on a local drive, not a Universal Naming Convention
share.
3.3.4. Sitecore cannot operate from a virtual directory
Sitecore Experience Platform does not support operating from a virtual directory.
© Copyright 2019, Sitecore® - all rights reserved. 18
Installation Guide for the XP Scaled topology
4. Install the prerequisites
You can install the perquisites automatically or manually.
this chapter contains the following sections:
• Automated installation of prerequisites
• Manual installation of the prerequisites
• Install a search provider in a scaled solution
4.1. Automated installation of prerequisites
A predefined SIF configuration file Prerequisites.json is distributed in the configuration packages.
This file downloads and installs most of the prerequisites.
This file does not install:
• Microsoft SQL Server
• Solr
• MongoDB (optional)
The Sitecore XM topologies do not require MongoDB. However, if you want to use MongoDB as
the session state provider, you must install MongoDB.
• Microsoft Machine Learning Server (optional)
For more information about how to use this file, see the section Install a SIF configuration file.
NOTE
SIF does not validate the prerequisite software. You must ensure that you install the
correct versions.
4.2. Manual installation of the prerequisites
To install most of the Sitecore server roles, you must have the following prerequisites:
• Microsoft Web Platform Installer (WebPI) 5.0
• IIS, ASP.NET 4.7, and the Web administration PowerShell Module
• SQL PowerShell Module
© Copyright 2019, Sitecore® - all rights reserved. 19
Installation Guide for the XP Scaled topology
• Microsoft sqlcmd Utility
The sqlcmd Utility is part of SQL Server. If you do not have SQL Server installed on the computer
that is assigned a Sitecore server role, you must download and install it.
The Sitecore server roles require:
Requirement Feature Details
WebAdministration Supports IIS When you configure a computer with IIS, the
module management. WebAdministration module is installed automatically.
Web Deploy 3.6 for Supports the To install this tool, use the Web Platform Installer
Hosting Servers installation of Web
Deploy Packages.
URL Rewrite 2.1 Supports URL To install this tool, use the Web Platform Installer
rewrites for
Sitecore when
installed as a Web
Deploy Packages.
Microsoft SQL Server Supports the Download and install DacFx x86.
Data-Tier Application installation of .dac
Framework (DacFx) files in Web Deploy Download and install DacFX x64.
version 2017 (x86 and Packages
This must be installed on servers that have been assigned a
x64)
Sitecore server role and where you are going to install DAC
packages:
In the XP Scaled topology:
• Content Management
• Processing
• Collection
• Reference Data
• Sitecore Cortex™ Processing Engine
• Sitecore Cortex™ Reporting service
To ensure that DacFx works correctly, you must install its
system requirements including Microsoft System CLR Types
for SQL Server 2017.
If you are running an x64 environment, you must install
both the x64 and x86 versions of DacFx and
SQLSysCLRTypes.
NOTE
If DACFx fails to install, you can see the
following error message when you use
the framework:
The SQL provider cannot run with dacpac
option because of a missing dependency.
Please make sure that DACFx is installed.
For information about how to resolve
this error, see this Sitecore Knowledge
Base article.
© Copyright 2019, Sitecore® - all rights reserved. 20
Installation Guide for the XP Scaled topology
4.2.1. Clear the Web Platform Installer download cache
If the Web Platform Installer hangs or freezes during the installation, you must restart and clear the
download cache.
To clear the Web Platform Installer download cache:
1. Launch the Web Platform Installer.
2. In the bottom pane, click Options.
3. In the Change Options dialog box, scroll down to the Installer cache section and click Delete
installer cache folder.
4. Click OK.
4.3. Install a search provider in a scaled solution
Sitecore Experience Platform supports Solr, Lucene, and Azure Search as search providers. If you want
to use a search provider that works in both analytics and content search, we recommend that you use
either Solr or Azure Search.
• Lucene is only supported for content search and you should not use Lucene on a production
server.
Sitecore xConnect does not support Lucene.
Support for Lucene is deprecated in Sitecore Experience Platform 9.2.0 and will be completely
removed in a later release.
• Solr is supported for both content search and analytics search.
• Azure Search is supported for both content search and analytics search.
In PaaS solutions, you can use Azure Search, Solr, or SolrCloud in Azure. In On-premise solutions,
the Sitecore Install Framework requires Solr to deploy. After the deployment you can switch the
indexing to use Azure Search.
For more information about the supported search providers, see Using Solr, Lucene, or Azure Search.
For local testing and development, you can set up a self-signed certificate. For more information
about creating a self-signed certificate, see the Apache Solr Reference guide.
4.3.1. Install the Solr Certificate
You must install the Solr certificate on the servers that perform the following roles:
• Content Management
• xConnect Collection Search
• xConnect Indexer service – if you install it on a separate server.
For more information about the xConnect Indexer service role, see the Sitecore documentation.
© Copyright 2019, Sitecore® - all rights reserved. 21
Installation Guide for the XP Scaled topology
NOTE
The new Dedicated Dispatch Server (DDS) role that was introduced in Sitecore
Experience Platform 9.0. Update 1 can only be configured on a CM server and therefore
requires the Solr certificate.
For more information about configuring a Dedicated Dispatch Server, see the EXM
documentation.
© Copyright 2019, Sitecore® - all rights reserved. 22
Installation Guide for the XP Scaled topology
5. Set up a production environment
This chapter describes how to install Sitecore Experience Platform in a scaled environment for
production or developer purposes.
This chapter contains the following section:
• Set up the certificates
• Install the Sitecore XP scaled topology
• Distributed installation script for the XP Scaled topology
• Enable telemetry reporting in production
5.1. Set up the certificates
Sitecore Experience Platform is designed to be secure by default. You must therefore implement
HTTPS across the platform.
Server Certificate Authentication
All communication between Sitecore instances, including the xConnect web services, the Sitecore
Identity server, Microsoft Machine Learning Server, and the Solr search provider occurs over the
default HTTPS configuration. HTTPS requires that you obtain and set up certificates for the Secure
Sockets Layer (SSL) before you install the platform.
Server authentication uses a server-side certificate and a private key to encrypt traffic between the
HTTP client and the HTTP server application. This type of authentication prevents unencrypted
content from traveling over an unsecured network. It does not identify who the client is and the server
authentication alone does not determine who can connect to the server.
Client Certificate Authentication
The xConnect server roles support an additional layer of security, referred to as SSL Client Certificate
Authentication. SSL Client Certificate Authentication validates that the individual HTTP client is
authorized to connect to the HTTP server. SSL Client Certificate Authentication requires that the HTTP
client device is configured with a specific client certificate and private key, or thumbprint, which is
used to connect to the protected SSL server.
Because xConnect web services use server-to-server communication and are non-interactive, the
client certificate allows the Content Management server role and other server roles to connect
securely to WebAPI JSON services.
IMPORTANT
In local developer environments, self-signed certificates can be used to develop
Sitecore solutions. Due to potential security concerns, you must not use self-signed
certificates in production environments.
© Copyright 2019, Sitecore® - all rights reserved. 23
Installation Guide for the XP Scaled topology
5.1.1. Set Up Server Certificate SSL Authentication on IIS
You must obtain and install the server certificates before you run SIF. For more information about
how to set up SSL in IIS, see Microsoft’s documentation.
The following table lists the full set of server authentication certificates for this topology:
XP Scaled (XP1)
Content Management
Reporting
Processing
Sitecore Cortex™ Processing Engine
Sitecore Cortex™ Reporting Service
Sitecore Identity server
xConnect Collection
xConnect Collection Search
xDB Reference Data
xDB Automation Operations
xDB Automation Reporting
For each certificate, you must use the site name in the common name CN field in the certificate. For
example, if the name that you want to use for the Content Management IIS site is CM_test, you must
use this name when you create the Content Management certificate.
Install Server Certificates
After you obtain the relevant certificates, you must install them.
To install server certificates:
1. Install the server authentication certificate in the system certificate store folder:
Certificates (Local Computer)\Personal
For information about how to install a private key certificates, see PowerShell Import-
Certificate from Microsoft.
2. If you created a self-signed certificate, install the self-signed authority certificate for the SSL
certificate in the following folder:
Certificates (Local Computer)\Trusted Root Certification Authorities
NOTE
For the XM Scaled topology, it is assumed that there is only one SSL certificate for each
IIS instance that covers multiple application roles.
© Copyright 2019, Sitecore® - all rights reserved. 24
Installation Guide for the XP Scaled topology
For XP Scaled (XP1), after you obtain all the server certificates, you must install them on the required
servers:
XP Scaled (XP1)
Role Name Server Certificate
Content Management Sitecore Identity server
Processing
Reporting xConnect Collection
xConnect Collection Search
xDB Reference Data
xDB Automation Operations
xDB Automation Reporting
Sitecore Cortex™ Reporting Service
Content Delivery Content Management
xConnect Collection
xDB Reference Data
xDB Automation Operations
Reporting None required
Processing xConnect Collection
xConnect Collection None required
xConnect Collection Search None required
xDB Reference Data None required
xDB Automation Operations xConnect Collection
xDB Reference Data
xDB Automation Reporting None required
EXM Dedicated Dispatch Server Sitecore Identity server
Processing
Reporting
xConnect Collection
xConnect Collection Search
xDB Reference Data
xDB Automation Operations
xDB Automation Reporting
Sitecore Cortex™ Reporting service None required
Sitecore Cortex™ Processing Engine xConnect Collection
xConnect Collection Search
5.1.2. Set up the client certificates
You must obtain and install the client certificates for a production environment before running SIF. If
you do not provide the certificates, SIF creates self-signed certificates when they are required.
© Copyright 2019, Sitecore® - all rights reserved. 25
Installation Guide for the XP Scaled topology
The client certificate is typically installed on the Windows Server that connects to the server where
xConnect is deployed. The client certificate is stored in the certificate store for either a specific user or
the entire server.
The thumbprint of the client certificate is specified on the server that you are connecting to (the
destination), in this case the xConnect server, and only clients with the correct certificate and
matching thumbprint are allowed to connect.
In production environments, different client certificates are used for different application roles with
the aim of isolating the servers, in the event of a key being compromised.
For development purposes, you can use a single client certificate to validate that authentication will
work as expected once you move to a production environment.
The following table lists the full set of client authentication certificates for this topology:
XP Scaled (XP1)
xConnect Collection
xConnect Collection Search
xDB Reference Data
xDB Automation Operations
Sitecore Cortex™ Processing Engine
Sitecore Cortex™ Reporting service
Install the Client Certificate
After you have obtained the certificates, you must install them.
To install the client certificate:
1. Install the client authentication certificate, including the private key, in the Certificates
(Local Computer)\Personal folder for each required role.
For information about how to install a private key certificates, see PowerShell Import-
Certificate from Microsoft.
IMPORTANT
When you import the client certificate, you must select the Allow private key
to be exported option.
2. If you created a self-signed certificate, you must install the self-signed authority certificate
used to create the client authentication certificate in the Certificates (Local Computer)
\Trusted Root Certification Authorities folder.
The thumbprint for the certificates that were installed in the previous step must be added to the
following roles:
• xConnect Collection
• xConnect Collection Search
• xDB Reference Data
© Copyright 2019, Sitecore® - all rights reserved. 26
Installation Guide for the XP Scaled topology
• xDB Automation Operations
• xDB Automation Reporting
• Sitecore Cortex Processing Engine
• Sitecore Cortex Reporting Service
In the /App_Config/AppSettings.config file, add the thumbprint to the <add
key="validateCertificateThumbprint" value="YOUR_CERTIFICATE_THUMBPRINT" />
setting.
This defines which client certificate is used for authentication.
The following tables provide details about the client certificates required for each role:
XP Scaled (XP1)
Role name Client Associated connection strings containing client thumbprint
Certificates
Content xConnect xconnect.collection.certificate
Management Collection Search
xdb.referencedata.client.certificate
xDB Reference
Data xdb.marketingautomation.reporting.client.certificate
xdb.marketingautomation.operations.client.certificate
xDB Automation
Operations
sitecore.reporting.client.certificate
xDB Automation
Reporting
Sitecore Cortex
Reporting Service
Content xConnect xconnect.collection.certificate
Delivery Collection
xdb.referencedata.client.certificate
xDB Reference
Data xdb.marketingautomation.operations.client.certificate
xDB Automation
Operations
Processing xConnect xconnect.collection.certificate
Collection
Sitecore xConnect xconnect.collection.certificate
Cortex Collection
Processing xconnect.configuration.certificate
Engine
xConnect Search
xconnect.search.certificate
Sitecore xConnect xconnect.collection.certificate
Marketing Collection
Automation
Engine
xConnect None required - -
Collection because this role
does not make
calls to other
roles.
© Copyright 2019, Sitecore® - all rights reserved. 27
Installation Guide for the XP Scaled topology
Role name Client Associated connection strings containing client thumbprint
Certificates
xConnect None required - -
Collection because this role
Search does not make
calls to other
roles.
xDB None required - -
Reference because this role
Data does not make
calls to other
roles.
xDB xConnect xconnect.collection.certificate
Automation Collection
Operations
xDB None required - -
Automation because this role
Reporting does not make
calls to other
roles.
You must also ensure that client certificate private keys permissions and read access are granted to
the users under which your services are running. SIF does this automatically.
By default, these users are:
• The ApplicationPoolIdentity for the web sites.
• The Local Service account for Windows services.
5.1.3. Set Up an SSL Certificate for Solr
As described in the Install Solr section, if you want to use the Experience Database (xDB) and
xConnect, you must enable SSL for Solr.
NOTE
In production environments, the Solr certificate must be provided and signed by an
authorized provider. However, in development environments, the certificates can be
generated and signed locally.
If you created a self-signed certificate, install the self-signed authority certificate for the SSL certificate
in the following certificate store:
Certificates (Local Computer)\Trusted Root Certification Authorities
You must install the Solr SSL certificate for the following server roles:
XP Scaled (XP1)
Content Management
xConnect Collection Search
© Copyright 2019, Sitecore® - all rights reserved. 28
Installation Guide for the XP Scaled topology
5.2. Install the Sitecore XP scaled topology
Once you have obtained the required certificates, you can run SIF and install the Sitecore XP scaled
topology. You can install any of the configurations for dedicated server roles, on single or multiple
servers.
The server roles are defined as a part of your desired scaling configuration.
For more information about scaling, see Scaling scenarios.
IMPORTANT
You must first install the sitecore-solr.json and the xconnect-solr.json
deployment configurations. Then you must install the rest of the Sitecore server roles
deployment configurations and these can then be installed in any order.
To run SIF and install Sitecore XP:
1. If you have not already done so, as an administrator, in a PowerShell command line, run the
following cmdlet:
Import-Module SitecoreInstallFramework
2. To install the Solr cores, run the following cmdlets with the required parameters for your
server roles:
Install-SitecoreConfiguration –Path "C:\SitecoreInstaller\Configurations\XConnect\Solr
\xconnect-solr.json"
Install-SitecoreConfiguration –Path "C:\SitecoreInstaller\Configurations\Platform\Solr
\sitecore-solr.json"
3. To install the server roles, run the following cmdlets with the required parameters for your
server roles:
Install-SitecoreConfiguration –Path "C:\SitecoreInstaller\Configurations\IdentityServer
\IdentityServer.json"
Install-SitecoreConfiguration –Path "C:\SitecoreInstaller\Configurations\Platform
\XP1\sitecore-XP1-cm.json"
Install-SitecoreConfiguration –Path "C:\SitecoreInstaller\Configurations\Platform
\XP1\sitecore-XP1-cd.json"
Install-SitecoreConfiguration –Path "C:\SitecoreInstaller\Configurations\Platform
\XP1\sitecore-XP1-prc.json"
Install-SitecoreConfiguration –Path "C:\SitecoreInstaller\Configurations\Platform
\XP1\sitecore-XP1-rep.json"
Install-SitecoreConfiguration –Path "C:\SitecoreInstaller\Configurations\xConnect
\XP1\xconnect-xp1-collection.json"
Install-SitecoreConfiguration –Path "C:\SitecoreInstaller\Configurations\xConnect
\XP1\xconnect-xp1-collectionsearch.json"
Install-SitecoreConfiguration –Path "C:\SitecoreInstaller\Configurations\xConnect
\XP1\xconnect-xp1-MarketingAutomationReporting.json"
© Copyright 2019, Sitecore® - all rights reserved. 29
Installation Guide for the XP Scaled topology
Install-SitecoreConfiguration –Path "C:\SitecoreInstaller\Configurations\xConnect
\XP1\xconnect-xp1-MarketingAutomation.json"
Install-SitecoreConfiguration –Path "C:\SitecoreInstaller\Configurations\xConnect
\XP1\xconnect-xp1-ReferenceData.json"
Install-SitecoreConfiguration –Path "C:\SitecoreInstaller\Configurations\xConnect\XP1\
xconnect-xp1-CortexProcessing.json"
Install-SitecoreConfiguration –Path "C:\SitecoreInstaller\Configurations\xConnect\XP1\
xconnect-xp1-CortexReporting.json"
For information about setting up EXM, see the EXM documentation.
5.2.1. Specify the certificates during installation
To install Sitecore with your pre-installed certificates, when you run the Install-
SitecoreConfiguration cmdlet, you must provide the certificates as parameters.
SIF searches for the certificates in the following path, by default:
Cert:\Localmachine\My
You can change the storage location.
Change the default location of the certificates
To change the default location of the certificates used for the deployment:
• In a text editor, open the relevant .json file, and in the Variables section, change the default
store value:
"Security.CertificateStore": "Cert:\\Localmachine\\My"
Specify the names or thumbprints of the certificates
You must specify the names or thumbprints of the certificates that you created and installed earlier in
this guide as parameters. For example:
• For the client authentication certificate:
-XConnectCert "xConnect_client"
or
-XConnectCert "738F45F610221990DA2FE059E1D8C2ECCB5067F2"
NOTE
In the PowerShell command line parameter, you must specify the client certificate
thumbprint in capital letters.
• For the server authentication certificate, for example, for an instance with the name "CM_test":
-SSLCert "CM_test"
© Copyright 2019, Sitecore® - all rights reserved. 30
Installation Guide for the XP Scaled topology
or
-SSLCert "2205a94867ee99e3b29ea7a9ac5a7646d43fd88b"
5.3. Distributed installation script for the XP Scaled topology
To simplify your scaled installation on multiple servers, you can use a PowerShell script to install the
XP Scaled topologies. For more information, see Architecture overview in Sitecore documentation.
5.3.1. Distributed installation script prerequisites
To prepare the servers, you must perform the following steps on each server:
1. Enable PowerShell Remoting.
For more information about PowerShell Remoting, see the section Run SIF Remotely.
2. Install all the prerequisites.
For more information about the prerequisites, see the section Install the Prerequisites.
3. Create the c:\resourcefiles folder on every machine that will be assigned a Sitecore server
role or will run Solr.
5.3.2. Run the distributed installation script for the XP Scaled topology
To edit and run the Distributed XP topology installation script:
1. Create a folder called c:\resourcefiles.
2. Download and save the following WDP packages and SIF resource files in this folder:
• Sitecore 9.2.0 rev. 00XXXX (OnPrem)_cd.scwdp.zip
• Sitecore 9.2.0 rev. 00XXXX (OnPrem)_cm.scwdp.zip
• Sitecore 9.2.0 rev. 00XXXX (OnPrem)_prc.scwdp.zip
• Sitecore 9.2.0 rev. 00XXXX (OnPrem)_rep.scwdp.zip
• Sitecore 9.2.0 rev. 00XXXX (OnPrem)_xp1collection.scwdp.zip
• Sitecore 9.2.0 rev. 00XXXX (OnPrem)_xp1collectionsearch.scwdp.zip
• Sitecore 9.2.0 rev. 00XXXX (OnPrem)_xp1marketingautomation.scwdp.zip
• Sitecore 9.2.0 rev. 00XXXX
(OnPrem)_xp1marketingautomationreporting.scwdp.zip
• Sitecore 9.2.0 rev. 00XXXX (OnPrem)_xp1cortexprocessing.scwdp.zip
• Sitecore 9.2.0 rev. 00XXXX (OnPrem)_xp1referencedata.scwdp.zip
• Sitecore 9.2.0 rev. 00XXXX (OnPrem)_xp1cortexreporting.scwdp.zip
• Sitecore.IdentityServer 3.0.0 r00XXX(OnPrem)_identityserver.scwdp.zip
• IdentityServer.json
© Copyright 2019, Sitecore® - all rights reserved. 31
Installation Guide for the XP Scaled topology
• sitecore-solr.json
• sitecore-XP1-cd.json
• sitecore-XP1-cm.json
• sitecore-XP1-prc.json
• sitecore-XP1-rep.json
• createcert.json
• importcert.json
• xconnect-solr.json
• xconnect-xp1-collection.json
• xconnect-xp1-collectionsearch.json
• xconnect-xp1-MarketingAutomation.json
• xconnect-xp1-MarketingAutomationReporting.json
• xconnect-xp1-CortexProcessing.json
• xconnect-xp1-ReferenceData.json
• xconnect-xp1-CortexReporting.json
• Role-Remote.json
• XP1-Distributed.json
• XP1-Distributed.ps1
3. Save your Sitecore license file in the c:\resourcefiles folder as license.xml.
4. In the c:\resourcefiles folder, edit the XP1-Distributed.ps1 script and update each
line with the appropriate settings for your environment.
5. In a PowerShell command line, navigate to the c:\resourcefiles folder and run the
following command:
.\XP1-Distributed.ps1
After you have edited and run the installation script, you must complete the post-installation steps
described in the chapter Post-installation steps.
5.3.3. Uninstalling a distributed deployment
Centralized uninstallation of distributed deployments is not supported yet. If you need to re-install a
scaled deployment you must remove everything that was installed during the previous installation
from each individual computer. For more information about uninstalling Sitecore XP, see the section
Uninstall the Sitecore XP Scaled topology.
© Copyright 2019, Sitecore® - all rights reserved. 32
Installation Guide for the XP Scaled topology
5.4. Enable telemetry reporting in production
The Sitecore telemetry reporting feature gathers information that helps Sitecore understand how
customers use our products. The environment type (production or non-production) helps us to
associate the features used with the appropriate use-cases.
The telemetry system assumes Sitecore Experience Platform is running in a non-production
environment by default. When you set up a production environment, you must therefore define a
system variable to report the environment type.
To define a system variable:
1. In the Control Panel, click System, Advanced system settings.
2. In the System Properties dialog, click Environment Variables.
3. In the Environment Variables dialog, in the System variables section, click New.
© Copyright 2019, Sitecore® - all rights reserved. 33
Installation Guide for the XP Scaled topology
4. In the New System Variable dialog, in the Variable name field, enter
SITECORE_ENVIRONMENT_TYPE and in the Variable value field, enter Production.
5. Restart the computer.
© Copyright 2019, Sitecore® - all rights reserved. 34
Installation Guide for the XP Scaled topology
6. Post-installation steps
You must complete all the following steps after you use SIF to install Sitecore XP 9.2.0:
• Configure Sitecore Identity server
• Configure Azure Search
• Configure the MongoDB provider for xConnect
• Configure high availability for xConnect
• Rebuild the search indexes and the Link databases
• Deploy marketing definitions
• Content expiration
• Configure tracking
• Configure session state providers
• Warm up the servers
• Security hardening
• Configure Email Experience Manager
• Synchronize the time source
• Import the client translations
6.1. Configure Sitecore Identity server
The Sitecore Identity server only works with HTTPS, and you must generate a certificate for it.
The Sitecore Identity server configuration requires the following additional parameters:
• allowedCorsOrigins – a pipe-separated list of instances (URLs) that are allowed to login via
Sitecore Identity. This can be a Sitecore instance in the XP0 topology, or all the CM/CD servers in
a scaled environment.
• ClientSecret – a random string value that must be identical on both the client and server side.
• On the client side, it is stored in the connection strings on the CM server –
sitecoreidentity.secret.
• On the server side, it is stored in the <IdentityServer folder>\ Config\production
\Sitecore.IdentityServer.Host.xml file, in the ClientSecrets node.
• PasswordRecoveryUrl – the client URL (CM server).
If a user forgets their password, they are redirected to the appropriate Sitecore server to fill in
the form for password recovery.
© Copyright 2019, Sitecore® - all rights reserved. 35
Installation Guide for the XP Scaled topology
You must also register the Identity server on the client side. The Identity server is configured in the
\App_Config\Sitecore\Owin.Authentication.IdentityServer
\Sitecore.Owin.Authentication.IdentityServer.config configuration file –sc.variable
“identityServerAuthority”.
For more information see Sitecore Identity documentation.
6.2. Configure Azure Search
Sitecore Experience Platform supports Solr, Lucene, and Azure Search as search providers.
In On-premise solutions, the Sitecore Install Framework requires Solr to deploy. After the deployment
you can switch the indexing to use Azure Search.
To configure Azure Search:
1. In the xconnect\App_data\config\sitecore\CollectionSearch folder:
Enable the following configuration file by removing the .disabled extension:
• sc.Xdb.Collection.IndexWriter.AzureSearch.xml.disabled
Disable the following configuration files by adding the .disabled extension:
• sc.Xdb.Collection.IndexReader.SOLR.xml
• sc.Xdb.Collection.WebClient.SOLR.xml
2. In the xconnect\App_data\jobs\continous\IndexWorker\App_data\config
\sitecore folder:
Enable the following configuration files by removing the .disabled extension:
• \SearchIndexer\sc.Xdb.Collection.IndexWriter.AzureSearch.xml.disabled
• \CollectionSearch
\sc.Xdb.Collection.IndexWriter.AzureSearch.xml.disabled
In the \CollectionSearch
\sc.Xdb.Collection.IndexWriter.AzureSearch.xml.disabled file, the
DataReplicationTimeoutMilliseconds setting is disabled by default. If you use more
than one replica, you must enable this setting.
3. In the xconnect\App_data\jobs\continous\IndexWorker\App_data\config
\sitecore folder, disable the following configuration files by adding the .disabled
extension:
• \CollectionSearch\sc.Xdb.Collection.IndexReader.SOLR.xml
• \CollectionSearch\sc.Xdb.Collection.WebClient.SOLR.xml
• \SearchIndexer\sc.Xdb.Collection.IndexWriter.SOLR.xml
4. In the following connection string files:
• xconnect\App_Config\ConnectionStrings.config
© Copyright 2019, Sitecore® - all rights reserved. 36
Installation Guide for the XP Scaled topology
• xconnect\App_data\jobs\continuous\IndexWorker\App_config
\ConnectionStrings.config
Add (uncomment) and update the Azure Search connection string, the default name is
collection.search.
<add name="collection.search" connectionString="serviceUrl=https://
[service].search.windows.net/;indexName=[index name];apiKey=[API Key]"/>
6.3. Configure the MongoDB provider for xConnect
You must use MongoDB Server 4.0.5 or later as it contains important fixes that are essential for the
xConnect MongoDB data provider.
6.3.1. Configure the xConnect MongoDB data provider
The xConnect platform is installed with the SQL provider for the collection database by default.
To enable the MongoDB provider, you must modify the configuration files for all the server roles that
you use in your topology:
1. Enable the sc.Xdb.Collection.Data.MongoDb.xml.disabled configuration file by
removing .disabled extension.
2. Disable the sc.Xdb.Collection.Data.Sql.xml configuration file by adding the .disabled
file extension.
3. Update the collection connection string to point to the MongoDB instance.
You must also update the collection connection string in the indexer job that exists under the
following roles:
XP Scaled (XP1)
xConnect Collection
xConnect Collection Search
An example of a connection string for a configured replica set with least privilege users:
mongodb://sa:12345@10.45.111.102:57017,10.45.111.102:57018,10.45.111.102:57019/collection?
replicaSet=testReplicaSet&retryWrites=true
An example of a connection string for a configured sharded cluster with least privilege users:
mongodb://sa:12345@127.0.0.1:27017/collection?retryWrites=true
4. Rebuild the xDB search indexes in Solr. See the section Rebuild the Search Indexes in the link.
© Copyright 2019, Sitecore® - all rights reserved. 37
Installation Guide for the XP Scaled topology
NOTE
After you switch the data provider from SQL to Mongo, you can delete the SQL
collection database.
6.3.2. Mongo DB high availability
You must configure the MongoDB replica sets and retryable writes features to ensure high availability.
Replication is a group of MongoDB instances that are configured into a single replica set that
maintains the same data set for automatic failover and node recovery.
NOTE
We recommended that you configure replication and retryable writes in your
production environment.
The minimum replication configuration is a replica set with two members that hold the data and an
arbiter.
We also recommend that you change the write concern option of the default replica set to a number
greater than 1. The write concern option specifies the number of replica set nodes for request
acknowledgement.
Whereas replication ensures data availability, the current operation must be successfully completed
during failover. You configure this in the connection string with the retry Writes option.
NOTE
Retryable writes require a replica set or sharded cluster and do not support standalone
instances.
Retryable writes allow the MongoDB driver to retry a write operation if there is a network problem or
if the primary node is not healthy. Retryable reads are not supported by the MongoDB driver and
were implemented as part of the xConnect MongoDB provider.
The combination of these features provides high availability.
6.3.3. MongoDB sharded cluster configuration
Sharding is a method for scaling databases that distributes data across multiple machines.
NOTE
MongoDB uses sharding to support deployments with very large data sets and a high
level of throughput operations.
MongoDB uses shard keys to partition data by collection. The shard key consists of an immutable field
or fields that exist in every document in the target collection.
The following table lists the collections and their required shard keys:
Collection Shard key
Contact {_id: 1}
ContactFacets {_id: 1}
© Copyright 2019, Sitecore® - all rights reserved. 38
Installation Guide for the XP Scaled topology
Collection Shard key
Interactions {_id: 1}
InteractionFacets {_id: 1}
DeviceProfiles {_id: 1}
DevideProfileFacets {_id: 1}
ContactIdentifierIndex {_id:'hashed'}
Changes {_id:'hashed'}
6.3.4. Security
IMPORTANT
To protect your MongoDB installation, follow the MongoDB security checklist.
We recommend that you create least privilege users who can access MongoDB.
The following table contains a list of the actions that are available to least privilege users:
Privilege Sections Privilege Actions
Query and Write Actions find; insert; remove; update
Database Management Actions createIndex
Deployment Management Actions -
Replication Actions -
Sharding Actions -
Server Administration Actions -
Session Actions -
Diagnostic Actions listIndexes; listCollections
6.4. Configure high availability for xConnect
IMPORTANT
If you are deploying a PaaS solution or if you are not going to configure a High
Availability feature, skip this section.
High Availability is an xConnect feature that is based on Always On availability groups and configurable
retryers.
6.4.1. Configure Always On availability groups
A Windows Server Failover Cluster (WSFC) is required when you deploy Always On availability groups.
You must also configure Synchronous-commit mode with automatic failover.
For more information about how to configure availability groups, see Microsoft’s documentation.
© Copyright 2019, Sitecore® - all rights reserved. 39
Installation Guide for the XP Scaled topology
To provide client connectivity to the database for a given availability group, you must create an
availability group listener.
The availability group listener allows a client to connect to an availability replica without knowing the
name of the physical instance of SQL Server that it is connecting to. You must specify the DNS name of
the listener in the connection string instead of the server name. This helps your solution to
automatically switch to the primary replica during a failover.
Here is an example of a connection string for an availability group listener:
Data Source=tcp:SMMListener,5025;Initial Catalog=ShardMapManagerDb;User Id=sa;Password=12345;
6.4.2. Configure the Collection database
IMPORTANT
If you are going to use MongoDB for the Collection database, skip this section.
The Collection database is designed to manage high read/write activity, and therefore supports
sharding. The catalog of all the shards is located in the Shard Map Manager database. You must
manually update the [ShardsGlobal] table in the catalog so that it can use listeners instead of server
names.
6.5. Rebuild the search indexes and the Link database
After you install Sitecore Experience Platform, you must rebuild the search indexes and rebuild the
Link databases.
To rebuild all the indexes:
1. On the Sitecore Launchpad, click Control Panel, and in the Indexing section, click Indexing
manager.
2. In the Indexing Manager dialog box, click Select all, and then click Rebuild.
To rebuild the Link databases for the Master and Core databases:
1. On the Sitecore Launchpad, click Control Panel, and in the Database section, click Rebuild
Link Databases.
2. Select the Master and Core databases and then click Rebuild.
6.6. Deploy marketing definitions
If you want to use the Sitecore Experience Marketing functionality, you must deploy the marketing
definitions.
© Copyright 2019, Sitecore® - all rights reserved. 40
Installation Guide for the XP Scaled topology
NOTE
If you do not plan to use the Sitecore Experience Database (xDB), you do not have to
perform these steps.
To deploy the marketing definitions:
1. On the Sitecore Launchpad, click Control Panel, Analytics, and then click Deploy Marketing
Definitions.
2. In the Deploy marketing definitions dialog box, select all the definitions and taxonomies and
click Deploy.
6.7. Content expiration
Microsoft IIS uses the Expire Web content header (located in common HTTP Response Headers) to
determine whether to return a new version of the requested web page if the request is made after the
web page content has expired. IIS marks each web page before it is sent, using the settings that you
provide for content expiration. The website visitor's browser translates the expiration mark. You can
set the IIS Expire Web content header to improve performance.
By setting Expire Web content to something other than immediately, you can reduce second-access
load times by 50 –70%. This setting does not affect dynamically-generated content.
© Copyright 2019, Sitecore® - all rights reserved. 41
Installation Guide for the XP Scaled topology
For more information about content expiration, see Client Cache in the Microsoft IIS documentation.
6.8. Configure geo-location lookup
Geo-location loookup enables you to identify contacts and track their activity on your website based
on their IP address.
In certain cases, you might not want to track Geo IP data, or due to restrictions in certain legal
jurisdictions, you might not be allowed or want to store IP addresses. In these situations, you can
configure tracking.
NOTE
This procedure is optional.
To configure tracking:
1. If you do not want to track Geo IP data, in the Website\App_Config\Sitecore
\Marketing.Tracking\Sitecore.Analytics.Tracking.config file, set the
Analytics.PerformLookup setting to False.
NOTE
The default value of the Analytics.PerformLookup setting is True and you
must not change it in a single-instance environment.
2. If you do not want to store IP addresses in the xDB, in the \App_Config\Sitecore
\Marketing.Tracking\Sitecore.Analytics.Tracking.config file, update the
RedactIpAddress setting.
This change will hash the IP addresses before they are stored in the xDB.
IMPORTANT
To ensure that hashing is secure, in the
Sitecore.Analytics.Tracking.config file, in the geoIpManager section,
change the default salt value.
3. Restart IIS.
6.9. Configure session state providers
In the Sitecore Experience Database, you can use a session state server to share all your contact
sessions across different browsers and devices. Configuring session state is particularly important if
you have deployed a multi-server, fully scalable environment with clusters of content delivery or
processing servers.
© Copyright 2019, Sitecore® - all rights reserved. 42
Installation Guide for the XP Scaled topology
Sitecore is deployed with an InProc session state provider by default but we recommend that you use
OutOfProc session state providers if you deploy more than one CD server.
Sitecore Experience Platform supports the following session state providers:
• Microsoft SQL Server
• MongoDB
• Redis
These providers support the SessionEnd event that the xDB needs to track website visits.
To configure any OutOfProc session state providers, see the Sitecore documentation.
6.10. Warm up the servers
To ensure that your Sitecore websites are available at all times, even after restarting a server, you
should enable the IIS auto-start feature for the application pools on all the servers that you have
configured.
For more information about the auto-start feature, see Microsoft's documentation.
6.11. Security hardening
Sitecore recommends that you follow all the security hardening instructions described in our
documentation. In addition, the way you implement your Sitecore solution has a significant effect on
the security of your website and it might require additional security-related coding and configuration.
For more information about security hardening, see the Security Guide.
6.12. Configure Email Experience Manager
To use EXM you must configure the delivery process.
For more information about EXM and about configuring the delivery process, see the EXM
documentation.
© Copyright 2019, Sitecore® - all rights reserved. 43
Installation Guide for the XP Scaled topology
6.13. Synchronize the time source
When you configure the Sitecore Experience Database (xDB), you must synchronize all the Windows
servers in your solution to a single reliable time source, for example, by means of the Network Time
Protocol (NTP).
The aggregation of engagement automation states depends on the system time, and changing this
can lead to incorrect aggregation results or loss of data.
6.14. Import the client translations
The user interface in Sitecore Experience Platform 9.2.0 are only available in English by default. If you
want to use another language, you must import the client translation. Download the latest
translations from the Client Translations section of the release page.
Client translations are available in:
• Danish (da-DK)
• German (de-DE)
• Japanese (ja-JP)
• Chinese (zh-CN)
For more information about how to import a client translation, see the Sitecore Experience Platform
Client Translations.
© Copyright 2019, Sitecore® - all rights reserved. 44
Installation Guide for the XP Scaled topology
7. Uninstall the Sitecore XP Scaled topology
This chapter describes how to uninstall Sitecore XP Scaled topology and contains the following
sections:
• Uninstall a Sitecore instance using SIF
• Uninstall the XP Scaled topology in a distributed environment
NOTE
If Sitecore Experience Commerce is installed in your environment, uninstall it before
uninstalling Sitecore XP Scaled.
7.1. Uninstall a Sitecore instance using SIF
You can use SIF to uninstall a Sitecore instance/role from a local server.
To uninstall a Sitecore instance:
1. Launch PowerShell as an administrator.
2. Run the Uninstall-SitecoreConfiguration cmdlet, and specify the path to your SIF
configuration file.
For example, using the sitecore-XP1-cm.json file:
Uninstall-SitecoreConfiguration –Path <configurationpath>\sitecore-XP1-cm.json
Alternatively, you can pass in the parameters declared in the SIF configuration files by prefixing
their name with a dash “ -" in the command line.
For example:
Uninstall-SitecoreConfiguration -Path <configurationpath>\sitecore-XP1-cm.json -
SqlDbPrefix SC.
In a PowerShell command line, you can pass additional parameters to control the uninstall
process.
For example, running the Verbose cmdlet increases the amount of information that is logged,
and the -Skip <taskname> cmdlet skips one or more tasks.
To correctly uninstall a SIF configuration, you must pass the same parameters that were used during
the installation.
The uninstall is performed by a separate list of tasks within the configuration file. For more
information, see the SIF documentation.
© Copyright 2019, Sitecore® - all rights reserved. 45
Installation Guide for the XP Scaled topology
7.2. Uninstall the XP Scaled topology in a distributed
environment
To uninstall any of the Sitecore XP topologies, edit the distributed installation script and change the
Install-SitecoreConfiguration cmdlet to Uninstall-SitecoreConfiguration. For more
information, see section Distributed installation script for the XM Scaled topology.
For example:
Change
Install-SitecoreConfiguration @XP1Parameters *>&1 | Tee-Object XP1-Distributed.log
to
Uninstall-SitecoreConfiguration @XP1Parameters *>&1 | Tee-Object XP1-Distributed-Uninstall.log
Run the script and the topology is removed.
© Copyright 2019, Sitecore® - all rights reserved. 46
Installation Guide for the XP Scaled topology
8. Appendix
This chapter contains answers to some issues that can arise during the installation as well as some
supplementary instructions that help you configure your environment, such as, file permissions,
performance counters, and certificates.
This chapter contains the following sections:
• Common issues
• Access rights
• Certificates
• Install and configure Microsoft Machine Learning Server
8.1. Common issues
I get a 403.16 Forbidden error
• Check that your root certificate is in the Trusted Root Certificates Authority store of the Local
Computer, not the current user and that the Issued To and Issued By properties of the root
certificate match.
• Ensure you imported the certificates into the Local Computer’s certificate store, not the current
user’s certificate store.
• Ensure the certificate you created in IIS has a name that matches the site.
For example, sc9_xconnect.
• Ensure you pasted your thumbprint into a PowerShell command line window, and that you
removed the hidden character at the start of the string.
• Ensure your thumbprint is in uppercase letters.
For example: 3D703B5198D6D3CEE1D0C1B1BC9ECB6D34989BA4.
You can find the thumbprint in the following locations:
• Sitecore\App_Config\ConnectionStrings.config
• XConnect\App_Config\ConnectionStrings.config
• XConnect\App_Data\jobs\continuous\AutomationEngine\App_Config
\ConnectionStrings.config
• Ensure the self-signed certificate you created in IIS has the same name as your xConnect
instance.
• Ensure the client authentication certificate (under the local machine’s Personal store) has read
permissions for the IIS_IUSR group and the NETWORK SERVICE group.
© Copyright 2019, Sitecore® - all rights reserved. 47
Installation Guide for the XP Scaled topology
My Solr index is empty
In the \xConnect\App_data\jobs\continuous\IndexWorker\App_data\Logs folder, check the
indexer’s log files:
If you have an error that says your remote certificate is invalid according to the validation procedure,
ensure that the indexer’s ConnectionStrings.config file is using localhost rather than
127.0.0.1 for the Solr core URL.
Microsoft.SqlServer.TransactSql.ScriptDom.dll is not installed
If this happens, you can also see the following error: The SQL provider cannot run with dacpac option
because of a missing dependency. To resolve this, see the following Knowledge Base article.
My Sitecore installation failed while I was using Skype
If you use Skype while you are installing Sitecore Experience Platform 9.2.0, it is possible that your
xConnect installation may fail. This occurs because Skype and Sitecore xConnect both use port 443,
which interferes with the installation.
If this happens, change your Skype configuration as described in Microsoft’s documentation.
Failed installations
If an installation fails for any reason, you must clean up the partial installation before attempting
another installation.
To clean up a partial installation, run the configurations again with the Uninstall-
SitecoreConfiguration command with the same parameters as you used for the installation.
The createcert.json configuration file does not contain uninstallation tasks that remove
certificates because it is highly likely that the certificates, particularly the root certificates, are used
elsewhere.
To remove an incorrect certificate:
1. To open the Certificate Management console, in the Windows command prompt, enter
certlm.msc and press Enter.
To open the Certificate Management console for the Current User, enter certmgr.msc.
2. In the left pane, in the tree, expand the Personal node and select Certificates.
3. Select the incorrect certificate, right click it and then click Delete.
4. To remove the Root certificates, in the console, in the left hand pane, expand Certificates,
Trusted Root Certification Authorities, Certificates and select the incorrect certificate, right click it
and then click Delete.
After you have removed the failed installation, correct the errors in the launch script or configuration
files before attempting a new installation.
My Solr Schema is not populated
To populate the Solr schema:
1. On the Sitecore Launchpad, click Control Panel, and in the Indexing section, click Populate
Solr Managed Schema.
2. In the Schema Populate dialog box, click Select all, and then click Populate.
© Copyright 2019, Sitecore® - all rights reserved. 48
Installation Guide for the XP Scaled topology
The Indexing Manager shows no results after rebuilding the indexes
This can happen if the Solr managed schema is not populated properly during deployment.
To solve this problem, populate the Solr schema again.
8.2. Access rights
8.2.1. Use Windows Authentication with SQL Server
You can configure Sitecore to use Windows Authentication for a SQL connection and remove the user
name and password from the connectionStrings.config file.
NOTE
This only applies to the Core, Master, Web and Reporting SQL databases, and not to xDB
and xConnect.
xDB and xConnect only support Certificate Authentication as described in the chapter
Set up a production environment.
To configure Sitecore to use Windows Authentication:
1. In Windows, launch the IIS Manager.
2. Select the application pool that Sitecore is running under, click Advanced Settings and in the
Identity field, set the identity to the domain user.
3. In SQL Server, register the domain user and grant the appropriate security permissions to the
Sitecore databases for the domain user.
© Copyright 2019, Sitecore® - all rights reserved. 49
Installation Guide for the XP Scaled topology
4. On the computer that hosts Sitecore Experience Platform, add the domain user to the
IIS_IUSRS group.
For more information about changing the permissions for the IIS_IUSRS group, see the section
Server file system requirements.
5. In a text editor, edit the \App_Config\ConnectionStrings.config file and replace the
user id and password parameters with trusted_connection=Yes.
<?xml version="1.0" encoding="utf-8"?>
<connectionStrings>
<add name="core" connectionString="Data
Source=.\sql2016;Database=sc9_Core;Trusted_Connection=True"
/>
<add name="master" connectionString="Data
Source=.\sql2016;Database=Sandbox6_Master;Trusted_Connection=True"
/>
<add name="web" connectionString="Data
Source=.\sql2016;Database=Sandbox6_Web;Trusted_Connection=True"
/>
<add name="reporting" connectionString="Data Source=<Data-
Source>;Database=Sandbox6_Analytics;Trusted_Connection=True"
/>
</connectionStrings>
NOTE
If you use the Sitecore Experience Database (xDB), the configuration is the same
for the Reporting database.
6. Prepare your identity so that it can be used as a service account with the
aspnet_regiis.exe file and the -ga switch.
8.2.2. Use Windows performance counters
Sitecore Experience Platform contains built-in functionality that reads and updates the Windows
performance counters that you can use to monitor and troubleshoot the Sitecore application. This
functionality requires access to Windows registry keys. You can grant access by making the application
pool identity a member of the built-in Performance Monitor Users group.
For more information, see Microsoft’s documentation about Application Pool Identity.
If the required registry permissions are not granted, whenever the application attempts to access
Windows performance counters, the Access to the registry key 'Global' is denied error is registered in
the Sitecore log files.
To avoid this error, you must prevent Sitecore from updating the performance counters.
To prevent Sitecore from updating the performance counters:
• In a text editor, open the \App_Config\Sitecore.config file and set the Counters.Enabled
setting to false.
© Copyright 2019, Sitecore® - all rights reserved. 50
Installation Guide for the XP Scaled topology
8.3. Certificates
8.3.1. Client certificates
When you have installed Sitecore Experience Platform 9.2.0, you can see the thumbprint values of the
XConnectCert parameters in the following connection strings in the \App_config folder:
• ConnectionStrings.config for Sitecore and xConnect roles:
<add name="xconnect.collection.certificate"
connectionString="StoreName=My;StoreLocation=LocalMachine;FindType=FindByThumbprint;FindValue
=738F45F610221990DA2FE059E1D8C2ECCB5067F2"
/>
• AppSettings.config file for the xConnect roles:
<add key="validateCertificateThumbprint" value="738F45F610221990DA2FE059E1D8C2ECCB5067F2" />
8.3.2. Server certificates
After you install Sitecore Experience Platform 9.2.0, your IIS site will have an HTTPS binding and an
associated SSL certificate with the same name. For example, if the site is named CM_test , the HTTPS
binding and associated SSL certificate are also named CM_test.
Configure a new client certificate
If your client certificate has expired, you must configure Sitecore to use a new client certificate.
To configure Sitecore to use a new client certificate:
1. Install the new client certificate on every computer on which you have installed the xConnect
client and ensure that the authority that issued the certificate is in the Trusted Authorities list.
For more information about the appropriate role and the certificate that you must install, see
the section Set up the certificates.
2. To grant the appropriate permissions to the certificate, open the Microsoft Management
Console, click File, and then click Add/Remove Snap-in.
3. In the Add or Remove Snap-ins dialog box, in the Available snap-ins field, select Certificates
and then click Add.
4. In the Certificates snap-in dialog box, select Computer account and then click Next.
5. In the Select Computer dialog box, select Local computer and then click Finish.
© Copyright 2019, Sitecore® - all rights reserved. 51
Installation Guide for the XP Scaled topology
6. In the Add or Remove Snap-ins dialog box, click OK.
7. In the Console window, in the left-hand pane, navigate to the Certificates (Local Computer)/
Personal/Certificates folder.
8. In the center pane, right-click the new certificate, click All Tasks, Manage Private Keys.
9. In the Permissions dialog box, add the accounts that you want to grant permissions to, based
on the following criteria:
• For virtual accounts that were created for each Sitecore application pool identity, add for
example:
IIS AppPool\<AppPoolName> – for virtual accounts.
NETWORK SERVICE account – only if the Sitecore website application pools run under the
NetworkService identity.
LOCAL SERVICE account – the Marketing Automation Engine runs under this account.
• For virtual accounts that were created for the xConnect application pool identity for the
website hosting the xDB Automation Operations role, add for example:
IIS AppPool\<AppPoolName> – for virtual accounts.
10. In the \App_Config\connectionstrings.config file, in the appropriate connection
strings, replace the old thumbprint parameter value with the new client certificate thumbprint.
For more information about the appropriate roles and the role certificate thumbprints that
must be updated, read the section Set Up Client Certificates.
11. Update the thumbprint values in all of the certificate connection strings on the following
Sitecore instances:
XP Scaled (XP1)
Content Delivery
Content Management
Processing
Marketing Automation Engine
xDB Automation Operations
For example, on each XP Single (XP0) Sitecore instance, update the thumbprint value in these
connection strings:
<add name="xconnect.collection.certificate"
connectionString="StoreName=My;StoreLocation=LocalMachine;FindType=FindByThumbprint;FindVal
ue=859E88DC0692BA1583145223C455F186937C0D62"
/>
<add name="xdb.referencedata.client.certificate"
connectionString="StoreName=My;StoreLocation=LocalMachine;FindType=FindByThumbprint;FindVal
ue=859E88DC0692BA1583145223C455F186937C0D62"
/>
<add name="xdb.marketingautomation.reporting.client.certificate"
connectionString="StoreName=My;StoreLocation=LocalMachine;FindType=FindByThumbprint;FindVal
ue=859E88DC0692BA1583145223C455F186937C0D62"
/>
<add name="sitecore.reporting.client.certificate"
connectionString="StoreName=My;StoreLocation=LocalMachine;FindType=FindByThumbprint;FindVal
© Copyright 2019, Sitecore® - all rights reserved. 52
Installation Guide for the XP Scaled topology
ue=859E88DC0692BA1583145223C455F186937C0D62"
/>
<add name="xdb.marketingautomation.operations.client.certificate"
connectionString="StoreName=My;StoreLocation=LocalMachine;FindType=FindByThumbprint;FindVal
ue=859E88DC0692BA1583145223C455F186937C0D62"
/>
12. In the xConnect root folder, in the \App_Config\AppSettings.config file, update the
thumbprint value in the following setting:
<add key="validateCertificateThumbprint"
value="859E88DC0692BA1583145223C455F186937C0D62" />
You must update this setting on the following servers:
XP Scaled (XP1)
xConnect Collection
XConnect Search
xDB Reference Data
xDB Automation Reporting
xDB Automation Operations
Sitecore Cortex Processing Engine
Sitecore Cortex Reporting Service
13. Restart IIS on every computer that you configured to use a new client certificate.
8.3.3. Configure Sitecore to use new server certificates
1. Replace all of the old server certificates with new server certificates on each server with the XM
Scaled (XM1) role.
2. Replace all of the old server certificates with new server certificates on each server with the XP
Scaled (XP1) role.
NOTE
The common name field (CN) must be the same as your instance name.
3. On each IIS instance, in the Site Bindings window, select the new server certificate.
4. Restart IIS on every computer that you configured to use the new server certificates.
8.4. Install and configure Microsoft Machine Learning Server
You can use the Sitecore Cortex™ Processing Engine with or without Microsoft Machine Learning
Server (MLS). By default, the Cortex Processing Engine does not contain workers that use MLS.
© Copyright 2019, Sitecore® - all rights reserved. 53
Installation Guide for the XP Scaled topology
You can install Microsoft Machine Learning Server before or after you install Sitecore XP.
To use Machine Learning Server:
1. Install Machine Learning Server.
2. Navigate to C:\Program Files\Microsoft\ML Server\R_SERVER\bin\x64\Rgui.exe
and run RGui as an administrator.
3. In RGui, run the following commands:
lib <- tail(.libPaths(), n=1)
repo <- 'https://cran.microsoft.com/snapshot/2017-07-04';
install.packages('openssl', lib, repos=repo)
install.packages('curl', lib, repos=repo)
install.packages('httr', lib, repos=repo)
4. To configure MLS to operationalize analytics on a single machine, set up the web and compute
nodes.
For more information about configuring MLS, see Microsoft's documentation.
5. Configure the HTTPS protocol for the web node.
For more information about how to configure HTTPS, see Microsoft’s documentation.
6. Make a note of the web node (port 12800 by default), username, and password.
For example: https://admin:Secret123!@localhost:12800/
If you want to use special characters in the processing.engine.mrs connection string, the
characters must be encoded.
For example, Secret123# becomes Secret123%23:
<add name="processing.engine.mrs" connectionString="http://
admin:Secret123%23@localhost:12800/"/>
© Copyright 2019, Sitecore® - all rights reserved. 54
S-ar putea să vă placă și
- Installation Guide Sitecore 90 Update 2Document60 paginiInstallation Guide Sitecore 90 Update 2xuanuyÎncă nu există evaluări
- Understanding Sitecore Experience PlatformDocument21 paginiUnderstanding Sitecore Experience PlatformgreeneyedprincessÎncă nu există evaluări
- KSOM Sitecore Training - Quick Reference Guide - 9-24Document76 paginiKSOM Sitecore Training - Quick Reference Guide - 9-24bishal_shrivastavaÎncă nu există evaluări
- Velir Whitepaper - Sitecore 9 Features and Upgrade Path PDFDocument30 paginiVelir Whitepaper - Sitecore 9 Features and Upgrade Path PDFVinodhkumar PrakashaÎncă nu există evaluări
- Site Core Rocks Cheat SheetDocument2 paginiSite Core Rocks Cheat SheetMarina Zabica0% (1)
- Sitecore XC 9.0 DevOps GuideDocument32 paginiSitecore XC 9.0 DevOps GuidecauchynaÎncă nu există evaluări
- Vishwas Gupta ResumeWed Oct 17-10-58!41!2018Document3 paginiVishwas Gupta ResumeWed Oct 17-10-58!41!2018vishwas guptaÎncă nu există evaluări
- Sitecore Installation Framework Configuration Guide 1.1 PDFDocument21 paginiSitecore Installation Framework Configuration Guide 1.1 PDFkiran.kumaravelu2977Încă nu există evaluări
- Sitecore 911 Upgrade GuideDocument80 paginiSitecore 911 Upgrade GuideszymekÎncă nu există evaluări
- Sitecore Query Cheat SheetDocument2 paginiSitecore Query Cheat SheetxsamyÎncă nu există evaluări
- Sitecore WidgetsDocument2 paginiSitecore WidgetsAbdul Saboor KhattakÎncă nu există evaluări
- Getting Started With Team Development For SitecoreDocument35 paginiGetting Started With Team Development For SitecoreQunFanÎncă nu există evaluări
- Building A Basic Sitecore WebsiteDocument21 paginiBuilding A Basic Sitecore WebsiteFlorin OlariuÎncă nu există evaluări
- Sitecore 9 Pre-Migration AssessmentDocument2 paginiSitecore 9 Pre-Migration AssessmentNirav ParmarÎncă nu există evaluări
- Introduction To Sitecore 9 Architecture and Scaling v2Document47 paginiIntroduction To Sitecore 9 Architecture and Scaling v2Kiran PatilÎncă nu există evaluări
- Lets Explore Sitecore HelixDocument22 paginiLets Explore Sitecore Helixgopi_gujjulaÎncă nu există evaluări
- Sitecore Team DevelopmentDocument12 paginiSitecore Team DevelopmentCiurca Sergiu100% (1)
- WND-Presentation v8.0.0.3 PDFDocument384 paginiWND-Presentation v8.0.0.3 PDFHoangTuanAnhÎncă nu există evaluări
- Sitecore Troubleshooting PathDocument1 paginăSitecore Troubleshooting PathKiran PatilÎncă nu există evaluări
- String Myurl Sitecore - Links.Linkmanager - Getitemurl (Thisitem)Document12 paginiString Myurl Sitecore - Links.Linkmanager - Getitemurl (Thisitem)Bruno SanfilippoÎncă nu există evaluări
- Sitecore MVC ViewContext Stack Diagram and IntroductionDocument2 paginiSitecore MVC ViewContext Stack Diagram and Introductiondmosc100% (1)
- HIP Sprint 1 Management Touchpoint 2022.04.20Document17 paginiHIP Sprint 1 Management Touchpoint 2022.04.20Vanitha raoÎncă nu există evaluări
- Walkthrough - Setting Up Solr - 9.2 PDFDocument8 paginiWalkthrough - Setting Up Solr - 9.2 PDFLe Cong HuyÎncă nu există evaluări
- Talking Sitecore Headless With Sitecore JSS Chaturanga Ranatunga SUGCON India 2018 PDFDocument30 paginiTalking Sitecore Headless With Sitecore JSS Chaturanga Ranatunga SUGCON India 2018 PDFBrizaÎncă nu există evaluări
- Sitecore Installation GuideDocument70 paginiSitecore Installation GuideAltaf HussainÎncă nu există evaluări
- User Requirements AnalysisDocument27 paginiUser Requirements Analysishey yehÎncă nu există evaluări
- SC9 Architecure and Roles Quick Reference Guide v1Document14 paginiSC9 Architecure and Roles Quick Reference Guide v1Kiran PatilÎncă nu există evaluări
- Introduction To Log4netDocument19 paginiIntroduction To Log4netharputa100% (1)
- Sitecore Version Upgrade Whitepaper V1.0Document34 paginiSitecore Version Upgrade Whitepaper V1.0VarunShringarpure100% (3)
- Development Methodology PDFDocument51 paginiDevelopment Methodology PDFKirushnarajÎncă nu există evaluări
- Utest Ebook Mobile Testing PDFDocument48 paginiUtest Ebook Mobile Testing PDFFrancisco AlvesÎncă nu există evaluări
- Sitecore Basic TrainingDocument33 paginiSitecore Basic TrainingChandrasekhar ChinnamsettyÎncă nu există evaluări
- All About Customizing Workflow in SitecoreDocument45 paginiAll About Customizing Workflow in Sitecoresurendra sharma100% (2)
- Sitecore 10 .Net Developer ExamDocument4 paginiSitecore 10 .Net Developer ExamGustavo DelfinoÎncă nu există evaluări
- Case Story: Perfion PIM Is The Interface of Dornbracht's Complete Microsoft Systems ArchitechtureDocument2 paginiCase Story: Perfion PIM Is The Interface of Dornbracht's Complete Microsoft Systems ArchitechturePerfionÎncă nu există evaluări
- Sitecore Reference GuideDocument209 paginiSitecore Reference GuideDonquixote TestÎncă nu există evaluări
- How PIM Adopters Are Outperforming Their CompetitionDocument37 paginiHow PIM Adopters Are Outperforming Their CompetitionAmirul Amin IV0% (1)
- HelixDocument14 paginiHelixakshay kumar AÎncă nu există evaluări
- A Go-Live Checklist For A New Site Built With Sitecore SXADocument4 paginiA Go-Live Checklist For A New Site Built With Sitecore SXAsentilbalan@gmail.comÎncă nu există evaluări
- Tradingmonks Trading JournalDocument9 paginiTradingmonks Trading JournalKartik RawatÎncă nu există evaluări
- Sitecore Interview Questions PDFDocument72 paginiSitecore Interview Questions PDFManjul JainÎncă nu există evaluări
- Sitecore-The Nonlinear WayDocument122 paginiSitecore-The Nonlinear WayDebabrata PattanaikÎncă nu există evaluări
- AspDotNetCore Intro MVC WebAPI ShahedChowdhuriDocument22 paginiAspDotNetCore Intro MVC WebAPI ShahedChowdhuriggrmuruganÎncă nu există evaluări
- Sitecore Developer ResumeDocument2 paginiSitecore Developer ResumeVikas0% (1)
- Sitecore MVC Request Pipeline Execution LifecycleDocument1 paginăSitecore MVC Request Pipeline Execution Lifecycledmosc100% (2)
- The Content Editor: Current Version: 9.3Document24 paginiThe Content Editor: Current Version: 9.3Owais Maso0d100% (1)
- An Introduction To Sitecore Commerce Rob Earlam SUGCON India 2018Document42 paginiAn Introduction To Sitecore Commerce Rob Earlam SUGCON India 2018Mohamed AlikhanÎncă nu există evaluări
- CRM 9.0 Customer Data ModelDocument1 paginăCRM 9.0 Customer Data ModelVinay KuchanaÎncă nu există evaluări
- Data Hub Architecture The Ultimate Step-By-Step GuideDe la EverandData Hub Architecture The Ultimate Step-By-Step GuideÎncă nu există evaluări
- Sitecore Developer TrainingDocument9 paginiSitecore Developer Trainingsitecore geekÎncă nu există evaluări
- Melissa Woodward Site Core Dot Net Developer: Professional SummaryDocument6 paginiMelissa Woodward Site Core Dot Net Developer: Professional SummaryrecruiterkkÎncă nu există evaluări
- Faeez Tatli: DetailsDocument4 paginiFaeez Tatli: DetailsRajkumar CÎncă nu există evaluări
- Oop Chapter1intro1Document17 paginiOop Chapter1intro1Rwn SalazarÎncă nu există evaluări
- Sitecore Develope TrainingDocument12 paginiSitecore Develope Trainingsitecore geekÎncă nu există evaluări
- Pub - Professional Sitecore Development PDFDocument725 paginiPub - Professional Sitecore Development PDFRaghavendraÎncă nu există evaluări
- SpatialInfo Redrafting PDFDocument99 paginiSpatialInfo Redrafting PDFRajuÎncă nu există evaluări
- A Guide To Installing The Sitecore XP Scaled TopologyDocument54 paginiA Guide To Installing The Sitecore XP Scaled TopologyJojo JoseÎncă nu există evaluări
- Installation Guide For The XM Scaled Topology-10.0.0Document43 paginiInstallation Guide For The XM Scaled Topology-10.0.0Łukasz MacuraÎncă nu există evaluări
- BR186 - Design Pr¡nciples For Smoke Ventilation in Enclosed Shopping CentresDocument40 paginiBR186 - Design Pr¡nciples For Smoke Ventilation in Enclosed Shopping CentresTrung VanÎncă nu există evaluări
- Gears, Splines, and Serrations: Unit 24Document8 paginiGears, Splines, and Serrations: Unit 24Satish Dhandole100% (1)
- Technical Report: Determination of The Resistance To DelaminationDocument4 paginiTechnical Report: Determination of The Resistance To DelaminationStefan NaricÎncă nu există evaluări
- Guide To Downloading and Installing The WebMethods Free Trial Version - Wiki - CommunitiesDocument19 paginiGuide To Downloading and Installing The WebMethods Free Trial Version - Wiki - CommunitiesHieu NguyenÎncă nu există evaluări
- 20779A ENU CompanionDocument86 pagini20779A ENU Companionmiamikk204Încă nu există evaluări
- Asia-Pacific/Arab Gulf Marketscan: Volume 39 / Issue 65 / April 2, 2020Document21 paginiAsia-Pacific/Arab Gulf Marketscan: Volume 39 / Issue 65 / April 2, 2020Donnie HavierÎncă nu există evaluări
- Www.sefindia.orgDocument372 paginiWww.sefindia.orgRahul KolateÎncă nu există evaluări
- Arvind Textiles Internship ReportDocument107 paginiArvind Textiles Internship ReportDipan SahooÎncă nu există evaluări
- PDS Air CompressorDocument1 paginăPDS Air Compressordhavalesh1Încă nu există evaluări
- Marketing Research ProjectDocument37 paginiMarketing Research ProjectVijay100% (15)
- Position PaperDocument9 paginiPosition PaperRoel PalmairaÎncă nu există evaluări
- Table of Contents - YmodDocument4 paginiTable of Contents - YmodDr.Prakher SainiÎncă nu există evaluări
- Manual Teclado GK - 340Document24 paginiManual Teclado GK - 340gciamissÎncă nu există evaluări
- Service Bulletin: Service Bulletin NUMBER: 8.8/134A Caterpillar: Confidential Green Page 1 of 8Document8 paginiService Bulletin: Service Bulletin NUMBER: 8.8/134A Caterpillar: Confidential Green Page 1 of 8GutsavoÎncă nu există evaluări
- Serious Game Overview PDFDocument28 paginiSerious Game Overview PDFjuanan.peterÎncă nu există evaluări
- Thermal Hybrids R5Document9 paginiThermal Hybrids R5amir.kalantariÎncă nu există evaluări
- Frsky L9R ManualDocument1 paginăFrsky L9R ManualAlicia GordonÎncă nu există evaluări
- Comparison of BD 37 01 and AASHTO LRFD 2Document59 paginiComparison of BD 37 01 and AASHTO LRFD 2Jan Gerona ApostaderoÎncă nu există evaluări
- Pharmacology NCLEX QuestionsDocument128 paginiPharmacology NCLEX QuestionsChristine Williams100% (2)
- Inteligen NT BB - NTC BB Datasheet PDFDocument4 paginiInteligen NT BB - NTC BB Datasheet PDFfrancis erl ligsayÎncă nu există evaluări
- MGT 3399: AI and Business Transformati ON: Dr. Islam AliDocument26 paginiMGT 3399: AI and Business Transformati ON: Dr. Islam AliaymanmabdelsalamÎncă nu există evaluări
- Raport de Incercare TL 82 Engleza 2015 MasticDocument3 paginiRaport de Incercare TL 82 Engleza 2015 MasticRoxana IoanaÎncă nu există evaluări
- Civil Law 1Document2 paginiCivil Law 1Len Sor Lu100% (3)
- D13A540, EU4SCR - Eng - 01 - 1499912Document2 paginiD13A540, EU4SCR - Eng - 01 - 1499912javed samaaÎncă nu există evaluări
- PolisiDocument16 paginiPolisiResh 0000Încă nu există evaluări
- C++ & Object Oriented Programming: Dr. Alekha Kumar MishraDocument23 paginiC++ & Object Oriented Programming: Dr. Alekha Kumar MishraPriyanshu Kumar KeshriÎncă nu există evaluări
- Move It 3. Test U3Document2 paginiMove It 3. Test U3Fabian AmayaÎncă nu există evaluări
- The Application of A Continuous Strip of Woven Material To A Body PartDocument15 paginiThe Application of A Continuous Strip of Woven Material To A Body Partczeremar chanÎncă nu există evaluări
- Dinner Theater Business PlanDocument21 paginiDinner Theater Business PlanBhumika KariaÎncă nu există evaluări
- SC Circular Re BP 22 Docket FeeDocument2 paginiSC Circular Re BP 22 Docket FeeBenjamin HaysÎncă nu există evaluări