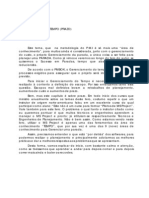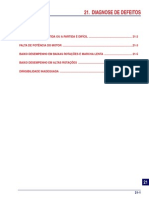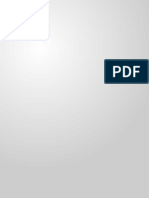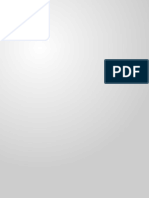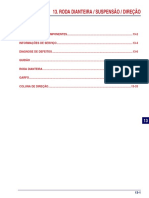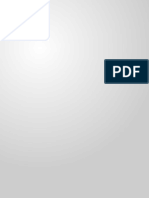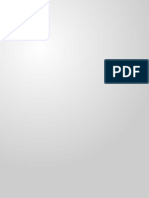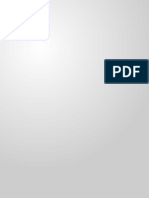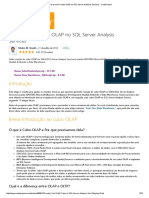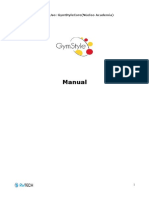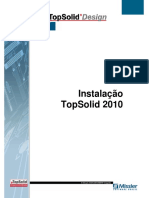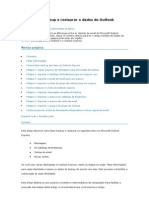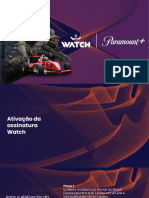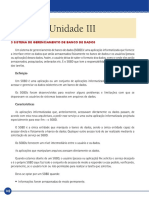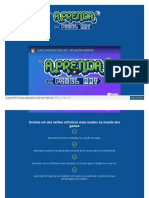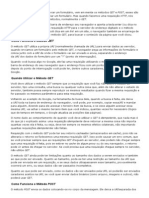Documente Academic
Documente Profesional
Documente Cultură
DICAS
Încărcat de
ArthurDrepturi de autor
Formate disponibile
Partajați acest document
Partajați sau inserați document
Vi se pare util acest document?
Este necorespunzător acest conținut?
Raportați acest documentDrepturi de autor:
Formate disponibile
DICAS
Încărcat de
ArthurDrepturi de autor:
Formate disponibile
*
Seja Bem-vindo ao MSCad LT!
Nas informa��es que ser�o exibidas a seguir, existem diversas dicas de utiliza��o
de como tirar m�ximo proveito do MSCad, portanto � aconselhado que estas dicas
sejam lidas nas primeiras utiliza��es. As dicas podem ser consultadas a qualquer
momento atrav�s do menu "Ajuda"->"Dicas de Utiliza��o".
*
O MSCad LT � gratuito para uso pessoal, profissional e acad�mico.
Gosta do MSCad LT?
Teste gratuitamente o MSCad PRO, com muito mais recursos! Acesse
"www.mscad.com.br".
*
Torne-se um usu�rio MSCad PRO e tenha direito a suporte t�cnico e n�o tenha
limita��es de utiliza��o.
*
O MSCad est� em constante evolu��o, com novas fun��es e comandos sendo
implementados com grande frequ�ncia, mediante solicita��es de nossos usu�rios
Brasil afora. Por isso, � importante atualizar o MSCad sempre que nova vers�o for
divulgada.
*
Para imprimir em escala correta, basta inserir a rela��o entre unidade de desenho e
mm plotados. Exemplos: Desenho elaborado em mm e em escala 1/1 a rela��o de
impress�o � [1mm=1un.]. Desenho elaborado em cm e em escala 1/50 a rela��o de
impress�o � [10mm=50un.].
*
� poss�vel salvar os arquivos nos formatos DWG, DXF e CAD. Os dois primeiros s�o os
tradicionais formatos de arquivos vetoriais, podendo ser importados por outros
programas semelhantes. O terceiro � o formato nativo pr�prio do MSCad, de tamanho
mais reduzido e otimizado. Aconselha-se utilizar o formato CAD.
*
O MSCad PRO, � capaz de abrir e editar todas as vers�es de arquivos DWG e DXF.
Desde a 2.5 � mais recente 2011. O MSCad LT � compat�vel com DWG 2.5 � 2007.
*
Por conveni�ncia, � interessante utilizar o rolete do mouse para visualizar
desenhos.
Rotacione-o para aproximar ou afastar o zoom.
Pressione-o e mova o mouse para mover o desenho na janela de visualiza��o.
*
Ao se utilizar o bot�o do rolete do mouse para acionar a panor�mica enquanto a
tecla <CTRL> estiver pressionada, o modo de panor�mica com in�rcia simulada ser�
ativada temporariamente.
*
Para editar um texto, d� um duplo clique do mouse sobre ele.
*
� poss�vel usar as setas do teclado para mover o desenho na janela de visualiza��o.
*
Pressione <Esc> para desfazer a sele��o atual dos objetos ou cancelar o comando
atual.
*
Utilize o <Shift> para adicionar ou remover objetos � sele��o atual.
*
� poss�vel configurar as cores dos principais elementos do MSCad, como cor da tela,
cursor etc. atrav�s do comando "Editar"->"Op��es - Gerais"->"Formatar Cores MSCad".
J� existe um perfil definido para plano de fundo branco. Depois de editar, �
poss�vel salvar as altera��es, que ser�o sempre carregadas ao iniciar.
*
Durante a execu��o de qualquer comando, a janela de comandos exibe um texto que o
guiar� atrav�s do comando, dando dicas ou solicitando informa��es.
*
� poss�vel utilizar ferramentas que facilitam bastante a constru��o de desenhos
como o Snap (magnetismo de objetos), Ortogonal (linha que indica alinhamento) e
Grade (pontos que marcam dist�ncias)
Ao desenhar ou editar objetos, em vez de especificar a coordenada com o cursor do
mouse, � poss�vel digit�-la na janela de comandos.
*
Insira o s�mbolo @ antes das coordenadas digitadas para tomar o �ltimo ponto como
ponto base relativo, em vez do 0,0 global.
Por exemplo: @10.5,-5.7.
*
Para ganhar em produtividade, utilize a op��o Pola+ da barra de status inferior com
o snap ligado. Para inserir novos pontos, aponte a dire��o, posicionando o cursor
sobre a linha auxiliar criada pelo MSCad e digite a dist�ncia do novo ponto sobre
esta dire��o.
*
O MSCad tamb�m pode trabalhar com a 3a dimens�o, para isso, digite a coordenada Z
ap�s X e Y.
Por exemplo: 10.5,-5.7,-10.
*
Para inserir coordenadas polares, digite a dist�ncia e o �ngulo, separados pelo
s�mbolo <.
Por exemplo, para especificar um ponto a uma dist�ncia de uma unidade desde o ponto
atual e no �ngulo de 45 graus, digite @1<45.
*
No MSCad, �ngulos crescem no sentido anti-hor�rio e diminuem no sentido hor�rio,
por conven��o internacional.
*
Quando executar os comandos espelhar ou girar e desejar manter os elementos
originais (duplicando os elementos), mantenha a tecla <CTRL> enquanto executa o
comando.
*
Quando desenhar uma linha m�ltipla, clique com o bot�o direito do mouse e selecione
uma op��o no menu que aparecer�.
Depois de desenh�-la, � poss�vel editar os v�rtices. Selecione o objeto e clique
com o bot�o direito sobre o grip e selecione a op��o "Editar V�rtice".
*
Ao explodir os elementos, eles se tornam elementos menos complexos.
Por exemplo: Linha m�ltipla->Polilinha->Linha; C�rculo->Polilinha->Linha;
Ret�ngulo->Polilinha->Linha;
*
Para repetir o �ltimo comando, pressione <ENTER>.
*
Para criar um ponto de refer�ncia em rela��o � posi��o atual do cursor, pressione
"F" e digite as dist�ncias em rela��o ao cursor.
Exemplo: -5.2 e 10.7
*
Para criar um eixo de linhas infinitas com uma dist�ncia marcada nos quatro
sentidos, pressione "V" com o cursor sobre o ponto desejado. Esse eixo ser� criado
com o �ngulo atual.
*
Para criar um eixo de linhas infinitas com um �ngulo qualquer definido no ato da
cria��o da linha, posicione o cursor sobre o primeiro ponto do alinhamento e
pressione "Shift+D". Posicione, depois, o cursor sobre o ponto em que o eixo girado
ser� criado e pressione "Ctrl+D" e informe a dist�ncia a ser marcada nos eixos.
*
Utilize a tecla "Q" para criar linhas auxiliares marcando as principais dire��es de
uma linha ou polilinha que esteja sob o cursor.
*
Os comandos de gera��o de pontos e eixos auxiliares podem ser executados a qualquer
momento, inclusive durante a execu��o de outros comandos. Para remover todas as
linhas auxiliares e pontos do desenho, regere-o ("Alt+R").
*
� poss�vel utilizar os atalhos na barra de status do programa para os controles
auxiliares de desenho.
*
O cadeado (Atalho F10) liga ou desliga a edi��o exclusiva do n�vel atual do
desenho. Isto pode ser �til em desenhos complexos ou carregados.
*
No menu suspenso, ao lado do comando, h� o atalho para o comando. Alguns comandos
que dependem da posi��o do cursor do mouse sobre um elemento de desenho devem
obrigatoriamente ser executados atrav�s do atalho do teclado. Estes comandos est�o
destacados com um [*].
*
Quando v�rias entidades de desenho est�o selecionadas, pressione F3 para visualizar
individualmente, uma por uma.
NOTA: Quando n�o h� sele��o, o F3 � o atalho para inserir texto.
*
Se desejar inserir em algum texto um caractere que n�o pode ser digitado no
teclado, utilize "\U+" e o c�digo do caractere em Unicode.
Por exemplo, o texto "Omega \U+2126" ser� escrito no desenho como "Omega" seguindo
do caractere Omega.
Estes c�digos podem ser vistos no Mapa de Caracteres do Windows.
NOTA: O caractere deve existir na fonte atual.
*
Parab�ns! Voc� leu as principais dicas de utiliza��o do MSCad!
Se tiver qualquer d�vida ou sugest�o, n�o hesite em entrar em contato via e-mail.
Todas as solicita��es de nossos usu�rios PRO registrados s�o analisadas
criteriosamente e respondidas com brevidade.
*
S-ar putea să vă placă și
- Paradas GerenciamentodoprazoDocument26 paginiParadas GerenciamentodoprazoelvisbsÎncă nu există evaluări
- Cap-19 - Luzes-Instrumentos - Interrruptores - BIZ125 KS-ES-+ PDFDocument33 paginiCap-19 - Luzes-Instrumentos - Interrruptores - BIZ125 KS-ES-+ PDFArthurÎncă nu există evaluări
- Passo A Passo Spring 2º ParteDocument5 paginiPasso A Passo Spring 2º ParteArthurÎncă nu există evaluări
- PrecipitaçõesDocument6 paginiPrecipitaçõesArthurÎncă nu există evaluări
- Cap-21 - Diagnose Defeitos - BIZ125 KS-ES-+Document9 paginiCap-21 - Diagnose Defeitos - BIZ125 KS-ES-+GarciaGarciaÎncă nu există evaluări
- Cap-20 - Diagramas Eletricos - BIZ125 KS-ES-+ PDFDocument5 paginiCap-20 - Diagramas Eletricos - BIZ125 KS-ES-+ PDFArthur100% (2)
- Os Principais Acidentes GeográficosDocument6 paginiOs Principais Acidentes GeográficosArthurÎncă nu există evaluări
- Indice Geral - Biz125 Ks-Es-+ PDFDocument1 paginăIndice Geral - Biz125 Ks-Es-+ PDFArthurÎncă nu există evaluări
- Cap-15 - Sistema de Freios - BIZ125 KS-ES-+ PDFDocument27 paginiCap-15 - Sistema de Freios - BIZ125 KS-ES-+ PDFArthurÎncă nu există evaluări
- Cap-16 - Bateria-Sistema de Carga - BIZ125 KS-ES-+ PDFDocument13 paginiCap-16 - Bateria-Sistema de Carga - BIZ125 KS-ES-+ PDFArthurÎncă nu există evaluări
- Cap-17 - Sistema de Ignicao - BIZ125 KS-ES-+ PDFDocument11 paginiCap-17 - Sistema de Ignicao - BIZ125 KS-ES-+ PDFArthurÎncă nu există evaluări
- Cap-18 - Partida Eletrica - BIZ125 KS-ES-+ PDFDocument17 paginiCap-18 - Partida Eletrica - BIZ125 KS-ES-+ PDFArthurÎncă nu există evaluări
- Cap-13 - Roda Dianteira-Suspensao-Direcao - BIZ125 KS-ES-+ PDFDocument37 paginiCap-13 - Roda Dianteira-Suspensao-Direcao - BIZ125 KS-ES-+ PDFArthurÎncă nu există evaluări
- Cap-14 - Roda Traseira-Suspensao - BIZ125 KS-ES-+ PDFDocument21 paginiCap-14 - Roda Traseira-Suspensao - BIZ125 KS-ES-+ PDFArthurÎncă nu există evaluări
- @RR08-Cap-08 - Cabecote-Valvulas - BIZ125 KS-ES-+Document25 pagini@RR08-Cap-08 - Cabecote-Valvulas - BIZ125 KS-ES-+neinho oliveiraÎncă nu există evaluări
- @RR07-Cap-07 - Remocao-Instalacao Do Motor - BIZ125 KS-ES-+ PDFDocument13 pagini@RR07-Cap-07 - Remocao-Instalacao Do Motor - BIZ125 KS-ES-+ PDFArthurÎncă nu există evaluări
- @RR11-Cap-11 - Alternador-Embreagem - BIZ125 KS-ES-+ PDFDocument17 pagini@RR11-Cap-11 - Alternador-Embreagem - BIZ125 KS-ES-+ PDFneinho oliveiraÎncă nu există evaluări
- @RR12-Cap-12 - Arvore Manivelas-Transmissao-Pedal Partida - BIZ125 KS-ES-+ PDFDocument25 pagini@RR12-Cap-12 - Arvore Manivelas-Transmissao-Pedal Partida - BIZ125 KS-ES-+ PDFArthurÎncă nu există evaluări
- @RR09-Cap-09 - Cilindro-Pistao - BIZ125 KS-ES-+ PDFDocument15 pagini@RR09-Cap-09 - Cilindro-Pistao - BIZ125 KS-ES-+ PDFArthurÎncă nu există evaluări
- @RR10-Cap-10 - Embreagem - Seletor Marchas - BIZ125 KS-ES-+ PDFDocument35 pagini@RR10-Cap-10 - Embreagem - Seletor Marchas - BIZ125 KS-ES-+ PDFArthurÎncă nu există evaluări
- @RR03-Cap-03 - Chassi-Sistema de Escapamento - BIZ125 KS-ES-+ PDFDocument17 pagini@RR03-Cap-03 - Chassi-Sistema de Escapamento - BIZ125 KS-ES-+ PDFArthurÎncă nu există evaluări
- @RR06-Cap-06 - Sistema de Alimentacao - BIZ125 KS-ES-+ PDFDocument51 pagini@RR06-Cap-06 - Sistema de Alimentacao - BIZ125 KS-ES-+ PDFArthurÎncă nu există evaluări
- @RR05-Cap-05 - Sistema de Lubrificacao - BIZ125 KS-ES-+ PDFDocument9 pagini@RR05-Cap-05 - Sistema de Lubrificacao - BIZ125 KS-ES-+ PDFArthurÎncă nu există evaluări
- @RR02-Cap-02 - Caracteristicas Tecnicas - BIZ125 KS-ES-+Document23 pagini@RR02-Cap-02 - Caracteristicas Tecnicas - BIZ125 KS-ES-+Lidiana GoncalvesÎncă nu există evaluări
- @RR03-Cap-03 - Chassi-Sistema de Escapamento - BIZ125 KS-ES-+ PDFDocument17 pagini@RR03-Cap-03 - Chassi-Sistema de Escapamento - BIZ125 KS-ES-+ PDFArthurÎncă nu există evaluări
- 5a99955b0fafd PDFDocument29 pagini5a99955b0fafd PDFFrancisco DuranÎncă nu există evaluări
- Contracapa BIZ125 KS-ES-+ PDFDocument1 paginăContracapa BIZ125 KS-ES-+ PDFArthurÎncă nu există evaluări
- @RR01-Cap-01 - Informacoes Gerais - BIZ125 KS-ES-+ PDFDocument35 pagini@RR01-Cap-01 - Informacoes Gerais - BIZ125 KS-ES-+ PDFEverson SousaÎncă nu există evaluări
- @RR02-Cap-02 - Caracteristicas Tecnicas - BIZ125 KS-ES-+Document23 pagini@RR02-Cap-02 - Caracteristicas Tecnicas - BIZ125 KS-ES-+Lidiana GoncalvesÎncă nu există evaluări
- Contracapa BIZ125 KS-ES-+ PDFDocument1 paginăContracapa BIZ125 KS-ES-+ PDFArthurÎncă nu există evaluări
- Criar Primeiro Cubo OLAP No SQL Server Analysis Services - CodeProjectDocument23 paginiCriar Primeiro Cubo OLAP No SQL Server Analysis Services - CodeProjectValneide Cabral0% (1)
- Manual Gym Style NucleoDocument6 paginiManual Gym Style NucleoTiago FerreiraÎncă nu există evaluări
- Bti JoaoDocument3 paginiBti JoaoJoão OtoniÎncă nu există evaluări
- Desenvolvimento Do Escopo de Um Projeto de Um Produto de SoftwareDocument29 paginiDesenvolvimento Do Escopo de Um Projeto de Um Produto de SoftwareNelson NassérÎncă nu există evaluări
- Apostila HTMLDocument81 paginiApostila HTMLMarco AurélioÎncă nu există evaluări
- Fundamentos de Sistemas Operacionais - LivroDocument156 paginiFundamentos de Sistemas Operacionais - LivrobismarckÎncă nu există evaluări
- 01 - Teorico Unidade IDocument18 pagini01 - Teorico Unidade IMarcledison Rodrigues da silvaÎncă nu există evaluări
- Criando Um Aplicação Web Simples Usando Um Banco de Dados MySQLDocument19 paginiCriando Um Aplicação Web Simples Usando Um Banco de Dados MySQLDayane RamosÎncă nu există evaluări
- Instalação TopSolid 2010Document17 paginiInstalação TopSolid 2010nato83Încă nu există evaluări
- Formação Introdução Ao PHC - Texto de Apoio PDFDocument6 paginiFormação Introdução Ao PHC - Texto de Apoio PDFDavid FerreiraÎncă nu există evaluări
- Como Instalar e Desinstalar o Aptoide No Celular Ou TabletDocument8 paginiComo Instalar e Desinstalar o Aptoide No Celular Ou Tabletcentauros02Încă nu există evaluări
- Como Fazer Backup e Restaurar o Dados Do Outlook ExpressDocument6 paginiComo Fazer Backup e Restaurar o Dados Do Outlook ExpressLucas CezarÎncă nu există evaluări
- Artigo WebServices em RESTDocument13 paginiArtigo WebServices em RESTThiago MonteiroÎncă nu există evaluări
- Agencia Digital de SucessoDocument68 paginiAgencia Digital de SucessoLeandroMattosÎncă nu există evaluări
- Sva Watch ParamountDocument6 paginiSva Watch ParamountcelligsoaresÎncă nu există evaluări
- As Técnicas de Verificação e Validação PDFDocument2 paginiAs Técnicas de Verificação e Validação PDFDaiene RamosÎncă nu există evaluări
- Relatório - Fenômenos de TransportesDocument11 paginiRelatório - Fenômenos de TransportesVigoÎncă nu există evaluări
- Tipos de Ataques A Redes de ComputadoresDocument5 paginiTipos de Ataques A Redes de ComputadoresCaroline De MuzioÎncă nu există evaluări
- Livro-Texto - Unidade IIIDocument37 paginiLivro-Texto - Unidade IIIElias NeriÎncă nu există evaluări
- Aprendapixelart - Curso Aprenda Pixel Art - Criação de Artes para GamesDocument45 paginiAprendapixelart - Curso Aprenda Pixel Art - Criação de Artes para GamesPedroÎncă nu există evaluări
- Desenho de Construcao Civil Informatica Aplicada A Construcao CivilDocument83 paginiDesenho de Construcao Civil Informatica Aplicada A Construcao CivilRegiane Oliveira100% (1)
- Como Funciona Os Métodos GET e POST - Diferenças - Como Criar Sites - Aprenda Grátis Como Fazer Seu SiteDocument2 paginiComo Funciona Os Métodos GET e POST - Diferenças - Como Criar Sites - Aprenda Grátis Como Fazer Seu SiteEdson AvelinoÎncă nu există evaluări
- Exemplo - System Configuration ProcedureDocument16 paginiExemplo - System Configuration ProcedureNarciso AssunçãoÎncă nu există evaluări
- 3 - Manual Webponto UsuarioDocument11 pagini3 - Manual Webponto Usuarioeula.silvaÎncă nu există evaluări
- NVIDIA System Information 06-08-2020 09-00-01Document1 paginăNVIDIA System Information 06-08-2020 09-00-01Diogo RodriguesÎncă nu există evaluări
- Arduino VB Net EthernetDocument8 paginiArduino VB Net EthernetAldenirJoseBatistaÎncă nu există evaluări
- Dicas de Curso Hipath 3000Document19 paginiDicas de Curso Hipath 3000Davi VitorÎncă nu există evaluări
- Exercicio Combinando Paradigma v2Document7 paginiExercicio Combinando Paradigma v2Maurício WashingtonÎncă nu există evaluări
- Aprenda Como Identificar e Testar 16 Vulnerabilidades Com A Tecnica HTML BreakingDocument4 paginiAprenda Como Identificar e Testar 16 Vulnerabilidades Com A Tecnica HTML Breakingflah82Încă nu există evaluări
- AC2 P Aula01Document5 paginiAC2 P Aula01Guilherme GilÎncă nu există evaluări