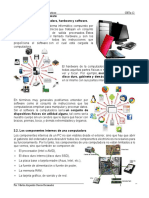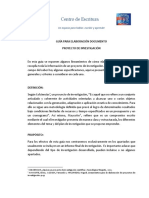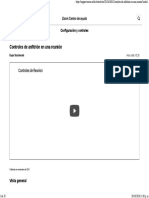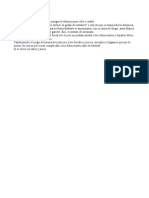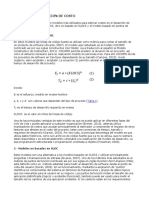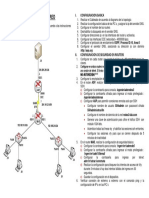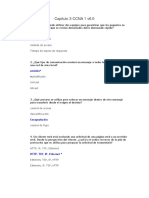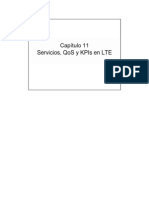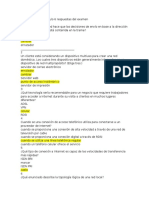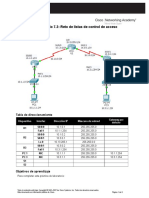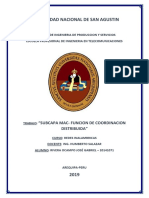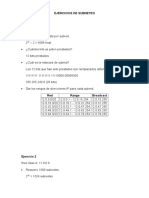Documente Academic
Documente Profesional
Documente Cultură
Configura La Red en Windows Server
Încărcat de
Alejandro HernandezDrepturi de autor
Formate disponibile
Partajați acest document
Partajați sau inserați document
Vi se pare util acest document?
Este necorespunzător acest conținut?
Raportați acest documentDrepturi de autor:
Formate disponibile
Configura La Red en Windows Server
Încărcat de
Alejandro HernandezDrepturi de autor:
Formate disponibile
Administra Sistemas Operativos CBTis No.12.
2.5 Configuración de la red en Microsoft Windows Server 2003
Cada vez es más frecuente el uso de varias computadoras en un mismo domicilio y además
usar estos para compartir recursos como archivos, programas, impresoras e incluso la
conexión a Internet. Las posibilidades de conexión son varias atendiendo a las particularidades
de cada caso y podemos dividirlas en dos grupos, por un lado la conexión a través de un
dispositivo hardware como puede ser un router o switch, y la creación de una red uniendo los
equipos entre sí, sin usar ningún dispositivo para realizar la conexión. Una vez encendida la
computadora, detectará la tarjeta de red e intentara conectarse a esta. Para configurar la red,
realice el siguiente proceso:
1. Para la configuración manual de las propiedades del protocolo TCP/IP a través de las
propiedades de una conexión de red, puede asignar una dirección IP, una máscara de
subred, una puerta de enlace predeterminada, un servidor DNS y un servidor WINS. La
configuración manual es necesaria en redes con varios segmentos de red cuando no hay
servidores DHCP.
2. Para configurar TCP/IP con
direccionamiento estático,
tiene dos alternativas:
a) En la barra de tarea localice el
icono de red, haga clic botón
derecho del menú contextual haga
clic en la opción: Abrir
Conexiones de red.
b) En el menú Inicio, seleccione la
opción Conectar a y después haga
clic en Mostrar todas las
conexiones
En la ventana Conexiones de red,
localice Conexión de área local, haga
clic con el botón secundario del ratón
en la conexión que desee configurar y,
a continuación, haga clic en
Propiedades.
by: Martín Alejandro Guerra Hernández 1
Administra Sistemas Operativos CBTis No.12.
En el cuadro de diálogo Propiedades de Protocolo
de internet, seleccione General.
Obtener una dirección IP automáticamente
(dirección dinámica, estas suelen cambiar cada vez
que el usuario se reconecta a la red). Usar la
siguiente dirección IP (dirección estática, es
asignada por el usuario).
Haga clic en Usar la siguiente dirección IP y elija las
siguientes opciones:
Dirección IP, escriba 192.168.1.1
Máscara de subred, escriba 255.255.255.0
Puerta de enlace predeterminada (por el momento
deje en blanco).
Usar las siguientes direcciones de servidor DNS (por
el momento deje en blanco).
Por ultimo haga clic en el botón Aceptar.
Aparece el cuadro de dialogo Propiedades Conexión
de área local, haga clic en el botón Cerrar.
Observe la barra de tareas, el icono de red, le indica
que se encuentra conectado a la red local y además a
la velocidad máxima que puede comunicarse.
De igual manera en el cuadro de dialogo Estado de
conexión de área local, le indica los paquetes
enviados y recibidos a través de la red.
by: Martín Alejandro Guerra Hernández 2
Administra Sistemas Operativos CBTis No.12.
Una forma de conocer que ha cambiado la información del IP
de su equipo, haga clic en inicio y seleccione Símbolo de
sistema, posteriormente escriba ipconfig (le muestra la
información que hace unos momentos cambio en su equipo).
Ampliando la red
Una vez visto como se configura las propiedades de la red en un equipo, si queremos conectar
un segundo equipo, habría que repetir el proceso seguido con el primer equipo, aunque en
este caso debemos asignarle otra dirección IP diferente a la del primero, manteniendo el resto
de los datos iguales, es decir, se mantiene la misma dirección IP para la puerta de enlace
predeterminada y las direcciones IP de los servidores DNS variando la IP asignada al equipo
en cuestión.
Ahora que la red dispone de más equipos, debemos tener en cuenta el concepto de Grupo de
Trabajo, normalmente en las redes domésticas es útil definir un grupo de trabajo al que
pertenecerán los equipos de nuestra red. Además debemos asignar un nombre a nuestro
equipo, aunque esa tarea estará realizada ya que en el proceso de instalación del sistema
operativo nos solicita este dato.
Para ver el Grupo de Trabajo, haga clic botón derecho en el icono
MiPC que hay en el escritorio y seleccionar Propiedades, con lo
que aparecerá una ventana como la de la figura.
by: Martín Alejandro Guerra Hernández 3
Administra Sistemas Operativos CBTis No.12.
Si desea modificar los datos de Nombre de
equipo y grupo de trabajo, haga clic en el botón
Cambiar.
Debemos asegurarnos de que todos los equipos
de nuestra red pertenecen al mismo grupo de
trabajo, y que la configuración del protocolo
TCP/IP que vimos en el punto anterior solo varíe
el último número de la dirección IP asignada a
cada equipo.
Una vez modificados el grupo de trabajo y el
nombre del equipo, haga clic en el botón
Aceptar.
by: Martín Alejandro Guerra Hernández 4
Administra Sistemas Operativos CBTis No.12.
Una vez modificados el nombre del equipo y el
grupo de trabajo, aparecen reflejados los
cambios en el cuadro de dialogo Propiedades
del sistema, después debe hacer clic en el
botón Aplicar y por último en el botón Aceptar.
En ocasiones le sugiere reiniciar el equipo para
finalizar los cambios de forma adecuada, para
tal caso haga clic en el botón Sí, espere unos
minutos a que se reinicie su equipo.
Para corroborar los cambios que realizo, haga
clic en la opción Símbolo de sistema,
En el símbolo de sistema, escriba ipconfig /all, aparece
información acerca de su IP y el nombre de su equipo
En la línea del sistema, también
puede utilizar el comando
hostname, le muestra el
nombre de su equipo.
by: Martín Alejandro Guerra Hernández 5
Administra Sistemas Operativos CBTis No.12.
Verificar la comunicación en los equipos de la red
Debemos asegurarnos de que todos los equipos de nuestra red pertenecen al mismo grupo de
trabajo, y que además exista comunicación entre ellos, para ello vamos utilizar algunos
comandos de red de Windows.
Haga clic en Inicio y de la lista haga clic en la opción Símbolo de sistema.
En el símbolo de sistema,
escriba ipconfig, aparece
información acerca de su IP.
Una vez que identifico el IP de su
equipo, en el símbolo de sistema,
teclee ping 192.168.1.1, este
comando le sirve para verificar la
conectividad en la red
Cuando esté resolviendo problemas,
puede usar ping para enviar una
solicitud de eco ICMP a un nombre de
host de destino o a una dirección IP.
Use ping siempre que necesite
comprobar que un equipo host puede
conectarse a la red TCP/IP y a los
recursos de red.
En este ejemplo realizamos ping a
nuestro equipo y a un equipo adicional
que se conectó a la red.
Observe que en ambos casos se
enviaron 4 paquetes y los 4 paquetes
fueron recibidos, le indica 0 paquetes
perdidos. De tal forma que existe una
comunicación adecuada entre ambos
equipos en la red.
Actividad 6: El educando integrado en equipo configura al menos tres equipos para
formar una intranet, es decir primero configura su equipo para pertenecer a la intranet,
psteriomente comprueba la conexión y la comunicación entre los equipos configurados,
by: Martín Alejandro Guerra Hernández 6
S-ar putea să vă placă și
- Dispositivos Internos de La ComputadoraDocument5 paginiDispositivos Internos de La ComputadoraAlejandro HernandezÎncă nu există evaluări
- Dispositivos de Salida en ComputacionDocument3 paginiDispositivos de Salida en ComputacionAlejandro HernandezÎncă nu există evaluări
- Dispositivos de Entrada de Las ComputadorasDocument3 paginiDispositivos de Entrada de Las ComputadorasAlejandro HernandezÎncă nu există evaluări
- Gestion de ArchivosDocument8 paginiGestion de ArchivosAlejandro HernandezÎncă nu există evaluări
- Cedula Unica Registro2Document4 paginiCedula Unica Registro2Alejandro Hernandez100% (1)
- Ms DosDocument5 paginiMs DosAlejandro HernandezÎncă nu există evaluări
- DispositivosdeComputo E-SDocument4 paginiDispositivosdeComputo E-SAlejandro HernandezÎncă nu există evaluări
- Guia para Documento Proyecto de InvestigacionDocument11 paginiGuia para Documento Proyecto de InvestigacionMary LuzÎncă nu există evaluări
- Zoom OpcionesDocument20 paginiZoom OpcionesAlejandro HernandezÎncă nu există evaluări
- Archivos y Cómo FuncionaDocument4 paginiArchivos y Cómo FuncionaAlejandro HernandezÎncă nu există evaluări
- Juego Lunar-appInventor2Document10 paginiJuego Lunar-appInventor2Alejandro HernandezÎncă nu există evaluări
- Juego Lunar AppInventorDocument2 paginiJuego Lunar AppInventorAlejandro HernandezÎncă nu există evaluări
- Como Denunciar Un Robo de AutomovilDocument1 paginăComo Denunciar Un Robo de AutomovilAlejandro HernandezÎncă nu există evaluări
- Simbolo Del Sistema ApuntesDocument25 paginiSimbolo Del Sistema ApuntesAlejandro HernandezÎncă nu există evaluări
- Ejemplos Gestion de ArchivosDocument2 paginiEjemplos Gestion de ArchivosAlejandro HernandezÎncă nu există evaluări
- Guia para Documento Proyecto de InvestigacionDocument11 paginiGuia para Documento Proyecto de InvestigacionMary LuzÎncă nu există evaluări
- Guia para Documento Proyecto de InvestigacionDocument11 paginiGuia para Documento Proyecto de InvestigacionMary LuzÎncă nu există evaluări
- Zoom OpcionesDocument20 paginiZoom OpcionesAlejandro HernandezÎncă nu există evaluări
- Guia para Documento Proyecto de InvestigacionDocument11 paginiGuia para Documento Proyecto de InvestigacionMary LuzÎncă nu există evaluări
- Seguros de Auto 2019Document2 paginiSeguros de Auto 2019Alejandro HernandezÎncă nu există evaluări
- Zoom OpcionesDocument20 paginiZoom OpcionesAlejandro HernandezÎncă nu există evaluări
- Zoom OpcionesDocument20 paginiZoom OpcionesAlejandro HernandezÎncă nu există evaluări
- Causas Del CancerDocument1 paginăCausas Del CancerAlejandro HernandezÎncă nu există evaluări
- Te para Eliminar Las ToxinasDocument3 paginiTe para Eliminar Las ToxinasAlejandro HernandezÎncă nu există evaluări
- Instala Drivers en Windows ServerDocument4 paginiInstala Drivers en Windows ServerAlejandro HernandezÎncă nu există evaluări
- Eclipses 2020Document1 paginăEclipses 2020Alejandro HernandezÎncă nu există evaluări
- Ejemplos de código-JavaScriptDocument8 paginiEjemplos de código-JavaScriptAlejandro Hernandez100% (1)
- ESTIMACIÓN DE COSTO de SoftwareDocument4 paginiESTIMACIÓN DE COSTO de SoftwareAlejandro HernandezÎncă nu există evaluări
- Software para Impresora M2020Document1 paginăSoftware para Impresora M2020Alejandro HernandezÎncă nu există evaluări
- Windows Server 2016 - Gestión de Las Identidades: Acerca de Este LibroDocument27 paginiWindows Server 2016 - Gestión de Las Identidades: Acerca de Este Libroroot 2Încă nu există evaluări
- Detección y Mitigación de Ataques ARP Spoof Empleando Entornos VirtualizadosDocument7 paginiDetección y Mitigación de Ataques ARP Spoof Empleando Entornos VirtualizadosClaudio MldoÎncă nu există evaluări
- E.1 Asegurando Una Red I - 22Document1 paginăE.1 Asegurando Una Red I - 22Rubén TevezÎncă nu există evaluări
- Guia de Ejercicios de VLSMDocument4 paginiGuia de Ejercicios de VLSMKevinRoque0% (1)
- Servicios Orientados y No Orientados A La ConexiónDocument20 paginiServicios Orientados y No Orientados A La ConexiónDiegoGuzmanÎncă nu există evaluări
- Fundamentos de SS7Document34 paginiFundamentos de SS7raguilar02Încă nu există evaluări
- 2.3.2.7 Lab - Configuring Basic PPP With AuthenticationDocument20 pagini2.3.2.7 Lab - Configuring Basic PPP With AuthenticationAndres Cadena0% (3)
- SERVICIOSDocument7 paginiSERVICIOSVITELIO XAVIER BELTRAN ESPINOZAÎncă nu există evaluări
- Ruckus IndoorDocument2 paginiRuckus IndoorByron ValenzuelaÎncă nu există evaluări
- Clase Csma 1Document31 paginiClase Csma 1'asseneth RojasÎncă nu există evaluări
- Realizar Búsquedas en Ldap Mediante LdapsearchDocument2 paginiRealizar Búsquedas en Ldap Mediante LdapsearchOrlando Jesus Figueroa RondonÎncă nu există evaluări
- Sesion de Clase de Fundamento de RedesDocument3 paginiSesion de Clase de Fundamento de RedesRyan Rangel AmadorÎncă nu există evaluări
- 5.1.3.6 Packet Tracer - Configuring Router-on-a-Stick Inter-VLAN Routing Instructions PDFDocument3 pagini5.1.3.6 Packet Tracer - Configuring Router-on-a-Stick Inter-VLAN Routing Instructions PDFemerson100% (1)
- Examen Cisco CCNA 1 v6.0 Capitulo 3 Resuelto 100%Document8 paginiExamen Cisco CCNA 1 v6.0 Capitulo 3 Resuelto 100%MarcosÎncă nu există evaluări
- Capitulo 11 - Servicios QOS y KPIs en LTEDocument37 paginiCapitulo 11 - Servicios QOS y KPIs en LTEdmarcanoÎncă nu există evaluări
- Entrega Previa 2 - Escenario 5Document3 paginiEntrega Previa 2 - Escenario 5Juan Andres Diaz GomezÎncă nu există evaluări
- Topologías Que Usa ZegbeeDocument6 paginiTopologías Que Usa ZegbeeLeo FloresÎncă nu există evaluări
- Practica 7.5Document15 paginiPractica 7.5Jorge MartinezÎncă nu există evaluări
- Protocolos de Comunicacion y Cableado EstructuradoDocument309 paginiProtocolos de Comunicacion y Cableado EstructuradoJorge Alvarez HuamánÎncă nu există evaluări
- Actividad 2 - Apropiar Conceptoss y Definir Equivalencia de Señalización Parte 1Document20 paginiActividad 2 - Apropiar Conceptoss y Definir Equivalencia de Señalización Parte 1Bryan BetancourthÎncă nu există evaluări
- IT Essentials v5 Capítulo 6 Respuestas Del ExamenDocument5 paginiIT Essentials v5 Capítulo 6 Respuestas Del ExamenAlMoreno0% (1)
- Plantilla Configuración Routers Juniper Marzo 2017Document12 paginiPlantilla Configuración Routers Juniper Marzo 2017Joan ViloriaÎncă nu există evaluări
- Reto ACLDocument8 paginiReto ACLVinitri LealÎncă nu există evaluări
- Subcapa Mac - DCF FinalDocument13 paginiSubcapa Mac - DCF FinalGabriel RiveraÎncă nu există evaluări
- Reporte de Exposicion Enlace Datos Capa2 (Modelo Osi)Document3 paginiReporte de Exposicion Enlace Datos Capa2 (Modelo Osi)scroner_chivascampeonÎncă nu există evaluări
- Actividad 1 Evidencia2Document4 paginiActividad 1 Evidencia2Marlon Segundo Martinez Martinez100% (1)
- Practicas de SubneteoDocument6 paginiPracticas de SubneteosantiagoÎncă nu există evaluări
- SwitchDocument5 paginiSwitchEnderson BrionesÎncă nu există evaluări
- Equipo PDH Miño FabianDocument8 paginiEquipo PDH Miño FabianFabian MiñoÎncă nu există evaluări
- Sistemas DistribuidosDocument4 paginiSistemas DistribuidosEnmanuel Ricardo Duran LuqueÎncă nu există evaluări