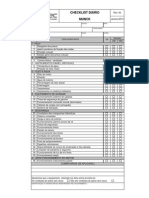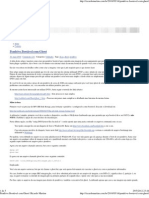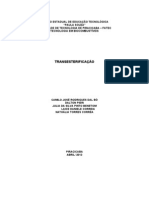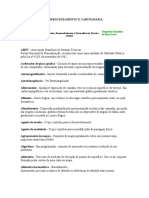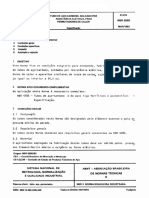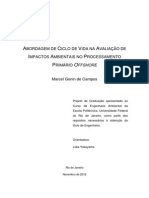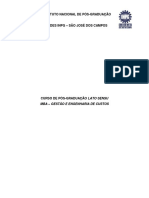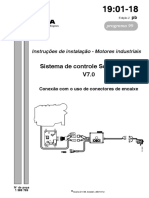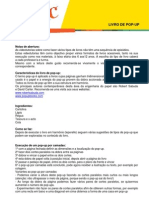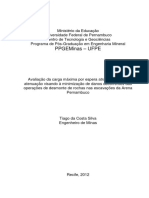Documente Academic
Documente Profesional
Documente Cultură
Gwtip BR
Încărcat de
fernandodimas0 evaluări0% au considerat acest document util (0 voturi)
12 vizualizări2 paginiTitlu original
GwtipBR
Drepturi de autor
© Attribution Non-Commercial (BY-NC)
Formate disponibile
TXT, PDF, TXT sau citiți online pe Scribd
Partajați acest document
Partajați sau inserați document
Vi se pare util acest document?
Este necorespunzător acest conținut?
Raportați acest documentDrepturi de autor:
Attribution Non-Commercial (BY-NC)
Formate disponibile
Descărcați ca TXT, PDF, TXT sau citiți online pe Scribd
0 evaluări0% au considerat acest document util (0 voturi)
12 vizualizări2 paginiGwtip BR
Încărcat de
fernandodimasDrepturi de autor:
Attribution Non-Commercial (BY-NC)
Formate disponibile
Descărcați ca TXT, PDF, TXT sau citiți online pe Scribd
Sunteți pe pagina 1din 2
Leia sobre todos os novos recursos do GroupWise na Ajuda.
Clique em Ajuda > Novi
dades.
A tela Home é um resumo rápido de suas informações mais usadas. Clique em Home na Barra
de Navegação.
A Barra de Navegação fornece acesso rápido às suas pastas mais usadas.
Para adicionar outras pastas à Barra de Navegação, clique na lista suspensa Opções da Barr
a de Navegação e, em seguida, clique em Personalizar Barra de Navegação.
Os painéis exibem uma aparência resumida das informações mais importantes de uma pasta.
Para adicionar um painel, clique na seta suspensa do Painel e, em seguida, cliqu
e em Adicionar Painel.
A lista de pastas simples exibe as pastas pertencentes à pasta em que você está.
Para exibir a lista de pastas simples, clique na barra de status e em Lista de P
astas Simples.
A lista de pastas completa exibe todas as pastas, independentemente da pasta em
que você está.
Para exibir a lista de pastas completa, clique na barra de status e em Lista de
Pastas Longa.
É possível alternar facilmente entre a Aparência do GroupWise 7.0 e a Aparência do Group
Wise 6.5. Para mudar as aparências, clique na seta suspensa em Opções da Barra de Nave
gação > Ferramentas > Opções e clique duas vezes em Ambiente. Clique na guia Aparência e s
elecione o esquema (a aparência) desejado.
Para mudar o tamanho da fonte do cabeçalho, clique o botão direito do mouse no cabeçal
ho, selecione Tamanho da Fonte do Cabeçalho e selecione o tamanho da fonte do cabeça
lho.
Para mudar a cor do texto do cabeçalho, clique o botão direito do mouse no cabeçalho,
selecione Cor do Texto do Cabeçalho e selecione a cor desejada.
Para redefinir a cor do texto e o tamanho da fonte do cabeçalho, clique o botão dire
ito do mouse no cabeçalho e selecione Voltar aos Padrões.
Para exibir o Menu Principal, clique no ícone do Menu Principal no lado direito da
janela.
Para exibir o QuickViewer, clique no ícone do QuickViewer no lado direito da tela.
Para exibir a Lista de pastas, clique no ícone da Lista de pastas no lado direito
da tela.
Para aplicar um Filtro Rápido no painel ativo, digite o parâmetro de pesquisa no cam
po Filtro na parte superior da janela.
Para limpar um Filtro Rápido, pressione ESC.
Para mudar as configurações de aparência individuais, clique na seta suspensa em Opções da
Barra de Navegação > Ferramentas > Opções e clique duas vezes em Ambiente. Selecione a
guia Aparência, faça as mudanças necessárias e clique em OK.
Para mudar o esquema de cores do GroupWise, clique em Ferramentas > Opções e clique
duas vezes em Ambiente. Clique na guia Aparência e selecione uma cor. Clique em OK
e em Fechar.
Para mostrar permanentemente imagens HTML em mensagens HTML, clique em Ferrament
as > Opções e, em seguida, clique duas vezes em Ambiente. Clique na guia Ações Padrão e se
lecione Nunca Mostrar Aviso Clique em OK e em Fechar.
Para mudar o formato do texto da resposta, clique em Ferramentas > Opções e, em segu
ida, clique duas vezes em Ambiente. Clique na guia Ações Padrão e selecione um formato
de resposta. Clique em OK e em Fechar.
Ao executar uma pesquisa, o conteúdo do anexo também é pesquisado.
Uma assinatura global pode agora ser designada a todos no sistema.
As assinaturas podem agora incluir imagens. Para adicionar uma imagem à sua assina
tura, clique em Ferramentas > Opções e, em seguida, clique duas vezes em Ambiente. C
lique na guia Assinatura e clique em Novo para adicionar a assinatura. Um editor
exibe onde você pode criar sua assinatura. Clique em OK e em Fechar.
Você pode acessar o Guia do Usuário online clicando em Ajuda > Guia do Usuário.
Você pode ver e gerenciar contatos (pessoas, organizações, grupos e recursos) na pasta
Contatos da Caixa de Correio. As mudanças feitas na pasta Contatos também são efetuad
as no bloco de endereços correspondente (por padrão, Contatos Freqüentes).
Use a pasta Lista de Verificação para criar uma lista de tarefas master. Você pode mov
er qualquer item para essa pasta e organizá-lo na ordem desejada.
É possível criar uma área para a lista de verificação em qualquer pasta. Clique na pasta e
selecione Lista de Verificação na lista suspensa Tela. A área da lista de verificação será
mostrada na parte superior da pasta.
Você pode designar datas de término para itens da lista de verificação.
Use o Gerenciamento de Mensagens Indesejadas para bloquear ou tornar indesejados
e-mails da Internet. Clique o botão direito do mouse em um item da Internet > cli
que em Mensagens Indesejadas > uma opção. Você pode bloquear ou tornar indesejados e-m
ails de endereços de e-mail e de domínios da Internet.
Para tornar indesejados todos os e-mails da Internet de endereços que não estejam em
nenhum dos seus blocos de endereços pessoais (incluindo o bloco de endereços Contat
os Freqüentes), clique em Ferramentas > Gerenciamento de Mensagens Indesejadas > H
abilitar Mensagens Indesejadas Usando Blocos de Endereços Pessoais.
Você pode evitar que um endereço de e-mail ou de domínio da Internet seja bloqueado ou
indesejado adicionando-o à sua Lista de Confiança. Clique em Ferramentas > Gerencia
mento de Mensagens Indesejadas > Lista de Confiança > Novo.
Agora é possível ver a presença de um usuário do GroupWise Messenger no GroupWise. As in
formações de presença estão disponíveis nas Informações Rápidas do usuário.
Use o GroupWise Messenger para enviar mensagens instantâneas para qualquer pessoa
da sua Lista de Contatos do GroupWise Messenger. Isso só ficará disponível se o GroupW
ise Messenger estiver instalado.
Para enviar uma mensagem instantânea, clique em Arquivo > Novo > Mensagem Instantâne
a. Isso só ficará disponível se o GroupWise Messenger estiver instalado.
Para mostrar sua Lista de Contatos do Messenger do GroupWise, clique em Ferramen
tas > Messenger > Lista de Contatos. Isso só ficará disponível se o GroupWise Messenge
r estiver instalado.
Para especificar as opções do Messenger do GroupWise, clique em Ferramentas > Messen
ger > Preferências. Isso só ficará disponível se o GroupWise Messenger estiver instalado
.
S-ar putea să vă placă și
- Estruturas Cristalinas e Redes de BravaisDocument31 paginiEstruturas Cristalinas e Redes de BravaisdouglasakassakaÎncă nu există evaluări
- Check-List Caminhão MunckDocument5 paginiCheck-List Caminhão MunckLucas Soprani100% (5)
- Manual de instruções da caldeira ATADocument129 paginiManual de instruções da caldeira ATAwwsom71% (21)
- Eletricidade Predial - Senai Modulo 1 (Unidade 2.0)Document7 paginiEletricidade Predial - Senai Modulo 1 (Unidade 2.0)Sany RasÎncă nu există evaluări
- Pina 2010Document380 paginiPina 2010FilipeÎncă nu există evaluări
- Treinamento - Escavadeira Parte1Document108 paginiTreinamento - Escavadeira Parte1Jose nildo lobato Mendes Mendes93% (28)
- Guia de instalação técnica para portas batentes Ditec DAB105Document50 paginiGuia de instalação técnica para portas batentes Ditec DAB105Rosemeire MarinelliÎncă nu există evaluări
- Pendrive Bootável Com Ghost - Ricardo MartinsDocument5 paginiPendrive Bootável Com Ghost - Ricardo MartinscanegroÎncă nu există evaluări
- Laudo Técnico EstruturalDocument6 paginiLaudo Técnico EstruturalFrancisley Cruz100% (1)
- Produção de biodiesel transesterificaçãoDocument17 paginiProdução de biodiesel transesterificaçãoNathália Torres Corrêa MagriÎncă nu există evaluări
- Glossário de termos de geoprocessamento e cartografiaDocument23 paginiGlossário de termos de geoprocessamento e cartografiaHeitorCarvalhoÎncă nu există evaluări
- UTA características técnicas unidade tratamento arDocument6 paginiUTA características técnicas unidade tratamento arCarlos CoelhoÎncă nu există evaluări
- Tubos de aço-carbono para permutadoresDocument5 paginiTubos de aço-carbono para permutadoresThiagoÎncă nu există evaluări
- Introdução às Máquinas ElétricasDocument4 paginiIntrodução às Máquinas ElétricasLucas Tenorio Souza SilvaÎncă nu există evaluări
- Circuito Serie ParaleloDocument34 paginiCircuito Serie Paraleloclaudio lopes100% (1)
- Estruturas de madeira: microestrutura e propriedadesDocument3 paginiEstruturas de madeira: microestrutura e propriedadesMarcelo Bentos33% (3)
- NR 11Document23 paginiNR 11Thiago RamalhoÎncă nu există evaluări
- Planilha Creche Otaciana PintoDocument9 paginiPlanilha Creche Otaciana PintoLeví RibeiroÎncă nu există evaluări
- Programação em CDocument9 paginiProgramação em Cjosiane BorgesÎncă nu există evaluări
- ACV Avaliacao Processamento Primario Offshore - MonografiaDocument142 paginiACV Avaliacao Processamento Primario Offshore - MonografiaTalita MaderiÎncă nu există evaluări
- MBA em Gestão e Engenharia de CustosDocument21 paginiMBA em Gestão e Engenharia de CustosJamila MancilhaÎncă nu există evaluări
- Aptidão de farinhas à clínquerizaçãoDocument10 paginiAptidão de farinhas à clínquerizaçãoAna Caroline FernandesÎncă nu există evaluări
- Memorial Descritivo PaceliDocument5 paginiMemorial Descritivo PaceliVladimir AlbuquerqueÎncă nu există evaluări
- TRANSF APROV Resultado FINAL CTDocument3 paginiTRANSF APROV Resultado FINAL CTrosanabpribasÎncă nu există evaluări
- Sistema de Controle Scania DEC2, V7.0: Instruções de Instalação - Motores IndustriaisDocument23 paginiSistema de Controle Scania DEC2, V7.0: Instruções de Instalação - Motores IndustriaisVitor Joel Chaves100% (2)
- Introdução aos elementos de fixaçãoDocument163 paginiIntrodução aos elementos de fixaçãoWallz CarvalhoÎncă nu există evaluări
- POP 50 - DETERMINAÇÃO DO PHDocument4 paginiPOP 50 - DETERMINAÇÃO DO PHMAGALI MURROÎncă nu există evaluări
- Motorola S9 controlesDocument2 paginiMotorola S9 controleszuiterionÎncă nu există evaluări
- Guião Livro Pop UpDocument2 paginiGuião Livro Pop UpCristina MiquelinoÎncă nu există evaluări
- Avaliação Da Carga Máxima Por Espera Através de Lei de Atenuação Visando À Minimização de Danos DDocument143 paginiAvaliação Da Carga Máxima Por Espera Através de Lei de Atenuação Visando À Minimização de Danos DJoão Luiz FernandesÎncă nu există evaluări