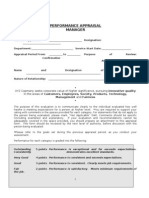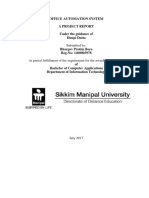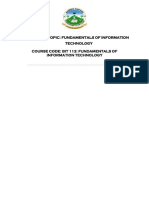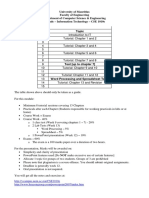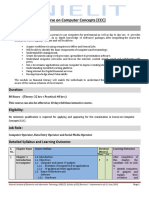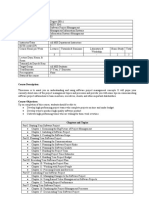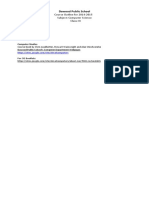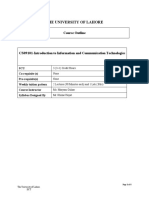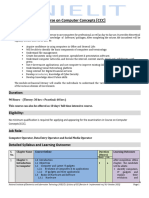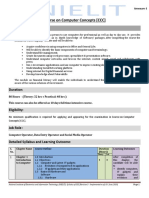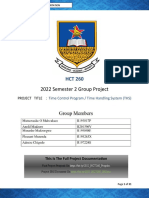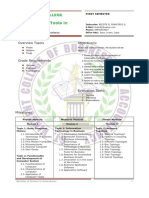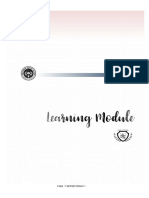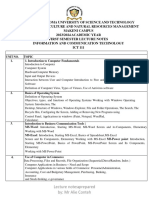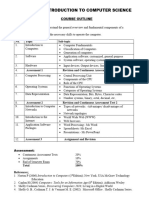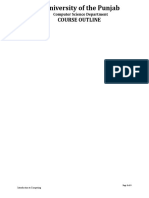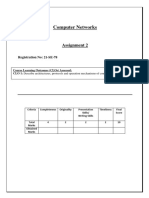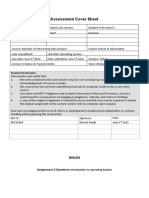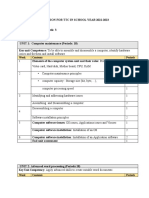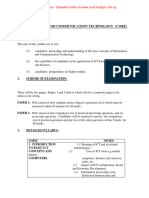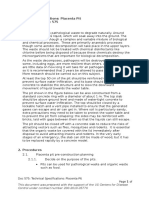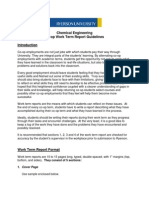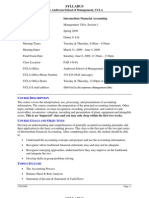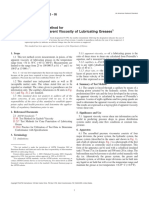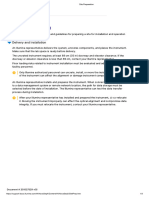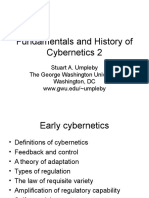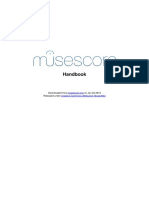Documente Academic
Documente Profesional
Documente Cultură
Cat Text Book
Încărcat de
IsaacTitlu original
Drepturi de autor
Formate disponibile
Partajați acest document
Partajați sau inserați document
Vi se pare util acest document?
Este necorespunzător acest conținut?
Raportați acest documentDrepturi de autor:
Formate disponibile
Cat Text Book
Încărcat de
IsaacDrepturi de autor:
Formate disponibile
Fotiene Avrakotos • Nomonde Dlamini • Estelle Llewellyn •
Sharon Oelofsen • Brandon Rennie • Anton van Kampen
Via Afrika
Computer Applications
Technology
Grade 12
© Copyright Via Afrika Publishers, Computer Applications Technology Grade 12 i
This is the best Grade 12 Computer Applications Technology study guide
you will ever have!
Here are some tips to make this a good year.
Remember, good learning begins in the classroom!
Always:
listen and concentrate
observe: watch carefully what is happening
make notes to help you remember what you are learning
ask questions to make sure you understand.
Study tips
Allocate one hour every week-night as study time in addition to your homework.
Decide when your main study time should be. Some learners study better in the early
morning, some study better in the evening.
Keep to your timetable.
Study time is a priority – it is one of the most important things in your life at school.
Find a quiet place to study. (Try a quiet classroom at school or the local library if
possible.)
Choose study partners who are serious about doing well to work with you.
7 golden rules for success
1 Always do your homework.
2 Do not fall behind.
3 Study every day.
4 Eat healthy food and sleep at least eight hours each night.
5 Make sure you understand as you go along.
6 Do it now!
7 Do not give up: learning gets easier and faster when you practise.
Good luck!
The authors
© Copyright Via Afrika Publishers, Computer Applications Technology Grade 12 ii
Contents
Welcome Via Afrika Computer Applications Technology Grade 12 ii
Chapter 1 Systems technologies 1
Unit 1 General concepts (Term 1) 2
Unit 2 Hardware (Term 1) 4
Unit 3 Software (Term 1) 15
Unit 4 System software and computer management (Term 3) 21
Chapter 2 Network technologies 27
Unit 1 Networks (Term 2) 28
Chapter 3 Internet technologies 38
Unit 1 Communication (Term 3) 39
Chapter 4 Data bases 54
Unit 1 Reports and queries (Term 1) 55
Chapter 5 Spreadsheets 65
Unit 1 Formulas and functions (Term 1) 66
Unit 2 Text functions (Term 2) 72
Unit 3 Solve problems with functions and charts (Term 3) 74
Chapter 6 Word processing 78
Unit 1 Referencing, reviewing, pagination and importing data (Term 1) 79
Unit 2 Mail merge and file management (Term 2) 85
Unit 3 Advanced document styles and integration (Term 3) 89
Chapter 7 HTML/Web design 93
Unit 1 HTML and HTML tables (Term 2) 94
Unit 2 Revise HTML and website design (Term 3) 102
Chapter 8 Information management and PAT 104
Unit 1 Managing and gathering information (Term 1) 105
Unit 2 Process and analyse information (Term 2) 109
Unit 3 Present information (Term 3) 110
© Copyright Via Afrika Publishers, Computer Applications Technology Grade 12 iii
© Copyright Via Afrika Publishers, Computer Applications Technology Grade 12 iv
Chapter 1 Systems Technologies
Overview
It is important for you to revise the hardware and software concepts that you learnt in Grades
10 and 11. In this chapter, you will learn about: general concepts of computing; hardware
input and output devices; hardware storage devices and processing procedures; software and
software management; and computer management.
Unit 1 (General concepts) reinforces the information processing cycle, types of computers
and their typical features. Different computer categories and the reasons for using computers
as well as the convergence of technology is investigated.
Unit 2 (Hardware) is about make buying decisions and how to fix ordinary computer-related
problems. You will investigate and reinforce new technologies and social implications.
Unit 3 (Software) covers software that enhances accessibility, efficiency and productivity, and
the use of common applications software. You are required to interpret system requirements
and choose software for a specific situation. We also cover the risks of using flawed software
and user-centred design.
Unit 4 (System software and computer management) covers the role of the operating system
within a computer and investigates the factors that influence the speed of a computer.
© Copyright Via Afrika Publishers, Computer Applications Technology Grade 12 1
Unit 1 General concepts (Term 1)
1 Types of computer systems for different users
Computer systems are designed to satisfy the needs of different types of users.
1.1 Personal computer
Personal computers (PCs) are designed to perform a wide range of tasks for a single user.
Are usually cheaper than other computer systems.
Has the basic input and output devices such as a monitor, keyboard and a mouse.
1.2 SOHO user
The single office/home office (SOHO) uses a collection of computing devices such as
printers, computers and scanners connected together in a small area such as an office.
Can be used for a small business or personal network at home.
1.3 Mobile user
Mobile computer systems are designed to be transported easily and used whilst on the
move.
Includes PDAs, laptops, tablets and smartphones.
1.4 Power user
Power users use faster and more expensive than personal computers.
More RAM, faster CPU and more storage space.
Higher specifications needed for applications that use more resources, such as that used by
gamers or photographers.
1.5 Enterprise user
Companies (enterprises) that have hundreds or thousands of users across the country or
world.
Each user on a large network is an enterprise user.
2 Role and use of data, information, knowledge and
conclusions
Data is a collection of raw facts that are not organised in a meaningful format.
Information is the meaningful knowledge obtained after processing the data.
3 Reasons for using computers
3.1 Saving paper, time and labour
Paper can be saved by compiling, using and sending data electronically.
Electronic documents are faster to create than writing them out by hand, and electronic
documents can be sent faster via e-mail than by the normal postal service.
Repetitive jobs that require low skills can be done by computers instead of humans.
Computers can perform complex mathematical calculations easier and faster than humans.
© Copyright Via Afrika Publishers, Computer Applications Technology Grade 12 2
3.2 Communication costs
E-mail, VoIP and instant messaging are cheaper than conventional communication
methods such as phone calls.
Communication is not free, as an Internet connection is still needed.
3.3 Efficiency, accuracy and reliability
Computers allow users to enter data efficiently by ensuring accuracy.
Garbage in garbage out (GIGO) means inaccurate input will result in inaccurate output.
3.4 Effect on distance and time
Communication can occur irrespective of distance.
Communication costs the same irrespective of distance.
Instant communication of documents is possible.
3.5 Global communication using social networks and web tools
Social networks allow people from around the world to interact socially irrespective of
time and distance.
Web tools are functions and features on the Internet to help users: for example blogs and
wikis.
A blog is an online form of a diary.
A wiki is a website that allows users to use their web browsers to create, edit or remove a
particular website’s content.
Real simple syndication (RSS) compiles updates from multiple sources such as blogs to
one central place which could be an application or a website. Users do not have to visit
separate blogs, but can find all new news in one place.
Web 2.0 refers to social websites that allows users to interact socially by sharing personal
information.
4 Convergence of technology
Convergence is the trend where manufacturers offer devices in which technologies
overlap.
Example of convergence is a smartphone which is a device used to make calls, take digital
pictures, take digital video, browse the Internet and act as a GPS receiver or navigator.
Other examples of the convergence of technology are modern television sets which allow
users to browse the Internet.
© Copyright Via Afrika Publishers, Computer Applications Technology Grade 12 3
Unit 2 Hardware (Term 1)
1 Information processing cycle
The information processing cycle consists of input, processing, output and storage.
Input is data being entered into a computing device using an input device.
Processing is when data is being translated into something useful by the CPU and RAM.
Output is when information is presented to the user after processing.
Information and data can be stored for future use.
Computers can communicate data and information using a communication network.
2 Integration of input modes to enhance productivity
Separate devices using different input modes can be used together to input data
productively.
If one input mode fails another can be used: for example, a cashier entering barcode
manually when a scanner malfunctions.
Integrating input modes for security makes it more difficult for criminals to gain access to
a secure system.
QR codes (Quick Response codes) make use of a camera and OCR (Optical Character
Recognition) technology to translate QR code to a series of characters.
3 Making buying decisions
Knowledge regarding devices will allow users to make enlightened decisions regarding which
device will suit a specific purpose.
3.1 Keyboard and mouse
The keyboard and mouse are the main input devices on computers that are used for extended
periods of time.
3.1.1 Ergonomic considerations
The shape of the device and location of the buttons will influence the ergonomic functionality
of a device.
Ergonomic considerations for keyboard and mouse
Keyboard Mouse
Wrist rests help to keep wrists straight A mouse pad that includes a wrist rest and which
while typing. supports the wrist.
Split key or curved keyboards allow a The shape of the mouse influences how
user to have his or her hands on the comfortable it is to use.
keyboard at a more natural angle.
The keyboard should be at a comfortable Keys should be easy to click.
height for the user.
© Copyright Via Afrika Publishers, Computer Applications Technology Grade 12 4
Ergonomic considerations for keyboard and mouse
Lowering the keyboard and bringing it The mouse should move easily.
closer to the body using a keyboard tray
can also help reduce stress on the wrists,
shoulders and back.
3.1.2 Wireless and cabled hardware
Comparison of cabled and wireless hardware
Wireless Cabled
Can operate from a distance, without cables Cannot be used further away from the computer
getting in the way. than the length of the cable.
Needs a separate power source, such as Receives power from the computer through the
batteries. cables.
Can be used in situations where cables are not
practical.
3.2 Digital cameras and webcams
Digital cameras are able to capture or record live images using a sensor and store the data
digitally on a memory card.
Advantages and disadvantages of digital cameras
Advantages Disadvantages
Image can be seen immediately on the camera The initial cost of buying a digital camera can be
screen. Those you do not want can be deleted. expensive.
Images can be downloaded to your computer and Moisture may cause a problem because of the
edited or sent electronically. electronic circuits in a digital camera.
You print only the images you want.
A memory card is able to hold a large amount of
images, depending on the storage space.
© Copyright Via Afrika Publishers, Computer Applications Technology Grade 12 5
Advantages and disadvantages of digital cameras
A memory card can be erased and reused.
Most digital cameras can also record digital
video.
Webcams are digital cameras that take low resolution pictures or videos intended for
transmission over a network such as the Internet.
Advantages and disadvantages of webcams
Advantages Disadvantages
Webcams are relatively cheap to buy. Images and videos from webcams have a low
resolution.
Because images and videos from webcams have Poor or slow Internet connections can result in
a low-resolution, they can be transmitted over the poor video quality.
Internet.
Webcams allows video communication from
anywhere in the world where an Internet
connection is available.
Non-verbal cues such as facial expressions can
be seen during a video call or video conference.
3.3 Scanners and monitors
Scanners use light to convert images or documents from hard copies to soft copies as
electronic files on your computer.
3.3.1 Resolution and image quality
Resolution describes the image quality measured by the amount of pixels displayed in
horizontal and vertical lines.
Colour depth indicates the amount of colours that can be shown.
Higher image quality will depend on a high resolution and colour depth.
© Copyright Via Afrika Publishers, Computer Applications Technology Grade 12 6
3.3.2 OCR
Optical character recognition (OCR) translates a scanned document to editable text.
Scan needs to be of a good quality for OCR to work.
Advantages and disadvantages of scanners
Advantages Disadvantages
Images transferred to a computer can be High-quality scanned images use large amounts
e-mailed or used as input to another application. of disk storage space.
A scanner can be used together with a printer to A scanner needs to be of a high quality to
make copies of documents or images. produce a good quality image.
3.4 Voice recognition
The ability of a computing device to recognise and distinguish between spoken words.
Can be used to give voice commands such as dialling a phone number or type out the
words a user is saying.
Advantages and disadvantages of voice recognition
Advantages Disadvantages
Speech is a more natural input method than using Background noise can influence the accuracy of
a keyboard or mouse. any voice recognition.
The technology is relatively cheap as no special A voice can be recorded easily and played back,
hardware is needed. making the method unsafe for passwords.
A cold may affect the user’s voice and make
voice recognition impossible.
3.5 Printers
Used to transfer text and images contained in electronic files to paper (hard copy).
Printer types include laser and inkjet printers.
3.5.1 Which printer will suit your needs?
Be aware of the following requirements when deciding on a printer:
Budget: Entry level A4 printers are much cheaper than photo quality A3 printers.
Printer speed: Laser printers are much faster than inkjet printers.
Colour: Some printers will not be able to print in colour.
Cost per page: Laser printers are usually cheaper per page than inkjet printers.
Graphics capability: Inkjet printers produce better quality graphics.
© Copyright Via Afrika Publishers, Computer Applications Technology Grade 12 7
Photo printing: For photos a high-quality photo printer is needed.
Paper sizes and paper type: Common size is A4 although larger or smaller sizes are
available as well as specialist printers such as label printers.
System compatibility: Newer printers may not be compatible with older computer
systems. Be sure to check that a port on the computer and drivers are available.
Wireless capability: Wireless printers may be ideal when cables cannot be used.
Mobility: Printers are available that have been designed to be mobile to be used in
conjunction with a mobile device such as a printer.
3.5.2 Resolution
Printer resolution refers to the amount of ink droplets in a line of 1 inch (2.54 cm) long.
The resolution will influence the use: for example you will not use a low resolution printer
for printing photos.
3.5.3 Economic and environmental considerations
Laser printers tend to produce more prints per cartridge resulting in a printer that is
cheaper to run.
When disposing of used cartridges do so responsibly by:
Returning the cartridge to a company that will dispose of it.
Refilling and re-using the cartridge.
Not throwing cartridges in the rubbish bin as the contents may be toxic.
3.6 Storage
Data storage on a computer enables a user to save instructions for future use.
3.6.1 Capacity
The amount of data that can be stored.
Storage capacity is measure in bits and bytes. A byte is a group of 8 bits.
8 bits = 1 byte
1024 bytes = 1 kilobyte (kb)
1024 kilobyte = 1 megabyte (MB)
1024 megabytes = 1 gigabyte (GB)
1024 gigabytes = 1 terabyte (TB)
3.6.2 Volatility
Volatile memory loses its content when electricity to the device is cut off.
Non-volatile memory keeps contents even without electricity.
3.6.3 Durability
Durability refers to how long data on a storage device will be viable.
Storage devices should be handled with care: for example do not place a magnet near a
hard drive and ensure that DVDs and CDs are not scratched.
3.6.4 Backups
A backup is a copy of data, files or programs stored on a separate storage medium or
device which is usually in a different geographical location (off-site).
© Copyright Via Afrika Publishers, Computer Applications Technology Grade 12 8
If the original data gets lost or is corrupted then data can be restored from the backup.
3.6.5 Cloud storage
Cloud storage enables users to store data on servers around the world using the Internet to
transfer data.
Advantages and disadvantages of cloud storage
Advantages Disadvantages
Storage space is free of charge in most Users struggle to retrieve data over slow Internet
Cases, but you still need to pay for your Internet connections.
connection.
Users can retrieve data from anywhere in Users never know if the data in the cloud
the world where an Internet connection is is totally secure.
available.
Users do not have to carry any removable Users cannot retrieve data or use it in any
storage or mobile devices around with them in way, if the Internet connection is unavailable..
order to access their data.
3.7 Processing
The CPU and RAM work together to process data into information.
The RAM temporarily stores the data the CPU is working on.
The CPU does all of the calculations.
3.7.1 Making informed decisions regarding CPUs and RAM
CPU speed is measured in gigahertz (GHz).
Be sure to check the specifications needed by applications before purchasing a CPU.
Buy a CPU that is faster than your needs so that it will be fast enough for longer.
Determine the amount of RAM needed.
Be sure to buy the correct model or size of CPU and RAM to fit your motherboard.
3.7.2 Interpret specifications
Interpret advertisements by identifying specific components such as the CPU and RAM.
Find these specifications by searching for the speed, manufacturer or amount.
3.8 Productivity, efficiency, accuracy and accessibility issues
Computers are capable of doing more work than a human.
Accuracy can be controlled and improved by using features such as data validation and
input masks.
Users with disabilities can perform functions using computers which they otherwise could
not have done.
© Copyright Via Afrika Publishers, Computer Applications Technology Grade 12 9
3.9 Risks associated with input devices
Carpal Tunnel Syndrome (CTS) is an example of Repetitive Strain Injury (RSI).
CTS is inflammation of the joints caused by continuous repetitive motion.
Keyloggers record every keystroke on a keyboard.
Keylogging can be used by:
o Computer hackers may install keyloggers in an attempt to steal usernames,
passwords and pin numbers, for illegal purposes
3.10 Specifications for processing, input, output, storage and
communication devices
Each user has a specific unique situation for which a computer can be used.
3.10.1 Specifications for home user
For basic tasks such as word processing and browsing the Internet.
Specifications for the home user
Input Output Storage Communication Processing
Keyboard Monitor Hard drive Modem or router Entry-level CPU
Mouse Printer CD or DVD drive and minimum
Speakers amount of RAM.
3.10.2 Specifications for SOHO user
Devices need to be connected together in a small area such as a house or office.
Devices are used for more intense purposes than personal computers.
Specifications for the SOHO user
Input Output Storage Communication Processing
Keyboard Monitor Hard drive Modem or router Higher speed CPU
Mouse Speakers CD or DVD drive and more RAM
Multifunction Flash Drive than a personal
printer and computer.
scanner
3.10.3 Specifications for mobile user
A mobile user must be able to transport devices easily and use little electricity.
Usually will involve the use of a laptop, netbook or tablet.
Specifications for the mobile user
Input Output Storage Communication Processing
© Copyright Via Afrika Publishers, Computer Applications Technology Grade 12 10
Specifications for the mobile user
Integrated Integrated Hard drive 3G connection Mobile entry-level
keyboard and monitor and CD or DVD drive CPU and minimum
touchpad speakers Flash drive amount of RAM.
Mobile scanner Mobile printer
3.10.4 Specifications for power user
Use computers for tasks where high processing power and large storage space is needed.
Specifications for the power user
Input Output Storage Communication Processing
Keyboard Large monitor Hard drive Modem or router High-end CPU and
Mouse High quality CD or DVD drive large amount of
Scanner printer Flash drive RAM.
Speakers
3.10.5 Specifications for disabled user
Special devices may be needed to allow a disabled person to use a computer.
Specifications for the disabled user
Input Output Storage Communication Processing
Alternative Large monitor Hard drive Modem or router Ranges from entry-
keyboard Printer CD or DVD drive level to high-end
Pointing stick/ Speakers Flash drive CPU and varying
Joystick amount of RAM
depending on the
situation.
4 Consolidating and reinforcing knowledge
It is important for you to refer to your Grade 10 and 11 CAT work and revise and consolidate
hardware and software – including advantages, disadvantages, limitations and uses of input
devices, output devices, storage devices and communication devices.
© Copyright Via Afrika Publishers, Computer Applications Technology Grade 12 11
5 Fix ordinary problems
Understand and fix common problems yourself, without paying a technician, in the following
ways.
5.1 Application not responding
Applications may stop responding to user input due to:
Hardware malfunction
Not enough RAM to perform function
Virus infection
Incorrect configuration
Thrashing (see explanation below).
Virtual memory uses hard drive space as RAM.
Data is saved in a swap file from where it is swapped to and from the RAM as needed.
Thrashing describes the situation of swapping becoming so rapid the application stops
responding.
5.2 Sticky mouse
Mouse will stick when dirt clogs the light or it is placed on a reflective surface.
To fix the problem remove the dirt or place the mouse on a mouse pad.
5.3 Scanning
Scanning problems and solutions
Problem Solution
The edges of the document or picture did not get Reposition the document or picture, as it was not
scanned. aligned correctly on the scanner.
The colours in the document look wrong. Make sure to select the correct colour profile. For
example, do not use monochrome or greyscale if
you want to scan a colour picture.
The OCR application cannot recognise any text in Make sure that the document is clear, and
the scanned document. increase the scanning resolution.
The resulting file from a scan is too large. Decrease the dpi or resolution setting of the scan.
© Copyright Via Afrika Publishers, Computer Applications Technology Grade 12 12
5.4 Resolution
The number of pixels used to create an image on the screen or a printout.
If the resolution of a monitor was set too high, wait for 15 seconds and it will revert to its
previous setting.
A low resolution will result in everything on the screen being extremely big.
5.5 Printing problems
Printing problems and solutions
Problem Solution
Printer does not switch on . Check the connection of the power cable.
Is the power outlet switched on?
Is the power outlet being supplied with power?
Paper jams Remove the paper jammed in the printer.
Printer is not available Install the printer on your computer
The wrong printer driver has been installed
Check the USB connection of your printer
Network printer does not print Install the printer correctly
Check the connections to the printer
Printer does not print Check to see of the toner/cartridge is empty.
5.6 Disk errors
Fragmentation is when parts of a file (clusters) are not located together physically on the
disk but scattered all over the hard drive.
Fragmentation slows down your computer as all the clusters must first be collected and
combined before the file can be used.
Defragmentation is the process where clusters are rewritten to be in sequential clusters on
the disk.
Defragmentation does not open up extra storage space.
5.7 Closing non-responding programs
Access the Task Manager by pressing Ctrl, Alt and Del together, then select Start Task
Manager.
Select the application that is not responding and click on End Task.
5.8 Checking free space on storage devices
Open My Computer
Right click on the relevant storage device and select Properties.
The dialog box will display all the information regarding storage space.
© Copyright Via Afrika Publishers, Computer Applications Technology Grade 12 13
6 New technologies
Solid State Drives (SSD) are hard drives that do not have any moving parts.
SSD drives are expensive but very fast.
Raspberry Pi is a cheap, extremely small computer designed for educational purposes.
7 Social implications: environmental issues
7.1 Printing
Use printers in environmentally friendly way by ensuring the following:
Print on both sides of the paper.
Use recycled paper.
Send used paper to be recycled.
Print two pages of information on one page of paper.
Avoid printing at all if possible.
Print in draft mode to reduce ink use.
7.2 Monitors
Use LED or LCD monitors because:
They use less electricity.
They contain fewer toxic chemicals than older monitors.
© Copyright Via Afrika Publishers, Computer Applications Technology Grade 12 14
Unit 3 Software (Term 1)
1 Software that enhances accessibility, efficiency
and productivity
1.1 Voice recognition
Voice recognition allows a computer to recognise the spoken word.
Voice recognition can be used so that:
Computers respond in certain ways for disabled users.
Documents can be typed while a user speaks, which will then allow the user to use his
hands for another purpose such as voice dialling on a smart phone.
A transcriber can transcribe directly into an electronic document.
1.2 Typing tutors/keyboarding skills
Typing tutors are programs that improve the speed and accuracy with which a user can type by
enabling the user to take part in keyboard 'games'.
1.3 Note-taking software
Note-taking software allows users to make notes just as they would in a physical paper
notebook.
Software then converts these handwritten notes to a form of video, digital handwriting and
pictures.
2 Use of common application software
2.1 Practical applications
Applications used for common tasks
Application Common tasks
Word processing application Writing a letter; setting a fax
Spreadsheet Creating an invoice that calculates amounts
automatically
Database Collecting related facts, which can then be
presented in an orderly fashion
Presentation Creating a slide show
2.2 Reference software
Reference software is used instead of printed versions of an encyclopaedia, thesaurus, atlas or
dictionary.
© Copyright Via Afrika Publishers, Computer Applications Technology Grade 12 15
Types of reference software
Reference type Software examples
Encyclopaedia Wikipedia®, Britannica
Dictionary Babylon, MasterWriter, Cambridge dictionary
Atlas Google Earth
Thesaurus Thesaurus.com
Translation dictionary English to Xhosa and Google Translate
2.3 E-mail software
Also called an e-mail client application
Common e-mail functions
Major functions of an e-mail client Examples of e-mail clients
Retrieving e-mail Windows Live Mail
Composing and sending e-mail Mozilla Thunderbird
Microsoft Outlook
Storing sent and received e-mail
Searching through e-mail
2.4 Document management software
An application or set of applications used to store and manage a collection of electronic
documents is called document management software.
Common document management software functions
Function Description
Storage Stores documents in an orderly fashion
Index Keeps an index or list of documents for easy reference
Retrieval Finds and opens documents
Security Stops users accessing one another’s work and illegal access from outside
Publishing Allows the user to output data to hard copy, or a different file format
© Copyright Via Afrika Publishers, Computer Applications Technology Grade 12 16
Common document management software functions
Workflow Helps a user keep track of what has been done, and what needs to be done
management (that is, the workflow)
2.5 Web browsers
A web browser is an application used to view a web page.
Examples of web browsers include Microsoft Internet Explorer, Mozilla Firefox and
Google Chrome.
3 Web-based and installed applications
Applications that can be accessed on your computer without the need to insert a removable
device such as a CD are called installed applications.
Web-based applications are stored on servers and accessed via the Internet or an Intranet.
Examples of web-based applications are Google Docs, Skydrive and Dropbox.
Functions include:
Basic office applications such as word processors and spreadsheets
Online file storage
Navigation using online maps
Basic photo editing.
Advantages and disadvantages of web-based applications
Advantages Disadvantages
The user does not need to install the software. The user’s web browser needs to be compatible
with (able to work with) the application.
In large organisations, all the computers with a If the user cannot connect to the Internet, he or
web browser can access the application without she cannot access the application or the saved
any individual installations being needed. data.
The application does not take up any storage The interfaces of web-based applications are
space on your computer. usually not as highly developed as those on
installed applications.
The user does not need to update the application There is a security risk linked to web-based
on his or her computer because it will be updated applications. Users are not always sure that the
on the server where the application is hosted. data on the servers is safe.
Web-based applications are independent of the In most cases, the application is much slower
operating system, and can be accessed from any than an installed application.
computer.
© Copyright Via Afrika Publishers, Computer Applications Technology Grade 12 17
Advantages and disadvantages of web-based applications
Users can access their applications and data
from any computer connected to the Internet.
In many cases using the application is free.
Advantages and disadvantages of installed applications
Advantages Disadvantages
The application offers the user more functions. The user must install the software before using it.
The user can use the application without being The user installs the software on one computer
connected to the Internet. and he or she can access it on only that
computer.
Applications take up storage space on the user’s
computer.
4 Interpret system requirements
System requirements: these describe the hardware and software needed to make an
application work.
Minimum system requirements: the lowest possible specifications for the application to
work at all.
Recommended system requirements: the specifications that will make the application work
at its full potential.
5 Common software problems and upgrades
Errors can be made during the development of software.
Criminals may make use of these errors for illegal purposes or certain features on the
software may not work as expected.
5.1 Obtaining and installing software improvements
Updates to fix errors are released by software developers in the form of patches.
Patches are small pieces of programming code that fix problems.
Patches are periodically grouped together in one installation and released as service packs.
5.2 Read-only files
Read-only files allow users to open and read the file, but no changes can be made and
saved.
This protects data from being changes on purpose or by accident.
© Copyright Via Afrika Publishers, Computer Applications Technology Grade 12 18
6 Risk of using flawed software
Flawed software contains software bugs, which are small errors by programmers that may
make the software or features within the software unusable.
Risks include:
Security error that may allow criminals to get into the system
Navigation systems can miscalculate your route.
Salary management software may not function correctly and workers might then not
receive payment.
It could cause an application to crash repeatedly.
A virus was created on purpose to cause a problem whereas a software bug was created by
accident.
7 Software use – when, where and by whom
In order to buy the correct software ask yourself:
What will the software be used for?
When will the software be used?
Who will use the software?
Office suites contain a selection of applications such as a word processor and a
spreadsheet application.
Types of software that can help in various situations
Situation Software type Software examples
A professional photographer needs software to Photo manipulation Adobe Photoshop
edit photographs he has taken with his digital software or photo editing GIMP
camera. software
Home users want video and audio editing Video and audio software Adobe Premier
software to edit home movies, add music or Elements
sound to their videos and share their movies on Corel VideoStudio
the web.
A user wants to be able to view a map, determine Travel and mapping Google Earth
her route directions and locate points of interest. software Google Maps
She wants to be able to search for places of
interest, for example museums, airports and
accommodation. She also wants to be able to
calculate times and kilometres.
Users want to play interactive computer games Entertainment software Wii
on game consoles and mobile devices. PlayStation Move
An accountant needs to keep track of financial Accounting package Pastel
records. QuickBooks
© Copyright Via Afrika Publishers, Computer Applications Technology Grade 12 19
Types of software that can help in various situations
A publisher needs to create textbooks and Desktop publishing software Adobe InDesign
magazines. (DTP) Scribe
A business owner needs to keep track of all the Database package Microsoft Access
stock in the business, with easy access to certain
types of information.
A builder needs software he can use to record Spreadsheet application Microsoft Excel
the details of a building project, and get the LibreOffice Calc
software to calculate the costs, taxes and totals
automatically.
A user needs to send and receive e-mails. E-mail client Windows Live Mail
Mozilla Thunderbird
An architect needs software to help her draw up Computer-aided design AutoCAD
plans for a new building. (CAD) software. TurboCAD
7.1 Using a trial version
Make use of trial versions that can be installed free of cost.
Test the functions before spending money to buy the software.
8 Social implications: user-centred design
Designed to work in the way that a user wants to work.
Designed to be easy to use and have features in logical places.
Advantages of a UCD approach include:
Users are less frustrated with the software.
Users need less training as the layout is logical and user friendly.
Users make fewer errors.
Users who have never used the application learn how to use it very quickly.
Users find websites easy to navigate.
Data entry can be easy to use.
Presentations are easier to present or understand.
© Copyright Via Afrika Publishers, Computer Applications Technology Grade 12 20
Unit 4 System software and computer
management (Term 3)
1 Role of the operating system
The operating system is a set of programs responsible for controlling a computer.
The operating system maintains system software, runs applications and controls hardware
devices.
Provides the user with an interface to tell the operating system what to do.
1.1 Starting the computer
Booting is the start-up procedure in which a computer checks that all its parts are working and
the loads the operating system.
1.2 Providing a user interface
The user interface is a way in which a user can control the computer.
Known as a Graphical User Interface (GUI).
Uses graphical elements such as icons, buttons, tabs and drop-down boxes instead of text
commands instead of text commands.
1.3 Managing applications
The operating system manages all of the applications within the computer system.
While the application is busy the OS assigns and controls system resources needed.
The operating system provides input from the user and returns the output.
1.3.1 Controls single users and multiple users
Single-user operating systems only allow one user to work on the computing device at any
time.
Single-user operating systems can connect to networks in order to use or share resources.
Multi-user computers are good solutions in situations where space and finances are an
issue. This usually includes the use of thin clients and servers or mainframes.
Thin clients contain the absolute minimum hardware as most of the processing and storage
happens on the server/mainframe.
1.3.2 Controls multitasking
Multitasking is the process where a computer can process more than one task at the same
time.
The operating system shares out resources in order for the processes to run at the same
time such as downloading e-mail in the background while playing music.
1.3.3 The Task Manager in the Windows operating system
Task Manager provides the user with information about tasks that are running on the
computer.
Access the Task Manager by pressing Ctrl, Alt and Del together, then select Start Task
Manager.
Information shown on the Task Manager includes:
© Copyright Via Afrika Publishers, Computer Applications Technology Grade 12 21
CPU and memory use
Applications being used
Network activity
Operating system services currently running.
1.4 Management of files
The operating system controls all functions relating to the management of files:
Creating and editing folders and subfolders
Copying and deleting files and folders
Changing the attributes of files and folders
Sorting files according to type.
Files and folders need to be managed in an orderly way in order to save time.
1.5 File types and properties
File properties include information such as file type, size, date created and modified.
The file type indicates the application needed to open the file, for example docx.
Metadata is a more detailed set of information relating to a specific file.
Metadata of a photograph may include the type of camera and the settings used on the
camera to take the picture.
1.6 Operating system utilities
The operating system provides small programs/applications that help to keep the system
running. These are called utilities.
1.6.1 File management
File management utilities such as Windows Explorer are designed to perform file management
such as copying and pasting for files and folders.
1.6.2 Scheduled updates
Updates are important to keep security up to date and have the newest features available
on the computer.
Schedule updates to run automatically in order for it not to be possible for the user to
forget doing updates.
1.6.3 Compression
Compression allows users to make files and folders smaller with regards to their physical
size on the storage medium.
Also known as zipping.
Uncompressing (unzipping or extracting) is returning the files to their original state.
1.6.4 Backups
Backups need to be created on a regular basis and on multiple formats.
People do not make regular backups because:
They forget
Storage devices may be expensive
Backups may take a long time to make (depending on the amount of data).
© Copyright Via Afrika Publishers, Computer Applications Technology Grade 12 22
1.6.5 Coordinate tasks
The operating system coordinates tasks and processes in order for problems not to occur
due to two tasks trying to access the same printer.
Print jobs are placed in a print queue by a program called a print spooler on a first in first
out (FIFO) basis, stored in a memory called a buffer.
1.6.6 Control security
The operating system controls the security on a computer by using built-in functions
or 3rd party software:
Firewall: hardware or software that stops any unauthorised access to or from the
network or computer.
Access control: uses details such as a username and password to restrict access to the
computer or specific data
Anti-malware: keeps out malware such as spyware, viruses, worms and Trojans.
An adware blocker: Adware are free programs that companies pay for to have their
advertisements being shown on the programs. Most are harmless but some need to be
stopped as malware may be hidden in it.
1.7 Antivirus software
System software designed to stop viruses from entering your system.
Tasks include scanning removable devices, checking e-mail attachments, when
connected to a network to check network traffic and check websites for viruses.
1.8 General troubleshooting using utility software
Examples of utility programs and their functions
Utility type Function
File manager Used to manage files and folders on a computer; has functions such as copying,
moving and deleting files and folders
Disk Cleanup Removes temporary or unnecessary files from a computer to save space
Disk defragmenter Checks whether a disk needs to be defragmented or not and, if necessary,
defragments the disk
Uninstaller Used to remove programs or applications permanently from a computer
Backup software Makes automatic backups of the data or information on your computer, or
assists with manual backups
Data recovery Used to recover any files or folders that were deleted by accident
Compression Used to compress files or folders
software
© Copyright Via Afrika Publishers, Computer Applications Technology Grade 12 23
2 Factors that influence performance
2.1 RAM
Data used by the CPU is temporarily stored and then retrieved from the RAM.
RAM is much faster than secondary storage, and thus it is faster for the CPU to retrieve
data from the RAM instead of secondary storage.
More RAM will allow more data to be stored for fast access
2.2 Processors
CPUs have the greatest influence on the speed of the computer as all the calculations and
instructions are done here.
A higher CPU speed will increase the speed of your computer.
2.3 Number of applications running
Each application running uses resources. If too many applications are running at the same time
system resources will have to be split which will slow down the applications.
2.4 Caching
Memory caching is when a small section of RAM is set aside that the CPU can access
much faster than the normal ram.
Data that is used often is stored in a place where it can be quickly accessed.
Web caching saves often opened websites on your hard drive for fast retrieval.
Disk caching on a hard drive saves files used a lot in a fast piece of memory.
2.5 Disk space and speed
The size of a disk will not have a great influence on the speed of a computer.
However there must be enough open space for temporary files.
Newer hard drives allow for data to be accessed and retrieved faster.
2.6 Malware – basic concepts
Malware: term used to describe any software designed to perform unwanted actions on
your computer or generally disrupt its normal working.
Virus: Attaches to a file to be distributed.
Worm: Copies itself from one computer to another without user intervention.
Trojan: Represents itself as a harmless program or application.
Rootkit: Malware that is hidden in the system files of an operating system.
© Copyright Via Afrika Publishers, Computer Applications Technology Grade 12 24
Questions
1 In each of the following cases identify the type of user that is being described:
1.1 A company representative travelling from one town to the next, selling new products. (1)
1.2 A professional gamer being paid to test the newest games on the market. (1)
1.3 A home owner keeping record of the household expenses. (1)
2 Name ONE example in your school where using computers could accomplish these goals:
2.1 Saving paper (1)
2.2 Saving on communication costs (1)
2.3 Saving time (1)
3 Smartphones are devices that show the trend of convergence within computing devices.
Name TWO more devices which may fall within the convergence trend. (2)
4 How could the integration of input modes be used to help secure your PAT project
on the server or computer in the computer centre? (2)
5 Name TWO reasons why a webcam would not be suitable to take pictures or
photographs at a prestigious event such as a prize giving. (2)
6 What is OCR? Explain how the resolution of a scan might affect the OCR process. (3)
7 The principal would like to install a voice recognition system to open the safe at school.
However, only his voice will be allowed to open it. Why should he also allow a
second or even third person to be able to access the safe via voice recognition? (2)
8 Name ONE reason each why you would consider the following points when
choosing a printer:
8.1 Graphics capability (1)
8.2 Colour (1)
8.3 Mobility (1)
9 Arrange the following in descending order according to storage size:
DVD, CD, Blu-Ray (1)
10 You recommended that the staff make use of cloud storage to bring documents
to school from home. Name TWO reasons why this is a good idea.
Describe what cloud storage is. (3)
11 What is keylogging? (2)
12 Rewrite each of the following false statements so they are true:
12.1 Defragmentation does not speed up your computer, but it does open up
a lot of storage space. (2)
12.2 The Control Panel is accessed using the Ctrl, Alt and Del key combination. (1)
12.3 LED monitors use more power than LCD monitors. (1)
12.4 Web browsers cannot be used to access web-based applications. (1)
13 Define the difference between a patch and a service pack by giving a definition
of each one. (2)
14 What is UCD? (2)
TOTAL MARKS [35]
© Copyright Via Afrika Publishers, Computer Applications Technology Grade 12 25
Answers
1.1 Mobile user (1)
1.2 Power user (1)
1.3 Personal user (1)
2.1 Any valid way to save paper such as using electronic documents instead of printing, (1)
preview documents before printing, etc.
2.2 Any valid way to save on communication costs such as using e-mail or VoIP instead of (1)
telephone calls.
2.3 Typing letter on a computer is much faster than writing them out in pen and e-mails are (1)
faster to send than traditional snail mail
3 Any TWO devices showing convergence such as smart TVs, refrigerators with monitors (2)
and Internet access, gaming consoles with internet browsers, etc.
4 By forcing a user to use multiple input devices to prove his/her identity such as a (2)
fingerprint/facial scan combined with a password.
5 Low resolution usually they cannot be used without being attached to a computer (2)
6 OCR is a software process that takes a scanned copy of a document and converts it to (3)
editable text. If the scan is of a low resolution the software will not recognise the text.
7 If he has a cold or flu that affects his voice, they will not be able to open the safe. (2)
8.1 Not all printers are able to print the same quality of graphics (1)
8.2 Some printers (like most entry-level laser printers) can only print monochrome (1)
8.3 If you need to travel a lot and would need the printer to be available at all time with you, a (1)
mobile printer would be needed
9 Blu-ray, DVD, CD (1)
10 Cloud storage makes use of storage space on other servers through the Internet (3)
Teachers can access their files from any computer connected to the Internet
No chance of leaving their work at home as with a flash drive
11 A type of spyware that records every keystroke on your keyboard. (2)
12.1 Defragmentation speeds up your computer, and does not open up any storage space (2)
12.2 The Task Manager is accessed by using the Ctrl, Alt and Del key combination (1)
12.3 LED monitors use less power than LCD monitors (1)
12.4 Web browsers are used to access web-based applications (1)
13 A patch is a small piece of programming code meant to fix a specific problem within a (2)
software component, a service pack is a selection of patches that are combined into one
download for easy installation
14 User-centred design (UCD) is a design philosophy that developers use to create software (2)
such as applications or websites that meet the needs and wants of the user.
TOTAL [35]
© Copyright Via Afrika Publishers, Computer Applications Technology Grade 12 26
Chapter 2 Network Technologies
Overview
Unit 1 (Networks) is an overview of the components and concepts of a network and more
specifically wide area networks (WANs) such as the Internet. You will need to know the
social implications of networks and the Internet, and how to make an informed decision
regarding Internet connections. You also need to examine the global impact of ICT.
You need to be familiar with wide area networks, Internet services, types of Internet
connections, social and security implications, improving security on the Internet, the impact of
the Internet on the global community.
© Copyright Via Afrika Publishers, Computer Applications Technology Grade 12 27
Unit 1 Networks (Term 2)
1 Wide area networks
1.1 Definition of a WAN
A wide area network (WAN) is a large network of computers that covers a wide area such
as a city, province, country or even the world.
Communication methods include cables, microwaves, radio waves and satellites.
1.2 The purpose and role of a WAN
The main purpose of a WAN is to connect LANs together.
Facilitate communication between users over a large distance.
Share a central data source
1.3 The WAN called the Internet
The Internet is a huge collection of LANs, servers and computers connected to each other by
communication channels.
2 Internet services
2.1 Real-time messaging
Real time messaging is also known as instant messaging (IM).
Users exchange messages immediately, while other systems such as e-mail have a delay.
Allows users cheaper communication and multiple users at a time.
2.2 Voice over Internet protocol
Advantages and disadvantages of VoIP
Advantages Disadvantages
Much cheaper than normal telephone calls Audio quality is very low
Text messages and file transfers can happen Calls can sometimes break and delays in
while you are talking using VoIP communication can happen
Video communication is also possible via VoIP Specific software needs to be installed, for
example Skype® (although it is free)
Very difficult to trace the call in an emergency
because there is no fixed location
© Copyright Via Afrika Publishers, Computer Applications Technology Grade 12 28
2.3 File transfer protocol
Internet service used to transfer files over the Internet.
2.4 Cloud and grid computing
Cloud computing lets you make use of storage and applications facilities that are not
necessarily hosted on your computer.
Data and applications can be accessed from any computer connected to the Internet.
Grid computing refers to the use of multiple computer systems as one.
Grid computing allows processes to happen over the multiple systems that will not be able
to happen on one computer system, saving money.
2.5 File sharing
Data is stored on servers around the world using the Internet to transfer files.
Examples include Dropbox and SkyDrive.
Advantages and disadvantages of file sharing
Advantages Disadvantages
The latest version of your files will always be There is no guarantee that your documents will
available to other users because the files are be kept private.
constantly synchronised, even when you modify
them.
You can store the files and send the link to You will not be able to use your files if there is no
another user via e-mail. This means that you do Internet connection available.
not have a problem trying to attach large files to
an e-mail.
You can use a limited amount of storage space Managing your files on a file-sharing website may
for free once you join. You may have to pay for be a little more difficult than using a file
more space – but it is relatively cheap. management application on your own computer.
You will not have the problem of leaving your files If you have reached your cap limit, you will not be
at home. able to access your data.
You can access your files from anywhere in the
world using the Internet.
You do not need any removable storage devices.
3 Government Internet services
Citizens can use services over the Internet to save time instead of standing in queues or
visiting the relevant offices.
© Copyright Via Afrika Publishers, Computer Applications Technology Grade 12 29
3.1 Election information
Election information can be posted on the Internet providing:
Up to date information
Facilities to make sure you are registered to vote
Detailed voting results.
3.2 TV licence repayment
Television licences can be renewed over the Internet instead of people having to drive to
specific offices or other venues where payment can be made.
3.3 Tax returns
In the past taxpayers had to complete returns on paper whereas now it can be done
electronically over the Internet.
Advantages of e-filing
Advantages for the taxpayer Advantages for SARS
You can do your tax return at home. SARS can save paper because the forms are
now filled in electronically.
The Internet service is faster and more SARS can input the information into the database
convenient than travelling to the nearest SARS quickly because the information is already
office. electronic.
You do not have to wait in long queues. More people are declaring their income and filing
in their tax returns than in previous years,
because the system is easy to use.
Refunds are handled much more quickly than in
the case of manual tax returns.
E-filing is a secure way to do your tax return.
4 Internet connections and access
4.1 Types of connections
Connection types include wireless and cabled connections.
© Copyright Via Afrika Publishers, Computer Applications Technology Grade 12 30
Advantages and disadvantages of cabled connections
Advantages Disadvantages
Cheaper than wireless connections Fixed in a single location
Connection is usually more reliable than wireless
Advantages and disadvantages of wireless connections
Advantages Disadvantages
Can be used in places where cables cannot Connections lost more easily than wired ones
reach
Can connect to the Internet from anywhere where More expensive per megabyte than cabled ones.
there is coverage
4.2 Modems and routers
A modem is a device that connects a computer to the Internet via a telephone line.
A router is a device that connects two networks together.
An ADSL modem router is a device where both devices are combined in one.
4.3 Broadband and bandwidth
Bandwidth: the amount of data that can travel from one point to another over a connection
in a specific time period.
Broadband: describes a high speed (high bandwidth) connection to the Internet.
ADSL and 3G are examples of broadband connections.
4.4 Data transmission speeds
Data transmission speed measured in bits per second (bps) and kilobits per second (Kbps).
4.5 Internet service providers
Company that has a permanent high-speed connection to the Internet.
The ISP then hires out the bandwidth to customers for a monthly fee.
4.6 CAP and bundles
A cap is a limit placed on the amount of uploads and downloads a user may make on an
Internet connection
© Copyright Via Afrika Publishers, Computer Applications Technology Grade 12 31
Popular types of data caps
Type of cap Description
Hard cap This type of account stops all Internet access once the cap limit has been
reached.
Soft cap The user is allowed some Internet connectivity after the limit has been
reached. Sometimes only local browsing is allowed and sometimes all
browsing is allowed, but at a much slower speed.
Uncapped An uncapped account has no download limit. Some ISPs may apply a fair
usage policy in which a user may not exceed a certain amount of
downloads within a given time, for example 10 GB a week.
A bundle is similar to a cap in that an operator allows the client a certain amount of data to
be used. After the bundle is finished a user may be charged for data used thereafter.
4.7 Shaped and unshaped accounts
Shaping allows for certain Internet functions such as browsing and e-mail to be given
priority and activities such as streaming are limited.
All downloads on an unshaped account get equal priority.
4.8 Downloading and uploading
Downloading is when data is sent away from a computer over the Internet connection and
uploading is when data comes into a system.
4.9 Coverage and access points
Coverage is a term used to describe the area where a connection is available.
4.10 Internet services
Internet services include e-mail, mailing lists, instant messaging, chat rooms, VoIP, FTP and
newsgroups.
5 Social implications
5.1 Right to access and the right to privacy
Everybody has the right to privacy.
Only you have the right to access your own work and not anyone else.
Access rights help to protect data and information from outsiders.
© Copyright Via Afrika Publishers, Computer Applications Technology Grade 12 32
5.2 Internet attacks
5.2.1 DoS attacks
A denial-of-service (DoS) attack is an attack where a computer is bombarded with huge
amounts of data to slow down a computer or network.
5.2.2 Sniffer attacks
A sniffer is a small program that can read packets of data being sent on a computer or a
network.
Encryption is a process where data is translated into a secret code for secure transmission.
5.3 Computer crimes
Computer crimes include all crimes that are committed by using computers.
5.3.1 Theft of hardware and software
Process of stealing the actual physical hardware.
Theft of software includes stealing the installation media.
5.3.2 Identity theft
A process where a criminal uses the personal details (identity) of a person to dishonestly apply
for bank loans, access bank accounts and other criminal activities.
5.3.3 Bandwidth theft
A person’s username and password is found out and a criminal will then use these details
to access the Internet on the account of the victim.
Hotlinking is a process where a link on a website links to a file that is hosted on another
website. This limits downloads on the primary website.
5.3.4 Information and data theft
Information such as personal details is stored in databases. These databases are valuable to
advertising businesses to whom criminals then sell them.
5.3.5 Theft of time and services
When employees use a computer to browse social networking sites or conduct their own
personal matters they are using resources owned by the company without permission.
This use also leads to time being lost that should have been used for company business.
5.4 Internet-related fraud scams
A scam is the process in which criminals get people to give them money by tricking them.
A hoax e-mail is an e-mail that tries to deceive you by using a story that you cannot check
is true.
5.5 Computers can be taken over
A zombie is a computer that has been taken over by a criminal and is being controlled
from a different physical location.
The criminal can use the computing power and Internet connections of the zombie army to
perform multiple DoS attacks, send spam or spread malware to other computers
around the world.
© Copyright Via Afrika Publishers, Computer Applications Technology Grade 12 33
Bots are independent programs that perform automated tasks over the Internet.
Bots perform tasks that are simple and repetitive much faster than humans can
Bots can be used for malicious purposes such as collecting e-mail addresses from web
pages to be used for spam.
5.6 Misuse of personal information
Information should be private and not be sold or distributed.
6 Security issues
6.1 Malware and spyware
Malware is the term we use for harmful software such as viruses, Trojans and worms that
perform unwanted actions on a computer, or generally disrupt the way a computer
normally works.
Spyware is a type of malware that secretly collects information such as your browsing
history or even redirects websites and slows down the Internet connection.
6.2 Adware
Adware is any application that displays online advertisements on web pages, e-mail or
other Internet services.
Adverts can be in the form of banners or pop-ups.
6.3 Pop-ups
A pop-up is an advertisement that opens in a new window, usually displayed on a web page in
the user’s web browser.
6.4 Keylogging
Keyloggers are examples of spyware that records key combinations such as usernames,
passwords and pin codes.
6.5 Firewall protection
Hardware or software that stops any unauthorised access to or from the network or computer.
6.6 Avoiding security threats
Avoid security threats by:
Updating all of the software to avoid security problems
Using encryption to send important data
Installing anti-malware software
Scanning removable devices for threats before use
Not opening e-mail or e-mail attachments before scanning for malware
Not visiting websites where threats may possibly be
Not installing software from unverified developers.
© Copyright Via Afrika Publishers, Computer Applications Technology Grade 12 34
7 Security safety measures
Types of security software
Type of software Example
Antivirus software to prohibit any virus infections Norton, McAfee, Kaspersky,
Bitdefender
Anti-spyware to stop any spyware infections Kaspersky, Bitdefender
Firewall to prevent any unauthorised access to your ZoneAlarm, Comodo
computer or network
Updates to fix any security issues within the software Patches and service packs
Anti-spam package to prevent spam e-mails entering your Norton, McAfee, Kaspersky,
computer Bitdefender
8 The impact of technology on the global community
Technology has created a global village where everybody can communicate and interact as if
we live in one small village.
8.1 Communication
Communications technologies include:
E-mails being sent and received almost immediately
Video conferencing
Cell phones allowing calls from almost anywhere.
8.2 Banking
Banks allow users to complete banking tasks such as transfers and paying accounts from
anywhere using Internet or cell phone banking.
8.3 Commerce
Businesses have a larger, global market to sell to.
8.4 Social networking
Allows users to keep up to date with their friends.
8.5 Distributed computing power
Distributed computing power or grid computing is the use of multiple computer systems as
if they were one computer.
A company can save on costs using this type of processing because a process can make use
of processing power that is not currently in use. Instead of buying a new powerful
computer, the company can use existing unused processing power and storage space.
© Copyright Via Afrika Publishers, Computer Applications Technology Grade 12 35
Questions
1 Why can the Internet be described as a WAN? (1)
2 Name TWO advantages of real-time messaging. (2)
3 Define the term cloud storage. (2)
4 Name TWO advantages for the government with regards to tax return being done
electronically via e-filing on the Internet. (2)
5 Explain what the difference is between a router and a modem by referring to the
function of each. (2)
6 How would the term bandwidth influence your choice of Internet connection? (2)
7 Your new uncapped ADSL Internet connection is soft capped at 50GB per month.
7.1 What does 'soft capped' mean? (2)
7.2 The account is also a shaped account.
How could this impact your use of the connection? (2)
8 Why would a DoS attack be performed? (1)
9 Briefly define each of the following terms:
9.1 Spyware (1)
9.2 Pop-up (1)
9.3 Keylogger (1)
10 What type of software can be used to protect your computer from illegal attempts
to access it via a network or the Internet? (1)
TOTAL MARKS [20]
© Copyright Via Afrika Publishers, Computer Applications Technology Grade 12 36
Answers
1 The Internet is a very large collection of networks and computers around the world that are (1)
interconnected.
2 Much cheaper than traditional communications such as telephone calls and many users (2)
can communicate at the same time.
3 Data is stored on servers/computers other than your own using the Internet to transfer (2)
data to and from your computer to the server.
4 Any TWO of the following: (2)
SARS saves on paper use.
SARS can input data into their database much more quickly as the information is
already available electronically and need not be entered manually.
More people are declaring their tax incomes as it is much easier than in the past.
5 A router is a device used to connect two networks together whereas a modem is used to (2)
connect a network or computer to the Internet via a telephone line.
6 Bandwidth refers to the amount of data that can travel from one point to another via a (2)
connection in a set period of time. This means that you need to choose a line that will
suit your use: a faster line for high usage or a cheaper, slower line for average use.
7.1 When the 50 GB soft cap is reached, the line will be throttled to a lower speed, or you may (2)
only be allowed to browse South African based websites. However your Internet
connection will NEVER be stopped as it is an uncapped account.
7.2 Certain protocols will be given a lower priority such as streaming video and downloading. (2)
Other protocols such as normal browsing and e-mail are given high priority. This means
that if you got the connection to serious downloading or streaming video, the connection
will not fulfil your needs.
8 To slow down a computer or network as much as possible, to a point where the system (1)
may even crash.
9.1 Spyware is a type of malware. The software secretly collects data about the computer and (1)
the user.
9.2 A pop-up is an advertisement that opens in a new window, usually displayed in a web (1)
page in the user’s web browser, while he or she is working on the computer.
9.3 Keyloggers are an extremely dangerous type of spyware because the creator or installer of (1)
the keylogger can use the program to record key combinations such as usernames,
passwords and PIN codes.
10 A firewall (1)
TOTAL [20]
© Copyright Via Afrika Publishers, Computer Applications Technology Grade 12 37
Chapter 3 Internet Technologies
Overview
Unit 1 (Internet technologies) deals with types of Internet technologies such as video
conferencing as a mode of communication. We look at the advantages and disadvantages, as
well as good practices of using digital communication.
You will need to revise the typical features of web browsers which include bookmarks, history
and favourites. You need to know about home page settings of your web browser, pop-up
blockers, blocking of websites, caching and browser plug-ins.
You need to be familiar digital communication; including the advantages, disadvantages and
limitations of digital communication; good practices in digital communication; uses of
computer communication; and new trends and technologies in digital communication.
© Copyright Via Afrika Publishers, Computer Applications Technology Grade 12 38
Unit 1 Communication (Term 3)
1 Types of digital communication
Digital communication is the way in which one computer or mobile device transfers data
from one device to another.
Standards and rules called protocols control the way devices send and receive data.
Some examples of digital communication are: e-mails, picture/video messaging, blogs and
wikis, and social networks.
1.1 Video conferencing
Video conferencing is the process by which users use a network of computing devices to
see, talk and hear one another even though they are in different locations.
Video conferencing is used by businesses to conduct meetings between colleagues from
different countries.
1.1.1 Hardware and software required for video conferencing
Good reliable equipment is needed to set up a video conference. For example, a high speed
computer, high resolution monitor, a webcam, speakers, and microphones and also a
connection to the network as well as web-based software installed on the computers.
Advantages and disadvantages of video conferencing
Advantages Disadvantages
Video conferencing can save money on travelling to It is expensive to set up a video lab and
another country to attend a meeting. maintain the conferencing equipment.
Visual and audio information can be shared through video Users must be fully trained to use the
conferencing. equipment.
One-on-one meetings are possible between people who A power failure will cause a break in
are far apart as they can see who they are talking to. communication.
Video conferencing enables collaboration and can Time zones differ across continents, which can
strengthen relationships between colleagues who work far be inconvenient for some people in a video
away from each other.
conference.
1.1.2 Good practices for video conferencing
Keep to only the matters that need to be discussed at the meeting. Maintain eye contact
with the people in the meeting.
The room must be quiet and there should not be noisy distractions in the background.
Talk clearly and simply.
Only run the computer program used to communicate. No other program must be open
during a video conference.
© Copyright Via Afrika Publishers, Computer Applications Technology Grade 12 39
2 Uses of computer communications
Computer communication is the most common and the fastest form of communication today.
2.1 RSS feeds
RSS stands for Really Simple Syndication.
An RSS feed is a service designed to deliver regular Internet content and news updates
directly to subscribers.
Advantages and disadvantages of RSS feeds for subscribers
Advantages Disadvantages
Subscribers are able to access news whenever they Not all RSS feeds display graphic, video or audio
want to. material from the original site.
RSS readers can be customised so that the The URL or identity of the original source is not
subscriber may access the news from different shown on the RSS feed, which could cause
news groups on one page. confusion for subscribers as they may not know
what they are actually reading.
A subscriber is able to capture and republish news if Many users still prefer email messaging, rather
he or she has a website that collects news from than having to visit a website.
other sites.
Advantages and disadvantages of RSS feeds for publishers
Advantages Disadvantages
RSS offers easy and simple publishing as The publishers cannot see how many users
subscribers will access the feed and get updated subscribe to their websites or how frequently the
content automatically using the reader. visits to the feeder are.
RSS offers a simpler writing process as new content
to your website is written in the form of titles and
short description and then links back to the website.
© Copyright Via Afrika Publishers, Computer Applications Technology Grade 12 40
2.2 Bogs/vlogs
A blog is a website that contains posts or pieces of information that are in the form of a
diary or journal.
Blogs can be created and used by:
Teachers who want to work with learners.
Anyone who wishes to share hobbies, interests, opinions or parts of their personal life
with others.
Businesses that want to communication with customers, employees and other
important people.
A vlog is a video blog.
Vlogs are created by recording an event and publishing it on the blog so that other users
can view it.
2.2.1 Create a blog
Decide what you want the blog to be about.
Decide whether you are going to use a free blogging service or whether you will host the
blog yourself.
Characteristics of free blogging services and hosting a blog
You do not own the blog. You have more freedom to do what you want.
You will not get your own domain. You will have a domain name.
If you move to your own domain, you cannot Hosting your own blog is relatively cheap.
take your readers with you because you have no
control over the site.
2.2.2 How to register a blog space using Blogger.com by Google
Connect to the Internet.
Make sure you have a Google Gmail account.
Type www.blogger.com or www.blogspot.com in the address bar of your web browser and
then select the site.
Follow the prompts on the sign-up screen.
You can then starting blogging and specify the settings, change the layout and view of
your blog.
Click the Sign out button to leave the blog.
Other users will have to type in your blog address in the address bar of their web browsers
if they want to view your blog.
2.2.3 How to publish a blog through Word 2010
Launch Microsoft Word 2010, click on file, select New and then click on Blog Post.
Follow the prompts on the Register a Blog Account.
Select your blog service provider from the drop-down list on the New Blog Account
dialogue box.
Each service provider will require different details.
© Copyright Via Afrika Publishers, Computer Applications Technology Grade 12 41
Advantages and disadvantages of a blog
Advantages Disadvantages
Blogs are easy to create and can often be A blogger can spend a lot of time writing the blog in
created for free. a logical manner.
People can be part of an online community and A person needs to update their blog regularly to
use blogs to share their knowledge with other keep readers interested in the blog.
people who have similar interests.
A person can use a blog as a diary. Bloggers must be careful about the information they
post on their blog, especially if anyone is allowed to
read the blog.
2.3 Podcasts/vodcasts
A podcast is a recorded audio file that is usually stored in an MP3 or MP4 format.
A vodcast is a video podcast that contains video and audio information.
Advantages and disadvantages of podcast/vodcasts
Advantages Disadvantages
Podcasts are a way to communicate and allow Podcast/vodcasts do not really allow the audience to
users to hear material. join in or interact.
Vodcast allow users to see and hear material Sufficient bandwidth is needed to download
such as demonstrations. podcasts/vodcasts.
Users are able to listen to downloaded podcats
An entire file downloaded and this may take up a lot
and see and hear vodcasts when and where it
of storage space.
suits them.
Information travels quickly using People with hearing impairment will not find a
podcasts/vodcasts so people are able to get podcast very useful. People with sight impairment will
updated information quickly. not find a vodcast very useful.
2.4 Wikis
A wiki is a website that allows users to create, add to, remove, edit or delete website
content via their web browser.
One popular wiki is Wikipedia®, which is a free web-based encyclopaedia.
© Copyright Via Afrika Publishers, Computer Applications Technology Grade 12 42
2.5 Global positioning systems
A global positioning system (GPS) is a system that uses signals from a satellite to calculate
exactly where you are in the world.
GPS receivers can be in devices used by people travelling in a car or boat and by people
going on a hiking trail.
Many mobile devices such as smartphones have GPS technology in them.
2.5.1 Uses of GPS technology
Devices with GPS technology in them can be used to:
work out directions to a place
create a route map and choose the best route from one place to another
find another route to avoid traffic jams
find facilities such as restaurants, petrol stations, entertainment places, schools and hotels
locate a stolen vehicle or lost person.
Advantages and disadvantages of a GPS
Advantages Disadvantages
A GPS is a tool that helps a user get directions Sometimes the signal to a GPS device can be blocked
to geographical places quickly. by storms or heavy cloud cover. Overhead bridges
and tall buildings can also block signals.
A GPS device can be plugged into a car’s A GPS device needs power, so the battery needs to
cigarette lighter to get power from the car be charged regularly for it to work.
battery.
A GPS can help locate a person quickly if he or Some people may not have the money to buy a GPS
she is in danger or is involved in an accident. device.
A GPS can be used produce maps of GPS devices are small so they can be easily lost or
geographical areas. stolen.
GPS software is updated regularly to cover the While driving, a driver may spend more time looking at
whole world. the GPS screen than at the road, and this could cause
an accident.
A GPS can be used at sea to locate a ship’s Technology can fail at any time, so the user should
position. have a backup resource such as a map book as well.
2.6 Social networks
Online social networks are also known as social networking websites.
An online social network is a group of users who have registered to use a website to share
their interests, ideas, stories, photos, music and videos with one another.
To join an online social network you usually need to have an e-mail address.
The social networking website uses the profile of each user to maintain the user’s links to
friends and family members.
Most social networks offer communication services such as chat rooms and newsgroups.
Examples of social networks are Facebook, Twitter, Google+, MySpace and LinkedIn.
© Copyright Via Afrika Publishers, Computer Applications Technology Grade 12 43
3 Typical features of web browsers
A web browser finds a web page by using the web page’s web address (this is also called
the uniform resource locator or URL).
Web browsers also use the coding to create the links between web pages and websites.
3.1 Bookmarks (favourites)
A bookmark is a saved web address that a user can access by clicking on its name in a list.
To save time, users often save the web addresses or URLs that they wish to visit again.
3.2 History
Most web browsers keep a record of your browsing history and have a feature called
History.
You can use the History feature to revisit a web page, especially if you do not remember
the URL.
3.3 Home page settings
A home page is usually the first page you see when you open a web browser.
You can instruct your web browser what web page it must use as your home page.
This can save you a lot of time because you will not have to re-type the URL in the
address bar to revisit this favourite web page.
You can change the home page this way:
Launch your Internet browser by clicking on the Start button or using the icon on the
status bar at the bottom of your screen.
Once the web browser is open, click on Tools, then Options (or Internet options), and
then select General.
Type in the name of the page you want as your home page, for example:
http://www.google.com.
3.4 Adware and spyware removers, and pop-up blockers
Adware is software that has advertisements within the application. Adware is not illegal.
Advertisers pay software developers to place their advertisements in banners and pop-
up windows on web pages, e-mail and other Internet services.
A pop-up ad is an Internet advertisement that suddenly appears in a user’s web browser
window while the user browses the Internet.
A pop-under ad is an advertisement that hides under (behind) an active window.
Anti-spyware software is software that finds and deletes spyware.
A pop-up blocker is a program that stops pop-up ads displaying on a web page.
3.5 Blocking websites
Blocking websites is the process in which Internet access is controlled so that some websites
cannot be viewed.
© Copyright Via Afrika Publishers, Computer Applications Technology Grade 12 44
3.5.1 How to block a website
If you use Internet Explorer, clock on the Tools tab, select the Internet Options menu item.
Click on the Privacy tab and then click on Sites.
Type in the URL or address of the website you want to block.
Click on Block, then OK. This will block one site at a time.
Other web browsers will have similar options.
3.6 Caching
A cache is an area of memory that stores frequently used data or instructions. Some
browsers have a cache area called ‘Temporary Internet Files’.
Two important reasons why a cache is useful:
Time is saved because the web browser can find some of the information it needs on
the computer's own hard drive.
Less data needs to be transmitted over the network because the web browser already
has some of the information it needs. This reduces the amount of bandwidth used,
which in turn can save the user money.
3.7 Browser plug-ins
A web browser plug-in is an additional piece of software that gives a web browser more
functions.
Plug-ins can improve videos, multimedia, animation and games.
Some plus-ins do not update automatically, so you need to update your plug-ins to
improve the computers' web security.
Old plug-ins can waste your time if they cause interruptions while you browse the Internet.
Old plug-ins can carry security threats and can increase the risk of malware infections and
virus attacks on the computer.
Examples of browser plug-ins
Plug-in Web
Description
application address
Adobe Reader Allows you to view portable document format (PDF) files. Adobe.com
When you view these files, they look the same as they will when
they are printed.
Flash Player Displays web pages across a whole screen, showing clear Adobe.com
graphics and animation, together with very good sound
Quick Time Enables you to view and listen to animation, music, audio and Apple.com
video directly on a web page
Java Enables web browsers to run programs written in Java. This Java.com
adds interactivity to web pages.
Silverlight Videos can be watched directly through a webpage without Microsoft.com
needing to install a specific program such as Windows Media
Player. Also items such as graphics can be used on a website
without needing to install separate plug-ins.
Windows Media Enables you to listen to audio, play or edit WMA, MP3and MP4 Microsoft.com
Player files, burn CDs and watch DVD movies.
© Copyright Via Afrika Publishers, Computer Applications Technology Grade 12 45
4 Digital communications
Digital communication is the exchange of information between users through the use of
technology.
Some examples of digital communication are video and web conferences, blogs, wikis and
online social networking.
4.1 E-mail
Electronic mail or e-mail is a method of exchanging messages and files between computers or
mobile devices over a computer network such as the Internet.
4.1.1 Setting up a contacts list
The e-mail application allows you to create a contacts list.
To set up a contacts list in the Outlook e-mail application click on the Home tab, and select
New Item.
Click on the Contact option, or use the shortcut Ctrl+Shift+C.
This will open a contact window. You can now type in the contact details of the person you
want to add to your contact list.
4.1.2 Setting up a contact group (distribution list)
To set up a contact group, also known as a distribution list, in the Outlook e-mail
application:
Click on the Home tab, and select New Items.
Select Contact Group (from the More Items option) or use the shortcut, Ctrl+Shift+L.
Click in the Name box and type in a name for your group, for example ‘CAT friends’.
You can now select the Add Members option for any of the entries in your Outlook
Contacts or Address Book.
You also have the option to select New E-Mail Contact from the Add Members option.
If you select the New E-Mail Contact option, a dialogue box requesting the details of
the new member will appear and you will have to type in the new member’s name and
e-mail details.
Once you have added the contacts that you want in your contacts list, click on Save
And Close.
4.1.3 Setting tasks
An e-mail account also allows users to set tasks and remind themselves of those tasks.
Tasks are stored in e-mail folders and can be linked to e-mails.
Users can create notes that will remind themselves of important dates and events (for
example, meetings).
4.1.4 How to create a task
Click on the Home tab, and then in the New group, click on the New Task button, to
open the task window.
In the Subject window, type a name for the task. You can add other details such as start
date, due date, status and priority.
On the Task tab, in the Actions group, click on the Save & Close button.
© Copyright Via Afrika Publishers, Computer Applications Technology Grade 12 46
4.1.5 Archiving
The e-mail archive is an organised way to save old e-mails so that they are still available if
they are needed at later date.
Steps to follow to archive e-mails in the Outlook e-mail application:
Click on the File tab, and then Cleanup Tools.
Click on Archive, and then select the radio button next to the Archive this folder and
all subfolders option.
In the list that is displayed, click on the folder you want to archive. All subfolders of
this folder will also be archived.
Click on OK.
4.2 Strengths and weaknesses of digital communication
Digital communication can be effective or not, depending on how you use it.
In the next table, you can read about some of the strengths and weaknesses of digital
communication.
Strengths and weaknesses of digital communication
Strengths Weaknesses
Digital communication is very fast over both short It can be difficult to prove that a digital
and long distances. It is also reliable and easy to communication is from the person it says it is
use. from, as it cannot be recognised through a
handwritten signature.
Digital communication is much cheaper than Digital communication can make it difficult for
postal services, for example, universities can send people to separate their social lives from their
messages to many students at the same time. work lives.
You can use more than one type of digital People such as hackers, crackers, fraudsters and
communication at the same time: for example, cyber predators misuse digital communication for
videos can be uploaded at the same time as data harmful purposes.
and audio files.
4.3 Advantages and disadvantages of digital communications
Digital communications have made our lives much easier. The next table lists some of the
advantages and disadvantages of digital communications.
Advantages of digital communication
Advantages Disadvantages
Digital communication contributes towards Some people may misuse digital communications to
green computing and protecting the send viruses or hoax messages to harm other people.
environment because costs can be saved if
no printing takes place and no paper, ink
cartridges or toner is wasted.
© Copyright Via Afrika Publishers, Computer Applications Technology Grade 12 47
Advantages of digital communication
Files can be saved electronically on various Digital communication equipment such as cellphone
storage media for later use. and microwave towers may not fit into the environment
or be pleasant to look at.
People from all over the world are able to Many people cannot use computers and so cannot
collaborate and share communications, take full advantage of digital communication.
graphics, interactive software, etc.
Messages can be read anywhere and at any Some people may become addicted to cyber activities,
time, and communication is much cheaper. which may lead to social withdrawal or anti-social
behaviour.
Digital communication enables facilities such There is no guarantee of privacy especially with e-mail
as video conferencing, which can save a lot messages, which can be read by others.
of time and money.
4.4 Limitations of digital communication
Digital communication has become very popular, but it has limitations.
Electromagnetic fields and radio signals can interfere with wireless communication.
4.5 Good practices in digital communication
It is important for users to apply good practices when using digital communication.
5 Communication devices
Some of the more modern communication devices are small enough to hold in your hand.
These devices are called handheld devices.
5.1 Tablet PCs
A tablet PC is a special type of notebook computer that allows users to write using a digital
pen.
5.2 Personal digital assistants
A personal digital assistant (PDA) is a handheld device that provides useful features such as a
calendar, a digital camera, an appointment book, a calculator and a notepad.
5.3 Smartphones
A smartphone has the features of a PDA and a cell phone.
Smartphones are Internet-enabled so you can send and receive e-mails and surf the
Internet.
5.4 New trends and technologies
Businesses are developing new applications, products and communication devices all the time
to make communication and work easier.
© Copyright Via Afrika Publishers, Computer Applications Technology Grade 12 48
6 Social issues linked to digital communication
New trends in technology have helped many people, especially consumers and travellers.
For example, it has improved services at airports and cinemas by increasing the speed at
which people can be served.
6.1 Impact and use of social networking sites and technologies
Technology has made the world a global village where people all over the world can
communicate with one another like neighbours.
6.1.1 Facebook
Facebook is an online social networking service that provides a way for people to interact and
chat by sharing interests, activities, photos, videos and so on.
6.1.2 Twitter
Twitter is a free online social network. It is also called a microblogging service because
people share their thoughts and interests by using very short messages called tweets.
6.1.3 LinkedIn
LinkedIn is a social network site where professionals exchange and share information.
6.1.4 MySpace
MySpace allows a user to add a photograph and some brief information about his or her
personal interests - after he or she can communicate with their MySpace contacts.
6.1.5 Virtual communities
A virtual community is a group of people who share their common interests through e-mails,
social networks and blogs. An example of a virtual community can be found on the website
Second Life.
6.2 Impact of technology on the global community
Technology has helped the global community because it has given people the ability to
telecommute.
6.2.1 Telecommuting (teleworking)
Telecommuting (teleworking) is the process by which a person is able to work from home
using technologies such as a home computer, a fax machine and a telephone to communicate
with colleagues and customers in different places.
Advantages and disadvantages of telecommuting
Advantages Disadvantages
Many businesses have found that telecommuters Not all people can manage or schedule their time
have greater work satisfaction, and are more well when working as a telecommuter. Some
productive, than people who work in offices. managers may also mistrust the telecommuters.
Flexible working hours allow telecommuters to run Many people need social interaction with other
errands during the day without losing work time. people and may feel isolated if they telecommute
© Copyright Via Afrika Publishers, Computer Applications Technology Grade 12 49
Advantages and disadvantages of telecommuting
The environment is preserved because there are
now fewer cars, buses and taxis on the road,
which reduces the amount of pollution.
Telecommuters are generally less stressed
because their working hours are more flexible.
6.2.2 Computer fraud
The Internet makes it possible for criminals to access millions of interconnected
computers.
Computer fraud, also known as cybercrime, is any crime that involves the use of a
computer to deceive someone, steal data and information or cause harm.
Some examples of computer fraud:
E-mail hoax: A false message, for example a message that describes a new virus, a
missing child or a prize that you have won. It could also be a chain letter requesting
you to forward the original message to others.
E-mail spoofing: The process in which a criminal sends an e-mail with a web address
and logo that looks like it comes from a different person or company.
Identity theft: The crime in which the criminal steals a person’s personal or financial
information so that the criminal can pretend to be that person.
Data theft: The crime in which data is stolen from computers or handheld devices.
Spyware is often used to gather information on people. Some data theft involves
accessing a business’s databases and stealing customer information from them.
Phishing: The process of getting sensitive information such as user names, passwords,
bank account numbers or credit card details. Users are asked to enter their details on a
fake website that looks similar to the website the user expects to see.
Pharming: The process in which a user is redirected from the right website to a fake
website, without the user being aware of it, so that the user’s personal details can be
stolen.
6.3 How technology can benefit and harm society
Technology has many benefits but it can also be harmful. Let us look at some of the good and
bad points of technology.
6.3.1 How technology can benefit society
Some ways that technology has benefited society are:
In the medical field, doctors can take part in webcam consultations to get advice on
difficult surgery. Robotic surgery has also benefited society.
Communication: Technology has made communication much simpler and easier.
People are able to communicate from different parts of the world more cheaply.
Banking and finance: Technology has made banking easier and more convenient.
E-banking can be done from the security and comfort of home at any time of the day.
Education: Distance learning is possible through technology. Students can submit their
assignments online and access lectures or academic material via vodcasts.
Closed circuit television (CCTV) and geographic information systems (GIS) are able
to help fight crime by showing the locations where crimes occur.
© Copyright Via Afrika Publishers, Computer Applications Technology Grade 12 50
6.3.2 How technology can harm society
Some of the ways that technology can harm society are:
Internet technologies can reduce the personal and social interaction between people.
People may become less physically active, which could lead to obesity and ill-health.
The overuse of technology may cause physical harm to people, for example, repetitive
strain injury (RSI), carpal tunnel syndrome (CTS) and eye strain.
Technology processes may result in unwanted by-products that pollute the
environment.
E-waste can also harm the physical environment.
People such as drug peddlers and addicts can use the Internet to find out how to create
dangerous drugs from simple household chemicals.
Criminal activity, such as identity theft and phishing over the Internet, can cause
people to lose large amounts of money.
Young people may be persuaded to join groups that have hidden motives because
instant messaging and social networks make it so easy for people such as cult leaders
or paedophiles to reach young people and commit crimes.
6.4 Use of information sources from around the world
The Internet has become a major information source in the world.
Even traditional information sources such as newspapers, television, magazines and radio
use their own websites on the Internet to spread information. For example, the
television service of the South African Broadcasting Corporation (SABC) has a
website at www.sabctv.co.za
E-zines (electronic magazines) and e-books (electronic books) not only provide
information, they also contribute to green computing because their electronic versions
save paper.
6.5 Information overload
Information overload happens when there is too much information for the brain to process.
Information overload can cause people stress.
Some ways to control information overload are:
Spend time on the information that you need to know rather than information that is
nice to know.
Control information overload by processing or sorting out the information before
passing it on to other people.
When sending an e-mail, ensure the message is short and to the point.
Focus on one task at a time, then move on to other tasks.
© Copyright Via Afrika Publishers, Computer Applications Technology Grade 12 51
Questions
1 Clearly define digital communication. (2)
2 How can video conferencing influence communication in business? (2)
3 What is the main function of a GPS technology? (1)
4 Describe the function of an RSS feed. (2)
5 Name two advantages of an RSS feed and two disadvantages of
an RSS feed for subscribers. (4)
6 Differentiate between a podcast and a vodcast. (2)
7 Briefly define each of the following terms:
7.1 Caching (1)
7.2 Smartphones (1)
7.3 MySpace (1)
8 Name any two web browser plug-in applications. (2)
9 What is telecommuting? (2)
10 Give three ways in which a learner can deal with information overload. (3)
TOTAL MARKS [23]
© Copyright Via Afrika Publishers, Computer Applications Technology Grade 12 52
Answers
1 Digital communication occurs when computer or mobile devices transfer data between
each other. (2)
2 Communication has become convenient between colleagues who live in different
Geographic locations. (2)
3 GPS technology allows the devices to receive and send signals. (1)
4 An RSS feed is a service designed to deliver regular Internet content and news updates
directly to subscribers (2)
5 Advantages of an RSS feed:
Subscribers can access news whenever they want to. RSS readers can be customised (1)
so that the subscriber may access the news from different news groups on one page. (1)
Disadvantages of an RSS feed:
The URL or identity of the original source is not shown on the RSS feed, which could (1)
create confusion for subscribers as they may not know what feed they are reading.
(1)
Many people are still not exposed to RSS feeds and so they prefer e-mail messaging.
6 A podcast is a recorded audio file that is usually stored in an MP3 or MP4 format. (1)
A vodcast is a video podcast that contains video and audio information. (1)
7.1 Cashing: cache memory is an area of memory that stores frequently used data or
instructions. (1)
7.2 Smartphones: smartphones are Internet-enabled so you can send and receive e-mails (1)
and surf the Internet.
(1)
MySpace: initially designed to help young people such as students communicate.
7.3
8 QuickTime (1)
Java (1)
9 Telecommuting is the process of working outside of the office environment using
electronic devices such as fax, emails and other communication devices. (2)
10 Any three of:
Spend time on information you need to know, rather than on information that is
nice to know.
Control information overload by processing or sorting out the information before
passing it on to other people.
Ensure the e-mail messages are short and to the point.
(3)
Focus on one task at a time, then move on to other tasks.
TOTAL [23]
© Copyright Via Afrika Publishers, Computer Applications Technology Grade 12 53
Chapter 4 Databases
Overview
This chapter comprises three units in the Learner’s Book and one unit in this Study Guide.
Unit 1 (Reports and queries) covers the concepts, knowledge and skills required for
databases. It explains basic skills such as creating and editing tables; queries; forms and
reports; assigning data types; data validation; doing calculations and integration; and more
advanced skills such as calculations in queries, grouping in reports and calculations in report
groups.
© Copyright Via Afrika Publishers, Computer Applications Technology Grade 12 54
Unit 1 Reports and queries (Term 1)
1 Reinforce content, concepts and skills
1.1 Getting started
We use databases to store related data. We store this related data in records, which are kept
in tables. Tables are kept in databases.
To open a database application:
Click on the Windows Start button and choose All Programs.
Click on Microsoft Office and then on Microsoft Office Access.
To create a database:
Click on Blank Database and type the name you want to give your database in the File
Name box.
If you then click on the Browse icon, the File New Database window appears.
Open the folder that must store your database.
The name of the file you entered appears in the File Name box.
Click on OK, and then the Create button.
To open an existing database:
Click on More, on the right-hand side of the screen.
Browse to find the folder that stores the database.
Click on Open.
1.1.1 Objects
Tables store data in rows (records) and columns (fields).
Queries select data from tables. You use criteria to tell the query what data to select.
Forms are data entry windows. These windows make it easy for users to enter data.
Reports organise and/or summarise both the tables and the queries.
Macros are recorded sets of actions, such as clicks. We create them to perform particular
tasks.
Modules are small programs written in a programming language called Visual Basic.
1.1.2 Data types
Data types in MS Access 2010
Data type Explanation
Text: Data that does not need calculations and is not Date/Time
Memo: Long alphanumeric text, such as a comment
Number: Numbers used for calculations
Date/Time: Used for date and time
Currency: Money values
Yes/No: Used when only one of two values can be selected, such as Yes/No or
True/False
OLE Object: Used to attach an object such as a spreadsheet or picture that will automatically
© Copyright Via Afrika Publishers, Computer Applications Technology Grade 12 55
Data types in MS Access 2010
(Object Linking update in the database when the source data changes
and Embedding)
Hyperlink: Used to store a link to another file
Attachment: Used to attach a file. More than one file can be added
Lookup Wizard: Creates a field that allows you to choose a value
AutoNumber: Numbers automatically added when a new record is entered
Calculation: A field that holds the answer to a calculation
1.1.3 Field properties
Field properties control what a data type does and how it appears.
Field properties
Field property What the field property does
Field size When you choose a data type, the application creates space in memory.
Sometimes you do not need to use all the space created. You can change the
field size so that you do not waste space.
Format This property controls how data displays in a field.
The Number and Currency data types have special formats you can use to
control how numbers are displayed. They are General Number, Currency, Euro,
Fixed, Standard and Percent.
The Date/Time data type has special formats you can use to control how date
and time data is displayed. They are General Date, Long Date, Medium Date,
Short Date, Long Time, Medium Time and Short Time.
The Yes/No data type has three formats. They are True/False, Yes/No and
On/Off.
Decimal places The Number and Currency data types allow you to set the decimal places
needed.
Caption This property changes the display of the field name in Datasheet View. It will not
change the field name in Design View.
Default value If you put a value in this property, it will display automatically in the field in
Datasheet View.
Required This property makes sure that the field always has data in it.
Indexed This property tells the application to create an index using the data in this field.
(An index makes searching and sorting faster.)
Text align This property controls how the data is lined up (aligned) when it is displayed.
© Copyright Via Afrika Publishers, Computer Applications Technology Grade 12 56
1.2 Working with tables
How to work with tables
Task Steps to take
Add a field to a Enter data in the cell below the Click to Add column header. Right-click in the
table column and rename the column to the name you want.
Delete a field Select the column and press Delete on the keyboard.
Add a record Enter the data in the bottom row of the table.
Delete a record Select the record and press Delete on the keyboard.
Create a primary Set the primary key in Design View by right-clicking in the field and selecting
key Primary key. Or select the Design tab on the ribbon and click on the Primary Key
icon in Design View.
Sort information In Datasheet View, place the cursor in the field to sort by, click on the Home tab
and click on the Ascending or Descending button in the Sort & Filter group.
Remove a sort In Datasheet View, move to the Home tab. In the Sort & Filter group, click on
Remove Sort.
Filter information In Datasheet View, place the cursor in the field you want to filter by. Click on the
Home tab on the ribbon and then click on the Filter button in the Sort & Filter
group. Check to boxes with the values you want to filter by.
Remove a filter Click on the Toggle Filter button in the Sort & Filter group.
Change a field’s In Datasheet View, select the field. Click on the Fields tab on the ribbon and then
data type click on the Data Type list arrow in the Formatting group. Select a data type.
Edit data in a Change any data in the table by typing over it in Datasheet View.
table
1.3 Working with queries
Create a query:
Click on the Create tab and select the Query Wizard. Select Simple Query Wizard.
On the drop-down menu, choose the table you need.
Select the fields, and click on Next.
Type in a name for your query, and then click on Finish.
Display fields:
To display a field in a query, ensure there is a tick mark for that field in the Show row.
If you do not want a field to display in a query, remove the tick mark.
Criteria:
When you want to select only some of the records, use the Criteria row to control what
will be selected.
The application compares the information you enter here with the value in the field.
If the value matches the criteria, the field is selected to be displayed.
Datasheet view is where the data is displayed while Design is where the fields and
data types are viewed.
Use the Home tab to switch between views.
© Copyright Via Afrika Publishers, Computer Applications Technology Grade 12 57
Examples of criteria
Example of criteria Explanation
Like “Brown” The value in the field must match exactly
Like “B*” The value must start with the letter ‘B’, followed by any number of any
characters
Like “L?” The value must start with the letter ‘B’, followed by one character
Like “*s” The value must end with the letter ‘s’, with any number of any characters in
front
Like “?d” The value must end with the letter ‘d’ with any one character in front
Not “Dan” The field can have any text value, other than ‘Dan’
“Blue” or “Red” The value must be equal to ‘Blue’ or to ‘Red’
1000 The value must match exactly
#24/2/2002# The date must be 24 February 2002
Between #2/1/2001# The value must be a date between 2 January 2001 and 20 October 2010
AND #20/10/2010#
<Date() The value must be a date before current date
<#24/2/2002# or The value must be a date before 24 February 2002 or after 24 April 2004
>#24/4/2004#
200 or 250 The value must be equal to 200 or 250
Between 50 and 100 The value must be between 50 and 100
<30 or >80 The value must be less than 30 or greater than 80
1.3.1 AND, OR, NOT logic
AND: If you place two criteria on the same line, the application selects only the records
where there is a match on BOTH criteria.
OR: If you place one criterion on the Criteria line, and one criterion on the OR line, the
application selects records that match EITHER criterion.
NOT: If you place a NOT operator in front of any criterion, the application selects records
that have any values other than the value specified.
1.4 Working with forms
You can use the form wizard to create a form:
On the Create tab in the Forms group, select Form Wizard.
Once the form wizard has started, choose the table you need and then select the fields
you want to display in the form.
Choose the layout for the form and give the form a title.
© Copyright Via Afrika Publishers, Computer Applications Technology Grade 12 58
1.5 Working with reports
Create a report:
To use the report wizard, select the Create tab and click on the Report Wizard icon in
the Reports group.
Select the table you need and then select the fields you want on the report.
Choose the way the information must be grouped and/or sorted by clicking on the
arrow.
Choose the layout you like and the page orientation (portrait or landscape).
Finally, give the report a title.
Display page headers and footers, and report headers and footers:
Right-click anywhere on the report and select whether you want to view the page
header, page footer, report header and/or report footer.
Calculations in reports:
We can use reports to analyse data. We use calculations to do this. Calculations are
usually done at the end of a report by using the report footer. Calculations can also be
done in groups in a group footer.
Examples of criteria
Function Explanation Example
name =Sum([Owing])
SUM Calculates the total values in the field called ‘Owing’
AVG Calculates the average value in the field called =Avg([Donation])
‘Donation’
MIN Displays the lowest value in the field called ‘Donation’ =Min([Donation])
MAX Displays the highest value in the field called ‘Donation’ =Max([Donation])
COUNT Displays the total number of records that have a value in =Count([Name])
the ‘Name’ field
PAGE Displays the page number =[page]
DATE Displays the current date as it is set on the computer =Date()
NOW Displays the current date and time as it is set on the =Now()
computer
ROUND Rounds off to the specified number of decimal places. =Round(Avg([Donation]),2)
The example shows how to round off to two decimal
places
1.6 Importing and exporting
Import:
Click on the External Data tab on the ribbon.
In the Import group, click on the type of file you want to use. Follow the instructions.
Export:
Click on the External Data tab on the ribbon.
In the Export group, click on the type of file you want to use. Follow the instructions.
© Copyright Via Afrika Publishers, Computer Applications Technology Grade 12 59
1.7 Conditional formatting
To change the way information looks on a report or form, first select the Text box or
Combo box.
On the Format tab in the Control Formatting group, click on the Conditional Formatting
button.
2 Grouping in reports
We use grouping to present the data in a report in a more organised way. Grouping
combines fields that contain the same value.
Select the field to use to group the report. When you click on Grouping Levels, you will
see more grouping options, for example grouping intervals.
You can add grouping to an existing report too. First, switch to Design View and then
click on the Group and Sort icon in the Grouping & Totals group on the Design tab.
3 Group headers and footers
When you group a report, you can use group headers and group footers to display additional
information such as group summaries, additional text and calculations.
4 Calculations in groups
If you want to calculate something separately for a specific set of records, you have to
insert a calculation in a group.
The group combines the records that must appear together, and then forces the calculation
to use only those records in that group.
If you use the group header, the calculation will display before the group.
If you use the group footer, the calculation will display after the group.
4.1 Important points to remember
Where you insert the calculation will control what records the application uses in the
calculation. If you put the calculation in the report header or footer, all the records are
used. If you put the calculation in the group header or footer, only the fields that
belong to the group are used in the calculation.
You must spell the field name correctly, and you must place the field name in square
brackets.
The calculation must suit the field type. For example, you cannot use the SUM or AVG
function for a text field.
You must type calculations in text boxes.
You must start all calculations with an equal (=) sign.
Add a suitable label to describe the calculation.
© Copyright Via Afrika Publishers, Computer Applications Technology Grade 12 60
5 Calculations in queries
If you want to calculate something for every record, you will need to add the calculation in
the query. Create a new field with the calculation in it.
To add a calculation in a query, switch to Design View first. Move to a new column, type
in the new field name followed by a colon, and then type in the calculation. If you
need to use a field name in the calculation, you must put it in square brackets.
To change the format of the calculation, right-click in the cell and choose Properties, to
make the property sheet visible. Now move to Format and select a suitable format
from the options available. To change the decimal places, move to Decimal Places and
choose the one you want.
Examples of calculations in queries
Description Calculation in a query
To calculate 14% VAT and add it to the value in VATInclusive:([Price]*14/100)+[Price], or
the field VATInclusive:([Price]*0.14)+[Price], or
VATInclusive:[Price]*1.14
To calculate 15% discount and subtract it from DiscountedAmount:[Price]−([Price]*15/100), or
the value in the DiscountedAmount:[Price]−([Price]*0.15), or
field DiscountedAmount:[Price]*0.85
To add the values in two fields together SellingPrice:[CostPrice]+[Profit]
To divide the value in one field by the value in AveragePayment:[TotalAmount]/[NumberLearners]
another field
To multiply the value in one field by the value in TotalCost:[Units]*[Price]
another field
To calculate 10% of a value Increase:[Salary]*0.1
To calculate the percentage where a mark is out PercentageMark:[Mark]/60*100 or
of 60 PercentageMark:[Mark]/0.6
6 Adding fields in reports
If you have already created a report using the report wizard and now want to add some more
fields, you do not need to create a new report. You can use Design View or Layout View to
add fields to a report that already exists.
7 Data validation
Primary key: Each record must have a unique identification field, called a primary key, so
that the application can find a particular record. Two records cannot contain the same
data in the primary key field.
Data type: The data type you choose for a field controls what data users can enter.
Field size: If you change the default field size to a smaller size, users will not be able to
enter large amounts of data.
Field properties: Fields have additional properties that you can set. These properties
control what data can be entered.
© Copyright Via Afrika Publishers, Computer Applications Technology Grade 12 61
Index: The database application uses indexes to speed up searching and to control whether
duplicate values in an index are allowed. If the field will be used to create an index
you can choose one of two options: Yes (Duplicates OK) or Yes (No Duplicates).
Lookup column: You can give users the ability to select predefined values from a list. You
use a lookup column to do this. A lookup column is a list of entries that appears when
the user clicks on a drop-down arrow. The user can then select any of the available
values.
Input mask: The input mask guides the user by displaying a number of characters when the
user clicks on the field. These characters show the user an example what the data
should look like. Input masks are very helpful when entering date and time.
Validation rule and validation text: A validation rule is an expression (or rule) that control
what data the user can enter in a field. Only data that suits the validation rule is
accepted. A validation rule has validation text that is displayed to the user to tell him
or her what data to enter.
Table validation: You can create a rule that prevents data entry if the data would break a
specified rule in a table. A table validation rule can check the value of more than one
field.
List box and Combo box: List and combo boxes are very similar to lookup columns. We
use list and combo boxes in forms. They both have predefined options that they user
can be select. A list box contains a scroll bar and a combo box has a drop-down arrow.
8 Operators in queries
A wildcard is the name we give to a character that represents a character, or a number of
characters, in criteria. Different wildcards in criteria have different meanings. You can use
these wildcards with a ‘Like’ operator:
‘*’ (asterisk) representing zero or more characters, for example: Like “Bedroom*”
‘?’ (question mark) representing a single character, for example: Like “Bedroom Bazaa?”
‘#’ (number sign) representing a single digit, for example: Like “BD#9”. When you want
to select and display records that have no value in a specific field, you need to use the
‘Is Null’ operator. When you use ‘Is Null’ in the Criteria row, only the records with no
value in that field will display. The opposite of ‘Is Null’ is the ‘Is Not Null’ operator,
which displays all the records with values in that field.
© Copyright Via Afrika Publishers, Computer Applications Technology Grade 12 62
Questions
1 You set up a database for a company to keep record of all the computer users.
FIELD NAME DESCRIPTION
LogInName Name of user
ComputerNumber The number of the computer
Password 11 characters, all uppercase, numbers included
Department Research and Development, Accounting, Customer Service,
Legal Department, Sales and Marketing, Advertising
DateStarted The date the employee started at the company
InternetUse The amount the Internet usage amounts to
1.1 Indicate the most appropriate data types for all the fields. (6)
1.2 Provide the characters of the input mask for the Password field. (3)
1.3 Briefly describe the steps to create a combo box for the Department field. (5)
2.1 You were asked to create a form. Briefly describe what the purpose of a form is. (2)
2.2 The following was entered as criteria for a query:
“Accounting” and “Advertising”
Briefly describe what the problem with this criterion is
and why it will not give a result. (2)
2.3 The following calculation was entered in the group footer:
=SUM[InternetUse])
2.3.1 What is the purpose of a group? (1)
2.3.2 By what field would you group the report? (1)
2.3.3 Explain what this calculation will calculate in the group footer. (2)
3 Correct the following calculation in the query:
=Added InternetUse:{InternetUse}*1.14 (3)
TOTAL MARKS [25]
© Copyright Via Afrika Publishers, Computer Applications Technology Grade 12 63
Answers
1.1 LogInName – Text
ComputerNumber – Number
Password – Text
Department – Text/Combo box/List box
DateStarted – Date/Time
InternetUse – Currency (6)
1.2 >AAAAAAAAAAA (correct character) (12 characters) (3) (12 characters)
1.3 Text data type
Select Lookup Wizard
Select “I will type in the values that I want”
Click on Next
Enter the values in as rows
Click on Next
Enter a label for the lookup field
Click on Finish (5)
2.1 A form is a user-friendly way to input data in a table (2)
2.2 A value can either be Accounting OR Advertising.
No record contains BOTH the values Accounting AND Advertising in the same field (2)
2.3.1 Grouping combines fields that contain the same value. (1)
2.3.2 Department (1)
2.3.3 This calculation will add up all the InternetUse amounts separately for each group. (2)
3 AddedInternetUse:[InternetUse]*1.14 (3)
TOTAL MARKS [25]
© Copyright Via Afrika Publishers, Computer Applications Technology Grade 12 64
Chapter 5 Spreadsheets
Overview
This chapter reinforces and consolidates Grade 10 and 11 spreadsheet knowledge and skills.
Unit 1 (Formulas and functions) explains more complex functions like VLOOKUP and the
nested IF function, as well as variations of functions that you should know such as
ROUNDUP and ROUNDDOWN, which are based on the ROUND function. You will
combine basic functions such as SUM and AVERAGE with ROUND and work with date and
time calculations.
Unit 2 (Text functions) continues with new text functions such as LEFT, RIGHT, MID,
CONCATENATE, LEN, VALUE and FIND.
Unit 3 (Solve problems with functions and charts) You will learn about applying your
spreadsheet skills to solve problems you may encounter, as well as more intricate chart
techniques allowing you to edit, format and change charts.
© Copyright Via Afrika Publishers, Computer Applications Technology Grade 12 65
Unit 1 Formulas and functions (Term 1)
1 Reinforce content, concepts and skills
This section provides an overview of the work learnt in Grades 10 and 11.
1.1 Overview of spreadsheets
Spreadsheets contain cells arranged in columns and rows.
Spreadsheet files are also called workbooks, an individual sheet within a workbook is a
worksheet.
Each cell has a cell reference, or cell address which made up of the the letter of the column
and the number of the row, to identify its place in the spreadsheet. For example cell A1
A1 is column A and row 1.
Spreadsheets can store different types of data such as numbers and text.
Row height and column width can be adjusted by right-clicking on the row number or
column letter.
Spreadsheets work with different types of data. Cells simply need to be formatted with the
appropriate data types.
Examples of data types
Type Explanation Examples
General Has no specific format Computer, Office 2010
Text Numbers not to be used in calculations Student number
Number Used for the general display of numbers 1,3333
Time Can be displayed using different separators 09:45 or 09h45
Date Can be displayed using different options 22 March 2015 or 22/03/98
Currency Numerical value shown as currency such as South African R5.70
Rand
Accounting Lines the currency symbol and decimal point up R 5.70
R 3.35
Percentage Multiplies the value of a cell by 100, displays the result as a 45 is displayed as 4500%
%
Custom Allows you to specify the format of dates, times and other dd/mm/yy or dd/mmm/yyyy
values as required or other variations.
1.1.1 Basic calculations and operators
Formulas are used to add (+), subtract (-), multiply (*) and divide (/).
Every formula begins with an equals (=) sign.
Calculations are done in the order of brackets first, then division and then multiplication,
then addition and subtraction.
1.2 Functions
A function is a preset formula in a spreadsheet that starts with an equals sign (=) followed
by the function name and the formula to perform a specific calculation.
Functions can be typed in, or inserted using the Insert Function feature. Alternatively use
the Functions Library.
© Copyright Via Afrika Publishers, Computer Applications Technology Grade 12 66
Functions from Grade 10 and 11 include:
Examples of functions (that you should already be familiar with)
Function Name Purpose Example
SUM Calculates the total of a range of numbers =SUM(A3:A8)
AVERAGE Calculates the average of the numbers in a =AVERAGE (A3:A8)
specified cell range
MIN Finds the smallest value in a specified cell =MIN(A3:A8)
range
MAX Finds the highest value in a specified cell =MAX(A3:A8)
range
COUNT Finds the total number of cells that contain =COUNT(A3:A8)
a numerical value in a specified cell range
TODAY Returns the current date as set on the =TODAY()
computer
RAND Generates a random number each time the =RAND()
function is calculated
MODE Returns the value that occurs most often in =MODE(A3:A8)
the specified range
MEDIAN Returns the middle value of the values in =MEDIAN(A3:A8)
the specified cell range
SMALL Finds the smallest specified number in a =SMALL(A3:A8,3)
range
LARGE Finds the highest specified number in a =LARGE(A3:A8,4)
range
COUNTIF Finds how often specific criteria occurs in a =COUNTIF(A3:A8,”Grade12”)
cell range
COUNTA Finds the number of cells that contain text =COUNTA(A3:A8)
in a specified cell range
COUNTBLANK Finds the number of blank cells in a =COUNTBLANK(A3:A8)
specified cell range
SUMIF Calculates the total figures in a cell range if =SUMIF(A1:A6,”GRADE12”,B1:B6)
a specific criteria is met
ROUND Rounds figures off to a required number of =ROUND(A1,3)
decimal places
POWER Finds the result of a number raised to a =POWER(A1,2)
specific power
IF Tests if a specified criterion has been met =IF(B3>40,”Pass”,”Fail”)
and provides one of two actions based on
the result
© Copyright Via Afrika Publishers, Computer Applications Technology Grade 12 67
1.2.1 Error indicators
Error indicators reveal a spreadsheet problem with a function in the spreadsheet.
Error indicators, why they appear and solutions to the problem
Indicator Reason Solution
##### Column is not wide enough to display the Widen the column
contents
#NAME! Incorrect function name in formula (typing Check spelling of function names in the
error or unknown function) formula
#DIV/o! Formula attempts to divide by 0, which is Find and correct the error in cell reference
not possible in mathematics or cell contents
#REF! The cell reference in the formula is no Change the cell reference to refer to the
longer valid (that cell was deleted) correct cell
#N/A Formula refers to a cell that is not available Correct the cell reference
anymore
#VALUE! Incorrect value used in the cell (for Correct the cell value or cell reference
example, a text value being multiplied)
#NUM Invalid number in a formula (for example, a Correct the value in the relative cell
negative instead of a positive number)
#NULL! Cell references in a function are not Separate the cell references by adding the
correctly separated (for example operator is appropriate operator or colon
not placed between two cell references)
Circular Indicates the destination cell for a formula is Accept the warning if it is correct or change
Reference used in the calculation of the formula the cell reference in the formula or alter the
Warning destination for the formula
1.3 Charts or graphs
Charts are used to display spreadsheet data in a visual format.
Chart types and their uses
Chart type Use and description
Pie chart Used to represent data as percentages that add up to 100%
Example: Show sales of various products in relation to the total
Column/Bar chart Used to compare values or items
Example: Compare CD sales over a period of time, or compare voting results
Line chart Used to display trends over a period of time
Example: Track increases or decreases in CD sales from 2010-2013
Scatter chart Used to show relationships between two pairs of data
Example: Compare rainfall in KZN to rainfall in Gauteng
Area chart Used to show changes in sets of data over a period of time
Example: Show increases in temperatures attributed to global warming
© Copyright Via Afrika Publishers, Computer Applications Technology Grade 12 68
1.4 Working with spreadsheets
There are tools available to adapt spreadsheets to your own needs.
1.4.1 Cell referencing
Relative cell references change each time a formula is copied to a different cell.
Absolute cell references always refer to the same cell wherever the formula is copied to.
To make a cell reference absolute, highlight the reference and then press the F4 key.
Alternatively place the $ symbol before the column and row cell reference, for
example, $A$2.
A column on its own may be referenced as absolute, for example $A2, in the same way as
a row can, for example A$2.
1.4.2 Auto Fill options
Include: Copy Cells, Fill Series, Fill Formatting Only and Fill Without Formatting.
1.4.3 Importing and exporting data
Data can be imported from a text file or a database into a spreadsheet.
Spreadsheet data such as a Chart can be pasted in a word processing document.
A chart pasted into a word processing document can be linked to the spreadsheet data by
using the Paste Special feature.
This means the pasted chart in the word processing document will be updated when
changes are made to the spreadsheet data.
1.4.4 Moving and copying worksheets
The order of the spreadsheets can be changed by dragging and dropping the worksheets
into order that you choose.
1.4.5 Linking cells and formulas between sheets
To link cells and formulas between sheets, type an equals sign (=) into the cell where you
would like to place the final answer.
Then click on the cell containing the data followed by the relevant mathematical operator,
then the next cell and so on until all the required cells have been linked.
Complete this by pressing the Enter key.
1.4.6 Headers and footers
Date and time, file name, page number, number of pages and file path are some of the data
that can be inserted into the Header.
1.4.7 Protecting data
Data can be protected by adding a password to open or modify cells, a worksheet or
workbook.
1.5 Printing
Options are available for printing a selected portion of data, a worksheet or an entire
workbook.
Exercise caution when printing to avoid wasting paper and ink.
© Copyright Via Afrika Publishers, Computer Applications Technology Grade 12 69
1.5.1 Print area and sheet options
Setting the Print area allows you to print pre-selected cells without having to select the
cells each time you print.
Print gridlines can be selected for printing. This means you do not have to add borders to
the work for printing purposes.
2 More-complex functions
Use more complex functions for greater analysis and decision-making assistance.
These are also useful as a time-saving method for working with large volumes of data.
2.1 Nested IF functions
The IF function is used to test a condition.
Different criteria and operators can be used within the nested IF function such as greater
than (>), less than or equals to (<=) or other variations.
Remember:
The function must be typed in. The Insert Function feature cannot be used in this
instance.
For every opening bracket there must be a closing bracket.
Any text typed into the function must be included between quotation marks.
A result can be left empty by typing in only quotation marks “”
2.2 The vertical lookup function (VLOOKUP function)
VLOOKUP is used to return a value from a range in a table in the same worksheet or
another worksheet within the workbook.
2.2.1 Using the VLOOKUP function
This function has four arguements to it:
Lookup_value – the value you wish to insert in the specified cell.
Table_array – the cell range where the required data is stored.
Col_num_index – the location of the column where the data must be taken from. That
is the first, second, third etc column. Key in 1, 2 or 3 etc not A, B, C.
Range_Lookup – type False if an exact data match is required or True for the closest
data match.
2.2.2 The #N/A error indicator in the VLOOKUP function
The error may occur if:
True is inserted in the Range_lookup field instead of False (and vice-versa).
A relative cell reference is used where an absolute cell reference is required. This usually
occurs in the Table_array.
Data in the Lookup_value does not match data in the reference table.
2.3 ROUND function
The ROUND function is is used to round a number off to a required number of decimal
places.
Values of .5 and higher are rounded up while those below .5 are rounded down.
© Copyright Via Afrika Publishers, Computer Applications Technology Grade 12 70
Unlike increasing or decreasing decimal places this function rounds the number off rather
than just changing the number of decimal places displayed.
ROUNDUP rounds the figure away from zero.
ROUNDDOWN rounds the figure towards zero.
2.4 Combining ROUND with other functions
The ROUND function can be combined with functions such as SUM or AVERAGE.
ROUND is typed first, then the other function, followed by the cell range and the number
of places to round off to.
Example: =ROUND(SUM(B2:B4),0)
3 Basic date and time calculations
The regional settings for Windows will influence how the dates and times will be
displayed when you format them.
For example, you may use forward slashes to enter a data value for a date field as
14/02/2014, but when you apply the General Date display format, it may display
differently depending on the regional setting for Windows.
3.1 Customising the date format
Dates can be formatted as either long date or short date.
You can also customise the date format by customising the formatting of the date by using
the Custom option on the Number menu in the Home Ribbon.
Dates can be formatted with or without the – or / separators.
The Day, Month, Year sequence is the most commonly used in South Africa.
3.2 Using dates in calculations
To calculate the difference between dates as days you subtract one cell from another.
To format the number of days as years the result must be divided by 365.25.
An example of this would be =(A2-B2)/365.25.
3.3 Using time in calculations
Data representing time can be formatted as hh:mm:ss or before midday (AM) and after
midday (PM).
Subtracting one cell from another produces an answer in days.
The cell reference should be multiplied by 24 and the cell formatted as Number.
An example of this would be =(A2-B2)*24.
3.4 Date and time functions
Simple time and date functions include:
=TODAY() – inserts the current date into a cell.
=NOW() – inserts the current date and time into a cell.
=DATE(Year, Month, Day) – combines the data from 3 different cells into one cell.
=TIME(Hour, Minute, Second) – combines the data from 3 different cells into one
cell.
© Copyright Via Afrika Publishers, Computer Applications Technology Grade 12 71
Unit 2 Text functions (Term 2)
1 Revise content, concepts and skills
Regular and repeated practice is important to master and maintain your skills.
2 Working with text
Most functions are designed to work with and manipulate numbers.
Text functions will return a value which is converted to text in a specified number format.
Summary of text functions
Function Purpose Example
LEFT Extracts and returns the left most characters from a =LEFT(A1,3)
text string, for example if you want only the left most
3 letters of a surname to appear it will return ADA for
ADAMSON
RIGHT Extracts and returns right most characters from a =RIGHT(A1,3)
text string, for example if you want only the right
most 3 letters of a surname to appear it will return
SON for ADAMSON
MID Extracts a substring from a string, starting at any =MID(A1,3,2)
position that you specify. For example, in the
surname ADAMSON the letters AM can be extracted
using this function.
CONCATENATE Joins or combines the contents of different cells into =CONCATENATE(A1,B1,C1)
one cell. For example, the Title in cell A1 is Mr, the
Name in cell B1 is Sam and the Surname in cell C1
is Smith. The result placed in one cell is Mr Sam
Smith
LEN Returns the length of a string, that is, the number of =LEN(A1)
characters in a cell. For example the word
ADAMSON returns a result of 7
VALUE Converts a value that represents a number into a =VALUE(A1)
number OR Converts a text argument to a number
If text is not a number, the Value function will return
#VALUE!. For example if the number 50 is imported
from another application the function will convert it to
a number format that the spreadsheet recognises
FIND Returns the location of a string of text from a =FIND(Text,A1)
specified cell
Note: FIND is case sensitive. For example letters
SON can be found within the text ADAMSON
© Copyright Via Afrika Publishers, Computer Applications Technology Grade 12 72
2.1 LEFT, RIGHT and CONCATENATE
The LEFT function is useful for extracting the leftmost characters from a string of data in
a cell.
The RIGHT function works exactly like the RIGHT function but from the right.
The CONCATENATE function combines strings of data from different cells into one cell.
LEFT or RIGHT can be combined with CONCATENATE.
An example of such a combination could look like:
=CONCATENATE(B2,RIGHT(C2,4)).
2.2 LEN, VALUE and FIND functions
2.2.1 LEN and VALUE functions
LEN finds the length of the data in a string.
This function can be applied to text and numerical data.
VALUE allows for data representing numerical data to be formatted as a Number.
2.2.2 FIND function
This function finds a specific string of text within a function.
The exact position of the string within the cell is easily identified.
Remember:
This function is case sensitive.
You cannot use a Wildcard (*) in this function.
A #VALUE! error is returned if the value being sought is not contained in the cell.
© Copyright Via Afrika Publishers, Computer Applications Technology Grade 12 73
Unit 3 Solve problems with functions and
charts (Term 3)
1 Further revision of content, concepts and skills
Ensure you familiarise yourself with newer content from Grade 12 and that you are able to
apply these skills with ease.
2 Use functions to solve problems
Summary of functions categories used in CAT
Function Category Example of function
Logical IF
Text LEFT, RIGHT, MID, CONCATENATE, LEN,
VALUE, FIND
Date & Time TODAY, NOW, DATE, DAY, MONTH, YEAR
Lookup & Reference VLOOKUP
Math & Trig POWER, RAND, ROUND, ROUNDDOWN,
ROUNDUP, SUM, SUMIF
Statistical AVERAGE, COUNT, COUNTA, COUNTBLANK,
COUNTIF, LARGE, MAX, MEDIAN, MIN, MODE
Functions can be used to solve any problem suitable to a spreadsheet.
Problems to which a spreadsheet solution can be applied include:
Calculating learner marks
Analysing survey results
Monitoring data from scientific experiments
Analysing weather patterns
Calculating salary payments and scales
When using a spreadsheet as a tool to solve a problem remember:
Think about what you would like the spreadsheet to solve.
To plan what data types you will be working with.
To decide what data will need to be collected in order to solve the problem.
Consider what functions will be useful in assisting you to solve the problem.
Plan how you will present your solutions to the problem.
3 Advanced combinations of functions
More advanced combinations of functions can be used to provide information useful for
decision-making.
Such combinations include CONCATENATE with LEFT or RIGHT, adding or
multiplying SUMIF and COUNTIF functions.
4 Edit, format and use charts
More advanced chart features can be utilised to improve the effectiveness of the chart.
© Copyright Via Afrika Publishers, Computer Applications Technology Grade 12 74
4.1 Editing data labels
How to change titles and labels
To change titles To change labels
Click on the chart or axis title Click on the data label (the Chart Tools Ribbon will be visible).
Highlight the existing title Select the Data category from the Design tab.
Type over the data Click on Select Data.
Click off the title Choose a label from the Select Data Source dialogue box (see
Figure XX below) For example, Series1.
Click on Edit.
Type the new label name in the Series name box.
Click OK and repeat steps 4-6 if there are other labels to
change.
Click OK again to close dialogue box and save the changes.
4.2 Changing scales on the axes
Numerical intervals are displayed on the vertical axis.
Text intervals are displayed on the horizontal axis.
The space between each point on an axis is called an interval.
The Format Axis option allows you to make changes to the scale.
The minimum and maximum value are automatically determined by the application when
creating a chart but these can be further manipulated manually.
Tick marks on the axis can be changed by adjusting the minor and major unit in the Axis
Options menu.
4.3 Creating stacked bar and column charts using a graphic
A stacked chart allows you to group similar data in one chart.
Stacking shows the relationship between individual items..
4.4 Using charts for specific scenarios
A pie chart can be used to compare different values adding up to 100%.
A line chart can be used to compare Grade 12 year-end pass rates over several years.
A scatter chart can be used to show the difference between pass rates for boys and girls.
© Copyright Via Afrika Publishers, Computer Applications Technology Grade 12 75
Questions
Open the spreadsheet SG_Excel and do the following:
Refer to Sheet 1
1 In the spaces provided calculate the total number of learners for each learning area. (2)
2 Use a suitable function in column W to determine a Grade 12 learner’s subject status.
The criteria are:
A learner taking more than seven subjects should state ‘Monitor’. For a learner taking
seven subjects only the cell should state ‘Acceptable’ and if a learner is scheduled for
fewer than seven subjects it should state ‘Review’. Repeat this for Grades 10 and 11. (5)
3 Create a learner number for each Grade 12 learner in column B. The code should be
the Grade, the first three letters of the learner name and last three letters of the learner
surname. For example: 12Jacith for Jack Smith. (3)
4 Adjust the page layout to ensure that the data for each grade will print on a separate
landscape page. (2)
Refer to Sheet 2
5 Use a function to insert today’s date in column H. Format columns G and H using
the dd/yy/yy format. (2)
6 Use an appropriate formula in column I to determine the length of time each learner
has spent at the school. Ensure this is reflected in years and not as days. (2)
7 A registration fee is charged for each learner joining the school (column D). Calculate
the total for each class in cells M2:4 and then provide an overall total in cell M5. (4)
8 Format the data in column D as a suitable data type. (1)
9 In cell M7 use a function to determine the second largest amount received by a class. (1)
10 After grade 12 the school refund part of the registration fee. This amount is
determined by subtracting the registration fee from 5% of the total registration fee
amount received. Insert your formula in cell J2 and copy it down for all learners. (3)
11 Use a suitable formatting technique to highlight the two lowest refund amounts.
Format these in a red font with blue shading. (2)
Refer to Sheet 3
12 Create a chart which will compare each class’s registration fee for a particular year. The
chart must display the years 2009 – 2013 (do not use a line chart). Be certain to add
suitable titles, axes labels etc., and ensure that the vertical axis is formatted to show a
minimum value of 28000 and a maximum value of 38000 with increments of 1000. (3)
TOTAL MARKS: 30
© Copyright Via Afrika Publishers, Computer Applications Technology Grade 12 76
Answers
1 Sheet1
Cell E20: =SUM(E3:E18)repeated through to cell T20
and the same in rows 33 and 47. (2)
2 Cell W3: =IF(V3>7,"Monitor",IF(V3=7,"Acceptable",IF(V3<7,"Review")))
Repeated for Grade 10 data and Grade 11 data
(5)
3 Cell B3: =CONCATENATE (A3,LEFT(C3,3),RIGHT(D3,3)) (3)
4 Page break lines adjusted so only one sheet fits per page
Page orientation changed to landscape
(2)
5 Sheet2
Cell H2: =Today(), copied down
Cells G and H formatted as dd/mm/yy
(2)
6 Column I: (H2-G2) /365.25 (2)
7 Cell M2: =SUMIF(B2:B36,"j",D2:D36)
Formula used in cells M3: M4
Cell M4: =SUM(M2:M4)
(4)
8 Column D formatted as Currency.
(1)
9 Cell M7: =LARGE(M2:M4,2)
(1)
10 Cell J2: =$M$5*5%-D2
(3)
11 Column J Conditional Formatting applied:
Rule: Top/Bottom Rules applied – bottom 2 red font on blue fill
(2)
12 Sheet3
Stacked Column Chart (not line chart)
Titles and axes suitably labelled
Vertical axes increases in increments of R20 000 (3)
TOTAL [30]
© Copyright Via Afrika Publishers, Computer Applications Technology Grade 12 77
Chapter 6 Word Processing
Overview
Unit 1 (Referencing, reviewing, pagination and importing data) This chapter consolidates
Grade 10 and 11 word processing knowledge and skills. You will also learn to insert
bookmarks and how to hyperlink to bookmarked locations. We focus on the reviewing tools
and the track changes feature. Line breaks and pagination options such as widow and orphan
control and the importing of data collected using electronic forms are explained.
Unit 2 (Mail merge and file management) You are familiar with mail merging and how to
create and print personalised labels, envelopes and letters. You will practise the mail merge
feature using data from different data sources. We explain advanced file management and how
to prepare a document for electronic distribution. We look at advanced page layout and styles
as well as the integration with other applications such as databases and spreadsheets.
Unit 3 (Advanced document styles and integration) You will reference and manage sources,
add a table of contents, insert footnotes and endnotes and add a caption to a picture. We revise
hyperlinking and use the paste special option to link or embed objects in different
applications. We reinforce reviewing and proofreading features, page and document layout,
bulleted and numbered lists, tabs and tables, and the design and creation of electronic forms.
© Copyright Via Afrika Publishers, Computer Applications Technology Grade 12 78
Unit 1 Referencing, reviewing, pagination and
importing data (Term 1)
1 Bookmarks
Instead of scrolling through the document to find the text, you can go to it by using the
bookmark name.
1.1 Working with bookmarks
Select the text or item to which the bookmark will refer.
From the Insert tab, Links group, click Bookmark.
At the Bookmark dialogue box under Bookmark name, type a name for your bookmark,
then click Add.
1.1.1 View the bookmarks
Click File tab, Options button, Advanced. Under Show document content, select the check
box at Show bookmarks, and then click OK.
1.1.2 Delete a bookmark
At the Bookmark dialogue box, click the name of the bookmark that you want to delete, and
then click Delete.
1.1.3 Go to a bookmark
At the Bookmark dialogue box, click the name of the bookmark that you want to revisit, and
then click Go To.
1.1.5 Use a hyperlink to go to a bookmarked location
In the current document, allocate a bookmark to the text or object.
In the same document, select the text or object that you want to display as the link.
On the Insert tab, in the Links group, click on Hyperlink.
In the Insert Hyperlink window, under Link to, select Place in This Document.
At the list of options, select the bookmark that you want to link to, and then click OK.
To go to the bookmarked location, press the Control key and click on the hyperlinked text.
1.2 Cross-references
A cross-reference is a reference from one part of a document to another point within the same
document.
1.2.1 Insert a cross-reference to a bookmark
Create a bookmark at a place in the document.
Move the cursor to the place where you want the cross-reference to appear.
Click the Cross-reference button at the Insert tab, Links group.
In the Cross-reference dialogue box that appears, under Reference type:, select Bookmark
as the type of item that the link will search for.
© Copyright Via Afrika Publishers, Computer Applications Technology Grade 12 79
Place a check mark at the Insert as hyperlink option.
At the Bookmark dialogue box, click the name of the bookmark that you want to revisit,
and then click Go To.
Under For which bookmark, select the bookmark name that will be the destination of the
link.
Under Insert reference to:, choose Page number as the type of text that will be displayed in
the link. Click on Insert, and then Close.
2 Reviewing and tracking changes
2.1 Tracking changes
The Track Changes feature keeps a record of all the changes that you make in a document.
You can choose to accept or reject the tracked changes.
2.1.1 Track the changes while you edit
Open the document you want to edit.
On the Review tab, Tracking group, click the drop-down arrow at the Track Changes
button. Click the Track Changes option.
Make the changes that you want by inserting, deleting, moving and formatting text.
To turn off the tracked changes, click the Track Changes option.
2.1.2 View the tracked changes in a document
You can review the changes using the options on the Review tab. In the Tracking group the
options, Show Markup and Reviewing Pane, control what you see.
2.1.3 The 'Display for Review' box
Choose how you want to view the changes that have been made to a document:
Final: Show Markup: Displays the final version of the text with all the tracked changes
and comments showing.
Final: Displays the final version of the text with all the suggested changes included in
the text, but the tracked changes are hidden.
Original: Show Markup: Displays the original version of the text with all the tracked
changes and comments showing.
Original: Displays the original version of the text before changes were made.
2.1.4 The 'Show Markup' option
To choose what kind of markup to show in the document, click on the drop-down arrow of
the Show Markup button. Place a check mark next to the type of change that you want
to see in your document:
Comments shows comments that have been added to the document.
Insertions and Deletions shows what has been added, or deleted.
Formatting shows what formatting changes have been made.
Markup Area Highlight highlights the margin where balloons appear.
Balloons shows changes in balloons in the margin.
Reviewers shows which author (called a reviewer) made a change or added a
comment.
© Copyright Via Afrika Publishers, Computer Applications Technology Grade 12 80
2.1.5 The 'Reviewing Pane' option
You can show changes in a document in a separate window, either at the left or at the bottom
of the screen. Use the drop-down arrow of the Reviewing Pane button to select either
Reviewing Pane Vertical or Reviewing Pane Horizontal.
2.1.6 How to show the tracked changes
Click on the drop-down arrow at the Show Markup button in the Tracking group.
Hover the mouse over the Balloons option to open the list of markup options:
Show Revisions in Balloons shows deletions in balloons in the margins and insertions
as underlined text.
Show All Revisions Inline shows all the changes in the document itself.
Show Only Comments and Formatting in Balloons shows only comments and
formatting changes in balloons in the margin, not insertions and deletions.
2.2 Accepting or rejecting tracked changes
To accept the tracked changes click on the drop-down arrow at the Accept button in the
Changes group. Use the Accept button to do the following:
Click on Accept and move to Next to accept the current change and move to the next
change.
Click on Accept Change to accept the current change.
Click on Accept All Changes Shown to accept all the changes in view.
Click on Accept All Changes in Document to accept all the changes.
The Reject button is next to the Accept button. Rejecting a change is similar to
accepting one, but when rejected, the change is ignored and removed.
3 Line breaks and pagination options
Page breaks
The application automatically creates a soft page break once the page is full.
You can also insert a page break at any place in the document by selecting Page options on
the Page Breaks drop-down menu, or the shortcut keys, Ctrl+Enter.
Insert section breaks
Click in the document where you want the section break to be.
On the Page Layout tab in the Page Setup group, click on the Breaks button.
Click on the type of section break that you want to use:
Next Page starts a new page (useful for new chapters).
Continuous stays on the same page (useful for adding columns to a page).
Even Page starts the next section on the next even-numbered page.
Odd Page starts the next section on the next odd-numbered page.
Line breaks
Line breaks (Shift+Enter) are used in a document when you want to start a new line but not a
new paragraph.
© Copyright Via Afrika Publishers, Computer Applications Technology Grade 12 81
Pagination options
Pagination is the process of dividing a document into pages. You can control the
pagination of a document by setting options in the Paragraph group on the Page
Layout tab.
Click on the paragraph group's dialogue box launcher arrow to open the Paragraph
dialogue box, and then click on the Line and Page Breaks tab.
Widow/Orphan control
Widow is the last line of a paragraph that appears by itself at the top of a page.
Orphan is the first line of a paragraph that appears by itself at the bottom of a page.
To prevent widows and orphans in a document:
Select the paragraphs in which you want to control widows and orphans.
In the Paragraph dialogue box, under Pagination, select the Widow/Orphan control
check box. Then click on OK.
Prevent page breaks between paragraphs
Select the paragraphs that you want to keep together on a single page.
Under Pagination, select Keep with next, and click on OK.
Keep lines of a paragraph together on a page
Select the paragraph that contains the lines you want to keep together.
Under Pagination, select Keep lines together, and click on OK.
Force a page break before a paragraph
Select the paragraph or text that you want to appear after the page break.
Under Pagination, select Page break before, and click on OK.
4 Import data collected using electronic forms
4.1 Saving only the data from electronic forms
Use these steps to create a delimited text file (where the fields are separated by a comma)
containing data from a form.
Step 1: Use the Legacy Forms controls of the Control group, on the Developer tab, to
create an electronic form.
Step 2: Protect the form so that a user can enter data only in the form's fields.
Click on the Restrict Editing button in the Protect group of the Developer tab.
In the Restrict Formatting and Editing task pane, under Editing restrictions, select
Allow only this type of editing in the document.
Select Filling in forms from the list of editing restrictions.
Under Start enforcement, click on Yes, Start Enforcing Protection.
Step 3: Save the form as a template by clicking on the Save As option on the File tab. At
the Save as Type drop-down list, select Word Template (*.dotx).
Give your file a name and then save and close the file.
Step 4: Locate your template file in your templates folder and fill in the form.
After you have filled in the form, select Options at the File tab.
Click on Advanced and, under Preserve fidelity when sharing this document, select the
check box at Save form data as delimited text file.
Click on OK. Click on OK again to save the document as a text file.
© Copyright Via Afrika Publishers, Computer Applications Technology Grade 12 82
4.2 Importing form data
4.2.1 Import form data into a spreadsheet using the Text Import
Wizard
Open a spreadsheet. Use the import buttons in the Get External Data group of the Data tab.
Click on the From Text button.
In the Import Text File dialogue box, double-click on the text file that you want to import.
This opens the Text Import Wizard dialogue box.
4.2.2 Follow the Text Import Wizard
In the section Original data type, select the Delimited option. Click on Next.
If your data contains commas, in the section Delimiters, select Comma. Click Next.
In this window you can select Do not import column to skip any column.
Click on Finish. An Import Data dialogue box opens asking you where you want to put the
data. You can choose any cell in the existing worksheet.
Click on OK to complete the import process.
4.2.3 Import form data into a word processing document
Open a word processing document. At the drop-down arrow of the Object button in the
Text group of the Insert tab, click on the Text from File option.
In the Insert File dialogue box, search All Files (*.*).
When you locate the file, double-click on it, and then click OK.
4.2.4 Export form data to a word processing application
In a database, right click on the database table where the data is stored.
Select the option Export on the context menu, and then select Word RTF File from the
sub-menu. This will open the Export – RTF File window.
Select the option to Open the destination file after the export operation is complete, and
then click OK.
© Copyright Via Afrika Publishers, Computer Applications Technology Grade 12 83
Question 1
Open the file SG_6A. Make changes to the document as follows:
1 Hyperlink the word 'Toggle' to the bookmark called 'Num_Lock'. (2)
2 Delete the bookmark 'num_keys'. (2)
3 Create a cross-reference from the name of the author, 'Sonia Pass' on page 1,
to link to the first heading on page 3. Use the page number as the reference. (3)
4 Switch the track changes feature on. (1)
5 Display the following markup in the document: Comments and all Reviewers. (2)
6 Apply a two-column format, with a line between, to the last two paragraphs on the last
page of the document. (3)
7 Control the pagination of the document as follows:
7.1 Prevent widows and orphans. (2)
7.2 Keep headings together with their paragraphs. (2)
8 Import the text file SG_6B into cell A1, row 1, of the spreadsheet which is
saved as SG_6C. (3)
TOTAL MARKS [20]
Answers to Question 1
1 Hyperlink on 'Toggle' to the bookmark 'Num_Lock'. (2)
2 Bookmark 'num_keys' deleted (2)
3 Cross-reference at author name (Sonia Pass) linked to 1st heading on page 3 (3)
(Availability of types….) page number as reference
4 Track changes switched on (either at Reviewing tab or Status bar) (1)
5 Markups selected: Comments Reviewers (2)
6 Two columns applied to last two paragraphs on last page with a line between (3)
7 7.1 Pagination widow/orphan selected (2)
7.2 Pagination keep with next (2)
8 Data from text file imported into spreadsheet in cell A1 of row 1 (3)
TOTAL [20]
© Copyright Via Afrika Publishers, Computer Applications Technology Grade 12 84
Unit 2 Mail merge and file management
(Term 2)
1 Reinforce content, concepts and skills
You have used the different features of a word processing application to:
Develop documents such as letters and reports.
Create and print personalised documents such as labels, envelopes and letters, using the
mail merge buttons of the Mailings tab.
Send documents via e-mail and from one application to another using the Save & Send
options of the File tab.
Convert documents to the newest file formats, as an alternative to working in compatibility
mode, using the Convert option of the File tab.
Save files in different formats such as TXT or RTF and publish documents in PDF and
XPS formats.
2 Mail merge
Mail merge combines one document with individual details from another file to create
multiple, personalised documents.
2.1 Data source
A typical data source file consists of:
Rows that contain one record of data, such as the details of one recipient.
Columns that contain a category of information called a field, such as the first name of
all the recipients.
The fields that you add to the main document are the field name tags for these
categories.
2.1.1 Select recipients
You can select your recipients by entering them into a new recipient list, use an existing list,
or import an e-mail contact list. In the following example you will select the recipients from
an existing list. Use the buttons in the Start Mail Merge group on the Mailings tab.
Step 1: Select the mail merge document type by clicking on Letters at the Start Mail
Merge drop-down list.
Step 2: At the Select Recipients drop-down arrow, click on Use Existing List.
Step 3: At the Select Data Source window that opens, locate the file that contains your
data source.
Step 4: Write your e-mail message. To add the field name tags to your document, use the
buttons of the Write & Insert Fields group. The field name tags are recognised by the
brackets <<>> that mark the place for the information.
Step 5: Click on the double arrows in the Preview Results group to preview your letters.
Step 6: Complete the merge. In the Finish group, click on the Finish & Merge button and
select the option to Print the document or Edit individual letters.
© Copyright Via Afrika Publishers, Computer Applications Technology Grade 12 85
2.1.2 Other data sources
If you use a word processing document as your data source, the document should contain a
single table.
You can also use any text file that has used tab characters or commas to separate data in a
record.
2.2 Merge data to a directory
A directory contains a printed list of names, addresses and other information.
The process of using a directory as your main document is the same as for any other
document type.
The difference between a directory and a form letter is that the directory lists each
recipient underneath each other with no section break separating the individual
records.
3 File management
The File ribbon tab in Microsoft Office 2010 replaces the Office Button in the 2007
version of Microsoft Office.
The File ribbon tab gives you access to the Backstage view which contains the basic file
management commands, such as Save, Save & Send and Options.
3.1 Prepare a document for distribution
To distribute a document means to make an electronic copy of the document available for
others either to share and edit or to read. For example, you can distribute an electronic
document manually using a removable storage device or you can distribute it as a web-based
hyperlinked document.
3.1.1 The Document Inspector
Each time you create an electronic document, metadata is automatically added to it.
Metadata provides information about the file, such as the name of the author and the date
the file was created.
You use the Document Inspector to find and remove hidden metadata:
Open the document. Click on the File tab and select the Info option.
Under Prepare for Sharing, click Check for Issues, and then click Inspect Document.
Click Yes to save the file.
In the Document Inspector dialogue box, select check boxes to choose the types of
hidden content that you want inspected. Click Inspect.
If the document inspector finds hidden and personal content, the option to Remove
All, will appear under Review the inspection results.
3.2 Publish a document
To publish a document means to make an electronic copy of the document available for
others either to view and edit.
You can choose options such as PDF or XPS to publish documents in a more compatible
file format.
© Copyright Via Afrika Publishers, Computer Applications Technology Grade 12 86
3.2.1 The 'Save and Send' option
Use this option to send your document to a central location on the Internet. You can then share
your document with other people.
3.2.2 The 'Save to Web' option
Use this option to store your documents on a Web server and use the Word web application to
open the document in your browser.
3.2.3 The 'Save to SharePoint' option
SharePoint libraries are locations on a special type of online site where you can store and
control how files are viewed, tracked, managed and created.
3.2.4 The 'Publish as Blog Post' option
A weblog is an informal website consisting of articles in a diary format. To create a weblog
using a document in your word processing application, click on the Publish as Blog Post
option. Then click on the Publish as Blog Post button.
3.2.5 The 'File Types' option
When you create a document to share and publish, you can save the document as a
readable file only, or as a readable and editable file.
These options can be accessed from the File tab, Save & Send option, under File Types.
3.2.6 Changing file types
At Save & Send, click on the Change File Type button, to view the different file formats.
Under Change File Type, click on the file type of your choice.
Click the Save As button to open the Save As dialogue box.
In the Save As dialogue box, the File Name and the Save as type boxes are automatically
changed to the new file type that you chose.
Click Save, then click OK.
3.2.7 Creating and saving a document in a fixed format
Click on the Create PDF/XPS Document option, and then click on the Create PDF/XPS
button.
In the Publish as PDF or XPS dialogue box, in the Save as type list, select PDF (*.pdf) or
XPS Document (*.xps). Click on the Publish button to create the file.
© Copyright Via Afrika Publishers, Computer Applications Technology Grade 12 87
Question 2
1 Personalised questionnaires must be sent to specific recipients in Grade 12.
1.1 Use the files SG_6D and SG_6E to prepare for a mail merge.
1.2 The 'Disability' table in the SG_6E database contains the recipient list.
1.3 The Questionnaire document is issued to recipients who have a disability.
1.4 Sort the recipients in descending order of the Code column.
1.5 Add the merge fields Name and Surname, for example <Name> <Surname>.
1.6 Save this document as SG_6Merge before completing the merge.
1.7 Save the results of the merge as SG_6Complete. (10)
2 Use the table on page 2 of the SG_6F file and type the answers to the following:
2.1 Why would you publish the contents of a document to a Weblog? (2)
2.2 Why would you send a document to a central location online? (2)
3 Remove the properties, comments and header information from the SG_6F file. (3)
4 Mark the SG_6G file as Final to discourage readers from editing this document. (1)
5 Save the SG_6H file in a fixed format of your choice. (2)
TOTAL MARKS [20]
Answers to Question 2
1 1.1 Correct mail merge document type: Questionnaire SG_6D. (1)
1.2 Correct data source from the Disability table in the SG_6E.accdb is used. (1)
1.3 Documents prepared for recipients with a disability. (1)
1.4 Recipients sorted in descending order of Code column. (2)
1.5 Merge fields Name and Surname with a space between Name and Surname. (3)
1.6 Merge is correctly saved as SG_6Merge. (1)
1.7 Results of the merge correctly saved as SG_6Complete. (1)
2 2.1. Blogging - publish content consisting of articles in a diary format, to the Web. (2)
2.2 To access documents from any computer or to share documents with other people. (2)
3 Metadata document properties, comments, headers, deleted. (3)
4 SG_6G file marked as Final. (1)
5 SG_6H file saved in a fixed format in PDF or XPS. (2)
TOTAL [20]
© Copyright Via Afrika Publishers, Computer Applications Technology Grade 12 88
Unit 3 Advanced document styles and
integration (Term 3)
1 Reinforce content, concepts and skills
You use the basic layout options on the Page Layout tab to change the overall design of an
entire document. For example, adding Themes, adjusting and customising the page
setup, adding watermarks, page colour and page borders to the page background, and
inserting line and page breaks.
You use the basic layout options on the Insert tab to insert and format pages, tables,
illustrations, links, headers and footers, text and symbols.
The Home tab incorporates all text formatting features such as font and paragraph
changes, creating and applying styles to the document text, paste and paste special and
editing options.
2 Document styles and page layout
2.1 Document styles
Click on a style in the Quick Styles gallery, in the Styles group of the Home tab, to apply a
style to selected text.
Change a style set by clicking the Change Styles command and then click on the Style Set
button. Choose a style from the list of options.
Change or edit an existing style by clicking on the drop-down arrow of a style in the Style
Pane Options dialogue box.
At the list of options that appear, click Modify to open the Modify Style dialogue box.
Create a new style:
Open the Styles task pane and click on the New Style button at the bottom left of the
window.
This opens the Create New Style from Formatting dialogue box.
Under Properties, type a new name for your style in the Name box.
Choose a Style type from the drop-down list. For example, Paragraph.
2.2 Templates
A template is a file with a page layout, font, margins and styles that are suitable for a
specific type of content.
The file type of a template is dotx which, when opened, creates a copy of itself.
You can create your own templates and save them for future use or you can use the
templates available from Office.com. by clicking on New from the File tab.
To customise a pre-formatted template you can type your own content into the text area of
the content controls.
© Copyright Via Afrika Publishers, Computer Applications Technology Grade 12 89
2.3 Advanced page layout
Use the buttons of the Page Layout tab to change the design of a document.
If you want to add a Book fold to your page to create a booklet, you can customise the
margin settings to suit your needs.
If you want the margins of the left page to be a mirror image of those on the right page,
you can select Mirror margins at the page margins options.
For page margin options:
Click the drop-down arrow of the Margins button, Page Setup group, to open the Page
Setup dialogue box.
On the Margins tab, under Pages, click the drop-down arrow.
When you modify the margin settings, you are given the option to change the margins
at the Inside and Outside boxes in the Margins section.
2.3.1 View and adjust the document structure
On the View tab, in the Show group, select the Navigation Pane check box to open the
Navigation Pane.
In the Navigation Pane you can:
Reorganise your documents by dragging and dropping headings.
Delete, cut, or copy headings and their content.
View Thumbnail images of the document pages.
Browse through your document by its headings (to do this you must have applied
styles to your headings).
Show or hide the subheadings under a heading by clicking on the triangle next to the
heading.
Right click on a heading to promote, demote, add or delete a heading.
3 Techniques of integration with other software
Integration exchanges information between different but compatible applications, such as
those that form part of the same Office Suite.
3.1 Hyperlinking
To link to an object in the same document, refer to Unit 1, sub-paragraph 1.1.4.
To link to an object in another document:
Select the Existing file or Web Page option under Link to:, in the Insert Hyperlink
window.
Click the drop-down arrow of the Look in: drop-down list and navigate to the file you
want to link to. Click on OK.
Hover the mouse over the hyperlink to view the file path information. To follow the
link, press the Ctrl key and click the mouse button.
3.2 Import and export external data
Refer to Unit 1, sub-heading 4.2 to:
Import data into a spreadsheet using the Text Import Wizard.
Import data into a word processing document.
Export data to a word processing application.
© Copyright Via Afrika Publishers, Computer Applications Technology Grade 12 90
Import data into a database using the Import Text Wizard
Open a database. At the Import & Link group, External Data tab, click the Import Text
File button.
At the Get External Data - Text File window, click on the Browse button to specify the
source of the data.
Double click on this file. At the next Get External Data – Text File window, select an
option to import the file into a new table in the current database, append a copy of the
records to a table, or link to the data source by creating a linked table.
Click OK to open the Import Text Wizard dialogue box. Repeat the steps as for importing
the data into a spreadsheet.
Click Finish and then Close to complete the import process. The text file should appear as
a new table in your database.
Export data from a spreadsheet as a text file
Open the spreadsheet. Click the Save As option from the File tab, to open the Save As
dialogue box.
In the Save as type box, choose Text (Tab delimited), as the text file format.
In the Save As box, browse to the location where you want to save the new text file.
Click on Save and then OK, to save only the current worksheet to the new file.
Click Yes at the dialogue box that appears to save only the worksheet data into the new
text file.
3.3 Linked objects
You use the Paste Special button in the Clipboard group of the Home tab, to paste data
with a specific formatting.
A linked object will be updated whenever the original source is updated. To link an object
such as a graph:
o Select Paste Special to open the Paste Special window and then click the Paste
Link radio button.
o Select Microsoft Office Excel Chart Object in the As list box, then click OK.
o To update the graph in the word processing document, right-click the chart and
select Update Link from the context menu.
3.4 Embedded objects
In a word document, in the Text group of the Insert tab, do the following:
At the drop-down arrow of the Object button, click on Object.
In the Object window that opens, click on the Create New tab.
Scroll down in the window, select Microsoft Excel Worksheet. Click OK.
Double click on the table in the word document to allow the word processor to load the
features of the spreadsheet.
Click anywhere in the document to exit the edit mode.
© Copyright Via Afrika Publishers, Computer Applications Technology Grade 12 91
Question 3
Make the following changes to the SG_6I file:
1 Replace the current watermark with a picture watermark saved as SG_6Image. (3)
2 Use a booklet layout: inside margin 3 cm and outside margin 2 cm. (3)
3 Customise the bullets on page 1 with the picture bullet found in SG_6Image. (3)
4 Demote the heading 'Qualifications' to one level lower in the hierarchy. (2)
5 Change the font colour of all instances of the Heading 2 style to red. (2)
6 Insert a blank page at the beginning of the document. Insert an automatic table of contents
on this page to include only the headings of the Heading 1 style. (3)
7 Copy the chart from the Statistics worksheet in the SG_6J file and paste it as an
updateable linked object on the last page of the word document. (4)
8 Save this booklet as a document template with the same name, SG_6I. (2)
9 Import the data from the SG_6K file into the SG_6E database file, as a new table that
contains headings but no primary key. Save the table as Names. (5)
10 Insert the data from the SG_6J spreadsheet as an embedded object in a new word
document. Save this document as SG_6L. (3)
TOTAL MARKS [30]
Answers to Question 3
1 Text watermark removed and replaced with picture watermark (SG_6Image) (3)
2 Page layout in book fold format with inside margin 3 cm and outside margin 2 cm (3)
3 Bullets on page 1 replaced with picture bullets saved as SG_6Image (3)
4 The heading ‘Qualifications’ demoted to one level lower in the document structure (2)
5 Heading 2 styles modified to a red font colour and applied to all 3 instances (2)
6 Blank page inserted showing automatic table of contents with Heading 1 styles (3)
7 Pie chart copied and pasted as updateable linked object on last page (4)
8 Document saved as a template file with the name SG_6I.dotx (2)
9 Data imported from SG_6K text file into SG_6E database as a new table with first
(5)
row headings and no primary key. Table saved as Names
10 Data from SG_6J spreadsheet inserted as embedded object in SG_6L file (3)
TOTAL [30]
© Copyright Via Afrika Publishers, Computer Applications Technology Grade 12 92
Chapter 7 HTML/Web design
Overview
Unit 1 (HTML and HTML tables) focuses on HTML tables and reinforces the concepts of
websites, web pages, hyperlinks, uniform resource locators (URLs) and the use of hypertext
markup language (HTML). You will use Notepad++ text editor to create web pages. We will
also revise Grade 11 HTML syntax and HTML tags.
Unit 2 (Revise HTML and website design) revises website and web page design and reinforces
other HTML content, concepts and skills: for example HTML syntax, basic HTML tags,
HTML comments, plain text and text formatting, HTML links, HTML images, HTML lists
and HTML tables. By the time you get to the end of this chapter you should be very familiar
with creating HTML tables and be able to develop a web page for a specific scenario.
© Copyright Via Afrika Publishers, Computer Applications Technology Grade 12 93
Unit 1 HTML and HTML tables (Term 2)
1 Revise web and HTML concepts
Some basic web and HTML concepts that you should know are summarised below.
1.1 Web concepts
A web browser is a software application that lets a user open and display web pages on the
Internet. Some examples of web browsers are Internet Explorer, Mozilla Firefox,
Google Chrome, Safari and Opera.
A website is a collection of web pages, for example, Kalahari.net is a website and it
contains many web pages.
The World Wide Web (or WWW) contains many websites. Web browsers are able to
translate web pages because the pages are written in hypertext markup language
(HTML).
A hyperlink is an electronic link in the form of a word, phrase or image that you click on
to move to a new document or section within the same document. The text or image
that contains the link is called hypertext or a hotspot.
URL stands for uniform resource locator. An URL is the unique address of a website on
the Internet, for example http://www.education.gov.za. The ‘http’ stands for hypertext
transfer protocol.
You can select View source or View, Page Source to reveal the HTML code for a web
page.
1.2 HTML concepts
HTML stands for hypertext markup language, which is a language that is written in
computer code so that it can be displayed as a page by a web browser.
Markup code is a set of instructions that defines how structured data is presented.
Each markup code is called a tag. In HTML, markup tags tell the web browser how to
display the words and images on a web page. HTML is used to format web pages. The
web browser does not display the markup tags.
Use the file extension ‘.html’ or ‘.htm’ to save a web page.
1.3 Tracking changes
An HTML editor is a software application used to create web pages.
Text editors such as Notepad or Notepad++ are programs used to write simple text
documents. Notepad is a free source code editor found in the Microsoft Windows
operating system and Notepad++ is freely downloadable from the Internet.
Tag editors are programs that have a graphical user interface (GUI), but still use HTML
coding to mark up web pages.
WYSIWYG (‘what you see is what you get’) programs are web design tools that allow
you to drag-and-drop and type the same way you would in a text processor.
1.4 HTML syntax and tags
HTML syntax is the way instructions (tags) and text is the structured.
HTML tags are often paired so that you have an opening tag and a closing tag.
An opening tag is enclosed by a pair of angle brackets, for example <font>.
© Copyright Via Afrika Publishers, Computer Applications Technology Grade 12 94
A closing tag has forward slash (/) in it, for example </font>.
Container tags are tags that have both an opening and a closing tag.
Tags that have only an opening and no closing tag are called empty tags.
For example <img src="">.
1.5 Basic document tags
Summary of the basic document tag and attributes
Document outline and page information
Opening tag Closing tag Description
<html> </html> HTML documents begin and end with html tags, so
that browsers are able to recognise HTML language.
<head> </head> Head tag comes after the HTML tag and contains the
title tag.
<title> </title> Title tag gives the document a title that displays on
the browser’s title bar.
<body> </body> The page content is contained between body tags.
Body tags contain the text and images of the
document with all the HTML tags that control and
format the document.
Document structure
<h1> </h1> A heading element includes the heading together
with the opening and closing tag to show the size or
level of the heading, for example 1 to 6.
<p> </p> The paragraph tag makes text between the tags one
paragraph and forces a new paragraph (similar to
pressing the Enter key in your word processor);
creates a double line space.
<br /> The break tag adds a single line space. It moves the
text on to the next line.
<hr /> The horizontal rule tag inserts a horizontal line across
the page. You can change the colours and width of
the lines by adding attributes to the horizontal rule
tag.
Text formatting and font attributes
<b> </b> Bold tags make the text font bold.
<i> </i> Italic tags make the text font italics.
<font> </font> Font
<font color="red"> </font> Font colour
<font size="+8"> </font> Font size (to increase the size)
<font face="arial"> </font> Font face
<!-- --> Comment tags allow you to place notes to yourself so
that you can keep track of elements embedded in
your web pages. The web browser does not display
comments.
Colour attributes
<body bgcolor="#00ffff"> Sets the background colour for the whole page.
<body text="#00ffff"> Sets the text colour for the whole page.
<body link="#00ffff"> Sets the unvisited link colour for the page.
© Copyright Via Afrika Publishers, Computer Applications Technology Grade 12 95
Summary of the basic document tag and attributes
<body vlink="#00ffff"> Sets the visited link colour for the page.
<body alink="#00ffff"> Sets the activated link colour, which is the colour of
the link as users click on it, for the page.
<font color="#ff0000">sample Sets the colour of selected text within a page.
text</font>
Links
<a href+""> Page link
<a href Opening anchor tag
="http//www.google.com"> URL or address of the document
This is a link The text on the web page that is clicked on to link
</a> Closing anchor tag
Images and image attributes
<img src> Images can be placed in a web page with the image
tag <img>. The image is an empty tag and is written as
<img src=image_URL> (‘src’ is the source of the
image, and ‘image_URL’ represents the image file with
its location.
If the image is stored on the local hard disk, write the
code as
<img src=file///C:xxx.gif>.
If you store the image in the same folder as the HTML
files, then you need only write <img src=xxx>.
‘src’ must always be used together with the <img> tag.
align=left Image will appear to the left of the page, and text on
that page will wrap around the right-hand side of the
image.
align=right Image will appear to the right of the page, and text will
wrap around the left-hand side of the image.
align=top Aligns text with the top of the image.
align=bottom Aligns text with the bottom of the image. By default,
text is aligned with the bottom of the image.
align=middle Aligns text with the middle of the image.
height=200 Controls the height of the image.
width=220 Controls the width of the image.
hspace Horizontal space and vertical space: adds white space,
vspace in pixels, around the image.
=alt The ‘alt’ attribute can be added to the image tag to give
alternative text that will be displayed instead of the
image.
The ‘alt’ attribute helps users who want to stop the
images displaying so that page retrieval is quicker. It
also helps where the browser does not support the
graphics.
It can be used to give tool tips by displaying a
description of the image when the user hovers over the
image with the mouse.
border=5 The border attribute of the image tag controls the
border around an image.
© Copyright Via Afrika Publishers, Computer Applications Technology Grade 12 96
Summary of the basic document tag and attributes
Lists
<ol> </ol> Ordered list
<ul> </ul> Unordered list
<li> </li> List item; you can specify at which number the list must
start.
Type=A Upper-case or capital letters, for example A, B, C ...
Type=a Lower-case or small letters, for example a, b, c ...
Type=I Upper-case roman numerals, for example I, II,III ...
Type=i Lower-case roman numerals, for example i, ii, iii ...
Type=1 Numbers, for example 1, 2, 3 ...
If you use Notepad++ then you will only need to click on the Run tab and select the web
browser of your choice, for example Launch in IE for Internet Explorer 3.
2 HTML tables
You can present information in HTML using paragraphs and lists.
You can display HTML content in rows and columns using tables, with or without
borders.
Most websites use tables to control the layout of each page.
HTML tables are used to list and position elements such as text, graphics/images, and
links on a web page.
2.1 Table elements
Specify a table with table opening and closing tags: <table> </table>
Specify each row in a table with the opening and closing tags: <tr> </tr>
Then specify the actual table cells, which form the columns, with the opening and closing
tags: <td> </td> (the ‘td’ stands for table data).
Here is an example of a simple table:
HTML coding Web page display
in web browser
<table>
<tr>
<td>Table with no border
attribute</td>
</tr>
</table>
© Copyright Via Afrika Publishers, Computer Applications Technology Grade 12 97
2.2 Table element with a border attribute
You need to specify a border attribute if you want to see the border.
Here is an example: border="1">.
HTML coding Web page display
in web browser
<table border="1">
<tr>
<td>Place text in a table border</td>
</tr>
</table>
2.3 Table elements: columns
Follow a similar process to set up a table with two columns.
Specify the table cell again (<td> and </td>) and the tags between the opening and closing
table rows (<tr> and </tr>). For example:
HTML coding Web page display
in web browser
<table border="1">
<tr>
<td>1st column </td>
<td>2nd column </td>
</tr>
</table>
2.4 Table elements: rows
A table with one column and two rows will be specified with:
the opening table row tag <tr>,
then the opening table data tag <td>,
and the text to appear in that cell.
Insert the closing table data tag </td>, and the closing table row tag </tr>.
Repeat this process to create another row.
HTML coding Web page display
in web browser
<table border="1">
<tr>
<td>row 1</td>
</tr>
<tr>
<td>row 2</td>
</tr>
</table>
© Copyright Via Afrika Publishers, Computer Applications Technology Grade 12 98
2.5 Tables with captions and table heading elements
A table caption adds a label to a table.
The caption should give the viewer some idea what the table is about.
Caption tags are defined as <caption> and </caption>.
Headings are added to rows or columns with the table heading tags: <th> and </th>.
Browsers usually centre the contents of a <th> cell and display any text in the cell in bold
font.
2.6 Tables with empty cells
If you want an empty cell (a cell with nothing in it) define the <th> or </td> element with
nothing inside it.
If you want to see the empty cell then add a break tag.
Make an outline of your table so that you can see the headings and the value of each cell.
Use your word processing application or spreadsheet to type up the table quickly.
3 Table appearance attributes
Use table attributes to change the look or appearance of your tables.
You can change:
the width of the tables and cells
the amount of spacing between cell content and rows and columns
the width of the borders.
3.1 Table width
You can control the width of the table using the width attribute, <width>.
You can set the width value in pixels or specify it as a percentage.
To make a table as wide as the browser window, you specify the width attribute as 100%,
for example: <table border="1" width="100%">
3.2 Table borders
Border widths are specified in pixels.
You can change the size of the border by selecting your own number value.
Use a border size of 0 if you want a table with no border.
Sometimes, it is useful to use borderless tables to structure the layout of your web page.
3.3 Cell padding attribute
Use the cell padding attribute to set the amount of space to be displayed between the cell
edge and the cell content.
By default, many browsers use a cell padding of 2 pixels.
Set the space in pixel values by adding the cellpadding attribute to the <table> element.
If the cell padding attribute is 0, the cell borders will touch the edges of a cell’s contents.
For example:
© Copyright Via Afrika Publishers, Computer Applications Technology Grade 12 99
HTML coding Web page display in web
browser
<table border="3" cellpadding="10">
<tr>
<td> cell 1 </td>
<td> cell 2 </td>
</tr>
</table>
3.4 Cell spacing attribute
Cell spacing is the amount of space between the cells.
Cell spacing is the width of the space between the inner and outer lines of the table border.
By default, cell spacing is 2 pixels wide.
Cell spacing also includes the outline around the table, which is just inside the table’s
border (as set by the border attribute).
In the following coding, the table has a cell spacing of 8.
HTML coding Web page display
in web browser
<table border="3" cellpadding="10"
cellspacing="8">
<tr>
<td> cell 1 </td>
<td> cell 2 </td>
</tr>
</table>
3.5 Column width attribute
You can apply the width attribute to individual cells to specify the width of columns in a
table, for example in the table heading cell <th> or in the table data cell <td>.
You can use exact pixels or a percentage.
The percentage is a percentage of the full table width.
3.6 Colour attribute
You can add background colour to a table, row, cell or border in Internet Explorer.
You change the colour of a border by changing the colour value using the border colour
attribute: border colour.
3.7 Background images in tables, rows and columns
Add background images to tables, rows and columns using the background attribute.
© Copyright Via Afrika Publishers, Computer Applications Technology Grade 12 100
3.8 Alignment
The align attribute aligns content horizontally.
The valign attribute aligns content vertically.
By default, tables are displayed on a line by themselves along the left side of the page,
with any text appearing above or below the table.
You can use align="left" to align the table along the left margin with all the text wrapping
around the right side of the table.
To do the opposite, use align="right".
As with images, you can use the line break element with the clear attribute to stop
wrapping text alongside the image.
To centre a table you can use the <center> or <div align="center"> element.
You can also align data within each cell horizontally or vertically.
3.9 Row and column span
You can create cells that stretch over multiple rows or columns within a table.
To create a cell that stretches over (spans) multiple rows, you add the rowspan attribute to
the <th> or <td> elements, together with the number of rows you want the cell to span.
To create a cell that spans multiple columns, you add the colspan attribute to the <th> or
<td> elements, together with the number of columns you want the cell to span.
The data within that cell then fills the width or length of the combined cells.
© Copyright Via Afrika Publishers, Computer Applications Technology Grade 12 101
Unit 2 Revise HTML and website design
(Term 3)
Good website and web page design
The time a viewer spends on a website will depend on:
what the viewer wants to get from the website
the other websites the viewer wants to look at
how important it is for the viewer to get the information or product he or she is
looking for.
When you design a website, make every part of the site meaningful and helpful.
It is important that you lay out the images and text on your website attractively.
Guide the viewer’s eye and keep his/her attention
Plan your design using the ideas below:
The placement or position of items on the page will have an effect on the order in
which the viewer looks at the items.
The size of something will get the viewer’s attention. Big lettering and big images
stand out.
The way colours are used will tell a viewer where to look.
Use contrast to make things stand out, for example white text on a black background.
Use Design elements, for example use an arrow to point to something in order make
the viewer look in that direction.
Proximity and spacing
Proximity refers to distance between elements on a web page, that is, how far apart or
close together they are.
Here are some spacing ideas:
Line spacing: The space between the lines can make your web page easier to read.
Padding: Padding is the space between the elements and the text.
White space: White space (also called empty space) is used to give order and contrast
to a page.
Navigation
Help visitors to your website by adding navigation buttons that are well labelled.
You can also add links to guide a viewer from one part to the next.
Typography
Typography is the way in which typeface or text is used in the design of a website.
Text is one of the most common elements of a design so it is important to think about how
you will display it.
Font styles can say a lot about the design. Choose a font style that matches the kind of web
page you are designing.
Choose the correct font sizes to make your web page easy to read.
Main headings will have a bigger font size than subheadings.
Keep the length of your lines of text short.
© Copyright Via Afrika Publishers, Computer Applications Technology Grade 12 102
Columns of text often work well. (Use the layout of a newspaper as a guide.)
Long sentences are difficult to read, so keep your sentences under 16 words.
Plan your paragraphs and alignment.
Decide what text and how much text you want in each paragraph.
Left justification works well in most cases.
Choose your font colours to match the message of your website.
Questions
1 What is a website? (1)
2 Discuss three features of ‘good’ website design. (3)
3 List two of the most common formats for saving images in, especially for the use in
HTML. (2)
4 What kind of HTML list is used to create a numbered list? (1)
5 Why are tables used in HTML? (1)
TOTAL MARKS [8]
Answers
1 A website is a collection of web pages. (1)
.
2 Good website or web page design will: (3)
have a neat design, pleasing colours and fonts
have correct and interesting content
have links that work
credit the work of authors and others
be updated regularly (Any three)
3 ‘.gif’ and ‘.jpeg’ format (2)
4 ordered list (1)
5 Tables are often used to structure the layout of a website. (1)
TOTAL [8]
© Copyright Via Afrika Publishers, Computer Applications Technology Grade 12 103
Chapter 8 Information management and
PAT
Overview
Information management requires you to access, process, analyse and evaluate data to solve a
problem or make a recommendation.
Unit 1 (Managing and gathering information) reinforces concepts and skills of information
management to prepare you for the Practical Assessment Task (PAT). You will define what
you are required to do; prepare questions to find the information you need; set questionnaires;
find sources of quality information; gather and use different but suitable data and information
to prepare a formal report in a word processing application.
Unit 2 (Process and analyse information) requires you to handle and evaluate the data you
have found, and how to work with it to extract useful information. You will use spreadsheets
and databases to help you process the data and identify patterns in it.
Unit 3 (Present information) deals with steps to complete the final phase of the PAT. You will
use your information to solve a given problem. You will finish a formal and professional-
looking report in a word processing application and prepare a presentation on your findings.
© Copyright Via Afrika Publishers, Computer Applications Technology Grade 12 104
Unit 1 Managing and gathering information
(Term 1)
1 Concepts and skills from Grade 10 and 11
1.1 Information management concepts
Managing information involves gathering, selecting, organising and interpreting data, and
presenting processed data as information.
The PAT for Computer Applications Technology describes a topic that you need to
research. The task will be given to you as a scenario for a task to be completed, and a
problem to be solved.
The PAT consists of phases where you need to demonstrate:
Data gathering skills and techniques
Data manipulation skills
The ability to produce quality output using computer application skills.
1.1.1 Gather data
Gathering data starts with understanding why you want the data.
Start by asking questions that identify the problems linked to the topic that you have been
given.
You need to ask questions because the answers will help you define the problem and work
out what data you must find.
Identify different sources of data and information.
You will have to design a questionnaire as one of your sources of data.
You will use the questionnaire to get answers from a sample of people.
You will also have to find and evaluate information from the Internet.
1.1.2 Select, organise and interpret information
Once you have collected data, you will need to process it to make it meaningful.
Use your spreadsheet skills to process and analyse the data you gather from the
questionnaire to show trends and patterns.
1.1.3 Present information
The final presentation of the information will be:
A formal report prepared in a word processing application (outline the problem and
recommend a course of action or plan to solve that problem)
A summary in the form of a presentation such as a web page.
© Copyright Via Afrika Publishers, Computer Applications Technology Grade 12 105
1.2 Task definition and data gathering
Before attempting any project, you must understand what is expected of you.
Follow the PAT instructions carefully, then write a task definition in your own words.
A task definition specifies the problem you have to solve, who wants you to do this work,
what information you need to find, and how and where you will find the information.
You need to answer questions such as these:
Why are you doing the investigation?
What are the main tasks that you need to carry out?
How will you go about it?
What information do you need?
What do you know about the topic or problem?
Where and how can you find information you still need?
Who wants the information?
How must you present the information?
By when must the task be completed?
Plan and create a set of electronic folders to store the information.
1.2.1 Identify problems associated with the topic
After defining the task and selecting possible headings, ask questions that will guide your
research and your report writing.
Here are some ideas:
Questions that lead to factual information: level 1 questions usually starting with
words such as ‘What’, ‘When’, ‘Where’, ‘Who’ or ‘How many’.
Questions that explore: level 2 questions starting with ‘Why’ or ‘How’.
Questions that predict: level 3 questions starting with ‘If’ or ‘What if’.
Questions that help make judgments: level 4 questions that help you reach a
conclusion, that start with phrases such as ‘Would it be better if’, ‘How can I
determine’ or ‘What would be the best way’.
When you have your list of questions, arrange them according to the headings you have
identified for the main parts of the topic.
You may want to add new headings or remove some you no longer want.
1.2.2 Find possible sources of information
After the task definition, you will need to find information.
Different sources you can use are:
Publications: Books, newspaper articles, magazines and brochures.
Electronic media: The Internet, including encyclopaedias and social networks.
Interviews: Prepare a set of questions.
Surveys: These useful tools help you find out more about people’s attitudes and
circumstances. You will need a questionnaire with questions that respondents can
complete in a short time.
© Copyright Via Afrika Publishers, Computer Applications Technology Grade 12 106
2 Setting questionnaires
A questionnaire is a set of questions that have a choice of answers.
People use questionnaires to get data or information for a survey or research task
Information gathered using a questionnaire is called primary data.
When you design a questionnaire, ask closed or yes/no type questions, if you can.
Remember the following:
Keep the questions short and simple, direct and easy to understand.
Each question should focus on only one point at a time.
Make sure that people are able to give unplanned answers.
When you get a yes/no answer, you may want to ask your respondent ‘Why’.
Ask the question in such a way that you do not guide people to the answer.
Arrange your questions from fact-type questions to opinion-type questions, from least
sensitive to most sensitive, from general to specific.
Get someone else to check your questions to see whether he or she interprets them the
way you intended.
Keep the final questionnaire short.
Ask someone else if you can ‘practise’ the questionnaire on them.
2.1 A closed questionnaire
A closed questionnaire usually has questions with only one or other answer, for example ‘Yes’
or ‘No’.
2.2 A quantitative questionnaire
A quantitative questionnaire has questions that measure the quantity of something, for
example how strongly people agree or disagree with a statement.
2.3 A qualitative questionnaire
A qualitative questionnaire has questions that will give you ‘exact’ responses to your
questions.
3 Gathering information
Think of ways to find the information you need for your investigation.
3.1 Quality control techniques
Not all information is reliable.
Check these aspects:
Authority – who created the information?
Accuracy – can the statements and claims be substantiated?
Currency – is the information up to date, and is it still relevant?
Objectivity – does the source/author show any bias?
Coverage – how well does the information cover the topic?
© Copyright Via Afrika Publishers, Computer Applications Technology Grade 12 107
3.1.1 Evaluate websites
Use the following criteria to help to assess the reliability of a website:
Affiliation – who supports the website?
Authority/the author – who created the website and what are the author’s credentials?
Content – is the content properly organised? Do the links work?
Current – is the information on the web page up to date and still suitable?
Design – is it easy to navigate and is it visually pleasing?
Objectivity – does it reflect any preconceptions?
Trustworthy – Would you be able to use it?
3.1.2 Sift information
Go through the available information and select the most relevant websites and other
information sources.
4 Write a formal report
A report is a document that gives information about an investigation or research done. It
should include analysis, evaluations and recommendations.
When writing a report, you should:
Analyse the information you were given.
Find more information by reading books, visiting websites and consulting other
sources relevant to the investigation.
Draw conclusions from the facts presented.
Give general trends or patterns.
Make recommendations, persuade or give an opinion.
End with a conclusion.
The structure of a report is usually as follows:
Title page: Topic of the report, author’s name and date of writing the report.
Table of Contents
Introduction: Outline the task definition and the reason for the investigation.
Body paragraphs: Use main headings and subheadings to organise the themes.
Recommendations or findings: Say how the problem may be solved or how the
situation may be improved.
Conclusion: Draw all the main points together to present an overview.
Bibliography or list of references: use the Harvard or APA (American Psychological
Association) method.
5 Spreadsheets and databases in formal reports
After gathering your data and information, organise and interpret the data you have
collected.
Spreadsheets and databases will help you process the responses from the questionnaire.
You can create graphs in spreadsheets to show trends and patterns.
You can also record the responses to your questionnaire in a database and then generate
queries and reports to place in your formal written report.
© Copyright Via Afrika Publishers, Computer Applications Technology Grade 12 108
Unit 2 Process and analyse information
(Term 2)
1 Recap information management skills
The PAT involves gathering data and information by asking questions.
Use different types of questionnaire (closed, qualitative and quantitative) or a combination
to obtain information from respondents.
Check the authority, accuracy, currency, objectivity and coverage of the information.
A formal report is an organised document. It outlines a problem statement, shows the
relevant sources, describes your conclusions, gives general trends and patterns,
describes your recommendations and contains a conclusion.
It has a cover page, table of contents, introduction, body, findings or recommendations,
conclusion, and finally a bibliography where you acknowledge your references.
2 Spreadsheets and databases in formal reports
2.1 Process data: spreadsheets and databases
Study the data and identify the relationships between them.
The information in your report must show your audience how your proposals will improve
matters and solve the problems.
2.1.1 Process data using a spreadsheet
The first stage in manipulating data is to get it sorted and grouped.
Spreadsheets help you to:
Analyse data and use calculations to extract meaningful information.
Summarise the information and add your own insights.
Use formatting features such as borders, word wrap and font styles.
Create charts and tables to make the material more understandable.
The questionnaire results are analysed in a spreadsheet.
Ask questions such as: How many? What occurs most often? What is the most popular?
What is least common? How many more than? What is the average?
Use spreadsheet functions such as COUNT and IF functions, such as COUNTA,
COUNTIF, IF and SUMIF.
Other functions are CONCATENATE, LOOKUP, AND, NOT, MIN, MAX and
AVERAGE.
2.1.2 Process data using a database
Create a database with the information you have gathered so that you can generate queries
and provide database reports.
Use suitable field names and data types.
Use the information from your database queries and reports in your word processing
report, and the slide show or web page.
2.2 Practical application of skills and concepts
Use spreadsheet formulas and functions and prepare a chart from the statistics.
© Copyright Via Afrika Publishers, Computer Applications Technology Grade 12 109
Unit 3 Present information (Term 3)
In the last phase of the PAT, you bring all your findings and supporting documents together in
a report) and a presentation.
1 Practical Assessment Task: Final phase
The final phase of the PAT is to present your work to your target audience.
1.1 Create a presentation or web page
The slide presentation or web page that you must create for the PAT covers the same
information you covered in your report.
However, the presentation or web page deals with the information much more briefly than
the report does.
Select only the main points.
1.1.1 Declaration of authenticity
Hand in a declaration of authenticity to confirm that this is your work and that you have
not plagiarised any points included in your presentation.
Before you hand in your work, check everything.
Proofread your work carefully.
Correct any spelling and grammar errors.
Check the visual appeal of your documents, including the layout, font styles, colours,
pictures and charts.
Check that you have acknowledged all sources correctly.
1.1.2 Copyright and plagiarism
Acknowledge the source of information that you have used from others.
© Copyright Via Afrika Publishers, Computer Applications Technology Grade 12 110
Questions
1 What does 'managing information' entail? (2)
2 Why is it necessary to write a task definition when doing the PAT? (2)
3 List two aspects you will write in a task definition. (2)
4 Name two sources of information that you could use when doing the PAT. (2)
5 List two criteria would you use when evaluating information? (2)
TOTAL [10]
Answers
1 (3)
Managing information:
gather
select, organise and interpret information
and present that information
2 (2)
Reason for task definition:
demonstrate that you are familiar with what you need to do
guide you in your research and planning
3 (2)
Task definition:
use your own words to describe what you have to do
what you already know about the topic
what information you need to find
where and how you will find that information (any two)
4 (2)
Sources of information:
publications
electronic media
people: interviews and surveys (any two)
5 (2)
Evaluate information:
Check the:
authority
accuracy
currency
objectivity
coverage of the source or website (any two)
TOTAL [10]
© Copyright Via Afrika Publishers, Computer Applications Technology Grade 12 111
S-ar putea să vă placă și
- Performance Appraisal Form For ManagerDocument12 paginiPerformance Appraisal Form For Managervandana_dubey15Încă nu există evaluări
- Introduction To Computer ConceptsDocument5 paginiIntroduction To Computer ConceptsVikram Rao100% (1)
- CM Dashboard Arunachal PradeshDocument8 paginiCM Dashboard Arunachal PradeshDebashish Goswami100% (1)
- CAT11 Study Guide v3 PDFDocument128 paginiCAT11 Study Guide v3 PDFIlzeÎncă nu există evaluări
- Content:: Saudi Arabian Oil Company (Saudi Aramco) General Instruction ManualDocument3 paginiContent:: Saudi Arabian Oil Company (Saudi Aramco) General Instruction Manualmalika_00Încă nu există evaluări
- Basic Computer NotesDocument156 paginiBasic Computer NotesAditya Kumar100% (1)
- On Phase ChangesDocument28 paginiOn Phase Changesapi-313517608Încă nu există evaluări
- PDFDocument14 paginiPDFAfraa SÎncă nu există evaluări
- IT Grade 10 Teachers Guide v2 PDFDocument210 paginiIT Grade 10 Teachers Guide v2 PDFConfused PickleÎncă nu există evaluări
- Digital Market Space in BeautyDocument48 paginiDigital Market Space in BeautyInaÎncă nu există evaluări
- Office Automation SystemDocument46 paginiOffice Automation SystemAshim Ranjan BoraÎncă nu există evaluări
- Module1 (Introduction To The World Of)Document40 paginiModule1 (Introduction To The World Of)April Joyce OrillaÎncă nu există evaluări
- Bit Full Course NotesDocument62 paginiBit Full Course NotesM JayÎncă nu există evaluări
- CSE1010e Units ManualDocument204 paginiCSE1010e Units ManualRishikesh Poorun100% (4)
- Computers in A Networked Society U1Document78 paginiComputers in A Networked Society U1mohd hazlamiÎncă nu există evaluări
- Description of Courses-ICT PDFDocument60 paginiDescription of Courses-ICT PDFZerihun BekeleÎncă nu există evaluări
- Session 1 Edexcel AlDocument64 paginiSession 1 Edexcel AlKareem MohamedÎncă nu există evaluări
- MIP COM2023 - Computer System FundamentalDocument2 paginiMIP COM2023 - Computer System FundamentalmdmmonalissaÎncă nu există evaluări
- CCC - Revision - 3Document6 paginiCCC - Revision - 3Shivani ShuklaÎncă nu există evaluări
- Etech SHSDocument60 paginiEtech SHSLoren Marie Lemana AceboÎncă nu există evaluări
- ACC 123 Student Activity SheetsDocument150 paginiACC 123 Student Activity SheetslixvanterÎncă nu există evaluări
- Std11 CompSci EMDocument392 paginiStd11 CompSci EMnatarajÎncă nu există evaluări
- Course Outline For SPM EmergingDocument7 paginiCourse Outline For SPM EmergingTemesgen EbaÎncă nu există evaluări
- Class IX ComputerDocument7 paginiClass IX ComputersumreenÎncă nu există evaluări
- ICT Syllabus Form 1 - 4Document46 paginiICT Syllabus Form 1 - 4ALI MWALIMU0% (1)
- Introduction To Computing Prelim Answer 1Document77 paginiIntroduction To Computing Prelim Answer 1maria evangelista0% (1)
- LP1 - Unit 1 - CPE 3 (Computer Technology)Document23 paginiLP1 - Unit 1 - CPE 3 (Computer Technology)Mark BerioÎncă nu există evaluări
- Introduction To Computers ModuleDocument220 paginiIntroduction To Computers ModuleEdward MurevesiÎncă nu există evaluări
- Course Outline (IICT) Fall 2020Document8 paginiCourse Outline (IICT) Fall 2020jawad ahmadÎncă nu există evaluări
- Computerstudies Year11Document108 paginiComputerstudies Year11Tom Sun67% (3)
- CCC Revised SyllabusDocument6 paginiCCC Revised Syllabusshivamgaur34pÎncă nu există evaluări
- Introduction To Information TechnologyDocument239 paginiIntroduction To Information TechnologyCollen EsmaelÎncă nu există evaluări
- COMP20013 Intro To ComputingDocument5 paginiCOMP20013 Intro To ComputingR On A LayonÎncă nu există evaluări
- CSC 111 Lecture Notes 2019Document57 paginiCSC 111 Lecture Notes 2019Ami EliudÎncă nu există evaluări
- Introduction To Computers Module PDFDocument218 paginiIntroduction To Computers Module PDFTinashe ChikariÎncă nu există evaluări
- CCC RevisionDocument6 paginiCCC RevisionRahul PambharÎncă nu există evaluări
- 2022 Semester 2 Group ProjectDocument31 pagini2022 Semester 2 Group ProjectWindowsÎncă nu există evaluări
- COMP1 - RECOTE-COURSE OUTLINE (Ivisan)Document2 paginiCOMP1 - RECOTE-COURSE OUTLINE (Ivisan)Ylor NoniuqÎncă nu există evaluări
- Ict 101 PrelimDocument14 paginiIct 101 PrelimrheacalvoÎncă nu există evaluări
- Ict ManualDocument74 paginiIct ManualjohnÎncă nu există evaluări
- 16 Week Plan Introduction To ICT-FinalDocument10 pagini16 Week Plan Introduction To ICT-Finalessajutt575Încă nu există evaluări
- Ebkust Ict NotesDocument72 paginiEbkust Ict Notesmansaraymusa788100% (1)
- CIT 314 Architecture and Organization II March 24 2022Document192 paginiCIT 314 Architecture and Organization II March 24 2022adamsblessing637Încă nu există evaluări
- Final Report of IPP2Document86 paginiFinal Report of IPP2Hhimanshu UmraoÎncă nu există evaluări
- IICT - Course Outline (AASCB)Document8 paginiIICT - Course Outline (AASCB)Muhammad ZaynÎncă nu există evaluări
- Instr Course Guide BookDocument4 paginiInstr Course Guide BookJem InternationalÎncă nu există evaluări
- ICT Literacy For Secondary SchoolDocument6 paginiICT Literacy For Secondary Schoolnurislah83Încă nu există evaluări
- CAT Grade 12 Teacher's GuideDocument180 paginiCAT Grade 12 Teacher's GuideDaniel SonÎncă nu există evaluări
- IICT - Course Outline - Fall 2020Document6 paginiIICT - Course Outline - Fall 2020Rajab AliÎncă nu există evaluări
- Introduction To Computer Science Course OutlineDocument5 paginiIntroduction To Computer Science Course OutlineyonasÎncă nu există evaluări
- U1L1 Comp OperDocument56 paginiU1L1 Comp OperpmcisissengueÎncă nu există evaluări
- ICS 2174 Intro To Computer Science 2023Document28 paginiICS 2174 Intro To Computer Science 2023emmanuelmututa25Încă nu există evaluări
- Course Outline (ITC)Document9 paginiCourse Outline (ITC)wajiha batoolÎncă nu există evaluări
- Embedded Course ManualDocument5 paginiEmbedded Course ManualAlemayehu AsmareÎncă nu există evaluări
- 21SE78 Assignment2Document4 pagini21SE78 Assignment2Noor-Ul AinÎncă nu există evaluări
- Assessment Cover Sheet: Student DeclarationDocument25 paginiAssessment Cover Sheet: Student DeclarationNiwashl DoltonxxÎncă nu există evaluări
- A Lesson in Applcn SW An Erlrng ExmplDocument38 paginiA Lesson in Applcn SW An Erlrng ExmplShainu MathewÎncă nu există evaluări
- Ict Content Distribution For s456 in School17Document9 paginiIct Content Distribution For s456 in School17SHYAKA EmmanuelÎncă nu există evaluări
- CMPE 20022 COMPUTER PROGRAMMING ECE Lesson 1Document18 paginiCMPE 20022 COMPUTER PROGRAMMING ECE Lesson 1Adrien LizardoÎncă nu există evaluări
- SMS 208Document174 paginiSMS 208ErnestOnyinyechiIheanyichukwuÎncă nu există evaluări
- New DocumentationDocument34 paginiNew DocumentationSudhanshu NimkardeÎncă nu există evaluări
- Syllabus For Course On Computer Concepts Plus (CCC +) : ObjectiveDocument5 paginiSyllabus For Course On Computer Concepts Plus (CCC +) : ObjectiveAmit Kumar OjhaÎncă nu există evaluări
- Information and Communication Technology CoreDocument3 paginiInformation and Communication Technology CorebamiseexcelÎncă nu există evaluări
- 575 Tech Specs Placenta Pit FinalDocument9 pagini575 Tech Specs Placenta Pit FinalJohn Aries Almelor SarzaÎncă nu există evaluări
- Work Term Report GuidelinesDocument4 paginiWork Term Report GuidelinesWaleed WaleedÎncă nu există evaluări
- Spring Setting of Piping Connected To A CompressorDocument4 paginiSpring Setting of Piping Connected To A CompressorSharun SureshÎncă nu există evaluări
- F 1069 - 87 R99 - Rjewnjk - PDFDocument6 paginiF 1069 - 87 R99 - Rjewnjk - PDFRománBarciaVazquezÎncă nu există evaluări
- Updated Resume Kelly oDocument2 paginiUpdated Resume Kelly oapi-254046653Încă nu există evaluări
- Ejemplitos de Latex: H Ector Manuel Mora Escobar Universidad Central, Bogot ADocument20 paginiEjemplitos de Latex: H Ector Manuel Mora Escobar Universidad Central, Bogot AAmanda GarciaÎncă nu există evaluări
- LX Capacity Chart Hydrogen SCFM 10-2008 PDFDocument5 paginiLX Capacity Chart Hydrogen SCFM 10-2008 PDFZack AmerÎncă nu există evaluări
- FEE Lab Manual FinalDocument86 paginiFEE Lab Manual FinalbalasubadraÎncă nu există evaluări
- TG Synchronization Connections For RbsDocument11 paginiTG Synchronization Connections For RbsJack Sprw67% (3)
- ValvesDocument1 paginăValvesnikhilÎncă nu există evaluări
- Be Katalog-Grabenfr 2013 Engl RZ KleinDocument36 paginiBe Katalog-Grabenfr 2013 Engl RZ Kleincherif100% (1)
- 20140630-A2384 ALTRONIXDocument30 pagini20140630-A2384 ALTRONIXRicardo MercadoÎncă nu există evaluări
- Urban Bus Spec IIDocument33 paginiUrban Bus Spec IIBhawna SinghÎncă nu există evaluări
- Syllabus For Management 120A Intermediate Accounting - Spring 2009Document6 paginiSyllabus For Management 120A Intermediate Accounting - Spring 2009John KimÎncă nu există evaluări
- Measuring Apparent Viscosity of Lubricating Greases: Standard Test Method ForDocument8 paginiMeasuring Apparent Viscosity of Lubricating Greases: Standard Test Method ForAhmedÎncă nu există evaluări
- Pooja CVDocument3 paginiPooja CVEl Cajon de AmeliaÎncă nu există evaluări
- NovaSeq X - Site PreparationDocument3 paginiNovaSeq X - Site Preparationlifir67730Încă nu există evaluări
- How Is Saleable Area CalculatedDocument5 paginiHow Is Saleable Area CalculatedkailashÎncă nu există evaluări
- BE Enus DP3441DP3441e DP3661e Series Portable Radios Quick Reference GuideDocument6 paginiBE Enus DP3441DP3441e DP3661e Series Portable Radios Quick Reference GuideEduardoÎncă nu există evaluări
- Jntu Hyderabad - 2010 Dec - 07a51404 Kinematicsofmachineryfr 3180Document10 paginiJntu Hyderabad - 2010 Dec - 07a51404 Kinematicsofmachineryfr 3180bbkÎncă nu există evaluări
- Fundamentals and History of Cybernetics 2Document46 paginiFundamentals and History of Cybernetics 2izzul_125z1419Încă nu există evaluări
- IEEE Conf 2018 TrackNet - A - Deep - Learning - Based - Fault - Detection - For - Railway - Track - InspectionDocument5 paginiIEEE Conf 2018 TrackNet - A - Deep - Learning - Based - Fault - Detection - For - Railway - Track - InspectionkaruldeepaÎncă nu există evaluări
- Muse Score 3Document246 paginiMuse Score 3lejuan0Încă nu există evaluări
- Piping SpecificationDocument3 paginiPiping SpecificationShashi RanjanÎncă nu există evaluări