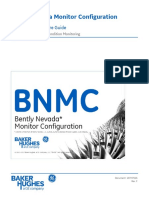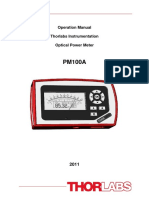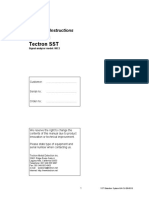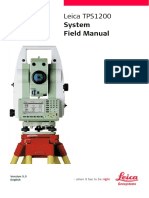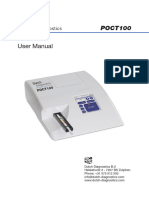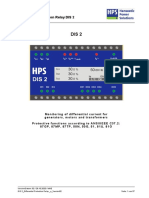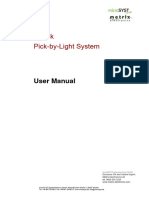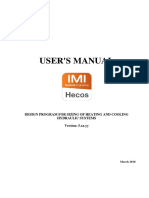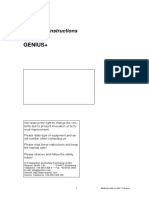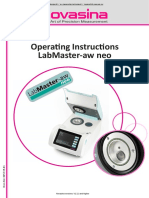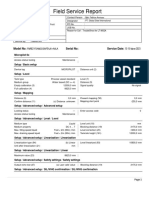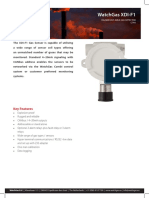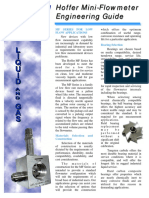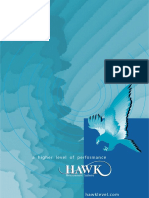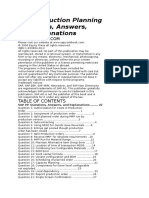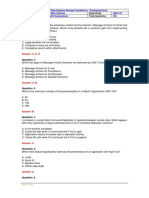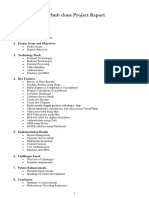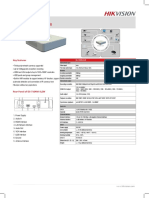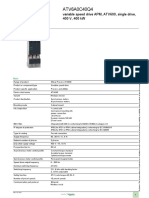Documente Academic
Documente Profesional
Documente Cultură
A EN UFM Series6-SonicExplorer-Software-Manual-V 1 0 6 28 PDF
Încărcat de
SabilalArifTitlu original
Drepturi de autor
Formate disponibile
Partajați acest document
Partajați sau inserați document
Vi se pare util acest document?
Este necorespunzător acest conținut?
Raportați acest documentDrepturi de autor:
Formate disponibile
A EN UFM Series6-SonicExplorer-Software-Manual-V 1 0 6 28 PDF
Încărcat de
SabilalArifDrepturi de autor:
Formate disponibile
73023308_A_EN i 2016-02-23 Valid with Q.
Sonic UFM software
version: 02.05 onwards
Elster GmbH
Steinern Strasse 19-21
D - 55252 Mainz-Kastel, Germany
Tel.: +49 6134 6050
Fax: +49 6134 605 566
E-Mail: info@elster-instromet.com
Page 2 of 78 Software Manual UFM Series 6
SonicExplorer
Contents
1 The SonicExplorer Concept 7
1.1 Limitation of Liability 8
1.2 Customer Service 8
1.3 Warranty Conditions 9
2 About these Instructions 9
2.1 Text Labelling 9
2.1.1 Terminology 10
2.1.2 Presentation of Instructions 11
2.1.3 Paragraph Formats 11
2.1.4 Character Formats 12
3 System Requirements 13
4 Set PC/Laptop Network Connections 13
5 Installation 13
6 SonicExplorer Settings 15
6.1 General Preferences 15
6.1.1 Change Language of Operation 16
6.1.2 Change Unit of Measure 16
6.1.3 Change Default Values: Pressure, Temperature, Data Points
and Min. Velocity 17
6.1.4 View/Change File Path Locations 18
6.2 Log Out User 18
6.3 View Software Information 19
7 User Rights / Login 19
8 Adding & Connecting Meters 20
8.1 Add a Meter 21
UFM Series 6 Software Manual Page 3 of 78
SonicExplorer
Contents
8.2 Connect the Meter 21
8.3 Run a Simulation 22
8.4 Run with a Logfile 22
9 Navigating SonicExplorer 22
9.1 Home Screen & Functionality 24
9.1.1 Search by IP Address for Available Devices to Connect/Add 25
9.1.2 Search within your Meters 25
9.2 Data Sources Navigation Tab 25
10 Meter Monitoring (Service) 27
10.1 Save Summarized Logfile Data 28
11 Healthcare (Data Analysis) 30
11.1 Generate a Healthcare Report 32
11.2 Reading Healthcare Analysis Results 33
11.2.1 Tab 1: Velocity and Performance 34
11.2.2 Tab 2: Flow Profile 35
11.2.3 Tab 3: SNR (Signal to Noise Ratio) 37
11.2.4 Tab 4: AGC (Automatic Gain Control) 38
11.2.5 Tab 5: Stability 39
11.3 Perform a Quick Check of the Meter Status 40
12 Start a Log 41
12.1 View Logs 42
12.2 Chart or Graph your Logs 43
13 Acquire Pulse Signals 43
13.1 Taking Transducer Pulse Signals 44
13.2 Viewing Acquired Pulses 44
Page 4 of 78 Software Manual UFM Series 6
SonicExplorer
Contents
14 Generate a Customer Service Package 46
15 Run a System Configuration Report 48
16 View Archives 48
16.1 Load Archives 49
16.2 Chart or Graph Archives 50
17 Edit Reference Cases (Setting Healthcare Limits) 51
17.1 Activate a Reference Case 53
17.2 Change Limits in a Reference Case 55
17.3 Create a New Reference Case 56
18 View and Chart External/Historical Files 60
19 Meter Configuration 62
19.1 General 64
19.1.1 Compare Parameters in a Report 65
19.1.2 Write New Parameters to Meter 66
19.2 Meter Body 66
19.3 Correction 67
19.4 Gain/Signal 68
19.5 Change Limits 69
19.6 Input/Output (I/O) Options 70
19.7 View/Edit using an Overview of all Parameters 71
20 Additional Functions from the SonicExplorer Button 72
20.1 Application Information 72
20.2 Load Comm Details 73
20.3 Preferences 73
20.4 Service 73
20.5 Config. 73
20.6 User logout 74
UFM Series 6 Software Manual Page 5 of 78
SonicExplorer
Contents
20.7 About 74
21 Index 75
Appendix I – References 77
Page 6 of 78 Software Manual UFM Series 6
SonicExplorer
The SonicExplorer Concept 1
1 The SonicExplorer Concept
SonicExplorer is a Windows based PC software tool that provides user-
friendly healthcare monitoring for ultrasonic flow meters (UFM); working
specifically in coordination with Elster’s complete line of Q.Sonic Series 6
Ultrasonic Flow Meters.
Using SonicExplorer on a routine basis is a proactive way to detect any
malfunctions before they develop into problems. SonicExplorer focuses on
providing intuitive, detailed data that can be used to make informed
decisions with respect to maintenance and recalibration. The software
calculates physical properties, e.g. velocity of sound, density, superior
calorific value, etc. These calculations are made according to generally
accepted standards: AGA 8 / 10 and ISO 6976.
A brief overview of the functions provided by SonicExplorer:
Healthcare monitoring and reporting
Generating customer service packages
Live and historical diagnostics analysis
Database supporting multiple meters
Fingerprint reference cases
Spectral noise analysis
Configuration capability (if security switches are deactivated)
Device configuration reports
Offline data analysis
As SonicExplorer is a software program designed with ease-of-use for the
customer in mind, the intention is to provide you with a healthcare
management system capable of showing the wellbeing of your UFM in real
time, as well as monitoring the long term stability of the flow meter using
periodically generated reports and historical archives. This enables you to
see any changes that have occurred with time and use.
If there are any doubts about the performance or health of your meter, the
service feature of SonicExplorer can be used to collect and analyze the
appropriate data for analysis of the problem. SonicExplorer will prepare this
UFM Series 6 Software Manual Page 7 of 78
SonicExplorer
1 The SonicExplorer Concept
information in a “.zip” file and arrange to send it to Elster for a detailed
inspection of the meter.
1.1 Limitation of Liability
No license is required for SonicExplorer or the .Net Framework 3.5 service
pack 1 and .Net Framework 4.0. These software programs are provided on
an as-is basis. In no case will Elster be liable for direct, indirect, incidental or
consequential damages resulting from a defect in the software, or the
unintentional or deliberate misuse of the software.
We reserve the right to make technical changes within the scope of
improving performance characteristics and continuous development of the
software.
Caution!
Please read through this manual carefully before using
SonicExplorer.
The manufacturer assumes no liability for loss and malfunctions
that result from non-compliance with these instructions.
1.2 Customer Service
Our customer service team is responsible for troubleshooting and providing
technical information. Our employees are constantly striving for new
information and experience, as these are valuable sources for improving our
products.
For any SonicExplorer inquiries please send an email to
aftersales@elster-instromet.com and our customer service team will
respond as soon as possible.
Page 8 of 78 Software Manual UFM Series 6
SonicExplorer
About these Instructions 2
1.3 Warranty Conditions
You can find our current warranty conditions in the General Terms and
Conditions on our website:
http://www.elster-instromet.com/en/general-terms-of-business
2 About these Instructions
This manual describes how to install SonicExplorer and provides a detailed
explanation of the basic functionalities included in the software. This
includes connecting, monitoring, and verifying the performance of a Q.Sonic
Series 6 Ultrasonic Flow Meter.
This documentation is intended for personnel who will install the software,
monitor the healthcare of the UFM, and generate any corresponding reports.
These instructions do not contain any operating instructions regarding the
ultrasonic flow meter itself.
Saving documentation on the service PC
This documentation is provided in electronic format. It is
recommended that the document is saved on the PC intended
to be used for service activities so that it may be accessed at
any time.
You can download this and other manuals in PDF format from
our Docuthek (www.docuthek.com). These documents are
regularly updated.
For a complete list of UFM Series 6 Manuals, please refer to
Appendix I – References at the back of this manual.
2.1 Text Labelling
This manual employs consistent visual cues and standard text formats to
help you easily locate and interpret information. This information will help
you quickly identify relevant content.
UFM Series 6 Software Manual Page 9 of 78
SonicExplorer
2 About these Instructions
2.1.1 Terminology
The following words and images are used consistently in this manual:
Choose/Press: To use a mouse or key combination to pick an item that
begins an action in SonicExplorer.
Click: To quickly press and release the left mouse button.
Right-Click: To quickly press and release the right mouse button.
Window: A rectangular region of the screen containing a set of
controls that accept input from the user and display
information to the user.
Tab: A sub-heading in a specific window, allowing the user to
flip between different pages within the same window.
Home Screen: The window that is initially displayed upon starting
SonicExplorer.
Right-click on the
Flow Meter Icon: Flow Meter Icon to
view the quick start
menu (below).
Quick Start Menu:
SonicExplorer Button:
Page 10 of 78 Software Manual UFM Series 6
SonicExplorer
About these Instructions 2
2.1.2 Presentation of Instructions
Caution
A caution box is used to indicate operations or practices that may cause the
meter or software to operate in an undefined or unexpected way, or may
produce non-specification results.
Caution instructions are formatted as follows:
Caution! (Optional Heading)
Caution instruction text
Tips and Recommendations
Tips include comments and information to facilitate working with
SonicExplorer.
Tips are formatted as follows:
Tip! (Optional Heading)
Tips text
2.1.3 Paragraph Formats
► This triangle prompts you to take an action.
This character shows you the immediate result of your action.
Example
Multi-row examples are marked by two continuous blue lines and the
keyword “Example”.
UFM Series 6 Software Manual Page 11 of 78
SonicExplorer
2 About these Instructions
2.1.4 Character Formats
Example Format usage in text
See Chapter 8.1 Add a References to additional information are
Meter (p.21) marked with an arrow. If the arrow refers
to information within the document, these
references are formatted as hyperlinks in
blue font. Click on the blue text to go
directly to the corresponding section.
Data Sources tab Marking of graphic screen elements or
messages in bold which you will see
within the software. These include, for
example, menu items, marking of tabs,
and content headings.
<MeterName> Optional or user specific information is
specified in italics in angle brackets. In the
example, the meter name is only shown
once you have created and uniquely
named your device.
www.docuthek.com Links (Hyperlink)
readme.txt All sequences of letters in sheer ASCII
characters such as identifiers for physical
quantities, directories, or filenames.
Edit Reference Case A guiding path, outlining step-by-step
Data Sources Meters instructions of buttons to click in order to
Reference Cases reach to a certain destination.
<desired case> and click
Edit.
Table 2-1 Character Formats
Page 12 of 78 Software Manual UFM Series 6
SonicExplorer
System Requirements 3
3 System Requirements
The minimum system requirements necessary to run SonicExplorer are:
Windows XP Service Pack 2, Vista, Windows 7, or Windows 8
Installation requires Local Administrator Rights
Free disk space with a minimum of 500 MB
2 GB RAM
Screen resolution of 1024x768 or higher
4 Set PC/Laptop Network Connections
To be able to connect to a meter, the local network connection of the
PC/laptop needs to match the connection properties of the meter, or to the
Ethernet network where the meter is connected to.
The IP-addresses of the laptop/PC and the meter should be within the
same range.
The subnet mask should be exactly the same (or wider) as the meter.
The parameters and IP address of the meter can be obtained through the
display on the meter itself. Please refer to the UFM Series 6 Operation
and Maintenace Manual for your specific meter, available online from the
Docuthek and also listed in Appendix I – References.
Please contact your IT department for assistance if necessary.
Most likely you will need administrator rights on the PC/Laptop
for viewing and changing the local network settings.
5 Installation
This section details the installation procedure. Please follow the instructions
carefully.
Caution!
Elster recommends installing SonicExplorer on a laptop/PC
under the account of the user who will be using SonicExplorer.
During installation the user will need administrator rights.
UFM Series 6 Software Manual Page 13 of 78
SonicExplorer
5 Installation
► Click here to open the SonicExplorer download page.
OR
► Begin at the Elster homepage and follow the path below:
http://www.elster-instromet.com/en/index Products
Software Downloads SonicExplorer SonicExplorer V1.0.6.0028
► Click on the SonicExplorer Download (ZIP) logo and choose Save. You
can save the files to your desktop for easy access.
► Once the download is complete, unzip the SonicExplorer folder and
drag the contents (SonicExplorer 1.0.6.0028 Folder) to your desktop.
Figure 5-1 SonicExplorer download folder
► Open the folder. Double click on ‘SonicExplorerInstaller.msi’. See
Figure 5-1.
► Accept terms of the License Agreement.
SonicExplorer will begin installation.
When the procedure is finished SonicExplorer will be installed. If any
questions or problems arise during the installation please contact Elster
or your local agent.
Tip!
Although you will have the opportunity to adjust the file paths
during setup, it is highly recommended by Elster to use the
default paths provided.
Page 14 of 78 Software Manual UFM Series 6
SonicExplorer
SonicExplorer Settings 6
6 SonicExplorer Settings
The following sections explain how to view and adjust basic settings and
preferences in SonicExplorer.
6.1 General Preferences
Figure 6-1 shows the General Preferences window. This window contains
most of the basic settings used in SonicExplorer.
Temperature and Pressure Values (ensure Change Language:
correct values!) English/German
Number of Data Points and Minimum Change Units: Metric/US
Velocity for Tests
Figure 6-1 Edit General Preferences
UFM Series 6 Software Manual Page 15 of 78
SonicExplorer
6 SonicExplorer Settings
Following installation, Elster recommends setting the following
default preferences:
Number of Data Points to 120 (default is 20)
Min. Velocity For Tests to 1 m/s (default is 0)
For futher instructions please see Chapter 6.1.3 Change
Default Values: Pressure, Temperature, Data Points and Min.
Velocity.
Caution!
Some preferences apply to the entire SonicExplorer program,
while some are specific only to a particular meter. Default
Values and File Locations, for example, will only apply to the
meter that is currently highlighted. Please pay attention to
whether you are adjusting settings for the entire SonicExplorer
program or only for a specific meter.
6.1.1 Change Language of Operation
► Right-click on a Flow Meter Icon from the homescreen.
► Choose Edit Preferences.
The General Preferences window will open as seen in Figure 6-1.
► Change the language between English or Deutsch in the top right-
hand corner of the window.
► Restart SonicExplorer for changes to take effect.
6.1.2 Change Unit of Measure
► Right-click on a Flow Meter Icon from the homescreen.
► Choose Edit Preferences.
The General Preferences window will open as seen in Figure 6-1.
► Change the units between Metric or US.
SonicExplorer will warn you that it requires a restart.
► Press OK and re-open SonicExplorer.
Page 16 of 78 Software Manual UFM Series 6
SonicExplorer
SonicExplorer Settings 6
6.1.3 Change Default Values: Pressure, Temperature, Data Points
and Min. Velocity
► Right-click on a Flow Meter Icon from the homescreen.
► Choose Edit Preferences.
The General Preferences window will open as seen in Figure 6-1.
► Change the defaut values as desired in the bottom right-hand corner of
the window.
Tip!
To take full advantage of all graphs and healthcare tests,
Elster recommends making the following changes to the
default preferences:
► Click on the SonicExplorer Button and choose
Preferences
► Adjust default values as below:
Number of Data Points to 120 (default is 20)
Min. Velocity For Tests to 1 m/s (default is 0)
► Press OK
Default values will be set for the selected meter. Please
repeat this process when new meters are added.
Caution!
If the language of your computer or laptop has been switched
between German and English (including changing the
decimal/comma as number seperator) the temperature and
pressure values may be incorrect. For example, the
temperature may display as 155556°C instead of 15.5556°C.
Please verify these values are accurate!
UFM Series 6 Software Manual Page 17 of 78
SonicExplorer
6 SonicExplorer Settings
6.1.4 View/Change File Path Locations
Preferably the File Locations should not be changed, making future
assistance easier.
► Right-click on a Flow Meter Icon from the homescreen.
► Choose Edit Preferences.
The General Preferences window will open as seen in Figure 6-1.
All file locations are displayed for that specific meter.
Tip!
The General Preferences window can be opened two ways:
1. From the SonicExplorer homescreen, click on the
SonicExplorer Button and choose Preferences.
2. From the SonicExplorer homescreen, click on the
appropriate Flow Meter Icon and choose Edit
Preferences.
Please Note: The preferences window will always open relating
to a specific meter (highligted on the home screen). Therefore it
is possible to have different values for each meter. (Default
Values and File locations, for example.)
6.2 Log Out User
After entering a username and password once in your session, you will not
be prompted to do so again. This means that after entering a password
once, multiple functions can be completed.To ensure security within
SonicExplorer, please log out after completing a password protected feature.
► Click on the SonicExplorer Button from the home screen.
► Choose User Logout.
Current user will be logged out.
Page 18 of 78 Software Manual UFM Series 6
SonicExplorer
User Rights / Login 7
6.3 View Software Information
To view information about SonicExplorer, including your current running
version:
► Click on the SonicExplorer Button from the home screen.
► Choose About.
Information about SonicExplorer will be displayed.
7 User Rights / Login
From meter software version 2.8 onwards user rights are implemented in the
UFM Series 6. Access to the device with SonicExplorer is only granted after
login with a password.
By default there are three user profiles available:
Admin can modify all parameters
User1 can modify non-fiscal parameters
User2 cannot modify parameters – read access only
User1 and User2 do not have a default password set. Just leave “Password”
blank and click “OK”.
To request an administrator password please contact Elster at:
Aftersales.Essen@elster.com
UFM Series 6 Software Manual Page 19 of 78
SonicExplorer
8 Adding & Connecting Meters
8 Adding & Connecting Meters
► Open the short-cut of SonicExplorer on your desktop.
The home screen of SonicExplorer will pop up.
The software version will be shown during start-up. Before connecting to a
meter in SonicExplorer, you must first add one. All of your meters will be
displayed on this home screen.
(Step 2) (Step 1)
Connect Add a Meter
to the meter
Figure 8-1 Add/Connect meters
The Add button at the bottom of the window is used for creating new
meters. The Delete and Edit buttons should be used for managing
previously created meters. (See Figure 8-1).
Page 20 of 78 Software Manual UFM Series 6
SonicExplorer
Adding & Connecting Meters 8
8.1 Add a Meter
► Press the Add button at
the bottom of the home
screen.
► A menu will pop-up
asking you for a Name
and an IP Address. Fill in
these fields accordingly.
(Please see Figure 8-2).
Figure 8-2 Create a meter
Tip!
If the IP Address of the meter is not known, it can be obtained
through the display of the meter. See the Docuthek for the UFM
Series 6 Operation and Maintenace Manual for your specific
meter, also listed in Appendix I – References.
Ensure the meter and the computer/laptop are both connected
to the same Ethernet network. Otherwise it will not be possible for
SonicExplorer to find the meter.
8.2 Connect the Meter
After a meter is added and appears on the home screen:
► Press Connect from the bottom of the home screen.
Once connected, the gas velocity and performance of the meter are
visualised.
UFM Series 6 Software Manual Page 21 of 78
SonicExplorer
9 Navigating SonicExplorer
8.3 Run a Simulation
It is possible to create a simulation meter. In this mode SonicExplorer is not
connected to a meter, but is instead running a simulation. This function can
be used for training purposes.
► Press the Add button at the bottom of the home screen.
► Check the Simulator box. You will no longer require an IP address.
Figure 8-3 Create a simulation meter
8.4 Run with a Logfile
This function enables you to connect to a meter using a simulated or
previously saved logfile in SonicExplorer. The information displayed will not
be live, it will be your actual recorded data. This function is only available
with a disconnected meter.
► Right-click on the desired Flow Meter Icon. Choose Run with Logfile.
► Select your logfile (.DAT file) when prompted.
See Chapter 12 Start a Log (p.41) on how to create a logfile.
SonicExplorer will run using your data from the logfile.
9 Navigating SonicExplorer
Once a connection is made with a meter all functions will become accessible.
There are three main navigation methods available from the home screen as
depicted in Figure 9-1.
Page 22 of 78 Software Manual UFM Series 6
SonicExplorer
Navigating SonicExplorer 9
Figure 9-1 Main navigation methods in SonicExplorer
(1) The two main functions; Service and Analysis, are available
as shortcuts on the right-hand side of the screen. See
Chapters 10 and 11, respectively, for more detailed
information.
(2) Right-clicking on the Flow Meter Icon will bring up the quick
launch menu. Each menu option is described by function in
subsequent chapters.
(3) Clicking on the SonicExplorer Button shows a drop-down
menu. See Chapter 20 Additional Functions from the
SonicExplorer Button (p.72) for a description of these functions.
UFM Series 6 Software Manual Page 23 of 78
SonicExplorer
9 Navigating SonicExplorer
9.1 Home Screen & Functionality
This section will provide a brief overview of the central navigation features in
SonicExplorer, aimed at giving the user a general understanding of the
terminology and available functions.
Figure 9-2 shows the home screen of SonicExplorer. The square buttons
along the bottom panel allow you to connect or disconnect a meter, search
for a meter using a specified IP address, or add, delete, and edit your
collection of meters.
Figure 9-2 Home Screen of SonicExplorer
Page 24 of 78 Software Manual UFM Series 6
SonicExplorer
Navigating SonicExplorer 9
9.1.1 Search by IP Address for Available Devices to Connect/Add
The search function along the bottom panel enables you to scan for
available meters using a specific IP Address. When there is more than one
meter available with the same IP Address, the meters are distinguished
internally by serial number. If there is a match with serial number and IP
address within your already added meters, that meter will automatically
connect. Please Note: If a meter does not already exist in your devices, but
is available to connect with, SonicExplorer will create a new one with the
name “0” and connect to that meter.
► Press the magnifying glass Search button.
► Enter the IP Address you are searching for, and click OK.
The search will run in the background. Please be patient as the search
may take a few minutes.
If the search is succesful, your meter will be found and added.
9.1.2 Search within your Meters
Along the top of the home screen there is
a search function to locate a meter within
your collection of meters.
► Type the full exact name or IP
Figure 9-3 Search within
Address of the meter into the search
meters
field. The search is not case
sensitive and you do not need to press enter.
The meter you are searching for will be highlighted and selected on the
home screen.
9.2 Data Sources Navigation Tab
Many of the central functions in SonicExplorer require navigation from the
Data Sources tab, which is located on the left hand side of the Service
window. (Please see Figure 9-4).
UFM Series 6 Software Manual Page 25 of 78
SonicExplorer
9 Navigating SonicExplorer
Figure 9-4 Service / Data Sources tab
When the Data Sources tab is opened, the window shows an overview of all
added meters (connected or disconnected) in a tree format, as well as an
opportunity to utilize most
SonicExplorer functions from this
window. (See Figure 9-5)
By clicking on a specific meter, you
are able to see an outline of all
functions or related information for
that specific meter. Click on the
blue plus or minus boxes to
open more or less navigation
options, respectively.
There are also buttons underneath
the navigation tree for commonly
used functions. These buttons will
change depending on your
selection in the navigation tree. Figure 9-5 Data Sources window
Page 26 of 78 Software Manual UFM Series 6
SonicExplorer
Meter Monitoring (Service) 10
10 Meter Monitoring (Service)
► Press the Service button from the home screen to begin detailed
monitoring of the meter.
Three graphs are created; showing the Velocity of Sound (VoS),
Velocity of Gas (VoG), and the Automatic Gain Control (AGC) ratio
for each path (see Figure 10-1).
In the bottom right-hand quarter of the window all relevant data and
measurements are summarized in a chart for each of the six paths. By
default, the chart will show “Averaging 1 Updates”, which is not an average,
but rather the live results updated every two seconds. If you wish to adjust
this and see an average of 5, 10, etc. updates, type the desired number in
the averaging updates box. For example, “Averaging 5 Updates” will show
the average of the results of the past 10 seconds. Please see Figure 10-2
for a closer view.
Figure 10-1 Service function
Please note: All connected meters will be displayed in tabs. Ensure that
you are viewing the appropriate data.
UFM Series 6 Software Manual Page 27 of 78
SonicExplorer
10 Meter Monitoring (Service)
Tip!
Right-click on any of the three charts to
adjust the scale of the graph, reset the
zoom, or adjust between absolute and
relative values.
10.1 Save Summarized Logfile Data
This function is similar to creating a logfile, however, as opposed to creating
a logfile, this function will only save data for your chosen “snapshot” in time.
By default the data is updated every two seconds.
Therefore, when saving a file, if you choose Averaging [5 ] Updates it will
save the results over a period of ten seconds. Please see Figure 10-2.
Steps to save the file:
► Press the Service button on the home screen.
► In the Data Summary tab, in the Averaging Updates field, type the
number of averaged updates you would like to view in your saved file.
► Press the Save button in the bottom right=hand corner of the data
summary window. (Figure 10-2)
Page 28 of 78 Software Manual UFM Series 6
SonicExplorer
Meter Monitoring (Service) 10
Figure 10-2 Data summary
► Choose a filename and a location to save the files.
The summarized data will be saved in two .csv files in the location of
your choice. One file will be saved as the file name you choose; the
second containing the parameter files will be named
<filename>_config.
Tip!
Hover the cursor over the blue Diag. Bits (Diagnostic Bits) field
to see a quick status update. (The red OK in Figure 10-2)
Click on the Diag. Bits field and another window will open
displaying a quick status report for the meter.
See Chapter 11.3 Perform a Quick Check of the Meter Status
(p.40) for more information.
UFM Series 6 Software Manual Page 29 of 78
SonicExplorer
11 Healthcare (Data Analysis)
11 Healthcare (Data Analysis)
The Analysis function in SonicExplorer focuses on providing intuitive and
detailed data that can be used to make informed decisions with respect to
maintenance and recalibration.
SonicExplorer enables you to make live healthcare reports on the status of
your Series 6 flow meter. It is recommended to make such a healthcare
report for each flow meter on a regular basis, for example; monthly reports.
With these regular healthcare reports, it is possible to detect certain
malfunctions before they develop into problems as well as monitor the
longterm stability of the meter.
To run analysis on your data:
► Press the Analysis button on the home screen.
SonicExplorer will open a new window showing the Process
Conditions. Please see Figure 11-1.
► Fill in the appropriate Pressure, Temperature, and Gas Composition.
Once all process conditions are filled in, three gas parameters are
calculated: Line Compressibility, Line Density and Velocity of
Sound. These are shown in the left hand side of Figure 11-1, under the
heading Calculated Results.
Depending on the application conditions, it is possible that the original test
limits may not be sufficient. If required, they can be adjusted.
This process is described in Chapter 17 Edit Reference Cases (Setting
Healthcare Limits) (p.51).
As seen in Figure 11-1 There are four actions available related to the gas
composition: Normalize, Save, Import, and Clear. These functions allow you
to adjust which gas file you would like to use to run the analysis.
Page 30 of 78 Software Manual UFM Series 6
SonicExplorer
Healthcare (Data Analysis) 11
Figure 11-1 Process Conditions
Normalize will adjust the molecular sum to 100, normalizing
the molecular sum of the unbalanced gas. Only the gases with
a blue checkmark will be altered.
Save will save an excel version of the gas composition in the
appropriate file folder. The file path is as follows:
C:\Users\<UserName>\Documents\Elster\
SonicExplorer\Devices\<MeterName>\Data\GCFiles
Import allows you to import previously saved gas
compositions (when loading please ensure that the loaded
data is correct).
Clear will erase all Gas Composition values and reset them
to zero.
UFM Series 6 Software Manual Page 31 of 78
SonicExplorer
11 Healthcare (Data Analysis)
11.1 Generate a Healthcare Report
► Press Analysis on the home screen.
► Fill in or import the gas composition, line temperature, and pressure in
the Process Conditions window. For more information on this please
see the previous section.
► Press Run (as seen in Figure 11-1).
When performing a healthcare check, ensure the desired
reference case is active.
Another window with several tabs will open, as seen in Figure 11-2 will
display five tabs, each with a variety of charts visualising essential
analysis of the meter performance. On these graphs the limits are
shown in yellow and warning values are shown in red.
A green checkmark or red ‘x’ on the tab gives the user a quick update
of the test status of each section. Click on each tab to get more details
of the test results.
► Press View Report to generate the report.
The report will open in a new window, allowing you to print, email, or
export as a pdf, word document, or excel spreadsheet.
By default the file is saved with the following file path:
C:\Users\<UserName>\Documents\Elster\SonicExplorer\
Devices\<MeterName>\Data\Reports
Page 32 of 78 Software Manual UFM Series 6
SonicExplorer
Healthcare (Data Analysis) 11
Be Aware
If you have an unusually low flow rate when you press Run, a
warning message will pop up, as pictured below.
A healthcare check is still possible. However, please keep in
mind that some flow-profile-related criteria (e.g. Path Velocity
Ratios) may exceed normal limit values.
For a reliable Velocity of Sound check the exact gas
composition, temperature and pressure must be known. If not,
this check at the end of the report can be ignored.
11.2 Reading Healthcare Analysis Results
A detailed description of each tab in the healthcare analysis report is explained
in the following sections. All chart limits are taken from the active reference
case, and may be easily altered.
Tip!
Right-click on any of the graphs to adjust the scale of the
graph.
UFM Series 6 Software Manual Page 33 of 78
SonicExplorer
11 Healthcare (Data Analysis)
11.2.1 Tab 1: Velocity and Performance
This tab contains 4 graphs, as seen in Figure 11-2.
VoS Check: Overall VoS compared to the calculated VoS using the
AGA10 Method. This ratio is only relevant if the exact gas
composition, pressure, and temperature is known.
Performance: Ratio of valid samples compared to received
samples. The performance typically decreases with higher gas
velocities. When path performance drops below a predefined limit
(20% by default) it will be rejected.
Figure 11-2 Healthcare Velocity & Performance
VoS Path Ratios: Velocity of Sound of each individual path
compared to the average of the six paths.
Velocity of Gas Path Ratios: Velocity of Gas of each individual
path compared to the average of the six paths. With ideal flow
profiles the axial paths will have a slightly higher ratio (around 4%).
Page 34 of 78 Software Manual UFM Series 6
SonicExplorer
Healthcare (Data Analysis) 11
11.2.2 Tab 2: Flow Profile
This tab contains 3 graphs. Please see Figure 11-3.
Profile Factor - Axial/Swirl: Velocity of Gas of the axial paths
compared to the Velocity of Gas of the swirl paths (or vice versa –
choose the selection above the graph). With an ideal flow profile the
axial paths are around 4% higher than the swirl paths.
Figure 11-3 Flow Profile
Asymmetry: Asymmetry in the flow profile can be detected by
comparing:
o Both axial paths
o Both swirl pairs
Flow profile results will depend on the type of meter in use.
UFM Series 6 Software Manual Page 35 of 78
SonicExplorer
11 Healthcare (Data Analysis)
Tip!
The asymmetry graph range should be set between 0.95 to
1.05.
► Right-click on the graph to change the high range; press
OK.
► Repeat for the low range.
Asymmetry graph will adjust to the new range.
Swirl Angle: Swirl Angle is the numerical expression of the
rotational movement of the gas in the flow profile. It is calculated by
comparing the swirl paths of each pair of transducers.
Page 36 of 78 Software Manual UFM Series 6
SonicExplorer
Healthcare (Data Analysis) 11
11.2.3 Tab 3: SNR (Signal to Noise Ratio)
This tab contains 3 graphs. Please see Figure 11-4.
Elevated AGC dB: This test verifies that the indiviudal AGC (Automatic
Gain Control) level of each path is not above a maximum level (80 dB by
default).
SNR dB: The predetermined AGC limit of each transducer compared to
the AGC value of that specific transducer. This will decrease with higher
gas velocities. When the value has dropped to 5, measuring will become
more difficult (a warning will pop-up). At a value of 2, SonicExplorer will
show an error message. These limits are set by default and are freely
configurable.
AGC Ratio: For each path the AGC level of transducer A (transmitter) is
compared to the AGC level of transducer B (receiver). This ratio should
be as close to 1 as possible.
Figure 11-4 SNR
UFM Series 6 Software Manual Page 37 of 78
SonicExplorer
11 Healthcare (Data Analysis)
11.2.4 Tab 4: AGC (Automatic Gain Control)
AGC limits and levels are presented in decibels (dB).
The AGC ratio (AGC-limit / AGC-level) depends on the meter size and on
the application (operating pressure, amount of CO2, control valve nearby,
etc.). It is preferred to have a high AGC ratio.
The change of the AGC ratio over time is a very useful parameter to predict
the performance of the meter in the future.
This tab contains 2 graphs. See Figure 11-5.
Axial AGC Ratios: The comparison of the AGC ratios of the axial
paths. This value should be close to 1.
Swirl AGC Ratios: The comparison of the AGC ratios of the swirl
paths. This value should also be close to 1.
Figure 11-5 AGC
Page 38 of 78 Software Manual UFM Series 6
SonicExplorer
Healthcare (Data Analysis) 11
11.2.5 Tab 5: Stability
This tab contains 2 graphs, as described below and seen in Figure 11-6.
Relative Timing Difference μs: This test checks the RTd (Relative
Timing difference) between paths of different lengths. The RTd value is
calculated for all path combinations where the path lengths are
significantly different. The RTd is denominated in microseconds ( μs).
Turbulence: The turbulence test is used to check the relative stability of
the velocity reading for each individual path. The stability of the individual
Velocity of Gas (VoG) of each path gives an indication of the reliability of
that path’s VoG. The turbulence will increase with lower flow velocities.
Tip!
The turbulence graph range should be set between 0 and 5%.
► Right-click on the graph to change the high range; press
OK.
► Repeat for the low range.
Turbulence graph will adjust to the new range.
Figure 11-6 Stability
UFM Series 6 Software Manual Page 39 of 78
SonicExplorer
11 Healthcare (Data Analysis)
11.3 Perform a Quick Check of the Meter Status
It is possible to do a very quick and basic status check of the flow meter.
► Click (left click) on the Flow Meter Icon on the home screen.
Another window will open showing the Meter Status. Please see Figure
11-7.
Tip!
This is the same meter status check that can be viewed from
the Service function and by clicking on the Diagnostic Bits
fields. (Please see Figure 10-2)
Figure 11-7 Quick Check of the Meter Status
Page 40 of 78 Software Manual UFM Series 6
SonicExplorer
Start a Log 12
12 Start a Log
A default log will run in the background the entire time you are connected
to a meter in SonicExplorer. This logfile is saved with the filename:
DefaultLog_<MeterName>_<ddmmyyyy_hh_mm_ss>
where ddmmyy is the date format (day, month, year) and hh_mm_ss is
the time format (hours, minutes, seconds).
These files are located in the following folder:
C:\Users\<UserName>\Documents\Elster\SonicExplorer\
Devices\<MeterName>\Data\Log Files
You may run additional logfiles, and they will run in the background of
SonicExplorer while you continue operating. Two encrypted files will be
stored with this data; one containing the flow measurements and the
second containing configuration settings. These files are saved in the
same folder as above, only the filename does not contain DefaultLog.
To start running a log:
► Right-click on the Flow Meter Icon
► Click on Start a log in the quick
launch menu
► You will be prompted to save your
log
A log will begin running in the
background.
UFM Series 6 Software Manual Page 41 of 78
SonicExplorer
12 Start a Log
Tip!
You may also start a logfile from the Data Sources tab by
pressing the Acquire button.
See Chapter 13.2 Viewing Acquired Pulses (p.44) for the
steps to open this window.
12.1 View Logs
To view logs:
► Click the Service button on the
home screen.
► Click on the Data Sources tab
at the left hand side of the
service screen.
► Go to: Meters <Meter
Name> Logs. At the bottom
left you have four action
buttons. (New, Pause, Stop,
and Export). Please see
Figure 12-1.
Figure 12-1 View logs
Please note: the Pause and Stop buttons will only be available when you
have selected a log which you have created. You cannot pause or stop the
default log.
Page 42 of 78 Software Manual UFM Series 6
SonicExplorer
Acquire Pulse Signals 13
12.2 Chart or Graph your Logs
You have the opportunity to view your Logfile data in precise graphs or
charts.
► Click the Service button from the
home screen.
► Click the Data Sources tab.
Proceed with: Meters <Meter
Name> Logs <Log Name>
Log Data
► Choose desired output (ex: VOS).
► Right-click on All Paths or on an
individual path.Choose New Chart
or New Grid.
Desired chart or grid will open.
Figure 12-2 Chart logs
13 Acquire Pulse Signals
This function enables you to record and visualize a pulse taken by each of the
twelve transducers along the six paths of sound travelling through the flow
meter. By graphing this information, you can visualize the amplitude of the
signal between transducers A and B (sender and receiver) compared with the
distance travelled for each of the six paths.
You may record one or more pulse signals, called Multiple Pulse Collection
(MPC) files. For example; if you choose to create two MPC files, your exported
data will show a total of 24 records: 12 transducer measurements x 2 pulses.
UFM Series 6 Software Manual Page 43 of 78
SonicExplorer
13 Acquire Pulse Signals
13.1 Taking Transducer Pulse Signals
► Right-click on the Flow Meter Icon from the home screen.
► Choose Acquire signals in the quick launch menu.
Sonic Explorer will ask you for the number of Multiple Pulse
Collection (MPC) files to create.
► Enter the number of pulses that you would like to record. It is preferred
to set this to a value of 2 or 3.
Acquiring of the pulses will begin. This process may take several
minutes.
13.2 Viewing Acquired
Pulses
► Click on the Service button from
the home screen followed by the
Data Sources tab.
► Next, choose Meters
<Meter Name> MPC Files
<MPC File>
► Right-click on your desired MPC
File and select New Chart. See
Figure 13-1.
The pulse chart will be opened in
a new tab.
Figure 13-1 View MPC Files
Page 44 of 78 Software Manual UFM Series 6
SonicExplorer
Acquire Pulse Signals 13
The pulse chart is shown below in Figure 13-2:
Select/
deselect
Transducer
A or B
Zoomed view of
blue highlighted
area
Figure 13-2 Pulse Chart
Each of the 6 tabs displayed above the graph represent a transducer path.
The two axial paths are labelled A1 and A2, while the four swirl paths are
labeled B1CW (clockwise), B1CCW (counter-clockwise), B2CW, and
B2CCW.
For each path the sending and receiving transducers are labelled A and B,
respectively. You may view one or both transducers in the graphed data by
checking or unchecking the boxes above the Signal graph.
The second graph, labeled Zoom, shows a zoomed in view of the blue
highlighted area in the Signal graph. You can adjust this zoomed view by
dragging the edges of the blue box or dragging the whole selection.
The third graph, labeled FFT, visualizes the Fast Fourier Transform
calculation.
UFM Series 6 Software Manual Page 45 of 78
SonicExplorer
14 Generate a Customer Service Package
14 Generate a Customer Service Package
If you have any questions or concerns about the performance of a meter, a
service package can be generated through SonicExplorer.
With this function SonicExplorer performs a healthcare check and logs
samples of the transducer (pulse) signals. The results are zipped into a file
and prepared in a pre-addressed email to the Elster Service department. In
the email you can briefly explain any doubts or concerns about the meter.
When sent to Elster, this information package provides an adequate basis
for Elster to analyze the meter and quickly troubleshoot any issues.
Steps for generating a Customer Service Package:
► Right-click on a Flow Meter Icon and press
Generate a Customer Service Package in
the quick launch menu. Please note: this is the
same window that appears as when you press
the Analysis button.
► Fill in or import the gas composition, temperature, and pressure in the
Process Conditions window. Please see Chapter 11 Healthcare
(Data Analysis) (p.30) for more information.
► Press Run to begin the healthcare check. When the process is
complete, SonicExplorer will request that you log in (if you have not
already done so in your current session). The username and password
can be obtained from Elster.
SonicExplorer will begin taking samples of the transducer (pulse)
signals. Another pop-up window will appear, warning that flow
measurement will briefly stop for this meter. The output will remain on
the last value. Taking the pulses may take several minutes.
SonicExplorer will put all the data in a zip-file and save it with the
following file path:
C:\Users\<UserName>\Documents\Elster\SonicExplorer\
Devices\<MeterName>\Data\Customer Service Packages
Page 46 of 78 Software Manual UFM Series 6
SonicExplorer
Generate a Customer Service Package 14
A window will pop-up asking if you would like to send an email of the
customer service package.
► Choose Yes to enable SonicExplorer to prepare a new email message
directed to the Elster help desk. As previously mentioned, please
provide a message explaining any doubts regarding the meter’s
performance.
Your email will be sent to Elster for analysis.
Figure 14-1 Customer service package email
The Customer Service Package contains the following documents:
Chart Images – images captured during the healthcare check in
.png file format.
Configuration Report – a .pdf report with configuration information
about the meter. See Chapter 15 Run a System Configuration
Report (p.48) on how to run this report outside of the customer
service package.
Parameter File – contains parameter information in .par format.
Sample Data Configuration – meter parameters in excel format.
Sample Data – data results for a 40 second log in excel format.
Healthcare Report - .pdf healthcare report See Chapter 11.1
Generate a Healthcare Report (p.32)
UFM Series 6 Software Manual Page 47 of 78
SonicExplorer
15 Run a System Configuration Report
Please see Figure 14-2 below for a screenshot of the zipped package of
documents attached in the pre-addressed customer service email.
Figure 14-2 .Zip Customer Service Package
15 Run a System Configuration Report
A system configuration report gives a summary of all parameters for a
selected meter. This report can be used to verify parameters and results with
the initial calibration report, or recalibration reports when applicable.
► Right-click on a Flow Meter Icon
► Choose Configuration Report in the
quick launch menu.
A .pdf file is generated with an overview
of all parameters. It may take a few
moments to load and open.
16 View Archives
The archive viewing function is primarily for meter logging. It is only available
with connected meters (e.g. running archives with a log file is not possible).
Page 48 of 78 Software Manual UFM Series 6
SonicExplorer
View Archives 16
16.1 Load Archives
► Click the Service button from the
home screen
► Click on the Data Sources tab
► Select Meters <Meter Name>
Archives Archives
► Click on the Get Archives button
on the bottom of the window.
A new window will open as seen
below in Figure 16-2.
► Select your desired Archive ex:
Logbook.
Figure 16-1 Archives navigation
► For a complete view of all history choose Complete, for a view of a
certain number of archives, choose Latest Entries and enter the
number of entries you would like to view.
Figure 16-2 Archives window
UFM Series 6 Software Manual Page 49 of 78
SonicExplorer
16 View Archives
► Press Download Selected Archives. (Figure 16-2)
The archives will be saved with the file path:
C:\Users\<UserName>\Documents\Elster\SonicExplorer\
Devices\<MeterName>\Data\Archives\Archives
16.2 Chart or Graph Archives
► Click the Service button from the home screen.
► Click on the Data Sources tab.
► Select Meters <Meter Name> Archives Archives
► Right-click on the desired archive group or specific result and choose
New Chart or New Grid.
Figure 16-3 Graph or chart archives
The chart or grid will open in a new tab.
Page 50 of 78 Software Manual UFM Series 6
SonicExplorer
Edit Reference Cases (Setting Healthcare Limits) 17
17 Edit Reference Cases (Setting Healthcare
Limits)
When performing a healthcare check,
SonicExplorer uses a reference case
for setting the allowed limits of your
results. These are intended to warn (in
yellow) and alarm (in red).
The operating conditions and station
layout can have a significant impact on
the flow profile in the meter. Therefore Alarm Warning
(Red) (Yellow)
it is important to use the correct
Figure 17-1 Healthcare limits
reference case when performing a
healthcare check. It is possible to adjust the limits for each reference case.
Elster strongly recommends doing this only after consulation with Elster. In
addition to adjusting the limits, entirely new reference cases can also be
created.
Elster also provides default reference cases which can quickly be imported
into SonicExplorer. Please see the following page on how to do this.
A brief overview of the available functions in this section include how to:
Activate a Reference Case (p.53)
Change Limits in a Reference Case (p.55)
Create a New Reference Case (p.56).
Each function will be discussed in detail.
UFM Series 6 Software Manual Page 51 of 78
SonicExplorer
17 Edit Reference Cases (Setting Healthcare Limits)
Tip!
Default Reference Case templates for typical Q.Sonicplus and
CheckSonicVX meters are
provided by Elster and
may be easily imported
into SonicExplorer.
► Click the Service
button from the home
screen
► Click on the Data
Sources tab
► Select Meters <Meter Name> Reference Cases
► Right-click on Reference Cases and choose Import…
A new window will open:
► Navigate to the following filepath:
C:\Users\<UserName>\Documents\Elster\
SonicExplorer\Devices\<DeviceName>\Data\
ReferenceCases
► Choose the appropriate default reference case. Please
ensure you are viewing all types of files.
The default reference case will be added.
Page 52 of 78 Software Manual UFM Series 6
SonicExplorer
Edit Reference Cases (Setting Healthcare Limits) 17
17.1 Activate a Reference Case
► Right-click on a Flow Meter Icon
(connected or offline)
► Click Edit Reference Case in the quick
launch menu.
A new window will open titled Service
and Data Visualization. If the meter is
connected, then two tabs will be shown:
a reference tab (labelled as Stream A – Reference in Figure 17-2 )
which contains two further tabs: Data Collection and Reference
Cases.
a detailed monitoring tab (labelled as Stream A in Figure 17-2).This
is the identical window that appears by clicking on the Service
button from the home screen. Please see Chapter 10 Meter
Monitoring (Service) (p.27) for more information on this tab. Please
note: if the meter is not connected, this tab will not open.
Figure 17-2 Reference cases window
UFM Series 6 Software Manual Page 53 of 78
SonicExplorer
17 Edit Reference Cases (Setting Healthcare Limits)
The Reference Cases tab will open by default.
► Click on the Data Sources tab followed by Meters and proceed to
open the desired meter.
► Click Reference Cases and right-click on the desired reference case
(wet, dry, site, etc.). A menu will be opened, as seen in Figure 17-3.
► By choosing Make
Active the reference
case is enabled.
Once enabled, the
reference case will
turn green. Only one
reference case can
be active at a time.
You have now
activated your
desired reference
case.
Figure 17-3 Editing a reference case
Tip!
By clicking on Edit in the small drop down menu (seen in Figure
17-3) you can check the limits of that specific reference case
which is described in section 17.2 Change Limits in a
Reference Case (p.55). If there are currently no reference
cases suitable for your needs, it is possible to create a new one
with live data from the meter. This process will be described in
section 17.3 Create a New Reference Case (p.56).
Page 54 of 78 Software Manual UFM Series 6
SonicExplorer
Edit Reference Cases (Setting Healthcare Limits) 17
17.2 Change Limits in a Reference Case
When running a healthcare check and errors pop-up in the report, please
contact Elster. If the errors are not caused by faulty measurement of the meter
but are instead triggered by a less than ideal flow profile, it is possible that
Elster will recommend altering your limits.
Caution!
It is strongly recommended to only alter the limits after
consultation with Elster.
To change limits in the reference case:
► Right-click on a Flow Meter Icon
► Click Edit Reference Case in the quick
launch menu
► Click on the Data Sources tab, followed
by Meters Reference Cases
<desired case> and Edit. (See Figure
17-3)
SonicExplorer will display a window as seen in Figure 17-4. On the left
hand side there is a table with all reference points listed.
► Choose one reference point to view the test limits in the table on the
right-hand side. Each reference point has its own test limits table.
Therefore, altering the limits should be done seperately for each
reference point.
UFM Series 6 Software Manual Page 55 of 78
SonicExplorer
17 Edit Reference Cases (Setting Healthcare Limits)
► Type in the desired test limits. Only the values in the boxes may be
altered. (Figure 17-4)
Figure 17-4 Change Limits in Reference Case
17.3 Create a New Reference Case
When creating a reference case, SonicExplorer should preferably use a
logfile with several gas velocities. At each gas velocity SonicExplorer will
analyze the data and create a reference point. A reference point contains the
most optimal limit setting for a reliable healthcare check. Between the
reference points the limit settings are interpolated.
A reference case is typically created during:
calibration: with each calibration point as reference point
commissioning: with reference points starting from slightly
below Qmin operating increasing until slightly above Qmax operating.
Page 56 of 78 Software Manual UFM Series 6
SonicExplorer
Edit Reference Cases (Setting Healthcare Limits) 17
To create a new reference case:
► When SonicExplorer is connected to the appropriate meter, right-click
on the Flow Meter Icon and choose Edit Reference Case from the
quick start menu.
The Reference Cases window will open, showing targeted figures and
limits. This window is used to edit the targets and limits, as described in
the previous chapter.
► Click the Data Collection tab.
► In the Data Collection window you
have the opportunity to create a new
reference case, as seen in Figure
17-5. There are two ways to collect the
data – by manually creating start and end points or by selecting the
“Auto-end Ref. point” at a certain number of points.
► Click on Begin Data Collection (Marked as 1 in Figure 17-6)
A menu will pop up asking you to save the logfile. Enter your desired
filename.
Toggle Auto-end Std. Dev.
VOG
Ref. Points On/Off
Dev.
Figure 17-5 Data collection for reference points
The graph on the right-hand side will display the gas velocity (VOG)
flowing through the meter for the last 10 points. The standard deviation
(Std Dev.) is also shown.
UFM Series 6 Software Manual Page 57 of 78
SonicExplorer
17 Edit Reference Cases (Setting Healthcare Limits)
When the desired velocity is reached, it is possible to make a reference
point. As previously mentioned, this can be done in two different ways:
1) With Auto-end Ref. Point enabled for a certain number of
points: (60 by default)
► Press the Ref. Point Start button. (Marked as 2 in Figure 17-6.)
SonicExplorer will ask for some process conditions. For information on
process conditions see Chapter 10 Meter Monitoring (Service)
(p.27). Meanwhile, SonicExplorer will start making a reference point for
the number of desired points.
When all points are collected, the new reference point will automatically
be completed in the table on the left hand side.
2) With Auto-end Cal. Point disabled:
► Press Ref. Point Start; (marked as 2 in Figure 17-6) SonicExplorer will
again ask for some process conditions. See Chapter 10 Meter
Monitoring (Service) (p.27) for more information on process conditions.
Meanwhile SonicExplorer will begin making a reference point.
► SonicExplorer will only stop recording the reference point when Ref.
Point End is pressed. (Marked as 2 in Figure 17-6.)
The new reference point will be completed in the table on the left hand
side.
► Repeat one of the two processes above until the desired number of
reference points are taken.
Page 58 of 78 Software Manual UFM Series 6
SonicExplorer
Edit Reference Cases (Setting Healthcare Limits) 17
Figure 17-6 Steps for creating a new reference case
► When all reference points are taken, press End Data Collection.
(Marked as 3 in Figure 17-6.) Sonic Explorer will stop logging the data.
► Click on the Create Ref. Case button. (Marked as 4 in Figure 17-6.) A
menu will pop-up for naming the reference case. Please fill in as
desired.
All reference points will be shown in the Data Collection table, labeled
as Reference Points as seen in the left hand side of Figure 17-6.
If the flow is not stable, Sonic Explorer will generate a warning.
Ensure your desired reference case is active when making a
healthcare check.
UFM Series 6 Software Manual Page 59 of 78
SonicExplorer
18 View and Chart External/Historical Files
Tip!
Another way to create a
new reference case is
through the Service
button Data Sources
tab Meters <Meter
Name> Reference
button along the bottom.
18 View and Chart External/Historical Files
The SonicExplorer file viewer system
enables you to load and view all current
saved and historical meter:
Log Files (.*dat)
Multiple Pulse Collection (MPC)
Files (*.csv)
The file viewer imports your information
allowing you to graph, chart or further
export the information.
Steps for loading the files:
Figure 18-1 File system
► Click the Service button from the
home screen.
► Click on the Data Sources tab.
► Click on: Browse for files… (see Figure 18-1).
A new window will open, allowing you to select the files you would like
to view. Please see Figure 18-2.
Page 60 of 78 Software Manual UFM Series 6
SonicExplorer
View and Chart External/Historical Files 18
Navigate to the appropriate file location:
C:\Users\<UserName>\Documents\Elster\SonicExplorer\
Devices\<MeterName>\Data
► Choose the folder called MPC Files or Log Files.
► Open your desired Log or MPC file.
The imported file will appear in SonicExplorer Data Sources tab under
the heading File System.
Figure 18-2 Log and MPC file formats
Please Note!
Log Files are formatted as (*.dat).
MPC Files are formatted as (*.csv).
You must select the correct file format in the drop down menu, as
shown in Figure 18-2.
UFM Series 6 Software Manual Page 61 of 78
SonicExplorer
19 Meter Configuration
► Right click on the file and
choose New Chart or New
Grid.
Results will be visualized in a
new tab. You may open and
chart many files at the same
time.
Figure 18-3 Chart Historical
Log/MPC files
19 Meter Configuration
It is possible to view and edit the parameters of a meter through
SonicExplorer. In order to do this you require:
a) the appropriate user rights (username and password).
Please see Chapter 7 User Rights / Login (p.19).
b) the calibration switch on the flow meter to be disabled.
To see if a meter’s calibration switch has been disabled, look at the home
screen. A connected meter will show a small image of a lock in the Service
button. If the lock is unlocked, the calibration switch is open. If the lock is
closed, you will not be able to write fiscal parameters. Hover the mouse over
the locked/unlocked icon to view a brief explanation of the current status.
Figure 19-1 Open/Closed Calibration Switch
Page 62 of 78 Software Manual UFM Series 6
SonicExplorer
Meter Configuration 19
To view more information on how to disable the calibration switch, please
visit the Docuthek for the UFM Series 6 Operation and Maintenace Manual
for your specific meter, also listed in Appendix I – References at the back
of this manual.
Caution!
Fiscal parameters are hardware protected and can only be
changed when the security switch is disabled.
Changes in the parameter file can have consequences on the
performance of the meter and the validity of the calibration
results (if applicable). Therefore Elster strongly insists to only
alter parameters after consultation with Elster or your local
agent.
If these two requirements are fulfilled, you will be able to open the
configuration window:
► Press Config. from the SonicExplorer button on the home page
OR
► Right-click on a Flow Meter Icon and choose Configure from the
quick launch menu.
You will be prompted to enter a username and password. This
information can be obtained from Elster.
Tip!
You may configure parameters offline only after you have
connected to the meter once before. Otherwise an error
message will appear.
After making any configuration changes, the font colour will change from
black to light blue.
UFM Series 6 Software Manual Page 63 of 78
SonicExplorer
19 Meter Configuration
19.1 General
From the General tab you are able to configure the date/time on the meter,
as well as import, export, or apply new parameters. Please see Figure 19-2.
Set Date/Time
Apply
View Current vs. Stored Parameters
meter Configurations to meter
Check Security Run
Import Export
Compliance Config.
Par. File Par. File
Report
Figure 19-2 General configuration
Basic Functions of the General window:
Refresh – updates the current information. This button is only available with
a connected meter.
Security Check – confirms if the meter is currently security compliant (which
is most often the case). With a failed security check, SonicExplorer will ask if
you would like to make the meter security compliant. If you choose yes,
SonicExplorer will send the appropriate files to the meter and restart the
meter. Once the meter restarts you can reconnect in SonicExplorer.
Page 64 of 78 Software Manual UFM Series 6
SonicExplorer
Meter Configuration 19
Configuration Report – runs the system configuration report.
Please see Chapter 15 Run a System Configuration Report (p.48)
Read File – imports a previously saved Parameter file (.par) for
configuration. Reading the file will not apply the the parameters to the meter.
Save File - exports the current Parameter file, saving it to:
C:\Users\<UserName>Documents\Elster\SonicExplorer\
Devices\<MeterName>\Data\Parameter Files
The Verify and Write Parameters to Meter buttons are explained in the
following sections:
19.1.1 Compare Parameters in a Report
Verify – quickly generates a report comparing the current meter
configurations against stored configurations (.Par Files you have saved).
This function is only available with a connected meter.
Figure 19-3 Verify Meter Parameters Report
UFM Series 6 Software Manual Page 65 of 78
SonicExplorer
19 Meter Configuration
19.1.2 Write New Parameters to Meter
Write Parameters to the Meter - will apply the currently loaded
configurations to the meter. This button is only available with a connected
meter. To write new parameters to a meter:
► Right-click on the desired Flow Meter Icon and press Config. from the
quick launch menu.
► Click Read File to import your desired parameter file.
Make any adjustments to the parameters as required.
► Click Write Parameters to Meter.
New configurations will be applied to the meter.
19.2 Meter Body
Figure 19-4 Meter Body Adjustments
In the Meter Body tab you are able to view and edit the following:
Page 66 of 78 Software Manual UFM Series 6
SonicExplorer
Meter Configuration 19
Number of Paths (view only)
Diameter of the Meter
Serial Number of the Meter
Length, Angle, and Kt (time correction in nanoseconds) of each
path
19.3 Correction
In the Correction tab, you will notice 6 sub-tabs. Here you can adjust any of
the following corrections related to the meter configuration. Please see
Figure 19-5 below.
Density/Viscosity Combination
Profile Filter
Adjust/Linearization Geometry
Figure 19-5 Meter Corrections
UFM Series 6 Software Manual Page 67 of 78
SonicExplorer
19 Meter Configuration
19.4 Gain/Signal
The Gain/Signal tab allows you to adjust the gain and signal parameters.
Please see Figure 19-6 below.
Figure 19-6 Gain/Signal
Page 68 of 78 Software Manual UFM Series 6
SonicExplorer
Meter Configuration 19
19.5 Change Limits
This section allows you to adjust all limits for:
VoS high/low
VoGraw high/low
SNR Limit
Measurement Sample Rate
Transit Time Std. Deviation (high)
Minimum Performance
Measurement Cycle
Figure 19-7 Adjust Meter Limits
UFM Series 6 Software Manual Page 69 of 78
SonicExplorer
19 Meter Configuration
To change limits:
► Right-click on the Flow Meter Icon
► Click on Configure in the quick launch menu
► Click on the Limits tab
The limits window will be displayed. Please see Figure 19-7.
19.6 Input/Output (I/O) Options
In this tab you are able to configure the input/output of the meter for any
external devices you choose to connect, such as a flow computer. To adjust
Input/Output:
► Right-click on the Flow Meter Icon
► Click on Configure in the quick launch menu
► Click on the I/O tab
Input/Output configuration window will be displayed. Please see Figure
19-8 below for a screenshot of the I/O configuration options.
Figure 19-8 Input/Output Configurations
Page 70 of 78 Software Manual UFM Series 6
SonicExplorer
Meter Configuration 19
19.7 View/Edit using an Overview of all Parameters
In the Parameters tab you are able to view a complete overview of all
configuration settings. This tab allows you to make nearly all configuration
changes that you can also make on the previous tabs.
To view all parameters:
► Right-click on the Flow Meter Icon
► Click on Configure in the quick launch menu
► Click on the
Parameters Tab
The Parameters
tree will be
displayed.
► Navigate using
the blue plus or
minus boxes to
open more or less
configuration
options. See
Figure 19-9.
Figure 19-9: Parameters Tab
UFM Series 6 Software Manual Page 71 of 78
SonicExplorer
20 Additional Functions from the SonicExplorer Button
20 Additional Functions from the
SonicExplorer Button
Clicking on the SonicExplorer Button opens a drop down menu. This drop
down menu is available even if there are not any connected meters. The
following functions are available:
− Application Information
− Load comm details
− Preferences
− Service
− Config.
− User Logout
− About
Each function will be explained in the
subsequent sections.
Figure 20-1 Functions from the
SonicExplorer Button
20.1 Application Information
This function is intended only for use by programmers for
debugging purposes. Please contact Elster if you require more
information.
By choosing Application Information, there are two menu items
available:
View Application Log allows you to view a complete log of all
actions completed by the program in today’s session in a notepad
format.
Activity Log shows a log of all actions completed by the user. It is
possible to export this information in a .csv file in excel.
Page 72 of 78 Software Manual UFM Series 6
SonicExplorer
Additional Functions from the SonicExplorer Button 20
20.2 Load Comm Details
This function is intended only for use by programmers for
debugging purposes. Please contact Elster if you require more
information.
This function displays internal communication processes. By clicking on
Load comm details, two windows will open.
The first is a live data ticker. By clicking on Filter you are able
to filter results according to your needs. Live Data is a switch
to toggle the streaming data on or off.
The second window is a communication manager.
20.3 Preferences
The Preferences option opens the edit preferences window as previously
described in Chapter 6.1 General Preferences (p.15). Please see this
section for more information.
20.4 Service
The Service option opens the service screen as previously described in
Chapter 10 Meter Monitoring (Service) (p.27). Please see this section
for more information.
20.5 Config.
The Config. option opens the configuration screen as previously
described in Chapter 19 Meter Configuration (p.62). Please see this
section for more information.
UFM Series 6 Software Manual Page 73 of 78
SonicExplorer
20 Additional Functions from the SonicExplorer Button
20.6 User logout
User Logout will log off the current user, as explained in Chapter 6.2
Log Out User (p.18).
20.7 About
The About section displays important information relating to
SonicExplorer, including the version number of the current software.
Please see Chapter 6.3 View Software Information (p.19) for more
information
Page 74 of 78 Software Manual UFM Series 6
SonicExplorer
Index 21
21 Index
A H
Activity Log, 72
Healthcare Limits, 30, 51
AGC
Healthcare Report, 32
Ratios (Axial and Swirl), 38
Historical Files, 60
Application Log, 72
Home Screen, 24
Archives, 49
Home Screen Navigation, 23
C I
Configuration, 62
Input/Output, 70
Customer Service Package, 46
installation, 14
Installation, 13
D IP address, 13
Data Analysis, 30, 46
Date/Time, 64 L
Default Log, 41
Language of Operation, 16
Default Values, 16, 17
Limits, 69
Download, 14
Log Out, 18, 74
Logfile
F Run with a logfile, 22
Flow Profile Logfiles
Asymmetry, 35 Run, 41
Axial Swirl, 35 Login, 19
Swirl Angle, 36 Logs
Chart or Graph, 43
G View, 42
Gas Composition, 30
M
Meter
Add, 21
UFM Series 6 Software Manual Page 75 of 78
SonicExplorer
21 Index
Connect, 21 SNR, 37
Meter Status, 40 AGC Ratio, 37
Multiple Pulse Collection (MPC), Elevated AGC dB, 37
44 Software Information, 19
Stability, 39
N System Configuration Report, 48
Navigation Tree, 26
T
P Transducer Pulse Signals, 44
Turbulence, 39
password, 19
U
R
Unit of Measure, 16
Reference Cases, 30, 51
User Rights, 19, 62
Activate, 51, 53
Change Limits, 51, 54, 55
V
Create New, 51, 54, 56
Relative Timing Difference, 39 Velocity and Performance, 34
Velocity of Gas Path Ratios, 34
S VoS Check, 34
VoS Path Ratios, 34
Search
for devices to add, 25
W
within your meters, 25
Simulator, 22 Warranty, 9
Page 76 of 78 Software Manual UFM Series 6
SonicExplorer
Appendix I – References
Appendix I – References
All references listed below can be obtained from Elster. Additionally,
most references are available online at: http://www.docuthek.com/ .
[1] UFM Series 6 Q.Sonicplus Operation and Maintenance Manual
SAP Ref.: 73023467
Doc. No.: 10000050188 (last valid revision)
[2] UFM Series 6 CheckSonic Operation and Maintenance Manual
SAP Ref.: 73023471
Doc. No.: 10000050192 (last valid revision)
[3] UFM Series 6 Q.Sonicmax Operation and Maintenance Manual
SAP Ref.: 73023477
Doc. No.: 10000051506 (last valid revision)
[4] UFM Series 6 Wiring Instructions
SAP Ref.: 73023470
Doc. No.: 10000050191 (last valid revision)
[5] UFM Series 6 Shipping and Storage Manual
SAP Ref.: 73023469
Doc. No.: 10000050190 (last valid revision)
[6] UFM Series 6 Safety Instructions
SAP Ref.: 73023465
Doc. No.: 10000050186 (last valid revision)
[7] UFM Series 6 Modbus Protocol
SAP Ref.: 73023466
Doc. No.: 10000050187 (last valid revision)
UFM Series 6 Software Manual Page 77 of 78
SonicExplorer
Appendix I – References
[8] UFM Series 6 Transducer Exchange at Atmospheric Conditions
SAP Ref.: 73023472
Doc. No.: 03.200.001.001/02/2 (last valid revision)
[9] Retraction Tool NG Transducers
SAP Ref.: 73023473
Doc. No.: 03.203.101.001.02/2 (last valid revision)
[10] UFM Series 6 Exchanging PCB boards in TIP
SAP Ref.: 73023474
Doc. No.: 03.303.101.000.02/2 (last valid revision)
[11] UFM Series 6 Exchanging Boards at the Rear Compartment of
the SPU
SAP Ref.: 73023475
Doc. No.: 03.302.101.000.02/2 (last valid revision)
[12] External VDSL Range Extender User Manual
SAP Ref.: 73023483
Doc. No.: 10000050357 (last valid revision)
[13] UFM Series 6 SonicExplorer Software Application Manual
SAP Ref.: 73023308
Doc. No.: 10000050563 (last valid revision)
Page 78 of 78 Software Manual UFM Series 6
SonicExplorer
S-ar putea să vă placă și
- B EN UFM Series6-SonicExplorer Software Manual-Version1-0-8Document85 paginiB EN UFM Series6-SonicExplorer Software Manual-Version1-0-8Theophilus Oduro-NyarkoÎncă nu există evaluări
- A - EN UFM Series 6 - Q.sonic-Plus Operation and Maintenance ManualDocument79 paginiA - EN UFM Series 6 - Q.sonic-Plus Operation and Maintenance ManualAnonymous RYlOQwK2KÎncă nu există evaluări
- Microcontroller-Based Temperature Monitoring and ControlDe la EverandMicrocontroller-Based Temperature Monitoring and ControlEvaluare: 3.5 din 5 stele3.5/5 (2)
- Mu320 TM en 9.2aDocument118 paginiMu320 TM en 9.2atrườngÎncă nu există evaluări
- Janitza BHB Umg512pro enDocument111 paginiJanitza BHB Umg512pro enNeKa NekaaÎncă nu există evaluări
- RDP DR60 Tm-En-2.2aDocument128 paginiRDP DR60 Tm-En-2.2aMatheus GóesÎncă nu există evaluări
- BN 2300 Series Configuration GuideDocument107 paginiBN 2300 Series Configuration Guidebiotech66683% (6)
- Embedded Microcontroller Interfacing for M-COR ® SystemsDe la EverandEmbedded Microcontroller Interfacing for M-COR ® SystemsÎncă nu există evaluări
- Cpu 01 Manual Katalog71571Document40 paginiCpu 01 Manual Katalog71571Arthur BastosÎncă nu există evaluări
- Integrated Project Support Environments: The Aspect ProjectDe la EverandIntegrated Project Support Environments: The Aspect ProjectÎncă nu există evaluări
- PM100A ManualDocument64 paginiPM100A Manualblues3gattoÎncă nu există evaluări
- IEC61850Document34 paginiIEC61850Phúc HồÎncă nu există evaluări
- Canoe: User ManualDocument188 paginiCanoe: User ManualHuy Nguyễn quangÎncă nu există evaluări
- Flexosv421 eDocument26 paginiFlexosv421 ecementsaimÎncă nu există evaluări
- Barlington, Spectramag-6 Six-Channel Spectrum Analyser PDFDocument68 paginiBarlington, Spectramag-6 Six-Channel Spectrum Analyser PDFLulu Sweet ThingÎncă nu există evaluări
- Measuring and Control Device User ManuelDocument76 paginiMeasuring and Control Device User ManuelBilel YoussefiÎncă nu există evaluări
- Manual AC500 Rev14Document337 paginiManual AC500 Rev14Joseph StephensÎncă nu există evaluări
- Citrex h5 Manual ENDocument61 paginiCitrex h5 Manual ENkaeterÎncă nu există evaluări
- Concube Manual V10 20110413Document44 paginiConcube Manual V10 20110413Mohammad ZamaniÎncă nu există evaluări
- DR60 TM en 2.7.2aDocument126 paginiDR60 TM en 2.7.2aGuilleÎncă nu există evaluări
- Model 50 Operation ManualDocument41 paginiModel 50 Operation ManualSergio Sacht100% (2)
- Nevion TNS-544Document202 paginiNevion TNS-544lin chushengÎncă nu există evaluări
- Software ReO V4 Instruction C104884002 v05 enDocument321 paginiSoftware ReO V4 Instruction C104884002 v05 enPitipong SunkhongÎncă nu există evaluări
- NS3000 - NS300 User Guide V4.5Document185 paginiNS3000 - NS300 User Guide V4.5danalongi78100% (3)
- AQUA Drive FC 202: Programming GuideDocument294 paginiAQUA Drive FC 202: Programming Guiderony sheekÎncă nu există evaluări
- CORIMASS P and E Series: Installation and Operating Instructions MFM 2081 K and F MFM 3081 K and FDocument11 paginiCORIMASS P and E Series: Installation and Operating Instructions MFM 2081 K and F MFM 3081 K and FFrancisco Mones RuizÎncă nu există evaluări
- TPS1200 SysField enDocument210 paginiTPS1200 SysField enAngelo DomingoÎncă nu există evaluări
- h5 Manual PDF 5f58f94d402e7Document62 paginih5 Manual PDF 5f58f94d402e7melvinaranas0Încă nu există evaluări
- DR60 TM en 2.1aDocument124 paginiDR60 TM en 2.1aSe SamnangÎncă nu există evaluări
- Programming Guide: VLT® AQUA Drive FC 202Document246 paginiProgramming Guide: VLT® AQUA Drive FC 202yudiar djamaldilliahÎncă nu există evaluări
- Programming Guide: VLT HVAC Drive FC 102Document322 paginiProgramming Guide: VLT HVAC Drive FC 102reinelvillarÎncă nu există evaluări
- Footscan Footscan: Installation Guide and User Manual System With 9Document179 paginiFootscan Footscan: Installation Guide and User Manual System With 9ARTURO ALEJANDRO GONZÁLEZ OLGUÍNÎncă nu există evaluări
- Liebert® iCOM™: Installer/User GuideDocument106 paginiLiebert® iCOM™: Installer/User GuideTomislav BrezicÎncă nu există evaluări
- User Manual Dutch POCT 100Document96 paginiUser Manual Dutch POCT 100quankddÎncă nu există evaluări
- IM US300FM Eng Ed1Document128 paginiIM US300FM Eng Ed1anon-322993100% (7)
- Frequency Measurement Instruments GuideDocument27 paginiFrequency Measurement Instruments GuidemedÎncă nu există evaluări
- GeoMax Zoom70 90 UM enDocument72 paginiGeoMax Zoom70 90 UM enmarek.lepczynskiÎncă nu există evaluări
- Jaquet T 501 ManualDocument59 paginiJaquet T 501 ManualSanthosh Reddy BÎncă nu există evaluări
- DIS 2 - Differential Protection Relay - e - Version02Document57 paginiDIS 2 - Differential Protection Relay - e - Version02LloydÎncă nu există evaluări
- 1407154684-User Manual Mipick General 1.30mDocument38 pagini1407154684-User Manual Mipick General 1.30mSubbu Kannappan SrinivasanÎncă nu există evaluări
- CAN-controlled Pilot Module CPM-1xDocument110 paginiCAN-controlled Pilot Module CPM-1xAlfred DarmannÎncă nu există evaluări
- Janitza BHB Umg605pro enDocument91 paginiJanitza BHB Umg605pro enNildson AlencarÎncă nu există evaluări
- Intellian IM8 T2 User ManualDocument65 paginiIntellian IM8 T2 User ManualAlan TanÎncă nu există evaluări
- Intelineo 6000 1.3.0 Global GuideDocument1.251 paginiIntelineo 6000 1.3.0 Global Guidemher.bakalianÎncă nu există evaluări
- Practical Electrical Network Automation and Communication SystemsDe la EverandPractical Electrical Network Automation and Communication SystemsEvaluare: 3.5 din 5 stele3.5/5 (4)
- User'S Manual: Design Program For Sizing of Heating and Cooling Hydraulic Systems Version: 5.xx - YyDocument122 paginiUser'S Manual: Design Program For Sizing of Heating and Cooling Hydraulic Systems Version: 5.xx - YyHo Dac ThanhÎncă nu există evaluări
- PM100D ManualDocument75 paginiPM100D ManualLeKrimÎncă nu există evaluări
- Handout RPS - V1.0Document121 paginiHandout RPS - V1.0Adegbola AdedipeÎncă nu există evaluări
- h4 Manual PDF 5f58f906e6d7aDocument52 paginih4 Manual PDF 5f58f906e6d7aHafez AymanÎncă nu există evaluări
- InteliDrive Mobile 2 6 0 Global Guide PDFDocument261 paginiInteliDrive Mobile 2 6 0 Global Guide PDFJose Luis Rodriguez CruzÎncă nu există evaluări
- Ba LabTouch Aw E 00410602LR PDFDocument40 paginiBa LabTouch Aw E 00410602LR PDFHyacinthe KOSSIÎncă nu există evaluări
- Dokumen - Tips Micom p747 Ge Grid Auto Pdf1technical Manual Busbar Protection Ied 67Document458 paginiDokumen - Tips Micom p747 Ge Grid Auto Pdf1technical Manual Busbar Protection Ied 67carlosantunez111Încă nu există evaluări
- Process Control: Instrument Engineers' HandbookDe la EverandProcess Control: Instrument Engineers' HandbookBéla G. LiptákEvaluare: 4.5 din 5 stele4.5/5 (13)
- Genius Plus Ba Cu en 1113Document72 paginiGenius Plus Ba Cu en 1113Supriyanto yantoÎncă nu există evaluări
- Operating Instructions Labmaster-Aw Neo: Novasina Versions: V1.11 and HigherDocument49 paginiOperating Instructions Labmaster-Aw Neo: Novasina Versions: V1.11 and HigherDavid ThÎncă nu există evaluări
- Trellis Real Time Infrastructure Optimization Platform User Guide - 00 PDFDocument352 paginiTrellis Real Time Infrastructure Optimization Platform User Guide - 00 PDFFaraz KhanÎncă nu există evaluări
- SCU User GuideDocument83 paginiSCU User GuideLu Ad YunÎncă nu există evaluări
- Manual EN Concube D-330 20210201Document48 paginiManual EN Concube D-330 20210201Muhammad HafizhÎncă nu există evaluări
- Service Report LT 8002ADocument7 paginiService Report LT 8002ASabilalArifÎncă nu există evaluări
- PTC-155A & CTC-155C Replace The ITC155A: ComparisonDocument2 paginiPTC-155A & CTC-155C Replace The ITC155A: ComparisonSabilalArifÎncă nu există evaluări
- Hoffer: Technical Data SheetDocument2 paginiHoffer: Technical Data SheetSabilalArifÎncă nu există evaluări
- Accuload IV Sf06200Document2 paginiAccuload IV Sf06200SabilalArifÎncă nu există evaluări
- Asic8 01Document43 paginiAsic8 01SabilalArifÎncă nu există evaluări
- AGA 8 - Dinamis Test Run-3Document3 paginiAGA 8 - Dinamis Test Run-3SabilalArifÎncă nu există evaluări
- WatchGas XDI-F1 C744 V1 - 3Document4 paginiWatchGas XDI-F1 C744 V1 - 3SabilalArifÎncă nu există evaluări
- MiniDocument4 paginiMinicitramuaraÎncă nu există evaluări
- AGA 8 - Dinamis Test Run-3Document3 paginiAGA 8 - Dinamis Test Run-3SabilalArifÎncă nu există evaluări
- AGA 8 - Dinamis Test Run-3Document3 paginiAGA 8 - Dinamis Test Run-3SabilalArifÎncă nu există evaluări
- Hawk Catalog Non-Compressed PDFDocument24 paginiHawk Catalog Non-Compressed PDFSabilalArifÎncă nu există evaluări
- RMA Return Material Form PDFDocument1 paginăRMA Return Material Form PDFSabilalArifÎncă nu există evaluări
- Compro Hanang Instrument - Jan2020Document20 paginiCompro Hanang Instrument - Jan2020Jeffry SusantoÎncă nu există evaluări
- HON-503 Gas Regulator BrochureDocument8 paginiHON-503 Gas Regulator BrochureSabilalArifÎncă nu există evaluări
- A EN UFM Series6-SonicExplorer-Software-Manual-V 1 0 6 28 PDFDocument78 paginiA EN UFM Series6-SonicExplorer-Software-Manual-V 1 0 6 28 PDFSabilalArifÎncă nu există evaluări
- A EN UFM Series6-SonicExplorer-Software-Manual-V 1 0 6 28 PDFDocument78 paginiA EN UFM Series6-SonicExplorer-Software-Manual-V 1 0 6 28 PDFSabilalArifÎncă nu există evaluări
- Distributed Object System: Java - Remote Method Invocation (RMI) Remote Method Invocation (RMI)Document22 paginiDistributed Object System: Java - Remote Method Invocation (RMI) Remote Method Invocation (RMI)endaleÎncă nu există evaluări
- Assignment 4Document2 paginiAssignment 4Priya RadhakrishnanÎncă nu există evaluări
- IT0089 (Fundamentals of Analytics Modeling) : ExerciseDocument6 paginiIT0089 (Fundamentals of Analytics Modeling) : ExerciseAshley De JesusÎncă nu există evaluări
- Xh31a 0000 0002 - R1BDocument30 paginiXh31a 0000 0002 - R1Bs07081991100% (1)
- SSS Format DescriptionDocument5 paginiSSS Format Descriptionmartinos22Încă nu există evaluări
- C Pointers Questions PDFDocument30 paginiC Pointers Questions PDFRoshni Khurana0% (2)
- Rancang Bangun Sistem Informasi Penjualan Toko Kelontong Winda SlemanDocument16 paginiRancang Bangun Sistem Informasi Penjualan Toko Kelontong Winda Slemanpetty riantiÎncă nu există evaluări
- Sap PP Interview QuestionDocument55 paginiSap PP Interview QuestionkumarÎncă nu există evaluări
- Maths Bds Contpeda9 10Document7 paginiMaths Bds Contpeda9 10AhmedÎncă nu există evaluări
- HDS Storage Foundations Exam Questions and AnswersDocument42 paginiHDS Storage Foundations Exam Questions and Answersthuralwin85Încă nu există evaluări
- LearnTube Project ReportDocument14 paginiLearnTube Project ReportManogya Pratap SinghÎncă nu există evaluări
- Final Year Project Format - UnerDocument5 paginiFinal Year Project Format - UnerDangyi GodSeesÎncă nu există evaluări
- GTX 3X5 Transponder TSO Installation Manual: 190-01499-02 August 2020 Revision 16Document248 paginiGTX 3X5 Transponder TSO Installation Manual: 190-01499-02 August 2020 Revision 16Василий ПавленкоÎncă nu există evaluări
- Epayroll System: User ManualDocument66 paginiEpayroll System: User Manualvivek anandanÎncă nu există evaluări
- 3 Process Fundamentals Chapter 2 and 3Document74 pagini3 Process Fundamentals Chapter 2 and 3Terry Conrad KingÎncă nu există evaluări
- Logistics Market:: Global Industry Trends, Share, Size, Growth, Opportunity and Forecast 2019-2024Document55 paginiLogistics Market:: Global Industry Trends, Share, Size, Growth, Opportunity and Forecast 2019-2024Trần Thị Hồng NgọcÎncă nu există evaluări
- Churn Consultancy For V Case SharingDocument13 paginiChurn Consultancy For V Case SharingObeid AllahÎncă nu există evaluări
- Register & Install Synthogy ProductsDocument8 paginiRegister & Install Synthogy ProductsEduardo MontielÎncă nu există evaluări
- DC 850 X12 5010 I01 Purchase OrderDocument40 paginiDC 850 X12 5010 I01 Purchase OrderGeervani SowduriÎncă nu există evaluări
- Database design fundamentalsDocument19 paginiDatabase design fundamentalsArun Kumar T KÎncă nu există evaluări
- Hacking Second Life Michael ThumannDocument14 paginiHacking Second Life Michael ThumannDanny AdonisÎncă nu există evaluări
- ETC012 - Device Driver Development To Accessing SDMMC Card Using SPI On LPC2148Document3 paginiETC012 - Device Driver Development To Accessing SDMMC Card Using SPI On LPC2148Vinay FelixÎncă nu există evaluări
- Maximabook PDFDocument121 paginiMaximabook PDFWarley GramachoÎncă nu există evaluări
- Ds-7104Ni-Sl/W: Embedded Mini Wifi NVRDocument1 paginăDs-7104Ni-Sl/W: Embedded Mini Wifi NVRLuis GutierrezÎncă nu există evaluări
- Fidelityfx Cas: Lou Kramer, Developer Technology Engineer, AmdDocument92 paginiFidelityfx Cas: Lou Kramer, Developer Technology Engineer, AmdJohn K SmithÎncă nu există evaluări
- Nemo Windcatcher: Industry-Leading Drive Test Data Post-Processing and AnalysisDocument2 paginiNemo Windcatcher: Industry-Leading Drive Test Data Post-Processing and AnalysistreejumboÎncă nu există evaluări
- CP Form formats guideDocument3 paginiCP Form formats guideAsadAli25% (4)
- Heliodent Plus Manual de Servicio PDFDocument64 paginiHeliodent Plus Manual de Servicio PDFsolcarwx100% (2)
- Altivar Process ATV600 - ATV6A0C40Q4Document4 paginiAltivar Process ATV600 - ATV6A0C40Q4pikaÎncă nu există evaluări
- IT 111 Chapter1Document72 paginiIT 111 Chapter1Maria Jonalene Dela MercedÎncă nu există evaluări