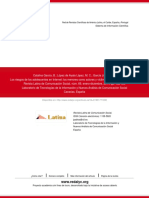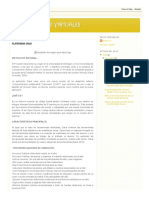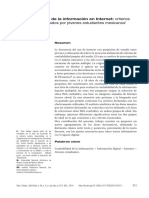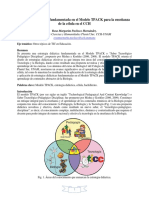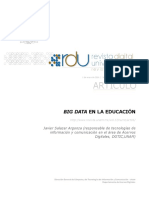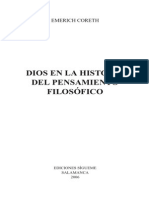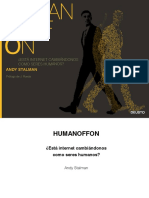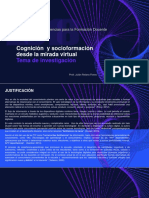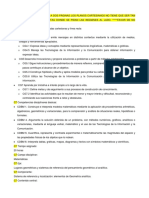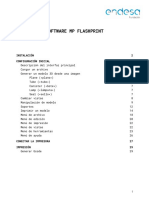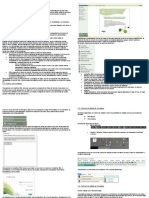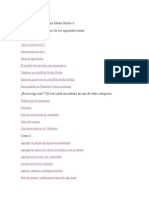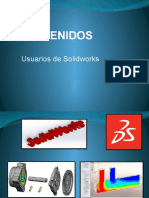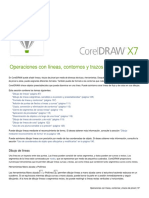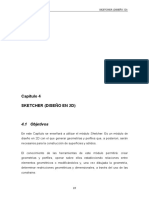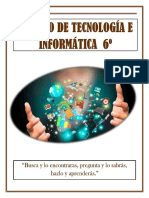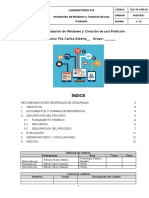Documente Academic
Documente Profesional
Documente Cultură
Curso Constructor Iniciación PDF
Încărcat de
juilianrtTitlu original
Drepturi de autor
Formate disponibile
Partajați acest document
Partajați sau inserați document
Vi se pare util acest document?
Este necorespunzător acest conținut?
Raportați acest documentDrepturi de autor:
Formate disponibile
Curso Constructor Iniciación PDF
Încărcat de
juilianrtDrepturi de autor:
Formate disponibile
1. ¿Probamos a instalarlo?
A la hora de conocer y trabajar con CONSTRUCTOR podemos optar por alguna de las
posibilidades para las cuales está preparado. CONSTRUCTOR cuenta con paquetes para su
instalación local en sistemas Linux Debian (como Linex o Ubuntu) y con el paquete para su
instalación en sistemas
Windows. Además,
siempre tendremos la
posibilidad de trabajar
on-line, a través de su
portal, o con una
distribución ATENEX
CENTROS instalada en
algún servidor de los
centros educativos.
Puedes encontrar las últimas versiones de los paquetes de instalación, tanto para sistemas
linux como para windows en la sección Archivos de instalación del inicio o en los Recursos.
¡Vamos con ellas!
1.1. Instalación local de Constructor en Linex
Para instalar la versión local de CONSTRUCTOR en Linex existen dos posibilidades. La primera
de ellas es la opción más rápida y recomendable, ya que se realiza desde los repositorios
oficiales, lo que garantiza la actualización de la herramienta. La segunda consiste en descargar
los paquetes en nuestro ordenador y proceder a la instalación manual. Para ambas es
imprescindible iniciar una sesión como root (para tener privilegios de instalación) y contar con
una conexión a internet que nos permita acceder a los repositorios y corregir posibles
dependencias de los paquetes Debian. Vamos a analizar cada una de ellas.
Nota: Si usas una distribución Lenix puedes seguir el procedimiento explicado en el apartado
Instalación en Ubuntu para instalar los ficheros .deb mediante GDebi.
Curso Constructor Iniciación Página 1
Instalación desde un repositorio
Para llevar a cabo este procedimiento hay que seguir una serie de pasos muy sencillos:
1- Iniciamos una sesión como root, pinchamos en cualquier espacio libre del escritorio
con el botón derecho del
ratón y escogemos la
opción Abrir terminal. Se
abrirá una ventana con
fondo negro que sirve en
estos sistemas operativos
para introducir
comandos que permiten
numerosas acciones,
como la instalación de
paquetes.
2.- En la ventana que se nos acaba de abrir escribimos lo siguiente:
gedit /etc/apt/sources.list
Esto nos permitirá editar nuestro fichero sources.list, que es el que contiene la lista de
repositorios, para introducir en él uno nuevo.
3.- En el fichero que se nos abre debemos incluir la dirección del nuevo repositorio que
nos permitirá la instalación de CONSTRUCTOR. Tecleamos la siguiente línea:
deb http://debs.educarex.es/ educacion main
4.-Seleccionamos Guardar. Una vez guardado, podemos cerrarlo.
5.- Ya tenemos incluido el repositorio en nuestro sistema; ahora solo queda instalar
CONSTRUCTOR. Volvemos al terminal y, conectados a la red, tecleamos lo siguiente:
apt-get update; apt-get install atenexlocal_xxx.deb; apt-get -fy install
Las "xxx" que aparecen tras la palabra atenexlocal hacen referencia al número de la
versión que estemos instalando. Una manera fácil de completar dicho nombre es
teclear atenexlocal y a continuación pulsar la tecla Tabulador que verás a la izquierda
justo encima de Bloq. Mayúsculas. De esta forma, se iniciará el proceso y, de forma
automática, corregirá las posibles dependencias si se detecta que nos falta algo. Así, de
manera muy cómoda, verás que la instalación se completa rápidamente.
Durante la instalación se nos puede pedir permiso para sobreescribir algún fichero
como el .htaccess que concentra la configuración ideal para trabajar con Constructor. En
ese caso, deberemos pulsar Y (Yes) para aceptar dicho cambio como puedes ver en la
imagen inferior.
Curso Constructor Iniciación Página 2
De todas formas, si te asusta todo esto de los terminales y los comandos, también te queda la
opción de abrir Synaptic, el gestor de instalaciones de Linux el cual puedes lanzar desde el
icono Panel de Control, que verás en la barra inferior de tu escritorio, dentro del menú
Programas – Paquetes de Software, y buscar el nombre del paquete que deseas instalar (en
este caso atenexlocal).
Cuando lo encuentres, márcalo para su instalación en modo gráfico.
Si lo que quieres es actualizar la versión de CONSTRUCTOR que ya tienes instalada, lo puedes
hacer de las dos formas vistas anteriormente. Por un lado, con ayuda del terminal, escribiendo
apt-get update; apt-get install atenexlocal
Curso Constructor Iniciación Página 3
Si quieres hacerlo con Synaptic, el gestor de instalaciones, verás que al buscar el paquete
atenexlocal aparece un cuadrado verde a su derecha pero con un flechita amarilla; eso nos
indica que existe una actualización. Se marca para actualizar y se pulsa el botón superior
Aplicar. Con cualquiera de los dos métodos tendremos nuestra versión de CONSTRUCTOR
actualizada en cualquier momento.
Instalación manual
Para instalar manualmente CONSTRUCTOR sigue los siguientes pasos:
1-Visita el portal de CONSTRUCTOR en la dirección http://constructor.educarex.es/ y
verás, en la sección Descargas los últimos paquetes disponibles y los consejos o
procedimientos para instalarlos Descarga los siguientes ficheros y cópialos en la carpeta
root:
atenexlocal (la versión última que exista, indicada por el número)
msttcorefonts_1.2_all.deb
Si al efectuar la descarga ves que los paquetes se sitúan en tu escritorio, deberás
moverlos a la carpeta root que verás arriba a la izquierda.
2-Cuando haya concluido la descarga y tengamos todos los paquetes en la carpeta root
debemos abrir un terminal del modo comentado anteriormente. En la pantalla del
terminal escribiremos el siguiente comando:
dpkg -i *.deb; apt-get update; apt-get -fy install
A continuación pulsaremos Enter.
Con el comando -fy estamos dando nuestro permiso para que, de forma automática
corrija todas aquellas dependecias que puedan aparecer. Con ello instalaremos el
paquete local de CONSTRUCTOR, sus fuentes y todo lo necesario para su correcto
funcionamiento.
3-Si además de CONSTRUCTOR deseamos instalar otros componentes (como el
plantillero, ayudas o el tutorial), hay que descargar esos paquetes y proceder de forma
similar. Se abre un terminal y, por ejemplo, para instalar el plantillero se teclea:
dpkg -i atenex-plantillero_xxx.deb
Curso Constructor Iniciación Página 4
Recuerda, las "xxx" hacen referencia al número exacto de la versión.
Abrir Constructor en Linex
Para comenzar a utilizar CONSTRUCTOR, abrimos el navegador del ordenador donde se ha
instalado y en la barra de direcciones tecleamos:
http://localhost/atenexlocal
Curso Constructor Iniciación Página 5
1.2. Instalación local en
Ubuntu
La distribución Ubuntu
incorpora en sus últimas
versiones el instalador de
paquetes GDebi que hace muy
cómoda la instalación de
paquetes .deb como el de
atenexlocal. Descarga el
paquete atenexlocal desde aquí
y, una vez lo tengas en el
escritorio, puedes hacer doble
clic en él o pulsar el botón
derecho del ratón para
seleccionar la entrada Abrir con
"Instalador de paquetes
GDebi”.
Enseguida te aparecerá una
ventana donde te indica el
nombre del paquete y un botón
para proceder a su instalación.
Eso es todo lo que debes hacer,
pulsas ese botón y el sistema se encarga de todo lo demás.
Curso Constructor Iniciación Página 6
NOTA: Si actualizas a la versión 10.4 de Ubuntu observarás que los gestores no funcionan
correctamente. Esto es debido a que dicha versión introduce por defecto php5.3, con el cual
Constructor no es compatible de momento. La solución es instalar cualquier versión anterior
de php5, por ejemplo php5.2.6.
Abrir Constructor en Ubuntu
Para comenzar a utilizar CONSTRUCTOR, abrimos el navegador del ordenador donde se ha
instalado y en la barra de direcciones tecleamos:
http://localhost/atenexlocal
Curso Constructor Iniciación Página 7
1.3. Instalación en Windows
Para instalar la versión para Windows de CONSTRUCTOR necesitamos descargar en nuestro
ordenador el paquete Atenex_x.x.x.exe. Al hacer clic en él se inicia el asistente que nos guiará
a lo largo del proceso.
En la versión 4 de CONSTRUCTOR se ha simplificado mucho el proceso de instalación para
optimizar la aplicación. Ahora tan sólo debes hacer doble clic en el instalador y saltará la
ventana invitándonos a su instalación.
Curso Constructor Iniciación Página 8
Si pulsamos en el botón Siguiente comienza el proceso como puedes apreciar en la siguiente
imagen:
Al final, verás que el proceso se ha completado y ya puedes empezar a usar Constructor.
Curso Constructor Iniciación Página 9
En el momento en que exista una nueva versión y deseemos actualizar nuestra instalación solo
hay que repetir el mismo proceso con el nuevo paquete. Sin embargo, aunque se te pida
desinstalar la versión anterior que tengas, los Objetos Digitales Educativos (ODE) existentes
permanecen en el nuevo CONSTRUCTOR.
Abrir Constructor en Windows
Para entrar en la versión local de CONSTRUCTOR tienes tres posibilidades:
1.- Ejecuta: Inicio>Todos los programas> Atenex 4> ConstructorAtenexV4.1.
2.- Como la instalación crea un acceso directo en el escritorio, basta con hacer doble clic
en él.
3.- También puedes abrir un navegador y teclear en la barra:
http://127.0.0.1:4001/
Fíjate, como al lanzar CONSTRUCTOR aparece un pequeño mensaje en la esquina inferior
derecha indicando que se inicia el servidor Atenex.
Curso Constructor Iniciación Página 10
Importante: Si por algún motivo cerraras la ventana del navegador y necesitaras abrir de
nuevo CONSTRUCTOR, al hacer doble clic en su acceso directo te aparece un mensaje central
indicando que ya está funcionando.
Para solucionarlo puedes abrir de nuevo el navegador y teclear la
dirección anteriormente comentada de http://127.0.0.1:4001/ o
hacer clic con el botón derecho del ratón en el icono que
anteriormente nos avisaba de que Atenex se estaba iniciando y
seleccionar la opción Close Atenex. De esta forma, cerramos el servidor y podemos volver a
pulsar el acceso directo de Constructor para lanzarlo de nuevo.
Curso Constructor Iniciación Página 11
2. Conoce Constructor
2.1. Un paseo por CONSTRUCTOR
Una vez que has instalado CONSTRUCTOR en tu ordenador, es el momento de que conozcas
los distintos elementos que tienes a tu disposición. Son los que te permitirán crear objetos
digitales variados, con múltiples actividades, diseñar itinerarios virtuales para tus alumnos o
pequeñas aplicaciones web de un modo sencillo e intuitivo. Para que te resulte más fácil,
vamos a partir de esta imagen en la que te señalamos las distintas zonas de CONSTRUCTOR;
a continuación iremos viendo qué nos ofrece cada una de ellas.
Curso Constructor Iniciación Página 12
2.2. Menú
En la parte superior de CONSTRUCTOR puedes ver una hilera de botones; es el menú.
Se trata de una barra muy parecida a la que
has encontrado en otros programas, por lo
que no encontrarás ninguna dificultad al
trabajar con ella. En cualquier caso, vamos
a realizar un repaso por las distintas
opciones que ofrece.
Es importante tener en cuenta que cuando
seleccionemos una opción de menú con
puntos suspensivos (como, por ejemplo, en
Archivo/Imprimir...) querrá decir que, al
hacer clic sobre ella, se abrirá una ventana
de configuración en la que podremos afinar
los distintos parámetros de aquella opción
que hayamos elegido.
Menú Archivo
Este menú nos permite realizar las operaciones básicas para crear y guardar un ODE, pero
también otras más específicas y avanzadas, como la de importar un objeto digital ya
elaborado para reutilizarlo en el que estamos creando nosotros, o la de compactar un ODE
que hemos terminado para eliminar de él los archivos que no se utilicen y conseguir así que
pese menos. En el capítulo Mi primer ODE encontrarás explicaciones específicas sobre estas
funciones.
Este menú ofrece la posibilidad de usar CONSTRUCTOR en una lengua diferente del
castellano; a través de la opción Cambiar idioma podemos elegir que la interfaz de nuestra
herramienta aparezca en catalán, valenciano, gallego, euskera o inglés. Los materiales
resultantes tendrán tanto los botones como los mensajes en la misma lengua que hayamos
elegido.
Curso Constructor Iniciación Página 13
Menú Edición
Permite realizar operaciones básicas con los archivos que
incorpores al espacio de trabajo de CONSTRUCTOR. Cuando
revises el capítulo 4 de este manual encontrarás
información más detallada de las acciones que puedes
realizar con este menú.
Menú Ver
Este menú nos permite la posibilidad de
superponer sobre el espacio de trabajo una
cuadrícula y de elegir el tamaño de los
recuadros. Se trata de una opción muy útil a la
hora de alinear los elementos que
incorporamos al espacio de trabajo de
CONSTRUCTOR, puesto que las líneas de la cuadrícula nos proporcionan las guías
horizontales y verticales para hacerlo.
La opción Ajustar objetos a cuadrícula (que también se puede ejecutar mediante la
combinación de teclas Ctrl+B) permite seleccionar uno o varios de los objetos que hayamos
incorporado al fotograma y alinearlos con respecto a la cuadrícula más próxima; para poder
hacerlo, previamente tendremos que haber elegido la opción Ver cuadrícula y haber
seleccionado el tamaño de celda que nos parezca más adecuado.
Menú Escena
Facilita la creación o eliminación de los escenarios de
CONSTRUCTOR, así como el cambio de lugar de cualquiera de
ellos. Es posible también asignar un determinado
comportamiento a un escenario completo. Puedes consultar el
capítulo 3 Mi primer ODE para aprender todo lo relativo a este menú.
Curso Constructor Iniciación Página 14
Menú Fotograma
Este menú te permite múltiples opciones, como puedes comprobar en la imagen. De ellas te
hablaremos en los siguientes capítulos de este manual:
Nuevo
Mover
Capítulo 3
Fondo
Borrar
Comportamiento
Copiar todo
Capítulo 4
Pegar
Capítulo 11
Acciones
(se abordan en el curso de
profundización, pero puedes
Traducir
consultarlo en el portal de
Constructor)
Secuenciar sonidos
La opción Vista Previa permite ver de inmediato los últimos cambios que hayamos realizado
en el fotograma. Para que sea efectiva, antes hay que seleccionar Archivo/Guardar (o bien
Ctrl+S).
Menú Gestor
Desde este menú podemos acceder a los distintos gestores de CONSTRUCTOR: el de
Archivos (antes llamado de Medias), el de ODES, el de otros recursos (html, squeak, etc.) y el
de Secuencias Didácticas completas.
Curso Constructor Iniciación Página 15
Menú Plantilla
Nos permite, entre otras cosas, agregar a nuestro fotograma
cualquiera de las plantillas de CONSTRUCTOR, modificar las
propiedades de una que ya hayamos configurado, quitar sus bordes
o borrar una plantilla que ya hayamos agregado.
Como este es uno de los elementos fundamentales de
CONSTRUCTOR, encontrarás información referida a las plantillas en
los siguientes capítulos.
Menú Aplicaciones
Este menú te permite cargar en un fotograma del ODE alguna de las aplicaciones o módulos
con que cuenta
CONSTRUCTOR (el laboratorio de Física y los módulos de
sonidos de letras y de números); cuando seleccionamos
cualquiera de estos módulos, sus contenidos se cargan en
el panel de animaciones (en el caso del laboratorio de
Física) o en el de sonidos (para los otros dos).
También facilita la labor de creación y formateo de tablas.
Este aspecto también es analizado en el curso de
profundización pero si tienes curiosidad siempre puedes consultarlo en el Portal de
Constructor .
Curso Constructor Iniciación Página 16
Menú Configuración
Permite configurar un determinado tipo, tamaño y color para la letra que serán los que se
usen de modo
predeterminado en todas las
etiquetas de ese ODE, elegir el
fondo de fotograma que será
utilizado por defecto en todos
los que se creen a partir del
momento de su selección,
establecer una pauta en la
repetición de un conjunto de sonidos.
Además, cuenta con un Asistente de creación de enorme utilidad para configurar de una
sola vez un conjunto de opciones referidas a nuestro ODE; encontrarás más información en
el capítulo 3.
Menú Accesibilidad
La opción Configuración inicial
permite establecer el nivel y
modalidad de accesibilidad de
nuestro ODE para alumnos
discapacitados:
Si marcamos la casilla
Activado, a continuación
tendremos que configurar la
modalidad de accesibilidad.
Este capítulo también forma
parte de los contenidos del
curso de profundización.
Curso Constructor Iniciación Página 17
Menú Ayuda
Este menú nos da acceso a los tutoriales de CONSTRUCTOR. También nos permite
comprobar la versión que estamos utilizando de la herramienta.
2.3. Barra de iconos
La nueva barra de iconos es una de las novedades de la versión 4 de Constructor. Estos
iconos hacen más accesibles algunas de las acciones más utilizadas como, por ejemplo, crear
o abrir un ODE, guardar, previsualizar, cargar o editar plantilla, crear enlaces o acciones,
lanzar algunas de las aplicaciones, el asistente de creación y las ayudas. Si te fijas, para
ayudarte, se han agrupados por su correspondencia a los menús superiores, menú Archivo,
Edición, Fotograma, Plantillas... con lo cual su búsqueda es más intuitiva.
Una vez te acostumbres a utlizarlos te permitirán ahorrar mucho tiempo en la elaboración
de tus materiales. Como ayuda, al colocar el puntero del ratón sobre cualquiera de ellos te
aparecerá una etiqueta amarilla con su nombre.
2.4. Línea de tiempo
Justo debajo de los menús y barra de iconos podemos ver dos líneas de tiempo. En una se
sitúan las escenas, antes llamadas escenarios, y en la otra los fotogramas. Podríamos
comparar las escenas a los capítulos de un cuento y los fotogramas a las páginas que
queremos que aparezcan en cada capítulo.
Curso Constructor Iniciación Página 18
Tanto en una línea como en la otra añadiremos nuevos elementos (escenas o fotogramas)
pulsando el botón de suma (+). El nuevo elemento se colocará al final del último que haya en
la línea de tiempo en la que estemos trabajando. Por contra, si queremos eliminar el último
que hemos añadido, pulsaremos en el botón de sustracción (-). Es importante tener esto en
cuenta. Con los botones más (+) y menos (-) añadiremos o quitaremos elementos del final.
También podemos añadir nuevas escenas o fotogramas desde los menús superiores Escena
y Fotograma con la opción Nuevo. Éstos también se colocarán tras el último creado. Sin
embargo, desde estos menús cuando elijas Borrar escena o fotograma, se eliminará el
elemento seleccionado, ya sabes el que aparece en color más oscuro en la línea de tiempo,
como se explica en el capítulo 3, en el que también puedes ver cómo mover a otra posición
cualquier fotograma.
2.5. Nombre del ODE
En el ángulo superior derecho de CONSTRUCTOR puedes ver el nombre del Objeto Digital
Educativo en el que estás trabajando.
2.6. Zona de trabajo
La zona de trabajo es ese gran espacio en blanco que tenemos delante de nosotros. Es ahí
donde desarrollaremos las actividades de nuestros ODES, ejercicios... todo lo que se nos
ocurra va en esta zona de edición.
Aquí arrastraremos los elementos multimedia que tengamos programados para nuestro
proyecto. Podemos cambiar de color del fondo, o ponerle una imagen o animación. Siendo
ordenados podremos establecer con facilidad una estructura de escenas y fotogramas y así
localizar rápidamente cada elemento cuando lo necesitemos.
Curso Constructor Iniciación Página 19
2.7. Paneles
Los paneles de CONSTRUCTOR nos permiten incorporar
contenido fácilmente a los fotogramas (mediante el
procedimiento de arrastrar y soltar), modificar este contenido
(cambios de orden, tamaño y posición, por ejemplo) y
establecer enlaces interactivos. Para desplegar las opciones
de cada uno de ellos pincha sobre la flechita que aparece
delante del nombre; verás que la flecha cambia de
orientación y que el panel se despliega.
En el menú lateral puedes ver cuáles son los Paneles que CONSTRUCTOR te ofrece:
Panel Componentes
Paneles de Medias
Panel Plantillas
Panel Propiedades
Curso Constructor Iniciación Página 20
Panel Componentes
El panel Componentes presenta una serie de objetos que te
permitirán algunas de las opciones más básicas como
introducir texto, definir zonas interactivas, lanzar objetos
programados como el reproductor de audio, las calculadora, el
geómetra... entre otras muchas. Veamos que podemos
encontrar dentro de este panel y como se usan sus objetos.
ETIQUETA: sirve para
introducir texto, o para añadir
al fotograma una imagen, una
animación o un recuadro de
color dentro de un marco.
Puedes modificar su tamaño y
posición con el uso del ratón o desde el panel Propiedades.
Arrastra una etiqueta desde
el panel Componentes al
espacio de trabajo y haz clic
dos veces sobre ella. Se te
mostrarán, en una ventana
emergente, las múltiples
posibilidades que posee:
Borde y relleno de la
etiqueta: Podemos
configurar nuestra etiqueta
de tal forma que aparezca
sin borde o con borde y el
color del mismo. También
podemos hacer que tenga
un fondo con color, con una
imagen o con una
ilustración.
Curso Constructor Iniciación Página 21
Si quieres que la etiqueta tenga borde no olvides activar la casilla Borde y elegir el color
correspondiente; haciendo clic con el botón izquierdo del ratón, se nos despliega la paleta de
colores, elegimos el color deseado y ya está. Si eliges con borde te aparecerá el texto como
aparece en la imagen que puedes ver más arriba.Si eliges sin borde, aparecerá el texto de este
otro modo:
Si deseas que la etiqueta tenga un color de fondo debes activar la casilla Relleno y elegir un
color. A continuación se muestran dos ejemplos de etiquetas de texto con color de fondo, la
primera con borde y la segunda sin él.
También podemos hacer que la etiqueta tenga un fondo con media; para ello activa la casilla
Fondo con media, elige el tipo en el menú desplegable y localiza la imagen o la animación
pulsando en el botón Buscar. Para elegir un media como fondo necesitas tenerlo cargado en
el ODE; en el capítulo 4 te explicaremos cómo hacerlo. De momento, basta con que conozcas
la posibilidad.
Introducir y editar texto: finalmente, podemos introducir texto (mediante el teclado o copiarlo
desde el portapapeles) y editarlo. Para editar el texto, haz clic con el botón izquierdo del ratón
en el botón Ajustar; se abrirá el editor con el que puedes ir dando el formato adecuado al
texto. Sombrea el texto al que quieres dar un determinado formato y elige las opciones que
desees en el editor (fuente del texto, tamaño, color, insertar enlaces, estilo, alineación y
aplicar un suavizado).
Curso Constructor Iniciación Página 22
Podemos crear efectos muy interesantes seleccionando distintas partes de un mismo texto y
aplicando formatos diferentes a cada una de ellas. Puedes, además, introducir etiquetas html
si deseas hacer otra modificación no contemplada. Para ello haz clic sobre Ver HTML.
CUADRO DE TEXTO CON SCROLL: puedes insertar texto en una casilla y
permitir que el usuario lo recorra con las barras laterales de
desplazamiento. Igual que ocurría con la etiqueta, puedes dar el
formato que quieras al texto introducido.
INPUT: Este nuevo componente te permitirá recoger la información
que se le solicite al alumno en un fotograma diferente que siempre
se podría imprimir o revisar. Para ello, tan solo debemos colocarlo en un fotograma, por
ejemplo, detrás de una
etiqueta convencional
donde se le pida que
escriba su nombre y curso, como puedes ver en la imagen
inferior. Tras seleccionarlo, hay que buscar dentro del panel
Propiedades el enlace Más opciones que verás en la zona
superior derecha y, en la siguiente ventana, escribir dentro del
campo Variables globales un nombre que debe coincidir con el
que se ponga a la etiqueta o cuadro de texto con scroll que
colocaremos en otro fotograma para recoger lo que escriba el
alumno. Ya solo queda pulsar el botón Aplicar y previsualizar el
Curso Constructor Iniciación Página 23
fotograma donde hemos lanzado este componente Input. El alumno seleccionará el texto
Introducir texto... que aparece por defecto y escribirá su respuesta. Al pasar al fotograma
donde está la etiqueta veremos su respuesta de forma automática.
BOTONES DE NAVEGACIÓN: permiten añadir de un modo sencillo dos botones de
adelante y atrás a nuestro ODE, para avanzar o retroceden un fotograma cuando la
ejecutemos en un navegador o cuando la previsualicemos.
BOTÓN: puedes insertar botones para navegar por tu ODE, bien para ir a un
enlace o para abrir un documento o imagen en una ventana nueva. Para
modificar el botón a tu gusto, haz doble clic sobre él; se abrirá una ventana donde puedes
cambiar el nombre que quieres mostrar en el botón.
SALIR: este componente es una especie de botón, de forma que al hacer clic
sobre él se cierra el ODE cuando lo estás previsualizando. Su acción viene ya
preconfigurada; lo único que puedes modificar es su apariencia haciendo doble clic sobre él. Ya
sabes: el color del borde, relleno, el texto y formato de éste.
ZONA INTERACTIVA: este recuadrito de color verde sirve para añadir
interactividad a nuestro material. Lo podemos situar sobre cualquier objeto, o en
cualquier zona, ya que es invisible para el usuario. Al pinchar sobre él podemos
configurar un enlace, ya sea a otro fotograma del ODE o a una página de internet.
CARRUSEL DE IMÁGENES: este componente permite la creación de un modo
sencillo de una presentación de imágenes que previamente hayamos subido a
nuestro ODE. Se incorpora al fotograma mediante el procedimiento de arrastrar y
soltar; posteriormente hay que hacer doble clic sobre el elemento arrastrado para
configurarlo. Podemos seleccionar las imágenes con las que queremos preparar la
presentación, determinar el tiempo y los efectos de transición entre ellas y si deseamos que
aparezca una barra de navegación y un audio de fondo, en cuyo caso debe tratarse de un
archivo de sonido que hayamos incorporado previamente a nuestro ODE.
Curso Constructor Iniciación Página 24
REPRODUCTOR DE AUDIO: Este nuevo
componente te permitirá cargar varias pistas de
audio para que el alumno interactúe con ellas,
avanzando, retrocediendo, con el volumen y
pausando cuando lo
desee.
Se incorpora igual que
todos los componentes,
es decir, arrastrándolo al
lugar que deseemos y se
edita con un doble clic.
En ese momento, te
aparecerá la ventana
donde puedes
seleccionar las pistas que
quieres cargar. Tan solo
queda pulsar el botón
Aceptar y podrás
comprobar su
funcionamiento al
previsualizar.
Curso Constructor Iniciación Página 25
BOCADILLO DE TEXTO: otra forma de introducir texto, pero de manera informal. El
bocadillo de texto te permite llamar la atención del usuario sobre un detalle
importante que no se debe olvidar, o bien hace que un personaje u objeto de tu
ODE dialogue. El color, tamaño, orientación y tipo de bocadillo puedes modificarlo
haciendo doble clic sobre él. También puedes dar el formato que quieras al texto.
LECTOR DE RESULTADOS: Este es otro nuevo componente que incorpora la versión 4
de Constructor. Si lo arrastras a cualquier fotograma entenderás su función. Se trata
de un componente que irá recogiendo de forma automática los resultados obtenidos
por el alumno en las diferentes actividades del ODE.
Ya incorpora un campo Input donde se pide al alumno su nombre, el cual se le pide al principio
de las actividades, así como un icono para poder imprimir los resultados obtenidos.
Si quieres utilizar este componente, tan solo hay que colocarlo al final de dichas actividades,
en un fotograma aparte.
CALCULADORAS Y EDITOR GRÁFICO: estos componentes no son
editables. Esto quiere decir que no podrás hacer cambios sobre
ellos, porque vienen con unas características predeterminadas. Se
trata de dos calculadoras, una simple y otra científica, además del
editor gráfico Geómetra. Arrastrarlos sobre el escenario es lo único
que has de hacer para incorporarlos a tu material. Posteriormente al previsualizarlo y pinchar
sobre ellos, se abrirán las respectivas calculadoras o editor gráfico que hayas incorporado.
Curso Constructor Iniciación Página 26
Paneles Medias
Los paneles de medias y recursos se han simplicado en
relación a versiones anteriores. De este modo, observaremos
uno nuevo llamado Otros Recursos, en el cual se recogen
todos los ficheros del tipo: PDF, OpenOffice, Squeak, Applet
y HTML. El resto de paneles son los conocidos de:
Animaciones, Vídeos, Audio, Imágenes. En cada uno de ellos
tendrás los recursos o elementos multimedia que hayas
subido previamente a tu ODE. En capítulos sucesivos te
explicaremos cómo hacerlo. Para incorporarlos al espacio de
trabajo sólo tendrás que pinchar sobre ellos, arrastrarlos y
soltarlos.
Panel Plantilla
En este panel tienes la totalidad de las plantillas que te
ofrece CONSTRUCTOR. Están distribuidas por páginas, por lo
que, para ver todas, tendrás que ir pinchando en los
números que aparecen en la parte de arriba de este panel.
Cuando hayas decidido qué plantilla quieres utilizar en un
determinado fotograma, será suficiente con que hagas clic
sobre su nombre. Inmediatamente se te abrirá una ventana
para que configures la plantilla de acuerdo con tus
necesidades.
Las plantillas también se pueden añadir al fotograma desde
Plantilla/Cargar.
Curso Constructor Iniciación Página 27
Panel Propiedades
En CONSTRUCTOR un
objeto es cualquier
elemento que puede ser
manipulado por el usuario
y al que se le puede
incorporar un hiperenlace
o dotar de un
determinado
comportamiento.
Mediante este panel podemos trabajar con precisión sobre diferentes características de cada
objeto relativas a sus dimensiones, posición o colocación.
Vamos a ver las diversas opciones que nos ofrece:
NOMBRE: por defecto CONSTRUCTOR asigna a cada elemento
que creemos, ya sea una etiqueta de texto, dibujo, media, etc.,
el nombre "objetoxxx", donde "xxx" es un número correlativo.
Pero esta denominación tan "fría" podemos cambiarla y
renombrarla para poder poner un término que nos recuerde
qué es aquello con lo que estamos trabajando (por ejemplo,
dibujocasa, fondopeces, etc.). Simplemente hay que teclear la
nueva denominación en la casilla Nombre y pulsar después en
Aplicar.
TAMAÑO: podemos definir exactamente las dimensiones de
nuestro objeto. Se nos da la posibilidad de trabajar con
dimensiones por separado o manteniendo la proporción y
expresadas en pixeles o escala.
POSICIÓN: facilita determinar la posición del objeto con
exactitud, introduciendo las coordenadas x e y. La primera
indica en píxeles la distancia desde el borde izquierdo del
fotograma y la segunda la distancia desde el borde superior.
Curso Constructor Iniciación Página 28
APLICAR: hacemos efectivas todas aquellas modificaciones que hayamos previsto, tanto en
tamaño como en posición.
La segunda sección del panel Propiedades tiene una apariencia
diferente en función del objeto que hayamos seleccionado, si es
un objeto de plantilla (los botones) o un objeto incorporado por
nosotros desde cualquier panel:
Los botones sólo podemos
anclarlos, mientras que con
los demás objetos podemos
realizar muchas más acciones,
como girarlos, modificar su
alfa o nivel de transparencia,
anclarlos y enviarlos al fondo
para jugar con las capas
incorporadas en el espacio de
trabajo. Estás opciones las
desarrollaremos con mayor detalle en el capítulo 4.
Además, existen otros tres botones en la parte inferior que se
refieren a:
ACCIONES: Permiten definir opciones avanzadas mediante
eventos de ratón.
ENLACES: permite crear vínculos tanto a páginas de internet
como a otros fotogramas cuando pinchemos en el objeto
seleccionado.
BORRAR: elimina el objeto que tengamos marcado.
Si te fijas en la parte superior de este panel aparece la
posibilidad de seleccionar Más opciones. Si la seleccionas
verás tres zonas diferenciadas, Alinear, Accesibilidad y
Variables globales. Los iconos de la primera de ellas te
permiten seleccionar la alineación deseada para uno o más
objetos del fotograma que hayas seleccionado previamente.
Puedes seleccionar tantos como desees haciendo clic sobre
ellos mientras mantienes pulsada la tecla Ctrl. Ahora en esta
nueva versión también se puede aplicar esta opción de
alineación a elementos de la mayoría de las plantillas.
Curso Constructor Iniciación Página 29
Las opciones de accesibilidad permiten adecuar las actividades de CONSTRUCTOR a los
alumnos con necesidades educativas especiales.
Por último, las variables globales te permitirán establecer relaciones con el nuevo componente
Input para recoger datos como por ejemplo, el nombre de un alumno, el texto de la plantilla
de texto libre en un nuevo fotograma y otras muchas posibilidades. Ten en cuenta que tras
colocar el nombre de la variable hay que pulsar el botón Aplicar para que se grabe dicha
operación.
Curso Constructor Iniciación Página 30
3. Mi primer ode
3.1. Crear o abrir un ODE
Ya tenemos a nuestra disposición CONSTRUCTOR, bien instalado en nuestro ordenador (en
modo local) o a través de la web. Nuestra recomendación es que trabajes en local, ya que es
mucho más rápido y, por lo tanto, más cómodo. Ahora te proponemos comenzar a crear tu
primer ODE, ¿te animas?
Crear un Objeto Digital Educativo (ODE)
Crear un ODE unidad es
sencillo. Sólo has de
escoger en el menú
Archivo/Nuevo Objeto
Digital Educativo
(ODE)... e introducir a
continuación el nombre
que quieras darle al
ODE. Al elegir un
nombre para tu ODE debes tener en cuenta lo siguiente: no dejes espacios en blanco (si
necesitas separar palabras en el nombre del ODE, hazlo con guiones bajos), no utilices tildes, ñ
o símbolos extraños (especiales).
Curso Constructor Iniciación Página 31
Cuando aparece la pantalla de Nuevo Objeto Digital Educativo, teclea el nombre de tu ODE y,
de momento, desmarca la opción Ejecutar el asistente de creación. Más adelante te
explicamos en qué consiste este asistente.
Abrir un Objeto Digital Educativo (ODE)
Si necesitas abrir un ODE ya existente, en el mismo menú Archivo escoge Abrir; en la lista que
aparece selecciona el que desees y pulsa el botón Aceptar.
3.2. Escenas
¿Cuántas escenas vas a necesitar en tu ODE? Llegados a este punto es posible que no
comprendas qué es eso de "escena". Entiéndelo como una parte, un apartado de tu unidad.
Resultan muy útiles para organizar los distintos contenidos que vas a tratar. Por ejemplo, si tu
ODE se compone de introducción, contenidos y actividades, puedes crear tres escenas, una
para cada una de estas secciones. CONSTRUCTOR te permite crear tantas escenas como
necesites.
El ODE que has creado puede tener cuatro escenas, cada una de las cuales estará reservada
para un contenido específico:
Primera Escena: para la presentación o portada de la unidad.
Segunda Escena: en él puedes incluir una serie de actividades de inicio.
Tercera Escena: resérvalo para las actividades de desarrollo.
Cuarta Escena: incluye aquí los créditos (autores, licencias de los medias...) y los consejos e
indicaciones de uso.
Esta organización te puede servir de ejemplo, pero recuerda que puedes elegir cualquier otra
que te resulte útil.
Curso Constructor Iniciación Página 32
Al crear tu ODE habrás observado que en CONSTRUCTOR ha aparecido automáticamente una
escena con un fotograma. Las nuevas escenas que necesites puedes crearlas de dos formas
diferentes; o con el botón (+) o con la opción Nueva del menús superior Escena.
Así pues, ya que sabes cómo hacerlo, puedes crear las cuatro escenas de tu ODE.
Si quieres eliminar
alguna de las escenas
que has creado,
también lo puedes
hacer de dos maneras;
cada método tiene un
funcionamiento
diferente, así que para evitar sorpresas y no borrar lo que no desees hacer desaparecer debes
tener presentes estas diferencias:
Si quieres cambiar el orden de las escenas, debes hacer clic con el ratón en el recuadro de la
línea de tiempo correspondiente a la escena deseada y después seleccionar Escena/Mover. Se
abre la ventana que puedes ver en la ilustración siguiente y que te permite elegir el lugar al
que quieres trasladarlo.
Curso Constructor Iniciación Página 33
Primera Escena: para la presentación o portada del ODE.
Segunda Escena: en ella puedes incluir una serie de actividades de inicio.
Tercera Escena: resérvala para las actividades de desarrollo.
Cuarta Escena: incluye aquí los créditos (autores, licencias de los medias...) y los consejos e
indicaciones de uso.
3.3. Fotogramas
Cada escena que has creado está compuesta por una serie de fotogramas. Digamos que los
fotogramas son a modo de “páginas” de cada escena o “apartado” de
tu unidad.
Insertar fotogramas en cada escena es sencillo; al igual que hemos
comentado con las escenas, ahora puedes crear fotogramas nuevos
pulsando el botón (+) de la línea de tiempo o desde el menú
Fotograma mediante la opción Nuevo.
Igual que en el caso de los escenas, puedes borrar fotogramas. Para
hacerlo, debes situarte en la línea del tiempo sobre el fotograma que
deseas eliminar y elegir la acción Borrar en el menú Fotograma, o
bien puedes borrar el último directamente en la línea del tiempo al
pulsar sobre el signo ( - ).
Si lo que deseas es cambiar de lugar un fotograma, debes elegir
Fotograma/Mover; se abrirá una ventana que te permite elegir lugar
de la escena y fotograma donde lo quieres trasladar.
Curso Constructor Iniciación Página 34
Tienes la opción de nombrar los fotogramas. La utilidad
de ello no es más que organizarte a la hora de crear tu
ODE: tanto cuando crees un sistema de navegación por
el ODE, organices la posición de los fotogramas, etc.
Para ello selecciona del menú Fotograma, la opción
Nombre de fotograma.
Un consejo importante para evitar sorpresas desagradables
cuando eliminemos fotogramas y escenarios: antes de realizar
estas acciones es conveniente guardar nuestro ODE
(Archivo/Guardar); así, si eliminamos por error algo que no
deseamos (la opción deshacer no funciona para recuperar
escenarios o fotogramas borrados), pues cerramos el ODE sin
guardar nuevamente, volvemos a abrirlo y recuperaremos la
situación anterior.
Cuando creamos un fotograma, su fondo es de color blanco, pero
nosotros podemos cambiarlo si queremos. Para hacerlo, sigue los
siguientes pasos:
Curso Constructor Iniciación Página 35
Si quieres que varios fotogramas tengan este mismo fondo, tienes dos opciones: repetir el
proceso que te acabamos de explicar con cada fotograma o bien seleccionar en la línea de
tiempo el fotograma que ya hayas preparado y, a continuación, elegir Fotograma/Copiar
todo. Selecciona después en la línea del tiempo los nuevos fotogramas y con Fotograma/Pegar
tendrás copiado el fondo o todo lo que hubiera en el fotograma de origen. A veces no vemos el
resultado, pero pinchando en otro fotograma y volviendo de nuevo veremos que la acción se
ha hecho efectiva.
3.4. Crear un ODE con el asistente de creación
Dispones de un asistente de
creación que te facilitará y
ahorrará tiempo a la hora de
crear tu ODE. Para ello deberás
tener marcado Ejecutar el
asistente de creación cuando te
aparezca la ventana donde
introducir el nombre del ODE.
Con él podrás configurar desde
el mismo momento de creación
del ODE los siguientes aspectos:
1.- Seleccionar los fondos por defecto que tendrán los fotogramas, así como el tipo, tamaño,
color y estilo de las fuentes de todas las etiquetas de texto que introduzcas. Puedes en este
momento subir las imágenes o animaciones que utilizarás en tu unidad y posteriormente
seleccionar la que desees como fondo. Para ello, haz clic sobre Subir archivos y se abrirá el
Gestor de medias, sobre el que puedes encontrar más información en el capítulo 4.
Curso Constructor Iniciación Página 36
2.- Configurar todas las plantillas de actividades que incluyas. En este paso podrás introducir la
puntuación, tiempo, número de intentos, mensajes de acierto, error, etc. Puedes consultar el
capítulo general de Plantillas para ver en qué consiste cada opción a configurar.
Curso Constructor Iniciación Página 37
3.- Configurar el vocabulario de los botones de las plantillas, por si queremos que aparezcan
otros mensajes diferentes a los que el programa asigna por defecto.
4.- Crear las escenas y fotogramas.
5.- Generar un índice para navegar por todos los fotogramas y escenas del ODE.
Curso Constructor Iniciación Página 38
3.5. Añadir contenido a los fotogramas
Para incluir el contenido que desees en tus fotogramas debes utilizar los paneles laterales de
CONSTRUCTOR. A continuación, te explicamos brevemente qué puedes encontrar en cada uno
de estos paneles.
PANEL ELEMENTOS
Botones de Cuadro de texto
Etiqueta Botón
navegación con scroll
Componentes Zona enlazable a Bocadillo de Carrusel de
Calculadoras
URL o fotograma texto imágenes
Input o caja de
Reproductor de Lector de
introducción de Editor Geómetra
Audio resultados
texto
Vídeos Vídeo en formato flv
Animaciones Animaciones, botones o ilustraciones en formato swf
Curso Constructor Iniciación Página 39
Audio Sonido en formato mp3
Imágenes Fotos, ilustraciones en formato jpg, png o gif
Otros recursos Ficheros tipo pdf, openoffice, applets, squeak y html
Plantillas de evaluación
Plantilla 1. Completar Plantilla 2. Completar Plantilla 3. Completar
texto arrastrando las texto arrastrando las texto escribiendo las
palabras. frases. palabras
Plantilla 4- Completar Plantilla 5. Completar
Plantilla 6. Dictado de
texto escribiendo las texto eligiendo las
palabras.
frases. palabras.
Plantilla 8. Emparejar Plantilla 9. Emparejar
Plantilla 7. Dictado de
media con media media con media con
frases.
arrastrando. flechas.
Plantilla 11. Plantilla 12. Emparejar
Plantilla 10. Emparejar
Plantillas Emparejar media con media con texto con
media con texto vertical.
texto horizontal. flechas.
Plantilla 13. Ordenar
Plantilla 14. Ordenar Plantilla 15. Ordenar
palabras para formar una
textos arrastrando. textos con flechas.
frase.
Plantilla 17. Elegir la
Plantilla 16. Elegir la Plantilla 18. Elegir las
respuesta correcta
respuesta correcta (I). proposiciones correctas.
(II).
Plantilla 49. Escribir
Plantilla 19. Elegir las Plantilla 47.
palabras no asociadas a
proposiciones verdaderas. Emparejar textos.
preguntas.
Plantilla 51. Ordenar textos Plantilla 52. Múltiples Plantilla 53. Operaciones
en filas y columnas. soluciones. matemáticas sencillas.
Plantillas lúdicas
Plantilla 21.
Plantilla 20. Crucigrama. Crucigrama Plantilla 22. Pirámide.
numérico.
Plantilla 23. Sopa de Plantilla 24. Plantilla 25. Descubrir
letras. Rompecabezas. parejas.
Plantilla 29. Plantilla 31. Puzzle de
Plantilla 26. Emparejar.
Ahorcado. bordes irregulares.
Plantilla 38. Unir
Plantilla 33. Tangram Plantilla 39. Mi mosaico.
puntos.
Plantilla 50. Colocar
Plantillas Plantilla 44. Juego de
Plantilla 42. Sudoku. objetos no asociados a
las diferencias.
preguntas
Curso Constructor Iniciación Página 40
Plantillas avanzadas
Plantilla 30.
Plantilla 27. Trabajando Plantilla 28. Película
Recomposición de una
con el color y la forma. aventura.
figura.
Plantilla 34. Rellenar
Plantilla 32. Crucigrama Plantilla 35. Partitura
huecos arrastrando
Plantillas matemático. musical.
textos.
Plantilla 37.
Plantilla 36. Arrastra y Plantilla 40. Exploración
Ordenación de
suelta múltiple. de un dibujo.
media.
Plantilla 41. Colorear Plantilla 43. Vestir a Plantilla 48. Contenedor
guiado. un personaje. avanzado.
Nombre, tamaño, posición y transparencia de los objetos. Acciones,
Propiedades
Enlaces y alineación.
3.6. Comportamiento en escenas y fotogramas
Hay una opción interesante que puedes realizar con una serie de escenas o fotogramas
consecutivos. ¿Quieres presentarlos uno detrás de otros con un intervalo de tiempo
predeterminado entre ellos? Puedes hacerlo con la opción Comportamiento del menú Escena
o del menú Fotograma. Para ejecutar esta acción debes ir eligiendo una por una cada escena o
fotograma de la serie y escogiendo el tiempo que se mostrará en pantalla.
Se trata de una opción muy útil que puedes usar, por ejemplo, para realizar presentaciones
con CONSTRUCTOR, o cuando quieres que los alumnos puedan ver sólo durante un tiempo
determinado el contenido de ese fotograma.
Curso Constructor Iniciación Página 41
3.7. Guardar el ODE
Es importante que todo cambio que vayas
haciendo en el ODE, lo guardes para que no se
pierda. Para ello, en el menú Archivo selecciona
Guardar (Ctrl+S) o Guardar como… si deseas
guardarlo con otro nombre; en este caso se
creará otro ODE diferente.
Curso Constructor Iniciación Página 42
4. ¿Puedo añadir imágenes,
sonidos, animaciones… a mi ODE?
4.1. Formatos de medias que puedo usar
Ahora que ya sabes crear un ODE con CONSTRUCTOR, tal vez quieras incorporar algún tipo de
imagen, sonido o animación, porque los necesites para tus actividades o simplemente porque
quieres que la presentación sea más agradable. CONSTRUCTOR te permite usar una gran
diversidad de ellos: fotos, ilustraciones, sonidos, animaciones o incluso un vídeo. Para hacerlo
sólo necesitas saber algunas cosas sobre qué formatos puedes usar, recordar algunas
recomendaciones sobre los
tamaños adecuados y aprender
cómo incorporarlos a tu ODE.
Para identificar los archivos
digitales que utilizamos en un
ordenador se usa un nombre (que
individualiza ese archivo entre
todos los demás; su nombre
propio, podríamos decir), seguido
de un punto y de unas letras
(llamadas "extensión"). La extensión es la que indica su formato. Por ejemplo, el archivo
"buitres.jpg" sabemos que es una imagen, porque esa extensión (.jpg) corresponde a estos
documentos, mientras que "buitres.swf" es una animación, "buitres.mp3" es una grabación de
sonido y "buitres.flv" es un vídeo.
Para no tener problemas, es necesario saber qué extensiones son compatibles con los
diferentes programas, y de qué modo podemos conseguir que un determinado archivo tenga
la extensión que nosotros necesitamos. La siguiente tabla te puede ayudar a conocer los
formatos de archivo compatibles con CONSTRUCTOR y los métodos que te ayudarán a
conseguirlos:
Curso Constructor Iniciación Página 43
FORMATOS PROGRAMAS PARA PROGRAMAS PARA
MEDIAS CREARLOS EN CREARLOS EN
PARA CONSTRUCTOR LINEX/LINUX WINDOWS
Photoshop, Fireworks,
Zurbarán (Gimp), Corel Draw,
Ilustraciones jpg, png, gif, swf
Aliseda (Inkscape) Macromedia Flash,
Inkscape...
Photoshop, Fireworks,
Zurbarán (Gimp), Corel Draw, Gimp,
Fotografías jpg, png, gif, swf
Aliseda (InKsCape) Macromedia Flash,
Inkscape...
Macromedia Flash,
Animaciones swf Alcántara (Impress)
Swish, Impress...
Sonidos mp3 Audacity Audacity
Música mp3 Audacity Audacity
Vídeos flv Kino Macromedia Flash
4.2. A la búsqueda de recursos
Para conseguir archivos multimedia que enriquezcan tus materiales a nivel gráfico puedes
seguir dos vías perfectamente complementarias. Una es buscar de forma local en tu equipo, tal
y como te recuerda el
mensaje del cuadro azul, ya
que existen directorios con
una gran cantidad de
ficheros listos para su uso.
Pero además, y como
novedad que presenta esta
nueva versión 4 de
Constructor, puedes cargar
los módulos de fondos,
iconos, botones y audios de
ayuda sin necesidad de una
conexión a internet. El
procedimiento es muy
sencillo, tan solo debes
buscar en el menú superior Aplicaciones, la entrada Módulos y verás como a tu derecha se
abren varias opciones. Con solo seleccionar alguna de ellas, por ejemplo fondos, se cargará
una batería de imágenes y animaciones optimizadas para su uso en el espacio de trabajo.
Despliega los paneles correspondientes y elige el que prefieras. Puedes cargar todos los
módulos si quieres hacerte una idea clara de lo que puedes usar y, si después, consideras que
te sobran muchos de los cargados puedes seleccionar Archivo-Compactar y verás como todos
aquellos ficheros no utilizados o arrastrados al espacio de trabajo serán borrados de los
paneles.
Curso Constructor Iniciación Página 44
La otra vía, es si tienes una conexión a Internet, con la cual te será
muy fácil conseguir ilustraciones, fotografías, animaciones, sonidos
y hasta vídeos. Aunque el procedimiento más sencillo consiste en
usar un buscador como Google (en el que teclearemos las palabras
de los recursos que estamos buscando), no es el más seguro,
porque muchos de ellos tendrán derechos de reproducción o no
indicarán claramente cuáles son las condiciones de uso.
Por eso lo mejor es que acudas a los bancos de recursos que
autorizan la utilización de sus medias para uso educativo. Hay un
montón, ya verás:
Nombre Contenido Licencia
Fotografías,
Ilustraciones,
Creative Commons
Animaciones,
Vídeos...
Fotografías,
Ilustraciones,
Creative Commons
Animaciones,
Vídeos...
Fotografías,
Ilustraciones,
GNU
Animaciones,
Vídeos, Sonidos...
Fotografías Creative Commons
No la indica.
Se pueden descargar
Cliparts
libremente 30 imágenes
en un día o 60 en 72
horas.
Copyright.
Cliparts Se pueden descargar
libremente 30 imágenes
en un día o 60 en 72
Curso Constructor Iniciación Página 45
horas.
Copyright.
Clipart,
Ilustraciones Libre uso educativo sin
ánimo de lucro.
Copyright.
Clipart, gifs
animados Libre uso en actividades
educativas.
No la indica.
Clipart
Clipart, Copyright.
animaciones,
fotos. Libre uso.
No la indica.
Gifs animados
Libre uso.
Copyright.
Efectos de sonido
Libre uso, citando la
procedencia.
Diversos tipos de
licencia.
Vídeos
Es necesario comprobar
la licencia del material.
Sonidos, Música Creative Commons
Copyright.
Animaciones,
ilustraciones Libre uso para
actividades educativas
Copyright.
Fotografías
Libre uso, citando la
procedencia.
No la indica.
Fotografías
científicas y
Libre uso, citando la
técnicas
procedencia.
Curso Constructor Iniciación Página 46
Fotografías,
No la indica.
vídeos y
animaciones de la
Libre uso, citando la
Agencia Europea
procedencia.
del Espacio
No la indica.
Sonidos
Libre uso, citando la
procedencia.
4.3. Adaptar los formatos de los medias
Puedes convertir los medias de formato fácilmente por diversos procedimientos. Uno de ellos
consiste en utilizar los programas
de edición adecuados (de
tratamiento de imagen, sonido o
vídeo), abrir el archivo que
deseemos transformar y
exportarlo o guardarlo con una
extensión diferente. En general,
te servirán los mismos programas
que aparecen en el cuadro del
apartado Formato de medias
que puedo usar.
Por ejemplo, si tienes una ilustración de un perro que se llama perro.tiff y deseas convertirla
en formato .jpg, la puedes abrir con programas como Gimp (Zurbarán en Linex) o Photoshop,
manipularla si deseas hacerlo y
guardarla como archivo *.jpg.
Pero hay un procedimiento aún
más simple: usar los conversores
automáticos. Se trata de
programas o aplicaciones web
que convierten de formato un
fichero gráfico de un modo
sencillo, arrastrándolo a una
ventana o indicando la carpeta
en la que lo tenemos guardado.
En general, los programas
convierten medias de un tipo
determinado (audio, imagen o
vídeo...) y hay que instalarlos en
Curso Constructor Iniciación Página 47
el ordenador, mientras que algunas web te permitirán convertir cualquier tipo de archivo de
media sin depender de que el programa funcione en un sistema operativo u otro. Sólo
necesitarás una conexión a internet.
Media-Converter es una aplicación web muy útil para trabajar con CONSTRUCTOR, puesto que
te ayudará a conseguir todos los formatos que necesites para tus materiales (JPG, PNG, GIF,
MP3, SWF y FLV). Su manejo resulta tan sencillo como seleccionar el archivo original, elegir el
formato final que deseas y, una vez convertido, descargarlo en el ordenador.
En cuanto a los programas de conversión, normalmente funcionan en un solo sistema
operativo, por lo que tendrás que utilizar el adecuado según trabajes en Linex o en Windows.
Estos son algunos de los que te pueden servir:
EN LINEX OBSERVACIONES
CONVERTIR UNA IMAGEN A
ZURBARÁN (GIMP) Licencia GPL.
JPG, PNG o GIF
CONVERTIR UNA IMAGEN
VECTORIAL A a JPG, PNG o ALISEDA (INKSCAPE) Licencia GPL.
GIF
CONVERTIR UN VÍDEO A
MEDIA-CONVERTER http://media-convert.com
FORMATO FLV
http://www.swftools.org
CONVERTIR CUALQUIER
SWF TOOLS
ARCHIVO A SWF
Licencia GPL
Licencia GPL
CONVERTIR UN AUDIO A
AUDACITY Es necesario instalar
MP3
la librería LAME
Curso Constructor Iniciación Página 48
EN WINDOWS OBSERVACIONES
http://www.etrusoft.com/
EASY GRAPHIC CONVERTER download.html
Gratuito.
VSO IMAGERESIZER http://www.vso-software.fr
CONVERTIR UNA IMAGEN A
JPG, PNG o GIF
Gratuito para usuarios
particulares.
FASTSTONE PHOTO RESIZER
http://www.faststone.org
Programa gratuito para
usuarios particulares.
COREL DRAW
CONVERTIR UNA IMAGEN
VECTORIAL A a JPG, PNG o FREE HAND Licencia GPL
GIF
INKSCAPE
http://www.rivavx.com
CONVERTIR UN VÍDEO A
RIVA FLV ENCODER
FORMATO FLV
Programa gratuito.
http://www.swftools.org
CONVERTIR CUALQUIER
SWF TOOLS
ARCHIVO A SWF
Licencia GPL
AUDACITY Licencia GPL
CONVERTIR UN AUDIO A Es necesario instalar
MP3
la librería LAME
Curso Constructor Iniciación Página 49
WINLAME PORTABLE http://www.framakey.org/
Portables/
Programa portátil para
conversión de archivos de
audio (funciona desde una
llave USB, por ejemplo).
Licencia GPL.
4.4. Subir los medias al ODE
Ya has ido viendo los distintos medios o medias que se pueden utilizar en CONSTRUCTOR,
vamos a ver ahora cómo podemos subirlos a nuestro ODE para poder usarlos en él.
En CONSTRUCTOR existen dos posibilidades: la primera sirve para subir individualmente uno o
varios archivos del mismo tipo; la segunda nos permite subir todos los medias juntos,
independientemente de su tipología, empaquetados en formato .zip. En cualquiera de los dos
casos, para subirlos tendrás que usar el Gestor de Archivos. Puedes acceder a él desde la
página principal de CONSTRUCTOR o desde el espacio de trabajo.
SUBIR ARCHIVOS EN GRUPO
Si ya tenemos seleccionados y editados los que hemos pensado utilizar inicialmente, lo más
cómodo es subirlos todos a la vez; si más tarde necesitamos subir alguno más, podemos
utilizar el procedimiento individual.
Curso Constructor Iniciación Página 50
Lo primero que tienes que hacer es crear el paquete .zip. Para ello, un procedimiento sencillo
es tener todos los medias en una misma carpeta: selecciona todos, haz clic sobre ellos con el
botón derecho y elige en el menú emergente la opción Crear archivador, si estás trabajando
con LinEx, o en WinZip elige la opción Add to zip file... si estás en Windows. Luego le das el
nombre que desees y eliges las extensión .zip (esto sólo si estás trabajando en LinEx). Recuerda
que el paquete debe ser con extensión .zip, no sirven otros formatos de compresión, como .rar
o .tar.gz. Además, el paquete .zip hay que crearlo dentro de la carpeta que contiene tus
medias, seleccionando los que te interesen, nunca directamente sobre la carpeta porque
entonces el programa no podrá subirlo correctamente.
A continuación debes entrar en el Gestor de Archivos; se abrirá una ventana emergente en la
que debemos primero elegir el ODE al que queremos subir los medias y luego hacer clic con el
botón derecho del ratón en el botón Subir.
Entonces se abrirá una nueva ventana emergente en la que debemos buscar la casilla que
indica Subir archivos en grupo (zip); para buscar el archivo que hemos preparado tenemos que
hacer clic archivo en el botón Examinar.
Ahora deberás buscar el paquete .zip que acabas de crear y seleccionarlo; al hacerlo te
aparecerá en la caja Subir archivos en grupo (zip) la ruta donde se encuentra el citado paquete
.zip en tu ordenador. Si no lo has hecho ya, no te olvides de marcar la casilla superior
Curso Constructor Iniciación Página 51
Sobrescribir archivos repetidos. A continuación haz clic en el botón Subir; en la parte inferior
podrás ver un informe de qué archivos han subido correctamente. Si por alguna causa no se ha
subido algún archivo también se indica.
Las causas de los errores pueden ser varias: porque el archivo no tiene una extensión
compatible (las extensiones compatibles son: .flv, .gif .jpg, .mp3, .odt, .pdf, .png, .swf) o
porque ya existía en el ODE un archivo con el mismo nombre y no has activado la opción
Sobreescribir archivos con el mismo nombre.
Si todo el proceso se ha desarrollado correctamente, el gestor de medias de CONSTRUCTOR
nos habrá colocado los medias subidos en los paneles correspondientes del menú de
componentes que tenemos a la derecha del espacio de trabajo de CONSTRUCTOR. El gestor
incluso habrá renombrado alguno que tenga una denominación incorrecta por utilización de
símbolos especiales o acentos en los mismos. Como podrás observar el procedimiento es
sencillo, rápido y cómodo.
SUBIR ARCHIVOS INDIVIDUALMENTE
Bueno, pero ahora vamos a ponernos en otra situación. Imagina que ya has subido los medias
que considerabas necesarios, pero te das cuenta de que necesitas algunos más, por ejemplo
alguna imagen. Si los archivos que queremos subir son pocos o queremos subir aquellos que el
gestor no nos ha permitido subir por ya existir otros con el mismo nombre, podemos optar por
el procedimiento de subida individual.
El procedimiento es parecido al anterior, pero ahora no necesitamos tener los medias
empaquetados en un fichero .zip. Abrimos el gestor de medias, indicamos, al igual que antes,
el ODE correspondiente al que queremos subir los archivos y hacemos clic en el botón Subir.
Nos aparecerá la misma pantalla emergente que en el procedimiento anterior, pero ahora
debemos acceder al apartado Subir archivos individualmente.
Curso Constructor Iniciación Página 52
Podemos elegir en el combo desplegable el número de archivos a subir (un máximo de diez).
Con el botón Examinar vamos seleccionando los archivos que deseamos subir. También
disponemos de la posibilidad de darle un nuevo nombre como fichero de destino; si elegimos
esta posibilidad no debemos olvidar que el nuevo nombre debe incorporar la extensión
correspondiente (imagen3.jpg, por ejemplo). Una vez que hemos realizado este
procedimiento, solo nos resta hacer clic sobre el botón Subir y se realizará el proceso. Al igual
que en el procedimiento anterior (subir archivos en grupo) nos indicará los archivos subidos y
los archivos no subidos por error.
4.5. Trabajar con los medias: el menú Edición
Una vez que has creado tu ODE y subido todos los medias
que tienes previsto usar, incorporarlos a tu material resulta
muy sencillo. En la parte derecha de CONSTRUCTOR tienes
el área de paneles. Allí encontrarás los paneles de
Animaciones, Vídeos, Audio e Imágenes. Inicialmente
aparecen cerrados, pero si haces clic sobre cualquiera de
ellos se desplegará y te mostrará su contenido.
Curso Constructor Iniciación Página 53
Si abres el panel Animaciones o de Imágenes y haces clic
sobre el nombre de cualquiera de los archivos que aparecen
allí, verás una miniatura en la parte superior: se trata de una
previsualización del archivo que te permite asegurarte de cuál
es antes de incorporarlo a la zona de trabajo.
Si has abierto el panel Vídeos o Sonidos, la apariencia
cambia. Al hacer clic sobre el nombre de uno de los archivos
de estos paneles no verás la miniatura a la que nos
referíamos antes, lo que aparecerá en la zona superior no
será una miniatura, sino un símbolo del tipo de archivo (audio
o vídeo, según el panel que hayas abierto) y una botonera
que permite controlar la reproducción.
De este modo podrás escuchar o ver una reproducción del
archivo seleccionado antes de incorporarlo a la zona de trabajo de CONSTRUCTOR. Ahora ya
sólo te queda añadir estos medias a tu material.
Curso Constructor Iniciación Página 54
EL MENÚ EDICIÓN
Este menú te permitirá realizar algunas operaciones con los medias de tu ODE de un modo
muy sencillo. Puedes ejecutarlas desde el menú Edición o bien mediante atajos de teclado. Los
atajos de teclado son una combinación de teclas que facilita la realización de ciertas labores.
Estos son los atajos que se utilizan en CONSTRUCTOR para el menú Edición:
Copiar Ctrl+C
Pegar Ctrl+V
Borrar Ctrl+Supr
Deshacer Ctrl+Z
Rehacer Ctrl+Mayúsc+Z
Si hemos incorporado una
imagen a nuestro espacio de
trabajo y queremos
copiarla, debemos ejecutar
las siguientes acciones:
1.-Hacemos clic con el ratón
sobre la imagen que está en
la zona de trabajo. El objeto
seleccionado aparece
rodeado por un rectángulo
rojo con un cuadradito del
mismo color en el ángulo
inferior derecho.
2.-Si en vez de copiar un
solo objeto queremos
copiar más de uno,
debemos hacer clic en todos
ellos mientras mantenemos pulsada la tecla Ctrl.
Curso Constructor Iniciación Página 55
3.-Seleccionamos Editar/Copiar, o
bien pulsamos simultáneamente la
combinación de teclas Ctrl+C.
4.-Para pegarlo en un nuevo lugar,
seleccionamos el fotograma en el que
queramos hacerlo y seleccionamos
Editar/Pegar o la combinación de
teclas Ctrl+V.
Si lo que quieres es borrar uno o más elementos de los que tienes en la zona de trabajo, debes
repetir los pasos 1 y 2 que acabamos de seguir; a continuación, tienes que seleccionar
Edición/Borrar o bien pulsar simultáneamente las teclas Ctrl+Supr.
Con respecto a las opciones Deshacer y Rehacer, debes tener en cuenta que no se pueden
usar con todas las acciones que podemos realizar con CONSTRUCTOR. Por ejemplo, si
incorporamos una imagen al espacio de trabajo y luego la redimensionamos, la opción
Deshacer no modificará esta última acción (la de redimensionar), sino la anterior, y eliminará
la imagen incorporada. Lo mismo ocurre con Rehacer. Ninguna de las dos se puede utilizar en
la configuración de una plantilla, para modificar los datos incluidos en ella o para recuperarlos;
todas las acciones que tengan que ver con las plantillas hay que realizarlas desde el menú
Plantilla.
Curso Constructor Iniciación Página 56
4.6. Modificar elementos gráficos en el espacio de trabajo
Las imágenes, animaciones y vídeos que incorporamos al espacio de trabajo pueden ser
modificadas de diversas maneras. Vamos a ver de qué modo.
Modificar el tamaño
Podemos hacerlo de dos modos diferentes. Vamos a ver el primero:
1.-Pincha con el ratón sobre el objeto. Comprueba que el objeto está rodeado por un
recuadro de color rojo.
2.-Fíjate que en el ángulo inferior derecho aparece un recuadro rojo. Haz clic sobre él y,
sin soltarlo, muévelo en la dirección en que quieras modificar el tamaño del objeto.
3.-Si quieres mantener las
proporciones del objeto,
arrastra el cuadradito rojo
al mismo tiempo que
mantienes pulsada la tecla
Mayúsculas.
El segundo procedimiento lo realizaremos desde el panel Propiedades:
1.-Pincha con el ratón sobre el objeto. Comprueba que el objeto está rodeado por un
recuadro de color rojo.
Curso Constructor Iniciación Página 57
2.-Modifica en este panel las casillas An y Al;
la primera se refiere a la anchura y la
segunda a la altura del objeto. Puedes
cambiar sólo una de ellas o las dos; si
quieres mantener la proporción del objeto,
debes marcar la casilla de verificación que
está al lado.
3.-Los cambios puedes realizarlos utilizando los píxeles como unidad, o el porcentaje. Si
quieres usar este segundo procedimientos debes seleccionar la opción Escala en el
combo.
4.-Para que los cambios que has realizado surtan efecto, pulsa el botón Aplicar.
Modificar la posición del objeto
Para cambiar la posición del objeto en el espacio de trabajo también
tienes dos procedimientos. El primero consiste en pincharlo con el
ratón y arrastrarlo hasta el lugar que desees. El segundo puedes
ejecutarlo desde el panel Propiedades:
1.-Pincha con el ratón sobre el objeto. Comprueba que el objeto
está rodeado por un recuadro de color rojo.
2.-En el panel Propiedades, modifica los valores de las casillas x (distancia desde el
margen izquierdo) e y (distancia desde el margen superior).
3.-Pulsa el botón Aplicar.
Curso Constructor Iniciación Página 58
Modificar la orientación de un objeto
La orientación la puedes
modificar desde el panel
Propiedades. Una vez
seleccionado el objeto, desplaza
el manejador de color rojo que
está junto a Girar. A medida que
lo desplaces en una u otra
dirección, cambiará la posición
del objeto en el espacio de
trabajo.
Modificar la transparencia de un objeto
Para modificar la transparencia de un objeto (es decir, su visibilidad o nitidez) tienes que
desplazar el manejador de la escala que aparece junto a Alfa hacia la derecha. Cuando más
cercano a cero se el valor que aparece en la casilla, mayor será la transparencia del objeto. Si el
valor es 0 el objeto será invisible.
Anclar un objeto
Si activamos la casilla Anclar Objeto fijamos ese objeto al lugar en
el que se encuentre, de modo que evitamos cualquier
movimiento accidental cuando estamos trabajando con nuestro
ODE.
Bloquear la profundidad
Esta opción está predeterminada en CONSTRUCTOR, de modo que cuando añadimos una
imagen al espacio de trabajo la casilla aparece marcada automáticamente. Esto permitirá que
las imágenes o animaciones que incorpores a un mismo fotograma se vayan colocando en
capas superpuestas en el mismo orden en que las hayas añadido al espacio de trabajo. Por lo
Curso Constructor Iniciación Página 59
tanto, la más profunda será la primera que añadas, la segunda se colocará por encima de ella,
etc.
Si deseas que esto no sea así para uno o más de los objetos que estés usando, sencillamente
selecciónalos con el ratón (o con Ctrl y el ratón si quieres ejecutar la orden para más de un
objeto simultáneamente) y desmarca la casilla. Verás entonces que, al moverlos por el espacio
de trabajo, unos se sitúan encima de otros.
Enviar al fondo
Si seleccionamos un objeto del espacio de trabajo y pulsamos el botón Enviar al fondo lo
colocaremos en la capa más profunda de todas, por debajo de cualquier otro elemento de los
que hemos añadido.
Borrar
Para borrar los objetos que tenemos en el espacio de trabajo debemos seleccionarlos
previamente con el ratón o con Ctrl y el ratón; a continuación podemos pulsar en el botón
Borrar del panel Propiedades o bien pulsar la combinación de teclas Ctrl+Supr.
Curso Constructor Iniciación Página 60
4.7. Acciones del menú “Fotograma”
El menú Fotograma ofrece unas cuantas opciones realmente interesantes. La primera de ellas,
Copiar todo, realiza una copia exacta de un fotograma, con todo lo que hayamos guardado
hasta ese momento: imágenes, animaciones, zonas interactivas, plantilla y configuraciones. La
utilidad de esta acción consiste, claro está, en que podemos pegar todo lo que hemos copiado
en un fotograma vacío, realizando un duplicado perfecto del anterior.
¿En qué ocasiones podemos usar las acciones Copiar/Pegar
fotograma? Cuando queremos que varios fotogramas
tengan los mismos elementos (todos los que formen un
escenario, por ejemplo): bastará que configuremos el
primero y, después de copiarlo, lo peguemos cuantas veces
lo deseemos. También cuando vayamos a usar una misma
plantilla en varios fotogramas y queramos cambiar
solamente su configuración: copiamos el fotograma original,
lo pegamos en el nuevo lugar, entramos en el menú Plantilla
y en la opción Configurar cambiamos lo que sea necesario.
La opción Mover facilita el cambio de lugar de un fotograma
determinado. Para hacerlo, seleccionamos esta opción
dentro del menú Fotograma y elegimos el nuevo destino en
la ventana que nos aparecerá a continuación, indicando el
número de escenario y de fotograma de destino:
Es necesario tener en cuenta
que cuando ejecutamos esta
acción el fotograma cambia de
lugar: es decir, desaparece del
sitio en el que estaba
previamente y lo colocamos en
uno nuevo; si no queremos
eliminarlo de su lugar de origen
deberemos elegir las acciones
copiar/pegar.
Curso Constructor Iniciación Página 61
La última de las acciones a las que nos referíamos antes es la de Borrar; cuando la ejecutamos
eliminamos completamente un fotograma, con todo lo que contiene: medias, plantillas,
enlaces…
Ninguna de las acciones señaladas para los fotogramas (Copiar, Pegar, Mover y Borrar) puede
deshacerse con la opción Deshacer del menú Edición.
Curso Constructor Iniciación Página 62
5. Plantillas. Aspectos generales
Plantillas. Aspectos generales
Comenzamos en este capítulo con uno de los pilares en los que se fundamenta CONSTRUCTOR,
su plantillero. Este plantillero te permitirá cargar una gran variedad de actividades y juegos (53
en total en su última versión) de forma muy sencilla y con un resultado muy eficaz. Además, a
eso se suma el hecho de que pueden ser editadas con facilidad para adaptarlas a nuestros
objetivos sin necesidad de volver a cargarlas en sucesivas ocasiones.
Ese amplio y variado número de actividades, ha sido agrupado en tres grupos de
características similares en los cuales se aborda, paso a paso, su configuración. En el presente
curso analizaremos los grupos de plantillas de evaluación y plantillas lúdicas. Antes de
comenzar con el análisis de cada una de ellas, tenemos que abordar una serie de aspectos
básicos, a modo de introducción para los tres capítulos de plantillas (en este curso de iniciación
solo se abordarán los dos primeros tipos de plantillas, es decir, las de evaluación y las lúdicas,
el tercer tipo o capítulo será analizado con profundidad en el curso avanzado) que serán muy
útiles en cada una de ellas.
Curso Constructor Iniciación Página 63
5.1. Cargar una plantilla
Para acceder a una plantilla determinada, tenemos dos
posibilidades, una es el menú superior Plantillas, y la otra, más
recomendada por la comodidad de uso, es el panel Plantillas
que verás a la derecha del escenario de trabajo. En el primer
caso, tienes que pulsar en ese menú superior y elegir la opción
Cargar...; verás que se abre una ventana en el centro del
escenario, en la cual solo debes desplegar el cuadro que
aparece como Elija el tipo de plantilla. Tras seleccionar una, se
marcará su nombre en la parte superior donde indica Tipo de
plantilla y podrás comenzar con su configuración.
La otra opción es acceder al panel Plantillas que aparece a la
derecha del escenario de trabajo. Haz clic en él, si no está
desplegado, y verás los nombres de las siete primeras. Para
pasar a otras, tan solo tendrás que pinchar en los números que
aparecen en la parte superior de ese panel y que van del 1 al 8,
o avanza pulsando las flechas azules. Cuando estemos sobre la
que deseamos tan solo hay que pulsar en su nombre y se
cargará una ventana en el espacio de trabajo para su
configuración.
El segundo de esos aspectos básicos es comprender las partes
de la ventana de configuración de las plantillas. En ella
podemos apreciar cuatro zonas comunes:
Curso Constructor Iniciación Página 64
5.2. Editar una plantilla
Otro aspecto básico, es el hecho de poder modificar en cualquier
momento una actividad ya planteada para adaptarla a las nuevas
necesidades. Para ello debemos situarnos el fotograma del ODE cuya
actividad queremos modificar; a continuación, en el menú superior
Plantilla elige la opción Propiedades. Se abre entonces la ventana de
configuración de la plantilla seleccionada, por lo que tan solo queda
volver a editar las cajas de texto y desplegables. Tras aceptar, veremos
que la plantilla ha recogido los últimos cambios introducidos.
Es posible que los nuevos elementos presenten una disposición diferente a los de la actividad
original, pero es importante recordar que cada uno de esos elementos (cajas de texto,
etiquetas, gráficos, etc.) se
puede mover libremente
por el espacio de trabajo.
En este sentido, y como
novedad en la última
versión se ofrece la
posibilidad de seleccionar
varios elementos de las
plantillas, como por
ejemplo las etiquetas a
arrastrar o las puntas de
flecha, pulsando la tecla Ctrl. Observaremos que el borde de esos elementos cambia su color a
verde y entonces podremos ir al Panel Propiedades y, tras pulsar Más opciones, alinearlos con
un solo clic. De esta manera, tendremos la actividad ajustada a nuestras preferencias y
habremos ahorrado mucho tiempo al no tener que colocarlos uno a uno.
Curso Constructor Iniciación Página 65
5.3. Menú “Plantillas”
El menú superior Plantillas nos muestra, además de lo ya comentado, otras tres opciones más.
Son las siguientes:
ORDEN RELATIVO. Esta característica es necesario definirla cuando se elaboren
materiales con alternativas accesibles para personas con discapacidad. En el capítulo
sobre la accesibilidad se explica con más detalle todo lo relativo a esta posibilidad.
QUITAR BORDES. Esta opción es muy útil para definir las
características de los campos de la plantilla. Las plantillas están
configuradas para que se carguen con un borde gris y un relleno
transparente. Si en nuestro trabajo hemos usado una imagen
como fondo del fotograma y no queremos que aparezcan esas
líneas, tan solo seleccionamos la opción Quitar bordes y
desaparecerán.
BORRAR. Esta opción elimina la plantilla del fotograma que tengamos seleccionado en
la línea de tiempo.
5.4. Proceso de configuración
Para configurar una plantilla siempre tendrás que seguir los mismos pasos:
1.-Carga la plantilla, ya sea desde Plantilla/Cargar o pinchando sobre ella en el panel
Plantillas.
2.-Cuando se te abra la ventana de configuración de la plantilla, pon el título, si lo
deseas, en la casilla Título. Esto es algo que siempre podrás hacer más tarde, o no poner
ningún título.
Curso Constructor Iniciación Página 66
3.-Si la plantilla que has elegido necesita seleccionar un número determinado de
párrafos o imágenes, hazlo en este momento.
4.-Haz clic en Configurar para acceder a la ventana de configuración de la plantilla.
5.-Ahora puedes introducir, si no las hecho ya, el título, y también las instrucciones
concretas para la actividad que se va a realizar.
6.-Introduce las opciones de configuración específicas de la plantilla elegida, que te
explicaremos en los siguientes capítulos. En todas las explicaciones siguientes partimos
de esta ventana, en la que se introducen las opciones de configuración específicas de
cada plantilla.
5.5. Interacciones
Una vez que ya hemos visto el funcionamiento de las plantillas, vamos a ver a continuación
las posibilidades de interacción dentro de las mismas. Como tendrás posibilidad de
comprobar esta es una funcionalidad muy interesante y útil que nos brinda CONSTRUCTOR.
En CONSTRUCTOR se denomina Interacciones a la posibilidad que tiene el profesor de
configurar cada actividad para determinar el número de posibilidades que tiene el alumno
para completarla, así como el conjunto de mensajes que recibirá a lo largo del proceso.
Si ya tienes una actividad realizada con una plantilla, no tienes nada más que ir al menú
Plantilla y elegir Propiedades en el desplegable. Si no la tienes, puedes crear una actividad
sencilla con cualquier plantilla para ir practicando. Una vez hemos hecho clic en Propiedades
nos aparecerá la ventana emergente para configurar la plantilla.
Curso Constructor Iniciación Página 67
Si nos fijamos en la imagen, nos
daremos cuenta de que en ella
aparece un apartado llamado
Interacciones. Todas las
plantillas de CONSTRUCTOR
tienen esta sección, cuya
configuración es realmente
sencilla.
Para hacerlo tenemos que
introducir una cifra en la casilla
Puntuación, que será la
puntuación máxima que puede
obtener el alumno si realiza
correctamente la actividad.
Puede ir de 5 a 100 y la
seleccionaremos mediante el
combo desplegable.
Justo debajo de la anterior
puedes ver la casilla Intentos,
en la que puedes determinar el
número máximo de intentos
que el alumno o alumna tendrá
para terminar la actividad,
desde ilimitados hasta 11
intentos como máximo.
Si lo deseas, también puedes
establecer el tiempo máximo en
que el alumno debe realizar la
actividad: lo puedes hacer en la
casilla Tiempo. Estas dos últimas
configuraciones son compatibles
entre sí, por lo que puedes
definirlas de forma conjunta: es
decir, conceder mayor número de
intentos para aquellas actividades a
las que concedas mayor tiempo de
realización, y menos intentos a las que se puedan terminar más rápidamente.
Curso Constructor Iniciación Página 68
La última posibilidad que nos brinda esta ventana es Habilitar el botón “Terminar” tras… un
número determinado de intentos. Como sabes, en las plantillas de CONSTRUCTOR el botón
Terminar es el que permite al alumno visualizar el resultado de la actividad correctamente
realizado: si lo pulsa, la actividad ha terminado y puede pasar a otra. Si utilizas esta
posibilidad de configurar las interacciones, podrás decidir en qué momento aparecerá ese
botón en la actividad: la opción Cualquier número hace que el botón esté visible desde el
principio, pero cualquier otra cifra (hasta 11) controla su aparición en el momento que tú
determines.
En la parte inferior de la ventana aparecen otros dos botones. Vocabulario ofrece una opción
muy útil para las enseñanzas de idiomas, ya que podemos conseguir que aparezcan en el
idioma de la asignatura correspondiente. Con él, por ejemplo, el profesorado de idiomas
puede conseguir fácilmente que en las actividades en lugar de Siguiente aparezca Next. Esta
es una de las múltiples posibilidades que tienes.
Si hacemos clic en el otro botón, Configurar, nos encontramos con un interesante conjunto
de posibilidades para incluir mensajes de distinto tipo: refuerzo tras la correcta realización de
la actividad, mensajes de fin de tiempo o fin de intentos y mensajes de ayuda o ánimo cuando
la actividad no se realiza correctamente.
Curso Constructor Iniciación Página 69
En la casilla Mensajes de ayuda puedes incluir más de uno mediante el botón Añadir. Irán
apareciendo sucesivamente en la medida en que el alumno vaya necesitando más
oportunidades para completar la actividad.
Estos mensajes son configurables según el número de intentos realizados y se pueden
complementar con sonidos o locuciones y con animaciones, que debes haber preparado
previamente e incorporado al ODE por el procedimiento indicado. En esta pantalla también
puedes establecer o modificar el número máximo de intentos configurado anteriormente.
Cuando hayas terminado de configurar todos los elementos, pulsa en Aceptar.
El uso de animaciones como complemento de estos mensajes tiene una particularidad, y es
que pueden aparecer en el lugar del fotograma que desees. Para ello debemos colocar la
circunferencia amarilla que suele encontrarse en la parte superior izquierda del
fotograma en el lugar en que deseemos que aparezca la animación.
Curso Constructor Iniciación Página 70
6. Plantillas I. Plantillas de
evaluación
6.1. Plantillas de evaluación
P01. Completar texto arrastrando las palabras
P02. Completar texto arrastrando las frases
P03. Completar texto escribiendo las palabras
P04. Completar texto escribiendo las frases
P05. Completar texto eligiendo las palabras
P06. Dictado de palabras
P07. Dictado de frases
P08. Emparejar media con media arrastrando
P09. Emparejar media con media mediante flechas
P10. Emparejar media con texto vertical
P11. Emparejar media con texto horizontal
P12. Emparejar media con texto con flechas
P13. Ordenar palabras para formar una frase
P14. Ordenar textos arrastrando
P15. Ordenar textos con flechas
P16. Elegir la respuesta correcta (I)
P17. Elegir la respuesta correcta (II)
P18. Elegir las proposiciones correctas
Curso Constructor Iniciación Página 71
P19. Elegir las proposiciones verdaderas
P45. Texto libre
P47. Emparejar textos
P49. Escribir palabras no asociadas a preguntas
P50. Colocar objetos no asociados a preguntas
P51. Ordenar textos en filas y columnas
P52. Múltiples soluciones
P53. Operaciones matemáticas
Curso Constructor Iniciación Página 72
P01. Completar texto arrastrando las palabras
Esta plantilla, sencilla de configurar, nos permite introducir un texto que aparecerá mutilado
en aquellas palabras que nosotros no deseemos que se le muestren al alumno; estas
palabras aparecerán en cuadros separados con el objetivo de que el alumno las coloque en
su lugar correspondiente. El aspecto que tendrá esta plantilla será:
Curso Constructor Iniciación Página 73
Veamos su configuración. En la casilla de Instrucciones podemos escribir: "Arrastra las
palabras a su lugar correspondiente".
Ya solo nos queda escribir el texto de la actividad. Lo incluiremos en el recuadro en blanco
que aparece bajo Texto Actividad. Introduciremos el texto que queramos que el alumno lea
y las palabras que aparecerán fuera del mismo las encerraremos entre los signos < (menor
que) y > (mayor que). No hay número máximo de palabras que podemos separar del texto
pero ten en cuenta las dimensiones del espacio de trabajo.
Tras ello, si lo deseamos, podemos cambiar el formato del texto, haciendo clic en Formato
se abre esta ventana. En ella, podemos modificar numerosos aspectos como el tipo de
fuente, su tamaño, alineación, interlineado, color, así como también definir enlaces. Haz clic
en Finalizar para guardar los cambios.
Curso Constructor Iniciación Página 74
Por último, podemos hacer modificaciones en el aspecto de la plantilla. Desde la opción
Configuración de las cajas del Texto, podemos cambiar el aspecto, en formato y color, de las
cajas vacías que contienen las palabras aisladas (cajas de origen) y de las cajas vacías del
texto (cajas de destino).
Así hemos terminado con la configuración de la plantilla. Bastará con hacer clic en Aceptar,
para que se nos cargue en el fotograma.
IMPORTANTE: Si al aceptar la configuración de tu plantilla observas que el texto se solapa
con las etiquetas a arrastrar o que se desborda dentro del marco que lo alojará, siempre
puedes, en estas cinco primeras plantillas, seleccionarlo y redimensionarlo tirando del
cuadrado rojo de la esquina inferior derecha. Observa las imágenes para entenderlo mejor.
Curso Constructor Iniciación Página 75
Curso Constructor Iniciación Página 76
P02. Completar texto arrastrando las frases
Esta segunda plantilla tiene un aspecto similar a la que hemos visto anteriormente. La
diferencia estriba en que, en este caso, podremos separar del texto frases completas.
Una vez que estemos en la
ventana de configuración de la
plantilla, el primer paso será
introducir el Título y las
Instrucciones; en este caso
deberemos indicar que son frases
las que vamos a arrastrar. Un
ejemplo de instrucción puede ser:
"Arrastra cada frase a su lugar
correspondiente".
En el cuadro Texto actividad incluiremos el texto que aparecerá en el fotograma, y de nuevo,
debemos encerrar entre los signos < (menor que) y > (mayor que) las frases que queremos que
aparezcan separadas. El número máximo de frases que podemos separar del texto es de 8. En
la imagen puedes ver un ejemplo de cómo quedaría la ventana después de la configuración.
Curso Constructor Iniciación Página 77
Por último, podemos hacer modificaciones en el aspecto de la plantilla. Desde la opción
Configuración de las cajas de Texto, podemos cambiar el aspecto, en formato y color, de las
cajas vacías que contienen las frases (cajas de origen) y de las cajas vacías del texto (cajas de
destino).
Así hemos terminado con la configuración de la plantilla. Bastará con hacer clic en Aceptar,
para que se nos cargue en el fotograma.
Curso Constructor Iniciación Página 78
P03. Completar texto escribiendo las palabras
De nuevo nos encontramos ante una actividad de evaluación en la que los alumnos observarán
un texto mutilado. En esta ocasión las cajas en blanco permitirán escribir dentro, de tal forma
que los alumnos ya no disponen de las palabras que constituyen la respuesta. Veamos un
ejemplo de este tipo de plantilla:
El primer paso será introducir el
Título de la actividad, así como las
Instrucciones en la ventana de
configuración; en este caso
indicaremos al alumno o alumna
que debe escribir las palabras que
faltan. Un ejemplo de instrucción
puede ser: "Escribe cada palabra
en el hueco que corresponda".
Curso Constructor Iniciación Página 79
En el cuadro Texto actividad incluiremos el texto que aparecerá en el fotograma, encerrando
entre los signos < (menor que) y > (mayor que) la palabra que queremos que el alumno escriba
La imagen te muestra un ejemplo de cómo quedaría la ventana después de la configuración.
Como en las plantillas anteriores, podemos modificar el Formato. Ajustando así el texto a la
apariencia que deseamos que tenga. La opción Cajas de texto nos permite cambiar el aspecto,
en formato y color de bordes y fondo, de las cajas vacías destinadas a escribir (escritura) y de
las cajas con el texto una vez resuelta la actividad (soluciones).
Así hemos terminado con la configuración de la plantilla. Bastará con hacer clic en Finalizar, y
en la siguiente ventana Aceptar para que se nos cargue en el fotograma.
Curso Constructor Iniciación Página 80
P04. Completar texto escribiendo las frases
La plantilla número cuatro es una mezcla de la número 3 y la número 2, así aparecerá un texto
mutilado en el que el alumno o la alumna deberá escribir una frase. Observemos el ejemplo
ilustrativo:
En la ventana de configuración de la
plantilla introduce el Título de la
actividad, así como las Instrucciones;
como en el caso anterior,
indicaremos al alumno o alumna que
debe escribir las frases que faltan. Un
ejemplo de instrucción puede ser:
"Escribe cada frase en el hueco que
corresponda".
En el cuadro Texto actividad incluiremos el texto que aparecerá en el fotograma, y de nuevo,
debemos encerrar entre los signos < (menor que) y > (mayor que) la frase que queremos que
el alumno escriba.
La casilla Formato permiten ajustar el texto a la apariencia que deseamos que tenga, tal y
como hemos visto en las plantillas anteriores.
Curso Constructor Iniciación Página 81
Por último, podemos hacer modificaciones en el aspecto de la plantilla. Desde la opción Cajas
de texto, podemos cambiar el aspecto, en formato y color de bordes y fondo, de las cajas
vacías destinadas a escribir (escritura) y de las cajas con el texto una vez resuelta la actividad
(soluciones).
Así hemos terminado con la configuración de la plantilla. Bastará con hacer clic en Finalizar, y
en la siguiente ventana Aceptar, para que se nos cargue en el fotograma.
Curso Constructor Iniciación Página 82
P05. Completar texto eligiendo las palabras
Esta quinta plantilla de evaluación es ligeramente diferente a las que hemos estudiado hasta el
momento. Se trata de una actividad donde el alumno podrá leer un texto que contiene
palabras mutiladas; para completarlo, en lugar de escribir o arrastrar, el alumno deberá elegir
entre las palabras que se le ofrecen en un combo. Observemos el ejemplo para entenderlo
mejor:
El primer paso será introducir en la
ventana de configuración de la
plantilla el Título de la actividad y las
Instrucciones; a continuación el
alumno o alumna tendrán que escribir
las frases que faltan. Un ejemplo de
instrucción puede ser: "Selecciona la
palabra correcta".
Curso Constructor Iniciación Página 83
En el cuadro Texto actividad incluiremos el texto que aparecerá en el fotograma;
encerraremos entre los signos < (menor que) y > (mayor que) la palabra correcta de entre las
que le aparecerán en el combo. Justo debajo podremos definir la apariencia de este texto en
cuanto a Interlineado (espacio entre las líneas del texto) y a Formato.
En esta plantilla observamos una opción que no habíamos visto hasta el momento, se trata de
Modo de juego cuando la solución está mal; con esta opción podemos definir cómo quedará la
actividad una vez que se
compruebe el resultado y se
aprecie algún error, de esta forma
podemos elegir una de las
siguientes opciones:
1. Marcar las respuestas
correctas (se mantendrán las
palabras elegidas correctamente y
no las elegidas incorrectamente).
Curso Constructor Iniciación Página 84
2. No marcar las respuestas correctas (en este caso, se borrarán todas las palabras
elegidas y habrá que comenzar de nuevo).
La última opción de esta ventana se centra en el Formato texto de los combos donde
podremos configurar el aspecto de los mismos.
Una vez finalizada la configuración de esta ventana debemos hacer clic en Continuar para
configurar correctamente esta plantilla. Se abrirá entonces esta ventana, en la que podremos
incluir respuestas alternativas a la palabra correcta. Se trata en definitiva de incluir otras
opciones de entre las que el alumno elegirá la palabra acertada.
Para hacerlo, procederemos del siguiente modo:
1. En el recuadro Solución seleccionaremos una de las palabras correctas.
2. En el recuadro de Respuesta alternativa, escribiremos una a una las palabras
alternativas a la respuesta correcta seleccionada arriba. Después de incluir cada una
debemos pulsar el botón Añadir. Las palabras añadidas irán apareciendo en el
recuadro inferior que observáis bajo Lista de repuestas alternativas. Para cada palabra
correcta puedes incluir varias alternativas.
3. Seleccionamos en Solución una nueva palabra y procedemos del mismo modo.
4. Al final del proceso, pulsamos en
Aceptar.
5. En caso de equivocarnos,
podemos Modificar o Borrar alguna de
esas palabras; para hacerlo, es necesario
seleccionar previamente la palabra que
queremos cambiar o eliminar.
Curso Constructor Iniciación Página 85
Una vez finalizada la configuración de las respuestas alternativas para cada palabra, haremos
clic en Finalizar para volver a la ventana anterior, donde de nuevo, tendremos que hacer clic
en Aceptar. Observa el resultado final.
Curso Constructor Iniciación Página 86
P06. Dictado de palabras
Visto el anterior grupo de plantillas, pasamos a continuación a describir otro diferente, el de
las plantillas de dictado. La primera de ellas es el Dictado de palabras, donde el alumno deberá
escribir la palabra que oye tras la locución de un sonido o un vídeo, o bien escribir la palabra
que observa en una imagen, un vídeo o una animación. El aspecto que tendría esta plantilla es
el siguiente:
En la pantalla inicial de esta plantilla debemos indicar el Número de elementos, esto es, el
número de palabras que queremos que el alumno escriba. Puedes seleccionar hasta un
máximo de 6 palabras abriendo el desplegable y seleccionando el número deseado. Para
nuestro ejemplo vamos a utilizar tres. Una vez realizado este paso hacemos clic en Configurar
para introducir el Título de la actividad y las Instrucciones. En este caso tenemos varias
posibilidades, un ejemplo puede ser: "Observa la imagen y escribe el nombre del animal" o
también puede ser "Escucha y escribe lo que oigas".
Curso Constructor Iniciación Página 87
A continuación, en la opción Tipo de Media, elegiremos el tipo de archivo que utilizaremos
como elemento pregunta, es decir, aquel que nos servirá para indicar la palabra que el alumno
debe escribir; podemos utilizar un sonido, una imagen, un vídeo o bien una animación. Para
nuestro ejemplo seleccionaremos imagen.
A continuación seleccionaremos cada uno de ellos por separado en los espacios indicados con
Media 1, Media 2, ...: debemos hacer clic en Buscar iremos cargando los medias subidos
previamente. Debajo de cada uno de ellos incluiremos la palabra que queremos que los
alumnos escriban, en los recuadros indicados con Texto 1, Texto 2, ... con lo que habremos
finalizado la primera parte de la configuración. Observa cómo quedaría la ventana configurada
con un ejemplo sobre banderas de las Comunidades Autónomas. Una vez configurada esta
ventana hacemos clic en Siguiente.
Curso Constructor Iniciación Página 88
Se nos abre una nueva ventana en
la que tendremos que configurar
el aspecto y formato de los
elementos de la plantilla. Se trata
de esta ventana:
En Elemento Media indicamos el
tamaño de los cuadros donde
aparecerán las imágenes de las
banderas.
En Configuración de las Cajas de
Texto podemos modificar el color
del borde y del fondo de las cajas
donde habremos de escribir el
nombre de las banderas.
En la pestaña Formato que se encuentra al lado de Texto de origen, Texto correcto y Texto
incorrecto, podemos modificar el aspecto de las respuestas que escribimos en la plantilla.
Una vez finalizada la configuración de esta ventana hacemos clic en Finalizar; volveremos así a
la ventana anterior, donde de nuevo tenemos que hacer clic en Aceptar. El resultado que
obtendremos será el que observamos en la siguiente imagen, en los recuadros azules,
debemos escribir el nombre de la comunidad autónoma a la que pertenece cada bandera:
Curso Constructor Iniciación Página 89
P07. Dictado de frases
La plantilla que describimos seguidamente es similar a la anterior, por lo que su configuración
inicial es idéntica a lo que en ella hemos explicado. La diferencia estriba en que en lugar de
tener que escribir palabras, los alumnos deberán de escribir frases. Observa el aspecto de la
plantilla:
Aunque podemos incluir hasta un máximo de 6 frases, nosotros realizaremos la explicación con
un ejemplo de tres.
En la ventana de configuración podemos incluir las siguientes Instrucciones: "Observa la
imagen y escribe la frase"´, o también puede ser "Escucha y escribe lo que oigas". A
continuación, en la opción Tipo de Media, elegiremos el tipo de archivo que utilizaremos como
elemento pregunta, es decir, aquel que nos servirá de para indicar la frase que el alumno debe
escribir; podemos utilizar un sonido, una imagen, un vídeo o bien una animación. Para nuestro
ejemplo seleccionaremos imagen. Una vez elegido el tipo de media, seleccionaremos cada uno
de ellos por separado en los espacios indicados con Media 1, Media 2, ... para seleccionarlo,
debemos hacer clic en Buscar, y se cargarán los medias subidos previamente. Debajo
escribiremos, en los recuadros indicados con Texto 1, Texto 2, ..., las frases que queremos que
los alumnos tecleen. Observa cómo quedaría la ventana configurada con un ejemplo sobre
refranes. Una vez configurada esta ventana hacemos clic en Siguiente.
Curso Constructor Iniciación Página 90
Se nos abre una nueva ventana en la que tendremos que configurar el aspecto y formato de
los elementos de la plantilla, idéntica a la que explicamos en la plantilla anterior. Una vez
finalizada la configuración de esta ventana hacemos clic en Finalizar; volveremos así a la
ventana anterior, donde de nuevo haremos clic en Aceptar.
El resultado que obtendremos será el que observamos en la siguiente imagen. Los recuadros
azules son el espacio en el que los alumnos deben escribir el refrán que oiremos si hacemos
clic en el icono play del sonido.
Curso Constructor Iniciación Página 91
Curso Constructor Iniciación Página 92
P08. Emparejar media con media arrastrando
Comenzamos con la plantilla 8 un grupo de plantillas dedicadas a emparejar diferentes tipos
de medias. En esta plantilla tendremos que emparejar dos tipos de medias arrastrándolos.
Al igual que en la plantilla anterior, en la
sección Plantilla, debemos indicar el
Número de elementos, el número de
parejas de medias que queremos que el
alumno asocie. Puedes elegirlas
abriendo el desplegable y seleccionando
el número deseado. Puedes seleccionar
hasta un máximo de 6 parejas. Para
nuestro ejemplo vamos a utilizar tres.
En la ventana de configuración introduce el Título que quieras, y, como Instrucciones, teclea
"Empareja la imagen con el sonido" o también puede ser "Escucha y arrastra la imagen a su
lugar correspondiente".
Curso Constructor Iniciación Página 93
El siguiente paso será el de definir las características en apariencia de los elementos Preguntas
y de los elementos Respuestas. Podemos modificar el ancho y el alto de las casillas de ambos
elementos así como el color del recuadro de las preguntas.
A continuación observamos las opciones de configuración para asociar los medias de esta
plantilla. Utilizaremos para explicarlo un ejemplo en el que los alumnos deben escuchar el
sonido de un himno y arrastrar la bandera correspondiente al sonido.
En Elemento media número nos indica el número de parejas de elementos que vamos a
configurar, habrá tantas parejas como hayamos indicado en la ventana anterior.
En Elemento Pregunta debemos elegir el tipo de media que configurará la primera pregunta,
en nuestro ejemplo será un sonido. Una vez elegido el tipo de media hacemos clic en Buscar y
Curso Constructor Iniciación Página 94
se nos abre la ventana de búsqueda de medios del tipo elegido, debiendo elegir uno que
aparecerá en el recuadro blanco.
En Elemento Respuesta, haremos
lo mismo, indicar el tipo de media
que utilizaremos para la
respuesta, en este caso, una
imagen. Posteriormente,
haciendo clic en Buscar
seleccionaremos el media
deseado; en ambos casos, la
ventana tiene este aspecto:
Una vez que tenemos elegidos
ambos medias, hacemos clic en
Añadir para que se incorporen a
la lista. Este paso es muy importante. Cuando se ha añadido la primera pareja de medias
debemos continuar la configuración de la segunda pareja, y así hacerlo tantas veces como
parejas hayamos indicado. Observa la ventana de la derecha para ver como quedaría
configurada.
Cuando finalices la configuración de esta ventana haz clic en Finalizar, con lo que volverás a la
ventana anterior, donde de nuevo tienes que hacer clic en Aceptar. El resultado que
obtendremos será el que observamos en la siguiente imagen:
Curso Constructor Iniciación Página 95
P09. Emparejar media con media mediante flechas
La plantilla número 9 es similar a la anterior, la diferencia estriba en que en lugar de arrastrar
los medias para unirlos debemos asociarlos con flechas. Observa este ejemplo para aclarar tus
dudas:
La configuración de esta
plantilla es similar a la anterior,
por lo que debemos indicar el
Número de elementos, esto es,
el número de parejas de medias
que queremos que el alumno
asocie. Puedes elegirlas
abriendo el desplegable y
seleccionando el número
deseado, hasta un máximo de 6
parejas. Para nuestro ejemplo
vamos a utilizar tres, como en el ejemplo anterior. Una vez realizado este paso hacemos clic en
Configurar.
Después de señalar el Título de la actividad, en las Instrucciones podemos teclear: "Une la
imagen con el sonido" o "Escucha y une con la imagen".
Curso Constructor Iniciación Página 96
El siguiente paso será el de definir las características en apariencia de los elementos Preguntas
y de los elementos Respuestas. Podemos modificar el ancho y el alto de las casillas de ambos
elementos así como el color del recuadro de las primeras.
A continuación observamos las opciones de configuración para asociar los medias de esta
plantilla. Utilizaremos para explicar esta plantilla un ejemplo en el que los alumnos deben
escuchar el sonido de un himno y unirlo con su bandera correspondiente.
En Elemento media número nos indica el número de parejas de elementos que vamos a
configurar; habrá tantas parejas como hayamos indicado en la ventana anterior.
Curso Constructor Iniciación Página 97
En Elemento Pregunta debemos elegir el tipo de media que configurará la primera pregunta;
en nuestro ejemplo será un sonido. Una vez elegido el tipo de media hacemos clic en Buscar y
se nos abre la ventana de
búsqueda de medios del tipo
elegido, debiendo elegir uno
que aparecerá en el recuadro
blanco.
En Elemento Respuesta,
haremos lo mismo, indicar el
tipo de media que utilizaremos
para la respuesta; en este caso,
una imagen. Posteriormente,
haciendo clic en Buscar
seleccionaremos el medio
deseado, en ambos casos, la ventana tiene este aspecto:
Una vez que tenemos elegidos ambos medios, hacemos clic en Añadir para que se incorporen
a la lista. Cuando se ha añadido la primera pareja de medios debemos continuar la
configuración de la segunda pareja, y así hacerlo tantas veces como parejas hayamos indicado.
Una vez finalizada la configuración de esta ventana hacemos clic en Finalizar, volveremos así a
la ventana anterior, donde de nuevo, hacemos clic en Aceptar. El resultado que obtendremos
será el que observamos en la siguiente imagen:
Curso Constructor Iniciación Página 98
P10. Emparejar media con texto vertical
Continuamos configurando plantillas donde los diferentes medias son los protagonistas. En
esta ocasión, el objetivo es emparejar un tipo de media con texto. Observa el ejemplo:
Como en todas las plantillas de emparejamientos, lo primero que tenemos que hacer es indicar
en el menú desplegable el Número de elementos (el número de parejas de medios–texto) que
queremos que el alumno asocie. Puedes seleccionar hasta un máximo de 6 parejas. Para
nuestro ejemplo vamos a utilizar tres, como en el ejemplo anterior. Una vez realizado este
paso hacemos clic en Configurar.
Tras señalar el Título de la actividad, en las Instrucciones podemos escribir "Une la imagen con
el texto". Configurados el título y las instrucciones, nos queda hacer muy poco.
Curso Constructor Iniciación Página 99
En la opción Tipo de media debemos seleccionar el tipo de media que queremos emparejar
con el texto. Para cada pareja podemos elegir un tipo de media diferente. Una vez
seleccionado el tipo de media buscamos el archivo en concreto haciendo clic en Buscar, se nos
abre el explorador donde debemos elegirlo, como ya hemos comentado en las plantillas
anteriores.
A continuación, escribimos el texto en el hueco que aparece junto a la opción Texto 1, Texto 2,
Texto 3... Una vez finalizada la configuración de esta ventana hacemos clic en Finalizar para
Curso Constructor Iniciación Página 100
volver a la ventana anterior, donde de nuevo hacemos clic en Aceptar. El resultado que
obtendremos será el que observamos en la siguiente imagen:
Curso Constructor Iniciación Página 101
P11. Emparejar media con texto horizontal
La plantilla número 11 es similar a la anterior. La diferencia se encuentra en la forma de
emparejar el texto, mientras que en la plantilla anterior las cajas para insertar el texto estaban
en vertical, debajo del medio, en esta, la caja para el texto está en horizontal. Observa el
ejemplo para entenderlo mejor:
Para empezar, debemos indicar el Número de elementos, el número de parejas de medios-
texto que queremos que el alumno asocie. Puedes elegirlas abriendo el desplegable y
seleccionando el número deseado. El máximo es de 6 parejas, aunque nuestro ejemplo tendrá
tres.
Curso Constructor Iniciación Página 102
Después de poner el Título y las Instrucciones ("Une la imagen con el texto", por ejemplo)
seleccionamos en la opción Tipo de media el tipo que queremos emparejar con el texto. Para
cada pareja podemos elegir un tipo de media diferente. Una vez seleccionado el tipo de media
buscamos el archivo en concreto haciendo clic en Buscar, se nos abre el explorador donde
debemos elegirlo. A continuación, escribimos el texto en el hueco que aparece junto a la
opción Texto 1, Texto 2, Texto 3...
Curso Constructor Iniciación Página 103
Una vez finalizada la configuración de esta ventana hacemos clic en Finalizar; volveremos así a
la ventana anterior, donde deberemos hacer clic en Aceptar. El resultado que obtendremos
será el que observamos en la siguiente imagen:
Curso Constructor Iniciación Página 104
P12. Emparejar media con texto con flechas
Dentro de este bloque de plantillas para trabajar con medias vamos a analizar el último tipo.
Se trata de una plantilla, en la que como las anteriores, uniremos un tipo de media con texto.
En este caso no se trata de arrastrar, sino de unir con flechas.
La configuración es similar a la de la plantilla anterior, por lo que deberemos indicar el Número
de elementos, esto es, el número de parejas de medios-texto que queremos que el alumno
asocie. Elegiremos en el menú desplegable un máximo de 6 parejas.
El primer paso para configurar esta última ventana será introducir el Título de la actividad, así
como las Instrucciones, en este caso tenemos varias posibilidades, que estarán en función del
tipo de media que queramos emparejar con el texto, un ejemplo puede ser: "Une la imagen
con el texto".
Curso Constructor Iniciación Página 105
Como novedad esta plantilla incorpora la posibilidad de marcar o no la opción de borde y
relleno para los textos y cuadros de medias. Además, en el primer caso, también se puede
seleccionar color abriendo la paleta de colores que aparece a la derecha.
A continuación, en la opción Tipo de media, debemos seleccionar el tipo que queremos
emparejar con el texto. Para cada pareja podemos elegir un tipo de media diferente. Una vez
seleccionado el tipo de media buscamos el archivo en concreto haciendo clic en Buscar;
después escribiremos el texto en el hueco que aparece junto a la opción Texto 1, Texto 2,
Texto 3...
Curso Constructor Iniciación Página 106
Una vez finalizada la configuración de esta ventana hacemos clic en Finalizar, y, en la ventana
que se abre, volvemos a hacer clic en Aceptar. El resultado que obtendremos será el que
observamos en la siguiente imagen:
Curso Constructor Iniciación Página 107
P13. Ordenar palabras para formar una frase
Después de analizar todas las plantillas donde los medias son los elementos principales, vamos
a trabajar con una plantilla mucho más sencilla. En ella, el alumnado tendrá que ordenar las
palabras de una frase que aparecen desordenadas. El aspecto que tendrá esta plantilla será el
siguiente:
Después de escribir el Título de la actividad, señalamos las Instrucciones; un ejemplo puede
ser: "Ordena las palabras para formar una frase". En el espacio situado bajo Texto de la frase
escribiremos correctamente la frase que queremos que el alumno ordene; la plantilla se
encargará cada vez que se cargue de desordenar sus palabras.
Es conveniente que las frases no tenga una gran extensión, pues cuantas más palabras tenga
más dificultad tendrán los alumnos para ordenarlas. La extensión recomendada es de no más
de 10 o 12 palabras.
Curso Constructor Iniciación Página 108
El paso siguiente es opcional; se trata de la configuración de las cajas o etiquetas que
contienen las palabras. Podemos configurar tanto la etiqueta que contiene la palabra, como la
que contiene el orden de la misma. Para ello hacemos clic en cualquiera de ellas y observamos
la ventana que aparece en la imagen lateral. Podemos seleccionar el borde o el relleno de la
misma y el color de cada uno de ellos, o bien colocar en la etiqueta una imagen de fondo.
También podemos modificar el formato de texto desde la pestaña Ajustar. Una vez terminada
la configuración hacemos clic en Finalizar; volveremos a la ventana inicial de configuración y
volvemos a hacer clic en Finalizar.
Curso Constructor Iniciación Página 109
La siguiente imagen muestra cómo quedaría la plantilla ya terminada:
Curso Constructor Iniciación Página 110
P14. Ordenar textos arrastrando
Continuamos configurando plantillas que tienen por objetivo ordenar. En este caso, se trata de
una plantilla donde el alumno debe ordenar una serie de textos arrastrando sus etiquetas.
Para que te hagas una idea de cómo puede quedar, observa este ejemplo, en el que los
alumnos tienen que arrastrar los números a su casilla correspondiente, de modo que quede el
texto correctamente ordenando:
La ventana inicial de esta plantilla presenta una diferencia con respecto a la de otras similares,
y es que en este caso nos pide que seleccionemos el número de textos que queremos que los
alumnos ordenen. Lo haremos en el menú desplegable de la sección Plantilla, seleccionando
hasta un máximo de 6. Para nuestro ejemplo vamos a utilizar tres.
Curso Constructor Iniciación Página 111
Pulsamos en Configurar, introducimos el Título de la actividad y las Instrucciones ("Arrastra los
números para indicar el orden de los textos”, por ejemplo) y, a continuación, el paso siguientes
será escribir los textos que queremos que el alumno ordene. Los escribiremos de forma
ordenada en los espacios en blanco situados bajo Texto 1, Texto 2, Texto 3 ... Observa la
imagen de la derecha, la ventana está configurada con un ejemplo sobre el Cuento del Sapo.
Por último hacemos clic en Finalizar para volver a la ventana de configuración inicial, donde
deberemos volver a hacer clic en Aceptar.
Curso Constructor Iniciación Página 112
Observa cómo quedaría la plantilla una vez configurada:
Curso Constructor Iniciación Página 113
P15. Ordenar textos con flechas
La plantilla número 15 es muy similar a la anterior. La diferencia se encuentra en que en lugar
de arrastrar las etiquetas con los números tendremos que unir con flechas. Observa este
ejemplo para entenderlo mejor:
Como en el caso anterior, nos pide que seleccionemos un máximo de 6 textos en el menú
desplegable Número de textos de la sección Plantilla. Tras hacer clic en Configurar, e
introducir el Título de la actividad y las Instrucciones (por ejemplo: "Une con flechas el texto
con su número correspondiente para ordenar el texto"), tendremos que escribir los textos que
queremos que el alumno ordene. Lo haremos de forma ordenada en los espacios en blanco
situados bajo Texto 1, Texto 2, Texto 3 ... Observa le imagen de la derecha, la ventana está
configurada con el mismo ejemplo anterior, el Cuento del Sapo.
Curso Constructor Iniciación Página 114
Por último hacemos clic en Finalizar para volver a la ventana de configuración inicial, donde
deberemos volver a hacer clic en Aceptar. Observa como quedaría la plantilla una vez
configurada:
Curso Constructor Iniciación Página 115
Curso Constructor Iniciación Página 116
P16. Elegir la respuesta correcta (I)
Esta plantilla es la típica de preguntas tipo test con radio botón que seguramente has visto en
muchas ocasiones. Su configuración es muy sencilla y rápida, y además, una vez configurada,
podremos mover cada uno de sus componentes (texto de la pregunta, texto de las respuestas)
a cualquier lugar de nuestro escenario de trabajo. ¡Vamos con ella!
Una vez seleccionada
la plantilla, solo
debemos elegir el
número de respuestas
que queremos ofrecer
y, tras pulsar el botón
Configurar, se abrirá
una nueva ventana
donde tendremos que
indicar las posibles instrucciones, la pregunta (esta plantilla permite la introducción tan solo de
una) y las respuestas. No debes olvidarte de marcar la respuesta correcta haciendo clic en el
círculo que aparece a la derecha de las respuestas.
Curso Constructor Iniciación Página 117
Ya solo queda pulsar el botón Finalizar de esa última ventana y, después, el Aceptar de la
ventana inicial y podremos ver cómo nos queda en el escenario de trabajo.
Curso Constructor Iniciación Página 118
P17. Elegir la respuesta correcta (II)
Esta plantilla es muy similar a la anterior, pero en lugar de marcar la respuesta correcta
haciendo clic en el radio botón se marca sobre la misma frase de la respuesta. Veamos su
configuración.
Igual que ocurría en la anterior, lo primero que tenemos que definir es el número de
respuestas. Tras ello pulsamos el botón Configurar y la completamos en sus campos de
Instrucciones, Pregunta y Respuestas sin olvidarnos de señalar cuál es la correcta. Tras ello
pulsamos los botones de Aceptar y ya la podemos disfrutar realizar la configuración en el
espacio de trabajo.
Curso Constructor Iniciación Página 119
Existe la posibilidad de definir un tipo especial de formato para la respuesta pulsada; esta
opción se nos abre al pulsar sobre el botón Formato que vemos encima de las respuestas. En la
ventana que se nos abre podemos seleccionar la fuente, tamaño, color... Volvemos a pulsar
Aceptar y veremos el cambio que ha sufrido la presentación de la plantilla en el escenario de
trabajo.
Curso Constructor Iniciación Página 120
Este sería el aspecto que presentaría.
Curso Constructor Iniciación Página 121
P18. Elegir las proposiciones correctas
Esta plantilla está indicada para realizar preguntas con varias respuestas correctas. Su
configuración es tan sencilla como las dos anteriores.
Tan sólo debemos elegirla en el panel de Plantillas, elegir el número de respuestas dadas,
pulsar el botón Configurar y completar los datos relativos a la actividad. Pero ahora en las
respuestas dadas tendremos que marcar todas aquellas que son correctas.
Curso Constructor Iniciación Página 122
Ya solo queda aceptar y ver el resultado en el espacio de trabajo.
Curso Constructor Iniciación Página 123
Curso Constructor Iniciación Página 124
P19. Elegir las proposiciones verdaderas
Esta plantilla es la clásica actividad de
marcar verdadero/falso para una serie de
afirmaciones dadas. Su configuración es
muy similar a las anteriores.
Tras elegirla en el panel de Plantillas, se elige el número de preguntas, pulsamos el botón
Configurar y la completamos en cuanto a las preguntas y su solución. En esta ocasión, puedes
cambiar la clásica "V" y "F" para verdadero/falso por cualquier otra inicial, así podrás
adaptarlo a otras lenguas extranjeras.
Curso Constructor Iniciación Página 125
Este sería el aspecto final.
Curso Constructor Iniciación Página 126
P45. Texto libre
Esta plantilla, que sirve para que los alumnos den una respuesta libre sobre un proceso o
explicación y que después el profesor podrá leer, ha sido mejorada en esta nueva versión, ya
que anteriormente sólo se podía ver la respuesta del alumno a traves del Gestor de
aprendizaje de la plataforma Atenex, pero ahora, sin embargo, podemos enviar el contenido
de esa respuesta a cualquier cuadro de texto con scroll que arrastremos a otro fotograma. De
esta forma, el alumno puede releer su respuesta y compararla con la que el profesor le indica
como correcta en el mismo fotograma.
Su configuración es muy simple, lo único que debemos hacer tras elegirla en el panel Plantillas
es pulsar el botón Configurar y nos aparece esta ventana para definir un título, las
instrucciones y el formato del texto y un campo nuevo en el cual se nos pide que le demos un
nombre a la variable global donde copiar el contenido. Es decir, esa variable será nuestro
cuadro de texto con scroll que recibirá la respuesta del alumno.
Curso Constructor Iniciación Página 127
Para ello queda un paso aún que
consiste en lanzar desde el panel
Componente un cuadro de texto
con scroll a cualquier fotograma
vacío. Dicho componente lo
seleccionamos en el espacio de
trabajo (debe aparecer el borde
rojo alrededor del mismo) y a
continuación, desplegamos el
panel Propiedades. En dicho
panel veremos que en la esquina
superior derecha aparece el
botón Más opciones, pues bien
hacemos clic en él y en la
siguiente ventana, dentro del
apartado Variables Globales,
deberemos escribir el mismo
nombre que dimos en la
configuración de la plantilla para
la variable global y pulsar el
botón Aplicar como puedes
observar en la imagen inferior.
Tras aceptar, sólo veremos en nuestro espacio de trabajo la
referencia a esas instrucciones y un cuadro de texto blanco
que podremos redimensionar y recolocar a nuestro gusto, así
también, podremos enriquecer la plantilla con alguna imagen
alusiva. Ese cuadro es el espacio donde los alumnos
explicarán el proceso solicitado.
El funcionamiento de la misma es muy simple, al reproducirla,
el alumno debe escribir en dicho cuadro su respuesta y
cuando estime que ha terminado debe pulsar el botón
Terminar de la zona inferior de la plantilla. Es muy importante
que pulsen dicho botón Terminar porque de lo contrario no
se guardará el contenido de su respuesta. Tras ello, solo hay
que navegar hasta el fotograma donde está el cuadro de
texto con scroll en cuyas propiedades se había indicado el
mismo nombre de variable y allí encontraremos su respuesta.
Ese fotograma que alojará su respuesta podemos adornarlo
como consideremos oportuno con algún gráfico o por
ejemplo, otro cuadro de texto con la respuesta que el
profesor considera acertada para que ellos puedan comparar.
Curso Constructor Iniciación Página 128
Este sería el resultado final.
Curso Constructor Iniciación Página 129
P47. Emparejar textos
Esta plantilla nos permitirá relacionar textos con textos, lo cual nos dará mucho juego a la
hora de establecer actividades del tipo de definiciones, autor-idea... Su configuración es muy
sencilla e intuitiva, veamos un ejemplo. Lo primero como siempre es seleccionarla dentro
del panel Plantillas, a continuación, debemos determinar el número de textos a mostrar y,
una vez pulsado el botón Configurar, ya se nos presenta la pantalla para introducirlos con su
correspondiente relación.
También podemos pulsar el botón Formato de texto para elegir un formato determinado. Y
ya está, aceptamos para ir cerrando esas pantallas y veremos en nuestro escenario el
resultado, el cual siempre podrás recolocar para ajustarse a tus necesidades.
Curso Constructor Iniciación Página 130
Curso Constructor Iniciación Página 131
P49. Escribir palabras no asociadas a preguntas
Esta nueva plantilla, en apariencia muy sencilla, viene a complementar a la número tres que te
permitía ocultar las respuestas dentro de un texto para que después el alumno lo completara
escribiendo en los cuadros. En ese caso, esas cajas a completar se movían como un todo por el
espacio de trabajo, sin embargo, en este caso, cada una de ellas podrás colocarla donde desee,
lo cual junto a algún gráfico, imagen, animación e permitirá muchas posibilidades al ser tan
flexible.
Su configuración es muy sencilla, ya que prácticamente hay que introducir las palabras que
debe escribir el alumno y tras confirmar, colocar dichas etiquetas por el espacio de trabajo con
su apoyo gráfico. Veamos esa ventana de configuración que se abre al elegir un número de
elementos y pulsar Configurar plantilla. Como ves, lo primero es completar los campos Título e
instrucciones como en todas las plantillas estudiadas. Tras ello solo queda escribir cada una de
las respuestas y pulsar el botón Añadir. Las respuestas se irán recogiendo en el cuadro inferior
que aparece como Lista de textos, en el cual podrás seleccionar cualquiera de ellas y
modificarla o borrarla. Cuando haya introducido todas las palabras pulsamos Finalizar y el
botón Aceptar de la primera ventana. En ese momento, ya podemos ver la plantilla en el
espacio de trabajo pero todavía queda el trabajo de recolocar cada una de esas etiquetas y
acompañarlas de algún elemento gráfico, una imagen por ejemplo, que sirva de guía al alumno
Curso Constructor Iniciación Página 132
para responder correctamente, como puedes ver en la imagen superior que muestra el
resultado final.
Curso Constructor Iniciación Página 133
P50. Colocar objetos no asociados a preguntas
Esta es otra de las nuevas plantillas que incorpora la versión 4 de Constructor. Es similar a la
anterior ya que busca una mayor flexibilidad con las respuestas que el alumno, en este caso,
debe arrastrar. Ahora podrás elegir archivos multimedia para que el alumno complete la
actividad arrastrando al lugar correspondiente y además dichos elementos no van asociados a
preguntas. Esta plantilla podrás usarla para completar mapas, procesos físicos, recorridos... si
la acompañas de su correspondiente apoyo gráfico.
Su configuración también es muy sencilla como puedes observar al lanzar su ventana.
Rellenamos los campos Título e instrucciones en primer lugar y después, ya abordamos la
selección de los medias. Existe la posibilidad de modificar el ancho y alto tanto de preguntas
como de respuestas así como el color del borde abriendo la correspondiente paleta de colores.
Curso Constructor Iniciación Página 134
Tras ello solo queda elegir el tipo de archivo multimedia en el desplegable Elemento pregunta
y realizar la búsqueda entre los subidos a nuestro ODE. Eso sí, no olvides ir pulsando el botón
Añadir para que de esta manera se graben en el cuadro inferior donde podrás observar todos
los incorporados, y modificar o borrar cualquiera de ellos. Cuando termines de cargar todos
los necesarios, pulsa Finalizar y confirma la siguiente ventana con el botón Aceptar.
Cuando veas la plantilla en el espacio de trabajo observarás que aparecen dos juegos de los
medias elegidos, uno sombreado que serán la caja a la que el alumno deberá arrastrar las
imágenes o animaciones. Verás que puedes arrastrar dichas cajas destino a cualquier punto del
espacio de trabajo, al igual que pasaba con las etiquetas de texto de la plantilla anterior.
Sin embargo, queda para terminar la plantilla introducir etiquetas junto a las cajas destino (las
que aparecen sombreadas) en la cuales aparezca lo que el alumno debe arrastrar a ese lugar.
Mira la siguiente imagen para comprenderlo mejor. Tras ello puedes dar por finalizada la
configuración de la plantilla.
Curso Constructor Iniciación Página 135
Curso Constructor Iniciación Página 136
P51. Ordenar textos en filas y columnas
Esta es otra nueva plantilla que presenta la versión 4 de Constructor. Con ella podrás presentar
a los alumnos actividades de clasificación arrastrando una serie de etiquetas a filas o columnas
en función de sus características.
Veamos su configuración. Como en otros muchos casos de plantillas anteriores primero se te
pide el número de elementos o textos que quieres presentar en la actividad. Una vez
seleccionado un número de ellos y tras pulsar el botón Configurar, se nos abre una nueva
ventana donde en primer lugar se nos pide un Título y unas instrucciones. A continuación,
debemos escribir los textos que aparecerán en las etiquetas y pulsar el botón Añadir para
incorporarlos al cuadro inferior donde podrás seleccionarlos en cualquier momento para
modificarlos o eliminarlos si fuera necesario.
Tras ello, debemos elegir la orientación y el número de filas o columnas que necesitas en
función de los conjuntos que hayas decidido. La orientación horizontal, como se observa en el
ejemplo recreado en la imágenes, sirve para disponer las etiquetas en filas y, la vertical para
disponerlas en columnas. Ten en cuenta las dimensiones del espacio de trabajo a la hora de
crear tu actividad ya que un exceso de etiquetas o textos muy extensos dentro de ellas pueden
plantearte problemas de distribución. Tras ello pulsa Finalizar y acepta la anterior ventana.
Curso Constructor Iniciación Página 137
Una vez confirmada la configuración queda rematar en el espacio de trabajo la plantilla. Lo
primero sería colorar la tabla que alojará las etiquetas a la posición que desees pulsando el
icono azul con forma circular que aparece en la esquina superior izquierda. Ese icono te servirá
para arrastrar los elementos de esta plantilla. Tras ello, debes hacer doble clic en las etiquetas
fila/columna 0,1... para editar ese texto y poner el nombre de los conjuntos que servirán de
referencia a la clasificación, por ejemplo, Grecia, Roma como se ve en el ejemplo. Para finalizar
hay que arrastrar las etiquetas de la zona inferior a su lugar correspondiente utilizando el
icono azul anteriormente comentado, ya sea fila o columna. Si te equivocas puedes pulsar el
icono gris que aparece en la esquina superior derecha de las etiquetas arrastradas a la tabla.
Curso Constructor Iniciación Página 138
Con esto ya tendrás tu plantilla preparada como se puede apreciar en la siguiente imagen.
Cuando el alumno pulse el botón Comprobar al acabar la actividad aparecerán las etiquetas
correctamente colocadas con un borde verde, las otras deberá volverlas a su punto de origen
pulsando el icono gris con el guión que aparece arriba a la derecha.
Curso Constructor Iniciación Página 139
P52. Múltiples soluciones
Esta plantilla viene a intentar solucionar el caso de evaluar una respuesta como correcta
cuando existe la posibilidad de escribirla de formas diferente, es decir, con ella el profesor
puede incluir todas las posibles alternativas correctas a una respuesta para que la evaluación
sea positiva en cualquiera de ellas.
Su configuración es muy sencilla ya que tras pulsar el botón Configurar, solo tendremos que
rellenar los campos Título, instrucciones y las posibles respuestas correctas a la pregunta
realizada en el campo Instrucciones. También podemos dar formato a los textos que
presentará la plantilla antes de Finalizar su configuración.
Curso Constructor Iniciación Página 140
Tras ello, aparece en el espacio de trabajo como un cuadro de texto que aparece vacío pero
que servirá al alumno para escribir su respuesta. Siempre puedes adornar el resto del
fotograma con imágenes o animaciones relacionadas con la pregunta realizada. En la siguiente
imagen puedes ver el resultado final.
Curso Constructor Iniciación Página 141
P53. Operaciones matemáticas
Esta nueva plantilla te ofrece la posibilidad de presentar al alumno una serie de operaciones
matemáticas básicas con o sin decimales.
Al pulsar en su configuración te
aparecerá una ventana reducida
en la cual solamente puedes
introducir un Título para la
actividad y las instrucciones.
Tras pulsar el botón Finalizar
verás en el espacio de trabajo
una columna azul con la
representación de las
operaciones.
Curso Constructor Iniciación Página 142
Ahora solo queda elegir la operación deseada y arrastrar al
espacio de trabajo su expresión matemática que aparece a
la derecha con una serie de letras.
A continuación, aparece en el lugar elegido una caja con
borde azul como la que puedes observar en la imagen.
Debes hacer clic en las cajas y escribir los números que
desees. El resultado va apareciendo de forma automática
como observarás. Si necesitas una fila más deberás hacer clic en el icono gris que aparece
entre las dos cajas a la derecha.
En caso de querer eliminar toda la operación solo
deberás pulsar el icono rojo que verás arriba a la
derecha. Además, puedes mover la operación por
todo el espacio de trabajo pinchando y arrastrando
en su interior. En ese sentido ,piensa que la columna
azul con las operaciones es invisible cuando se
realice una vista previa de la actividad con lo cual
puedes jugar con ese espacio y mover ésta última a
un lugar donde no te moleste.
Tras ello, al previsualizar, el alumno se encontrará con la operación configurada y unos cuadros
azules en la fila del resultado donde debe ir escribiendo el número que corresponda como
puedes observar en la imagen inicial.
Curso Constructor Iniciación Página 143
7. Plantillas II. Plantillas
lúdicas
7.1. Plantillas lúdicas
Tipo
P20. Crucigrama
P21. Crucigrama numérico
P22. Pirámide
P23. Sopa de letras
P24. Rompecabezas
P25. Descubrir parejas
P26. Emparejar
P29. Ahorcado
P31. Puzzle de bordes irregulares
P33. Tangram
P38. Unir puntos
P39. Mi mosaico
P42. Sudoku
P44. Juego de las diferencias
Curso Constructor Iniciación Página 144
P20. Crucigrama
La plantilla del crucigrama es muy sencilla de configurar, pero requiere que antes tomes lápiz y
papel y realices un pequeño esquema para que sepas cuál será el resultado final que deseas.
Para realizar este esquema te aconsejamos que sigas los siguientes pasos:
1.Escribe una palabra vertical, con tantas letras como líneas horizontales quieras que
tenga tu crucigrama. Si te fijas en la imagen, la palabra vertical sería piramides.
2. Encaja las palabras horizontales que quieras incluir tomando como referencia las
letras de la palabra vertical. Pueden coincidir en cualquier letra, no tiene por qué ser la
primera de cada palabra horizontal.
3. Configura tu plantilla en CONSTRUCTOR.
Curso Constructor Iniciación Página 145
Una vez que hayas cargado la
plantilla y entrado en la
configuración, tendrás que teclear
la palabra vertical, en minúsculas y
sin tildes, como puedes ver en la
imagen del lateral. Si pinchas en
Formato accederás al editor html,
en el que podrás configurar el tipo,
tamaño y color de los textos que
aparezcan en el crucigrama.
En la sección Casillas puedes
determinar el ancho y alto de las
casillas del crucigrama, así como el
color de las celdas en su estado
normal (antes de iniciar la actividad)
y cuando están seleccionadas (es
decir, cuando vamos a escribir en
ellas). También podemos elegir el
color de texto cuando la respuesta
es correcta. Después de haber
configurado todas estas opciones,
pulsamos en Aceptar.
Ahora es el momento de añadir las
palabras horizontales; escribiremos
siempre en minúsculas, y debes
tener en cuenta la correcta
ortografía de la palabra. Es decir, si la palabra lleva una tilde y no se la pones, cuando el
alumno la escriba con tilde se la dará como incorrecta.
Tras esto, añadimos todas las palabras horizontales que llevan letras de la vertical. El proceso
es el siguiente:
1. Tecleamos la primera palabra en la casilla Palabra.
2. Si lo deseamos, podemos incluir un texto en la casilla Texto ayuda. Será el que se muestre
cuando el alumno haga clic en el número de la palabra que vaya a rellenar.
3. Igualmente podemos incluir un media (imagen o sonido) que hayamos subido previamente
al ODE como elementos de ayuda para encontrar la palabra buscada.
Curso Constructor Iniciación Página 146
4.Cuando hayamos realizado los pasos anteriores, pulsamos en Añadir.
5. Procedemos del mismo modo
con las demás palabras
horizontales.
6. Si cometemos algún error,
seleccionaremos la palabra
afectada en la ventana Lista de
palabras. Si queremos eliminarla,
pulsamos en el botón Borrar, pero
si solo queremos corregir, lo
haremos en las casillas donde
hayamos cometido el error y
después pulsamos en Modificar.
En esta imagen puedes ver el
resultado final de la plantilla.
Puedes observar que, aunque los
textos los hemos introducido en
minúsculas, la plantilla los
muestra al final en mayúsculas.
Curso Constructor Iniciación Página 147
P21. Crucigrama numérico
Esta plantilla nos presenta un crucigrama con palabras cruzadas. Al principio de cada palabra
encontramos un número que nos dará la pista que buscamos para resolver el ejercicio. Como
en el caso anterior, si preparamos el esquema de la actividad antes de realizarla, la
configuración de la plantilla será mucho más sencilla.
Para preparar este esquema fíjate en la imagen anterior y sigue las siguientes indicaciones:
1.Elabora una lista con las palabras que quieres incluir en el crucigrama.
2.Prepara el esquema como si se tratara de una cuadrícula, de modo que cada letra
ocupe un recuadro. A cada palabra asígnale un número.
3.Haz pruebas con distintos cruces entre las palabras, de modo que el resultado
“gráfico” te resulte agradable.
4.Cuenta el número de casillas que hay horizontal y verticalmente de extremo a
extremo, incluyendo las que hayan quedado en blanco.
Cuando ya hayas hecho este trabajo, carga la plantilla en CONSTRUCTOR. En la ventana inicial
tendrás que seleccionar el número de palabras de que consta tu crucigrama; no pueden ser
más de 10. Cuando hayas indicado este número ya puedes pulsar en Configurar.
Curso Constructor Iniciación Página 148
En esta nueva ventana tienes dos casillas importantes, las de número máximo de filas y de
columnas. Aquí debes incluir, como mínimo, el resultado del recuento de casillas que
realizaste en tu esquema. En filas incluye el número de casillas que te saliera verticalmente, y
en columnas el que obtuvieras horizontalmente. Si lo deseas, en Formato puedes configurar
todo lo relativo a la tipografía de la plantilla.
La sección Casilla es idéntica a la
de la plantilla anterior, y te
permite configurar el tamaño y
color de las casillas del crucigrama,
así como el color del texto cuando
la palabra tecleada sea correcta.
Si ya has incluido todo lo que
deseas en esta ventana, es el
momento de pinchar en el botón
Aceptar. En la ventana que se abre
tenemos que realizar las
siguientes operaciones:
1.En la casilla Palabra Nº irá
apareciendo el número de cada
palabra que vas a incluir en el
crucigrama. Sigue la numeración
que creaste en el esquema previo.
2.Teclea en la casilla Texto ayuda
el que quieras que se muestre
cuando el alumno pinche en el
número de palabra. Igual que
ocurría en la plantilla anterior,
puedes incluir imágenes o sonidos de ayuda, siempre que previamente los hayas subido
al ODE.
Curso Constructor Iniciación Página 149
3.Pulsa Añadir y repite el
proceso con cada palabra.
Observa que en la Lista de
palabras aparece el texto
palabra_1.
4.Si necesitas corregir o
eliminar una palabra, sigue
las instrucciones que
indicamos en la plantilla
anterior, usando los botones
Corregir o Borrar.
5.Cuando finalices todo el
proceso, pulsa Aceptar.
Si te has fijado, hasta ahora no has introducido ninguna de las palabras. Lo tendrás que hacer
en el espacio de trabajo de CONSTRUCTOR. Sigue estas instrucciones:
1.Haz doble clic sobre la casilla en la que vayas a
incluir la primera palabra, de acuerdo con el esquema
que realizaste al principio.
2.Se te abrirá una ventana emergente; selecciona si la
palabra va en vertical o en horizontal, así como el
número de letras que tiene. Escribe la palabra en
minúsculas y sin tildes y pulsa Aceptar.
Curso Constructor Iniciación Página 150
3.Repite el proceso con cada
palabra, siguiendo siempre
el esquema, de modo que el
resultado en CONSTRUCTOR
sea idéntico al que tenías
previsto inicialmente.
4.Los números de cada
palabra los puedes arrastrar
hasta el lugar en que
comienza la palabra, de
modo que al pinchar sobre
ellos aparezcan los textos, imágenes o sonidos que sirven como pistas. El resultado final
puedes verlo en la siguiente imagen.
Curso Constructor Iniciación Página 151
P22. Pirámide
En este otro crucigrama las palabras aparecen en forma de pirámide. Nuevamente es
interesante prepararse este ejercicio primero en papel, colocando las palabras
cuidadosamente desde la más pequeña en número de letras, una debajo de otra, hasta la más
grande.
Ahora que has hecho el trabajo previo,
selecciona la plantilla. En la primera pantalla
tienes que marcar el número de letras que
deseas que tenga la base de la plantilla. Cuenta
las que tiene la palabra más larga de tu
esquema, selecciona el número adecuado
(hasta un máximo de 11) y pulsa en Configurar.
En la ventana siguiente podrás elegir el tamaño
que quieres para cada casilla, así como sus
colores. También puedes configurar el formato
de texto. Cuando hayas terminado, pulsa en
Aceptar y pasarás a la siguiente ventana, en la
que configurarás la pirámide de palabras.
Curso Constructor Iniciación Página 152
En la casilla Nº de letras deberás indicar las letras que deseas que tenga la palabra que ocupe
la posición superior de la pirámide. A continuación teclea esa palabra en la casilla Palabra,
introduce un texto de ayuda (o, si lo deseas, una imagen o un sonido, como hemos explicado
en las plantillas anteriores) y finalmente pulsa en Añadir.
Verás que en la casilla superior
aparece ahora de modo
automático un número superior al
anterior. Si tú señalaste comenzar
con una palabra de dos letras,
ahora aparecerá el número tres.
Repite el proceso con la nueva
palabra. Recuerda que siempre
puedes corregir la palabra, los
textos de ayuda o los medias
asociados mediante el botón
Modificar, como queda explicado
en las plantillas anteriores.
También puedes usar el botón
Borrar para eliminarlas. Cuando
hayas terminado de introducir
todas las palabras, pulsa en
Aceptar.
El resultado final lo puedes ver en la siguiente imagen.
Curso Constructor Iniciación Página 153
P23. Sopa de letras
Se trata de un ejercicio donde hay una cuadrícula y en ella, escondidas, una serie de palabras
que hay que encontrar en horizontal, vertical o diagonal. Se configura de forma muy sencilla.
En la primera pantalla que aparece cuando seleccionas la plantilla verás que puedes definir el
número de palabras que quieres para tu sopa. Una vez que lo hayas indicado, pulsa en
Configurar y pasarás a una segunda pantalla.
Ahora lo que se te pide es que vayas escribiendo cada palabra y pulses en el botón de Añadir.
Cada nueva palabra irá apareciendo en la lista que está debajo. Como anteriormente ya has
definido cuántas palabras quieres, cuando llegues a la última te dará un aviso de que ya no
puedes introducir más. Como en todas las plantillas anteriores, siempre estás a tiempo de
modificar o de borrar las palabras introducidas mediante los botones que están al lado de este
panel.
Curso Constructor Iniciación Página 154
Cuando hayas terminado de
introducir todas las palabras,
pulsa en Siguiente. En la ventana
que se abre puedes seleccionar
algunas opciones de formato de
tu sopa de letra (tamaño de las
celdas, la opción de mostrar o no
las palabras, el borde interior de
las celdas, el tipo de letra, color,
etc.). Debes prestar especial
atención a las casillas en las que
tienes que indicar el número de
filas y de columnas de tu
actividad; el número que
indiques en estas casillas
siempre debe ser algo superior
al de las letras de la palabra más
larga que hayas introducido en
el ejercicio.
Cuando hayas terminado con la
configuración de esta ventana,
pulsa en Finalizar. Verás en el
espacio de trabajo la sopa de
letras y las etiquetas con las
palabras que has introducido si
has elegido Mostrar palabras en
la configuración tal y como
aparece en la imagen de la
izquierda. Si por el contrario, no
deseas que estas palabras se
vean, quita esa marca del
cuadradito Mostrar palabras y
listo.
Una vez terminada, si lo deseas,
puedes introducir en la plantilla
dibujos al lado de cada palabra,
para darle mejor aspecto y servir
de ayuda.
Curso Constructor Iniciación Página 155
El resultado final sería el que aparece en la imagen inferior.
Curso Constructor Iniciación Página 156
P24. Rompecabezas
Se trata de resolver un rompecabezas de nueve piezas cuadradas sobre una cuadrícula. El
alumno tiene que arrastrar con el ratón la porción de dibujo que desee colocar hasta el lugar
que piensa que es el correcto; cuando la suelte, se cambiará de sitio con la que antes ocupaba
ese espacio.
Selecciona la plantilla desde el panel lateral Plantillas y, si lo deseas, ponle un título; pulsa en
Configurar. En la ventana que se te abre tienes que indicar las dimensiones que deseas que
tenga el rompecabezas; al señalarlas, ten presente que no ocupe demasiado espacio en la zona
de trabajo y que sean proporcionales al tamaño original de la imagen, para que no aparezca
deformada.
Curso Constructor Iniciación Página 157
A continuación lo único que tienes que
hacer es introducir un texto de ayuda, si lo
deseas, y seleccionar la imagen con la que
vas a crear el rompecabezas mediante el botón Buscar. Si te fijas verás la opción de Mostrar o
no la solución, para lo cual solo debes marcar o desmarcar dicha opción.
Curso Constructor Iniciación Página 158
P25. Descubrir parejas
En este juego tendremos que ir descubriendo las casillas ocultas de una en una hasta que
consigamos una pareja. Cuando conseguimos una pareja, los cuadrados quedan descubiertos;
si no es así, las casillas se vuelven a tapar. Podemos programar la plantilla para emparejar
imagen con imagen, imagen con texto o texto con texto.
Una vez plasmado el título e interacciones en la primera pantalla de configuración pasamos a
una segunda donde deberemos definir el número de filas y columnas del ejercicio, así como
otros aspectos estéticos como son el formato de texto, dimensiones de cada casilla y colores
de las mismas cuando están tapadas, cuando quedan destapadas y sus bordes.
Curso Constructor Iniciación Página 159
Es importante que prestes atención a la casilla Modo de juego. Dependiendo de lo que aquí
selecciones, el juego consistirá en emparejar imágenes, textos o textos con imágenes. Esta
facilidad hace que el potencial de éste ejercicio sea mucho más grande. Cuando lo hayas
decidido, pulsa en Siguiente.
Curso Constructor Iniciación Página 160
Se abre una nueva pantalla
donde cargamos las imágenes
y/o textos que harán de pareja;
si se trata de imágenes, tendrás
que localizarlas mediante el
botón Buscar entre las que
previamente has subido a tu
ODE. Automáticamente se nos
muestra el número de la casilla:
cada vez que añadamos objetos
nuevos, el número aumentará.
Dependiendo del modo de juego
que hayamos seleccionado en la
ventana anterior ahora
podemos seleccionar para cada
pareja imágenes o escribir los
textos en la casilla
correspondiente. Cuando
hayamos llegado al máximo de
contenido que hayamos
definido, se nos mostrará un
mensaje. Cuando termines,
pulsa en Finalizar.
Curso Constructor Iniciación Página 161
P26. Emparejar
Este ejercicio de emparejar es diferente de la anterior plantilla, puesto que tan solo permite
emparejar una imagen con un texto determinado. Además, el juego no consiste en encontrar
parejas ocultas, sino en arrastrar la imagen de cada casilla y soltarla encima de su definición
correspondiente.
Al crear la plantilla lo primero que vemos es la ya clásica pantalla inicial en la que escribiremos
el título y las instrucciones. A continuación pulsamos en Configurar. En la nueva ventana que
aparece podemos definir el número de filas y columnas de la tabla en la que aparecerán las
imágenes y los textos, así como las dimensiones de las casillas.
Curso Constructor Iniciación Página 162
Ten en cuenta que el número de
imágenes que necesitarás es el
resultado de multiplicar el
número de columnas por el de
filas. Así, si quieres tener una
tabla de cuatro columnas y dos
filas, necesitarás ocho imágenes.
Pulsa en Aceptar.
Después pasaremos a configurar
la plantilla. Como en la anterior,
se irá mostrando el número de la
casilla que irá aumentando
progresivamente a medida que
añadamos nuevos elementos.
Para incorporar cada imagen o
animación (archivos .swf), pulsa
en el botón Buscar. A
continuación, teclea en la caja
inferior Texto el que quieras que
se empareje con la imagen que
acabas de seleccionar; haz clic
sobre Añadir. Comprueba que la
lista de elementos de la ventana
inferior va creciendo y repite el
proceso hasta que aparezca el
mensaje de que hemos llegado
al final. Pulsa Aceptar para
terminar con la configuración de
la plantilla.
Curso Constructor Iniciación Página 163
El resultado final de dicha configuración sería este:
Curso Constructor Iniciación Página 164
P29. Ahorcado
Seguramente la mayoría de nosotros habremos jugado a este juego alguna vez, pero con un
lápiz y un papel. Es también un recurso muy usado en las escuelas. Se trata de adivinar una
palabra escondida nombrando (en este caso tecleando) las letras que creemos que la
componen.
Exactamente del mismo modo funciona esta plantilla: el alumno cuenta con un número
determinado de intentos, que varía en función de la longitud de la palabra. Cada vez que
fallamos, se nos muestra una señal de los fallos que tenemos y los intentos que nos quedan. En
nuestro caso se trata de una cigüeña que poco a poco, con cada fallo, irá apareciendo ante
nuestros ojos. Si no conseguimos adivinar la palabra con el número de intentos que tenemos,
se nos da un aviso. Si, por el contrario acertamos, se nos dará la enhorabuena.
Crear este ejercicio es muy sencillo. Tras elegir la plantilla desde el panel Plantillas y luego
darle título, pulsando en el botón Configurar pasamos a una nueva ventana en la que vamos a
completar la construcción del ejercicio.
Curso Constructor Iniciación Página 165
En la nueva ventana tenemos que teclear la palabra que queremos que se descubra en la
casilla Palabra a adivinar; también puedes rellenar un campo para incorporar una pista sobre
la palabra a descubrir. Tienes la opción también para formatear el texto de las letras a pulsar
pulsando en el botón Formato.
Si lo deseas, puedes elegir una imagen que hayas preparado para que aparezca cuando el
alumno acierte la palabra; también puedes teclear en la ventana Cartel cigüeña el texto que
quieres que aparezca cuando el alumno agote sus intentos sin encontrar la solución; el botón
Ajustar te permitirá dar formato a este texto. Cuando termines, pulsa en Finalizar y ya tendrás
configurada la actividad.
Curso Constructor Iniciación Página 166
El resultado final sería el que te muestra la siguiente imagen.
Curso Constructor Iniciación Página 167
P31. Puzzle de bordes irregulares
Aquí el alumno deberá resolver un puzle de nueve piezas cuyos bordes interiores serán líneas
curvas. La plantilla se encarga de todo el proceso. Vamos a configurarla.
Una vez abierta la plantilla y puesto el título, pulsamos en el botón Configurar para pasar a la
siguiente ventana. En esta pantalla procedemos a escribir las instrucciones, las dimensiones
del puzzle y el dibujo que tendrá.
Al señalar las dimensiones, recuerda lo importante que resulta mantener las proporciones de
la imagen original. Trata de que no sea demasiado grande, ya que esta plantilla permite
mostrar una pequeña miniatura de la imagen del puzzle que le puede servir de guía al alumno;
si el puzzle es demasiado grande, la miniatura no cabrá en el espacio de la plantilla. Nuestra
recomendación es que la imagen no supere los 300 píxeles en ninguna de sus dimensiones.
Curso Constructor Iniciación Página 168
A continuación, pulsa en el botón
Buscar para seleccionar el
archivo de imagen con el que se
construirá el puzzle y que
previamente debes haber
incorporado a la unidad.
Después, pulsa en Finalizar: la
plantilla se encarga de cortar la
imagen y de barajar las piezas
resultantes. Ahora el alumno
deberá arrastrar cada pieza a su
lugar correspondiente.
En el ejercicio, para ayudarse, se
ofrece un botón (Ver imagen)
que permitirá ver durante unos
segundos el dibujo completo. Si
no deseas ofrecer a los alumnos
esta posibilidad, haz doble clic sobre la etiqueta en la que aparece este texto, quítale el borde
y borra el mensaje. A continuación, mientras la etiqueta está seleccionada (rodeada por un
rectángulo rojo), abre el panel Propiedades y pon cero como valor en las casillas Ancho, Alto,
X e Y; pulsa Aplicar.
Curso Constructor Iniciación Página 169
P33. Tangram
Esta es una plantilla automática. Se trata de rellenar siluetas con figuras geométricas que se
pueden rotar para que encajen en su lugar adecuado.
Tras elegir la plantilla, darle nombre y pulsar en Configurar, pasamos a la siguiente pantalla en
la que elegiremos cuántas figuras queremos que el alumno maneje para resolver la actividad.
Curso Constructor Iniciación Página 170
Si dejamos sin marcar la casilla Seleccionar figuras aleatoriamente tendremos que pinchar a
continuación en el botón Seleccionar, accederemos a la colección de figuras que ofrece
CONSTRUCTOR; están organizadas en cinco pantallas, y podemos elegir las que deseemos,
siempre y cuando concuerden con el número de figuras que hemos definido previamente.
Basta con hacer clic y marcar la figura en el cuadrado justo debajo de su imagen, al lado de su
nombre y pulsar Aceptar al final. Si, por el contrario, marcas la casilla Seleccionar figuras
aleatoriamente, saltarás este paso que acabamos de explicar, ya que será la propia plantilla la
que se encargue de seleccionar las figuras.
Cuando termines el proceso de configuración, pulsa Aceptar.
Curso Constructor Iniciación Página 171
P38. Unir puntos
Se trata de mostrar una silueta formada por puntos que el alumno deberá descubrir picando
en cada uno de ellos en el orden que se haya establecido previamente. La siguiente imagen
muestra cómo queda una plantilla una vez terminada de configurar.
Aparecen los puntos numerados para hacer más fácil al alumno seguir la silueta. También
vemos una cuadrícula para que el dibujo tenga más cuerpo, aunque podemos ocultar tanto los
números como la rejilla, si así lo deseamos.
A la derecha del dibujo hay diversos botones. La interrogación es un botón de ayuda que
mostrará el dibujo completo durante un instante. Justo debajo hay dos botones, uno para
crear líneas (el de la derecha) y otro para borrarlas (el de la izquierda). Si queremos crear una
línea, basta con picar sucesivamente en el botón adecuado y, después, sobre dos números:
automáticamente aparecerá la línea. Para borrarla, pulsa sobre el otro botón y a continuación
sobre la línea que quieres suprimir.
Curso Constructor Iniciación Página 172
Debajo de estos botones hay cuatro flechas
para mover el dibujo y, debajo de éstas, dos
botones de lupa para acercarlo o alejarlo.
Para crear la actividad selecciona la plantilla
en el panel de la derecha, pon un título, si lo
deseas, y pulsa en Configurar. Al hacerlo
aparece una plantilla sobre la que vamos a
generar la actividad y que tiene los
siguientes elementos. En primer lugar
tienes los seis botones que puedes ver en el
recuadro de esta página.
Hay que destacar que cada vez que se
selecciona un botón este queda pulsado,
por lo que si deseamos cambiar de función
deberemos soltar el que teníamos
previamente seleccionado (haciendo clic de
nuevo sobre él) para realizar
posteriormente la nueva selección.
Al lado de la barra de botones tienes una casilla que te indica el número del punto que vas a
añadir; la casilla de color te permite elegir el color del trazo.
A su lado, los iconos de lupa y flechas permiten acercar o mover el dibujo; son los mismos que
en el ejercicio para el alumno.
Es el momento de que pruebes a realizar tu propio dibujo; pincha, por ejemplo, en el tercer
botón, y trata de dibujar una silueta del número uno, cuando lo hayas terminado, haz clic de
nuevo sobre el botón para desactivarlo.
Curso Constructor Iniciación Página 173
En la parte inferior de la plantilla tienes más opciones; puedes ver, por ejemplo, dos casillas
que te permiten escoger entre mostrar o no tanto los números de los puntos como la rejilla.
También puedes ver un botón grande que da la posibilidad de Limpiar pantalla. Esto borra el
dibujo entero, así que debes ser cuidadoso con él. Acepta la configuración y verás una imagen
similar a esta. Ya tienes preparada tu plantilla.
Curso Constructor Iniciación Página 174
P39. Mi mosaico
Con esta plantilla permitiremos que el alumno rellene una cuadrícula con diferentes figuras
geométricas a las que podrá cambiar de color. De este modo, puede realizar dibujos creativos,
pero con la condición de que la cuadrícula debe quedar rellena completamente.
El alumno podrá elegir la figura que desee, asignarle un color o cambiárselo después de
haberla incorporado al mosaico, cambiarla de posición, girarla y eliminarla.
La configuración de la plantilla es bastante sencilla: una vez creado el título del ejercicio,
pulsamos en Configurar; en la nueva ventana podemos, además de escribir las instrucciones,
configurar la plantilla; esta labor se reduce a cuatro decisiones: decidir si queremos que sea
evaluable aunque tratándose de un juego no es recomendable, marcar las casillas de las
figuras que permitiremos usar al alumno, el número de los colores que queremos que utilicen,
en este sentido, podemos escoger otros diferentes a los que aparecen por defecto haciendo
clic en el recuadro coloreado y eligiendo cualquiera de los que ofrece la típica paleta de colores
y, por último, indicar el tamaño de la cuadrícula.
Curso Constructor Iniciación Página 175
Este último dato tiene su
importancia, puesto que, como
hemos indicado, la cuadrícula hay
que llenarla completamente para
terminar la actividad. Cuanto
mayores sean los valores que
introduzcamos en estas casillas,
más cuadrículas tendrá la
actividad y más laboriosa será su
resolución. Por eso es
conveniente tener muy en cuenta
el tipo de alumnado que utilizará
esta actividad al señalar el
tamaño de la cuadrícula.
Curso Constructor Iniciación Página 176
P42. Sudoku
Las reglas del sudoku son sencillas: el jugador tiene que completar las casillas vacías
consiguiendo que no se repita el mismo número en la misma fila ni en la misma columna de
todo el crucigrama, ni en el área de nueve números a la que pertenece.
En principio, la configuración de esta plantilla no presenta ninguna dificultad, puesto que
ofrece 15 sudokus predefinidos agrupados en tres niveles (fácil, medio y difícil). Basta, por lo
tanto, con que selecciones un nivel, uno de los cinco sudokus de cada nivel y hagas clic en
Aceptar. Si lo deseas, puedes hacer que aparezcan más o menos números en el tablero que
verá el alumno por el procedimiento de marcar o desmarcar las casillas que están junto a cada
número. De este modo tan sencillo puede quedar configurada la plantilla.
Curso Constructor Iniciación Página 177
No obstante, si lo deseas puedes personalizarla eligiendo los colores del fondo y de los bordes
de las celdas, así como los de las celdas correcta e incorrectamente rellenadas y el del texto
que aparecerá como ayuda. Si has modificado alguno de estos elementos, pulsa en Actualizar
formato para que los cambios surtan efecto.
Si lo que quieres es crear un sudoku personalizado, debes pulsar en el botón
Borrar tablero. De este modo dejarás el tablero limpio, por lo que tendrás
que rellenarlo completamente de un modo correcto. Cuando lo hayas hecho, marca las casillas
de los números que quieres
que sean visibles para el
jugador y pulsa en Aceptar.
Curso Constructor Iniciación Página 178
Si lo has completado correctamente, ya tienes lista tu actividad; si has cometido algún error te
saldrá un mensaje como el que puedes ver en la imagen: bastará con que vayas a la casilla que
se te indica y modifiques el número que has puesto.
Curso Constructor Iniciación Página 179
P44. Juego de las diferencias
Este juego aparece en muchos pasatiempos. Se muestran dos imágenes aparentemente
iguales, pero que realmente tienen un cierto número de diferencias que hay que descubrir.
Para realizar la plantilla tenemos que tener creados primeramente el dibujo original y la copia
con las diferencias; para prepararlos podemos usar cualquier programa de retoque de
imágenes.
La configuración de la plantilla es sencilla:
1.Selecciona mediante los botones Examinar las dos imágenes que previamente has
preparado y subido a tu ODE.
2.Al lado de cada una de las imágenes seleccionadas hay un punto de color blanco. Haz
clic en el punto de la imagen en la cual quieras que se encuentren las diferencias.
Curso Constructor Iniciación Página 180
Puedes seleccionar cualquiera de las dos, la que está en la casilla Original o la que está
en la casilla Modificada.
3.Haz clic en la flecha que hay al lado. Verás que la imagen seleccionada aparece en el
espacio de la derecha.
4.Ahora tienes que marcar los lugares en los que están las diferencias. Haz
clic en el botón en forma de rectángulo blanco que está en la parte de arriba
y dibuja con el ratón un recuadro para marcar las "zonas calientes"
correspondientes a cada diferencia. Si te equivocas, haz clic en el botón de la
cruz y posteriormente en la zona que quieres eliminar.
5.Si no lo has hecho antes, indica en la casilla de Título o en la de Instrucciones el
número de diferencias que el jugador tiene que encontrar entre los dos dibujos.
Curso Constructor Iniciación Página 181
6.Para terminar, pulsa en Aceptar.
El resultado final sería similar a la siguiente imagen.
Curso Constructor Iniciación Página 182
8. Navegar por el ODE
8.1. Componente “Botones avance-retroceso”
Una vez que tienes creados los escenarios y fotogramas de tu objeto digital,
deberás enlazarlos para que los alumnos puedan navegar por ellos cuando la
utilicen. ¿Cómo se hace, qué herramientas puedes utilizar? No te preocupes, tú mismo tendrás
oportunidad de comprobar que es una tarea que se realiza de forma muy sencilla, para la que
CONSTRUCTOR te ofrece varias posibilidades.
El componente "Botones
avance-retroceso" se
encuentra en el panel
Componentes. En principio
están configurados por
defecto para pasar de un
fotograma al anterior o
siguiente, según sea la flecha.
Solo has de arrastrarlos a tu
área de trabajo, ubicarlos
donde desees y cuando
previsualices el objeto digital
ya estarán listos para
funcionar.
Pero si quieres que el tránsito sea hacia una escena adelante o atrás, la configuración resulta
tan simple como efectuar un
doble clic con el botón izquierdo
del ratón sobre el botón
adecuado (el de avance o el de
retroceso, según sea el caso) y te
aparecerá una ventana
emergente para su
configuración. En este caso, la
palabra Pantalla se refiere a
Escena o Escenario. Puedes
probar, verás que es muy fácil.
Curso Constructor Iniciación Página 183
Si no te gustan estos botones ya configurados, en CONSTRUCTOR hay otras opciones de
navegación: en realidad, cualquier objeto puede enlazarse a cualquier fotograma. Así que, si
quieres, puedes crear tus propios botones, enlazar desde etiquetas de texto, desde cualquier
tipo de imagen… En el siguiente apartado vamos a hablar de estas posibilidades. Pero primero
practica un poco con los botones preconfigurados.
8.2. Enlazar mediante el botón Enlaces
Ya hemos comentado que en CONSTRUCTOR puedes diseñar la navegación por el objeto digital
con suma facilidad aunque no uses los botones a los que nos acabamos de referir. Para ello,
dispones en el panel Propiedades de un botón (Enlaces) con el que puedes configurar
cualquiera de los objetos que incluyas en el fotograma como elementos de navegación. Vamos
a ver algunas posibilidades; pero recuerda que, en este aspecto, podrás hacer todo lo que te
imagines.
Quiero otros botones; estos no me gustan
Supongamos que los botones que trae CONSTRUCTOR no te han gustado o simplemente que
necesitas realizar enlaces a un fotograma que no es ni el anterior ni el siguiente a aquel que
estás elaborando. ¿Cómo preparar los enlaces que necesitas?
1. Puedes buscar en Internet botones de uso libre y gratuito, o diseñarlos tú mismo, si te
sientes con ánimos.
2. También puedes utilizar una etiqueta como botón; la encontrarás en el panel
Componentes.
3. En ese mismo panel también encontrarás un elemento llamado Botón que, como su
nombre indica, puedes usar como tal.
4. Puedes emplear una imagen o animación que hayas subido a tu ODE.
Curso Constructor Iniciación Página 184
¿Cómo realizo un enlace a otro fotograma?
En todos los casos que acabamos de enumerar el procedimiento para enlazar será el mismo,
por lo que lo vamos a explicar solo con uno de ellos, la etiqueta. Sigue los siguientes pasos:
1. Abre el panel Componentes y arrastra hasta el espacio de trabajo una etiqueta.
2. Haz doble clic sobre ella y escribe el siguiente texto: IR A…
3. Elige el color de relleno y de borde que desees. Si quieres cambiar el tipo de letra, su
tamaño o color, haz clic en Ajustar y modifícalos en el editor que se te abre. El aspecto
que tendrá al final será parecido al de la imagen.
4. Pulsa Aceptar para cerrar estas ventanas.
5. Asegúrate de que la etiqueta está seleccionada en el espacio de trabajo (debe estar
rodeada por un rectángulo de color rojo).
6. Abre ahora el panel Propiedades y, a continuación,
haz clic en Enlaces. Se abrirá una ventana como la
siguiente:
7. En el desplegable Tipo de link seleccionamos Fotograma; entonces nos cambiará el
desplegable inferior de URL a un desplegable doble en el que podemos elegir el
escenario y el fotograma hacia donde queremos dirigir la navegación. Recuerda que si
has nombrado a los fotogramas previamente, su nombre aparecerá al lado del cuadro
del número de fotograma.
Curso Constructor Iniciación Página 185
8. Pulsa en el botón Añadir. Verás que el enlace aparece en la ventana Acciones
asociadas al evento. Finalizamos el proceso pulsando el botón Aceptar.
9. Guarda el trabajo realizado.
Si quieres comprobar que lo hecho hasta ahora funciona correctamente prueba a previsualizar
el objeto digital. En el menú Archivo se encuentra dicha opción. Se abre una ventana donde se
carga tu ODE. Navega por él, comprobando que todo funciona como tú deseas.
Curso Constructor Iniciación Página 186
Enlazar a una página web con el botón Enlaces
Para realizar un enlace a una página web mediante este botón, repite el proceso anterior hasta
el punto 6. Sigue después estas indicaciones:
1. En la ventana que se te abrirá selecciona ahora en el desplegable Tipo de link la
opción URL.
2. Escribe en la ventana inferior la dirección de la página web que quieras enlazar. Por
ejemplo http://www.educarex.es.
3. Haz clic en Añadir (verás que el enlace aparece en la ventana Acciones asociadas al
evento) y, finalmente, en Aceptar.
4.Guarda y previsualiza para comprobar que el enlace funciona correctamente.
Curso Constructor Iniciación Página 187
8.3. Enlazar mediante una zona interactiva
Las zonas interactivas son unas etiquetas de color
verde que aparecen en el menú Componentes. Se
trata de un elemento muy versátil para realizar
enlaces, tanto a otros fotogramas como a páginas
web externas. ¿Cómo podemos usar estas zonas?
De un modo sumamente sencillo:
1. Arrastra y suelta una de estas zonas en el espacio
de trabajo.
2. Sitúala sobre el elemento que desees convertir en
interactivo y ajusta su tamaño. Puedes hacerlo
incluso en una zona vacía, en la que no haya ningún
elemento.
3. Configura el enlace del modo que te explicaremos
a continuación.
Las mayores virtudes de este componente son que
convierte cualquier elemento, texto o zona sobre la
que la situemos en un elemento caliente (es decir,
interactivo) y que resulta invisible para el alumno
cuando se visualiza el objeto digital educativo en el
navegador, pero mantienen su visibilidad dentro de
CONSTRUCTOR. Así podemos ver claramente qué
zonas u objetos tenemos enlazados.
Además, son transparentes y nos permiten ver qué es lo que hay debajo. Su función es enlazar
objetos o zonas del objeto digital con otros fotogramas, con webs externas o con otros
archivos que forman parte del objeto digital.
Las zonas interactivas nos permiten tanto realizar enlaces internos (es decir, a otros
fotogramas de nuestra ODE) como externos (a páginas web, por ejemplo). En cualquiera de los
Curso Constructor Iniciación Página 188
dos casos, una vez situada en el lugar que deseemos la zona interactiva, debemos hacer doble
clic sobre ella.
El enlace interno (es decir, a un fotograma) se realiza exactamente del mismo modo como
explicamos en el apartado dedicado al botón Enlace, por lo que te remitimos a lo que dijimos
allí. Si te fijas en la imagen lateral, verás que tiene tres zonas interactivas, que hemos
configurado para que enlacen a fotogramas del mismo ODE.
Si realizamos un enlace externo (a una página web o a un archivo del propio ODE) con una de
estas zonas interactivas, funcionará de un modo diferente del que ya hemos explicado. La
diferencia consiste en que, cuando el alumno esté trabajando con el ODE el enlace se abrirá en
una nueva ventana emergente, y no en una ventana del navegador.
Por eso su configuración es
también distinta. Fíjate en la
imagen, que muestra cómo es
la ventana de configuración. En
la columna de la izquierda
puedes señalar qué apariencia
quieres que tenga la ventana
emergente: si deseas que tenga
la barra de título, la de tareas, si
quieres que sea
redimensionable, o que cuente
con barras de scroll para poder
desplazarse horizontal y
verticalmente…
La columna de la derecha
permite señalar el ancho y alto
de la ventana emergente y la
distancia de los bordes superior
e izquierdo de tu pantalla a la
que quieres que aparezca esa
misma ventana, todo ello medido en píxeles.
En el caso de nuestro ejemplo, la ventana emergente medirá 600x400 píxeles y, cuando se
abra, lo hará a 200 píxeles del borde superior de la pantalla y a otro tanto del borde izquierdo.
Tendrá una barra de directorio, el usuario podrá modificar su tamaño si lo desea y, además,
aparecerá con barras de scroll que le facilitarán el desplazamiento.
Curso Constructor Iniciación Página 189
8.4. Enlazar desde un texto
También puedes realizar el enlace a una página web externa desde un texto que incluyas en
una etiqueta; fíjate que es un caso diferente del que explicamos en primer lugar, porque ahora
lo que enlazamos no es la etiqueta entera, sino un fragmento del texto incluido en ella. Para
hacerlo sigue los siguientes pasos:
1. Abre el panel Componentes y arrastra hasta el espacio de trabajo una etiqueta.
2. Haz doble clic sobre ella y escribe el siguiente texto: EDUCAR.EX, el portal educativo
de Extremadura.
3. Elige el color de relleno y de borde que desees.
4. Haz clic en Ajustar.
5. Verás todo el texto en una ventana grande. Usando el ratón, sombrea solamente el
nombre EDUCAR.EX.
6. En la ventana URL
escribe:
http://www.educarex.es.
7. Haz clic en el icono de enlace, que está al lado.
8. Pulsa en Aceptar hasta que cierres todas las
ventanas.
9. En el espacio de trabajo, ajusta el tamaño de la
etiqueta para que tenga la forma que tú desees.
10.Guarda tu trabajo y previsualízalo.
De este modo habrás creado un enlace a la página de Educar.ex solo en la palabra que
sombreaste. Fíjate que en la imagen es la única que aparece subrayada.
Curso Constructor Iniciación Página 190
9. Descargar un ODE
9.1. Descargar un ODE
¿En qué consiste descargar un ODE?
Mientras estamos trabajando en CONSTRUCTOR, nuestro Objeto Digital Educativo no puede
ser usado por los alumnos ni transportado a otro ordenador. Para ponerlo a disposición de
otras personas que puedan realizar sus actividades, o para llevarlo a un ordenador diferente
en el que probarlo o terminarlo (si tenemos allí también instalado CONSTRUCTOR), debemos
realizar una acción sencilla: descargar nuestro ODE.
Esta acción consiste en convertir el ODE (que está compuesto por muchos archivos) en un
único archivo comprimido que pueda ser transportado y reutilizado con facilidad. Para que el
proceso funcione adecuadamente es muy importante que sigas los pasos que te vamos a
explicar en este capítulo. Si utilizas otros procedimientos (como el de crear tú directamente el
archivo comprimido, sin utilizar CONSTRUCTOR) puedes encontrarte después alguna sorpresa
desagradable si deseas completar o modificar esa unidad de nuevo.
¿Cuándo hay que descargar un ODE?
CONSTRUCTOR te permite descargar un ODE hasta el disco duro del ordenador en cualquier
momento. Puedes hacerlo cuando ya la hayas terminado, para que los alumnos trabajen con
él, pero también puedes descargarlo antes de que esto ocurra, cuando has terminado una
sesión de trabajo, aunque el ODE esté todavía muy lejos de estar finalizado.
Esta última opción resulta muy útil por varias razones:
1. Puedes conservar copias de seguridad de tu trabajo: cuando termines una sesión de
trabajo con CONSTRUCTOR descarga tu ODE. Guárdalo siempre con el mismo nombre,
pero añade al final un número (01, 02, 03…) que te permita recuperar con facilidad una
versión anterior en caso de que la necesites.
Curso Constructor Iniciación Página 191
2. Puedes llevarlo a cualquier ordenador para visualizarlo o para terminarlo en otro
equipo en el que también tengas instalado CONSTRUCTOR; de este modo no te
resultará complicado trabajar con un mismo ODE en casa y en el centro educativo.
3. Puedes probar tu ODE en diferentes sistemas operativos o en distintos navegadores
antes de darlo por terminado definitivamente. Ten en cuenta que, aunque la mayoría de
tus compañeros usarán tu ODE en Linex y Mozilla FireFox, puede que en otros lugares la
visualicen en Windows con Internet Explorer. Probar en ambos sistemas es una buena
práctica.
Lo que te explicaremos a continuación vale, por lo tanto, para todas las ocasiones en que
quieras descargar tu ODE desde CONSTRUCTOR, tanto si está terminado como si lo tienes que
concluir todavía.
¿Cómo se descarga un ODE?
Para descargar tu material lo primero que tienes que hacer es guardarlo, operación que
conviene realizar de vez en cuando para evitar sorpresas. A continuación sigue los siguientes
pasos:
1. Haz clic en el menú Gestor/Objeto Digital
Educativo…; te aparecerá una pantalla denominada
Gestor de Objetos Digitales Educativos.
2. En el listado superior aparecen todos los ODES que están en CONSTRUCTOR;
selecciona el que quieras descargar.
Curso Constructor Iniciación Página 192
3. Pulsa en el botón Descargar que se encuentra en la parte inferior, junto a la casilla
Descargar un Objeto Digital Educativo del espacio de trabajo.
4. Tras unos segundos se abre una ventana en el navegador en la que elegimos Guardar
en disco; esta acción hará que nuestro ODE se guarde como un paquete zip en la
carpeta que tenemos seleccionada para almacenar las descargas. Si estás trabajando en
Linex esa carpeta será normalmente la de usuario que tienes en el escritorio; si trabajas
en Windows será la capeta Mis Documentos, a no ser que hayas realizado cambios en la
configuración.
Si has realizado correctamente este proceso, tendrás en el disco duro un archivo con el
nombre del ODE y la extensión zip (por ejemplo, la_corteza.zip). Ahora ya puedes guardarlo en
un soporte adecuado (un cd o una memoria usb) y llevarlo a donde quieras.
9.2. Subida de un ODE a otro Constructor
La posibilidad de subir el material de nuevo a otro CONSTRUCTOR instalado en un ordenador
diferente nos va a permitir continuar nuestra tarea en distintos lugares o poder realizar
cambios en cualquier momento. Para realizar esta acción deberemos seguir el sencillo proceso
que indicamos a continuación:
1. Introduce en el ordenador que vayas a utilizar el soporte (memoria flash, cd...) en el
que esté guardado el archivo zip correspondiente. Puedes copiarlo en el disco duro o
subirlo desde el soporte en que se encuentre. Es muy importante que lo dejes tal y
como está, sin descomprimirlo por tu cuenta. Si lo manipulas, es muy probable que
tengas problemas cuando quieras trabajar de nuevo con ese ODE en CONSTRUCTOR.
2. Abre CONSTRUCTOR en el navegador, tecleando http://localhost/atenexlocal/ o
haciendo clic en el escritorio del icono de Windows. Se te abrirá la página principal;
puedes hacer clic en el botón ODEs que aparece debajo del apartado Gestor o entrar
en CONSTRUCTOR y seleccionar el menú Gestor y, dentro de él, el apartado Objeto
Digital Educativo… Aparecerá entonces la ventana de CONSTRUCTOR que ya vimos
anteriormente.
Curso Constructor Iniciación Página 193
3. Busca en la ventana Subir Objeto Digital Educativo al espacio de trabajo y, mediante
el botón Examinar, navega por las carpetas de tu ordenador hasta encontrar el archivo
deseado (el del ODE que quieres incorporar a CONSTRUCTOR). Pulsa entonces en el
botón Subir y el ODE subirá perfectamente.
Si quieres comprobar que el proceso ha terminado sin problemas, abre CONSTRUCTOR, si no lo
has hecho ya, y haciendo clic en Archivo/Abrir podrás abrir la unidad que acabas de subir y
continuar tu trabajo o realizar modificaciones.
Bueno, pues ahora sí que ya estamos acabando y lo vamos a hacer viendo cómo nosotros o
nuestros alumnos podemos visualizar nuestra unidad directamente mediante un navegador.
9.3. Visualizar un ODE en un navegador
Las unidades de CONSTRUCTOR se crean para que puedan ser utilizadas por los alumnos en un
navegador de internet; los más usuales son Mozilla FireFox (es el que está instalado en Linex
con el nombre de Grulla, pero también se puede utilizar en Windows) e Internet Explorer.
Para visualizar nuestro material
en uno de estos navegadores el
proceso es sencillo. Sigue los
siguientes pasos si usas sistemas
Linux Debian:
1. Descarga el ODE tal y
como te hemos explicado
en el apartado anterior.
2. Descomprime el
archivo zip. El
procedimiento más eficaz
Curso Constructor Iniciación Página 194
es el siguiente: crea una carpeta y copia el archivo zip en ella; luego haz clic con el botón
derecho del ratón sobre ese archivo y elige la opción Extraer aquí.
3. Muy importante: guarda en lugar seguro el archivo zip tal y como lo descargaste de
CONSTRUCTOR. Lo necesitarás si quieres modificar o completar tu trabajo en el futuro.
4. Busca el archivo index.html y, haciendo clic con el, botón derecho sobre él elige Abrir
con el navegador (FireFox). SI en lugar de elegir este archivo seleccionas
index_max.html tu material ocupará la pantalla completa del ordenador.
Y ya está: nuestro ODE se visualizará en el navegador. Debemos asegurarnos de que tenemos
instalados los plugins para Flash en nuestro navegador y activada la opción que permite que se
abran las ventanas emergentes; de no ser así, no se visualizará, o podrá darnos algún problema
de funcionamiento. Siguiendo este procedimiento podremos usarla en clase con nuestros
alumnos.
Si usas windows, es recomendable que tengas instalado algún programa para comprimir y
descomprimir como por ejemplo Winzip o Winrar, si no es así, no pasa nada porque al hacer
doble clic sobre tu paquete comprimido se lanzará el compresor que trae windows por
defecto. Después, busca el fichero llamado index.html y haz doble clic en él. Tu ODE, se lanzará
automáticamente en el navegador que tengas definido por defecto.
Curso Constructor Iniciación Página 195
S-ar putea să vă placă și
- Eiktatlas EsDocument1 paginăEiktatlas EsjuilianrtÎncă nu există evaluări
- Contexto, Interacción y Conocimiento en El AulaDocument17 paginiContexto, Interacción y Conocimiento en El AulajuilianrtÎncă nu există evaluări
- Metafora Del ContínuumDocument26 paginiMetafora Del ContínuumjuilianrtÎncă nu există evaluări
- Presentaciondifusionnuevosestandares PDFDocument50 paginiPresentaciondifusionnuevosestandares PDFzabethrocosterÎncă nu există evaluări
- Modalidad de Aprendizaje RemotoDocument8 paginiModalidad de Aprendizaje RemotojuilianrtÎncă nu există evaluări
- Los Riesgos de Los Adolescentes en InternetDocument25 paginiLos Riesgos de Los Adolescentes en InternetjuilianrtÎncă nu există evaluări
- Guia Básoca Del Profesor de BlackboardDocument30 paginiGuia Básoca Del Profesor de BlackboardjuilianrtÎncă nu există evaluări
- LMS para Necesidades Educativas EspecialesDocument14 paginiLMS para Necesidades Educativas EspecialesjuilianrtÎncă nu există evaluări
- Manejo de Software y Herramientas Educativas para La Construcciòn de Material DidacticoDocument171 paginiManejo de Software y Herramientas Educativas para La Construcciòn de Material DidacticoCLAUDIA PARRA DIEGO GOMEZÎncă nu există evaluări
- Proyecto de Cierre de Brecha Digital - Son Las Tablets La SoluciónDocument29 paginiProyecto de Cierre de Brecha Digital - Son Las Tablets La SoluciónjuilianrtÎncă nu există evaluări
- StorytellingDocument1 paginăStorytellingjuilianrtÎncă nu există evaluări
- Plataformas Virtuales - Plataforma SakaiDocument3 paginiPlataformas Virtuales - Plataforma SakaijuilianrtÎncă nu există evaluări
- Educacion Superior A Distancia en America LatinaDocument146 paginiEducacion Superior A Distancia en America LatinaPeter López0% (1)
- 04Document22 pagini04alfjargarÎncă nu există evaluări
- Estrategia Didáctica Fundamentada en El Modelo TPACK para La Enseñanza de La Célula en El CCHDocument10 paginiEstrategia Didáctica Fundamentada en El Modelo TPACK para La Enseñanza de La Célula en El CCHjuilianrtÎncă nu există evaluări
- Wa0001 PDFDocument16 paginiWa0001 PDFchistemasÎncă nu există evaluări
- Discapacidad AuditivaDocument188 paginiDiscapacidad AuditivaKassandra Karina Ortiz BendezuÎncă nu există evaluări
- El Potencial Educativo de Los VideojuegosDocument7 paginiEl Potencial Educativo de Los VideojuegosjuilianrtÎncă nu există evaluări
- Foro Interinstitucional 4.0Document66 paginiForo Interinstitucional 4.0juilianrtÎncă nu există evaluări
- Video educativo sobre la reserva de la biosfera de MapimíDocument26 paginiVideo educativo sobre la reserva de la biosfera de MapimíjuilianrtÎncă nu există evaluări
- Dios en La Historia Del Pensamiento Filosofico Emerich Coreth SIGUEME 2006 PDFDocument9 paginiDios en La Historia Del Pensamiento Filosofico Emerich Coreth SIGUEME 2006 PDFJuan David Montoya CastroÎncă nu există evaluări
- Humanoffon - Andy Stalman PDFDocument16 paginiHumanoffon - Andy Stalman PDFjuilianrtÎncă nu există evaluări
- Modelizacion MatemáticaDocument10 paginiModelizacion MatemáticajuilianrtÎncă nu există evaluări
- (2011) Lista de Cotejo de La Secuencia DidácticaDocument1 pagină(2011) Lista de Cotejo de La Secuencia DidácticajuilianrtÎncă nu există evaluări
- Análisis de SociometríaDocument122 paginiAnálisis de SociometríajuilianrtÎncă nu există evaluări
- Programa Regional de Indicadores de Desarrollo Infantil (PRIDI)Document49 paginiPrograma Regional de Indicadores de Desarrollo Infantil (PRIDI)juilianrtÎncă nu există evaluări
- Produccion de Tics PDFDocument320 paginiProduccion de Tics PDFjuilianrtÎncă nu există evaluări
- Cognición y Socioformación Desde La Mirada DigitalDocument6 paginiCognición y Socioformación Desde La Mirada DigitaljuilianrtÎncă nu există evaluări
- Nueva Escuela Mexicana Sesión 1Document53 paginiNueva Escuela Mexicana Sesión 1Ingeniero Sergio GarciaÎncă nu există evaluări
- CX-Supervisor demos ejecuciónDocument4 paginiCX-Supervisor demos ejecuciónlamartinezcÎncă nu există evaluări
- Rosa DinDocument7 paginiRosa DinJulio Torres RiveraÎncă nu există evaluări
- Unidad Muestra - UEMSTIS - MatemáticasDocument55 paginiUnidad Muestra - UEMSTIS - MatemáticasccolosiÎncă nu există evaluări
- Lab 02-SleccionDocument15 paginiLab 02-SleccionGERSON ANDRES POZO VERAÎncă nu există evaluări
- Con Preferencias Del SistemaDocument5 paginiCon Preferencias Del SistemaHA HAÎncă nu există evaluări
- 5.1 Crear GráficosDocument5 pagini5.1 Crear GráficosvviajeroÎncă nu există evaluări
- Manual de Usuario Flash PrintDocument31 paginiManual de Usuario Flash PrintAna Gema Rodríguez RodríguezÎncă nu există evaluări
- FundamentosDocument207 paginiFundamentosAlexXavyÎncă nu există evaluări
- Unidad 2 El Programa InformáticoDocument15 paginiUnidad 2 El Programa InformáticoJoseÎncă nu există evaluări
- Bienvenido A AutoPlayDocument45 paginiBienvenido A AutoPlayeduardosqÎncă nu există evaluări
- Lenovo Yoga 2 11 Ug Spanish Win8.1Document40 paginiLenovo Yoga 2 11 Ug Spanish Win8.1Soporte ImpreComputerÎncă nu există evaluări
- SolidWorks Práctico para El AlumnoDocument51 paginiSolidWorks Práctico para El AlumnoNancy RodriguezÎncă nu există evaluări
- Apuntes Visual BasicDocument33 paginiApuntes Visual BasicJuan Carlos Vera CoronadoÎncă nu există evaluări
- Operaciones Con Líneas, Contornos y Trazos de PincelDocument29 paginiOperaciones Con Líneas, Contornos y Trazos de PinceladryÎncă nu există evaluări
- Tipos de Computadoras Ejercicio 402b Donovan SilvaDocument6 paginiTipos de Computadoras Ejercicio 402b Donovan SilvaDono MorenoÎncă nu există evaluări
- 3.conciencia SemánticaDocument8 pagini3.conciencia SemánticadanielÎncă nu există evaluări
- 13 Guiados Menus EmergentesDocument4 pagini13 Guiados Menus EmergentesJonathan JuarezÎncă nu există evaluări
- Portafolio Louis PasteurDocument38 paginiPortafolio Louis PasteurAlexanderPinzonÎncă nu există evaluări
- Capitulo 4 SketcherDocument37 paginiCapitulo 4 SketcherJuan MartinezÎncă nu există evaluări
- Guia Practica Informatica 6°Document28 paginiGuia Practica Informatica 6°Camilo BuitragoÎncă nu există evaluări
- Introducción A Hyper-Mesh (HM)Document39 paginiIntroducción A Hyper-Mesh (HM)ivillacr100% (1)
- Instalación de Windows y creación de particiónDocument24 paginiInstalación de Windows y creación de particiónCarlos QuirozÎncă nu există evaluări
- Volume Profile Pack Quick Guide SpanishDocument14 paginiVolume Profile Pack Quick Guide SpanishmassimoÎncă nu există evaluări
- ADMINISTRACION DE BASES DE DATOS-examen FinalDocument8 paginiADMINISTRACION DE BASES DE DATOS-examen Finaljoan sueroÎncă nu există evaluări
- TEAC01 G03 Comandos de AutoCADDocument48 paginiTEAC01 G03 Comandos de AutoCADBayron PlanettÎncă nu există evaluări
- Bamboo Manual Del Usuario - EspanolDocument90 paginiBamboo Manual Del Usuario - Espanollordd4rkÎncă nu există evaluări
- Comandos Básicos de AUTOCAD Y Otras Reglas.Document11 paginiComandos Básicos de AUTOCAD Y Otras Reglas.Cristopher LorcaÎncă nu există evaluări
- Todos Los Órganos Judiciales: Minerva (V. 4.20.7.0 - 4.20.10.0)Document66 paginiTodos Los Órganos Judiciales: Minerva (V. 4.20.7.0 - 4.20.10.0)Sara SpÎncă nu există evaluări
- Asignacion de Formas A ObjetosDocument39 paginiAsignacion de Formas A ObjetosWin MenesesÎncă nu există evaluări