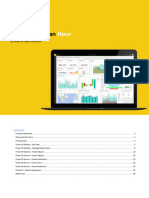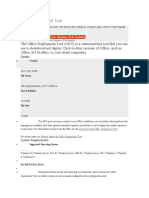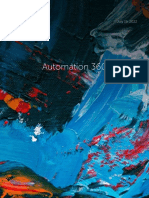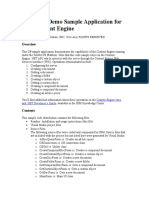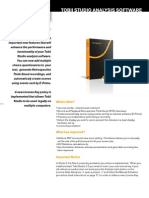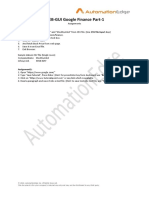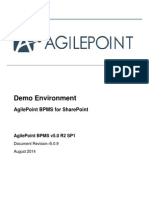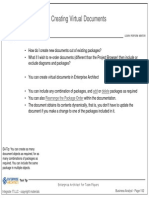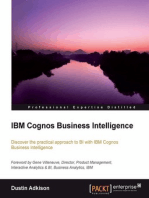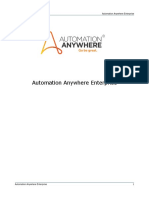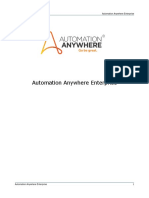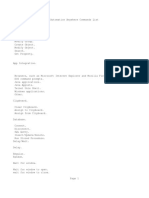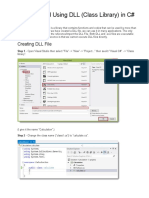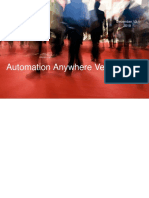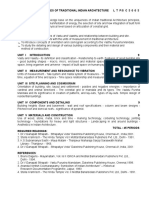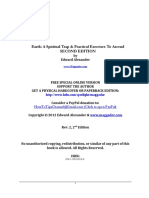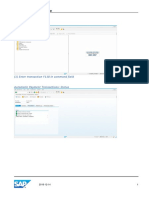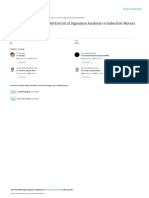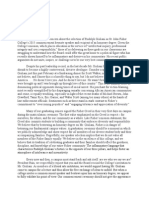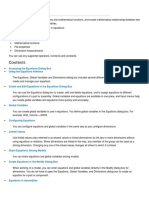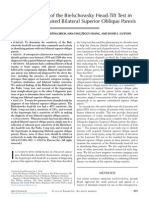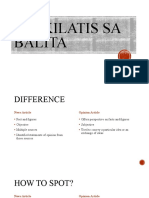Documente Academic
Documente Profesional
Documente Cultură
Creating A Learning Instance With English Invoices - Iq - Bot - 2!4!2019
Încărcat de
nandaTitlu original
Drepturi de autor
Formate disponibile
Partajați acest document
Partajați sau inserați document
Vi se pare util acest document?
Este necorespunzător acest conținut?
Raportați acest documentDrepturi de autor:
Formate disponibile
Creating A Learning Instance With English Invoices - Iq - Bot - 2!4!2019
Încărcat de
nandaDrepturi de autor:
Formate disponibile
Automation Anywhere IQ Bot
Automation Anywhere IQ Bot
Automation Anywhere IQ Bot 1
Legal Notices
© 2019 Automation Anywhere Software, LLC. All Rights Reserved.
Automation Anywhere and the Automation Anywhere logo are trademarks owned by Automation Anywhere
Software,
The information contained in this documentation is proprietary and confidential.Your use of this information and
Automation Anywhere Software products is subject to the terms and conditions of the applicable End-User
License Agreement and/or Nondisclosure Agreement and the proprietary and restricted rights notices included
therein.
You may print, copy, and use the information contained in this documentation for the internal needs of your
user base only. Unless otherwise agreed to by Automation Anywhere and you in writing, you may not otherwise
distribute this documentation or the information contained here outside of your organization without obtaining
Automation Anywhere’s prior written consent for each such distribution.
Contact Automation Anywhere
Automation Anywhere IQ Bot
Contents
Contents
Creating a learning instance with English invoices. . . . . . . . . . . . . . . . . . . . . . . . . . . . . . . . . . . . . . . 4
Automation Anywhere IQ Bot
Automation Anywhere IQ Bot
Creating a learning instance with English invoices
You need to create a learning instance to get your learning instance trained from the different documents
uploaded to your learning instance.
For example, learning instance created for different types of invoice documents for banks, insurance
companies, and pharmacies. Based on the training provided to the learning instance and its documents,
the accuracy of extracted data is improved.
Note: You can use different invoices in TIFF, JPEG, PNG, and PDF, and other format to train your
learning instance.
To create a new learning instance with English invoices:
1. Open the IQ Bot Portal.
2. Click LEARNING INSTANCES > New Instance.
3. Enter the following information:
◦ Instance name: Type a name for the Instance. For example, enter Learning Instance Invoice.
◦ Domain: Select Invoices, that is, the domain for the documents you are going to upload.
◦ Primary language of files: Select the language of the Instance from the drop-down list. For
example, select English for uploading invoices in English.
◦ Description(optional): Type a description for the Learning Instance.
◦ Upload files from: Click the Browse button and select all the English Invoices from the folder
where you had downloaded them on your desktop and click Open.
Tip: Besides image formats, such as TIFF, JPG, and PNG files, you can also upload
PDF (Vector and Raster) documents for classification and analysis.
Note: You can upload a file of maximum 12 MB size during learning instance creation/
editing.
Automation Anywhere IQ Bot 4
Automation Anywhere IQ Bot
4. Select the standard form and table fields that you want to add from Standard form fields and
Standard table fields sections.
5. Enter names of the form fields in the text box in Other Fields (Optional) section and click Add as
form to add customized form fields. Similarly, you can add new table fields and click Add as table.
6. Click the Create instance and analyze button to create the instance.
The process of classification of invoice documents begins where the invoices are grouped together
and analysed. IQ Bot categorizes invoice documents similar in content layout and content in one or
multiple groups.
You can now train your IQ Bot for this learning instance.
Automation Anywhere IQ Bot 5
S-ar putea să vă placă și
- IQ Bot Trials Quick Start GuideDocument16 paginiIQ Bot Trials Quick Start GuideSaravanan MuruganÎncă nu există evaluări
- Embedded OEM SOC Quick Reference GuideDocument26 paginiEmbedded OEM SOC Quick Reference GuidekwarkÎncă nu există evaluări
- JD Edwards Enterpriseone 9.1 Interactive Runtime Changes: Café OneDocument32 paginiJD Edwards Enterpriseone 9.1 Interactive Runtime Changes: Café OnebhuhariÎncă nu există evaluări
- Lab 4 - Publishing and Accessing ReportsDocument31 paginiLab 4 - Publishing and Accessing ReportsHuarlem LimaÎncă nu există evaluări
- Boomi Essentials Guide V1.1 PDFDocument65 paginiBoomi Essentials Guide V1.1 PDFManu K Bhagavath100% (1)
- Consultant User Guide (Etendering) (26.09.2019) PDFDocument74 paginiConsultant User Guide (Etendering) (26.09.2019) PDFkcysarchÎncă nu există evaluări
- Development Guide Apitron PDF Rasterizer ForDocument9 paginiDevelopment Guide Apitron PDF Rasterizer ForMcKalkin RobertÎncă nu există evaluări
- Commander User Reference Guide PDFDocument32 paginiCommander User Reference Guide PDFSalman ShahÎncă nu există evaluări
- Power Bi in An HourDocument39 paginiPower Bi in An Hourbisrul hasibuanÎncă nu există evaluări
- Lab 1 - Accessing and Preparing DataDocument36 paginiLab 1 - Accessing and Preparing DataBrianCarreñoÎncă nu există evaluări
- Microsoft Power BI DIADDocument149 paginiMicrosoft Power BI DIADmike110*Încă nu există evaluări
- IQ Bot Developer Quiz Practice Q ADocument12 paginiIQ Bot Developer Quiz Practice Q AÁlvaro Andrés Quintero DíazÎncă nu există evaluări
- Office Deployment ToolDocument9 paginiOffice Deployment ToolALEX DUARTEÎncă nu există evaluări
- Microsoft Power BI DIADDocument85 paginiMicrosoft Power BI DIADsharukhÎncă nu există evaluări
- Automation 360 7-19-2022Document33 paginiAutomation 360 7-19-2022Spohia EvansÎncă nu există evaluări
- Assessment Results AQ Bot AADocument6 paginiAssessment Results AQ Bot AAJuan Sebastian Valdes SanchezÎncă nu există evaluări
- 0810 Power Bi Dashboard in An HourDocument42 pagini0810 Power Bi Dashboard in An Hourvtechvishnu100% (1)
- Microsoft Power BI DIAD Hands On LabDocument152 paginiMicrosoft Power BI DIAD Hands On LabBenjamín Rosales FloresÎncă nu există evaluări
- Microsoft Power BI DIAD PDFDocument140 paginiMicrosoft Power BI DIAD PDFShubham IngaleÎncă nu există evaluări
- Microsoft Power BI DIAD PDFDocument90 paginiMicrosoft Power BI DIAD PDFrafaelliscano20100% (1)
- Readme DemoDocument7 paginiReadme DemodeeepÎncă nu există evaluări
- Lab 1 - Accessing and Preparing Data StepsDocument28 paginiLab 1 - Accessing and Preparing Data StepsFernando HerreraÎncă nu există evaluări
- Cognos Analytics - Getting Started With ReportingDocument43 paginiCognos Analytics - Getting Started With ReportingAnaÎncă nu există evaluări
- Lab 0 - Prerequisites and Document StructureDocument5 paginiLab 0 - Prerequisites and Document Structurehariharasubramaniananian.s s.Încă nu există evaluări
- Training Document For InTouchDocument27 paginiTraining Document For InTouchrayedkhanÎncă nu există evaluări
- Training Document For InTouchDocument27 paginiTraining Document For InTouchthakur941264191950% (2)
- Lab-Microsoft Power BI DIAD PDFDocument94 paginiLab-Microsoft Power BI DIAD PDFYerrarapu SureshÎncă nu există evaluări
- Using The Pentaho BI Suite Online DemonstrationDocument14 paginiUsing The Pentaho BI Suite Online DemonstrationMaxPowerPCÎncă nu există evaluări
- Adobe Analytics Technical SpecificationDocument47 paginiAdobe Analytics Technical SpecificationSantosh SharmaÎncă nu există evaluări
- WF 713 AppsgtDocument424 paginiWF 713 AppsgthellboysatyaÎncă nu există evaluări
- Laserfiche Import Agent 9 Quick StartDocument11 paginiLaserfiche Import Agent 9 Quick StartFernando Munive ZacatzontleÎncă nu există evaluări
- Tobii Releasenotes Studio 2.0Document17 paginiTobii Releasenotes Studio 2.0Jon WardÎncă nu există evaluări
- Boomi Essentials-Activities-March2020Document66 paginiBoomi Essentials-Activities-March2020Sakthivel PÎncă nu există evaluări
- Creating Analyses and Building DashboardsDocument149 paginiCreating Analyses and Building DashboardsElie G. DiabÎncă nu există evaluări
- Best Practices For Customizing Oracle Fusion Payments Templates Using Oracle Business Intelligence PublisherDocument7 paginiBest Practices For Customizing Oracle Fusion Payments Templates Using Oracle Business Intelligence PublisherIhsanÎncă nu există evaluări
- InfoView Quick GuideDocument19 paginiInfoView Quick GuideAlfonso GarcíaÎncă nu există evaluări
- Power BI Workshop OverviewDocument94 paginiPower BI Workshop OverviewViniciusFagundes100% (3)
- A+ - Computer TechnicianDocument568 paginiA+ - Computer Technicianfluxcountry100% (3)
- Entendendo o Software inDocument22 paginiEntendendo o Software inDirce NunesÎncă nu există evaluări
- WEB-GUI GF Part1 AssignmentDocument1 paginăWEB-GUI GF Part1 AssignmentRenato SantosÎncă nu există evaluări
- Tutorial: IBM Cognos InsightDocument25 paginiTutorial: IBM Cognos InsightViji BanuÎncă nu există evaluări
- AgilePoint DemoEnvironmentDocument18 paginiAgilePoint DemoEnvironmentsyahri ardiÎncă nu există evaluări
- Precisionid Itf Barcode Fonts User Manual: Updated 2018Document9 paginiPrecisionid Itf Barcode Fonts User Manual: Updated 2018bonifacius dwinantoÎncă nu există evaluări
- Excel Plug-In: S&P Capita L Iq'S Excel ToolbarDocument2 paginiExcel Plug-In: S&P Capita L Iq'S Excel ToolbarSg SubramaniamÎncă nu există evaluări
- 4.1.1 Get Your Hands On IBM Watson Content Hub TutorialDocument52 pagini4.1.1 Get Your Hands On IBM Watson Content Hub TutorialRicardo CardosoÎncă nu există evaluări
- OpenText Forms 10.5.0 - Forms Designer's Guide English (LLESFRM100500-CWM-En-1)Document34 paginiOpenText Forms 10.5.0 - Forms Designer's Guide English (LLESFRM100500-CWM-En-1)Satyasiba DasÎncă nu există evaluări
- HP Service Manager IntegrationDocument7 paginiHP Service Manager Integrationrayg400sÎncă nu există evaluări
- User Guide: Autodesk SoftwareDocument16 paginiUser Guide: Autodesk Softwaretchelo_scÎncă nu există evaluări
- Lab 0 - Prerequisites and Document Structure A4Document5 paginiLab 0 - Prerequisites and Document Structure A4Nasir Ali MuhammadÎncă nu există evaluări
- I Configure OverviewDocument11 paginiI Configure OverviewMohd Firdaus Abd LatifÎncă nu există evaluări
- Active Ecommerce CMS DocumentationDocument52 paginiActive Ecommerce CMS DocumentationKachwan33% (3)
- Ea Virtual DocumentsDocument5 paginiEa Virtual DocumentsArturo GarciaÎncă nu există evaluări
- Installation GuideDocument9 paginiInstallation GuidesandeepÎncă nu există evaluări
- Self-Service AI with Power BI Desktop: Machine Learning Insights for BusinessDe la EverandSelf-Service AI with Power BI Desktop: Machine Learning Insights for BusinessÎncă nu există evaluări
- Python Programming Illustrated For Beginners & Intermediates“Learn By Doing” Approach-Step By Step Ultimate Guide To Mastering Python: The Future Is Here!De la EverandPython Programming Illustrated For Beginners & Intermediates“Learn By Doing” Approach-Step By Step Ultimate Guide To Mastering Python: The Future Is Here!Evaluare: 3 din 5 stele3/5 (1)
- Python Programming Illustrated For Beginners & Intermediates: “Learn By Doing” Approach-Step By Step Ultimate Guide To Mastering Python: The Future Is Here!: The Future Is Here!De la EverandPython Programming Illustrated For Beginners & Intermediates: “Learn By Doing” Approach-Step By Step Ultimate Guide To Mastering Python: The Future Is Here!: The Future Is Here!Evaluare: 4 din 5 stele4/5 (2)
- Build Your Own IoT Platform: Develop a Fully Flexible and Scalable Internet of Things Platform in 24 HoursDe la EverandBuild Your Own IoT Platform: Develop a Fully Flexible and Scalable Internet of Things Platform in 24 HoursÎncă nu există evaluări
- AutoHotKey Computer Productivity Book 0: AutoHotKey productivity, #0De la EverandAutoHotKey Computer Productivity Book 0: AutoHotKey productivity, #0Încă nu există evaluări
- A360 Features ComparisonDocument3 paginiA360 Features ComparisonnandaÎncă nu există evaluări
- Scheduling-Bot NotesDocument6 paginiScheduling-Bot NotesnandaÎncă nu există evaluări
- Search and Filter Datae - 1-30-2019Document4 paginiSearch and Filter Datae - 1-30-2019nandaÎncă nu există evaluări
- BIWS Excel Shortcuts 2007 To 2013 PlusDocument4 paginiBIWS Excel Shortcuts 2007 To 2013 PlusvishnuvermaÎncă nu există evaluări
- Satyakan PDFDocument54 paginiSatyakan PDFRahul DurabaiÎncă nu există evaluări
- Everything You Need to Know About Zodiac TermsDocument11 paginiEverything You Need to Know About Zodiac TermsnandaÎncă nu există evaluări
- Sol Architect DetailsDocument21 paginiSol Architect DetailsnandaÎncă nu există evaluări
- Simple-Bot What It DoesDocument3 paginiSimple-Bot What It DoesnandaÎncă nu există evaluări
- Control Room TabsDocument2 paginiControl Room TabsnandaÎncă nu există evaluări
- AAE ArchitectureControlRoomNotesDocument2 paginiAAE ArchitectureControlRoomNotesnandaÎncă nu există evaluări
- Check For Updates Shortcut With Function KeyDocument6 paginiCheck For Updates Shortcut With Function KeynandaÎncă nu există evaluări
- Common Features Version10 and Version 11 Control RoomDocument7 paginiCommon Features Version10 and Version 11 Control RoomnandaÎncă nu există evaluări
- Simple-Bot What It DoesDocument3 paginiSimple-Bot What It DoesnandaÎncă nu există evaluări
- Quick Study For Computer Keyboard Short CutsDocument2 paginiQuick Study For Computer Keyboard Short Cutsmahazari100% (3)
- Robotics. Are You Ready For The New World PDFDocument37 paginiRobotics. Are You Ready For The New World PDFSaptarshi GhoshÎncă nu există evaluări
- Simple-Bot What It DoesDocument3 paginiSimple-Bot What It DoesnandaÎncă nu există evaluări
- System Variables - Loop - 2!4!2019Document5 paginiSystem Variables - Loop - 2!4!2019nandaÎncă nu există evaluări
- Bi-DirectionsBot Design Guidelines and Standards2!4!2019Document16 paginiBi-DirectionsBot Design Guidelines and Standards2!4!2019nandaÎncă nu există evaluări
- CommandreferenceDocument12 paginiCommandreferencenandaÎncă nu există evaluări
- Commands ReferenceDocument3 paginiCommands ReferencenandaÎncă nu există evaluări
- Interview Impressing WordsDocument1 paginăInterview Impressing WordsnandaÎncă nu există evaluări
- Automation Anywhere Commands ListDocument12 paginiAutomation Anywhere Commands ListnandaÎncă nu există evaluări
- Creating and Using DLL (Class Library) in C#Document6 paginiCreating and Using DLL (Class Library) in C#nandaÎncă nu există evaluări
- Object Cloning Best PracticesDocument15 paginiObject Cloning Best PracticeswaltÎncă nu există evaluări
- AA CommandlistDocument3 paginiAA CommandlistnandaÎncă nu există evaluări
- Workload - OverviewDocument4 paginiWorkload - OverviewnandaÎncă nu există evaluări
- Bots - Overview - 2!3!2019Document52 paginiBots - Overview - 2!3!2019nandaÎncă nu există evaluări
- Client Frequently Asked Questions - 2!4!2019Document7 paginiClient Frequently Asked Questions - 2!4!2019nandaÎncă nu există evaluări
- Bi-DirectionsBot Design Guidelines and Standards2!4!2019Document16 paginiBi-DirectionsBot Design Guidelines and Standards2!4!2019nandaÎncă nu există evaluări
- One-Way ANOVADocument23 paginiOne-Way ANOVAAnn JoyÎncă nu există evaluări
- Chapter 2 - Design For TheatreDocument15 paginiChapter 2 - Design For TheatreShannaiah Jade BoracÎncă nu există evaluări
- Understanding A Brain Based Approach To Learning PDFDocument6 paginiUnderstanding A Brain Based Approach To Learning PDFChandrika SimadereyÎncă nu există evaluări
- 1 PBDocument11 pagini1 PBIyus MaisterÎncă nu există evaluări
- Solution Manual For Mathematics For EconomicsDocument42 paginiSolution Manual For Mathematics For EconomicsMarcia Smith0% (1)
- Rapport HP t930Document8 paginiRapport HP t930Mohamed EL Guennouni RichÎncă nu există evaluări
- C T Butler and Amy Rothstein On Conflict and Consensus A Handbook On Formal Consensus DecisionmDocument53 paginiC T Butler and Amy Rothstein On Conflict and Consensus A Handbook On Formal Consensus DecisionmdefoedefoeÎncă nu există evaluări
- Excel Spreadsheet SoftwareDocument22 paginiExcel Spreadsheet SoftwareJared Cuento TransfiguracionÎncă nu există evaluări
- ETHICS AND VALUES EDUCATION: What is PHILOSOPHYDocument26 paginiETHICS AND VALUES EDUCATION: What is PHILOSOPHYdominic nicart0% (1)
- Scherrer Equation - WikipediaDocument7 paginiScherrer Equation - WikipediaSilviu-Laurentiu BadeaÎncă nu există evaluări
- 5GMM StatesDocument7 pagini5GMM Statesfadil3m2422Încă nu există evaluări
- Principles of Traditional Indian ArchitectureDocument1 paginăPrinciples of Traditional Indian ArchitectureAr SanjayÎncă nu există evaluări
- Java Programming EbookDocument110 paginiJava Programming EbookShaina Mae M. UngsonÎncă nu există evaluări
- Earth - A Spiritual Trap & Practical Exercises To Ascend - GLP EDITIONDocument111 paginiEarth - A Spiritual Trap & Practical Exercises To Ascend - GLP EDITIONMaggador Edward Alexander100% (3)
- Automatic Payment Program SAP Easy Access GuideDocument19 paginiAutomatic Payment Program SAP Easy Access GuidePrakash PalanisamyÎncă nu există evaluări
- Predictive Maintenance by Electrical Signature Analysis To Induction MotorsDocument41 paginiPredictive Maintenance by Electrical Signature Analysis To Induction Motorsdecio hanashiroÎncă nu există evaluări
- Fisher Faculty Letter Re Giuliani 04.17.15Document2 paginiFisher Faculty Letter Re Giuliani 04.17.15Rochester Democrat and ChronicleÎncă nu există evaluări
- Dubai Workshop RegistrationDocument2 paginiDubai Workshop RegistrationmfkmughalÎncă nu există evaluări
- Cell-Structure and FunctionDocument11 paginiCell-Structure and Functionانس خيرناÎncă nu există evaluări
- Create mathematical relationships in SOLIDWORKSDocument33 paginiCreate mathematical relationships in SOLIDWORKSprasenjitsayantanÎncă nu există evaluări
- SAP Sample Questions ReviewDocument18 paginiSAP Sample Questions ReviewYasir Yamin SadiÎncă nu există evaluări
- EN 388 StandardDocument11 paginiEN 388 StandardEngr Saeed Anwar100% (1)
- Ophthalmology CurriculumDocument71 paginiOphthalmology CurriculumEdoga Chima EmmanuelÎncă nu există evaluări
- Cardinal and Ordinal UtilityDocument39 paginiCardinal and Ordinal UtilityAnkapa Naidu Dama78% (9)
- The Sensitivity of The Bielschowsky Head-Tilt Test in Diagnosing Acquired Bilateral Superior Oblique ParesisDocument10 paginiThe Sensitivity of The Bielschowsky Head-Tilt Test in Diagnosing Acquired Bilateral Superior Oblique ParesisAnonymous mvNUtwidÎncă nu există evaluări
- Explicit Vocabulary Instruction in MathDocument10 paginiExplicit Vocabulary Instruction in Mathapi-249323843Încă nu există evaluări
- Jurnal Terapi Marital IndonesiaDocument10 paginiJurnal Terapi Marital IndonesiaErickson Arthur SiahaanÎncă nu există evaluări
- IRL - Information Request List For Performance DiagnosticsDocument3 paginiIRL - Information Request List For Performance Diagnosticsd280299Încă nu există evaluări
- PV Lab Manual PDFDocument15 paginiPV Lab Manual PDFtu170Încă nu există evaluări
- Pagkilatis Sa BalitaDocument13 paginiPagkilatis Sa BalitaxanÎncă nu există evaluări