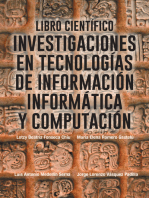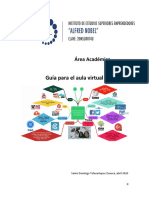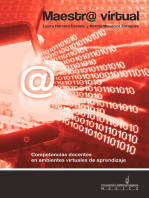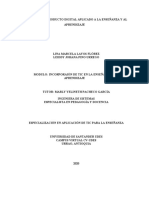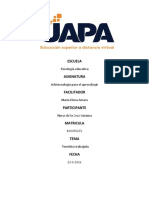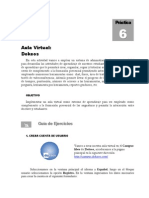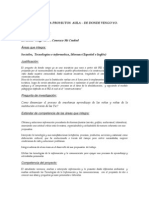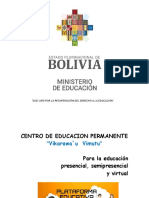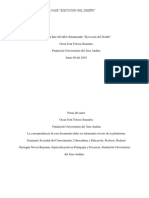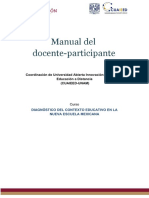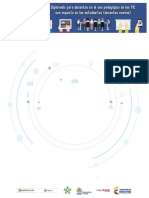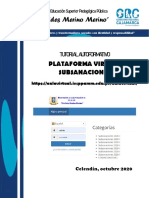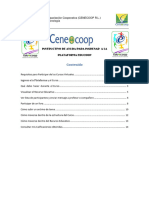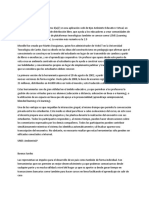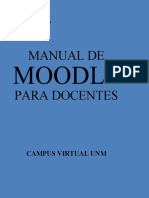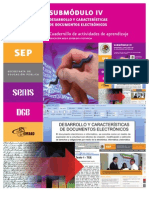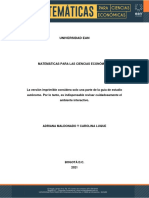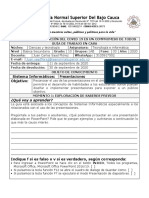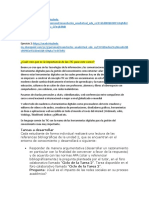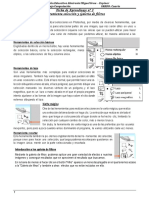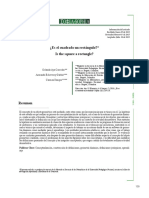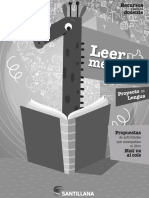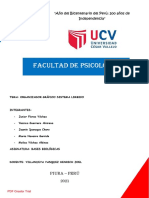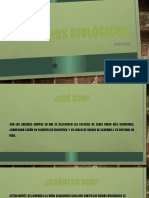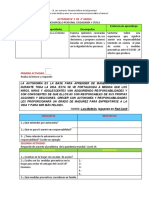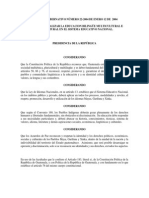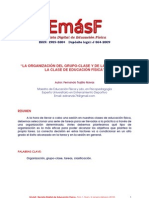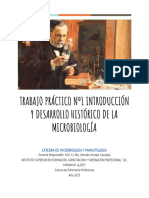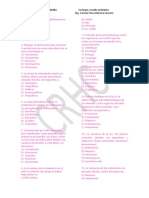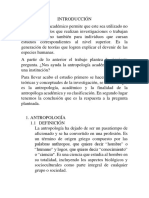Documente Academic
Documente Profesional
Documente Cultură
Moodle Proyecto
Încărcat de
Marisol Cruz AnayaDescriere originală:
Titlu original
Drepturi de autor
Formate disponibile
Partajați acest document
Partajați sau inserați document
Vi se pare util acest document?
Este necorespunzător acest conținut?
Raportați acest documentDrepturi de autor:
Formate disponibile
Moodle Proyecto
Încărcat de
Marisol Cruz AnayaDrepturi de autor:
Formate disponibile
Instituto de Educación Superior Pedagógico Público
“José Santos Chocano”
Aula Virtual con Moodle
Link: www.iesppjsch.edu.pe/aulavirtual/
Responsable del proyecto.
“Implementando el Aula Virtual Institucional mediante la
plataforma Moodle como herramienta para promover el
aprendizaje colaborativo en la formación Inicial docente en el
IESPP “José Santos Chocano”, 2016
Levi Ronald Castro Fernández
Docente de Computación
IESPP José Santos Chocano
Bagua Grande – Amazonas – Perú.
2016
IESPP “José Santos Chocano”
Presentación.
El desarrollo de la presente guía es parte del proyecto de innovación denominado “Implementando
el Aula Virtual Institucional mediante la plataforma Moodle como herramienta para promover el
aprendizaje colaborativo en la formación Inicial docente en el IESPP “José Santos Chocano”,
2016.
Esta guía tiene por finalidad orientar al docente en la programación de actividades usando la
plataforma virtual bajo el entorno de Moodle, que se ha implementado para compartir
colaborativamente con los estudiantes actividades y recursos digitales como parte del desarrollo
de acciones de auto aprendizaje.
El docente debe promover nuevos espacios de aprendizaje que permitan mejorar el tipo de
interacción, herramientas desarrolladas en el mercado informático orientado al trabajo académico
son muchas, pero esta vez nos centraremos en el manejo de Moodle.
Moodle es un paquete de software utilizado para el desarrollo de cursos y sitios web basados en
Internet. El diseño de Moodle le permite soportar un marco educativo social y constructivista
basado en la “pedagogía construccionista social”. La pedagogía construccionista social se basa,
por su parte en cuatro pilares que la dotan de significado: Constructivismo,
Construccionismo, Constructivismo social y Conectados y Separados.
El primero de ellos, constructivismo, se basa en la idea de que todo individuo a medida que se
encuentra interactuando con el entorno, está construyendo activamente nuevos conocimientos. Es
decir, todo aquello que rodea al individuo, lo que lee, lo que oye, lo que siente y lo que toca
desarrolla una evolución en su conocimiento anterior contrastándolo con los actuales estímulos y
construye, así, un nuevo conocimiento fruto de dicha interacción con el entorno.
El siguiente de los pilares, el construccionismo hace referencia a la mejora que experimenta el
aprendizaje de conceptos cuando se desarrolla un producto dirigido a los demás. El
constructivismo social por su parte relaciona los dos términos anteriores y entiende la
construcción de elementos de un grupo social para otro, creando colaborativamente una pequeña
cultura de elementos compartidos con significados compartidos. Cuando alguien está inmerso en
una cultura como ésta, está aprendiendo continuamente acerca de cómo formar parte de esa
cultura en muchos niveles
Entonces a partir de estas definiciones del constructivismo, se puede concluir que mediante la
planificación y organización de actividades y recursos en la plataforma virtual (aula virtual) se
podrá ir creando un hábito de colaboración entre docentes y estudiantes, interacciones que
permitirá enriquecer el trabajo docente y el aprendizaje del estudiante.
Profesor: Levi Ronald Castro Fernández. Email: Levironald4@gmail.com
IESPP “José Santos Chocano”
Índice
Presentación................................................................................................................................2
Capítulo I ....................................................................................................................................4
Editando datos personales. ........................................................................................................4
1.1.Ingreso al sistema. .............................................................................................................4
1.2.Modificando el perfil de usuario. ......................................................................................5
1.3.Creando Cursos..................................................................................................................6
1.3.1. Editando contenido en el Curso. ...............................................................................8
Capítulo II.................................................................................................................................10
Integrando actividades y recursos a los cursos. .....................................................................10
2.1. Recurso Archivo ............................................................................................................10
2.2. Actividad tarea. .............................................................................................................12
2.3. Agregando la Actividad Foro. ......................................................................................14
2.4. Actividad cuestionario...................................................................................................17
Profesor: Levi Ronald Castro Fernández. Email: Levironald4@gmail.com
IESPP “José Santos Chocano”
Capítulo I
Editando datos personales.
1.1. Ingreso al sistema.
Estimado docente, para el presente año se ha planificado el desarrollo de una plataforma
virtual de aprendizaje usando la tecnología Moodle. Esta es una tecnología que permite
compartir información mediante la planificación de recursos y actividades digitales
organizados en cursos.
Recuerde para ingresar al sistema debe de realizarlo usando la siguiente dirección web
usando cualquier navegador web.
Para ingresar busque el módulo de entrada.
Escriba el usuario y contraseña, luego
presione clic en entrar. (recuerde este dato
es proporcionado por el encargado del
proyecto).
Una vez ingresado asegúrese que el idioma del
sitio esté configurado en español, para esto
observe la siguiente imagen. Presione clic en la
bandera de color negro y se desplegará la lista de
idiomas disponibles.
Profesor: Levi Ronald Castro Fernández. Email: Levironald4@gmail.com
IESPP “José Santos Chocano”
1.2. Modificando el perfil de usuario.
Cuando el acceso es aceptado el sistema
le muestra sus datos en la parte superior
de la ventana del navegador como se
visualiza en la siguiente imagen.
Modifique los datos necesarios para actualizar
el perfil. Modifique el nombre de usuario, los
apellidos y su correo electrónico.
Recuerde que estos datos serán los que
visualizarán los estudiantes de los cursos que
Ud. administre.
Suba una foto para identificarse,
recuerde que solamente tiene que
arrastrar al área punteada la imagen.
Active la opción otros campos para incorporar datos como.
Especialidad, ciclo (para docentes egresado/titulado),
teléfono, y una descripción de sus estudios realizados.
Una vez terminado de rellenar el formulario, presione clic
en Actualizar Información Personal.
Profesor: Levi Ronald Castro Fernández. Email: Levironald4@gmail.com
IESPP “José Santos Chocano”
1.3. Creando Cursos.
Moodle es una de las herramientas de código abierto que permite la organización de
contenidos en bloques denominados cursos, en los cuales los docentes organizan el
desarrollo de determinadas actividades.
Recuerde Ud. ha sido registrado en el sistema con un usuario y contraseña que ha sido
proporcionado por el administrador (persona encargada del sistema).
Para crear los cursos siga los pasos descritos en
la presente infografía.
Diríjase hasta Administración
=Administración del sitio = Cursos
= Administrar cursos y categorías.
Luego tenemos la siguiente ventana. Para iniciar la creación de un curso presione
clic en Crear Nuevo Curso.
Luego de presiona clic en Crear nuevo curso nos presenta la ventana de configuración
del curso, aquí tenga en cuenta la siguiente infografía y sus respectivas sugerencias.
Profesor: Levi Ronald Castro Fernández. Email: Levironald4@gmail.com
IESPP “José Santos Chocano”
Formulario de configuración del curso.
Escriba el nombre completo del curso,
recuerde usar el siguiente formato.
Nombre del área y las Iniciales de la
especialidad.
El nombre corto del curso copie y pegue el
mismo dato del nombre completo del curso.
En categoría tenga mucho cuidado, debe
elegir la especialidad y el ciclo
correspondiente.
Luego si desea elija la fecha de inicio del
curso.
Active el formato de cursos. Lo recomendable es que
elija entre formato de temas o temas en pestañas.
Luego para finalizar la creación del curso presione clic en guardar
Profesor: Levi Ronald Castro Fernández. Email: Levironald4@gmail.com
IESPP “José Santos Chocano”
1.3.1. Editando contenido en el Curso.
Para organizar los contenidos del curso creado en Moodle, primero debe de activar la
opción Activar Edición, presionando clic sobre esta. Observe la siguiente infografía.
Cuando se activa la edición, Moodle nos presenta las opciones para editar secciones o
incorporar actividades o recursos en un determinado tema. Observe detenidamente la
siguiente infografía.
Para editar el contenido de un tema, elija la opción Editar. Observe la siguiente infografía.
Profesor: Levi Ronald Castro Fernández. Email: Levironald4@gmail.com
IESPP “José Santos Chocano”
A continuación se visualiza las siguientes opciones, configure según mejor le parezca.
Escriba el nombre de la sección, para esto debe quitar el check que está al costado del
nombre de la sección. Luego trate de configurar según el esquema presentado las
actividades que va a visualizar el estudiante cuando ingrese al curso.
Por último presione Clic en Guardar cambios.
Y se muestra la siguiente vista del curso. Es tal y cual encontrará el estudiante cuando
ingrese a este curso.
Ahora sabemos que hemos programado una ficha de lectura para el estudiante, por lo
tanto hay que proporcionarle ese recurso. Para eso siga la siguiente infografía.
Profesor: Levi Ronald Castro Fernández. Email: Levironald4@gmail.com
IESPP “José Santos Chocano”
Capítulo II
Integrando actividades y recursos a los cursos.
2.1. Recurso Archivo
El módulo Archivo permite a los profesores proveer un Archivo como un recurso del
curso. Cuando sea posible, el archivo se mostrará dentro del interface del curso; si no es
el caso, se les preguntará a los estudiantes si quieren descargarlo. El recurso Archivo
puede incluir archivos de soporte, por ejemplo, una página HTML puede tener incrustadas
imágenes u objetos Flash.
Observe que los estudiantes necesitan tener el software apropiado en sus ordenadores
personales para poder abrir los archivos.
Un Archivo puede utilizarse para
Compartir presentaciones utilizadas en clase
Incluiré una mini-web como recurso del curso
Proveer a los estudiantes de borradores de archivos para que los editen y los envíen
en sus tareas
Profesor: Levi Ronald Castro Fernández. Email: Levironald4@gmail.com
IESPP “José Santos Chocano”
Recuerde que cada tema tiene su propia opción para añadir actividades o recursos.
Luego se visualiza la siguiente ventana,
donde Ud. debe seleccionar el recurso
archivo. Observe la siguiente
infografía.
A continuación se presenta las opciones de configuración del archivo que le brindaremos
al estudiante. Observe la siguiente infografía.
Busque el archivo y luego
arrastre hasta el área
punteada y suelte, espere que
cargue el archivo.
Profesor: Levi Ronald Castro Fernández. Email: Levironald4@gmail.com
IESPP “José Santos Chocano”
Por último presione clic en guardar cambios y regresar al curso.
Ahora si observamos en el panel del curso, ya está publicado el recurso para que el
estudiante lo lea y descargue.
2.2. Actividad tarea.
El módulo de Tareas permite a un profesor evaluar el aprendizaje de los alumnos
mediante la creación de una tarea a realizar que luego revisará, valorará y calificará.
Los alumnos pueden presentar cualquier contenido digital (archivos), como documentos
de texto, hojas de cálculo, imágenes, audio y vídeos entre otros. Alternativamente, o como
complemento, la tarea puede requerir que los estudiantes escriban texto directamente en
un campo utilizando el editor de texto. Una tarea también puede ser utilizada para recordar
a los estudiantes tareas del "mundo real" que necesitan realizar y que no requieren la
entrega de ningún tipo de contenido digital.
Al revisar las tareas, los profesores pueden dejar comentarios de retroalimentación y subir
archivos, tales como anotaciones a los envíos de los estudiantes, documentos con
observaciones o comentarios en audio. Las tareas pueden ser clasificadas según una escala
numérica o según una escala personalizada, o bien, mediante un método de calificación
avanzada, como una rúbrica. Las calificaciones finales se registran en el libro de
calificaciones.
Para recibir los trabajos de los estudiantes, les estamos solicitando que elaboren un mapa
mental y lo envíen por lo tanto debemos activar esa actividad.
Profesor: Levi Ronald Castro Fernández. Email: Levironald4@gmail.com
IESPP “José Santos Chocano”
Para eso siga la siguiente infografía.
Recuerde que cada tema tiene su propia opción para añadir actividades o recursos.
Luego se visualiza la siguiente ventana,
donde Ud. debe seleccionar la
actividad Tarea y presione clic en
aceptar. Observe la siguiente
infografía.
Luego se muestra la ventana de configuración de la actividad Tarea. Configure de acuerdo
a sus criterios.
Luego configure los parámetros de
fecha en la cual se recibirá el archivo.
Profesor: Levi Ronald Castro Fernández. Email: Levironald4@gmail.com
IESPP “José Santos Chocano”
Luego tenemos que configurar la calificación. Siga la
siguiente infografía.
Elija el tipo, la puntuación máxima y el método de
calificación.
El método de calificación puede ser simple directa,
una guía de evaluación o una rúbrica. Eso dependerá
como Ud. quiera evaluar. Para iniciar elija
Calificación simple directa.
Ahora tenemos la siguiente vista del tema que hemos
configurado.
2.3. Agregando la Actividad Foro.
El módulo de actividad foro permite a los participantes tener discusiones asincrónicas, es decir
discusiones que tienen lugar durante un período prolongado de tiempo.
Hay varios tipos de foro para elegir, como el foro estándar donde cualquier persona puede iniciar
una nueva discusión en cualquier momento, un foro en el que cada alumno puede iniciar una única
discusión, o un foro de pregunta y respuesta en el que los estudiantes primero deben participar
antes de poder ver los mensajes de otros estudiantes. El profesor puede permitir que se adjunten
archivos a las aportaciones al foro. Las imágenes adjuntas se muestran en el mensaje en el foro.
Los participantes pueden suscribirse a un foro para recibir notificaciones cuando hay nuevos
mensajes en el foro. El profesor puede establecer el modo de suscripción, opcional, forzado o
auto, o prohibir completamente la suscripción. Si es necesario, los estudiantes pueden ser
Profesor: Levi Ronald Castro Fernández. Email: Levironald4@gmail.com
IESPP “José Santos Chocano”
bloqueados a la hora de publicar más de un número determinado de mensajes en un determinado
período de tiempo; esta medida puede evitar que determinadas personas dominen las discusiones.
Los mensajes en el foro pueden ser evaluados por profesores o estudiantes (evaluación por pares).
Las clasificaciones pueden agregarse a una calificación final que se registra en el libro de
calificaciones.
Los foros tienen muchos usos, como por ejemplo
Un espacio social para que los estudiantes se conozcan
Para los avisos del curso (usando un foro de noticias con suscripción forzada)
Para discutir el contenido del curso o de materiales de lectura
Para continuar en línea una cuestión planteada previamente en una sesión presencial
Para discusiones solo entre profesores del curso (mediante un foro oculto)
Un centro de ayuda donde los tutores y los estudiantes pueden dar consejos
Un área de soporte uno-a-uno para comunicaciones entre alumno y profesor (usando un
foro con grupos separados y con un estudiante por grupo)
Para actividades complementarias, como una "lluvia de ideas" donde los estudiantes
puedan reflexionar y proponer ideas
Primero elija la opción
Profesor: Levi Ronald Castro Fernández. Email: Levironald4@gmail.com
IESPP “José Santos Chocano”
Configurando las opciones del foro.
Redacte el nombre para el foro,
recuerde que tiene que tener
coherencia con el tema.
Redacte las preguntas para el
foro, o la actividad que desea
que el estudiante realice.
Elija la modalidad del foro,
recomendable que elija la
opción Foro para uso general.
Configurando las calificaciones.
Elija el tipo de consolidación de
la calificación. Elija calificación
máxima.
Elija la escala puntuación.
Elija la puntuación máxima.
Elija los parámetros de fecha
desde hasta en la cual se permitirá
que se responda el foro.
Profesor: Levi Ronald Castro Fernández. Email: Levironald4@gmail.com
IESPP “José Santos Chocano”
2.4. Actividad cuestionario
La actividad Cuestionario permite al profesor diseñar y plantear cuestionarios con preguntas tipo opción
múltiple, verdadero/falso, coincidencia, respuesta corta y respuesta numérica. El profesor puede permitir
que el cuestionario se intente resolver varias veces, con las preguntas ordenadas o seleccionadas
aleatoriamente del banco de preguntas. Se puede establecer un tiempo límite.
Cada intento se califica automáticamente, con la excepción de las preguntas de tipo "ensayo", y el resultado
se guarda en el libro de calificaciones. El profesor puede determinar si se muestran y cuándo se muestran
al usuario los resultados, los comentarios de retroalimentación y las respuestas correctas. Los cuestionarios
pueden usarse para hacer
Exámenes del curso
Mini Test para tareas de lectura o al final de un tema
Exámenes de práctica con preguntas de exámenes anteriores
Para ofrecer información inmediata sobre el rendimiento * Para auto-evaluación
Configurando actividad cuestionario.
Primero elija la opción
Elija actividad Cuestionario.
Elija agregar.
Configurando actividad Cuestionario.
Primero se configura los parámetros del cuestionario, se asigna un nombre, las instrucciones para
el estudiante, la temporalización, la calificación se especificará el número de intentos permitidos,
el esquema de presentación del examen, si es todas las preguntas en una sola página o 1 o más
preguntas en una página. También el comportamiento de las preguntas finalmente debemos de
centrarnos en la opción de revisar opciones en la cual se configurará que hacer cuando se envíe
las respuestas de un cuestionario.
Profesor: Levi Ronald Castro Fernández. Email: Levironald4@gmail.com
IESPP “José Santos Chocano”
Asigne un nombre al cuestionario.
Escriba las instrucciones para el
estudiante, indique el número de
preguntas y el tiempo de
duración.
Configure la fecha de apertura y
cierre del cuestionario
Configure el tiempo de duración
del cuestionario.
Configure el tipo de envío
cuando el tiempo ha terminado.
Se recomienda elegir “El envío
se realiza automáticamente”
Configure la cantidad de intentos permitidos,
recuerde que poder programar para que el
estudiante pueda interactuar con el
cuestionario más de una vez.
Configure el modo de presentación de las
preguntas, lo recomendable es mostrar una
pregunta en una página y para esto elegir
Cada Pregunta.
Profesor: Levi Ronald Castro Fernández. Email: Levironald4@gmail.com
IESPP “José Santos Chocano”
Configure el comportamiento de las
preguntas, elija si las respuestas se ordenan
al azar y elija retroalimentación diferida, es
la más recomendable.
En estas dos opciones solamente deje
activado la opción puntos, para que el
estudiante no pueda verificar las respuestas
mientas no se cierre el cuestionario.
En esta parte se selecciona las opciones que se desea que el estudiante visualice,
solamente estamos configurando que una vez enviado el cuestionario con sus respuestas,
el estudiante solamente visualice su nota.
Agregando preguntas al cuestionario
Una vez configurado los parámetros del cuestionario, se debe iniciar la incorporación de
las preguntas al cuestionario, siga las instrucciones de la siguiente infografía.
Profesor: Levi Ronald Castro Fernández. Email: Levironald4@gmail.com
IESPP “José Santos Chocano”
Presione clic en el cuestionario que acaba de crear.
Luego se muestra la siguiente ventana.
Clic en editar
cuestionario
Luego se visualiza la siguiente ventana, donde tenemos que ir agregando cada una
de las preguntas.
Escriba la calificación máxima
para el examen
Clic en agregar y elija una nueva
pregunta, luego se muestra la siguiente
ventana.
Profesor: Levi Ronald Castro Fernández. Email: Levironald4@gmail.com
IESPP “José Santos Chocano”
Pregunta de tipo Opción Múltiple
Escriba un nombre de
la pregunta, recuerde
que este nombre no
debe repetirse,
porque el sistema no
lo acepta.
Escriba la pregunta.
Escriba los puntos
para la pregunta.
Elija una sola
respuesta o se
permiten varias
2 respuestas.
Escriba la alternativa 1 3
(la posible respuesta o Escriba los distractores
la respuesta en sí) o preguntas que no
son las correctas.
La puntuación para los
distractores debe ser ninguno.
Si es la respuesta correcta
asigne el 100% del puntaje
asignado.
Clic en guardar cambios para
finalizar.
Profesor: Levi Ronald Castro Fernández. Email: Levironald4@gmail.com
IESPP “José Santos Chocano”
Resultado al guardar cambios.
Se agregó la pregunta con
su respectivo puntaje.
Profesor: Levi Ronald Castro Fernández. Email: Levironald4@gmail.com
S-ar putea să vă placă și
- Portafolios de Infotecnologia-Maria 22Document25 paginiPortafolios de Infotecnologia-Maria 22Adriana BencosmeÎncă nu există evaluări
- Libro Científico: Investigaciones En Tecnologias De Información Informatica Y ComputaciónDe la EverandLibro Científico: Investigaciones En Tecnologias De Información Informatica Y ComputaciónÎncă nu există evaluări
- Guia-Educación A Distancia - Extensión PDFDocument21 paginiGuia-Educación A Distancia - Extensión PDFiliana garcia reyesÎncă nu există evaluări
- Maestr@ virtual: Competencias docentes en ambientes virtuales de aprendizajeDe la EverandMaestr@ virtual: Competencias docentes en ambientes virtuales de aprendizajeÎncă nu există evaluări
- Guía EdmodoDocument11 paginiGuía EdmodoCarlos González HidalgoÎncă nu există evaluări
- Educación semipresencial con Moodle y el modelo de aula invertidaDe la EverandEducación semipresencial con Moodle y el modelo de aula invertidaEvaluare: 5 din 5 stele5/5 (1)
- Guacoreldrawx6 140220081047 Phpapp02 PDFDocument26 paginiGuacoreldrawx6 140220081047 Phpapp02 PDFErnesto Galvez LazaroÎncă nu există evaluări
- Tutorial Organizacion e Implementacion Del Aula Virtual-Moodle V1.0Document21 paginiTutorial Organizacion e Implementacion Del Aula Virtual-Moodle V1.0luis miguelÎncă nu există evaluări
- Sesion 1 PDFDocument11 paginiSesion 1 PDFJohn CuzcoÎncă nu există evaluări
- Guia DidacticaDocument3 paginiGuia DidacticaMAYDELY YUDITH DIAZ RIVERAÎncă nu există evaluări
- TutorialDocument39 paginiTutorialmiriamcampillo2473Încă nu există evaluări
- Sesion 4 - Instroducción A La Plataforma VirtualDocument10 paginiSesion 4 - Instroducción A La Plataforma Virtualrinox901Încă nu există evaluări
- Como Trabajar en El Aula VirtualDocument6 paginiComo Trabajar en El Aula Virtualanon-69915Încă nu există evaluări
- Plataforma DiapoDocument45 paginiPlataforma DiapoUldarico José RuizÎncă nu există evaluări
- Tutorial PlataformaFACENVirtualDocument16 paginiTutorial PlataformaFACENVirtualJorge Gomez RamirezÎncă nu există evaluări
- Manual de Usuario EVADocument29 paginiManual de Usuario EVADiego Fernando Jaramillo CuevaÎncă nu există evaluări
- Guia Aula VirtualDocument12 paginiGuia Aula VirtualAna Ron100% (1)
- Módulo 0 - Presentación Del Aula VirtualDocument23 paginiMódulo 0 - Presentación Del Aula VirtualPilarGonzálezÎncă nu există evaluări
- Manual Creador de Cursos en EducArt - Org - Diseño de Material Didáctico VirtualDocument22 paginiManual Creador de Cursos en EducArt - Org - Diseño de Material Didáctico VirtualOsman VillanuevaÎncă nu există evaluări
- Paso A PasoDocument13 paginiPaso A Pasolina marcelaÎncă nu există evaluări
- Portafolio Ejemplo2Document6 paginiPortafolio Ejemplo2Carolin LunaÎncă nu există evaluări
- Portfolio Final de Infotecnologia 202232Document12 paginiPortfolio Final de Infotecnologia 202232Nurys De La Cruz SantanaÎncă nu există evaluări
- Aula Virtual: DokeosDocument20 paginiAula Virtual: DokeosAldo Velásquez Huerta100% (14)
- MANUAL DE DOCENTE Aula VirtualDocument9 paginiMANUAL DE DOCENTE Aula VirtualHerZios HerZiosÎncă nu există evaluări
- Instructivo Salón Virtual UPELDocument45 paginiInstructivo Salón Virtual UPELGermaina Briceno De Ramos100% (1)
- Estructura Proyectos Aula - de Donde Vengo YoDocument9 paginiEstructura Proyectos Aula - de Donde Vengo Yoinfomilenio6360Încă nu există evaluări
- Centro de Educacion PermanenteDocument34 paginiCentro de Educacion PermanenteRosendo JustinianoÎncă nu există evaluări
- Clase 3 Moodle DocentesDocument27 paginiClase 3 Moodle DocentesAnalia MamaniÎncă nu există evaluări
- Taller Eje 3 Seminario Sociedad Del ConocimientoDocument25 paginiTaller Eje 3 Seminario Sociedad Del ConocimientoOscar Iván Toloza GranadosÎncă nu există evaluări
- Manual Participante 2020 Diagnostico Contexto Educativo NEMDocument13 paginiManual Participante 2020 Diagnostico Contexto Educativo NEMCly Ma TedÎncă nu există evaluări
- Unidad Didactica1Document17 paginiUnidad Didactica1AdrianQ.BolivarÎncă nu există evaluări
- Unidad I. Producción de MaterialDocument10 paginiUnidad I. Producción de MaterialDelia Amalia Camilli De VillarroelÎncă nu există evaluări
- Manual Moodle InscoDocument16 paginiManual Moodle InscoThrust EnglishÎncă nu există evaluări
- Módulo 2Document7 paginiMódulo 2joelÎncă nu există evaluări
- Media Moda y MedianaDocument7 paginiMedia Moda y MedianaNarcesLoaizaÎncă nu există evaluări
- Taller 1 EvidenciaDocument7 paginiTaller 1 EvidenciaSERGIO LUIS JUNCO LOVERAÎncă nu există evaluări
- Presentación de PowerPoint Nuevo SAIADocument48 paginiPresentación de PowerPoint Nuevo SAIAGloimar MercadoÎncă nu există evaluări
- Manual de Usuario AulavirtualDocument10 paginiManual de Usuario AulavirtualJason JHÎncă nu există evaluări
- Manual Plataforma (Alumno)Document6 paginiManual Plataforma (Alumno)Fco GonzálezÎncă nu există evaluări
- Guía para El Uso de La Plataforma EDUCOOPDocument14 paginiGuía para El Uso de La Plataforma EDUCOOPmiguelcmcristoÎncă nu există evaluări
- ManualPlataforma Campus AulaVirtualDocument13 paginiManualPlataforma Campus AulaVirtualJustin KelleyÎncă nu există evaluări
- MoodreDocument13 paginiMoodreDorys RodriguezÎncă nu există evaluări
- Aula Virtual PDFDocument7 paginiAula Virtual PDFLucio Caceres HuanccoÎncă nu există evaluări
- Moodle EstudianteDocument32 paginiMoodle EstudianteAlejandro Velasco100% (1)
- Manual Campus Virtual UnmDocument26 paginiManual Campus Virtual UnmLautaro LernerÎncă nu există evaluări
- Submódulo Desarrollo y Características de Documentos ElectrónicosDocument20 paginiSubmódulo Desarrollo y Características de Documentos ElectrónicosEtpsi Trabajo Psicologico100% (1)
- M6 - Evaluación Del Modulo de EstudioDocument3 paginiM6 - Evaluación Del Modulo de EstudioLuis Alberto Navarro TorresÎncă nu există evaluări
- Unidad 2 - Actividad 2 Explorar Herramientas para Realizar Actividades InteractivasDocument11 paginiUnidad 2 - Actividad 2 Explorar Herramientas para Realizar Actividades InteractivaslicjcvarelaÎncă nu există evaluări
- MCE Guia1Document6 paginiMCE Guia1Sebastian VargasÎncă nu există evaluări
- Unidad 1 Actividades Aprendizaje PDFDocument20 paginiUnidad 1 Actividades Aprendizaje PDFCristian Gaspar AguayoÎncă nu există evaluări
- Manual EnviaDocument16 paginiManual EnviaJavier Rosales DelgadoÎncă nu există evaluări
- Tema01 PresentacionplataformaDocument29 paginiTema01 PresentacionplataformaYhan Carlos MVÎncă nu există evaluări
- Moodle-Manual Plataforma v3Document8 paginiMoodle-Manual Plataforma v3RAMDEBÎncă nu există evaluări
- Manual Del Discente Plataforma PJDocument21 paginiManual Del Discente Plataforma PJRoberto Sequeira.Încă nu există evaluări
- 81 F 8 D 9Document14 pagini81 F 8 D 9Julian David Hernandez BarbosaÎncă nu există evaluări
- Manual Uso Aula VirtualDocument9 paginiManual Uso Aula VirtualRosa María HerreraÎncă nu există evaluări
- Clase 10 - 04 - Nueva - PDF VivianDocument3 paginiClase 10 - 04 - Nueva - PDF VivianKhate GuzmanÎncă nu există evaluări
- Web 2Document6 paginiWeb 2Mayerly Sanchez LosadaÎncă nu există evaluări
- Informacion Excel PDFDocument10 paginiInformacion Excel PDFjonatan1727Încă nu există evaluări
- Sesión de Aprendizaje 1Document3 paginiSesión de Aprendizaje 1Marisol Cruz AnayaÎncă nu există evaluări
- Al Estres Dile NoDocument5 paginiAl Estres Dile NoMarisol Cruz AnayaÎncă nu există evaluări
- TURISMODocument3 paginiTURISMOMarisol Cruz AnayaÎncă nu există evaluări
- Curso RedesDocument13 paginiCurso RedesMarisol Cruz AnayaÎncă nu există evaluări
- Ficha de Aprendizaje PHOTOSHOPDocument3 paginiFicha de Aprendizaje PHOTOSHOPMarisol Cruz Anaya0% (1)
- Afiches Del Medio AmbienteDocument20 paginiAfiches Del Medio AmbienteMarisol Cruz Anaya80% (5)
- Mi Futuro DeseadoDocument6 paginiMi Futuro DeseadoMarisol Cruz AnayaÎncă nu există evaluări
- Revista DigitalDocument8 paginiRevista DigitalMarisol Cruz AnayaÎncă nu există evaluări
- Angielorena Villegas Vargas Trabajo IndividualDocument13 paginiAngielorena Villegas Vargas Trabajo IndividualCesar Bello100% (1)
- Semana 4 - Parcial Revision Intento 1Document7 paginiSemana 4 - Parcial Revision Intento 1Sebastian RaigozaÎncă nu există evaluări
- ¿Es El Cuadrado Un Rectángulo?Document20 pagini¿Es El Cuadrado Un Rectángulo?Armando EcheverryÎncă nu există evaluări
- Plan de Trabajo GRUPO 4 FINALDocument6 paginiPlan de Trabajo GRUPO 4 FINALBryana Baes FloresÎncă nu există evaluări
- Recurso MaestroDocument3 paginiRecurso MaestroDayana CarresseÎncă nu există evaluări
- Planificación Anual 1ero Sec DPCCDocument12 paginiPlanificación Anual 1ero Sec DPCCMary Janet Vilchez JuarezÎncă nu există evaluări
- Grupo 1 Sistema LimbicoDocument2 paginiGrupo 1 Sistema LimbicoMaria Lisbeth Navarro GarridoÎncă nu există evaluări
- Los Reinos BiológicosDocument14 paginiLos Reinos BiológicosLaura ReyesÎncă nu există evaluări
- A7. Funciones de Jefe de PisoDocument14 paginiA7. Funciones de Jefe de PisoOLGA ISELA100% (3)
- Modelo Europeo CurriculumDocument3 paginiModelo Europeo CurriculumIvan TorricoÎncă nu există evaluări
- Domestic Auto Parts - Pdf.en - EsDocument4 paginiDomestic Auto Parts - Pdf.en - EsCristhian Gabriel Lizama Reyna100% (2)
- Didáctica Práctica - 2020 - Capítulos 3 y 4Document52 paginiDidáctica Práctica - 2020 - Capítulos 3 y 4Monica Da costa100% (1)
- Actividad #3 DPCC 4to - GradoDocument2 paginiActividad #3 DPCC 4to - GradoLazerWolf 09100% (2)
- Foro 1Document1 paginăForo 1DALIÎncă nu există evaluări
- GuiaRAP2 PDFDocument8 paginiGuiaRAP2 PDFCarlos Humberto OrtegaÎncă nu există evaluări
- MapamundiDocument7 paginiMapamundiEdwin RendónÎncă nu există evaluări
- Justo Rufino Barrios AuyonDocument39 paginiJusto Rufino Barrios AuyonLeslin Reyes MayénÎncă nu există evaluări
- Plan Anual Codiseño Lectoescritura ANIDocument72 paginiPlan Anual Codiseño Lectoescritura ANIGuadalupe RadillaÎncă nu există evaluări
- Acuerdo Gubernativo Número 22-2004Document12 paginiAcuerdo Gubernativo Número 22-2004German Santiago50% (2)
- Informe GuiaDocument10 paginiInforme GuiaJade CanaviriÎncă nu există evaluări
- S6 Relaciones HumanasDocument3 paginiS6 Relaciones HumanasMichell MejiaÎncă nu există evaluări
- 08algunas Reflexiones Epistemologicas Ok 11 Julio PDFDocument200 pagini08algunas Reflexiones Epistemologicas Ok 11 Julio PDFApocalipsis VitametmortemÎncă nu există evaluări
- Psicología Social de Europa y USADocument1 paginăPsicología Social de Europa y USALuz deyi peñarandaÎncă nu există evaluări
- Formas de OrganizacionDocument11 paginiFormas de OrganizacionLili PerezÎncă nu există evaluări
- Importancia de La Comunicación Asertiva en Las Relaciones InterpersonalesDocument3 paginiImportancia de La Comunicación Asertiva en Las Relaciones Interpersonalesanon_963637434Încă nu există evaluări
- TP1 Microbiologia 2023 PDFDocument3 paginiTP1 Microbiologia 2023 PDFgatbateetÎncă nu există evaluări
- Practica 1 CpuDocument2 paginiPractica 1 CpuCaled RamirezÎncă nu există evaluări
- LABORATORIO #5 Calor EspecíficoDocument8 paginiLABORATORIO #5 Calor EspecíficoDELEYX OLEFERÎncă nu există evaluări
- ENSAYODocument5 paginiENSAYOEliana YuukiÎncă nu există evaluări
- La Construcción Social de La Adolescencia A Través de La CulturaDocument257 paginiLa Construcción Social de La Adolescencia A Través de La CulturaMaría Estela50% (2)