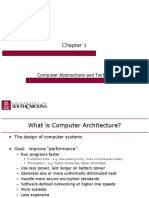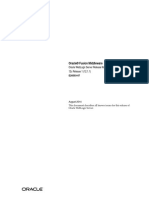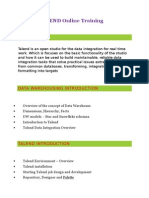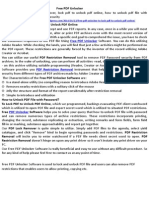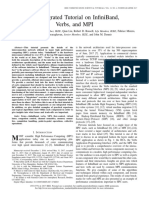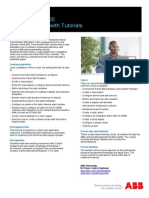Documente Academic
Documente Profesional
Documente Cultură
Excel2FV 7JUL11
Încărcat de
jeanpier valderrama valderrama castroTitlu original
Drepturi de autor
Formate disponibile
Partajați acest document
Partajați sau inserați document
Vi se pare util acest document?
Este necorespunzător acest conținut?
Raportați acest documentDrepturi de autor:
Formate disponibile
Excel2FV 7JUL11
Încărcat de
jeanpier valderrama valderrama castroDrepturi de autor:
Formate disponibile
7 July 2011 – Retirement Special – not signed by CAC as they took it from me…
Note: The Colored Block below is a “Button” to restart the program.
Restart Excel2FV
Instructions for Converting Excel Files Instructions for Converting C2PC Files
PLEASE!!! Check for updates at http://www.mission-planning.com
PPT Training Presentation Available Too!
Caution: Word Macro Security must be set to “Medium” to run Excel2FV
successfully. If you weren’t asked to “Enable Macros” then your security setting
is wrong. Go to Tools – Macro –Security in the Menu and switch to Medium.
Close and reopen Word before running the program.
CheckList for Importing Excel/Text Data
1. Use an Excel or Tab Delimited File. Tab delimited files import quicker so if you have a large number of
points (over 1000) to import it may be faster to create a tab delimited file first.
2. Click on the “Source” button in the program and browse to your source (*.txt or *.xls) file. By default the
files will be filtered to only show .xls file. You can change the “Files of Type” option to switch to text files.
3. Confirm destination filename. Full filename is available if you move the mouse over the short filename. If
you don’t have full access to all your storage devices save the file somewhere you can open it again.
4. Ensure the Label row is correctly identified. Import of data will start on the line after the labels
5. Select to import to a local point file or drawing file. Select desired options for general import, i.e. icon and
point group for a local point import and shape, color and size for a drawing object. You can use the existing
sizes and point group or type in a new group or point size.
6. Assign columns from the import file to items in the PFPS export file. At a minimum you need to assign
Latitude, Longitude and (for a local point file) Name. Columns that aren’t assigned are transferred
“comments” unless you choose “Don’t Import” for the column. These comments will appear in the comment
section of the local point or drawing item record. Local Point Comments are limited to 255 characters and
Drawing File Comments have no limit.
7. Assign Filters if desired. Check to Enable Filters then push the “Set Filters” button. First select a filter
column. Each record in this column will be searched for records containing the text you specify in Filters 1
through 20. If a match is found, the color/shape or icon/point group you specify will be assigned to that
point. Filter 1 is the highest priority filter and Filter 20 is the lowest, i.e. if a records text matches the criteria
for Filter 1 and Filter 5, the Filter 1 specifications will apply to that point’s record. You can search for several
different strings by separating them with columns, i.e. “Church, Mosque, Synagogue” will group any record
containing any of the three strings. You can do searches that are limited to the start of a string using the ~
character, for example a search for “74~” will find “74556” but not “56474”. Similarly, searching for “~74”
will search for records that end with 74 only.
8. Save your import settings! Press the “Save Import Settings” button on the main tab to save all the filters,
column assignments etc. that you’ve entered. Next time you receive a file in the same format, just click on
the “Load Import Settings” to restore all the assignments you’ve made.
Questions or Comments to paul.hastert@pentagon.af.mil or paul.hastert@af.pentagon.smil.mil or
excel2fv@gmail.com (please send example files if any problems are found)
7 July 2011 – Retirement Special – not signed by CAC as they took it from me…
9. Click on the “Create!” button and sit back. If a record is found with a zero in the Latitude or Longitude
record you will be asked if you want to Accept/Fix (you can make manual corrections), skip the single
record, skip all records with a zero Latitude or Longitude or accept all records with a zero.
Troubleshooting
Make sure your MS Word Security is not set to “High”. Go to Tools – Macros – Security and make sure
you’re set to Medium. When you open the file you must enable Macros.
Make sure PFPS and PFPS Update (4.1.1 and earlier) or In2FV (4.2 and beyond) are installed. This program
uses Visual Basic for Applications (VBA) and requires some files that are installed with PFPS Update or
In2FV.
On some computers a registry setting must be added. Use the “Repair Registry” button on the “Repairs” tab
to update your settings. If Excel2FV won’t run then this is not the problem.
Download the most current version of the program from http://www.mission-planning.com.
Try another computer – sometimes the easiest option
Send me an email – include Excel2FV date (listed in header at the top of this page), FalconView version, MS
Office version, error number you receive and any other information about the error. Send the “problem” file
if possible.
Did I mention you should review the PPT Training Presentation? Available at http://www.mission-
planning.com.
C2PC Conversion:
C2PC is a command and control program used by to display the COP (Common Operating Picture) on a PC.
C2PC has the ability to create annotation files with the file extension “MGC” or Magic.
Magic files correspond to FalconView drawing files, but some items can be displayed in MGC files (such as
arrows) that can’t be translated into a FalconView drawing file. On the other hand, some items from FalconView
(like Bullseyes) don’t translate into C2PC.
The “C2PC MGC File Conversion” tab lets you convert MGC files into FalconView Drawings. From FalconView
3.2 (and beyond) you can further save the drawing as a Shapefile to display the information in ArcView or the
other programs (like ADOCS or C2PC 5.9) that can display Shapefiles.
Options in the conversion allow you to override some of the settings in the C2PC MGC file Text Boxes. This is
because you can make a lot better looking Text box using FalconView’s options than C2PC can.
C2PC allows you to show or hide individual drawing items. By default only items that were visible when the
MGC file was saved will be imported. You can override this and import all the lines in the MGC file if you desire,
but you may end up displaying data that is historical instead of topical.
Some C2PC items cannot be imported yet, but I’m working the list down.
Items that do transfer successfully include:
Lines
PolyLines
Circles
Ellipses
Boxes
Questions or Comments to paul.hastert@pentagon.af.mil or paul.hastert@af.pentagon.smil.mil or
excel2fv@gmail.com (please send example files if any problems are found)
7 July 2011 – Retirement Special – not signed by CAC as they took it from me…
Text Labels
Symbols (as dots only)
Questions or Comments to paul.hastert@pentagon.af.mil or paul.hastert@af.pentagon.smil.mil or
excel2fv@gmail.com (please send example files if any problems are found)
S-ar putea să vă placă și
- The Subtle Art of Not Giving a F*ck: A Counterintuitive Approach to Living a Good LifeDe la EverandThe Subtle Art of Not Giving a F*ck: A Counterintuitive Approach to Living a Good LifeEvaluare: 4 din 5 stele4/5 (5794)
- The Little Book of Hygge: Danish Secrets to Happy LivingDe la EverandThe Little Book of Hygge: Danish Secrets to Happy LivingEvaluare: 3.5 din 5 stele3.5/5 (399)
- A Heartbreaking Work Of Staggering Genius: A Memoir Based on a True StoryDe la EverandA Heartbreaking Work Of Staggering Genius: A Memoir Based on a True StoryEvaluare: 3.5 din 5 stele3.5/5 (231)
- Hidden Figures: The American Dream and the Untold Story of the Black Women Mathematicians Who Helped Win the Space RaceDe la EverandHidden Figures: The American Dream and the Untold Story of the Black Women Mathematicians Who Helped Win the Space RaceEvaluare: 4 din 5 stele4/5 (894)
- The Yellow House: A Memoir (2019 National Book Award Winner)De la EverandThe Yellow House: A Memoir (2019 National Book Award Winner)Evaluare: 4 din 5 stele4/5 (98)
- Shoe Dog: A Memoir by the Creator of NikeDe la EverandShoe Dog: A Memoir by the Creator of NikeEvaluare: 4.5 din 5 stele4.5/5 (537)
- Elon Musk: Tesla, SpaceX, and the Quest for a Fantastic FutureDe la EverandElon Musk: Tesla, SpaceX, and the Quest for a Fantastic FutureEvaluare: 4.5 din 5 stele4.5/5 (474)
- Never Split the Difference: Negotiating As If Your Life Depended On ItDe la EverandNever Split the Difference: Negotiating As If Your Life Depended On ItEvaluare: 4.5 din 5 stele4.5/5 (838)
- Grit: The Power of Passion and PerseveranceDe la EverandGrit: The Power of Passion and PerseveranceEvaluare: 4 din 5 stele4/5 (587)
- Devil in the Grove: Thurgood Marshall, the Groveland Boys, and the Dawn of a New AmericaDe la EverandDevil in the Grove: Thurgood Marshall, the Groveland Boys, and the Dawn of a New AmericaEvaluare: 4.5 din 5 stele4.5/5 (265)
- The Emperor of All Maladies: A Biography of CancerDe la EverandThe Emperor of All Maladies: A Biography of CancerEvaluare: 4.5 din 5 stele4.5/5 (271)
- On Fire: The (Burning) Case for a Green New DealDe la EverandOn Fire: The (Burning) Case for a Green New DealEvaluare: 4 din 5 stele4/5 (73)
- The Hard Thing About Hard Things: Building a Business When There Are No Easy AnswersDe la EverandThe Hard Thing About Hard Things: Building a Business When There Are No Easy AnswersEvaluare: 4.5 din 5 stele4.5/5 (344)
- Team of Rivals: The Political Genius of Abraham LincolnDe la EverandTeam of Rivals: The Political Genius of Abraham LincolnEvaluare: 4.5 din 5 stele4.5/5 (234)
- The Unwinding: An Inner History of the New AmericaDe la EverandThe Unwinding: An Inner History of the New AmericaEvaluare: 4 din 5 stele4/5 (45)
- The World Is Flat 3.0: A Brief History of the Twenty-first CenturyDe la EverandThe World Is Flat 3.0: A Brief History of the Twenty-first CenturyEvaluare: 3.5 din 5 stele3.5/5 (2219)
- The Gifts of Imperfection: Let Go of Who You Think You're Supposed to Be and Embrace Who You AreDe la EverandThe Gifts of Imperfection: Let Go of Who You Think You're Supposed to Be and Embrace Who You AreEvaluare: 4 din 5 stele4/5 (1090)
- The Sympathizer: A Novel (Pulitzer Prize for Fiction)De la EverandThe Sympathizer: A Novel (Pulitzer Prize for Fiction)Evaluare: 4.5 din 5 stele4.5/5 (119)
- Her Body and Other Parties: StoriesDe la EverandHer Body and Other Parties: StoriesEvaluare: 4 din 5 stele4/5 (821)
- CS 351: Using Flex and CygwinDocument1 paginăCS 351: Using Flex and CygwinRoxana BranzoiÎncă nu există evaluări
- Chapter 2 Introduction To HTMLDocument84 paginiChapter 2 Introduction To HTMLNishigandha PatilÎncă nu există evaluări
- Parallel Computing Study For The Large-Scale Generalized Eigenvalue Problems in Modal AnalysisDocument13 paginiParallel Computing Study For The Large-Scale Generalized Eigenvalue Problems in Modal AnalysisJulian Miller Palacios EspinozaÎncă nu există evaluări
- Estudiante: Docente: Materia: Cochabamba-Bolivia: Aguilar Ledezma Edwar Ing. Marcelo Flores Sistemas de Información 2Document5 paginiEstudiante: Docente: Materia: Cochabamba-Bolivia: Aguilar Ledezma Edwar Ing. Marcelo Flores Sistemas de Información 2Mirco AngelÎncă nu există evaluări
- jBASE ToolsDocument88 paginijBASE ToolsGbadamosi OluwatosinÎncă nu există evaluări
- A. B. C. D. E. The Answer Cannot Be Determined From The Information GivenDocument4 paginiA. B. C. D. E. The Answer Cannot Be Determined From The Information GivenJohnOlayÎncă nu există evaluări
- A Public Switched Data NetworkDocument5 paginiA Public Switched Data NetworkkaushikarubasingheÎncă nu există evaluări
- Network DiagramDocument31 paginiNetwork DiagramMirÎncă nu există evaluări
- IMSDocument1 paginăIMSkarthikspeedÎncă nu există evaluări
- NN44400-713 01.03 FAULT Event CodesDocument510 paginiNN44400-713 01.03 FAULT Event CodesVadela SudhakarÎncă nu există evaluări
- Understanding Computer ArchitectureDocument55 paginiUnderstanding Computer ArchitectureWei-Lun HuangÎncă nu există evaluări
- Step by Step Guide For ObserveIT Splunk Integration NOTESDocument10 paginiStep by Step Guide For ObserveIT Splunk Integration NOTESAnonymous gqSpNAmlWÎncă nu există evaluări
- Using Pony in FlaskDocument90 paginiUsing Pony in FlaskPrivilege MudzingeÎncă nu există evaluări
- Ray Tracing Idea: CS 465 Lecture 3Document7 paginiRay Tracing Idea: CS 465 Lecture 3Major MetcalfÎncă nu există evaluări
- Creating Custom MenuDocument31 paginiCreating Custom MenuRitesh SinghÎncă nu există evaluări
- Online Learning Community Project MilestonesDocument3 paginiOnline Learning Community Project MilestonesAdio NiyiÎncă nu există evaluări
- Lesson 8: Cpus Used in Personal ComputersDocument14 paginiLesson 8: Cpus Used in Personal ComputersahsanloverboyÎncă nu există evaluări
- 12c Release Notes FMWDocument72 pagini12c Release Notes FMWgisharoyÎncă nu există evaluări
- 08 Linux InternalsDocument89 pagini08 Linux InternalsPocho GomezÎncă nu există evaluări
- TaLend Online TrainingDocument4 paginiTaLend Online TrainingGloryittechnologiesÎncă nu există evaluări
- Pthreads - MutexesDocument13 paginiPthreads - MutexesRanjith M KumarÎncă nu există evaluări
- Free PDF Unlocker To Unlock PDF FilesDocument1 paginăFree PDF Unlocker To Unlock PDF FilesfejalsmithÎncă nu există evaluări
- Java Programming: Step by Step - Sample Programs Supplement To The Video TutorialDocument58 paginiJava Programming: Step by Step - Sample Programs Supplement To The Video TutorialIsuri_PabasaraÎncă nu există evaluări
- Numerical Methods Chapra 6th Edition Solution Manual PDFDocument3 paginiNumerical Methods Chapra 6th Edition Solution Manual PDFabdul latifÎncă nu există evaluări
- Glade TutorialDocument5 paginiGlade TutorialRey Marc ParedesÎncă nu există evaluări
- IEEE Communications Surveys & Tutorials tutorial on InfiniBand, verbs and MPIDocument33 paginiIEEE Communications Surveys & Tutorials tutorial on InfiniBand, verbs and MPIPooyKoÎncă nu există evaluări
- 2PAA107557 A en Compact 800 Course T367e - Panel Builder 800 TutorialsDocument1 pagină2PAA107557 A en Compact 800 Course T367e - Panel Builder 800 TutorialsHanif Fauzan PrasetyoÎncă nu există evaluări
- Anna Univ May - June Model Questions High Performance Computer Networks Question Paper June 2011-2013 - Anna University Results 2013 - Anna Univ Updates PDFDocument2 paginiAnna Univ May - June Model Questions High Performance Computer Networks Question Paper June 2011-2013 - Anna University Results 2013 - Anna Univ Updates PDFMurali DharanÎncă nu există evaluări
- FANUC Software PC Developer's Kit PDFDocument2 paginiFANUC Software PC Developer's Kit PDFJavierJBVÎncă nu există evaluări
- Designing Accurate Data Entry Procedures: Kendall & Kendall Systems Analysis and DesignDocument71 paginiDesigning Accurate Data Entry Procedures: Kendall & Kendall Systems Analysis and DesignUcupÎncă nu există evaluări