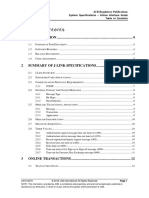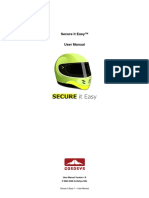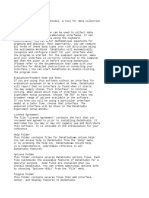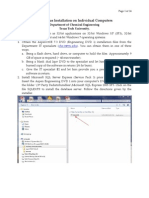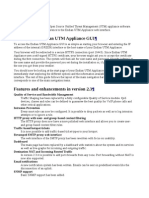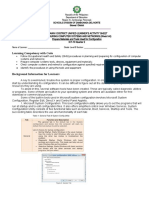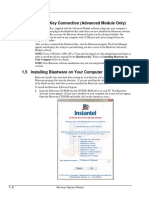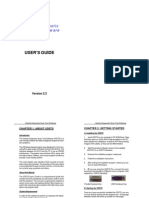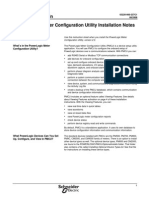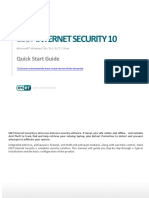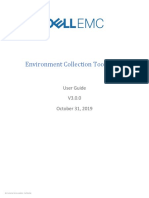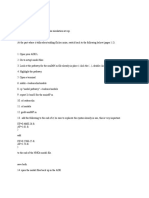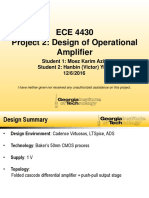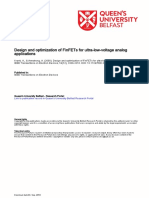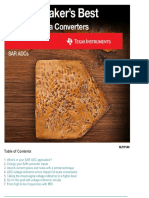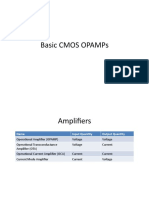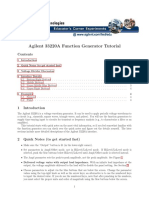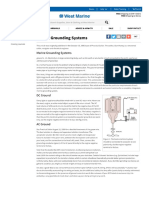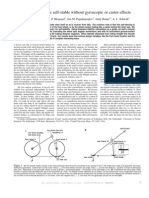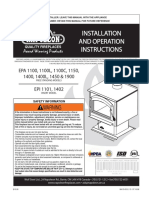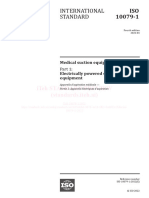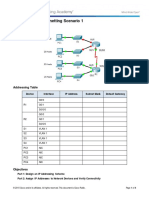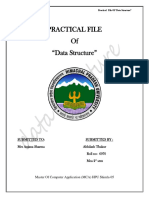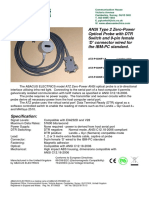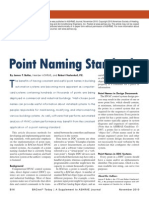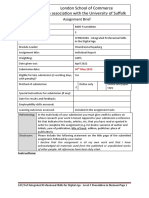Documente Academic
Documente Profesional
Documente Cultură
AccessTUE Provides Easy Access to TU/e Resources
Încărcat de
Ashwin BhatDescriere originală:
Titlu original
Drepturi de autor
Formate disponibile
Partajați acest document
Partajați sau inserați document
Vi se pare util acest document?
Este necorespunzător acest conținut?
Raportați acest documentDrepturi de autor:
Formate disponibile
AccessTUE Provides Easy Access to TU/e Resources
Încărcat de
Ashwin BhatDrepturi de autor:
Formate disponibile
AccessTUE
Version 1.30, 2015-07-29
AccessTUE
Easy access to TU/e resources
Preface
AccessTUE is a software tool that provides easy access to several TU/e resources from
remote locations. The tool can also be used on personal laptops or other computers that
are not preconfigured for use at the TU/e.
The five predefined accessible resources are: Network printers, Personal network drive,
Shared network drive, Campus software and Library resources. The location and name
of the resources is user-configurable.
Requirements
AccessTUE requires a computer using a Microsoft Windows operating system (Windows
XP or newer) with an active internet connection. Any internet connection will do,
provided it’s not ‘firewalled’ for outgoing traffic.
Also required is a valid TU/e user code, a password and sufficient permissions for
accessing the selected resources.
The tool includes the Cisco AnyConnect VPN software, you don’t need to install or run a
VPN connection manually. Support for the Microsoft Built-in L2TP VPN client is also
available for Windows 7 and newer. The Microsoft VPN client can be selected from the
AccessTUE Settings menu.
/Faculty of Industrial Engineering & Innovation Sciences 1
AccessTUE
Version 1.30, 2015-07-29
Installation
The installation package for AccessTUE is can be downloaded from the following public
web location:
http://servicedesk.ieis.tue.nl/access-tue
Download and run this installation package. Your internet browser may ask for additional
confirmation, because the software package does not yet carry an official signature.
Internet Explorer
Using Microsoft Internet Explorer to download the package requires 3 to 4 mouse clicks:
Other internet browsers
Other browsers like Firefox or Chrome, require the program to be saved first, before you
can run the installer:
Save the file, then open the saved folder and doubleclick the downloaded file
AccessTUE-1.30
/Faculty of Industrial Engineering & Innovation Sciences 2
AccessTUE
Version 1.30, 2015-07-29
Depending on your Windows configuration, a confirmation screen can be shown like
below when executing the AccessTUE setup program:
Windows XP: Windows Vista/Windows 7:
Click the ‘Run’ (or ‘Yes’) button to proceed with the installation.
The next screen will show the installable components. Unless you already have Cisco
AnyConnect VPN software installed, it is advisable to mark all checkboxes:
A small black window will be momentarily visible during installation of the VPN software.
Do not close this window; it will automatically disappear when the setup is finished.
After installation, the AccessTUE tool is available as desktop icon and/or as shortcuts in
your Windows Start menu.
/Faculty of Industrial Engineering & Innovation Sciences 3
AccessTUE
Version 1.30, 2015-07-29
Using AccessTUE
Double click the new Access TUE icon to start the program. The tool will first check the
status of the predefined resources. This takes a few seconds.
The main screen will appear shortly afterwards:
If you are in a hurry, just perform the following three steps to connect to a resource:
1. Enter your TU/e user code and password
2. Select the desired resource(s)
3. Click the Connect button.
That’s all. The tool will automatically decide whether a VPN connection is required or not,
it will automatically log on and provide drive letters to the selected resources. To explore
the contents of the resource, click the magnifying glass icon to the right.
The next chapter provides a more thorough explanation of all features in AccessTUE.
/Faculty of Industrial Engineering & Innovation Sciences 4
AccessTUE
Version 1.30, 2015-07-29
AccessTUE in depth
The main screen of AccessTUE shows an overview of the resources to which you are
currently connected. We will describe all sections one by one:
Section User Information
This section defines your identity. Enter your TUE user code and password here. There
is no need for any prefixes or backslashes, just your user code. If you have more than
one user code, take the one that has access to the selected resources.
Section Resources
This section shows all selectable resources and your current connection status to each
of them.
Default Printer
Select this if you require a connection to a TU/e network printer. The name of the
printer is defined in the Advanced Settings menu (menu: Edit -> Settings).
See also: Advanced Settings
Personal drive
This resource links to your personal network drive on the TU/e file server. On
most departments this is also known as the G:-drive. AccessTUE is preconfigured
with the G-drives of IE&IS. Please change the Settings if you are from a different
department (menu: Edit -> Settings).
Shared drive
This resource adds access to the ‘shared’ directories, which is also known as the
S:-drive. AccessTUE is preconfigured with the S-drives of IE&IS. Please change
the Settings if you are from a different department (menu: Edit -> Settings).
/Faculty of Industrial Engineering & Innovation Sciences 5
AccessTUE
Version 1.30, 2015-07-29
Campus software
Select this if you require access to the server that stores TU/e campus licensed
software. The list of available software is published on the campus software web
site, which is accessible by clicking the 'magnifying glass' icon on the right side.
Library
This will authenticate you for access to the resources of the TU/e library. Selecting
this resource is also required when accessing online publications and papers.
Click the ‘magnifying glass' icon on the right side to open the TU/e library main
web page.
Combine with Corporate Systems
When selecting this resource, AccessTUE will start a VPN connection that will
allow access to both network drives and Corporate Systems. When connectec,
click the ‘magnifying glass' icon on the right side to open the FB&O web site.
Status column
This column shows the connection status to each resource. A green sign means
that it’s fully accessible; a red cross signifies a connection problem. If you are
experiencing connection problems, click the button for a description of the
error.
The 'magnifying glass' icons to the right will only appear upon a successful
connection. Using these buttons you can browse (explore) the selected resource.
Section Other
Remember these settings
When selected, the program will remember your user code and the resources you
have activated. Note: For security reasons, your password will never be
remembered.
Start this program on computer boot
When selected, this will run AccessTUE automatically every time when you start
this computer.
/Faculty of Industrial Engineering & Innovation Sciences 6
AccessTUE
Version 1.30, 2015-07-29
Lower section Buttons
Connect
Clicking this button will start the authentication process. If successful, the Status
will turn green for each resource you have selected. If a selected resource
displays a red cross, click the "?" button for a more detailed explanation.
Disconnect
This will terminate the connection to the selected items and -if necessary- close
the VPN connection.
Exit
This will exit the program, but does not close the connection to the selected
resource(s). It is not required to keep AccessTUE running when you have an
active connection. You can work online, until you restart or shut down your
computer. If you require to disconnect from the resources (or to close the VPN
connection) just start AccessTUE again and click the Disconnect button.
/Faculty of Industrial Engineering & Innovation Sciences 7
AccessTUE
Version 1.30, 2015-07-29
Advanced Settings
AccessTUE is preconfigured for staff members of the department of Industrial
Engineering & Innovation Sciences. This means that the names and locations of the
personal/shared drives are from IE&IS. All other resources and the VPN connection
settings are predefined for general use at the University of Technology in Eindhoven.
AccessTUE is fully configurable to use resources from any other department. It is also
possible to select between different types of VPN connections (if installed). All
AccessTUE settings are available through the menu item Edit->Settings
Please be careful when modifying these settings. If you mistakenly changed a setting,
you can revert AccessTUE back to its ‘default’ settings by selecting File->Default from
the menu bar.
Default user code
The user code entered here will be remembered each time you use the program.
Default Printer
The first input box contains the name of the print server. Enter this name without
any prefixes or extension (no backslashes or dots in the name).
/Faculty of Industrial Engineering & Innovation Sciences 8
AccessTUE
Version 1.30, 2015-07-29
The second input box should contain the name of the printer (aka print queue).
Unfortunately there is no browse option available yet, so you have to know the
exact name of the printer. No backslashes or dots allowed in this name.
The next settings are grouped in four input boxes. The first one contains a description of
the resource, which can be changed into any name as long as it is not kept empty. The
second one defines the drive letter for the resource. You may have to change this when
a device on your computer is already using one of the predefined letters.
The third input box defines the server name on which the resource is located. The last
input box is defines the so called share name of the resource.
Personal Drive
This will normally represent the network drive where you can store your personal
data. In most cases this drive will be mapped to letter G:
The share name has the special keyword %UserCode%, which automatically
substitutes for the name you have entered in the Default user code field.
The server name is preconfigured as TMFILER, which is the server of IE&IS. If
you are from a different department, see Appendix A for a list of known server
names for other departments.
Shared Drive
Most departments have a special drive letter for storing sharing documents. In
most cases this is called the S:-drive. If you don’t require access to a shared
drive, keep the default setting in this screen, and just unselect the resource in the
main window. The server name is preconfigured as TMFILER, which is the server
of IE&IS. If you are from a different department, see Appendix A for a list of known
server names for other departments.
Campus Software
This drive is only required if you need installation of campus licensed software.
The setup files are stored on this server, but installation must be performed
through the TU/e campus software web page.
Library Software
This section was previously reserved for accessing software managed by the
TU/e library. Nowadays all software is merged onto the Campus Software server.
However, selection of this resource from the main screen is still required when
you want to access publications and papers hosted on external web sites which
are restricted in access from the TU/e campus network only.
The sections Network and VPN Settings do normally not require any change.
Please do not modify these settings unless required.
NT Domain name
The (short) Windows domain name for user code authentication.
DNS Domain name
/Faculty of Industrial Engineering & Innovation Sciences 9
AccessTUE
Version 1.30, 2015-07-29
The Windows internet domain name of the resource servers. AccessTUE can only
access resources that all share the same internet domain name.
Campus IP Range
The IP network section of the internet address that belongs to the campus
network. Together with the current IP address of your computer, AccessTUE used
this information to determine if a VPN connection is required. Only one class B or
class C network is supported.
VPN Connection type
By default, the Cisco AnyConnect VPN software is preferred. But if for some
reason this software cannot be successfully installed, other VPN clients can be
selected. Starting from version 1.30 of AccessTUE, a pre-configured Microsoft
L2TP VPN client is also included in the setup program..
VPN Install Path
When using the Cisco VPN client, this will point to the location of the VPN
software.
VPN Connect cmd
The command line used for activating a VPN connection. Substitute variables are
available for user code, password and profile name.
VPN Disconnect cmd
The command line used for terminating a VPN connection.
VPN profile name
The name given to the VPN connection. For Cisco VPN this is TUe by default.
If you are experiencing connection problems due to firewalls, you may try one of
the alternate configurations called TUe-firewall1 or TUe-firewall2.
The Microsoft VPN client includes two profiles: TUE L2TP VPN and TUE PPTP
VPN. When selecting Microsoft VPN, The L2TP profile is always preferred.
/Faculty of Industrial Engineering & Innovation Sciences 10
AccessTUE
Version 1.30, 2015-07-29
Troubleshooting connection errors
Below is a list of known connection errors and their remedy:
If you are experiencing continuous X1 errors, this could be caused by a firewall which is
blocking your outgoing network connections. Since many types of firewalls exist, it is not
possible to give an all-in-one solution. You may try the following options to get around a
firewall:
a. From the Settings menu, try one of the alternate VPN Profile names: TUe-firewall1 or
TUe-firewall2.
b. From the Settings menu, select as VPN Connection type: Microsoft VPN Connection.
See also: http://servicedesk.ieis.tue.nl/vpn .
c. Modify the firewall settings to allow AccessTUE to pass your local network. Below is a
list of network protocols that AccessTUE uses:
− ICMP-Echo to each resource server (PING-command)
− HTTP to server servicedesk.ieis.tue.nl for determining your public IP address (TCP-port 80)
− MS-DS connections for authenticating to each server (TCP-port 138, TCP-port 445)
− Incoming IKE, if the Cisco VPN software is being used (UDP-port 500)
− Outgoing PPTP, if the Microsoft VPN software is being used (TCP-port 1723)
About AccessTUE:
AccessTUE is an internal software tool
programmed by Servicedesk ICT IE&IS. It
has no connections with the TU/e as such.
Servicedesk ICT IE&IS cannot give any
warranty to this piece of software, nor can
they be held responsible for any damage
caused by using this software tool.
Do you have any improvements or other
tools to share with us? Don't hesitate to
contact us at: servicedesk.ict.ieis@tue.nl
or give us a call at 2361.
AccessTUE
Author: Service desk ICT IE&IS (servicedesk.ict.ieis@tue.nl)
Version: 1.30
Date: 2015-07-29
Reference: http://servicedesk.ieis.tue.nl/webdocs/pdf/AccessTUE.pdf
/Faculty of Industrial Engineering & Innovation Sciences 11
AccessTUE
Version 1.30, 2015-07-29
Appendix A: List of known server names
The following table shows a selection of known server names for each department at the
TU/e. Use this name for the Personal or Shared drives in the AccessTUe Settings menu.
Server name S share Department
CAMPUSF (variable) Diensten
TMFILER SHARED IE&IS
IDFILER COMMON ID
ARCHFILER1 COMMON ARCH
BMTFILER (variable) BMT
WTBFILER (variable) WTB
ELEF (variable) E
PHYSSTOR (variable) PHYS
STFILER (variable) ST
WINFILER COMMON WIN
STUDENTF (none) Students
/Faculty of Industrial Engineering & Innovation Sciences 12
S-ar putea să vă placă și
- JCB Online Interface Guide (2019)Document87 paginiJCB Online Interface Guide (2019)mitxael83Încă nu există evaluări
- Chartek 7 Application Manual (Rev10) 2017-05-19Document64 paginiChartek 7 Application Manual (Rev10) 2017-05-19suriya100% (6)
- Aptus Software User GuideDocument29 paginiAptus Software User GuideantonioÎncă nu există evaluări
- GWTC TVET College Installation Guide for Installing Software ApplicationsDocument7 paginiGWTC TVET College Installation Guide for Installing Software ApplicationsYohannes Busho100% (1)
- PowerShell App Deployment ToolkitDocument9 paginiPowerShell App Deployment ToolkitSunil KumarÎncă nu există evaluări
- Building Acoustics Theory and PracticeDocument12 paginiBuilding Acoustics Theory and PracticeMurugan Jeyaselvan JaiÎncă nu există evaluări
- ReadmeV8 0 enDocument7 paginiReadmeV8 0 enDonald Santana BautistaÎncă nu există evaluări
- Secure It Easy User ManualDocument21 paginiSecure It Easy User ManualRaviÎncă nu există evaluări
- Pipenet InstallationDocument11 paginiPipenet InstallationMani Kumar0% (1)
- Eula 409Document2 paginiEula 409César Junior Zúñiga RodríguezÎncă nu există evaluări
- StorageSecuritySoftwareManual ALLDocument257 paginiStorageSecuritySoftwareManual ALLsztarÎncă nu există evaluări
- Windows Startup Programs. What Are They - Are They Required - How Can I Disable ThemDocument19 paginiWindows Startup Programs. What Are They - Are They Required - How Can I Disable ThemMarius PaunescuÎncă nu există evaluări
- Parameterization & Analysis Software Ensuite Installation Instructions and System RequirementsDocument10 paginiParameterization & Analysis Software Ensuite Installation Instructions and System RequirementsNguyễn Văn TânÎncă nu există evaluări
- eset_eis_12_quickstartguide_enuDocument15 paginieset_eis_12_quickstartguide_enutenasay333Încă nu există evaluări
- Install Software Application LO3 1Document7 paginiInstall Software Application LO3 1Beriso AbdelaÎncă nu există evaluări
- Ensoft Shaft Installation NotesDocument11 paginiEnsoft Shaft Installation NotesMuhammad IrfanÎncă nu există evaluări
- User Guide: Carry It Easy +plus™Document24 paginiUser Guide: Carry It Easy +plus™stere_c23Încă nu există evaluări
- 325 UniPile Version 5 - User and Examples ManualDocument98 pagini325 UniPile Version 5 - User and Examples ManualFernando SmithÎncă nu există evaluări
- Microsoft Windows XP Professional: Guide To Creating A More Secure Operating SystemDocument21 paginiMicrosoft Windows XP Professional: Guide To Creating A More Secure Operating SystemZvi MaorÎncă nu există evaluări
- PipelineStudio Installation GuideDocument27 paginiPipelineStudio Installation GuideRodrigo MadariagaÎncă nu există evaluări
- Css Slem Format s2q1 Week 3Document14 paginiCss Slem Format s2q1 Week 3John David Martizano FetalsanaÎncă nu există evaluări
- Helpdesk Agent Install GuideDocument5 paginiHelpdesk Agent Install GuideByPass PassÎncă nu există evaluări
- Install AspenPlus on PCDocument24 paginiInstall AspenPlus on PCEnda TolonÎncă nu există evaluări
- Altera Monitor ProgramDocument43 paginiAltera Monitor ProgramLuiz Fernando Botelho TrindadeÎncă nu există evaluări
- Putty Cygwin TutorialDocument22 paginiPutty Cygwin Tutorialmvn666Încă nu există evaluări
- M1 Practice Core Infrastructure ServicesDocument14 paginiM1 Practice Core Infrastructure ServicesTrifon ShterevÎncă nu există evaluări
- Ensoft Software Products Designed For Single Users in Windows 95/98/Nt ComputersDocument2 paginiEnsoft Software Products Designed For Single Users in Windows 95/98/Nt ComputersMax KnightÎncă nu există evaluări
- Tle TVL 9-12ia - CSS - Q1 - Wk6day1 - 4Document4 paginiTle TVL 9-12ia - CSS - Q1 - Wk6day1 - 4Lhai Diaz PoloÎncă nu există evaluări
- User Manual: MAN-525503/525534-UM-0413-01Document26 paginiUser Manual: MAN-525503/525534-UM-0413-01Anthony DavisÎncă nu există evaluări
- Endian DocumentationDocument70 paginiEndian DocumentationVoggu BaluÎncă nu există evaluări
- Access Control Demo Kit Quick StartDocument37 paginiAccess Control Demo Kit Quick StartBugnetÎncă nu există evaluări
- Using The ComputerDocument15 paginiUsing The Computerjosephinemusopelo1Încă nu există evaluări
- Remote Internet and Smartphone Monitoring Setup GuideDocument10 paginiRemote Internet and Smartphone Monitoring Setup GuideJack Suarez ZamudioÎncă nu există evaluări
- Install AspenONE Engineering Software on Windows PCDocument12 paginiInstall AspenONE Engineering Software on Windows PChichamÎncă nu există evaluări
- DataSuite Installation GuideDocument12 paginiDataSuite Installation GuideesÎncă nu există evaluări
- Learning MaterialDocument43 paginiLearning MaterialMary Rose BernardoÎncă nu există evaluări
- Device Driver Quick Installation Guide Secugen® Parallel DevicesDocument0 paginiDevice Driver Quick Installation Guide Secugen® Parallel DevicesRodrigo Antonio Rubio FuentesÎncă nu există evaluări
- Manage Identity (13%) : Install and Manage Software Using Office 365 and Windows Store, Sideloading, Mobile DevicesDocument17 paginiManage Identity (13%) : Install and Manage Software Using Office 365 and Windows Store, Sideloading, Mobile Deviceswithanage piyal samanthaÎncă nu există evaluări
- Orientation For MSCE ORD Remote ClassesDocument4 paginiOrientation For MSCE ORD Remote Classesارسلان علیÎncă nu există evaluări
- Tcase Analog Simulator: Getting Started & TutorialDocument76 paginiTcase Analog Simulator: Getting Started & Tutorialk_goulasÎncă nu există evaluări
- Presentation Plus User Guide_Level 1Document27 paginiPresentation Plus User Guide_Level 1ememgakoÎncă nu există evaluări
- Configure Computer Systems and Networks ToolsDocument6 paginiConfigure Computer Systems and Networks ToolsJenelyn RusianaÎncă nu există evaluări
- 714U0301 Rev 22 Blastware Instalacion ManualDocument9 pagini714U0301 Rev 22 Blastware Instalacion ManualjohanÎncă nu există evaluări
- Aptus Software User's Guide - 2012V0-UM1024-V1 - 0 - Official VersionDocument26 paginiAptus Software User's Guide - 2012V0-UM1024-V1 - 0 - Official Versionsandeep bagulÎncă nu există evaluări
- Clip User Manual - DraftDocument450 paginiClip User Manual - DraftNemanja SaptovicÎncă nu există evaluări
- VDSTSEnglishDocument11 paginiVDSTSEnglishcos259Încă nu există evaluări
- Software InstallationDocument22 paginiSoftware InstallationEmman LabarintoÎncă nu există evaluări
- Lenovo Stick 300 QSG v2.0 Win10 en Online 20151012Document2 paginiLenovo Stick 300 QSG v2.0 Win10 en Online 20151012c3p0publicÎncă nu există evaluări
- Elite FSXDocument23 paginiElite FSXFilip Skultety100% (1)
- PMCU Install Notes PDFDocument6 paginiPMCU Install Notes PDFJuan Jose RodriguezÎncă nu există evaluări
- Eset Eis 10 Quickstartguide EnuDocument12 paginiEset Eis 10 Quickstartguide EnuMark Ronald SuaisoÎncă nu există evaluări
- Speedlink software and driver installation guideDocument11 paginiSpeedlink software and driver installation guideirfanWPKÎncă nu există evaluări
- TLE ICT CSS9 Q2 WEEK3 MODULE Edited BlackDocument6 paginiTLE ICT CSS9 Q2 WEEK3 MODULE Edited Blackkuya VehÎncă nu există evaluări
- TVL-ICT (Computer System Servicing) Activity Sheet Quarter 2 - Lesson 3Document13 paginiTVL-ICT (Computer System Servicing) Activity Sheet Quarter 2 - Lesson 3Jayram JavierÎncă nu există evaluări
- EnCase v6.15 Release NotesDocument18 paginiEnCase v6.15 Release NotesClaudioBritoÎncă nu există evaluări
- Tech Note 937 - Using WW Panel PC Installation WizardDocument6 paginiTech Note 937 - Using WW Panel PC Installation Wizardprofilemail8Încă nu există evaluări
- ECT v3.0.0 User Guide v001Document17 paginiECT v3.0.0 User Guide v001Manches jlÎncă nu există evaluări
- Steps of Unix Os InstallationDocument3 paginiSteps of Unix Os Installationalok nayakÎncă nu există evaluări
- Release 4.2.1 Installation GuideDocument28 paginiRelease 4.2.1 Installation GuideIbrahim Ben AmeurÎncă nu există evaluări
- Edubuntu 23.04 Foundation: Free Software Literacy SeriesDe la EverandEdubuntu 23.04 Foundation: Free Software Literacy SeriesÎncă nu există evaluări
- Install with Ubuntu Terminal: Free Software Literacy SeriesDe la EverandInstall with Ubuntu Terminal: Free Software Literacy SeriesÎncă nu există evaluări
- AN5032Document12 paginiAN5032Ashwin BhatÎncă nu există evaluări
- Tina Manual PDFDocument20 paginiTina Manual PDFNurhanaÎncă nu există evaluări
- NoisesimDocument9 paginiNoisesimAshwin BhatÎncă nu există evaluări
- Sample1 Project2 ECE4430 F16Document20 paginiSample1 Project2 ECE4430 F16Digvijay Bansal JiiggiÎncă nu există evaluări
- 25667-Absorb Current Spikes and Noise With A Simple Technique PDFDocument1 pagină25667-Absorb Current Spikes and Noise With A Simple Technique PDFAshwin BhatÎncă nu există evaluări
- MOS Small Sig 6upDocument6 paginiMOS Small Sig 6upAshwin BhatÎncă nu există evaluări
- Design and Optimization of Finfets For Ultra-Low-Voltage Analog ApplicationsDocument10 paginiDesign and Optimization of Finfets For Ultra-Low-Voltage Analog ApplicationsAshwin BhatÎncă nu există evaluări
- 07870458Document3 pagini07870458Ashwin BhatÎncă nu există evaluări
- An MOST-Based Design Methodology for Ratioless LC-VCOsDocument4 paginiAn MOST-Based Design Methodology for Ratioless LC-VCOsAshwin BhatÎncă nu există evaluări
- How The Voltage Reference Affects The ADC - Part 1Document6 paginiHow The Voltage Reference Affects The ADC - Part 1Gokul GunsekaranÎncă nu există evaluări
- Slyc140 PDFDocument12 paginiSlyc140 PDFSanjeev KumarÎncă nu există evaluări
- The Real "Total Cost of Ownership" of Your Test Equipment: Keysight TechnologiesDocument8 paginiThe Real "Total Cost of Ownership" of Your Test Equipment: Keysight TechnologiesAshwin BhatÎncă nu există evaluări
- Basic CMOS OPAMPs UpdateDocument57 paginiBasic CMOS OPAMPs UpdateAshwin BhatÎncă nu există evaluări
- Analog - Filter - Design - Van Valkenburg PDFDocument624 paginiAnalog - Filter - Design - Van Valkenburg PDFkarchecov100% (1)
- Chapter 06Document54 paginiChapter 06Ashwin BhatÎncă nu există evaluări
- A Gm-Id Based Methodology For CMOS Analog DesignDocument6 paginiA Gm-Id Based Methodology For CMOS Analog DesignDeep SaxenaÎncă nu există evaluări
- Paulson MSreportDocument58 paginiPaulson MSreportAshwin BhatÎncă nu există evaluări
- VLSI Fischer 10 ParasiticsDocument21 paginiVLSI Fischer 10 ParasiticsAshwin BhatÎncă nu există evaluări
- Agilent33220A FuncGenerator TutorialDocument5 paginiAgilent33220A FuncGenerator TutorialAshwin BhatÎncă nu există evaluări
- BEE Op Amp ConfigurationsDocument31 paginiBEE Op Amp ConfigurationsalysonmicheaalaÎncă nu există evaluări
- Ebook EETimes 20150414Document25 paginiEbook EETimes 20150414Ashwin BhatÎncă nu există evaluări
- Paulson MSreportDocument58 paginiPaulson MSreportAshwin BhatÎncă nu există evaluări
- Marine Grounding Systems - West MarineDocument4 paginiMarine Grounding Systems - West MarineAshwin BhatÎncă nu există evaluări
- A Bicycle Can Be Self-Stable Without Gyroscopic or Caster EffectsDocument4 paginiA Bicycle Can Be Self-Stable Without Gyroscopic or Caster EffectsRubens Stuginski JrÎncă nu există evaluări
- Slides of LATEX WorkshopDocument142 paginiSlides of LATEX WorkshopAshwin BhatÎncă nu există evaluări
- PDF 2 SD Control Ts97Document32 paginiPDF 2 SD Control Ts97Ehab KamalÎncă nu există evaluări
- 06 100 HR Management PlanDocument12 pagini06 100 HR Management PlanBrian Shanny100% (1)
- Genstat Workshop 1Document13 paginiGenstat Workshop 1Syamsul ArifinÎncă nu există evaluări
- Perkins 1006TAGDocument2 paginiPerkins 1006TAGNathia Roa100% (1)
- Part M Implementation PresentationDocument21 paginiPart M Implementation Presentationbudiaero100% (1)
- GW 1.5MW PMDD Wind Turbine Technical OverviewDocument4 paginiGW 1.5MW PMDD Wind Turbine Technical Overviewdiegoxis24Încă nu există evaluări
- 1400p ManualDocument21 pagini1400p ManualrugerÎncă nu există evaluări
- Astm E1647Document4 paginiAstm E1647Jorge SuarezÎncă nu există evaluări
- Excavation Safety ProcedureDocument8 paginiExcavation Safety ProcedureJamilÎncă nu există evaluări
- Falcon 20 - ATA Chapter 5Document14 paginiFalcon 20 - ATA Chapter 5zoolmiatÎncă nu există evaluări
- Block Diagram: PowerDocument96 paginiBlock Diagram: PowerBrennan GriffinÎncă nu există evaluări
- Manual - Aztec THDDocument112 paginiManual - Aztec THDCesar Augusto100% (1)
- 6.c. ISO-10079-1-2022 - Electrically Powered Suction ApparatusDocument7 pagini6.c. ISO-10079-1-2022 - Electrically Powered Suction Apparatusqvc.regulatory 2Încă nu există evaluări
- 8.1.4.7 Packet Tracer - Subnetting Scenario 1 PDFDocument4 pagini8.1.4.7 Packet Tracer - Subnetting Scenario 1 PDFSyammirul RashidÎncă nu există evaluări
- GE Series 90-70 Genius I/O Bus Controller DatasheetDocument9 paginiGE Series 90-70 Genius I/O Bus Controller Datasheetvanselmetti1969Încă nu există evaluări
- Reduced Vertical Separation Minimum: MEL RequirementDocument2 paginiReduced Vertical Separation Minimum: MEL RequirementairbusA330Încă nu există evaluări
- Vision 2000 Network Design ProposalDocument114 paginiVision 2000 Network Design ProposalAbdur Razzaq siraj100% (1)
- Proces Wp023 en PDocument56 paginiProces Wp023 en PLessing Cárdenas DíazÎncă nu există evaluări
- Practical File of Data StructureDocument33 paginiPractical File of Data StructureBlue AceÎncă nu există evaluări
- Zero-Power Optical Probe with DTR SwitchDocument1 paginăZero-Power Optical Probe with DTR SwitchFabián MedinaÎncă nu există evaluări
- Instruction Manual: Color TelevisionDocument31 paginiInstruction Manual: Color TelevisionAlphaÎncă nu există evaluări
- Altova XMLDocument131 paginiAltova XMLzeller2010Încă nu există evaluări
- Point Naming Standards: by James F. Butler, Member ASHRAE and Robert Veelenturf, P.EDocument6 paginiPoint Naming Standards: by James F. Butler, Member ASHRAE and Robert Veelenturf, P.Estatic245Încă nu există evaluări
- Infra ReportDocument3 paginiInfra ReportjuniorarkeeÎncă nu există evaluări
- VHDL Introduction by J BhaskerDocument4 paginiVHDL Introduction by J BhaskerVishi Agrawal0% (1)
- Uos Babsfy-Ipsda Assignment March 2022Document6 paginiUos Babsfy-Ipsda Assignment March 2022Naushin Fariha Jalal 1821146630Încă nu există evaluări
- Royal Enfield Pre Delivery ChecklistDocument8 paginiRoyal Enfield Pre Delivery Checklistmayank120Încă nu există evaluări