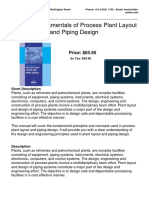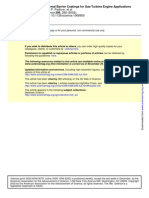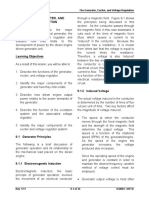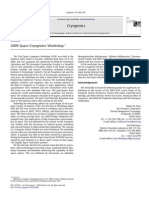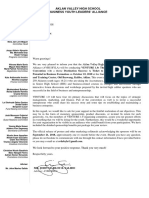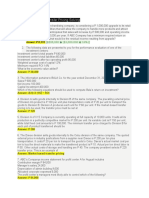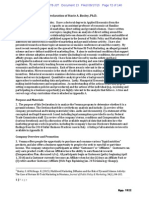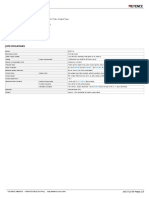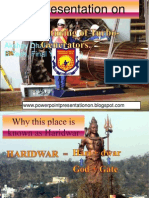Documente Academic
Documente Profesional
Documente Cultură
Ipc6225 VRZ Es
Încărcat de
LikaTitlu original
Drepturi de autor
Formate disponibile
Partajați acest document
Partajați sau inserați document
Vi se pare util acest document?
Este necorespunzător acest conținut?
Raportați acest documentDrepturi de autor:
Formate disponibile
Ipc6225 VRZ Es
Încărcat de
LikaDrepturi de autor:
Formate disponibile
IPC6225-VRZ-ES
Configuration Guide
Issue 01
Date 2016-08-20
HUAWEI TECHNOLOGIES CO., LTD.
Copyright © Huawei Technologies Co., Ltd. 2016. All rights reserved.
No part of this document may be reproduced or transmitted in any form or by any means without prior written
consent of Huawei Technologies Co., Ltd.
Trademarks and Permissions
and other Huawei trademarks are trademarks of Huawei Technologies Co., Ltd.
All other trademarks and trade names mentioned in this document are the property of their respective
holders.
Notice
The purchased products, services and features are stipulated by the contract made between Huawei and the
customer. All or part of the products, services and features described in this document may not be within the
purchase scope or the usage scope. Unless otherwise specified in the contract, all statements, information,
and recommendations in this document are provided "AS IS" without warranties, guarantees or
representations of any kind, either express or implied.
The information in this document is subject to change without notice. Every effort has been made in the
preparation of this document to ensure accuracy of the contents, but all statements, information, and
recommendations in this document do not constitute a warranty of any kind, express or implied.
Huawei Technologies Co., Ltd.
Address: Huawei Industrial Base
Bantian, Longgang
Shenzhen 518129
People's Republic of China
Website: http://www.huawei.com
Email: support@huawei.com
Issue 01 (2016-08-20) Huawei Proprietary and Confidential i
Copyright © Huawei Technologies Co., Ltd.
IPC6225-VRZ-ES
Configuration Guide Contents
Contents
1 Login and Logout...........................................................................................................................1
1.1 Logging In to the Web Client......................................................................................................................................... 2
1.2 Logging Out of the Web Client...................................................................................................................................... 5
2 IPC Web Page Introduction......................................................................................................... 6
3 Setting Basic Parameters.............................................................................................................. 9
3.1 Setting IP Address Parameters..................................................................................................................................... 10
3.2 Setting platform Connection Parameters...................................................................................................................... 11
3.2.1 Setting Parameters for an SDK-based Connection....................................................................................................12
3.2.2 Setting Parameters for a GB/T 28181-based Connection..........................................................................................17
3.2.3 Setting Parameters for an ONVIF-based Connection................................................................................................19
3.2.4 Setting Parameters for a GENETEC-based Connection............................................................................................22
3.3 Setting OSD Parameters............................................................................................................................................... 26
3.4 Setting Time Parameters...............................................................................................................................................28
3.5 Selecting a Stream Package.......................................................................................................................................... 31
3.6 Selecting an ISP Package............................................................................................................................................. 33
3.7 Configuring an ISP Package Plan.................................................................................................................................35
3.8 Replacing the Certificate.............................................................................................................................................. 36
4 Live Video Viewing.................................................................................................................... 39
5 PTZ Control.................................................................................................................................. 41
6 Setting Video Parameters...........................................................................................................43
6.1 Setting Video and Audio Stream Parameters................................................................................................................45
6.1.1 Setting Video Stream Parameters.............................................................................................................................. 45
6.1.2 Setting Audio Stream Parameters..............................................................................................................................49
6.2 Configuring a Stream Package..................................................................................................................................... 50
6.3 Setting ISP Parameters................................................................................................................................................. 52
6.4 Configuring an ISP Package.........................................................................................................................................60
6.5 Setting Area Metering.................................................................................................................................................. 62
6.6 Setting ROI Parameters................................................................................................................................................ 64
6.7 Setting the Focusing Region.........................................................................................................................................65
6.8 Setting Image Overlay.................................................................................................................................................. 66
6.9 Setting Privacy Mask Parameters................................................................................................................................. 67
Issue 01 (2016-08-20) Huawei Proprietary and Confidential ii
Copyright © Huawei Technologies Co., Ltd.
IPC6225-VRZ-ES
Configuration Guide Contents
6.10 Setting Motion Detection Parameters.........................................................................................................................68
6.11 Setting SEC Parameters.............................................................................................................................................. 69
7 Setting Network Parameters......................................................................................................71
7.1 Setting Basic Network Parameters............................................................................................................................... 73
7.1.1 Setting MTU Parameters........................................................................................................................................... 73
7.1.2 Setting QoS Parameters............................................................................................................................................. 73
7.1.3 Setting Attack Defense Parameters........................................................................................................................... 74
7.1.4 Setting Multicast Parameters..................................................................................................................................... 75
7.2 Setting IP Filter Parameters.......................................................................................................................................... 75
7.3 Setting Traffic Shaping Parameters.............................................................................................................................. 77
7.4 Setting Bandwidth Adaptive Parameters...................................................................................................................... 78
7.5 Setting 802.1X Parameters........................................................................................................................................... 78
7.6 Configuring the 802.1X Certificate.............................................................................................................................. 80
7.7 Setting SNMP Parameters............................................................................................................................................ 81
7.7.1 Set SNMP v1/v2c parameters....................................................................................................................................81
7.7.2 Set SNMP Event Trap Parameters.............................................................................................................................82
7.7.3 Configuring SNMP v3 User Information.................................................................................................................. 85
7.8 Setting DDNS Parameters............................................................................................................................................ 87
7.9 Setting Port Parameters................................................................................................................................................ 88
7.10 Setting Port Mapping..................................................................................................................................................88
7.11 Setting Intelligent TCP Acceleration..........................................................................................................................89
8 Setting PTZ Control Parameters............................................................................................... 90
8.1 Setting PTZ and Serial Port Parameters....................................................................................................................... 91
8.1.1 Setting Serial Port Parameters................................................................................................................................... 91
8.1.2 Setting Transparent Channel Parameters...................................................................................................................92
8.1.3 Setting PTZ Parameters............................................................................................................................................. 93
8.2 Setting Preset Position Parameters............................................................................................................................... 94
8.3 Setting Tour Track Parameters..................................................................................................................................... 96
8.4 Setting Home Position Parameters............................................................................................................................... 98
9 Setting Intelligent Analysis Parameters............................................................................... 100
9.1 Configuring the Intrusion Detection Function............................................................................................................101
9.2 Configuring the Loitering Detection Function........................................................................................................... 107
9.3 Configuring the Abandoned Object Detection Function............................................................................................ 114
9.4 Configuring the Removed Object Detection Function............................................................................................... 121
9.5 Configuring the Tripwire Detection Function............................................................................................................ 128
9.6 Configuring the Video Block Detection Function...................................................................................................... 135
10 Setting Alarm Parameters...................................................................................................... 137
10.1 Setting Alarm Input and Output Parameters.............................................................................................................138
10.2 Setting Temperature Alarm Parameters....................................................................................................................139
10.3 Setting Alarm Deployment Policy Parameters......................................................................................................... 139
10.4 Setting Alarm Linkage Policy Parameters................................................................................................................142
Issue 01 (2016-08-20) Huawei Proprietary and Confidential iii
Copyright © Huawei Technologies Co., Ltd.
IPC6225-VRZ-ES
Configuration Guide Contents
11 Setting Video............................................................................................................................ 144
11.1 Managing Video........................................................................................................................................................145
11.2 Setting the Recording Plan....................................................................................................................................... 146
11.3 Playing Back Recordings..........................................................................................................................................147
12 Configuring the Snapshot......................................................................................................149
12.1 Configuring the SD Card Space............................................................................................................................... 150
12.2 Setting Image Quality............................................................................................................................................... 150
12.3 Configuring Scheduled Snapshot............................................................................................................................. 151
12.4 Configuring Snapshot Upload.................................................................................................................................. 152
13 Querying Logs.......................................................................................................................... 155
14 Managing the System............................................................................................................. 157
14.1 Managing Users........................................................................................................................................................ 159
14.1.1 Adding a User........................................................................................................................................................ 159
14.1.2 Changing the User Password................................................................................................................................. 160
14.1.3 Changing the Maximum Number of Multipoint Logins....................................................................................... 161
14.1.4 Deleting a User...................................................................................................................................................... 161
14.1.5 Configuring Account Locking and Unlocking...................................................................................................... 162
14.1.6 Checking User Connection Status......................................................................................................................... 163
14.2 Managing the Configuration File............................................................................................................................. 163
14.3 Configuring the Web Login Protocol....................................................................................................................... 164
14.4 Managing the Storage Device...................................................................................................................................165
14.5 Setting Local Parameters.......................................................................................................................................... 167
14.6 Viewing System Information....................................................................................................................................169
14.7 Viewing Process Information................................................................................................................................... 170
14.8 Viewing Media Stream Parameters.......................................................................................................................... 171
14.9 Upgrading the IPC.................................................................................................................................................... 172
14.10 Restarting the IPC...................................................................................................................................................174
14.11 Restoring the IPC to Factory Settings.....................................................................................................................174
14.12 Collecting Information........................................................................................................................................... 175
15 Appendix................................................................................................................................... 177
15.1 Troubleshooting........................................................................................................................................................ 178
15.1.1 An IPC Fails to Upgrade....................................................................................................................................... 178
15.1.2 Cannot Find Related Files In The Storage Paths After Snapshots Are Taken and Video Is Recorded On Web
Pages................................................................................................................................................................................. 178
15.1.3 The Snapshot and Video Recording Functions Fail To Be Implemented On Web Pages..................................... 179
15.1.4 Cannot Play Video After Logging In To The Preview Page.................................................................................179
15.1.5 The File Path Is Incorrectly Displayed.................................................................................................................. 180
15.1.6 There Is a Problem With This Website's Security Certificate............................................................................... 180
15.1.7 Users Are Unable To View Live Video On The Wweb page, With a Message Displayed, Indicating That an Error
Occurs On The ActiveX Control...................................................................................................................................... 180
15.1.8 The HTTPS Web Page Cannot be Displayed On Internet Explorer...................................................................... 181
Issue 01 (2016-08-20) Huawei Proprietary and Confidential iv
Copyright © Huawei Technologies Co., Ltd.
IPC6225-VRZ-ES
Configuration Guide Contents
15.1.9 Cannot Open The Device Web Page After Setting The Web Server Protocol To HTTPS................................... 181
15.1.10 Blank Screen Occurs........................................................................................................................................... 182
15.1.11 The IPC Online Help Information Cannot be Viewed On The Web Client.........................................................182
15.1.12 The IPC Online Help Information Cannot be Viewed Fully On The Web Client............................................... 182
15.1.13 Cannot Expand Or Collapse Other Directories When Expanding a Level-2 Directory On The Navigation Tree of
The IPC Online Help........................................................................................................................................................ 183
15.1.14 The Searching Function Of The IPC Online Help Is Disabled........................................................................... 183
15.1.15 Some Characters Will Be Displayed As Question Masks (?) When Logging In To The Web Client Of The
Chinese Version In The Window Opera........................................................................................................................... 184
15.1.16 Some Characters Will Be Displayed As Question Masks (?) When Logging In To The Web Client Of The
Korean Version In The Window Operating System Of The Chinese Version..................................................................184
15.1.17 Cannot Enter Time In The Input Box For Setting Time On Web Pages............................................................. 185
15.1.18 The Page Cannot Switch Automatically When The Default Setting Is Restored If The IPC Uses The HTTP
Protocol.............................................................................................................................................................................185
15.1.19 The Player Control Fails To Install After Upgrading Successfully On Windows 8 of 64-bit Operating System
.......................................................................................................................................................................................... 185
15.1.20 Information Can Be Collected By One Click Only After The System Displays The Window That Prompts You
To Download Files and Jumps To The Live Video Feed Page.........................................................................................186
15.1.21 The User Is Prompted To Install The Plug-in Even When The Plug-in Has Been Installed and The User Cannot
View Live Video............................................................................................................................................................... 186
15.1.22 Discontinuity Occurs When Objects Move In The Live Video...........................................................................186
15.1.23 After You Click The PTZ Rotation, Zoom, Or Focus Button, The PTZ Rotation, Zoom, Or Focus Does Not
Stop................................................................................................................................................................................... 187
15.1.24 The Screen Is Frozen After a User Logs In To The Web Client Using a Firefox Browser In The 40.0.2 Version
.......................................................................................................................................................................................... 187
15.1.25 The Screen Is Frozen and The Web Client Does Not Respond When The User Logs In To The Web Client
Using Internet Explorer In The 11.0.9600.16428IS Version For The First Time.............................................................187
15.1.26 Logs Fail To Be Downloaded When a User Clicks The Download All Logs Button On The Web Client........ 190
15.1.27 Failure To Enter The Full-Screen Mode Upon The First Double-Click When Viewing Live Video On The
Preview Tab Page............................................................................................................................................................. 191
15.1.28 The Button Is Blue After Functions In The Live Video Preview Window Are Exited....................................... 191
15.1.29 Users Are Unable To View Live Video .............................................................................................................. 191
15.1.30 Live Video Image Artifacts Occur and The CPU Usage Reaches 100%............................................................ 191
15.1.31 When a User Uploads The IPC Certificate File,Configuration File And 802.1x Configuration File Using HTTP
On The Firefox Browser, The Message "Uploading...Do not perform any other operations" Is Always Displayed.......192
15.1.32 The Frame Rate Displayed On The Web Live Video Preview Page Is Unstable................................................ 192
15.1.33 The Image Border Slightly Blinks During Live Video Viewing Using a Firefox Browser................................ 193
15.1.34 When You Log In To The Device In HTTP Mode, Set The Password, And Click Save, The Page Does Not
Respond Or Keeps Displays The "Setting" Message....................................................................................................... 193
15.2 Downloading and Installing a Root Certificate........................................................................................................ 193
Issue 01 (2016-08-20) Huawei Proprietary and Confidential v
Copyright © Huawei Technologies Co., Ltd.
IPC6225-VRZ-ES
Configuration Guide 1 Login and Logout
1 Login and Logout
About This Chapter
You can login or logout the IPC web client using a web browser.
1.1 Logging In to the Web Client
You can log in to the IPC web client using a web browser. Internet Explorer 8 is used here as
an example.
1.2 Logging Out of the Web Client
You can log out of the IPC web client using a web browser.
Issue 01 (2016-08-20) Huawei Proprietary and Confidential 1
Copyright © Huawei Technologies Co., Ltd.
IPC6225-VRZ-ES
Configuration Guide 1 Login and Logout
1.1 Logging In to the Web Client
You can log in to the IPC web client using a web browser. Internet Explorer 8 is used here as
an example.
Software and Hardware Requirements
The minimum PC configuration,see Table 1-1.
Table 1-1 Software and Hardware Requirements
PC configuration Requirement
CPU Intel second-generation Core i5, with a
clock speed of 3.2 GHz or above
NOTE
If the live video bit rate reaches 16 Mbit/s or
more, use Intel fourth-generation Core i7, with a
clock speed of 3.6 GHz or above.
Video RAM 1.0 GB or above
Memory 3.0 GB DDR3 1600 MHz or above
NOTE
If the live video bit rate reaches 16 Mbit/s or
more, use 8.0 GB DDR3 1600 MHz or above.
Network adapter 100 MB or above
Hard disk 300 GB or greater
Monitor 22" or above
Systems and 32-bit browsers l Windows 7: Internet Explorer 8/9/10/11,
Chrome 32-44, FireFox 35+
l Windows 8: Internet Explorer 10/11,
Chrome 32-44, FireFox 35+
Prerequisites
l The PC where the IPC web client is installed is on the same network segment as the IPC.
l To ensure proper video effect, set the screen resolution to a value ranging from 1024 x
768 to 1920 x 1200.
l Use the administrator account to log in to the operating system to avoid control
installation failure. If the control fails to be installed, you cannot view live video.
l You have set your Internet Explorer browser at your first login. For details about how to
set your Internet Explorer browser, see Table 1-2.
Issue 01 (2016-08-20) Huawei Proprietary and Confidential 2
Copyright © Huawei Technologies Co., Ltd.
IPC6225-VRZ-ES
Configuration Guide 1 Login and Logout
Table 1-2 Web browser settings
Task Action
Disable the proxy. 1. Choose Tools > Internet Options.
The Internet Options dialog box is
displayed.
2. Click the Connections tab.
3. Click LAN Setting.
4. Deselect Use a proxy for your LAN.
5. Click OK.
Set the ActiveX controls and plug-ins. 1. Choose Tools > Internet Options.
The Internet Options dialog box is
displayed.
2. Click the Security tab.
3. Click Internet.
4. Click Custom level.
The Security Settings-Internet Zone
dialog box is displayed.
5. Set Automatic prompting for
ActiveX controls to Enable, and set
Download unsigned ActiveX
controls and Initialize and script
ActiveX controls not marked as safe
for scripting to Prompt.
6. Click OK.
Enable TLS 1.0 or TLS 1.1. NOTE
You must enable TLS 1.0 or TLS 1.1 when
the Hypertext Transfer Protocol Secure
(HTTPS) protocol is used to access the IPC.
1. Choose Tools > Internet Options.
The Internet Options dialog box is
displayed.
2. Click the Advanced tab.
3. Select Use TLS 1.0 or Use TLS 1.1.
4. Click OK.
Set Use Pop-up Blocker to Disable. 1. Choose Tools > Internet Options.
The Internet Options dialog box is
displayed.
2. Click the Security tab.
3. Click Internet.
4. Click Custom level.
The Security Settings-Internet Zone
dialog box is displayed.
5. Set Use Pop-up Blocker to Disable.
6. Click OK.
Issue 01 (2016-08-20) Huawei Proprietary and Confidential 3
Copyright © Huawei Technologies Co., Ltd.
IPC6225-VRZ-ES
Configuration Guide 1 Login and Logout
Procedure
Step 1 Open Internet Explorer, enter the IPC IP address (192.168.0.120 by default) in the address
box, and press Enter.
The login page is displayed, as shown in Figure 1-1.
Figure 1-1 Login page
NOTE
l If Internet Explorer displays a security warning There is a problem with this website's security
certificate, click Continue to this website (not recommended) to access the login page. To avoid this
security warning, download and install the root certificate. For details, see 15.2 Downloading and
Installing a Root Certificate.
l When the IPC automatically obtains its IP address from a Dynamic Host Configuration Protocol (DHCP)
server, the IP address it obtained will change dynamically. You can query and obtain the exact camera IP
address on the video surveillance platform.
Step 2 Enter the user name and password.
Issue 01 (2016-08-20) Huawei Proprietary and Confidential 4
Copyright © Huawei Technologies Co., Ltd.
IPC6225-VRZ-ES
Configuration Guide 1 Login and Logout
NOTE
l The default user name is admin and the default password is HuaWei123.
l You can change the Graphical User Interface (GUI) language on the login page.
l By default, if you entered incorrect passwords for five consecutive times, your account will be locked for
five minutes. To change the maximum number of consecutive incorrect password attempts, see 14.1.5
Configuring Account Locking and Unlocking.
l To avoid security risks, click in the upper right corner of the main page, and change the password.
Step 3 Click Login.
The main page is displayed.
NOTE
l At your first login to the IPC web client, the system automatically installs the player control. You can
view live video after installing the player control. If the browser stops control running, perform the
operations as prompted.
l If you are not on the preview page or not viewing live video and do not perform any operations for more
than 10 minutes, the system automatically logs you out.
l To view the IPC Online Help, click in the upper right corner of the main page.
----End
1.2 Logging Out of the Web Client
You can log out of the IPC web client using a web browser.
Procedure
Step 1 Click Logout in the upper right corner of the main page.
A confirm dialog box is displayed.
Step 2 Click OK.
The login page is displayed.
----End
Issue 01 (2016-08-20) Huawei Proprietary and Confidential 5
Copyright © Huawei Technologies Co., Ltd.
IPC6225-VRZ-ES
Configuration Guide 2 IPC Web Page Introduction
2 IPC Web Page Introduction
On the IPC web client, you can perform tasks such as viewing video, performing pan-tilt-
zoom (PTZ) control, configuring and maintaining the IPC, and querying logs.
Figure 2-1 illustrates the main page of the IPC web client. Table 2-1 describes the main page
layout. Table 2-2 describes the operations you can perform on the main page.
Figure 2-1 Main page
Table 2-1 Main page description
No. Name Description
1 Menu bar Includes Preview, Playback, Settings, Logs, Device model,
SW-V(Software Vision), Current user, Change password,
Logout, and IPC Online Help menus.
Issue 01 (2016-08-20) Huawei Proprietary and Confidential 6
Copyright © Huawei Technologies Co., Ltd.
IPC6225-VRZ-ES
Configuration Guide 2 IPC Web Page Introduction
No. Name Description
2 Control panel Enables you to control the IPC, including controlling PTZ
rotation directions and speeds, invoking a preset position,
and enabling or disabling a tour track.
3 Video pane Enables you to perform a variety of tasks, for example,
viewing video, taking snapshots, and enabling local
recording, and view the encoding protocol, frame rate,
resolution, bit rate, and packet loss rate of the live video.
NOTE
On the lower portion of the live video pane, you can see the current
bit rate. This bit rate is the bit rate of the encoded data stream, but
not the transmission bit rate. The transmission bit rate is 5% higher
than the current bit rate.
Table 2-2 Operation description
Task Description
Control PTZ rotation directions and speeds,
and adjust the aperture and focal length.
Select a stream type.
Invoke a preset position.
Issue 01 (2016-08-20) Huawei Proprietary and Confidential 7
Copyright © Huawei Technologies Co., Ltd.
IPC6225-VRZ-ES
Configuration Guide 2 IPC Web Page Introduction
Task Description
Start or stop a tour track.
Set the brightness, hue, saturation, contrast,
and sharpness.
NOTE
To restore default ISP values, click .
Issue 01 (2016-08-20) Huawei Proprietary and Confidential 8
Copyright © Huawei Technologies Co., Ltd.
IPC6225-VRZ-ES
Configuration Guide 3 Setting Basic Parameters
3 Setting Basic Parameters
About This Chapter
By setting basic parameters, you can quickly perform basic configurations on the device.
3.1 Setting IP Address Parameters
You can set IP address parameters for a camera when connecting the camera to a platform for
the first time or for changing the IP address of the camera.
3.2 Setting platform Connection Parameters
IPCs can register with the video surveillance platform using GB/T 28181, SDK, ONVIF, or
GENETEC to view live video viewing, set parameters, and control the PTZ.
3.3 Setting OSD Parameters
By setting on screen display (OSD) parameters, you can determine whether to display a text
on the screen or what text is displayed.
3.4 Setting Time Parameters
You can set the time zone and calibrate the camera time. You can directly set the camera time
or set Network Time Protocol (NTP) parameters to time-synchronize the camera with the
NTP server in the network.Also if DST(Daylight saving time) is configured, the system will
automatically perform time offset based on the predefined offset after entering the DST.
3.5 Selecting a Stream Package
A stream package is a collection of predefined configurations of video and audio stream
parameters. By configuring and invoking a stream package, you can quickly utilize predefined
video and audio stream configurations.
3.6 Selecting an ISP Package
By configuring and invoking an ISP package, you can quickly utilize configurations of the
ISP package.
3.7 Configuring an ISP Package Plan
You can configure a daily or yearly plan for scheduled tasks of ISP packages.
3.8 Replacing the Certificate
By managing the certificate of an IPC, you can manage the HTTPS protocol. Users are
advised to use their own certificates to ensure security.
Issue 01 (2016-08-20) Huawei Proprietary and Confidential 9
Copyright © Huawei Technologies Co., Ltd.
IPC6225-VRZ-ES
Configuration Guide 3 Setting Basic Parameters
3.1 Setting IP Address Parameters
You can set IP address parameters for a camera when connecting the camera to a platform for
the first time or for changing the IP address of the camera.
Procedure
Step 1 Choose Settings > Network Configuration > Network Parameters.
The page for Network Parameters is displayed.
Step 2 Set IP address parameters. For detailed parameter description, see Table 3-1.
Figure 3-1 Network Parameters tab page
Issue 01 (2016-08-20) Huawei Proprietary and Confidential 10
Copyright © Huawei Technologies Co., Ltd.
IPC6225-VRZ-ES
Configuration Guide 3 Setting Basic Parameters
Table 3-1 Parameter description
Parameter Description
Ways to obtain IP Method of obtaining the IP address.
NOTE
l If a Dynamic Host Configuration Protocol
(DHCP) server is configured for the current
network and the IPC automatically obtains its
IP address from the DHCP server, the system
will automatically set the IP address, subnet
mask, gateway IP address, and Domain
Name Server (DNS).
l After the IPC automatically obtains its IP
address from the DHCP server, you can view
the MAC address of the IPC through the
DHCP server and then find the IP address of
the IPC based on the MAC address.
IP address Camera IP address. This parameter is
available only when you set Ways to obtain
IP to Manual.
IP addresses starting with 127 are invalid.
You must enter an IP address starting with
another value that ranges from 1 to 223. The
default value is 192.168.0.120.
NOTE
Click Detect to check whether the IP address is
available.
Subnet mask Subnet mask of the IPC. The default value
is 255.255.255.0.
Gateway IP address Gateway IP address of the IPC. The default
value is 192.168.0.1.
Preferred DNS server IP address of the active domain server. The
default value is 0.0.0.0.
Alternate DNS server IP address of the standby domain server.
The default value is 0.0.0.0.
Step 3 Click Save.
----End
3.2 Setting platform Connection Parameters
IPCs can register with the video surveillance platform using GB/T 28181, SDK, ONVIF, or
GENETEC to view live video viewing, set parameters, and control the PTZ.
Issue 01 (2016-08-20) Huawei Proprietary and Confidential 11
Copyright © Huawei Technologies Co., Ltd.
IPC6225-VRZ-ES
Configuration Guide 3 Setting Basic Parameters
NOTE
l Parameters to be set vary depending on protocols. IPCs can connect to the video surveillance platform
successfully only when parameter setting is completed both on the video surveillance platform and IPCs.
l This section describes how to set parameters on IPCs. For details about how to set parameters on the
video surveillance platform, see the corresponding documentation of the platform.
3.2.1 Setting Parameters for an SDK-based Connection
When the SDK protocol is used when connecting IPCs to the platform, you need to set the
SDK parameters.
NOTE
l Active registration: indicates that the IPC proactively initiates a registration request to the platform.
l Passive registration: indicates that the platform initiates a registration request to the IPC.
Connection to the Platform Through Active SDK Registration
Step 1 Choose Settings > System Configuration > Platform Connection Parameters.
The page for setting platform connection parameters is displayed.
Step 2 In the SDK configuration area, select Enable.
Step 3 Choose Active SDK registration in Protocol type.
Step 4 Set SDK parameters, as shown in Figure 3-2. For detailed parameter description, see Table
3-2.
Issue 01 (2016-08-20) Huawei Proprietary and Confidential 12
Copyright © Huawei Technologies Co., Ltd.
IPC6225-VRZ-ES
Configuration Guide 3 Setting Basic Parameters
Figure 3-2 Active SDK registration
Issue 01 (2016-08-20) Huawei Proprietary and Confidential 13
Copyright © Huawei Technologies Co., Ltd.
IPC6225-VRZ-ES
Configuration Guide 3 Setting Basic Parameters
Table 3-2 SDK parameter description
Parameter Description
The options are as follows:
l Single-server mode: applies when the video surveillance
platform is deployed in a single-node system.
l Dual-server mode: applies when the video surveillance
platform is deployed in a two-node cluster.
NOTE
Registration type The following describes the principles for connecting to the platform
in dual-server mode:
The IPC preferentially connects to the platform of the first IP address.
When the connection fails or interrupts, the IPC connects to the
platform of the second IP address. When the connection to the first
platform recovers, the IPC will connect to the first platform only after
disconnecting from the second platform.
If the third-party platform supports dual-server mode, the IPC can be
connected to the third-party platform.
Platform IP IP address of the video surveillance platform server.
Port number of the video surveillance platform server. The
Port number
default value is 5060.
Unique IPC ID.
NOTE
Device ID The value of this parameter must be the same as the device ID (the
code of the IVS platform, the parameter name is Code) configured on
the video surveillance platform. If they are different, the IPC will fail
to connect to the video surveillance platform.
Issue 01 (2016-08-20) Huawei Proprietary and Confidential 14
Copyright © Huawei Technologies Co., Ltd.
IPC6225-VRZ-ES
Configuration Guide 3 Setting Basic Parameters
Parameter Description
NOTE
Change the SDK password to ensure security.
When the IPC uses the SDK protocol to connect to the video
surveillance platform, you must enter this password. Otherwise, the
connection cannot be set up. If platform authentication fails for
consecutively 5 times, the IPC is locked for 3 minutes. After you
change the password, keep the changed password safe.
1. In the SDK Password management area, enter
passwords in the Web user password, New password,
and Confirm password fields.
NOTE
– The default user name is admin, The value of Web user
To Change the SDK password must be the same as the password of the current
Password user who logs in to the IPC web client.
– To improve security, the password must consist of 8 to 20
characters and contain at least two types of the following:
uppercase, lowercase, digits, and special characters.
– Weak passwords can be verified.The weak passwords include
"1qaz!QAZ", "admin123", "admin123!", "Admin123!",
"Administrator", "datacache1", "datacache2", "datacache3",
"datacache4", "datacache5", "dlsDb001", "dlsDls01",
"guest123", "HWbss123", "huawei123", "Huawei!@#",
"LcaP2010", "lcap_oracle", "lcap_uoa", "password1",
"password123", "PortalONE", "prmt_ideploy", "Promotion",
"SDP Report", "u+versioncode", and "Change_Me".
2. Click Save.
Step 5 Click Save.
----End
Connection to the Platform Through Passive SDK Registration
NOTE
If passive SDK registration is used when you set connection parameters on the platform, the corresponding
port number is 6060.
Step 1 Choose Settings > System Configuration > Platform Connection Parameters.
The page for setting platform connection parameters is displayed.
Step 2 In the SDK configuration area, select Enable.
Issue 01 (2016-08-20) Huawei Proprietary and Confidential 15
Copyright © Huawei Technologies Co., Ltd.
IPC6225-VRZ-ES
Configuration Guide 3 Setting Basic Parameters
Figure 3-3 SDK configuration
Step 3 Change the SDK password.
NOTE
Change the SDK password to ensure security.
When the IPC uses the SDK protocol to connect to the video surveillance platform, you must enter this
password. Otherwise, the connection cannot be set up. If platform authentication fails for consecutively 5
times, the IPC is locked for 3 minutes. After you change the password, keep the changed password safe.
1. In the SDK Password management area, enter passwords in the Web user password,
New password, and Confirm password fields.
NOTE
– The default user name is admin, The value of Web user password must be the same as the
password of the current user who logs in to the IPC web client.
– To improve security, the password must consist of 8 to 20 characters and contain at least two types
of the following: uppercase, lowercase, digits, and special characters.
– Weak passwords can be verified.The weak passwords include "1qaz!QAZ", "admin123",
"admin123!", "Admin123!", "Administrator", "datacache1", "datacache2", "datacache3",
"datacache4", "datacache5", "dlsDb001", "dlsDls01", "guest123", "HWbss123", "huawei123",
"Huawei!@#", "LcaP2010", "lcap_oracle", "lcap_uoa", "password1", "password123", "PortalONE",
"prmt_ideploy", "Promotion", "SDP Report", "u+versioncode", and "Change_Me".
2. Click Save.
Issue 01 (2016-08-20) Huawei Proprietary and Confidential 16
Copyright © Huawei Technologies Co., Ltd.
IPC6225-VRZ-ES
Configuration Guide 3 Setting Basic Parameters
Step 4 Click Save.
----End
3.2.2 Setting Parameters for a GB/T 28181-based Connection
When the GB/T 28181 protocol is used when connecting IPCs to the platform, you need to set
the GB/T 28181 parameters.
Context
l The GB/T 28181 protocol does not support H.265. First set the encoding protocol to H.
264 and then set parameters on devices.
l To connect the IPC to the video surveillance platform using the GB/T 28181 protocol,
set the connection parameters on the video surveillance platform and then on the IPC to
avoid connection failure.
Procedure
Step 1 Choose Settings > System Configuration > Platform Connection Parameters.
The page for setting platform connection parameters is displayed.
Step 2 Choose GB/T 28181 in Protocol type.
Step 3 Set GB/T 28181 parameters, as shown in Figure 3-4. For detailed parameter description, see
Table 3-3.
Figure 3-4 GB/T 28181 parameters
Table 3-3 GB/T 28181 parameter description
Parameter Description
Platform IP IP address of the video surveillance platform server.
Issue 01 (2016-08-20) Huawei Proprietary and Confidential 17
Copyright © Huawei Technologies Co., Ltd.
IPC6225-VRZ-ES
Configuration Guide 3 Setting Basic Parameters
Parameter Description
Port number Port number of the video surveillance platform server. The
default value is 5080.
Device ID Unique IPC ID.
NOTICE
The value of this parameter must be the same as the device ID (the
code of the IVS platform, the parameter name is Code) configured on
the video surveillance platform. If they are different, the IPC will fail
to connect to the video surveillance platform.
Server code GB/T 28181 server code.
User-defined the value consists of 20 digits.
NOTICE
The value of this parameter must be the same as the server code set on
the platform.
Login name Login name and domain name used to register the IPC with the
video surveillance platform.
l The value of this parameter is in the login name@domain
name format.
l The login name is the same as the Device ID by default,
and the login name cannot be modified.
l User-defined the domain name consists of 10 digits.
Password Password for registering the IPC with the video surveillance
platform.
NOTICE
l The value of this parameter must be the same as the registration
password configured on the video surveillance platform. If they are
different, the IPC will fail to connect to the video surveillance
platform.
l To improve security, the password must consist of 8 to 20
characters and contain at least two types of the following: digits,
letters and special characters.
Registration validity(s) Validity period of the IPC registration with the video
surveillance platform. The default value is 3600.
Heartbeat cycle(s) Time interval for the IPC to send heartbeat messages.
NOTE
l The IPC and platform must have the same heartbeat interval.
l The default heartbeat interval is 60s.
Max number of timeout If the number of consecutive heartbeat timeouts reaches the
value specified by Max number of timeout, the IPC cannot
connect to the video surveillance platform.
NOTE
l The value of Max number of timeout for the IPC and platform
must be the same.
l The default value of Max number of timeout is 3.
Issue 01 (2016-08-20) Huawei Proprietary and Confidential 18
Copyright © Huawei Technologies Co., Ltd.
IPC6225-VRZ-ES
Configuration Guide 3 Setting Basic Parameters
Parameter Description
Stream index Index of the stream to be sent to the video surveillance
platform.
Channel ID Lens ID.
Alarm input ID Alarm input ID.
NOTICE
Alarm input ID that the platform allocates to the device based on the
device ID.
Alarm output ID Alarm output ID.
NOTICE
Alarm output ID that the platform allocates to the device based on the
device ID.
Step 4 Click Save.
----End
3.2.3 Setting Parameters for an ONVIF-based Connection
When the ONVIF protocol is used when connecting IPCs to the platform, you need to set the
ONVIF parameters.
Context
l The ONVIF protocol does not support H.265. First set the encoding protocol to H.264
and then set parameters on devices.
l If the ONVIF protocol is used when you set connection parameters on the platform, the
corresponding port number is 80 or 8080. When connecting IPCs to the Milestone
platform, use port 8080 to prevent connection exceptions.
Procedure
Step 1 Choose Settings > System Configuration > Platform Connection Parameters.
The page for setting platform connection parameters is displayed.
Step 2 Set ONVIF parameters, as shown in Figure 3-5. For detailed parameter description, see Table
3-4.
Issue 01 (2016-08-20) Huawei Proprietary and Confidential 19
Copyright © Huawei Technologies Co., Ltd.
IPC6225-VRZ-ES
Configuration Guide 3 Setting Basic Parameters
Figure 3-5 ONVIF parameters
Table 3-4 ONVIF settings
Parameter Description
To Enable ONVIF Select Enable ONVIF in Second Protocol Type.
Parameters
Issue 01 (2016-08-20) Huawei Proprietary and Confidential 20
Copyright © Huawei Technologies Co., Ltd.
IPC6225-VRZ-ES
Configuration Guide 3 Setting Basic Parameters
Parameter Description
To Change the ONVIF 1. In the Second Protocol Password management area,
Password enter passwords in the Web user password, New
password, and Confirm password fields.
NOTE
– Change the ONVIF password to ensure security.
When the IPC uses the ONVIF protocol to connect to the
video surveillance platform, you must enter this password.
Otherwise, the connection cannot be set up. If platform
authentication fails for consecutively 10 times, the IPC is
locked for 5 minutes. After you change the password, keep
the changed password safe.
– The default user name is admin, The value of Web user
password must be the same as the password of the current
user who logs in to the IPC web client.
To improve security, the password must consist of 8 to 20
characters and contain at least two types of the following:
uppercase, lowercase, digits, and special characters.
Weak passwords can be verified.The weak passwords include
"1qaz!QAZ", "admin123", "admin123!", "Admin123!",
"Administrator", "datacache1", "datacache2", "datacache3",
"datacache4", "datacache5", "dlsDb001", "dlsDls01",
"guest123", "HWbss123", "huawei123", "Huawei!@#",
"LcaP2010", "lcap_oracle", "lcap_uoa", "password1",
"password123", "PortalONE", "prmt_ideploy", "Promotion",
"SDP Report", "u+versioncode", and "Change_Me".
2. Click Save.
To Configure the ONVIF NOTE
Media Stream l Select a proper stream type based on the decoder requirements.
l The ONVIF media stream can be configured only when the IPC
is connected to the video surveillance platform through the
ONVIF protocol.
Select a media transmission type from the Stream
transmission type drop-down list box.
l Elementary stream: uses the ES compression mode.
l Program stream: uses the PS compression mode.
To Enable the Keep-Alive Select Enable in the Media stream keep-alive switch area.
Function of ONVIF Media With the keep-alive function enabled for ONVIF media
Streams streams, the IPC stops sending media streams if it does not
receive keep-alive packets sent by the video surveillance
platform within a specified period (60s by default).
If the video surveillance platform supports the keep-alive
function, you are advised to select Enable.
Issue 01 (2016-08-20) Huawei Proprietary and Confidential 21
Copyright © Huawei Technologies Co., Ltd.
IPC6225-VRZ-ES
Configuration Guide 3 Setting Basic Parameters
Parameter Description
ONVIF Expires Switch Select Enable in the ONVIF Expires Switch area to enable
the ONVIF message validity period function.
After this function is enabled, an ONVIF message when the
specified validity period is exceeded.
NOTE
The ONVIF message validity period function is valid only when
being supported by the video surveillance platform. If the platform
does not support this function but this parameter is selected, the IPC
will fail to connect to the platform. You are advised to enable this
function only when security risks exist. The ONVIF message validity
period function is disabled by default.
Authentication mode Select a Authentication mode from the Authentication
mode drop-down list box.
l None: indicates no authentication.
l Digest: Digest authentication mode.
l WSSE(Web Service Security): WSSE authentication
mode.
l Digest(priority)/WSSE: indicates that both Digest and
WSSE authentication modes are supported. However,
Digest authentication is performed preferentially. This
authentication mode is enabled by default.
NOTE
l ONVIF WSSE has security risks. It is recommended that Digest/
WSSE authentication mode be enabled only when the platform
supports only ONVIF WSSE.
l None authentication mode has security risks. It is recommended
that this authentication mode be enabled only when the platform
does not support authentication. While this authentication mode
is used, the system does not perform authentication if you
request live video through the RTSP, Genetec and
ONVIFprotocol.
----End
3.2.4 Setting Parameters for a GENETEC-based Connection
When the GENETEC protocol is used when connecting IPCs to the platform, you need to set
the GENETEC parameters.
Issue 01 (2016-08-20) Huawei Proprietary and Confidential 22
Copyright © Huawei Technologies Co., Ltd.
IPC6225-VRZ-ES
Configuration Guide 3 Setting Basic Parameters
Context
NOTE
If the GENETEC platform does not support HTTP digest authentication , the GENETEC has security
vulnerabilities. Using the GENETEC protocol will increase the risk of unauthorized access and information
disclosure.
l It is recommended that you use more secure access protocols, such as ONVIF or HWSDK.
l If the GENETEC protocol is used for access, it is recommended that the IP filtering function be used to
conduct whitelist authentication on the IP address of the access party, reducing the risk of being attacked.
l If the GENETEC protocol is used when you set connection parameters on the platform, the corresponding
port number is 8081.
l If the Authentication modeof the ONVIF Authentication Configuration is set to None, the system does
not perform authentication if you request live video through GENETEC protocol.
Procedure
Step 1 Choose Settings > System Configuration > Platform Connection Parameters.
The page for setting platform connection parameters is displayed.
Step 2 Set GENETEC parameters, as shown in Figure 3-6. For detailed parameter description, see
Table 3-5.
Issue 01 (2016-08-20) Huawei Proprietary and Confidential 23
Copyright © Huawei Technologies Co., Ltd.
IPC6225-VRZ-ES
Configuration Guide 3 Setting Basic Parameters
Figure 3-6 GENETEC parameters
Table 3-5 GENETEC settings
Parameter Description
To Enable GENETEC Select Enable GENETEC in Second Protocol Type.
Parameters
Issue 01 (2016-08-20) Huawei Proprietary and Confidential 24
Copyright © Huawei Technologies Co., Ltd.
IPC6225-VRZ-ES
Configuration Guide 3 Setting Basic Parameters
Parameter Description
To Change the GENETEC NOTE
Password Change the GENETEC password to ensure security.
When the IPC uses the GENETEC protocol to connect to the
video surveillance platform, you must enter this password.
Otherwise, the connection cannot be set up. If platform
authentication fails for consecutively 10 times, the IPC is
locked for 5 minutes. After you change the password, keep the
changed password safe.
1. In the Second Protocol Password management
area, enter passwords in the Web user password,
New password, and Confirm password fields.
NOTE
The default user name is admin, The value of Web user
password must be the same as the password of the current
user who logs in to the IPC web client.
To improve security, the password must consist of 8 to 20
characters and contain at least two types of the following:
uppercase, lowercase, digits, and special characters.
Weak passwords can be verified.The weak passwords
include "1qaz!QAZ", "admin123", "admin123!",
"Admin123!", "Administrator", "datacache1", "datacache2",
"datacache3", "datacache4", "datacache5", "dlsDb001",
"dlsDls01", "guest123", "HWbss123", "huawei123",
"Huawei!@#", "LcaP2010", "lcap_oracle", "lcap_uoa",
"password1", "password123", "PortalONE",
"prmt_ideploy", "Promotion", "SDP Report", "u
+versioncode", and "Change_Me".
2. Click Save.
To Enable the Keep-Alive Select Enable in the Media stream keep-alive switch
Function of GENETEC Media area.
Streams With the keep-alive function enabled for GENETEC
media streams, the IPC stops sending media streams if it
does not receive keep-alive packets sent by the video
surveillance platform within a specified period (60s by
default).
If the video surveillance platform supports the keep-alive
function, you are advised to select Enable.
GENETEC Abstract switch HTTP digest authentication is enabled on an IPC by
default.
NOTE
l If the GENETEC platform does not support HTTP digest
authentication, deselect GENETEC Abstract switch. In
this case, security risks may exist.
l If the GENETEC platform supports HTTP digest
authentication, select GENETEC Abstract switch. If you
do not select GENETEC Abstract switch, security risks
may exist.
----End
Issue 01 (2016-08-20) Huawei Proprietary and Confidential 25
Copyright © Huawei Technologies Co., Ltd.
IPC6225-VRZ-ES
Configuration Guide 3 Setting Basic Parameters
3.3 Setting OSD Parameters
By setting on screen display (OSD) parameters, you can determine whether to display a text
on the screen or what text is displayed.
Procedure
Step 1 Choose Settings > Channel Configuration > OSD Parameter.
The page for OSD Parameters is displayed, as shown in Figure 3-7.
Figure 3-7 OSD Parameters tab page
Step 2 Set parameters. For detailed parameter description, see Table 3-6.
Table 3-6 OSD Parameter description
Parameter Description
Time Indicates whether to display the weekday
information on the screen.
Weekday display This parameter is available only when you
enable the Time parameter.
Indicates whether to display the weekday
information on the screen.
Issue 01 (2016-08-20) Huawei Proprietary and Confidential 26
Copyright © Huawei Technologies Co., Ltd.
IPC6225-VRZ-ES
Configuration Guide 3 Setting Basic Parameters
Parameter Description
OSD text Indicates the text displayed on the screen.
NOTE
l You can enter a maximum of 22 characters
for an OSD text, including Chinese
characters, English letters, French letters, and
other characters visible on a USA keyboard.
l A maximum of six OSD text items are
supported.
l You can view the text display effect in the
preview area and adjust the text position on
the screen.
l "OSD text 4" and image overlay are mutually
exclusive.
l "OSD text 5 & 6" and Mosaic are mutually
exclusive.
Font size Indicates the OSD text size, which can be
large, medium, or small.
OSD anti-color Indicates whether to set the OSD text color
to a color opposite to the background color.
If you enable this function, the Font color,
Background color, and Background
transparency parameters will become
unavailable.
Font color This parameter is available only when you
disable the OSD anti-color function.
Indicates the color of the text displayed on
the screen.
NOTE
When customizing the font color, you can enter
an RGB value in hexadecimal format.
Background color This parameter is available only when you
disable the OSD anti-color function.
Indicates the OSD background color.
Background transparency This parameter is available only when you
disable the OSD anti-color function.
Indicates the transparency of the OSD
background.
NOTE
You can preview the font color, background color, and background transparency effects in the Example area.
Step 3 Click Save.
----End
Issue 01 (2016-08-20) Huawei Proprietary and Confidential 27
Copyright © Huawei Technologies Co., Ltd.
IPC6225-VRZ-ES
Configuration Guide 3 Setting Basic Parameters
3.4 Setting Time Parameters
You can set the time zone and calibrate the camera time. You can directly set the camera time
or set Network Time Protocol (NTP) parameters to time-synchronize the camera with the
NTP server in the network.Also if DST(Daylight saving time) is configured, the system will
automatically perform time offset based on the predefined offset after entering the DST.
NOTICE
Change the camera time when the camera is not recording video. If you change the camera
time during the video recording, the video file may be damaged.
Daylight saving time is the practice of temporarily advancing clocks during the summertime
so that afternoons have more daylight and mornings have less. Typically clocks are adjusted
forward one hour near the start of spring and backward one hour in autumn.
Procedure
Step 1 Choose Settings > System Configuration > Time Configuration.
The Time Configuration tab page is displayed, as shown in Figure 3-8.
Issue 01 (2016-08-20) Huawei Proprietary and Confidential 28
Copyright © Huawei Technologies Co., Ltd.
IPC6225-VRZ-ES
Configuration Guide 3 Setting Basic Parameters
Figure 3-8 Time Configuration tab page
Step 2 Configure the Time,as shown in Figure 3-9.
Figure 3-9 Time Configuration tab page
a.Select a time zone from the Time zone drop-down list box.
b.Select a time calibration mode and set related parameters. For details, see Table 3-7.
Issue 01 (2016-08-20) Huawei Proprietary and Confidential 29
Copyright © Huawei Technologies Co., Ltd.
IPC6225-VRZ-ES
Configuration Guide 3 Setting Basic Parameters
NOTE
The time calibration modes include Manual Time Sync and NTP. Manual Time Sync indicates that you can
directly set the camera time. NTP indicates that the camera can be time-synchronized with the NTP server in
the network. The two modes cannot be configured at the same time.
Table 3-7 Selecting a time calibration mode
Parameter Description
Manual Time Sync 1. Select Manual Time Sync.
2. Click the Time text box.
The dialog box for setting the date and time is displayed.
3. Set the date and time and click OK.
The system returns to the time setting page.
NOTE
To time-synchronize the camera with the PC, click Today.
NTP 1. Select NTP.
2. Set the NTP server IP address or domain name as prompted
and set the interval for time-synchronizing the camera with
the NTP server.
Step 3 Click Save.
Step 4 Configure the DST,as shown in Figure 3-10.
Figure 3-10 Time Configuration tab page
a.Select the mode for setting the DST.
b.Select Enable DST.
c.Set Start time, End time, and Offset time of the DST based on regulations specified in the
local laws.
For detailed parameter description, seeTable 3-8.
Issue 01 (2016-08-20) Huawei Proprietary and Confidential 30
Copyright © Huawei Technologies Co., Ltd.
IPC6225-VRZ-ES
Configuration Guide 3 Setting Basic Parameters
Table 3-8 parameter description
Enable Select Enabled.
Week way Indicates that the DST is set by week.
Date way Indicates that the DST is set by date.
Start time Indicates the time for enabling the DST.
End time Indicates the time for disabling the DST.
Offset time Indicates the lead time during the DST. If
the offset time is set to 30 minutes, the DST
is 30 minutes earlier.
NOTE
If the DST is used locally, configure the DST according to the local law.
Step 5 Click Save.
----End
3.5 Selecting a Stream Package
A stream package is a collection of predefined configurations of video and audio stream
parameters. By configuring and invoking a stream package, you can quickly utilize predefined
video and audio stream configurations.
Context
Before connecting cameras to a surveillance platform, ensure that the surveillance platform
supports coding protocols on cameras to properly play live video and record video. If the
surveillance platform does not support coding protocols on cameras, change the coding
protocols on the cameras to that supported by the surveillance platform by referring to Setting
Video Stream Parameters.
NOTE
Some camera models use the H.265 coding protocol by default. If these cameras are connected to surveillance
platforms of outdated versions, the surveillance platforms may fail to play live video or record video. Before
connecting cameras to a surveillance platform, check whether the surveillance platform supports H.265. If no,
change the coding protocols on the cameras.
Procedure
Step 1 Choose Settings > Basic Configuration > Stream Package.
The Stream Package page is displayed, as shown in Figure 3-11.
Issue 01 (2016-08-20) Huawei Proprietary and Confidential 31
Copyright © Huawei Technologies Co., Ltd.
IPC6225-VRZ-ES
Configuration Guide 3 Setting Basic Parameters
Figure 3-11 Stream Package page
NOTE
You can click Restore default to restore all audio and video stream parameters to default settings and restore
all packages to the deselected state.
Step 2 Select a stream package based on the site requirements.
Table 3-9 describes the four default stream packages.
Table 3-9 Default stream packages
Package Name Description
High quality The high-quality package provides video images of the best
quality but consumes more network resources.
This package applies to the dedicated video surveillance
network with sufficient bandwidth (at least 20 Mbit/s bandwidth
for each IPC).
Balanced The balanced package reduces the number of data streams for
transmission and ensures image quality.
This package conserves the bandwidth and applies to most
surveillance scenarios (at least 6 Mbit/s bandwidth for each
IPC).
Issue 01 (2016-08-20) Huawei Proprietary and Confidential 32
Copyright © Huawei Technologies Co., Ltd.
IPC6225-VRZ-ES
Configuration Guide 3 Setting Basic Parameters
Package Name Description
Low bandwidth The low-bandwidth package reduces the number of data streams
for transmission and ensures that the image quality is acceptable.
This package conserves the bandwidth and applies to
surveillance scenarios with insufficient bandwidth
(approximately 3 Mbit/s bandwidth for each IPC).
Mobile devices The mobile-service package reduces the number of data streams
for encoding by lowering the image resolution and frame rate.
This package applies to mobile surveillance scenarios, because
mobile devices have small screens, low bandwidth, and weak
decoding capabilities.
NOTE
To add stream packages, click Custom Setting. For how to set stream package parameters, see 6.2
Configuring a Stream Package.
Step 3 Click Save.
----End
3.6 Selecting an ISP Package
By configuring and invoking an ISP package, you can quickly utilize configurations of the
ISP package.
Procedure
Step 1 Choose Settings > Basic Configuration > ISP Package.
The ISP Package page is displayed, as shown in Figure 3-12.
Issue 01 (2016-08-20) Huawei Proprietary and Confidential 33
Copyright © Huawei Technologies Co., Ltd.
IPC6225-VRZ-ES
Configuration Guide 3 Setting Basic Parameters
Figure 3-12 ISP Package page
NOTE
You can click Restore default to restore all ISP parameters to default settings and restore all packages to the
deselected state.
Step 2 Select a scenario.
Table 3-10 describes the default ISP packages.
Table 3-10 Default ISP packages
Package Name Description
Outdoor scene Applies to outdoor scenes where light changes, for example, squares
and surrounding shopping malls.
Indoor scene Applies to indoor scenes where stable illumination is available, for
example, offices and counters.
Low-light scene Applies to environments where illumination is low for long, for
example, underground parking lots and power distribution rooms.
Issue 01 (2016-08-20) Huawei Proprietary and Confidential 34
Copyright © Huawei Technologies Co., Ltd.
IPC6225-VRZ-ES
Configuration Guide 3 Setting Basic Parameters
Package Name Description
Virtual bayonet Applies to scenes where moving vehicles and license plates need to
be captured, for example, roads and stadiums.
Backlight mode Applies to backlight environments, for example, roads and lockages.
NOTE
To add ISP packages, click Custom Setting. For how to set ISP package parameters, see 6.4 Configuring an
ISP Package.
Step 3 Click Save.
----End
3.7 Configuring an ISP Package Plan
You can configure a daily or yearly plan for scheduled tasks of ISP packages.
Procedure
Step 1 Choose Settings > Basic Configuration > ISP Package Plan.
The ISP Package Plan page is displayed, as shown in Figure 3-13.
Figure 3-13 ISP Package Plan page
Step 2 Click Edit.
The Edit dialog box is displayed, as shown in Figure 3-14.
Issue 01 (2016-08-20) Huawei Proprietary and Confidential 35
Copyright © Huawei Technologies Co., Ltd.
IPC6225-VRZ-ES
Configuration Guide 3 Setting Basic Parameters
Figure 3-14 Edit
Step 3 Set Start time and Scene type based on the site requirements, then click OK.
The ISP Package Plan page is displayed.
NOTE
You can also copy plans of existing ISP package. Select the months to copy and click Copy.
Step 4 Select Enable ISP Schedule.
Step 5 Click Save.
----End
3.8 Replacing the Certificate
By managing the certificate of an IPC, you can manage the HTTPS protocol. Users are
advised to use their own certificates to ensure security.
Context
Method for obtaining the private certificate:
l Purchase it from an authoritative third-party certification organization or establish a CA
server.
Issue 01 (2016-08-20) Huawei Proprietary and Confidential 36
Copyright © Huawei Technologies Co., Ltd.
IPC6225-VRZ-ES
Configuration Guide 3 Setting Basic Parameters
l By clicking Create Certificate, users can specify information about their own
certificates.
NOTE
The User name, Country, Validity(days), and Create Password parameters are mandatory.
Procedure
Step 1 Choose Settings > System Configuration > Configuration Management.
The Configuration Management page is displayed, as shown in Figure 3-15.
Figure 3-15 Configuration Management tab page
Step 2 Set parameters in the Certificate management area. For detailed parameter description, see
Table 3-11.
Issue 01 (2016-08-20) Huawei Proprietary and Confidential 37
Copyright © Huawei Technologies Co., Ltd.
IPC6225-VRZ-ES
Configuration Guide 3 Setting Basic Parameters
Table 3-11 Parameter description
Parameter Description How to Set
Certificate file (.pem) The certificate file is a You can upload your own
digital information file that certificate as follows:
identifies and verifies both 1. Click Browse and select
parties involved in network a file.
communication.
2. Enter the private key in
Key file (.pem) The key file contains the the displayed dialog box.
certificate key. 3. Click Upload to upload
the certificate.
NOTE
l If you click Restore
Certificate, the system
displays a dialog box
asking you whether to
restore the certificate to
factory defaults.
l Only certificate files
in .pem format can be
imported.
----End
Issue 01 (2016-08-20) Huawei Proprietary and Confidential 38
Copyright © Huawei Technologies Co., Ltd.
IPC6225-VRZ-ES
Configuration Guide 4 Live Video Viewing
4 Live Video Viewing
On the IPC web client, you can view live video from the IPC and obtain live video
information including the encoding protocol, frame rate, resolution, bit rate and packet loss
rate.
On the menu bar, click Preview. The page for viewing live video is displayed. Table 4-1
describes the buttons at the lower portion of the page.
Table 4-1 Button description
Button Enables You To...
View video in full-screen mode.
Toggle between Real, Full screen, 16:9, 4:3, and 1:1.
Capture live video images.
The snapshots are stored in the directory in the path
configured in Path for saving live snapshots of local
parameters. The directory is named by the camera IP
address. The snapshot is named in the format of YYYY-
MM-DD_HH-MM-SS-MSMS, for example,
2014-03-28_09-59-36-98.
For details about how to configure Path for saving live
snapshots, see 14.5 Setting Local Parameters.
NOTE
You need to run the web browser as the administrator.
Play live video.
Stop live video viewing.
Issue 01 (2016-08-20) Huawei Proprietary and Confidential 39
Copyright © Huawei Technologies Co., Ltd.
IPC6225-VRZ-ES
Configuration Guide 4 Live Video Viewing
Button Enables You To...
Start and stop local recording.
The records are stored in the directory in the path
configured in Path for saving video of local parameters.
The directory is named by the camera IP address. The
record is named in the format of IPC Model_YYYY-
MM-DD-HH-MM-SS_MSMSMS, for example,
IPC6125-WDL-D_2014-03-28-09-00-06_001.
For details about how to configure Path for saving
video, see 14.5 Setting Local Parameters.
The button blinks during the local recording.
NOTE
You need to run the web browser as the administrator.
The local recording will stop in one of the following scenarios:
l Users manually stop the local recording.
l The recording times out.
l Users manually stop live video viewing.
l Users close the current browser.
Start secure data (SD) card recording. This function is
available only on an IPC with a built-in SD card.
Audio stream on or off. To close this function, click .
The function is available only when you set Video
stream type to Hybrid stream. For details, see 14.5
Setting Local Parameters.
Drag the slider to set the volume.
NOTE
Audio stream and two-way audio cannot be enabled at the same
time.
Start or stop two-way audio. To close this function, click
.
Drag the slider to set the volume.
NOTE
Two-way audio and audio stream cannot be enabled at the same
time.
Issue 01 (2016-08-20) Huawei Proprietary and Confidential 40
Copyright © Huawei Technologies Co., Ltd.
IPC6225-VRZ-ES
Configuration Guide 5 PTZ Control
5 PTZ Control
You can manage the IPC in the PTZ control panel during video viewing.
NOTICE
The PTZ control and configuration function is available only for cameras connected to an
external PTZ.
On the menu bar, click Preview. The page for viewing live video is displayed. On the left of
this page, you can use the PTZ control panel to manage the camera. Table 5-1 describes the
buttons in the PTZ control panel.
Table 5-1 Button description
Button Description
Click to navigate the PTZ in eight directions.
Click , the camera will rotate to the home position.
/ Click to adjust the aperture.
/ Click to adjust the image definition.
/ Click to adjust the camera shooting range.
If you select the Continuous mode, you can hold down the
directional key to rotate the PTZ continuously or release the
directional key to stop PTZ rotation.
At present, the IPC supports only the Continuous mode.
Click to turn the light on, or click it again to turn the light off.
This function is a reserved function and is unavailable.
Issue 01 (2016-08-20) Huawei Proprietary and Confidential 41
Copyright © Huawei Technologies Co., Ltd.
IPC6225-VRZ-ES
Configuration Guide 5 PTZ Control
Button Description
Click to enable the rain wiper, or click it again to disable the rain
wiper.
NOTE
This button is available only when you select the Wiper linkage switch
output 1 check box on the PTZ&Serial Port Parameters page.
Control the PTZ rotation and the zoom adjusted speed in the
following way (a larger value indicates a higher speed): Drag the
slider.
Click to take One push.
Reset the lens. If the image still blurs due to out-of-
synchronization of the lens after automatic or manual focus,
click this button to enable the lens to perform calibration and
focus again to make the image clear.
Issue 01 (2016-08-20) Huawei Proprietary and Confidential 42
Copyright © Huawei Technologies Co., Ltd.
IPC6225-VRZ-ES
Configuration Guide 6 Setting Video Parameters
6 Setting Video Parameters
About This Chapter
This section describes how to set video parameters, such as video and audio stream
parameters.
6.1 Setting Video and Audio Stream Parameters
You can set video and audio parameters based on the site requirements.
6.2 Configuring a Stream Package
By configuring a stream package, you can predefine several common video and audio stream
parameters for quick invoking in the future.
6.3 Setting ISP Parameters
By setting Image Signal Processing (ISP) parameters, you can adjust video images to adapt to
different surveillance scenarios.
6.4 Configuring an ISP Package
You can configure a daily or yearly plan for scheduled tasks of ISP packages.
6.5 Setting Area Metering
If area metering is configured, different areas possess different metering weights. Area
metering configuration is applicable to scenarios with prominent subjects.
6.6 Setting ROI Parameters
By setting a region of interest (ROI), you can set the ROI quality to differentiate the ROI from
other image regions. The ROI effect is prominent at a low bit rate.
6.7 Setting the Focusing Region
If you set a focusing region for a camera, the camera preferentially focuses on the focusing
region.
6.8 Setting Image Overlay
You can set image overlay to specify the position where the image is displayed.
6.9 Setting Privacy Mask Parameters
You can set a privacy mask area on the live video for privacy protection.
6.10 Setting Motion Detection Parameters
An alarm is generated when an object moves within the specified surveillance range of the
camera.
Issue 01 (2016-08-20) Huawei Proprietary and Confidential 43
Copyright © Huawei Technologies Co., Ltd.
IPC6225-VRZ-ES
Configuration Guide 6 Setting Video Parameters
6.11 Setting SEC Parameters
You can set super error correction (SEC) parameters to enhance packet loss resistance
capability and ensure video image quality in the case that packets are lost during video stream
transmission and artifacts occur on part of a video image.
Issue 01 (2016-08-20) Huawei Proprietary and Confidential 44
Copyright © Huawei Technologies Co., Ltd.
IPC6225-VRZ-ES
Configuration Guide 6 Setting Video Parameters
6.1 Setting Video and Audio Stream Parameters
You can set video and audio parameters based on the site requirements.
6.1.1 Setting Video Stream Parameters
You can set video parameters based on the site requirements, such as stream type, coding
protocol, and resolution.
Context
Table 6-1 describes different resolution types.
Table 6-1 Resolution type description
Resolution Type Description
1080p The resolution of 1080p is 1920 x 1080, about 2,000,000 pixels.
1024p The resolution of 1024p is 1280 x 1024, about 1,300,000 pixels.
960p The resolution of 960p is 1280 x 960, about 1,200,000 pixels.
720p The resolution of 720p is 1280 x 720, about 900,000 pixels.
D1_PAL The resolution of D1_PAL is 720 x 576, about 400,000 pixels.
D1_NTSC The resolution of D1_NTSC is 720 x 480, about 350,000 pixels.
CIF_PAL The resolution of CIF_PAL is 352 x 288, about 100,000 pixels.
CIF_NTSC The resolution of CIF_NTSC is 352 x 240, about 84,000 pixels.
Procedure
Step 1 Choose Settings > Channel Configuration > Video&Audio Stream Parameters.
The Video&Audio Stream Parameters page is displayed, as shown in Figure 6-1.
Issue 01 (2016-08-20) Huawei Proprietary and Confidential 45
Copyright © Huawei Technologies Co., Ltd.
IPC6225-VRZ-ES
Configuration Guide 6 Setting Video Parameters
Figure 6-1 Video&Audio Stream Parameters page
Step 2 Set video stream parameters. For detailed parameter description, see Table 6-2.
Table 6-2 Parameter description
Parameter Description
Stream type Set the stream type based on the site requirements. The options
are as follows:
l Primary stream: The primary stream is large in size and
provides clear video while occupying large bandwidth, so it is
used in local storage.
l Secondary stream: The secondary stream provides smooth
video, occupies small bandwidth, and is used for data
transmission on low-bandwidth networks.
NOTE
SD card recording supports only Primary stream.
Mirroring mode When the mirroring mode is enabled, you can reverse video
images. The options are as follows:
l Close: The mirroring mode is disabled.
l Horizontal reversion: Video images can be reversed left to
right.
l Vertical reversion: Video images can be reversed upside
down.
l Both: Video images can be reversed upside down and left to
right.
Corridor mode When the corridor mode is enabled, you can reverse video images
by 90 degrees to obtain the aspect ratio 9:16 or 3:4.
Issue 01 (2016-08-20) Huawei Proprietary and Confidential 46
Copyright © Huawei Technologies Co., Ltd.
IPC6225-VRZ-ES
Configuration Guide 6 Setting Video Parameters
Parameter Description
Dynamic bit rate The Dynamic bit rate parameter is available only when you set
Coding protocol to H.264 or H.265.
After you set the dynamic bit rate, the camera will automatically
use the dynamic bit rate to deliver more clear live video or
recordings when an alarm is generated. After that alarm is
cleared, the camera restores the bit rate you set for the data
stream.
NOTE
l It is recommended that you set the dynamic bit rate to a value greater
than the bit rate you set for the data stream.
l The dynamic bit rate is valid only for primary streams.
Water mark You can select it to enable the watermark function to protect
information security, trace the anti-counterfeit, and protect the
copyright.
Full frame rate The full frame rate is a frame rate that the IPC collects using a
sensor or chip.
NOTE
The full frame rate must be greater than or equal to the frame rate you set
for the data stream.
Layered encoding The Layered encoding parameter is available only when you set
Coding protocol to H.264 or H.265.
To enable layered encoding, select Layered encoding.
Coding protocol Increasing the JPEG quality improves the video quality but
consumes more bandwidth.
Encoding complexity The Encoding complexity parameter is available only when you
set Coding protocol to H.264.
H.264 includes H.264 Base Profile, H.264 Main Profile, and H.
264 High Profile. Of them, H.264 Base Profile has the lowest
encoding compression performance and lowest requirements on
hardware decoding performance, while H.264 High Profile has
the highest.
The coding complexity of H.265 is H.265 Main. When the coding
protocol is changed from MJPEG and H.265 back to H.264, H.
264 High Profile is used by default.
Resolution Increasing the resolution improves the video quality but
consumes more bandwidth.
NOTE
l The PAL standard primarily applies to China and Europe.
l The NTSC standard primarily applies to America and Japan.
Bit rate type The Bit rate type parameter is available only when you set
Coding protocol to H.264 or H.265.
The bit rate is the number of data bits transmitted in a unit of
time.
Issue 01 (2016-08-20) Huawei Proprietary and Confidential 47
Copyright © Huawei Technologies Co., Ltd.
IPC6225-VRZ-ES
Configuration Guide 6 Setting Video Parameters
Parameter Description
Bit rate value The Bit rate value parameter is available only when you set Bit
rate type to Constant bit rate.
Increasing the bit rate value improves the video quality but
consumes more bandwidth.
l To ensure the video quality, you must set a proper bit rate
value based on the site requirements.
l To ensure video smoothness, the actual bandwidth is greater
than the bit rate value. When the bit rate is low, the required
bandwidth is generally 1.2 times of the bit rate.
l When the total bit rate of enabled live video streams exceeds
40 Mbit/s, you are advised to reduce the bit rate or the number
of enabled video streams to prevent image freeze or artifacts
caused by large bit streams.
Bit rate control mode The parameter is available only when you set Bit rate type to
Constant bit rate. The options are as follows:
l Frame rate priority: The frame rate stability is preferentially
ensured. However, if the scenario is complex or if the object
moves quickly in an image, the actual bit rate can be greater
than the preset value.
l Image quality priority: The image quality is preferentially
ensured. However, if the scenario is complex or if the object
moves quickly in an image, frame loss may occur or live
video may not be played smoothly.
Bit rate upper limit The Bit rate upper limit parameter is available only when you
set Bit rate type to Variable bit rate.
The bit rate range is associated with the resolution.
Frame rate The frame rate is the number of frames displayed in a second.
Increasing the frame rate improves the video quality but
consumes more bandwidth.
Image quality. The Image quality parameter is available only when you set
Coding protocol to H.264 or H.265 and Bit rate type to
Variable bit rate.
NOTICE
Better image quality indicates that more network bandwidth is consumed.
Configure a proper image quality value based on the site requirements.
I-frame interval The I-frame interval parameter is available only when you set
Coding protocol to H.264 or H.265.
I-frame is an intra-coded frame that represents a fixed image
independent of other picture types. Each group of pictures (GOP)
begins with this type of frame.Decreasing the I-frame interval
improves the video quality but consumes more bandwidth.
NOTE
The I-frame interval ranges from 1 to 500. It is recommended that the I-
frame interval be set to two times of the frame rate.
Issue 01 (2016-08-20) Huawei Proprietary and Confidential 48
Copyright © Huawei Technologies Co., Ltd.
IPC6225-VRZ-ES
Configuration Guide 6 Setting Video Parameters
Parameter Description
JPEG quality The JPEG quality parameter is available only when you set
Coding Protocol to MJPEG.
Increasing the JPEG quality improves the video quality but
consumes more bandwidth.
Step 3 Click Save.
----End
6.1.2 Setting Audio Stream Parameters
You can set audio parameters based on the site requirements, such as audio format, input port
type, and audio rate.
Procedure
Step 1 Choose Settings > Channel Configuration > Video&Audio Stream Parameters.
The Video&Audio Stream Parameters page is displayed, as shown in Figure 6-2.
Figure 6-2 Video&Audio Stream Parameters page
Step 2 Set audio stream parameters on the right of the page. For detailed parameter description, see
Table 6-3.
Issue 01 (2016-08-20) Huawei Proprietary and Confidential 49
Copyright © Huawei Technologies Co., Ltd.
IPC6225-VRZ-ES
Configuration Guide 6 Setting Video Parameters
Table 6-3 Parameter description
Parameter Description
Audio format Different areas have varied audio formats. The options are as
follows:
l G.711u: primarily used in North America and Japan.
l G.711a: primarily used in Europe and China.
l G.726: primarily used when bandwidth is strained.
l OPUS: primarily used for real-time voice transmission on
networks.
NOTE
You need to re-request the media stream to take effect after changing the audio
format.
Input Port Type Indicates the type of the audio input port. The options are as follows:
l Mic-in: microphone input. It is recommended that the audio input
port be connected to a device with lower audio output power,
such as a microphone and other passive audio input devices, to
prevent audio signal distortion.
l Line-in: line input. It is recommended that the audio input port be
connected to a device with higher audio output power, such as an
MP3 player, synthesizer, and active audio monitoring unit, to
prevent no sound or low sound volume.
Input volume Controls the input volume.
Output volume Controls the output volume.
Environmental Decreases the noise from the surrounding environment, ensuring
noise filtering clearer voice.
Audio rate The parameter is available only when you set Audio format to G.
726 and OPUS.
Increasing the audio rate improves the audio quality but consumes
more bandwidth.
Audio sampling The parameter is available only when you set Audio format to
rate OPUS.
Audio sampling rate is the frequency of sampling audio signals per
second. A larger value indicates more natural voice.
Step 3 Click Save.
----End
6.2 Configuring a Stream Package
By configuring a stream package, you can predefine several common video and audio stream
parameters for quick invoking in the future.
Issue 01 (2016-08-20) Huawei Proprietary and Confidential 50
Copyright © Huawei Technologies Co., Ltd.
IPC6225-VRZ-ES
Configuration Guide 6 Setting Video Parameters
Context
A stream package is a template containing predefined configurations of video and audio
streams. For details about how to invoke a stream package, see 3.5 Selecting a Stream
Package.
Procedure
Step 1 Choose Settings > Channel Configuration > Stream Package Configuration.
The Stream Package Configuration page is displayed, as shown in Figure 6-3.
Figure 6-3 Stream Package Configuration page
Step 2 Click Add.
The page for configuring a stream package is displayed, as shown in Figure 6-4.
Issue 01 (2016-08-20) Huawei Proprietary and Confidential 51
Copyright © Huawei Technologies Co., Ltd.
IPC6225-VRZ-ES
Configuration Guide 6 Setting Video Parameters
Figure 6-4 Configuring a stream package
Step 3 Set stream package parameters.
The stream package parameters include a stream package name and description as well as
video and audio stream parameters. Video stream parameter description describes video
stream parameters, and Audio stream parameter description describes audio stream
parameters.
Step 4 Click Save.
NOTE
l You can modify parameters of existing stream packages except for the stream package name and
description. Select a stream package and click Edit.
l You can also copy parameters of existing stream packages. Select a stream package and click Copy, and
you can then customize a stream package based on the copied parameters.
l You can delete customized stream packages. Select a customized stream package and click Delete.
----End
6.3 Setting ISP Parameters
By setting Image Signal Processing (ISP) parameters, you can adjust video images to adapt to
different surveillance scenarios.
NOTICE
ISP parameters are associated with each other. Set the ISP parameters strictly based on the site
requirements to prevent poor image quality or overexposure.
Issue 01 (2016-08-20) Huawei Proprietary and Confidential 52
Copyright © Huawei Technologies Co., Ltd.
IPC6225-VRZ-ES
Configuration Guide 6 Setting Video Parameters
Procedure
Step 1 Choose Settings > Channel Configuration > ISP Parameters.
The page for setting ISP parameters is displayed, as shown in Figure 6-5.
Figure 6-5 ISP Parameters tab page
Step 2 Set ISP parameters. For detailed parameter description, see Table 6-4.
Table 6-4 Parameter description
Parameter Description
Local Output Indicates whether to enable local CVBS output. To enable local
CVBS output, select the check box. The default value is
selected.
Issue 01 (2016-08-20) Huawei Proprietary and Confidential 53
Copyright © Huawei Technologies Co., Ltd.
IPC6225-VRZ-ES
Configuration Guide 6 Setting Video Parameters
Parameter Description
Day/Night mode The day/night mode helps the IPC to adapt to low illumination
conditions. The options are as follows:
l Auto (default): The IPC automatically switches between day
and night modes based on illumination conditions.
l Color: The IPC captures color images.
l B/W: The IPC captures black and white images.
Day/Night sensitivity This parameter is available only when you set Day/Night mode
to Auto.
The day/night sensitivity refers to sensitivity for switching
between color mode and B/W mode. A higher sensitivity
indicates higher flexibility to switch from B/W mode to color
mode. The default value is High.
Exposure compensation This parameter is available only when you set Exposure mode
coefficient to Auto exposure or Shutter priority.
Exposure compensation is a technique for adjusting the
exposure indicated by a photographic exposure meter, in
consideration of factors that may cause the indicated exposure
to result in a less-than-optimal image.
Focus mode You can select a focus mode based on the site requirements. The
options are as follows:
l Auto (default) : The IPC automatically detects the
surveillance scenario. If out of focus due to a scenario
change, the IPC automatically re-focuses to obtain clear
images. You can set Sensitivity in this mode. The default
value is Medium.
l Manual: Use the focus buttons on the PTZ control panel to
focus manually. In this mode, the IPC locks the focus for the
current scenario.
l Semi-Automatic: The speed dome focuses automatically
only once after panning, tilting and zooming.
NOTE
l If you click a zoom button on the PTZ control panel, the scenario
changes and the IPC automatically re-focuses.
l If you click a focus button on the PTZ control panel, the IPC locks
the focus for the current scenario and does not re-focus when the
scenario changes.
Issue 01 (2016-08-20) Huawei Proprietary and Confidential 54
Copyright © Huawei Technologies Co., Ltd.
IPC6225-VRZ-ES
Configuration Guide 6 Setting Video Parameters
Parameter Description
Exposure mode You can select an exposure mode based on the site
requirements. The options are as follows:
l Auto exposure (default): The camera automatically sets the
shutter speed, the aperture value and gain based on an
object's exposure value measured by the metering system.
l Shutter priority: Users manually choose a specific shutter
speed, while the camera then automatically selects an
aperture value and gain to match. This mode is used to shoot
moving objects.
l Manual exposure: Users manually set the shutter speed, and
gain when the Auto exposure cannot meet the site
requirements.
Auto aperture l If you select the check box, the aperture is automatically
adjusted. The default value is selected.
l If you deselect the check box, the fixed aperture is the
maximum aperture.
NOTE
When the auto aperture function is enabled but the aperture cannot be
fixed (resulting in flashing video image), you can disable the auto
aperture function.
Background frequency This parameter is available only when you set Exposure mode
to Auto exposure.
A flashing background environment influences the image
quality. To obtain high-resolution images, you can set the
background frequency to suit lighting conditions. Select a
proper background frequency based on the standard frequency
of the power grid. The default value is Disable.
NOTE
Disable the background frequency in natural light.
Full frame rate The camera collects the full frame rate through the sensor or
chip. The full frame rate is read-only.
Shutter speed This parameter is available only when you set Exposure mode
to Shutter priority or Manual exposure.
A larger value of this parameter indicates a longer exposure
time.
Light suppression factor This parameter is available only when you set Exposure mode
to Auto exposure and Backlight/WDR/light suppression to
Light suppression.
This function is used to suppress large halo or image blur
caused by directly radiated strong light by darkening the over-
bright areas and brightening the dark areas to adjust the overall
video brightness to normal. A larger light suppression factor
indicates more powerful light suppression.
Issue 01 (2016-08-20) Huawei Proprietary and Confidential 55
Copyright © Huawei Technologies Co., Ltd.
IPC6225-VRZ-ES
Configuration Guide 6 Setting Video Parameters
Parameter Description
WDR This parameter is available only when you set Exposure mode
to Auto exposure and Backlight/WDR/light suppression to
WDR.
Wide Dynamic Range (WDR) is intended to provide clear
images when there are very bright and very dark areas
simultaneously in the camera's field of view.
l Auto: The exposure ratio is automatically adjusted to
prevent the too bright background or too dark foreground.
l Manual: The exposure ratio is manually adjusted to prevent
the too bright background or too dark foreground.
Compensation This parameter is available only when you set Backlight/WDR/
coefficient light suppression to Backlight compensation
This function is used to correct the exposure of objects in front
of a bright light source, a larger backlight compensation factor
indicates more powerful backlight compensation. However, a
too large factor will lead to overexposure. You can adjust the
backlight compensation factor based on the site requirements.
Auto slow shutter This parameter is available only when you set Exposure mode
to Auto exposure.
Slow shutter extends the duration from the moment the shutter
opens to the moment it closes. More time is available for
movement in the subject to be recorded by the camera. The
default value is Disable.
Shutter limit This parameter is available only when you set Exposure mode
to Auto exposure.
This function is mainly used to ensure that the shutter speed is
greater than or equal to the minimum value.
Gain limit This parameter is available only when you set Exposure mode
to Auto exposure or Shutter priority.
The gain limit function is used to restrict the upper limit of the
Automatic Gain Control (AGC).
l In the case of low illumination conditions, the AGC can be
enhanced to improve image brightness. However, a high
level of AGC will increase the image noise and degrade the
image quality. Set this parameter based on the site
requirements.
l When Metering mode is set to Auto metering in infrared
light conditions, over-exposure will occur on the area with
light in the foreground. By setting this parameter, this
phenomenon can be eased.
Gain This parameter is available only when you set Exposure mode
to Manual exposure. The default value is 0.
Issue 01 (2016-08-20) Huawei Proprietary and Confidential 56
Copyright © Huawei Technologies Co., Ltd.
IPC6225-VRZ-ES
Configuration Guide 6 Setting Video Parameters
Parameter Description
Defog mode This function is used to increase the image visibility in poor
weather conditions such as rain, fog, and smog. A higher
defogging level indicates clearer images. However, a too high
level will lead to image distortion. You can set the defogging
level based on the site requirements. The default value is Off.
Electronic Stabilizer This function is used to compensate image jitter reversely to
stabilize images when the IPC is subject to vibrations, while
some images may be lost.
You can set Stabilizer factor only when you set Electronic
Stabilizer to Enable. A larger value indicates better image
stabilization effect, but some images may be lost. Set this
parameter based on the actual need. The default value is
Disable.
Issue 01 (2016-08-20) Huawei Proprietary and Confidential 57
Copyright © Huawei Technologies Co., Ltd.
IPC6225-VRZ-ES
Configuration Guide 6 Setting Video Parameters
Parameter Description
White balance mode White balance adjusts the color circuit within a camera to
remove color cast and ensure accurate color reproduction in
various lighting conditions. The options are as follows:
l Auto (default): The camera automatically adjusts the red and
blue offsets in environments where the color temperature
ranges from 2500 K to 10,000 K. Video images may slant
blue in the morning or at dusk.
l Manual: The red and blue offsets must be adjusted manually.
l Auto-Track: You can manually set the upper and lower
thresholds of color temperature. The upper or lower
threshold of color temperature ranges from 1000 to 15000.
The upper threshold must be greater than the lower
threshold.
l One push: This mode allows you to set the current white
balance mode as the fixed mode for all scenarios. Only a re-
configuration can change the white balance mode.
l Indoor: The camera automatically adjusts the red and blue
offsets in indoor environments where the color temperature
ranges from 4500 K to 5500 K and tungsten lamps or
incandescent lamps are used.
l Outdoor: This mode applies to sunny environments where
the color temperature is from 5500 K to 6500 K.
l Fixed sodium lamp: This mode applies to environments
where the color temperature ranges from 2000 K to 2300 K
and sodium lamps are turned on.
l Fluorescent lamp 1: This mode applies to environments
where the color temperature ranges from 2500 K to 3500 K
and fluorescent lamps are used.
l Fluorescent lamp 2: This mode applies to environments
where the color temperature ranges from 3500 K to 4500 K
and fluorescent lamps are used.
l Incandescent: This mode applies to environments where the
color temperature ranges from 2700 K to 2900 K and
incandescent lamps are used.
NOTE
l When White balance mode is set to Auto, you can drag the sliders
or enter values in the spin boxes to adjust the blue and red fine-tune
offset values. These values are integers ranging from 0 to 255.
l When White balance mode is set to Manual, you can drag the
sliders or enter values in the spin boxes to adjust the blue and red
intense-tune offset values. These values are integers ranging from 0
to 255.
l It is recommended that you use the Auto mode.
Issue 01 (2016-08-20) Huawei Proprietary and Confidential 58
Copyright © Huawei Technologies Co., Ltd.
IPC6225-VRZ-ES
Configuration Guide 6 Setting Video Parameters
Parameter Description
Noise reduction switch Indicates whether to enable the noise reduction function. The
options are as follows:
l Disable: Disable the noise reduction function.
l Normal mode (default): You can set Noise reduction level
when you set Noise reduction switch to Normal mode. A
higher noise reduction level indicates better noise reduction
effect but lower image definition.
l Expert mode: You can set Temporal noise reduction level
and Spatial noise reduction level when you set Noise
reduction switch to Expert mode.
Spatial noise reduction level: A higher spatial noise
reduction level indicates better noise reduction effect. Object
edges are smooth, but the image clarity decreases.
Temporal noise reduction level: A higher temporal noise
reduction level indicates better noise reduction effect. The
image noise is less, but the image clarity decreases.
Brightness Indicates an attribute of visual perception in which a source
appears to be radiating or reflecting light.
Hue Indicates the degree to which a stimulus can be described as
similar to or different from stimuli that are described as red,
green, blue, and yellow.
Saturation Indicates the colorfulness of a color relative to its own
brightness.
Contrast Contrast is the ratio of black and white colors in an image.
l Increasing the contrast improves the image clarity and color
brightness.
l Decreasing the contrast dims the entire image.
Sharpness Sharpness reflects the image clarity and edge sharpness.
Intelligent infrared Prevents overexposure. You are advised to enable the intelligent
infrared function when the infrared light is enabled. The default
value is selected.
Issue 01 (2016-08-20) Huawei Proprietary and Confidential 59
Copyright © Huawei Technologies Co., Ltd.
IPC6225-VRZ-ES
Configuration Guide 6 Setting Video Parameters
Parameter Description
Infrared light control Indicates the mode in which the infrared light is controlled. The
mode options are as follows:
l Auto (default): Indicates that the IPC automatically enables
or disables the infrared light and controls the infrared light
brightness.
l Manual: Indicates that users manually enable or disable the
infrared light and control the infrared light brightness.
NOTE
l You can configure the infrared light for an IPC, so the IPC can use it
to increase the infrared illumination and enhance image quality in
extremely low illumination conditions.
l The infrared light is automatically disabled in color mode.
l The infrared light includes three types, dipped light, second light
and high light.
Focus compensation Eliminates focus changes upon a switchover and re-focuses to
ensure clear video images.
This function is disabled by default.
Dipped light This parameter is available only when you set Infrared light
control mode to Manual. To enable the dipped light, select the
check box.
You can set Dipped light brightness when Dipped light is
selected. A larger value indicates higher brightness.
Second light This parameter is available only when you set Infrared light
control mode to Manual. To enable the dipped light, select the
check box.
You can set Second light brightness when Second light is
selected. A larger value indicates higher brightness.
High light This parameter is available only when you set Infrared light
control mode to Manual. To enable the dipped light, select the
check box.
You can set High light brightness when High light is selected.
A larger value indicates higher brightness.
Status Indicates whether the infrared light is on.
l Enable: On
l Disable: Off
Reset Used to restore the ISP parameters to default values.
----End
6.4 Configuring an ISP Package
You can configure a daily or yearly plan for scheduled tasks of ISP packages.
Issue 01 (2016-08-20) Huawei Proprietary and Confidential 60
Copyright © Huawei Technologies Co., Ltd.
IPC6225-VRZ-ES
Configuration Guide 6 Setting Video Parameters
Context
An ISP package is a template containing predefined configurations of ISP streams. For details
about how to invoke an ISP package, see 3.6 Selecting an ISP Package.
Procedure
Step 1 Choose Settings > Channel Configuration > ISP Package Configuration.
The ISP Package Configuration page is displayed, as shown in Figure 6-6.
Figure 6-6 ISP Package Configuration page
Step 2 Click Add.
The page for configuring an ISP package is displayed, as shown in Figure 6-7.
Issue 01 (2016-08-20) Huawei Proprietary and Confidential 61
Copyright © Huawei Technologies Co., Ltd.
IPC6225-VRZ-ES
Configuration Guide 6 Setting Video Parameters
Figure 6-7 Configuring an ISP package
Step 3 Set ISP package parameters.
The ISP package parameters include an ISP package name and description as well as ISP
parameters.
For detailed parameter description, see ISP Parameter description.
Step 4 Click Save.
NOTE
l You can modify parameters of existing ISP packages except for the default ISP packages. Select an ISP
package and click Edit.
l You can also copy parameters of existing ISP packages. Select an ISP package and click Copy, and you
can then customize an ISP package based on the copied parameters.
l You can delete customized ISP packages. Select a customized ISP package and click Delete.
----End
6.5 Setting Area Metering
If area metering is configured, different areas possess different metering weights. Area
metering configuration is applicable to scenarios with prominent subjects.
Issue 01 (2016-08-20) Huawei Proprietary and Confidential 62
Copyright © Huawei Technologies Co., Ltd.
IPC6225-VRZ-ES
Configuration Guide 6 Setting Video Parameters
Procedure
Step 1 Choose Settings > Channel Configuration > Area Metering Selection.
The Area Metering Selection page is displayed, as shown in Figure 6-8.
Figure 6-8 Area Metering Selection page
Step 2 Set Metering mode to Area metering.
Various metering modes are provided to allow users to select the most appropriate one for use
in a variety of lighting conditions.
l Area metering: In this metering mode, the camera averages the exposure for the entire
picture area, but with greater emphasis on a certain metering zone.
l Auto metering (default): In this metering mode, the camera uses the light information
coming from the entire scene and averages for the final exposure setting, giving no
weighting to any particular portion of the metered.
NOTE
This parameter is available only when you set Exposure mode to Auto exposure, Shutter priority, or
Aperture priority.
Step 3 Use the mouse pointer to draw metering areas. The default weight of the selected area is 15.
The default weight of unselected areas is 1.
Issue 01 (2016-08-20) Huawei Proprietary and Confidential 63
Copyright © Huawei Technologies Co., Ltd.
IPC6225-VRZ-ES
Configuration Guide 6 Setting Video Parameters
NOTE
Click Clear select and reselect metering areas.
Step 4 Click Save.
----End
6.6 Setting ROI Parameters
By setting a region of interest (ROI), you can set the ROI quality to differentiate the ROI from
other image regions. The ROI effect is prominent at a low bit rate.
Prerequisites
The ROI function is available only when you set Coding protocol to H.264 and H.265.
Procedure
Step 1 Choose Settings > Channel Configuration > ROI Parameters.
The ROI Parameters page is displayed, as shown in Figure 6-9.
Figure 6-9 ROI Parameters page
Step 2 To enable ROI, select Enable.
Step 3 Select a value from the Code stream type drop-down list box.
Step 4 Click Add.
An ROI is displayed on the live video image.
NOTE
l You can add only one ROI at a time. If you need to add more ROIs, click Add again.
l A maximum of four ROIs can be added.
Step 5 Use the mouse to adjust the ROI location and size.
Step 6 Select the ROI and set ROI Quality.
Issue 01 (2016-08-20) Huawei Proprietary and Confidential 64
Copyright © Huawei Technologies Co., Ltd.
IPC6225-VRZ-ES
Configuration Guide 6 Setting Video Parameters
NOTE
l When the ROI function is enabled, the ROI quality is the difference between the current ROI area and
non-ROI area.
l With the increase of the ROI quality value, the image quality inside the ROI area increases, while the
quality outside the ROI area decreases. The larger the ROI quality value is, the clearer images captured
within the ROI area become.
l After you set ROI Quality, the definition of the image (including the OSD text) in some parts outside the
ROI area decreases.
Step 7 Click Save.
NOTE
l To delete an ROI, select the ROI on the live video image and click Delete.
l To delete all ROIs, click Delete all.
----End
6.7 Setting the Focusing Region
If you set a focusing region for a camera, the camera preferentially focuses on the focusing
region.
Procedure
Step 1 Choose Settings > Channel Configuration > Focusing Region Selection.
The page for Focusing Region Selection is displayed, as shown in Figure 6-10.
Figure 6-10 Focusing Region Selection
Issue 01 (2016-08-20) Huawei Proprietary and Confidential 65
Copyright © Huawei Technologies Co., Ltd.
IPC6225-VRZ-ES
Configuration Guide 6 Setting Video Parameters
Step 2 Select advanced setting.
Step 3 Set Focusing Level.
Step 4 Use the mouse to adjust the position and size of the focusing region.
NOTE
l A focusing region must have adequate texture details. Otherwise, it may not be focused to be seen clearly.
l You can select a preset mode to quickly set a focusing region. The focusing priority of a preset mode is
10.
l Click Clear selection to reset the focusing region.
Step 5 Click Save.
----End
6.8 Setting Image Overlay
You can set image overlay to specify the position where the image is displayed.
Procedure
Step 1 Choose Settings > Channel Configuration > Image Overlay.
The page for setting image overlay is displayed, as shown in Figure 6-11.
Figure 6-11 Image Overlay tab page
Step 2 Click Browse and select an image.
NOTE
l Only 24-bit BMP images are supported. The image transparency cannot be set.
l The image resolution ranges from 32 x 32 to 128 x 128. Both the image height and width must be a
multiple of 4.
Step 3 Click Upload.
Step 4 Select Overlay configuration.
Issue 01 (2016-08-20) Huawei Proprietary and Confidential 66
Copyright © Huawei Technologies Co., Ltd.
IPC6225-VRZ-ES
Configuration Guide 6 Setting Video Parameters
Step 5 View the image overlay effect in the preview area. You can use the mouse to adjust the image
position.
Set X-coordinate and Y-coordinate are displayed for the upper-left point of the image.
Step 6 Click Save.
----End
6.9 Setting Privacy Mask Parameters
You can set a privacy mask area on the live video for privacy protection.
Context
NOTICE
The device does not support privacy mask areas during PTZ rotation or lens zooming.
Exercise caution when rotating the PTZ and zooming in or out on the lens because the privacy
mask area may be exposed.
Procedure
Step 1 Choose Settings > Channel Configuration > Privacy Mask Parameters.
The page for Privacy Mask Parameters is displayed, as shown in Figure 6-12.
Figure 6-12 Privacy Mask Parameters tab page
Step 2 To enable the privacy mask function, select Enable.
Step 3 Click Add privacy or Add mosaics.
Draw a privacy mask area.
Issue 01 (2016-08-20) Huawei Proprietary and Confidential 67
Copyright © Huawei Technologies Co., Ltd.
IPC6225-VRZ-ES
Configuration Guide 6 Setting Video Parameters
NOTE
l Operations on a privacy mask area take effect only after they are saved. You can perform operations on
only one privacy mask are at a time.
l You can draw a maximum of eight quadrilateral privacy mask areas. You can set the color for these areas.
The default color is black.
l You can draw a maximum of two square mosaics areas. You cannot set the color for these areas.
Step 4 Use the mouse to adjust the location of the privacy mask area.
Step 5 Click Save.
Step 6 Go to the Preview page and check whether the location and size of the privacy mask area
meet the requirements.
l If yes, the configuration is complete.
l If no, configure the privacy mask area again.
NOTE
You can delete unnecessary privacy mask areas. In the No. area, select the ID of the privacy mask area to
delete, and click Delete.
----End
6.10 Setting Motion Detection Parameters
An alarm is generated when an object moves within the specified surveillance range of the
camera.
Procedure
Step 1 Choose Settings > Channel Configuration > Motion Detection Parameters.
The page for setting motion detection parameters is displayed, as shown in Figure 6-13.
Figure 6-13 Motion detection Parameters tab page
Step 2 To enable motion detection, select Enable.
Step 3 Click Add.
A motion detection area is displayed on the live video image.
Issue 01 (2016-08-20) Huawei Proprietary and Confidential 68
Copyright © Huawei Technologies Co., Ltd.
IPC6225-VRZ-ES
Configuration Guide 6 Setting Video Parameters
NOTE
l You can add only one motion detection area at a time. If you need to add more motion detection areas,
click Add again.
l A maximum of four motion detection areas can be added.
Step 4 Use the mouse to adjust the location and size of the motion detection area.
Step 5 Set parameters. For detailed parameter description, see Table 6-5.
Table 6-5 Parameter description
Parameter Description
Alarm check interval Time interval at which the system checks for new alarms. The
system then reports detected alarms to the surveillance platform.
NOTE
l The MTU value is an integer ranging from 1 to 256. The default
value of is 5.
l Only one alarm is reported if an object keeps moving in the
surveillance range of the camera within a single alarm check interval.
This is to avoid repeated alarms.
Sensitivity Indicates the sensitivity of motion detection.
NOTE
l The MTU value is an integer ranging from 1 to 5. The default value
of is 3.
l A larger value indicates higher sensitivity. To detect slight motion, it
is recommended that you set the sensitivity to a larger value.
Step 6 Click Save.
NOTE
l To delete a motion detection area, select the motion detection area on the live video image and click
Delete.
l To delete all motion detection areas, click Delete all.
----End
6.11 Setting SEC Parameters
You can set super error correction (SEC) parameters to enhance packet loss resistance
capability and ensure video image quality in the case that packets are lost during video stream
transmission and artifacts occur on part of a video image.
Context
SEC is a bit error correction technology that can enhance data transmission reliability.
Procedure
Step 1 Choose Settings > Channel Configuration > Super Error Correction Parameters.
The Super Error Correction Parameters page is displayed, as shown in Figure 6-14.
Issue 01 (2016-08-20) Huawei Proprietary and Confidential 69
Copyright © Huawei Technologies Co., Ltd.
IPC6225-VRZ-ES
Configuration Guide 6 Setting Video Parameters
Figure 6-14 Super Error Correction Parameters page
Step 2 Choose Enable.
Step 3 Select a packet loss rate from the Packet loss rate drop-down list box.
A larger anti-packet-loss ratio requires a larger SEC bit rate, that is, more extra bandwidth.
Table 6-6 lists mappings between SEC anti-packet-loss ratios and SEC bit rates.
Table 6-6 Mappings between SEC anti-packet-loss ratios and SEC bit rates
SEC Anti- SEC Bit Rate (Extra Bandwidth)
packet-loss
Ratio
4% 35%
8% 50%
12% 70%
16% 85%
20% 100%
NOTE
Packet loss rate is applicable to random packet loss rather than burst packet loss. If random packet loss
occurs, one or several data packets are randomly lost. If burst packet loss occurs, multiple data packets are
continuously lost.
Step 4 Click Save.
----End
Issue 01 (2016-08-20) Huawei Proprietary and Confidential 70
Copyright © Huawei Technologies Co., Ltd.
IPC6225-VRZ-ES
Configuration Guide 7 Setting Network Parameters
7 Setting Network Parameters
About This Chapter
This section describes how to set network parameters, such as IP filter parameters, stream
smoothing parameters, and bandwidth adaptive parameters.
7.1 Setting Basic Network Parameters
By setting basic network parameters, you can quickly perform basic network configurations
on the device, such as the maximum size of data packets transferred on the network, data
transmission quality, and against attacks parameters.
7.2 Setting IP Filter Parameters
You can use the IP filter function to allow or deny the access of IP data packets coming from
a specified IP network segment, port, or using a specified protocol, to the IPC.
7.3 Setting Traffic Shaping Parameters
You can set the rate for sending data to ensure stable network bandwidth occupation and
enhance stability and reliability of video stream transmission.
7.4 Setting Bandwidth Adaptive Parameters
With the bandwidth adaptive function enabled, the IPC will use an appropriate bit rate that
best suits the current network conditions to transfer video images. This approach ensures the
image quality.
7.5 Setting 802.1X Parameters
802.1X is a network connection protocol used to authenticate devices connected to the
network. It can prevent unauthorized users/equipment from accessing the LAN/WLAN
through an access port. If the switch in the network has been configured with 802.1X
parameters, the 802.1X parameters also need to be configured on the IPC. Otherwise, you
may not log in to the IPC.
7.6 Configuring the 802.1X Certificate
This topic describes how to configure and manage the 802.1X certificate.
7.7 Setting SNMP Parameters
By setting Simple Network Management Protocol (SNMP) parameters, you can view and
modify IPC configurations on the network management system (NMS), which facilitates IPC
maintenance and management.
7.8 Setting DDNS Parameters
Issue 01 (2016-08-20) Huawei Proprietary and Confidential 71
Copyright © Huawei Technologies Co., Ltd.
IPC6225-VRZ-ES
Configuration Guide 7 Setting Network Parameters
The Dynamic Domain Name Server (DDNS) maps dynamic IP addresses to domain names so
that users can access devices using domain names.
7.9 Setting Port Parameters
Set the HTTP port, HTTPS port, and Real-Time Streaming Protocol (RTSP) port of the
device.
7.10 Setting Port Mapping
After NAT environment is configured, map devices in the internal NAT network to ports
(including the HTTP, HTTPS, and RTSP ports) of the extranet.
7.11 Setting Intelligent TCP Acceleration
Configure intelligent TCP acceleration to increase the throughput in scenarios with packet
loss or high delay, for example, wireless applications.
Issue 01 (2016-08-20) Huawei Proprietary and Confidential 72
Copyright © Huawei Technologies Co., Ltd.
IPC6225-VRZ-ES
Configuration Guide 7 Setting Network Parameters
7.1 Setting Basic Network Parameters
By setting basic network parameters, you can quickly perform basic network configurations
on the device, such as the maximum size of data packets transferred on the network, data
transmission quality, and against attacks parameters.
7.1.1 Setting MTU Parameters
You can set maximum transmission unit (MTU) parameters to specify the maximum size of
data packets transferred on the network.
Procedure
Step 1 Choose Settings > Network Configuration > Network Parameters.
The page for Network Parameters is displayed.
Step 2 Enter an MTU value, as shown in Figure 7-1.
Figure 7-1 MTU value
NOTE
l The MTU value is an integer ranging from 800 to 1500. The default value of is 1500.
l A small MTU increases the system load. When high-consumption features (such as SEC) are enabled, the
CPU usage becomes high. In this case, do not set a small MTU.
Step 3 Click Save.
----End
7.1.2 Setting QoS Parameters
QoS is a network security mechanism for resolving network issues such as delay and
congestion. When the network is overloaded or congested, QoS ensures that the packets of
important services are not delayed or discarded, and therefore ensures data transmission
quality.
Procedure
Step 1 Choose Settings > Network Configuration > Network Parameters.
The page for Network Parameters is displayed.
Step 2 In the QoS parameters area, set Media stream DSCP and Signaling stream DSCP. DSCP is
short for differentiated services code point, as shown in Figure 7-2.
Issue 01 (2016-08-20) Huawei Proprietary and Confidential 73
Copyright © Huawei Technologies Co., Ltd.
IPC6225-VRZ-ES
Configuration Guide 7 Setting Network Parameters
Figure 7-2 QoS parameters
l Media stream: media transferred and played over the network in streaming mode, such as
audio, video, and multimedia files.
l Signaling stream: signaling and control information, such as registration and live video
viewing requests.
NOTE
The value is an integer ranging from 0 to 63. A larger value means a higher priority. The default values of
are0.
Step 3 Click Save.
----End
7.1.3 Setting Attack Defense Parameters
The Received rate limit parameter specifies the maximum number of packets that an IPC can
receive per second, defending IPC from network flood attacks.
Procedure
Step 1 Choose Settings > Network Configuration > Network Parameters.
The page for Network Parameters is displayed.
Step 2 In the Against attacks parameters area, set Received rate limit, as shown in Figure 7-3.
Figure 7-3 Against attacks parameters
NOTE
The value is an integer ranging from 2000 to 8000. The default value of is 6000.
Step 3 Click Save.
----End
Issue 01 (2016-08-20) Huawei Proprietary and Confidential 74
Copyright © Huawei Technologies Co., Ltd.
IPC6225-VRZ-ES
Configuration Guide 7 Setting Network Parameters
7.1.4 Setting Multicast Parameters
In multicast transmission mode, a sender sets up P2MP network connections with all
receivers, improving data transmission efficiency and lowering the possibility of backbone
network congestion.
Procedure
Step 1 Choose Settings > Network Configuration > Network Parameters.
The page for Network Parameters is displayed.
Step 2 Set multicast parameters. For detailed parameter description, see Table 7-1.
Figure 7-4 Multicast parameters
Table 7-1 Parameter description
Parameter Description
Multicast IP Multicast IP address of media streams.
NOTE
Value range: 224.0.0.0 to 239.255.255.255
Port number Multicast port number of media streams.
NOTE
The default value is 1234.
----End
7.2 Setting IP Filter Parameters
You can use the IP filter function to allow or deny the access of IP data packets coming from
a specified IP network segment, port, or using a specified protocol, to the IPC.
Context
l An IP address segment is obtained by performing a logical-AND of the IP address and
subnet mask.
l A maximum of three IP filter rules can be added.
Issue 01 (2016-08-20) Huawei Proprietary and Confidential 75
Copyright © Huawei Technologies Co., Ltd.
IPC6225-VRZ-ES
Configuration Guide 7 Setting Network Parameters
Procedure
Step 1 Choose Settings > Network Configuration > IP Filter.
The IP Filter page is displayed, as shown in Figure 7-5.
Figure 7-5 IP Filter page
Step 2 To enable the IP filter function, select Enable.
Step 3 Select an IP filter rule as required from the drop-down list box.
The IP filter rule has two options: Deny and Allow, that is, denying or allowing the access of
IP data packets coming from a specified IP network segment, port, or using a specified
protocol, to the IPC.
Step 4 Click Add.
Step 5 Set IP address, Subnet mask, Port range, and Protocol type in the Add filter rule page, as
shown in Figure 7-6.
Figure 7-6 Add filter rule page
NOTE
l Both the start and end port numbers must be within the range of 0 to 65535. The start port number must
be equal to or less than the end port number.
l If you select All, all port numbers within the range of 0 to 65535 are filtered.
l If a filter rule shown in Figure 7-6 is configured under Deny, the IPC does not process TCP packets
received on port 80 from 192.168.0.200.
Step 6 Click OK.
The IP Filter page is displayed.
Step 7 Click Save.
Issue 01 (2016-08-20) Huawei Proprietary and Confidential 76
Copyright © Huawei Technologies Co., Ltd.
IPC6225-VRZ-ES
Configuration Guide 7 Setting Network Parameters
NOTE
You can click Modify or Delete in an existing IP filter rule to modify or delete it.
----End
7.3 Setting Traffic Shaping Parameters
You can set the rate for sending data to ensure stable network bandwidth occupation and
enhance stability and reliability of video stream transmission.
Prerequisites
The traffic shaping function is available only when Coding protocol is set to H.264 or H.
265and dynamic bit rate is disabled.
NOTE
l If the traffic shaping function is enabled, do not set bandwidth adaptive parameters to prevent incorrect
bandwidth reflection.
l If the traffic shaping function is enabled, when you set video stream parameters, change the traffic
shaping coefficient, or manually disable the traffic shaping function, mosaic of about 1s may occur.
l If the traffic shaping function is enabled, audio&video synchronization is not supported.
Procedure
Step 1 Choose Settings > Network Configuration > Traffic Shaping Parameters.
The Traffic Shaping Parameters page is displayed, as shown in Figure 7-7.
Figure 7-7 Traffic Shaping Parameters page
Step 2 Select Enable.
Step 3 Select Plugin delay.
NOTE
l The plug-in delay function is valid only after the traffic shaping function is enabled.
l If the plug-in delay function is enabled, live video freezing and artifacts issues can be resolved in the case
of traffic shaping. However, live video images will be delayed.
Step 4 Set Traffic shaping coefficient.
Issue 01 (2016-08-20) Huawei Proprietary and Confidential 77
Copyright © Huawei Technologies Co., Ltd.
IPC6225-VRZ-ES
Configuration Guide 7 Setting Network Parameters
NOTE
l The value of Traffic shaping coefficient ranges from 1.3 to 4.0 with a step of 0.1. A smaller coefficient
indicates a higher compression ratio, smoother images, and lower bandwidth requirements but longer
delay. The default value is 4.0.
l The traffic shaping function must be supported by the cache capability on the decoding side. Set a proper
Traffic shaping coefficientbased on the actual network bandwidth. If a non-Huawei platform is used, it is
recommended that the default value be used or decoding cache be increased.
Step 5 Click Save.
----End
7.4 Setting Bandwidth Adaptive Parameters
With the bandwidth adaptive function enabled, the IPC will use an appropriate bit rate that
best suits the current network conditions to transfer video images. This approach ensures the
image quality.
Prerequisites
Bandwidth adaptive parameters are available only when:
l Stream type is set to Primary stream.
l Coding protocol is set to H.264 and H.265.
l Bit rate type is set to Constant bit rate.
l The dynamic bit rate function is disabled.
NOTE
Do not enable the bit rate stream smoothing function when the self-adaptive bandwidth function is enabled.
Otherwise, the bandwidth may be inaccurately calculated.
Procedure
Step 1 Choose Settings > Network Configuration > Bandwidth Adaptive Parameters.
The Bandwidth Adaptive Parameters page is displayed, as shown in Figure 7-8.
Figure 7-8 Bandwidth Adaptive Parameters page
Step 2 Select Bandwidth adaptive.
Step 3 Click Save.
----End
7.5 Setting 802.1X Parameters
802.1X is a network connection protocol used to authenticate devices connected to the
network. It can prevent unauthorized users/equipment from accessing the LAN/WLAN
Issue 01 (2016-08-20) Huawei Proprietary and Confidential 78
Copyright © Huawei Technologies Co., Ltd.
IPC6225-VRZ-ES
Configuration Guide 7 Setting Network Parameters
through an access port. If the switch in the network has been configured with 802.1X
parameters, the 802.1X parameters also need to be configured on the IPC. Otherwise, you
may not log in to the IPC.
NOTE
802.1X parameters set on the IPC are valid only when the switch supports the MD5 authentication.
Procedure
Step 1 Choose Settings > Network Configuration > 802.1X Parameters.
The 802.1X Parameters page is displayed, as shown in Figure 7-9.
Figure 7-9 802.1X Parameters page
Step 2 Select Enable.
Step 3 Select Enable EAP-MD5.
NOTE
l If the network switch uses the MD5 authentication mode, EAP-MD5 must be enabled. Otherwise, the
authentication will fail.
l Enabling EAP-MD5 switch has security risks, please exercise caution.
Step 4 Set EAPOL version, EAP identity, and password. EAPOL is short for extensible
authentication protocol over LAN.
NOTE
l Obtain specific parameter values from the network administrator.
l The password is optional. To improve security, you are advised to set a password. The password length
ranges from 1 to 30 characters.
Issue 01 (2016-08-20) Huawei Proprietary and Confidential 79
Copyright © Huawei Technologies Co., Ltd.
IPC6225-VRZ-ES
Configuration Guide 7 Setting Network Parameters
Step 5 Click Save.
----End
7.6 Configuring the 802.1X Certificate
This topic describes how to configure and manage the 802.1X certificate.
Context
NOTE
Configure the 802.1X certificate to enable it to support the EAP-TLS authentication mode.
Procedure
Step 1 Choose Settings > Network Configuration > 802.1X Parameters.
The 802.1X Parameters page is displayed, as shown in Figure 7-10.
Figure 7-10 802.1X Parameters page
Step 2 Set parameters in the Certificate management area. For detailed parameter description, see
Table 7-2.
Table 7-2 Parameter description
Parameter Description How to Set
CA certificate file (.cer) Certificate file issued by the 1. Click Browse and select
CA the file.
Issue 01 (2016-08-20) Huawei Proprietary and Confidential 80
Copyright © Huawei Technologies Co., Ltd.
IPC6225-VRZ-ES
Configuration Guide 7 Setting Network Parameters
Parameter Description How to Set
Certificate file (.pem) Digital information file that 2. In the dialog box that is
identifies and verifies both displayed, enter the
parties involved in network private key file
communication password.
3. Click Upload to upload
Key file (.pem) File containing the
the certificate.
certificate key
NOTE
To obtain the private
certificate, purchase it from an
authoritative third-party
certification body or establish
a CA server.
----End
7.7 Setting SNMP Parameters
By setting Simple Network Management Protocol (SNMP) parameters, you can view and
modify IPC configurations on the network management system (NMS), which facilitates IPC
maintenance and management.
Context
When the IPC is connected to the NMS through the SNMP protocol, you can obtain and
modify IPC configurations on the NMS.
The SNMP protocol includes the SNMP v1, SNMP v2c, and SNMP v3 versions.
NOTE
To improve security, you are advised to use SNMP v3 and set Privacy protocol to AES.
The IPC reports related information to the NMS.
Set SNMP parameters based on the site requirements.
7.7.1 Set SNMP v1/v2c parameters
When SNMP v1 or SNMP v2c is used, the NMS visits the IPC using a community name with
the read-only or read-write right.
Context
Two sets of interaction parameters have been set by default. You can use the default settings,
or click Modify or Delete to modify or delete them. When SNMP v1 or SNMP v2c is used,
you can set a maximum of three sets of interaction parameters. This section mainly describes
how to add a set of interaction parameters.
Procedure
Step 1 Choose Settings > Network Configuration > SNMP Parameters.
The SNMP Parameters page is displayed, as shown in Figure 7-11.
Issue 01 (2016-08-20) Huawei Proprietary and Confidential 81
Copyright © Huawei Technologies Co., Ltd.
IPC6225-VRZ-ES
Configuration Guide 7 Setting Network Parameters
Figure 7-11 SNMP Parameters page
Step 2 Click Add in the SNMP v1/v2c Parameters area.
The page for setting interaction parameters is displayed, as shown in Figure 7-12.
Figure 7-12 Setting SNMP v1/v2c parameters
Step 3 Set Community name, Confirm name and Community property.
When Community property is set to Readonly, you can only view IPC configurations on the
NMS.
When Community property is set to Read&Write, you can view and modify IPC
configurations on the NMS.
Step 4 Click OK.
The SNMP Parameters page is displayed.
Step 5 Click Save.
----End
7.7.2 Set SNMP Event Trap Parameters
SNMP event trap parameters must be set for the IPC, so the IPC can actively report related
information to the NMS.
NOTICE
All parameters on the IPC except Receiver IP must be the same as those on the NMS. If they
are different, the IPC may fail to report information to the NMS.
Step 1 Choose Settings > Network Configuration > SNMP Parameters.
The SNMP Parameters page is displayed, as shown in Figure 7-13.
Issue 01 (2016-08-20) Huawei Proprietary and Confidential 82
Copyright © Huawei Technologies Co., Ltd.
IPC6225-VRZ-ES
Configuration Guide 7 Setting Network Parameters
Figure 7-13 SNMP Parameters page
Step 2 Click Add in the SNMP trap area.
The page for setting SNMP event trap parameters is displayed, as shown in Figure 7-14.
Figure 7-14 Setting SNMP event trap parameters
Step 3 Set parameters. For detailed parameter description, see Table 7-3.
Table 7-3 Parameter description
Parameter Description
Receiver IP NMS IP address.
Receiver port NMS port number.
Version Version number of the SNMP protocol used for connecting the
IPC to the NMS.
Community name This parameter is available only when you set Version to v1 or
v2.
Community name for the IPC to access the NMS.
User name This parameter is available only when you set Version to v3.
User name for the IPC to access the NMS.
Issue 01 (2016-08-20) Huawei Proprietary and Confidential 83
Copyright © Huawei Technologies Co., Ltd.
IPC6225-VRZ-ES
Configuration Guide 7 Setting Network Parameters
Parameter Description
Security level This parameter is available only when you set Version to v3.
Security level of user rights. The options are as follows:
l No security
Users are not allowed to view or modify IPC configurations.
l Authentication
Users can only view IPC configurations.
l Authentication and privacy
Users can view and modify IPC configurations.
Authentication protocol This parameter is available only when you set Version to v3
and Security level to Authentication or Authentication and
privacy.
Protocol used for IPC authentication.
Authentication This parameter is available only when you set Version to v3
password and Security level to Authentication or Authentication and
privacy.
Password used for IPC authentication.
NOTE
It is recommended that the password meet the following conditions:
l The password consists of 8 to 20 characters.
l The password contains at least two types of the following:
lowercase letters (a to z), uppercase letters (A to Z), digits (0 to 9),
and special characters (including the space character and the
following: `~!@#$%^&*()-_=+\|[{}];:'",<.>/?).
l The password must be different from the user name or the reverse
text of the user name.
Privacy protocol This parameter is available only when you set Version to v3
and Security level to Authentication and privacy.
Private key encryption protocol used for IPC authentication.
Privacy This parameter is available only when you set Version to v3
and Security level to Authentication and privacy.
Key used for IPC authentication.
NOTE
It is recommended that the key meet the following conditions:
l The key consists of 8 to 20 characters.
l The key contains at least two types of the following: lowercase
letters (a to z), uppercase letters (A to Z), digits (0 to 9), and special
characters (including the space character and the following: `~!@#$
%^&*()-_=+\|[{}];:'",<.>/?).
l The key must be different from the user name or the reverse text of
the user name.
l To improve security, the value of Privacy must be different from
Authentication protocol.
Issue 01 (2016-08-20) Huawei Proprietary and Confidential 84
Copyright © Huawei Technologies Co., Ltd.
IPC6225-VRZ-ES
Configuration Guide 7 Setting Network Parameters
Step 4 Click OK.
The SNMP Parameters page is displayed.
Step 5 Click Save.
----End
7.7.3 Configuring SNMP v3 User Information
When SNMP v3 is used, the NMS visits the IPC using a user account in secure access mode.
Different user accounts have different access rights.
Context
When SNMP v3 is used, you can configure a maximum of three SNMP v3 users. This section
mainly describes how to add a new SNMP v3 user.
Procedure
Step 1 Choose Settings > Network Configuration > SNMP Parameters.
The SNMP Parameters page is displayed, as shown in Figure 7-15.
Figure 7-15 SNMP Parameters page
Step 2 Click Add in the SNMP v3 user information area.
The page for configuring SNMP v3 user information is displayed, as shown in Figure 7-16.
Figure 7-16 Configuring SNMP v3 user information
Step 3 Set parameters. For detailed parameter description, see Table 7-4.
Issue 01 (2016-08-20) Huawei Proprietary and Confidential 85
Copyright © Huawei Technologies Co., Ltd.
IPC6225-VRZ-ES
Configuration Guide 7 Setting Network Parameters
Table 7-4 Parameter description
Parameter Description
User name User name for the NMS to visit the IPC. This parameter is set
on the IPC, which must be the same as that configured on the
NMS.
NOTE
l A user name consists of 5 to 16 characters.
l A user name contains characters including digits and case sensitive
letters.
Security Security level of user rights. The options are as follows:
l No security
Users are not allowed to view or modify IPC configurations.
l Authentication
Users can only view IPC configurations.
l Authentication and privacy
Users can view and modify IPC configurations.
Authentication protocol This parameter is available only when you set Security to
Authentication or Authentication and privacy.
Protocol for user authentication.
Authentication This parameter is available only when you set Security to
password Authentication or Authentication and privacy.
Password for user authentication.
NOTE
The password must meet the following requirements:
l The password consists of 8 to 20 characters.
l The password contains at least two types of the following:
lowercase letters (a to z), uppercase letters (A to Z), digits (0 to 9),
and special characters (including the space character and the
following: `~!@#$%^&*()-_=+\|[{}];:'",<.>/?).
l The password must be different from the user name or the reverse
text of the user name.
Confirm password This parameter is available only when you set Security to
Authentication or Authentication and privacy.
Confirm password for user authentication.
Privacy protocol This parameter is available only when you set Security to
Authentication and privacy.
Privacy protocol for user authentication.
Issue 01 (2016-08-20) Huawei Proprietary and Confidential 86
Copyright © Huawei Technologies Co., Ltd.
IPC6225-VRZ-ES
Configuration Guide 7 Setting Network Parameters
Parameter Description
Privacy This parameter is available only when you set Security to
Authentication and privacy.
Key for user authentication.
NOTE
The key must meet the following requirements:
l The key consists of 8 to 20 characters.
l The key contains at least two types of the following: lowercase
letters (a to z), uppercase letters (A to Z), digits (0 to 9), and special
characters (including the space character and the following: `~!@#$
%^&*()-_=+\|[{}];:'",<.>/?).
l The key must be different from the user name or the reverse text of
the user name.
l To improve security, the value of Privacy must be different from
Authentication protocol.
Confirm privacy Confirm key for user authentication.
Step 4 Click Save.
----End
7.8 Setting DDNS Parameters
The Dynamic Domain Name Server (DDNS) maps dynamic IP addresses to domain names so
that users can access devices using domain names.
Procedure
Step 1 Choose Settings > Network Configuration > DDNS Parameters.
The DDNS Parameters page is displayed, as shown in Figure 7-17.
Figure 7-17 DDNS Parameters page
Step 2 Select Enable.
Step 3 Set User Name and Password.
NOTE
The user name and password here must be the same as those set on the Peanut shell (www.pray.com).
Otherwise, the DDNS function is unavailable.
Step 4 Click Save.
----End
Issue 01 (2016-08-20) Huawei Proprietary and Confidential 87
Copyright © Huawei Technologies Co., Ltd.
IPC6225-VRZ-ES
Configuration Guide 7 Setting Network Parameters
7.9 Setting Port Parameters
Set the HTTP port, HTTPS port, and Real-Time Streaming Protocol (RTSP) port of the
device.
Procedure
Step 1 Choose Settings > Network Configuration > Port Parameters.
The Port Parameters page is displayed, as shown in Figure 7-18.
Figure 7-18 Port Parameters page
Step 2 Enter an integer ranging from 1 to 65535 in the text boxes of HTTP port, HTTP port, and
RTSP port.
Step 3 Click Save.
----End
7.10 Setting Port Mapping
After NAT environment is configured, map devices in the internal NAT network to ports
(including the HTTP, HTTPS, and RTSP ports) of the extranet.
Procedure
Step 1 Choose Settings > Network Configuration > Port Mapping.
The Port Mapping page is displayed, as shown in Figure 7-19.
Figure 7-19 Port Mapping page
Issue 01 (2016-08-20) Huawei Proprietary and Confidential 88
Copyright © Huawei Technologies Co., Ltd.
IPC6225-VRZ-ES
Configuration Guide 7 Setting Network Parameters
Step 2 Enter an integer ranging from 1 to 65535 in the text boxes of HTTP mapping port, HTTPS
mapping port, and RTSP mapping port.
Step 3 Click Save.
----End
7.11 Setting Intelligent TCP Acceleration
Configure intelligent TCP acceleration to increase the throughput in scenarios with packet
loss or high delay, for example, wireless applications.
Prerequisites
NOTE
In the case that the TCP intelligent acceleration is enabled and the packet loss and a high delay exist in the
network, you are not advised to enable traffic shaping.
Procedure
Step 1 Choose Settings > Network Configuration > TCP Intelligent Acceleration.
The TCP Intelligent Acceleration page is displayed, as shown in Figure 7-20.
Figure 7-20 TCP Intelligent Acceleration page
Step 2 Select Enable.
Step 3 Click Save.
----End
Issue 01 (2016-08-20) Huawei Proprietary and Confidential 89
Copyright © Huawei Technologies Co., Ltd.
IPC6225-VRZ-ES
Configuration Guide 8 Setting PTZ Control Parameters
8 Setting PTZ Control Parameters
About This Chapter
8.1 Setting PTZ and Serial Port Parameters
You can set parameters for connecting the PTZ to cameras through the serial port, for
example, serial port parameters and transparent channel parameters.
8.2 Setting Preset Position Parameters
After a preset position is configured, you can quickly rotate the IPC to the required position.
You can add, modify, and delete preset positions. A maximum of 256 preset positions can be
added for an IPC.
8.3 Setting Tour Track Parameters
You can set a tour track that consists of multiple preset positions. After you enable the tour
track, the IPC shoots video along the tour track. You can set a maximum of eight tour tracks.
A maximum of thirty-two preset positions can be added to a single tour track.
8.4 Setting Home Position Parameters
You can set a home position (a special preset position) for the IPC. If users do not control the
PTZ device within a specified period, the PTZ device automatically rotates to the preset home
position.
Issue 01 (2016-08-20) Huawei Proprietary and Confidential 90
Copyright © Huawei Technologies Co., Ltd.
IPC6225-VRZ-ES
Configuration Guide 8 Setting PTZ Control Parameters
8.1 Setting PTZ and Serial Port Parameters
You can set parameters for connecting the PTZ to cameras through the serial port, for
example, serial port parameters and transparent channel parameters.
8.1.1 Setting Serial Port Parameters
You can set serial port parameters for the IPC to implement communication with the PTZ.
Prerequisites
The IPC is connected to an external PTZ, and the PTZ has been configured.
Procedure
Step 1 Choose Settings > PTZ Configuration > PTZ&Serial Port Parameters.
The PTZ&Serial Port Parameters page is displayed, as shown in Figure 8-1.
Figure 8-1 PTZ&Serial Port Parameters page
Step 2 Set serial port parameters. For detailed parameter description, see Table 8-1.
Table 8-1 Parameter description
Parameter Description
No. ID of the serial port.
Issue 01 (2016-08-20) Huawei Proprietary and Confidential 91
Copyright © Huawei Technologies Co., Ltd.
IPC6225-VRZ-ES
Configuration Guide 8 Setting PTZ Control Parameters
Parameter Description
Baud rate Communication rate, which must be the same as that of the
connected PTZ.
Data bit Actual number of data bits used for the communication.
Stop bit Number of bits used for marking the end of the serial port data.
Parity check bit Method to check the serial port data.
Step 3 Click Save.
----End
8.1.2 Setting Transparent Channel Parameters
The transparent channel is a data transmission channel provided in the SDK protocol.
Prerequisites
The IPC is connected to an external PTZ, and the PTZ has been configured.
Procedure
Step 1 Choose Settings > PTZ Configuration > PTZ&Serial Port Parameters.
The PTZ&Serial Port Parameters page is displayed, as shown in Figure 8-2.
Figure 8-2 PTZ&Serial Port Parameters page
Issue 01 (2016-08-20) Huawei Proprietary and Confidential 92
Copyright © Huawei Technologies Co., Ltd.
IPC6225-VRZ-ES
Configuration Guide 8 Setting PTZ Control Parameters
Step 2 Set transparent channel parameters.
NOTE
The Enable in the transparent channel and Enable serial port in the PTZ parameters area cannot be selected
at the same time.
Step 3 Click Save.
----End
8.1.3 Setting PTZ Parameters
You can set PTZ parameters to control IPCs using the PTZ.
Prerequisites
The IPC is connected to an external PTZ, and the PTZ has been configured.
Procedure
Step 1 Choose Settings > PTZ Configuration > PTZ&Serial Port Parameters.
The PTZ&Serial Port Parameters page is displayed, as shown in Figure 8-3.
Figure 8-3 PTZ&Serial Port Parameters page
Step 2 Set PTZ parameters. For detailed parameter description, see Table 8-2.
Before setting PTZ parameters on the IPC web client, verify that the external PTZ is
connected and configured.
Issue 01 (2016-08-20) Huawei Proprietary and Confidential 93
Copyright © Huawei Technologies Co., Ltd.
IPC6225-VRZ-ES
Configuration Guide 8 Setting PTZ Control Parameters
NOTE
l The PTZ parameters configured on the IPC must be the same as those configured on the external PTZ.
Otherwise, the PTZ functionality may not work properly.
l The Enable in the transparent channel and Enable serial port in the PTZ parameters area cannot be
selected at the same time.
Table 8-2 Parameter description
Parameter Description
PTZ ID Unique ID of the PTZ.
Enable serial port Indicates whether to enable the serial port.
Serial port ID The same as the PTZ serial port number.
PTZ protocol The same as the PTZ protocol.
PTZ address The same as the PTZ address.
Direction control Enables forward or backward PTZ control:
l Forward
Enables the forward control of the PTZ. For example, if
you click the left button, the PTZ moves leftward.
l Backward
Enables the backward control of the PTZ. For example, if
you click the left button, the PTZ moves rightward.
Wiper linkage switch Indicates whether to enable the wiper linkage switch output
output 1 1.
NOTE
l To use the rain wiper that is controlled by the Boolean value,
connect the rain wiper to Boolean value output 1 and enable this
function.
l You cannot enable this function if Boolean value output 1
connects to an alarm device.
l If this function is disabled, the rain wiper button is unavailable.
Step 3 Click Save.
----End
8.2 Setting Preset Position Parameters
After a preset position is configured, you can quickly rotate the IPC to the required position.
You can add, modify, and delete preset positions. A maximum of 256 preset positions can be
added for an IPC.
Context
The IPC's horizontal shooting angle, vertical shooting angle, and zoom times can be stored as
a preset position. The preset position can be numbered.
Issue 01 (2016-08-20) Huawei Proprietary and Confidential 94
Copyright © Huawei Technologies Co., Ltd.
IPC6225-VRZ-ES
Configuration Guide 8 Setting PTZ Control Parameters
Procedure
Step 1 Choose Settings > PTZ Configuration > Preset Parameters.
The Preset Parameters page is displayed, as shown in Figure 8-4.
Figure 8-4 Preset Parameters page
NOTE
l Home position is a special preset to which a pan-tilt-zoom (PTZ) camera automatically rotates if users do
not control the rotation direction of the camera within a specified period.
l The preset position numbered 0 is the home position by default. You can move the camera to a specified
position through the PTZ control panel and set the position as the home position.
l If no home position is configured, the name displayed is Home (Not set). If a home position is
configured, the name displayed is Home (Custom location).
l Home position cannot be deleted.
Step 2 Adjust the PTZ and determine a preset position.
Step 3 Click Add.
The page for Add Preset is displayed, as shown in Figure 8-5.
Figure 8-5 Add Preset
Step 4 Select a preset number and enter a name for the preset position.
Issue 01 (2016-08-20) Huawei Proprietary and Confidential 95
Copyright © Huawei Technologies Co., Ltd.
IPC6225-VRZ-ES
Configuration Guide 8 Setting PTZ Control Parameters
A preset name contains a maximum of 31 characters including Chinese characters, letters,
digits, and other characters visible on the keyboard.
NOTE
A Chinese word occupies three characters in this Web page. If you attempt to set the preset name to Chinese
words, the preset name can contain a maximum of 10 Chinese words.
Step 5 Click Save.
The added preset position is displayed in the preset position list.
NOTE
l To modify or delete a preset position, select it and click Setting or Delete.
l To delete all preset positions, click Delete all.
l You cannot delete an enabled home position or a preset position in a tour track.
----End
8.3 Setting Tour Track Parameters
You can set a tour track that consists of multiple preset positions. After you enable the tour
track, the IPC shoots video along the tour track. You can set a maximum of eight tour tracks.
A maximum of thirty-two preset positions can be added to a single tour track.
Procedure
Step 1 Choose Settings > PTZ Configuration > Tour Track Parameters.
The Tour Track Parameters page is displayed, as shown in Figure 8-6.
Figure 8-6 Page for setting tour track parameters
Step 2 Click Add.
The Create tour track page is displayed, as shown in Figure 8-7.
Issue 01 (2016-08-20) Huawei Proprietary and Confidential 96
Copyright © Huawei Technologies Co., Ltd.
IPC6225-VRZ-ES
Configuration Guide 8 Setting PTZ Control Parameters
Figure 8-7 Adding a tour track
Step 3 Set the tour track.
1. Set Track name.
NOTE
A Chinese word occupies three characters in this Web page. If you attempt to set the track name to
Chinese words, the track name can contain a maximum of 10 Chinese words.
2. Click Add Preset.
The Add preset to guard tour page is displayed.
3. Select specified preset positions from the Preset drop-down list box and set the Dwell
duration.
NOTE
– For the cameras with PTZs connected, the value of Dwell duration(s) must be longer than the time
required for rotating a camera from a previous preset to the specified preset.
– For the cameras with PTZs connected, if you adjust the rotation speed of the PTZ camera after
configuring a tour track, the value of Dwell duration(s) may be smaller than the time required for
rotating a camera from a previous preset to the specified preset. In this case, reset Dwell
duration(s).
4. Click OK.
The Create tour track page is displayed.
5. Add more preset positions by following the preceding steps.
NOTE
– After you select a preset position, you can click Insert cruise point and add a preset position above
the selected preset position.
– You can drag preset positions to adjust their relative positions.
Step 4 Click Save.
The tour track is successfully added.
Issue 01 (2016-08-20) Huawei Proprietary and Confidential 97
Copyright © Huawei Technologies Co., Ltd.
IPC6225-VRZ-ES
Configuration Guide 8 Setting PTZ Control Parameters
NOTE
l To enable a tour track, select the tour track and click Running.
l To disable a tour track that is running, select the tour track and click Stop.
l You can enable only one tour track at a time. If a tour track has been enabled and you enable another tour
track, the tour track that has been enabled will automatically stop.
l You can view the tour track status in the Status column.
l To modify or delete a tour track, select it and click Modify or Delete.
l To modify a tour track, you must stop the tour track first.
----End
8.4 Setting Home Position Parameters
You can set a home position (a special preset position) for the IPC. If users do not control the
PTZ device within a specified period, the PTZ device automatically rotates to the preset home
position.
Procedure
Step 1 Choose Settings > PTZ Configuration > Keep Watch Parameters.
The page for Keep Watch Parameters is displayed, as shown in Figure 8-8.
Figure 8-8 Page for setting home position parameters
Step 2 Set parameters. For detailed parameter description, see Table 8-3.
Table 8-3 Parameter description
Parameter Description
Enable Indicates whether to enable a home position.
Rye waiting time Indicates the interval from the time when
users stop operating the PTZ device to the
time when the PTZ device automatically
rotates to the home position. The value is in
seconds.
Issue 01 (2016-08-20) Huawei Proprietary and Confidential 98
Copyright © Huawei Technologies Co., Ltd.
IPC6225-VRZ-ES
Configuration Guide 8 Setting PTZ Control Parameters
Parameter Description
Watch mode Indicates the mode in which the PTZ device
rotates. The options are as follows:
l Horizontal scan
Indicates that the PTZ device
continuously rotates towards the same
horizontal direction. Users can set the
rotation speed and direction.
l Preset
Indicates that the PTZ device rotates to
the predefined preset position.
l Cruise scan
Indicates that the PTZ device rotates
along a predefined tour track.
Scan speed This parameter is available only when you
set Watch mode to Horizontal scan.
Indicates the PTZ device rotation speed.
Horizontal reverse This parameter is available only when you
set Watch mode to Horizontal scan.
Indicates whether to enable the PTZ device
to horizontally rotate in a reverse direction.
To enable this function, select the check
box.
Preset select This parameter is available only when you
set Watch mode to Preset.
Allows users to select a preset position as
the park action.
Track select This parameter is available only when you
set Watch mode to Cruise scan.
Allows users to select a tour track as the
park action.
Step 3 Click Save.
----End
Issue 01 (2016-08-20) Huawei Proprietary and Confidential 99
Copyright © Huawei Technologies Co., Ltd.
IPC6225-VRZ-ES
Configuration Guide 9 Setting Intelligent Analysis Parameters
9 Setting Intelligent Analysis Parameters
About This Chapter
This section describes how to set behavior analysis parameters and video block detection of
intelligent analysis.
NOTE
The device does not support intelligent analysis during lens zooming.
9.1 Configuring the Intrusion Detection Function
The intrusion detection function checks whether an object enters a sensitive area (a key
surveillance area for which behavior analysis rules have been configured). The system
generates an alarm when an object enters a sensitive area.
9.2 Configuring the Loitering Detection Function
The loitering detection function checks whether an object loiters in a sensitive area for a time
period longer than a specified duration. The system generates an alarm when a loitering object
is detected.
9.3 Configuring the Abandoned Object Detection Function
The abandoned object detection function checks a sensitive area for objects that have been
abandoned for 5 seconds or longer. The system generates an alarm when an abandoned object
is detected.
9.4 Configuring the Removed Object Detection Function
The removed object detection function checks whether an object is removed from a sensitive
area. The system generates an alarm when an object is removed.
9.5 Configuring the Tripwire Detection Function
The tripwire detection function checks whether a person or an object crosses a specified
tripwire in a specified direction. The system generates an alarm when a person or an object
crosses the tripwire.
9.6 Configuring the Video Block Detection Function
You can configure video block detection function for the full screen. After the configuration,
an alarm will be generated when the camera lens is blocked.
Issue 01 (2016-08-20) Huawei Proprietary and Confidential 100
Copyright © Huawei Technologies Co., Ltd.
IPC6225-VRZ-ES
Configuration Guide 9 Setting Intelligent Analysis Parameters
9.1 Configuring the Intrusion Detection Function
The intrusion detection function checks whether an object enters a sensitive area (a key
surveillance area for which behavior analysis rules have been configured). The system
generates an alarm when an object enters a sensitive area.
Prerequisites
Predefined sensitive areas for behavior analysis can be displayed on live video images only
when Video stream type is set to Hybrid stream. To set Video stream type, choose Settings
> System Configuration > Local Parameters.
Context
l Ensure that the camera lens is not blocked by objects, for example, leaves and columns,
to effectively and continuously track the object. Do not directly place the camera lens
opposite to a light source, water surface, or reflection plane, to prevent interference or
false alarms.
l Before configuring the intelligent analysis function, ensure that the camera lens is
focused accurately, video images are clear, and light conditions are proper. If the
illuminance is lower than 20 lux, or video images are not clear with much noise, set
artificial light sources for light compensation to ensure even and proper light.
l During the intelligent analysis test, the angle between the horizontal view angle of the
camera (that is, the optic normal of the camera lens) and the level ground or plane of the
monitoring object (for example, wall), must be greater than 15 degrees (reference: 30
degrees to 45 degrees) to ensure that the top of the monitoring object is covered.
l The camera installation height must be determined based on the site requirements
(reference: 5 m to 6 m for tilted installation and 3 m to 5 m for vertical installation). A
proper installation height can ensure that the object size displayed in video images is
greater than the minimum object size and less than the maximum object size. It is
recommended that the object size be 1/8 to 1/3 of the image size.
l It is recommended that Frame rate be set to 10 or higher on Settings > Channel
Configuration > Video&Stream Parameters to prevent impact on the behavior
analysis effect, for example, the object box is lost, the object box does not match the
object size, or all object boxes are displayed with delay.
Procedure
Step 1 Choose Settings > Intelligent Analysis > Behavior Analysis Parameters.
The Behavior Analysis Parameters page is displayed, as shown in Figure 9-1.
Issue 01 (2016-08-20) Huawei Proprietary and Confidential 101
Copyright © Huawei Technologies Co., Ltd.
IPC6225-VRZ-ES
Configuration Guide 9 Setting Intelligent Analysis Parameters
Figure 9-1 Behavior Analysis Parameters page
Step 2 Set Behavior type to Intrusion detection, as shown in Figure 9-2.
Issue 01 (2016-08-20) Huawei Proprietary and Confidential 102
Copyright © Huawei Technologies Co., Ltd.
IPC6225-VRZ-ES
Configuration Guide 9 Setting Intelligent Analysis Parameters
Figure 9-2 Intrusion detection
Step 3 Set rule parameters.
Set parameters under Rules configuration.
For detailed parameter description, see Table 9-1.
Table 9-1 Parameter description
Parameter Description
Recognize mode Part of an object through which the object is
identified.
The options are as follows:
l Center: indicates that an object is
identified through its central part.
l Bottom: indicates that an object is
identified through its bottom part.
l Top: indicates that an object is identified
through its top part.
Issue 01 (2016-08-20) Huawei Proprietary and Confidential 103
Copyright © Huawei Technologies Co., Ltd.
IPC6225-VRZ-ES
Configuration Guide 9 Setting Intelligent Analysis Parameters
Parameter Description
Alarm check interval Time interval at which the system checks
for new alarms. The system then reports
detected alarms to the surveillance platform.
NOTE
To prevent a flood of alarms, the system reports
only one alarm even if it detects multiple alarms
within the specified interval.
Step 4 Draw a sensitive area.
1. Use the PTZ control panel to rotate the PTZ device to a target position.
2. Click Draw and draw a sensitive area on the live video image.
3. Specify the sensitive area name, and click Save.
For detailed parameter description, see Table 9-2.
Table 9-2 Parameter description
Parameter Description
Draw Indicates the button for drawing a
sensitive area.
NOTE
– A sensitive area can be a triangle,
rectangle, or polygon.
– To redraw a sensitive area or tripwire that
is not saved, click Redraw.
– A sensitive area supports a maximum of
10 vertexes.
– A maximum of four sensitive areas can be
configured for a type of behavior analysis.
A maximum of 10 sensitive areas can be
configured for all types of behavior
analysis.
– You can perform operations on a single
sensitive area at a time.
Delete Indicates the button for deleting a
sensitive area.
To delete a sensitive area, select the
sensitive area or tripwire in the sensitive
area or tripwire list and click Delete.
Enable/Stop Indicates the button for enabling or
disabling a sensitive area or tripwire.
To enable or disable a sensitive area or
tripwire, select the sensitive area or
tripwire in the sensitive area or tripwire
list and click Enable or Stop.
ID. Indicates the ID of a sensitive area.
Issue 01 (2016-08-20) Huawei Proprietary and Confidential 104
Copyright © Huawei Technologies Co., Ltd.
IPC6225-VRZ-ES
Configuration Guide 9 Setting Intelligent Analysis Parameters
Parameter Description
Name Indicates the name of a sensitive area.
NOTE
The value of this parameter supports a
maximum of 32 characters.
Status Indicates the status (enabled or disabled)
of a sensitive area.
To change the status of a sensitive area or
tripwire, select the sensitive area or
tripwire in the sensitive area or tripwire
list and click Enable or Stop.
Step 5 Set global parameters.
1. Select Enable under Global configuration.
2. Set parameters. For detailed parameter description, see Table 9-3.
Table 9-3 Parameter description
Parameter Description
Enable classification Displays moving objects of different
types in bounding rectangles of different
colors. Vehicles are marked in blue
bounding rectangles, people in white
bounding rectangles, and moving objects
of other types in green bounding
rectangles.
NOTE
Before this function is enabled, all moving
objects are marked in green bounding
rectangles.
Target max number Indicates the maximum number of objects
that can be intelligently identified.
Target min size Indicates the minimum size in which an
object is displayed on the video image in
the CIF (352 x 288) resolution.
NOTE
The object size (the resolution of 352 x 288 is
used as an example) supports a minimum size
of 5 x 5.
Target max size Indicates the maximum size in which an
object is displayed on the video image in
the CIF (352 x 288) resolution.
NOTE
The object size (the resolution of 352 x 288 is
used as an example) supports a minimum size
of 200 x 200.
Issue 01 (2016-08-20) Huawei Proprietary and Confidential 105
Copyright © Huawei Technologies Co., Ltd.
IPC6225-VRZ-ES
Configuration Guide 9 Setting Intelligent Analysis Parameters
Parameter Description
Shadow removed mode Indicates the mode in which the shadow
is removed. The shadow generated when
objects are moving affects the detection
size. Set this parameter based on the site
requirements.
NOTE
– The parameter can be set to low, medium,
and high. You can set the parameter based
on the shadow strength.
– In a scenario with no shadow or small
shadows, Weak shadow is recommended
to ensure complete detection of objects.
– In a scenario with large shadows, Strong
shadow is recommended to cut objects
from shadows to make bounding
rectangles closer to the object sizes or cut
objects with shadows between to
separately display the objects.
Detection sensitivity Indicates the sensitivity in which an
object can be detected.A higher
sensitivity indicates a higher
identification rate but also a higher false
alarm rate and more device performance
occupied.
NOTE
– The parameter can be set to low, medium,
and high. You can set the parameter based
on the site requirements.
– When there are many obstacles such as
lamplight and rustling leaves, Low is
recommended to prevent false alarms.
– When the foreground and background are
of the similar color, High is
recommended.
Background update rate Indicates the speed of integrating an
object into the background. A large value
indicates quicker object integration.
NOTE
– The parameter can be set to low, medium,
and high. You can set the parameter based
on the site requirements.
– If the moving speed of an object is slow
and the background is clean, you are
advised to set this parameter to low.
Otherwise, the object may quickly
integrate the background, which is inferior
to foreground extraction.
– If the moving speed of an object is quick
and there is no external interference, you
are advised to set this parameter to high.
Issue 01 (2016-08-20) Huawei Proprietary and Confidential 106
Copyright © Huawei Technologies Co., Ltd.
IPC6225-VRZ-ES
Configuration Guide 9 Setting Intelligent Analysis Parameters
Step 6 Click Save.
The intrusion detection function is configured.
----End
Verification
When an individual enters the sensitive area:
l If the individual is marked with a red box and the individual's movement track is
displayed as a red line on the live video image, intrusion detection is successfully
configured.
l If the individual is not marked on the live video image, intrusion detection is not
properly configured or not enabled. Table 9-4 lists the possible causes and their
solutions.
Table 9-4 Possible causes
Cause Solution
The surveillance area is too large. Adjust the focal length and dimensions of
the surveillance area to ensure that the
The surveillance area is too small. intended object can be detected.
In the Global configuration area, verify Select Enable.
that Enable is selected.
The sensitive area is not in Enable state Select the sensitive area ID from the
when Behavior type is set to Intrusion sensitive area list and click Enable to
detection on the Behavior Analysis enable the sensitive area.
Parameters page.
Video alarm deployment is not Enable Select Enable.
on the Alarm Deployment Policy page
that is displayed when you choose
Settings > Alarm Configuration >
Alarm Deployment Policy.
9.2 Configuring the Loitering Detection Function
The loitering detection function checks whether an object loiters in a sensitive area for a time
period longer than a specified duration. The system generates an alarm when a loitering object
is detected.
Prerequisites
Predefined sensitive areas for behavior analysis can be displayed on live video images only
when Video stream type is set to Hybrid stream. To set Video stream type, choose Settings
> System Configuration > Local Parameters.
Issue 01 (2016-08-20) Huawei Proprietary and Confidential 107
Copyright © Huawei Technologies Co., Ltd.
IPC6225-VRZ-ES
Configuration Guide 9 Setting Intelligent Analysis Parameters
Context
l Ensure that the camera lens is not blocked by objects, for example, leaves and columns,
to effectively and continuously track the object. Do not directly place the camera lens
opposite to a light source, water surface, or reflection plane, to prevent interference or
false alarms.
l Before configuring the intelligent analysis function, ensure that the camera lens is
focused accurately, video images are clear, and light conditions are proper. If the
illuminance is lower than 20 lux, or video images are not clear with much noise, set
artificial light sources for light compensation to ensure even and proper light.
l During the intelligent analysis test, the angle between the horizontal view angle of the
camera (that is, the optic normal of the camera lens) and the level ground or plane of the
monitoring object (for example, wall), must be greater than 15 degrees (reference: 30
degrees to 45 degrees) to ensure that the top of the monitoring object is covered.
l The camera installation height must be determined based on the site requirements
(reference: 5 m to 6 m for tilted installation and 3 m to 5 m for vertical installation). A
proper installation height can ensure that the object size displayed in video images is
greater than the minimum object size and less than the maximum object size. It is
recommended that the object size be 1/8 to 1/3 of the image size.
l It is recommended that Frame rate be set to 10 or higher on Settings > Channel
Configuration > Video&Stream Parameters to prevent impact on the behavior
analysis effect, for example, the object box is lost, the object box does not match the
object size, or all object boxes are displayed with delay.
Procedure
Step 1 Choose Settings > Intelligent Analysis > Behavior Analysis Parameters.
The Behavior Analysis Parameters page is displayed, as shown in Figure 9-3.
Issue 01 (2016-08-20) Huawei Proprietary and Confidential 108
Copyright © Huawei Technologies Co., Ltd.
IPC6225-VRZ-ES
Configuration Guide 9 Setting Intelligent Analysis Parameters
Figure 9-3 Behavior Analysis Parameters page
Step 2 Set Behavior type to Loitering detection, as shown in Figure 9-4.
Issue 01 (2016-08-20) Huawei Proprietary and Confidential 109
Copyright © Huawei Technologies Co., Ltd.
IPC6225-VRZ-ES
Configuration Guide 9 Setting Intelligent Analysis Parameters
Figure 9-4 Loitering detection
Step 3 Setting rule parameters.
Set parameters under Rules configuration.
For detailed parameter description, see Table 9-5.
Table 9-5 Parameter description
Parameter Description
Recognize mode Part of an object through which the object is
identified.
The options are as follows:
l Center: indicates that an object is
identified via its central part.
l Bottom: indicates that an object is
identified via its bottom part.
l Top: indicates that an object is identified
via its top part.
Alarm tolerance time Time period during which an object is
allowed to loiter in a sensitive area. If the
object loiters in the sensitive area for a time
period longer than the specified duration,
the system generates an alarm.
Issue 01 (2016-08-20) Huawei Proprietary and Confidential 110
Copyright © Huawei Technologies Co., Ltd.
IPC6225-VRZ-ES
Configuration Guide 9 Setting Intelligent Analysis Parameters
Parameter Description
Alarm check interval Time interval at which the system checks
for new alarms. The system then reports
detected alarms to the surveillance platform.
NOTE
To prevent a flood of alarms, the system reports
only one alarm even if it detects multiple alarms
within the specified interval.
Step 4 Draw a sensitive area.
1. Use the PTZ control panel to rotate the PTZ device to a target position.
2. Click Draw and draw a sensitive area on the live video image.
3. Specify the sensitive area name, and click Save.
For detailed parameter description, see Table 9-6.
Table 9-6 Parameter description
Parameter Description
Draw Indicates the button for drawing a
sensitive area.
NOTE
– A sensitive area can be a triangle,
rectangle, or polygon.
– To redraw a sensitive area or tripwire that
is not saved, click Redraw.
– A sensitive area supports a maximum of
10 vertexes.
– A maximum of four sensitive areas can be
configured for a type of behavior analysis.
A maximum of 10 sensitive areas can be
configured for all types of behavior
analysis.
– You can perform operations on a single
sensitive area at a time.
Delete Indicates the button for deleting a
sensitive area.
To delete a sensitive area, select the
sensitive area or tripwire in the sensitive
area or tripwire list and click Delete.
Enable/Stop Indicates the button for enabling or
disabling a sensitive area or tripwire.
To enable or disable a sensitive area or
tripwire, select the sensitive area or
tripwire in the sensitive area or tripwire
list and click Enable or Stop.
ID. Indicates the ID of a sensitive area.
Issue 01 (2016-08-20) Huawei Proprietary and Confidential 111
Copyright © Huawei Technologies Co., Ltd.
IPC6225-VRZ-ES
Configuration Guide 9 Setting Intelligent Analysis Parameters
Parameter Description
Name Indicates the name of a sensitive area.
NOTE
The value of this parameter supports a
maximum of 32 characters.
Status Indicates the status (enabled or disabled)
of a sensitive area.
To change the status of a sensitive area or
tripwire, select the sensitive area or
tripwire in the sensitive area or tripwire
list and click Enable or Stop.
Step 5 Set global parameters.
1. Select Enable under Global configuration.
2. Set parameters. For detailed parameter description, see Table 9-7.
Table 9-7 Parameter description
Parameter Description
Enable classification Displays moving objects of different
types in bounding rectangles of different
colors. Vehicles are marked in blue
bounding rectangles, people in white
bounding rectangles, and moving objects
of other types in green bounding
rectangles.
NOTE
Before this function is enabled, all moving
objects are marked in green bounding
rectangles.
Target max number Indicates the maximum number of objects
that can be intelligently identified.
Target min size Indicates the minimum size in which an
object is displayed on the video image in
the CIF (352 x 288) resolution.
NOTE
The object size (the resolution of 352 x 288 is
used as an example) supports a minimum size
of 5 x 5.
Target max size Indicates the maximum size in which an
object is displayed on the video image in
the CIF (352 x 288) resolution.
NOTE
The object size (the resolution of 352 x 288 is
used as an example) supports a minimum size
of 200 x 200.
Issue 01 (2016-08-20) Huawei Proprietary and Confidential 112
Copyright © Huawei Technologies Co., Ltd.
IPC6225-VRZ-ES
Configuration Guide 9 Setting Intelligent Analysis Parameters
Parameter Description
Shadow removed mode Indicates the mode in which the shadow
is removed. The shadow generated when
objects are moving affects the detection
size. Set this parameter based on the site
requirements.
NOTE
– The parameter can be set to low, medium,
and high. You can set the parameter based
on the shadow strength.
– In a scenario with no shadow or small
shadows, Weak shadow is recommended
to ensure complete detection of objects.
– In a scenario with large shadows, Strong
shadow is recommended to cut objects
from shadows to make bounding
rectangles closer to the object sizes or cut
objects with shadows between to
separately display the objects.
Detection sensitivity Indicates the sensitivity in which an
object can be detected.A higher
sensitivity indicates a higher
identification rate but also a higher false
alarm rate and more device performance
occupied.
NOTE
– The parameter can be set to low, medium,
and high. You can set the parameter based
on the site requirements.
– When there are many obstacles such as
lamplight and rustling leaves, Low is
recommended to prevent false alarms.
– When the foreground and background are
of the similar color, High is
recommended.
Background update rate Indicates the speed of integrating an
object into the background. A large value
indicates quicker object integration.
NOTE
– The parameter can be set to low, medium,
and high. You can set the parameter based
on the site requirements.
– If the moving speed of an object is slow
and the background is clean, you are
advised to set this parameter to low.
Otherwise, the object may quickly
integrate the background, which is inferior
to foreground extraction.
– If the moving speed of an object is quick
and there is no external interference, you
are advised to set this parameter to high.
Issue 01 (2016-08-20) Huawei Proprietary and Confidential 113
Copyright © Huawei Technologies Co., Ltd.
IPC6225-VRZ-ES
Configuration Guide 9 Setting Intelligent Analysis Parameters
Step 6 Click Save.
The loitering detection function is configured.
----End
Verification
When an individual loiters in the sensitive area for a time period longer than the value of
Alarm tolerance time:
l If the individual is marked with a red box and the individual's movement track is
displayed as a red line on the live video image, loitering detection is successfully
configured.
l If the individual is not marked on the live video image, loitering detection is not properly
configured or not enabled. Table 9-8 lists the possible causes and their solutions.
Table 9-8 Possible causes
Cause Solution
The surveillance area is too large. Adjust the focal length and dimensions of
the surveillance area to ensure that the
The surveillance area is too small. intended object can be detected.
In the Global configuration area, verify Select Enable.
that Enable is selected.
The sensitive area is not in Enable state Select the sensitive area ID from the
when Behavior type is set to Loitering sensitive area list and click Enable to
detection on the Behavior Analysis enable the sensitive area.
Parameters page.
Video alarm deployment is not Enable Select Enable.
on the Alarm Deployment Policy page
that is displayed when you choose
Settings > Alarm Configuration >
Alarm Deployment Policy.
9.3 Configuring the Abandoned Object Detection
Function
The abandoned object detection function checks a sensitive area for objects that have been
abandoned for 5 seconds or longer. The system generates an alarm when an abandoned object
is detected.
Prerequisites
Predefined sensitive areas for behavior analysis can be displayed on live video images only
when Video stream type is set to Hybrid stream. To set Video stream type, choose Settings
> System Configuration > Local Parameters.
Issue 01 (2016-08-20) Huawei Proprietary and Confidential 114
Copyright © Huawei Technologies Co., Ltd.
IPC6225-VRZ-ES
Configuration Guide 9 Setting Intelligent Analysis Parameters
Context
l Ensure that the camera lens is not blocked by objects, for example, leaves and columns,
to effectively and continuously track the object. Do not directly place the camera lens
opposite to a light source, water surface, or reflection plane, to prevent interference or
false alarms.
l Before configuring the intelligent analysis function, ensure that the camera lens is
focused accurately, video images are clear, and light conditions are proper. If the
illuminance is lower than 20 lux, or video images are not clear with much noise, set
artificial light sources for light compensation to ensure even and proper light.
l During the intelligent analysis test, the angle between the horizontal view angle of the
camera (that is, the optic normal of the camera lens) and the level ground or plane of the
monitoring object (for example, wall), must be greater than 15 degrees (reference: 30
degrees to 45 degrees) to ensure that the top of the monitoring object is covered.
l The camera installation height must be determined based on the site requirements
(reference: 5 m to 6 m for tilted installation and 3 m to 5 m for vertical installation). A
proper installation height can ensure that the object size displayed in video images is
greater than the minimum object size and less than the maximum object size. It is
recommended that the object size be 1/8 to 1/3 of the image size.
l It is recommended that Frame rate be set to 10 or higher on Settings > Channel
Configuration > Video&Stream Parameters to prevent impact on the behavior
analysis effect, for example, the object box is lost, the object box does not match the
object size, or all object boxes are displayed with delay.
Procedure
Step 1 Choose Settings > Intelligent Analysis > Behavior Analysis Parameters.
The Behavior Analysis Parameters page is displayed, as shown in Figure 9-5.
Issue 01 (2016-08-20) Huawei Proprietary and Confidential 115
Copyright © Huawei Technologies Co., Ltd.
IPC6225-VRZ-ES
Configuration Guide 9 Setting Intelligent Analysis Parameters
Figure 9-5 Behavior Analysis Parameters page
Step 2 Set Behavior type to Abandoned object detection, as shown in Figure 9-6.
Issue 01 (2016-08-20) Huawei Proprietary and Confidential 116
Copyright © Huawei Technologies Co., Ltd.
IPC6225-VRZ-ES
Configuration Guide 9 Setting Intelligent Analysis Parameters
Figure 9-6 Abandoned object detection
Step 3 Set rule parameters.
Set parameters under Rules configuration.
For detailed parameter description, see Table 9-9.
Table 9-9 Parameter description
Parameter Description
Recognize mode Part of an object through which the object is
identified.
The options are as follows:
l Center: indicates that an object is
identified through its central part.
l Bottom: indicates that an object is
identified through its bottom part.
l Top: indicates that an object is identified
through its top part.
Issue 01 (2016-08-20) Huawei Proprietary and Confidential 117
Copyright © Huawei Technologies Co., Ltd.
IPC6225-VRZ-ES
Configuration Guide 9 Setting Intelligent Analysis Parameters
Parameter Description
Alarm check interval Time interval at which the system checks
for new alarms. The system then reports
detected alarms to the surveillance platform.
NOTE
To prevent a flood of alarms, the system reports
only one alarm even if it detects multiple alarms
within the specified interval.
Step 4 Draw a sensitive area.
1. Use the PTZ control panel to rotate the PTZ device to a target position.
2. Click Draw and draw a sensitive area on the live video image.
3. Specify the sensitive area name, and click Save.
For detailed parameter description, see Table 9-10.
Table 9-10 Parameter description
Parameter Description
Draw Indicates the button for drawing a
sensitive area.
NOTE
– A sensitive area can be a triangle,
rectangle, or polygon.
– To redraw a sensitive area or tripwire that
is not saved, click Redraw.
– A sensitive area supports a maximum of
10 vertexes.
– A maximum of four sensitive areas can be
configured for a type of behavior analysis.
A maximum of 10 sensitive areas can be
configured for all types of behavior
analysis.
– You can perform operations on a single
sensitive area at a time.
Delete Indicates the button for deleting a
sensitive area.
To delete a sensitive area, select the
sensitive area or tripwire in the sensitive
area or tripwire list and click Delete.
Enable/Stop Indicates the button for enabling or
disabling a sensitive area or tripwire.
To enable or disable a sensitive area or
tripwire, select the sensitive area or
tripwire in the sensitive area or tripwire
list and click Enable or Stop.
ID. Indicates the ID of a sensitive area.
Issue 01 (2016-08-20) Huawei Proprietary and Confidential 118
Copyright © Huawei Technologies Co., Ltd.
IPC6225-VRZ-ES
Configuration Guide 9 Setting Intelligent Analysis Parameters
Parameter Description
Name Indicates the name of a sensitive area.
NOTE
The value of this parameter supports a
maximum of 32 characters.
Status Indicates the status (enabled or disabled)
of a sensitive area.
To change the status of a sensitive area or
tripwire, select the sensitive area or
tripwire in the sensitive area or tripwire
list and click Enable or Stop.
Step 5 Set global parameters.
1. Select Enable under Global configuration.
2. Set parameters. For detailed parameter description, see Table 9-11.
Table 9-11 Parameter description
Parameter Description
Enable classification Displays moving objects of different
types in bounding rectangles of different
colors. Vehicles are marked in blue
bounding rectangles, people in white
bounding rectangles, and moving objects
of other types in green bounding
rectangles.
NOTE
Before this function is enabled, all moving
objects are marked in green bounding
rectangles.
Target max number Indicates the maximum number of objects
that can be intelligently identified.
Target min size Indicates the minimum size in which an
object is displayed on the video image in
the CIF (352 x 288) resolution.
NOTE
The object size (the resolution of 352 x 288 is
used as an example) supports a minimum size
of 5 x 5.
Target max size Indicates the maximum size in which an
object is displayed on the video image in
the CIF (352 x 288) resolution.
NOTE
The object size (the resolution of 352 x 288 is
used as an example) supports a minimum size
of 200 x 200.
Issue 01 (2016-08-20) Huawei Proprietary and Confidential 119
Copyright © Huawei Technologies Co., Ltd.
IPC6225-VRZ-ES
Configuration Guide 9 Setting Intelligent Analysis Parameters
Parameter Description
Shadow removed mode Indicates the mode in which the shadow
is removed. The shadow generated when
objects are moving affects the detection
size. Set this parameter based on the site
requirements.
NOTE
– The parameter can be set to low, medium,
and high. You can set the parameter based
on the shadow strength.
– In a scenario with no shadow or small
shadows, Weak shadow is recommended
to ensure complete detection of objects.
– In a scenario with large shadows, Strong
shadow is recommended to cut objects
from shadows to make bounding
rectangles closer to the object sizes or cut
objects with shadows between to
separately display the objects.
Detection sensitivity Indicates the sensitivity in which an
object can be detected.A higher
sensitivity indicates a higher
identification rate but also a higher false
alarm rate and more device performance
occupied.
NOTE
– The parameter can be set to low, medium,
and high. You can set the parameter based
on the site requirements.
– When there are many obstacles such as
lamplight and rustling leaves, Low is
recommended to prevent false alarms.
– When the foreground and background are
of the similar color, High is
recommended.
Background update rate Indicates the speed of integrating an
object into the background. A large value
indicates quicker object integration.
NOTE
– The parameter can be set to low, medium,
and high. You can set the parameter based
on the site requirements.
– If the moving speed of an object is slow
and the background is clean, you are
advised to set this parameter to low.
Otherwise, the object may quickly
integrate the background, which is inferior
to foreground extraction.
– If the moving speed of an object is quick
and there is no external interference, you
are advised to set this parameter to high.
Issue 01 (2016-08-20) Huawei Proprietary and Confidential 120
Copyright © Huawei Technologies Co., Ltd.
IPC6225-VRZ-ES
Configuration Guide 9 Setting Intelligent Analysis Parameters
Step 6 Click Save.
The abandoned object detection function is configured.
----End
Verification
When an individual enters the sensitive area and leaves an object in the area for more than 5
seconds:
l If the object is marked with a red box on the live video image, abandoned object
detection is successfully configured.
l If the object is not marked on the live video image, abandoned object detection is not
properly configured or not enabled. Table 9-12 lists the possible causes and their
solutions.
Table 9-12 Possible causes
Cause Solution
The surveillance area is too large. Adjust the focal length and dimensions of
the surveillance area to ensure that the
The surveillance area is too small. intended object can be detected.
In the Global configuration area, verify Select Enable.
that Enable is selected.
The sensitive area is not in Enable state Select the sensitive area ID from the
when Behavior type is set to sensitive area list and click Enable to
Abandoned object detection on the enable the sensitive area.
Behavior Analysis Parameters page.
Video alarm deployment is not Enable Select Enable.
on the Alarm Deployment Policy page
that is displayed when you choose
Settings > Alarm Configuration >
Alarm Deployment Policy.
9.4 Configuring the Removed Object Detection Function
The removed object detection function checks whether an object is removed from a sensitive
area. The system generates an alarm when an object is removed.
Prerequisites
Predefined sensitive areas for behavior analysis can be displayed on live video images only
when Video stream type is set to Hybrid stream. To set Video stream type, choose Settings
> System Configuration > Local Parameters.
Issue 01 (2016-08-20) Huawei Proprietary and Confidential 121
Copyright © Huawei Technologies Co., Ltd.
IPC6225-VRZ-ES
Configuration Guide 9 Setting Intelligent Analysis Parameters
Context
l Ensure that the camera lens is not blocked by objects, for example, leaves and columns,
to effectively and continuously track the object. Do not directly place the camera lens
opposite to a light source, water surface, or reflection plane, to prevent interference or
false alarms.
l Before configuring the intelligent analysis function, ensure that the camera lens is
focused accurately, video images are clear, and light conditions are proper. If the
illuminance is lower than 20 lux, or video images are not clear with much noise, set
artificial light sources for light compensation to ensure even and proper light.
l During the intelligent analysis test, the angle between the horizontal view angle of the
camera (that is, the optic normal of the camera lens) and the level ground or plane of the
monitoring object (for example, wall), must be greater than 15 degrees (reference: 30
degrees to 45 degrees) to ensure that the top of the monitoring object is covered.
l The camera installation height must be determined based on the site requirements
(reference: 5 m to 6 m for tilted installation and 3 m to 5 m for vertical installation). A
proper installation height can ensure that the object size displayed in video images is
greater than the minimum object size and less than the maximum object size. It is
recommended that the object size be 1/8 to 1/3 of the image size.
l It is recommended that Frame rate be set to 10 or higher on Settings > Channel
Configuration > Video&Stream Parameters to prevent impact on the behavior
analysis effect, for example, the object box is lost, the object box does not match the
object size, or all object boxes are displayed with delay.
Procedure
Step 1 Choose Settings > Intelligent Analysis > Behavior Analysis Parameters.
The Behavior Analysis Parameters page is displayed, as shown in Figure 9-7.
Issue 01 (2016-08-20) Huawei Proprietary and Confidential 122
Copyright © Huawei Technologies Co., Ltd.
IPC6225-VRZ-ES
Configuration Guide 9 Setting Intelligent Analysis Parameters
Figure 9-7 Behavior Analysis Parameters page
Step 2 Set Behavior type to Removed object detection, as shown in Figure 9-8.
Issue 01 (2016-08-20) Huawei Proprietary and Confidential 123
Copyright © Huawei Technologies Co., Ltd.
IPC6225-VRZ-ES
Configuration Guide 9 Setting Intelligent Analysis Parameters
Figure 9-8 Removed object detection
Step 3 Set rule parameters.
Set parameters under Rules configuration.
For detailed parameter description, see Table 9-13.
Table 9-13 Parameter description
Parameter Description
Recognize mode Part of an object through which the object is
identified.
The options are as follows:
l Center: indicates that an object is
identified through its central part.
l Bottom: indicates that an object is
identified through its bottom part.
l Top: indicates that an object is identified
through its top part.
Issue 01 (2016-08-20) Huawei Proprietary and Confidential 124
Copyright © Huawei Technologies Co., Ltd.
IPC6225-VRZ-ES
Configuration Guide 9 Setting Intelligent Analysis Parameters
Parameter Description
Alarm check interval Time interval at which the system checks
for new alarms. The system then reports
detected alarms to the surveillance platform.
NOTE
To prevent a flood of alarms, the system reports
only one alarm even if it detects multiple alarms
within the specified interval.
Step 4 Draw a sensitive area.
1. Use the PTZ control panel to rotate the PTZ device to a target position.
2. Click Draw and draw a sensitive area on the live video image.
3. Specify the sensitive area name, and click Save.
For detailed parameter description, see Table 9-14.
Table 9-14 Parameter description
Parameter Description
Draw Indicates the button for drawing a
sensitive area.
NOTE
– A sensitive area can be a triangle,
rectangle, or polygon.
– To redraw a sensitive area or tripwire that
is not saved, click Redraw.
– A sensitive area supports a maximum of
10 vertexes.
– A maximum of four sensitive areas can be
configured for a type of behavior analysis.
A maximum of 10 sensitive areas can be
configured for all types of behavior
analysis.
– You can perform operations on a single
sensitive area at a time.
Delete Indicates the button for deleting a
sensitive area.
To delete a sensitive area, select the
sensitive area or tripwire in the sensitive
area or tripwire list and click Delete.
Enable/Stop Indicates the button for enabling or
disabling a sensitive area or tripwire.
To enable or disable a sensitive area or
tripwire, select the sensitive area or
tripwire in the sensitive area or tripwire
list and click Enable or Stop.
ID. Indicates the ID of a sensitive area.
Issue 01 (2016-08-20) Huawei Proprietary and Confidential 125
Copyright © Huawei Technologies Co., Ltd.
IPC6225-VRZ-ES
Configuration Guide 9 Setting Intelligent Analysis Parameters
Parameter Description
Name Indicates the name of a sensitive area.
NOTE
The value of this parameter supports a
maximum of 32 characters.
Status Indicates the status (enabled or disabled)
of a sensitive area.
To change the status of a sensitive area or
tripwire, select the sensitive area or
tripwire in the sensitive area or tripwire
list and click Enable or Stop.
Step 5 Set global parameters.
1. Select Enable under Global configuration.
2. Set parameters. For detailed parameter description, see Table 9-15.
Table 9-15 Parameter description
Parameter Description
Enable classification Displays moving objects of different
types in bounding rectangles of different
colors. Vehicles are marked in blue
bounding rectangles, people in white
bounding rectangles, and moving objects
of other types in green bounding
rectangles.
NOTE
Before this function is enabled, all moving
objects are marked in green bounding
rectangles.
Target max number Indicates the maximum number of objects
that can be intelligently identified.
Target min size Indicates the minimum size in which an
object is displayed on the video image in
the CIF (352 x 288) resolution.
NOTE
The object size (the resolution of 352 x 288 is
used as an example) supports a minimum size
of 5 x 5.
Target max size Indicates the maximum size in which an
object is displayed on the video image in
the CIF (352 x 288) resolution.
NOTE
The object size (the resolution of 352 x 288 is
used as an example) supports a minimum size
of 200 x 200.
Issue 01 (2016-08-20) Huawei Proprietary and Confidential 126
Copyright © Huawei Technologies Co., Ltd.
IPC6225-VRZ-ES
Configuration Guide 9 Setting Intelligent Analysis Parameters
Parameter Description
Shadow removed mode Indicates the mode in which the shadow
is removed. The shadow generated when
objects are moving affects the detection
size. Set this parameter based on the site
requirements.
NOTE
– The parameter can be set to low, medium,
and high. You can set the parameter based
on the shadow strength.
– In a scenario with no shadow or small
shadows, Weak shadow is recommended
to ensure complete detection of objects.
– In a scenario with large shadows, Strong
shadow is recommended to cut objects
from shadows to make bounding
rectangles closer to the object sizes or cut
objects with shadows between to
separately display the objects.
Detection sensitivity Indicates the sensitivity in which an
object can be detected.A higher
sensitivity indicates a higher
identification rate but also a higher false
alarm rate and more device performance
occupied.
NOTE
– The parameter can be set to low, medium,
and high. You can set the parameter based
on the site requirements.
– When there are many obstacles such as
lamplight and rustling leaves, Low is
recommended to prevent false alarms.
– When the foreground and background are
of the similar color, High is
recommended.
Background update rate Indicates the speed of integrating an
object into the background. A large value
indicates quicker object integration.
NOTE
– The parameter can be set to low, medium,
and high. You can set the parameter based
on the site requirements.
– If the moving speed of an object is slow
and the background is clean, you are
advised to set this parameter to low.
Otherwise, the object may quickly
integrate the background, which is inferior
to foreground extraction.
– If the moving speed of an object is quick
and there is no external interference, you
are advised to set this parameter to high.
Issue 01 (2016-08-20) Huawei Proprietary and Confidential 127
Copyright © Huawei Technologies Co., Ltd.
IPC6225-VRZ-ES
Configuration Guide 9 Setting Intelligent Analysis Parameters
Step 6 Click Save.
The removed object detection function is configured.
----End
Verification
When an individual removes an object from the sensitive area:
l If the object is marked with a red box and its movement track is displayed as a red line
on the live video image, removed object detection is successfully configured.
l If the object is not marked on the live video image, removed object detection is not
properly configured or not enabled. Table 9-16 lists the possible causes and their
solutions.
Table 9-16 Possible causes
Cause Solution
The surveillance area is too large. Adjust the focal length and dimensions of
the surveillance area to ensure that the
The surveillance area is too small. intended object can be detected.
In the Global configuration area, verify Select Enable.
that Enable is selected.
The sensitive area is not in Enable state Select the sensitive area ID from the
when Behavior type is set to Removed sensitive area list and click Enable to
object detection on the Behavior enable the sensitive area.
Analysis Parameters page.
Video alarm deployment is not Enable Select Enable.
on the Alarm Deployment Policy page
that is displayed when you choose
Settings > Alarm Configuration >
Alarm Deployment Policy.
9.5 Configuring the Tripwire Detection Function
The tripwire detection function checks whether a person or an object crosses a specified
tripwire in a specified direction. The system generates an alarm when a person or an object
crosses the tripwire.
Prerequisites
Predefined sensitive areas for behavior analysis can be displayed on live video images only
when Video stream type is set to Hybrid stream. To set Video stream type, choose Settings
> System Configuration > Local Parameters.
Issue 01 (2016-08-20) Huawei Proprietary and Confidential 128
Copyright © Huawei Technologies Co., Ltd.
IPC6225-VRZ-ES
Configuration Guide 9 Setting Intelligent Analysis Parameters
Context
l Ensure that the camera lens is not blocked by objects, for example, leaves and columns,
to effectively and continuously track the object. Do not directly place the camera lens
opposite to a light source, water surface, or reflection plane, to prevent interference or
false alarms.
l Before configuring the intelligent analysis function, ensure that the camera lens is
focused accurately, video images are clear, and light conditions are proper. If the
illuminance is lower than 20 lux, or video images are not clear with much noise, set
artificial light sources for light compensation to ensure even and proper light.
l During the intelligent analysis test, the angle between the horizontal view angle of the
camera (that is, the optic normal of the camera lens) and the level ground or plane of the
monitoring object (for example, wall), must be greater than 15 degrees (reference: 30
degrees to 45 degrees) to ensure that the top of the monitoring object is covered.
l The camera installation height must be determined based on the site requirements
(reference: 5 m to 6 m for tilted installation and 3 m to 5 m for vertical installation). A
proper installation height can ensure that the object size displayed in video images is
greater than the minimum object size and less than the maximum object size. It is
recommended that the object size be 1/8 to 1/3 of the image size.
l It is recommended that Frame rate be set to 10 or higher on Settings > Channel
Configuration > Video&Stream Parameters to prevent impact on the behavior
analysis effect, for example, the object box is lost, the object box does not match the
object size, or all object boxes are displayed with delay.
Procedure
Step 1 Choose Settings > Intelligent Analysis > Behavior Analysis Parameters.
The Behavior Analysis Parameters page is displayed, as shown in Figure 9-9.
Issue 01 (2016-08-20) Huawei Proprietary and Confidential 129
Copyright © Huawei Technologies Co., Ltd.
IPC6225-VRZ-ES
Configuration Guide 9 Setting Intelligent Analysis Parameters
Figure 9-9 Behavior Analysis Parameters page
Step 2 Set Behavior type to Tripwire detection, as shown in Figure 9-10.
Issue 01 (2016-08-20) Huawei Proprietary and Confidential 130
Copyright © Huawei Technologies Co., Ltd.
IPC6225-VRZ-ES
Configuration Guide 9 Setting Intelligent Analysis Parameters
Figure 9-10 Tripwire detection
Step 3 Set rule parameters.
Set parameters under Rules configuration.
For detailed parameter description, see Table 9-17.
Table 9-17 Parameter description
Parameter Description
Recognize mode Part of an object through which the object is
identified.
The options are as follows:
l Center: indicates that an object is
identified through its central part.
l Bottom: indicates that an object is
identified through its bottom part.
l Top: indicates that an object is identified
through its top part.
Issue 01 (2016-08-20) Huawei Proprietary and Confidential 131
Copyright © Huawei Technologies Co., Ltd.
IPC6225-VRZ-ES
Configuration Guide 9 Setting Intelligent Analysis Parameters
Parameter Description
Alarm check interval Time interval at which the system checks
for new alarms. The system then reports
detected alarms to the surveillance platform.
NOTE
To prevent a flood of alarms, the system reports
only one alarm even if it detects multiple alarms
within the specified interval.
Step 4 Draw a tripwire.
1. Use the PTZ control panel to rotate the PTZ device to a target position.
2. Click Draw and draw a tripwire on the live video image.
3. Specify the tripwire name, and click Save.
For detailed parameter description, see Table 9-18.
Table 9-18 Parameter description
Parameter Description
Draw Indicates the button for drawing a
tripwire.
NOTE
– After a tripwire is drawn, you can move
the mouse pointer to the position where
the tripwire locates. When the mouse
pointer turns to , you can right-click the
tripwire and choose a tripwire direction
from the shortcut menu.
– To redraw a tripwire or tripwire that is not
saved, click Redraw.
– A maximum of five tripwires are
supported.
– You can perform operations on a single
tripwire at a time.
Delete Indicates the button for deleting a
tripwire.
To delete a tripwire, select the tripwire or
tripwire in the tripwire or tripwire list and
click Delete.
Enable/Stop Indicates the button for enabling or
disabling a sensitive area or tripwire.
To enable or disable a tripwire or
tripwire, select the tripwire or tripwire in
the tripwire or tripwire list and click
Enable or Stop.
ID. Indicates the ID of a tripwire.
Issue 01 (2016-08-20) Huawei Proprietary and Confidential 132
Copyright © Huawei Technologies Co., Ltd.
IPC6225-VRZ-ES
Configuration Guide 9 Setting Intelligent Analysis Parameters
Parameter Description
Name Indicates the name of a tripwire.
NOTE
The value of this parameter supports a
maximum of 32 characters.
Status Indicates the status (enabled or disabled)
of a sensitive area.
To change the status of a tripwire or
tripwire, select the tripwire or tripwire in
the tripwire or tripwire list and click
Enable or Stop.
Step 5 Set global parameters.
1. Select Enable under Global configuration.
2. Set parameters. For detailed parameter description, see Table 9-19.
Table 9-19 Parameter description
Parameter Description
Enable classification Displays moving objects of different
types in bounding rectangles of different
colors. Vehicles are marked in blue
bounding rectangles, people in white
bounding rectangles, and moving objects
of other types in green bounding
rectangles.
NOTE
Before this function is enabled, all moving
objects are marked in green bounding
rectangles.
Target max number Indicates the maximum number of objects
that can be intelligently identified.
Target min size Indicates the minimum size in which an
object is displayed on the video image in
the CIF (352 x 288) resolution.
NOTE
The object size (the resolution of 352 x 288 is
used as an example) supports a minimum size
of 5 x 5.
Target max size Indicates the maximum size in which an
object is displayed on the video image in
the CIF (352 x 288) resolution.
NOTE
The object size (the resolution of 352 x 288 is
used as an example) supports a minimum size
of 200 x 200.
Issue 01 (2016-08-20) Huawei Proprietary and Confidential 133
Copyright © Huawei Technologies Co., Ltd.
IPC6225-VRZ-ES
Configuration Guide 9 Setting Intelligent Analysis Parameters
Parameter Description
Shadow removed mode Indicates the mode in which the shadow
is removed. The shadow generated when
objects are moving affects the detection
size. Set this parameter based on the site
requirements.
NOTE
– The parameter can be set to low, medium,
and high. You can set the parameter based
on the shadow strength.
– In a scenario with no shadow or small
shadows, Weak shadow is recommended
to ensure complete detection of objects.
– In a scenario with large shadows, Strong
shadow is recommended to cut objects
from shadows to make bounding
rectangles closer to the object sizes or cut
objects with shadows between to
separately display the objects.
Detection sensitivity Indicates the sensitivity in which an
object can be detected.A higher
sensitivity indicates a higher
identification rate but also a higher false
alarm rate and more device performance
occupied.
NOTE
– The parameter can be set to low, medium,
and high. You can set the parameter based
on the site requirements.
– When there are many obstacles such as
lamplight and rustling leaves, Low is
recommended to prevent false alarms.
– When the foreground and background are
of the similar color, High is
recommended.
Background update rate Indicates the speed of integrating an
object into the background. A large value
indicates quicker object integration.
NOTE
– The parameter can be set to low, medium,
and high. You can set the parameter based
on the site requirements.
– If the moving speed of an object is slow
and the background is clean, you are
advised to set this parameter to low.
Otherwise, the object may quickly
integrate the background, which is inferior
to foreground extraction.
– If the moving speed of an object is quick
and there is no external interference, you
are advised to set this parameter to high.
Issue 01 (2016-08-20) Huawei Proprietary and Confidential 134
Copyright © Huawei Technologies Co., Ltd.
IPC6225-VRZ-ES
Configuration Guide 9 Setting Intelligent Analysis Parameters
Step 6 Click Save.
The tripwire detection function is configured.
----End
Verification
When an individual crosses the tripwire in the specified direction:
l If the individual is marked with a red box and the individual's movement track is
displayed as a red line on the live video image, tripwire detection is successfully
configured.
l If the individual is not marked on the live video image, tripwire detection is not properly
configured or not enabled. Table 9-20 lists the possible causes and their solutions.
Table 9-20 Possible causes
Cause Solution
The surveillance area is too large. Adjust the focal length and dimensions of
the surveillance area to ensure that the
The surveillance area is too small. intended object can be detected.
In the Global configuration area, verify Select Enable.
that Enable is selected.
The sensitive area is not in Enable state Select the sensitive area ID from the
when Behavior type is set to If the sensitive area list and click Enable to
individual is not marked on the live enable the sensitive area.
video image, tripwire detection is not
properly configured or not enabled. on
the Behavior Analysis Parameters page.
Video alarm deployment is not Enable Select Enable.
on the Alarm Deployment Policy page
that is displayed when you choose
Settings > Alarm Configuration >
Alarm Deployment Policy.
9.6 Configuring the Video Block Detection Function
You can configure video block detection function for the full screen. After the configuration,
an alarm will be generated when the camera lens is blocked.
Procedure
Step 1 Choose Settings > Intelligent Analysis > Video Block Detection.
The Video Block Detection page is displayed, as shown in Figure 9-11.
Issue 01 (2016-08-20) Huawei Proprietary and Confidential 135
Copyright © Huawei Technologies Co., Ltd.
IPC6225-VRZ-ES
Configuration Guide 9 Setting Intelligent Analysis Parameters
Figure 9-11 Video Block Detection tab page
Step 2 Select Enable.
Step 3 Set parameters. For detailed parameter description, see Table 9-21.
Table 9-21 Parameter description
Parameter Description
Alarm check interval Time interval at which the system checks
for new alarms. The system then reports
detected alarms to the surveillance platform.
NOTE
Only one alarm is reported if multiple times of
video block happen within a single alarm check
interval. This is to avoid repeated alarms.
Sensitivity Sensitivity for triggering an alarm.
A higher sensitivity indicates that an object
with a smaller block size and higher
brightness can be identified. In this case,
lens block alarms can be triggered more
easily.
NOTE
l Sensitivity = 1: An alarm is generated when
the block area ratio is about 95%.
l Sensitivity = 2: An alarm is generated when
the block area ratio is about 90%.
l Sensitivity = 3: An alarm is generated when
the block area ratio is about 85%.
l Sensitivity = 4: An alarm is generated when
the block area ratio is about 80%.
l Sensitivity = 5: An alarm is generated when
the block area ratio exceeds 70%.
Step 4 Click Save.
----End
Issue 01 (2016-08-20) Huawei Proprietary and Confidential 136
Copyright © Huawei Technologies Co., Ltd.
IPC6225-VRZ-ES
Configuration Guide 10 Setting Alarm Parameters
10 Setting Alarm Parameters
About This Chapter
This section describes how to set alarm parameters, including alarm input and output
parameters, temperature alarm parameters, alarm deployment plans, and alarm linkage
policies.
10.1 Setting Alarm Input and Output Parameters
Alarms can be linked by setting alarm input and output parameters.
10.2 Setting Temperature Alarm Parameters
When the IPC operating temperature is out of a specific range (-40°C to +60°C), a
temperature alarm is generated.
10.3 Setting Alarm Deployment Policy Parameters
You can specify an alarm deployment policy for the IPC, that is, specify a time segment for
receiving specified alarms. If the IPC is not configured with any alarm deployment policy, no
alarm is generated.
10.4 Setting Alarm Linkage Policy Parameters
When an exception such as lens block occurs, the system can trigger proper actions according
to the preset alarm linkage policy.
Issue 01 (2016-08-20) Huawei Proprietary and Confidential 137
Copyright © Huawei Technologies Co., Ltd.
IPC6225-VRZ-ES
Configuration Guide 10 Setting Alarm Parameters
10.1 Setting Alarm Input and Output Parameters
Alarms can be linked by setting alarm input and output parameters.
Procedure
Step 1 Choose Settings > Alarm Configuration > Alarm I/O.
The page for Alarm I/O is displayed, as shown in Figure 10-1.
Figure 10-1 Alarm I/O tab page
Step 2 Set parameters. For detailed parameter description, see Table 10-1.
Table 10-1 Parameter description
Parameter Description
Alarm input Device ID ID of the alarm input device.
Enable Indicates whether to enable
the alarm input function.
Name User-defined device name.
Type Select either Normal open
or Normal close based on
the device status.
Alarm check interval Time interval at which the
system checks for new
alarms.
Alarm output Device ID ID of the alarm output
device.
/ Manual control of the output
device status.
NOTE
This function cannot be used
with the alarm linkage
function. If the function is
used with the alarm linkage
function, the alarm linkage
actions will be affected.
Name User-defined device name.
Issue 01 (2016-08-20) Huawei Proprietary and Confidential 138
Copyright © Huawei Technologies Co., Ltd.
IPC6225-VRZ-ES
Configuration Guide 10 Setting Alarm Parameters
Parameter Description
Duration Duration of the alarm.
NOTE
If Duration is set to 0, the
alarm persists permanently.
Step 3 Click Save.
----End
10.2 Setting Temperature Alarm Parameters
When the IPC operating temperature is out of a specific range (-40°C to +60°C), a
temperature alarm is generated.
Procedure
Step 1 Choose Settings > Alarm Configuration > Temperature Alarm.
The page for Temperature Alarm is displayed, as shown in Figure 10-2.
Figure 10-2 Temperature alarm tab page
Step 2 Select Enable.
Step 3 Set Alarm check interval.
NOTE
Reference temperature indicates the reference temperature of the current device environment. To update the
reference temperature, click the Temperature Alarm tab again.
Step 4 Click Save.
----End
10.3 Setting Alarm Deployment Policy Parameters
You can specify an alarm deployment policy for the IPC, that is, specify a time segment for
receiving specified alarms. If the IPC is not configured with any alarm deployment policy, no
alarm is generated.
Context
An alarm deployment policy includes device alarm deployment and alarm deployment plan.
Issue 01 (2016-08-20) Huawei Proprietary and Confidential 139
Copyright © Huawei Technologies Co., Ltd.
IPC6225-VRZ-ES
Configuration Guide 10 Setting Alarm Parameters
l The device alarm deployment can be video alarm deployment or alarm input X
deployment.
l The alarm deployment plan allows users to specify the alarm time for different types of
incidents. A single incident type supports a maximum of eight alarm deployment time.
NOTE
By default, alarm deployment is enabled for all subdevices of an IPC at any time.
Procedure
Step 1 Choose Settings > Alarm Configuration > Alarm Deployment Policy.
The Alarm Deployment Policy page is displayed, as shown in Figure 10-3.
Figure 10-3 Alarm Deployment Policy page
Step 2 Select a device alarm deployment in the Device alarm deployment area.
Table 10-2 describes the device alarm deployment.
Issue 01 (2016-08-20) Huawei Proprietary and Confidential 140
Copyright © Huawei Technologies Co., Ltd.
IPC6225-VRZ-ES
Configuration Guide 10 Setting Alarm Parameters
Table 10-2 Alarm deployment types
Parameter Description
Video alarm deployment Indicates whether to generate an alarm
when a specified incident occurs. The
incidents include motion detection, lens
block, tripwire detection, intrusion
detection, loitering detection, abandoned
object detection, and removed object
detection.
l Enabled: When a specified incident
(specified in Incident type) occurs
during the alarm deployment time, an
alarm is generated.
l Disabled: When a specified incident
(specified in Incident type) occurs
during the alarm deployment time, no
alarm is generated.
Alarm input X deployment (X can be 1 or 2) l Enabled: When an Alarm input X
incident (specified in Incident type)
occurs during the alarm deployment
time, an alarm is generated.
l Disabled: When an Alarm input X
incident (specified in Incident type)
occurs during the alarm deployment
time, no alarm is generated.
Step 3 Select an incident from the Incident type drop-down list box.
Step 4 Click Add Plan.
The page for adding a plan is displayed, as shown in Figure 10-4.
Figure 10-4 Add Plan tab page
Step 5 Set the start time, end time, and cyclic mode, and select weekdays.
Step 6 Click OK.
The Alarm Deployment Policy page is displayed.
Step 7 Click Save.
Issue 01 (2016-08-20) Huawei Proprietary and Confidential 141
Copyright © Huawei Technologies Co., Ltd.
IPC6225-VRZ-ES
Configuration Guide 10 Setting Alarm Parameters
NOTE
You can modify or delete existing alarm deployment plans. To modify or delete an alarm deployment plan,
select the incident type to which the alarm deployment plan belongs and click Modify or Delete in
Deployment time.
----End
10.4 Setting Alarm Linkage Policy Parameters
When an exception such as lens block occurs, the system can trigger proper actions according
to the preset alarm linkage policy.
Procedure
Step 1 Choose Settings > Alarm Configuration > Alarm Linkage Policy.
The Alarm Linkage Policy page is displayed, as shown in Figure 10-5.
Figure 10-5 Alarm linkage policy tab page
Step 2 Set parameters. For detailed parameter description, see Table 10-3.
Table 10-3 Parameter description
Parameter Description
Alarm event Indicates the alarm event to link.
Alarm output Indicates the alarm output device.
Enable snapshot Indicates whether to enable snapshot taking.
If Enable snapshot is selected, you can set
Snapshot number and Snapshot interval.
When an alarm is generated, the system
takes snapshots based on the specified rules
and saves the snapshots to the SD card.
Enable recording Indicates whether to enable recording. If
Enable recording is selected, you can set
Rec Time.
When an alarm is generated, the system
records video based on the specified
recording time and saves the recording to
the SD card.
Issue 01 (2016-08-20) Huawei Proprietary and Confidential 142
Copyright © Huawei Technologies Co., Ltd.
IPC6225-VRZ-ES
Configuration Guide 10 Setting Alarm Parameters
Parameter Description
Preset Indicates the preset position to which the
IPC rotates when an alarm is generated.
NOTE
The preset position , tour track and scanning
cannot be enabled at the same time.
Tour track Indicates the tour track along which the IPC
rotates when an alarm is generated.
Enable scanning Indicates whether to enable scanning. If
Enable scanning is selected, you can set
Scan mode, Scan speed, and Horizontal
reverse.
When an alarm is generated, the system
starts scanning based on the specified rules.
Step 3 Click Save.
----End
Issue 01 (2016-08-20) Huawei Proprietary and Confidential 143
Copyright © Huawei Technologies Co., Ltd.
IPC6225-VRZ-ES
Configuration Guide 11 Setting Video
11 Setting Video
About This Chapter
This section describes how to query, download or delete video, how to set a recording plan
and play back recordings on the IPC web client.
11.1 Managing Video
Using the video management function, you can query, download or delete video.
11.2 Setting the Recording Plan
If you set a recording plan, the system automatically records video as scheduled.
11.3 Playing Back Recordings
You can play back recordings on the IPC web client.
Issue 01 (2016-08-20) Huawei Proprietary and Confidential 144
Copyright © Huawei Technologies Co., Ltd.
IPC6225-VRZ-ES
Configuration Guide 11 Setting Video
11.1 Managing Video
Using the video management function, you can query, download or delete video.
Procedure
Step 1 Choose Settings > Video Management > Video Management.
The Video Management page is displayed, as shown in Figure 11-1.
Figure 11-1 Video Management page
Step 2 Query video.
1. Select the start time and end time.
2. Click Query.
The results are displayed on the right.
Step 3 Download video.
1. Select the video to download.
2. Click Download videos.
NOTE
– You can click Cancel download to stop download video.
– If you leave this page, downloading will be terminated.
– A maximum of four video downloading channels is supported.
– Use the download function of the browser.
Step 4 Delete video.
NOTICE
Exercise caution when deleting video because deleted video cannot be restored.
1. Select the video to delete.
2. Click Delete videos.
A confirm dialog box is displayed.
3. Click OK.
----End
Issue 01 (2016-08-20) Huawei Proprietary and Confidential 145
Copyright © Huawei Technologies Co., Ltd.
IPC6225-VRZ-ES
Configuration Guide 11 Setting Video
11.2 Setting the Recording Plan
If you set a recording plan, the system automatically records video as scheduled.
Procedure
Step 1 Choose Settings > Video Management > Video Plan.
The Video Plan page is displayed, as shown in Figure 11-2.
Figure 11-2 Video Plan page
Step 2 Select Enable schedule.
Step 3 Click Add.
The Add dialog box is displayed, as shown in Figure 11-3.
Figure 11-3 Add dialog box
Step 4 Set Start time and End time and click OK.
Step 5 Click Save.
Issue 01 (2016-08-20) Huawei Proprietary and Confidential 146
Copyright © Huawei Technologies Co., Ltd.
IPC6225-VRZ-ES
Configuration Guide 11 Setting Video
NOTE
l To modify or delete a recording plan, select it and click Modify or Delete.
l To delete all recording plans, click Delete all.
----End
11.3 Playing Back Recordings
You can play back recordings on the IPC web client.
Procedure
Step 1 Click Playback.
The Playback page is displayed, as shown in Figure 11-4.
Figure 11-4 Playback page
Step 2 Query a recording.
1. On the left of the page, set Start time, End time, and Record type.
NOTE
The interval between Start time and End time at most is 24 hours.
2. Click Query.
Search results are displayed on the right.
Issue 01 (2016-08-20) Huawei Proprietary and Confidential 147
Copyright © Huawei Technologies Co., Ltd.
IPC6225-VRZ-ES
Configuration Guide 11 Setting Video
NOTE
A maximum of 64 recording segments can be queried. When the number of recording segments during
the query time exceeds 64, the message Video segments are more than 64 is displayed. You need to
change the start time.
Step 3 Select the desired recording and play it back.
l Click to start recording playback.
l Click to pause video playback.
l Click to stop recording playback.
l Drag to adjust the playback progress and play the recording from the time point
specified by .
----End
Issue 01 (2016-08-20) Huawei Proprietary and Confidential 148
Copyright © Huawei Technologies Co., Ltd.
IPC6225-VRZ-ES
Configuration Guide 12 Configuring the Snapshot
12 Configuring the Snapshot
About This Chapter
You can set the SD card space for storing snapshots, snapshot format, and snapshot interval.
12.1 Configuring the SD Card Space
This topic describes how to configure the SD card space for storing snapshots.
12.2 Setting Image Quality
Set the image quality to control the snapshot quality and size.
12.3 Configuring Scheduled Snapshot
This topic describes how to set the snapshot format and interval.
12.4 Configuring Snapshot Upload
This topic describes how to configure the server to which snapshots are to be uploaded.
Issue 01 (2016-08-20) Huawei Proprietary and Confidential 149
Copyright © Huawei Technologies Co., Ltd.
IPC6225-VRZ-ES
Configuration Guide 12 Configuring the Snapshot
12.1 Configuring the SD Card Space
This topic describes how to configure the SD card space for storing snapshots.
Procedure
Step 1 Choose Setting > Capture Manager > Capture Configure.
Step 2 Set Snap Space(%) and Snap Space(M), as shown in Figure 12-1. After the configuration,
the IPC web page will display the available SD card space for storing snapshots.
Figure 12-1 SD Space Config area
Step 3 Click Save.
----End
12.2 Setting Image Quality
Set the image quality to control the snapshot quality and size.
Procedure
Step 1 Choose Settings > Capture Manager > Capture Configure.
Step 2 The Picture quality area is displayed, as shown in Figure 12-2.
Figure 12-2 Picture quality area
Step 3 Set Picture quality and click Save.
Issue 01 (2016-08-20) Huawei Proprietary and Confidential 150
Copyright © Huawei Technologies Co., Ltd.
IPC6225-VRZ-ES
Configuration Guide 12 Configuring the Snapshot
Table 12-1 shows the relationship among the image quality, image size, and resolution set in
stream packages.
Table 12-1
Image Quality 720p 1080p
Best About 230 KB About 530 KB
Better About 155 KB About 350 KB
More better About 120 KB About 270 KB
Ordinary About 105 KB About 220 KB
Bad About 90 KB About 190 KB
Worst About 80 KB About 165 KB
----End
12.3 Configuring Scheduled Snapshot
This topic describes how to set the snapshot format and interval.
Procedure
Step 1 Choose Setting > Capture Manager > Capture Configure.
Step 2 In the Timing Capture area shown in Figure 12-3, select Enable.
Figure 12-3 Timing Capture area
Step 3 Set Interval, at which snapshots are taken.
NOTE
Only the JPG format is supported now.
Step 4 Click Save.
----End
Issue 01 (2016-08-20) Huawei Proprietary and Confidential 151
Copyright © Huawei Technologies Co., Ltd.
IPC6225-VRZ-ES
Configuration Guide 12 Configuring the Snapshot
12.4 Configuring Snapshot Upload
This topic describes how to configure the server to which snapshots are to be uploaded.
Procedure
Step 1 Choose Setting > Capture Manager > Capture Configure.
Step 2 In the Upload Parameters area shown in Figure 12-4, set snapshot upload parameters
according to Table 12-2.
Figure 12-4 Upload Parameters area
Table 12-2 Snapshot upload parameters
Parameter Note
Snap retransmission Enables snapshots that fail to be uploaded
due to a fault (for example, network
disconnection) to be re-transmitted to the
server after the fault is rectified.
Enable Enables snapshots to be uploaded to the
server as configured.
Upload Protocol Indicates the protocol used for uploading
snapshots.
l SFTP: Secure File Transfer Protocol,
which is a secure protocol for encrypting
file transfer.
l FTP: File Transfer Protocol.
NOTE
SFTP is recommended as FTP may bring
security risks.
Issue 01 (2016-08-20) Huawei Proprietary and Confidential 152
Copyright © Huawei Technologies Co., Ltd.
IPC6225-VRZ-ES
Configuration Guide 12 Configuring the Snapshot
Parameter Note
Directory Indicates the directory for storing uploaded
snapshots on the server.
l Save in root directory: root directory
for storing uploaded snapshots.
l Use first directory: level-1 directory for
storing uploaded snapshots.
l Use second directory: level-2 directory
for storing uploaded snapshots.
NOTE
The path length cannot be too long. If the total
length of the level-1 directory path and the
level-2 directory path exceeds the maximum
length specified by the operating system where
the SFTP or FTP server runs, paths cannot be
created or pictures cannot be uploaded.
FirstDirectory You can set this parameter only when
Directory is set to Use first directory and
Use second directory.
l Equipment ip: device IP address as the
folder name, such as 192.168.0.135.
l Custom: self-defined directory.
NOTE
Enter a string of 1 to 128 characters that
cannot contain the following characters: &
<>"\'()/:*?|.
SecondDirectory You can set this parameter only when
Directory is set to Use second directory.
l Channel Number: directory under the
level-1 directory, named after the
channel number 101.
l Custom: self-defined directory.
NOTE
Enter a string of 1 to 128 characters that
cannot contain the following characters: &
<>"\'()/:*?|.
Naming Rule Indicates rules for naming snapshots, such
as 20150103170230_T02_00000001.jpg.
NOTE
In the snapshot name, "T" indicates a snapshot
taken as scheduled, "A" indicates an alarm-
triggered snapshot, and "M" indicates a platform
snapshot, "00000001" indicates the snapshot ID
(The ID consists of eight hexadecimal digits. The
maximum value is FFFFFFFF.).
Server IP Indicates the IP address of the server for
storing uploaded snapshots.
Issue 01 (2016-08-20) Huawei Proprietary and Confidential 153
Copyright © Huawei Technologies Co., Ltd.
IPC6225-VRZ-ES
Configuration Guide 12 Configuring the Snapshot
Parameter Note
Port Indicates the port number of the server for
storing uploaded snapshots.
NOTE
l The default port number of FTP is 21.
l The default port number of SFTP is 22.
UsrName Indicates the user name used for uploading
snapshots configured on the FTP/SFTP
server.
Password Indicates the password used for uploading
snapshots configured on the FTP/SFTP
server.
Step 3 Click Save.
----End
Issue 01 (2016-08-20) Huawei Proprietary and Confidential 154
Copyright © Huawei Technologies Co., Ltd.
IPC6225-VRZ-ES
Configuration Guide 13 Querying Logs
13 Querying Logs
Logs are the main information source for maintenance engineers to locate faults. They also
serve as the basis for terminal users to collect fault information. When a fault occurs,
maintenance engineers and terminal users can locate and rectify the fault by checking the
generated log information.
NOTE
Check the log capacity periodically. It is recommended that logs be backed up monthly.
Procedure
Step 1 Click Logs on the main page.
The Logs page is displayed, as shown in Figure 13-1.
Figure 13-1 Logs
Step 2 Query logs.
1. Select the date, start time, end time, and log type on the left.
Issue 01 (2016-08-20) Huawei Proprietary and Confidential 155
Copyright © Huawei Technologies Co., Ltd.
IPC6225-VRZ-ES
Configuration Guide 13 Querying Logs
NOTE
After Language is set, only newly generated log information is displayed in the configured language.
2. Click Query.
The results are displayed on the right.
NOTE
To query the archived logs, use the Download Log or One key collection function in the Settings > System
Configuration > Device Maintenance page to download more logs.
Step 3 Download logs.
Click Download all logs and download logs to a local PC. After logs are downloaded, you
can view them using WordPad.
NOTE
l The default name of the log file downloaded through Download all logs is log.tar.gz. You must change
the file name in *.tar.gz format.
l For more information about logs, see the Log Reference.
l Use the download function of the browser.
----End
Issue 01 (2016-08-20) Huawei Proprietary and Confidential 156
Copyright © Huawei Technologies Co., Ltd.
IPC6225-VRZ-ES
Configuration Guide 14 Managing the System
14 Managing the System
About This Chapter
This section describes how to configure system operations.
14.1 Managing Users
By level of rights, users are classified into three types: system administrator (admin), senior
operator, and common operator. You can add, modify, or delete a user.
14.2 Managing the Configuration File
You can upload and download the configuration file of an IPC.
14.3 Configuring the Web Login Protocol
You can configure the Web server protocol.
14.4 Managing the Storage Device
Using the storage management function, you can view the SD card status, limit the rate, and
conduct continuous recording.
14.5 Setting Local Parameters
You can set local parameters, such as the protocol type, data stream type, video stream type,
and path where snapshots are saved. These settings take effect only on the local PC.
14.6 Viewing System Information
You can query system information as required.
14.7 Viewing Process Information
You can view process information about an IPC.
14.8 Viewing Media Stream Parameters
You can view media stream parameters to understand the current media stream status.
14.9 Upgrading the IPC
You can upgrade an IPC.
14.10 Restarting the IPC
You can restart an IPC remotely.
14.11 Restoring the IPC to Factory Settings
You can restore an IPC to its factory settings.
14.12 Collecting Information
Issue 01 (2016-08-20) Huawei Proprietary and Confidential 157
Copyright © Huawei Technologies Co., Ltd.
IPC6225-VRZ-ES
Configuration Guide 14 Managing the System
You can collect the system information, configuration file, and SSH logs with one click.
Issue 01 (2016-08-20) Huawei Proprietary and Confidential 158
Copyright © Huawei Technologies Co., Ltd.
IPC6225-VRZ-ES
Configuration Guide 14 Managing the System
14.1 Managing Users
By level of rights, users are classified into three types: system administrator (admin), senior
operator, and common operator. You can add, modify, or delete a user.
14.1.1 Adding a User
The admin user creates all initial users uniformly. When creating users, the admin user can
bind roles to the users and assign rights to the roles.
Procedure
Step 1 Choose Settings > System Configuration > User Management.
The User Management page is displayed, as shown in Figure 14-1.
Figure 14-1 User Management tab page
Step 2 Click Add.
The dialog box for Add is displayed, as shown in Figure 14-2.
Figure 14-2 Adding a user
Step 3 Set parameters. For detailed parameter description, see Table 14-1.
Table 14-1 Parameter description
Parameter Description
User Type Select a user type from the drop-down list box.
Users of different levels have different rights. The options are as
follows:
l System administrators: They have all operation rights. They
can add senior operators and common operators.
l Senior operators: They have all operation rights except for
those exclusive to system administrators. They can add
common operators.
l Common operators: They only have common operation
rights, including viewing live video, setting PTZ parameters,
and changing their own passwords.
User Name Enter a name for the new user.
Issue 01 (2016-08-20) Huawei Proprietary and Confidential 159
Copyright © Huawei Technologies Co., Ltd.
IPC6225-VRZ-ES
Configuration Guide 14 Managing the System
Parameter Description
Current user password Enter the password of the user who currently logs in.
New user password Enter a password for the new user.
NOTE
The password must meet the following requirements:
l The password consists of 8 to 20 characters.
l The password contains at least two types of the following: lowercase
letters (a to z), uppercase letters (A to Z), digits (0 to 9), and special
characters (including the space character and the following: `~!@#$
%^&*()-_=+\|[{}];:'",<.>/?).
l The password must be different from the user name or the reverse
text of the user name.
Confirm Password Enter the new password again.
Multi-login Select the maximum login number of the current user.
Step 4 Click Save.
----End
14.1.2 Changing the User Password
The password of a user can be changed, but the user type and user name cannot be modified.
NOTE
l System administrators can modify all users, including themselves as well as senior operators and common
operators.
l Senior operators can modify their own or common operators' information.
l Common operators do not have the right to modify users.
l Weak passwords can be verified. The weak passwords include "1qaz!
QAZ","admin123","admin123!","Admin123!","Administrator","datacache1","datacache2","datacache3","
datacache4","datacache5","dlsDb001","dlsDls01","guest123","HWbss123","huawei123","Huawei!
@#","LcaP2010","lcap_oracle","lcap_uoa","password1","password123","PortalONE","prmt_ideploy","Pr
omotion","SDP Report","u+versioncode"and"Change_Me".
Step 1 Choose Settings > System Configuration > User Management.
The User Management page is displayed, as shown in Figure 14-3.
Figure 14-3 User Management tab page
Step 2 Select a user.
Step 3 Click Modify.
The Modify User Info page is displayed, as shown in Figure 14-4.
Issue 01 (2016-08-20) Huawei Proprietary and Confidential 160
Copyright © Huawei Technologies Co., Ltd.
IPC6225-VRZ-ES
Configuration Guide 14 Managing the System
Figure 14-4 Modify User Info page
Step 4 Specify the current user password, new password, and confirm password.
Step 5 Click Save.
----End
14.1.3 Changing the Maximum Number of Multipoint Logins
You can change the maximum number of multipoint logins of a user.
Procedure
Step 1 Choose Settings > System Configuration > User Management.
The User Management page is displayed, as shown in Figure 14-5.
Figure 14-5 User Management tab page
Step 2 Select a user.
Step 3 Click Modify Multi-login.
The Modify Multi-login page is displayed.
Step 4 Enter Current user password and modify Multi-login.
Step 5 Click Save.
----End
14.1.4 Deleting a User
System administrators can delete unnecessary users to ensure system security.
NOTE
l System administrators can delete senior operators and common operators. System administrators cannot
be deleted.
l Senior operators can delete common operators.
l Common operators do not have the right to delete users.
l When a logged user is deleted, the deletion does not take effect immediately and the user can still perform
operations on the web pages. The deletion takes effect only when the user logs out.
Procedure
Step 1 Choose Settings > System Configuration > User Management.
The User Management page is displayed, as shown in Figure 14-6.
Issue 01 (2016-08-20) Huawei Proprietary and Confidential 161
Copyright © Huawei Technologies Co., Ltd.
IPC6225-VRZ-ES
Configuration Guide 14 Managing the System
Figure 14-6 User Management tab page
Step 2 Select a user.
Step 3 Click Delete.
The dialog box for Delete is displayed.
Step 4 Set Current user password and click OK.
The dialog box for Delete is displayed.
Step 5 Enter the password of the user and click OK. Then delete the user as prompted.
----End
14.1.5 Configuring Account Locking and Unlocking
The system administrator can specify the maximum number of incorrect password attempts
for an account. If the maximum number of incorrect password attempts is reached, the
account is locked.
NOTE
Only the system administrator can configure account locking.
Procedure
Step 1 Choose Settings > System Configuration > User Management.
The User Management page is displayed, as shown in Figure 14-7.
Figure 14-7 User Management tab page
Step 2 Click Advanced.
The dialog box for Advanced is displayed, as shown in Figure 14-8.
Figure 14-8 Advanced settings
Step 3 Set Max. incorrect password inputs and Lock Interval.
Issue 01 (2016-08-20) Huawei Proprietary and Confidential 162
Copyright © Huawei Technologies Co., Ltd.
IPC6225-VRZ-ES
Configuration Guide 14 Managing the System
NOTE
l Max. incorrect password inputs: maximum number of consecutive incorrect password attempts.
l Lock Interval: duration that an account is locked when the number of consecutive incorrect password
attempts exceeds the maximum.
l If Max. incorrect password inputs is set to 0, the maximum number of consecutive incorrect password
attempts is unlimited and the account will not be locked.
l If Max. incorrect password inputs is not set to 0 but Lock Interval is set to 0, an account will be locked
permanently when the number of consecutive incorrect password attempts exceeds the Max. incorrect
password inputs.
Step 4 Click Save.
----End
14.1.6 Checking User Connection Status
You can check the connection status of the user or disconnect the user.
Procedure
Step 1 Choose Settings > System Configuration > User Management.
The User Management page is displayed, as shown in Figure 14-9.
Figure 14-9 User Management tab page
Step 2 Check the connection status of the user.
Figure 14-10 shows the user connection status.
Figure 14-10 Connection Status page
NOTE
l Click Disconnect to disconnect the user.
l The administrator cannot disconnect the user.
----End
14.2 Managing the Configuration File
You can upload and download the configuration file of an IPC.
Issue 01 (2016-08-20) Huawei Proprietary and Confidential 163
Copyright © Huawei Technologies Co., Ltd.
IPC6225-VRZ-ES
Configuration Guide 14 Managing the System
Procedure
Step 1 Choose Settings > System Configuration > Configuration Management.
The Configuration Management page is displayed, as shown in Figure 14-11.
Figure 14-11 Configuration Management page
Step 2 Set parameters in the Configuration file area. For detailed parameter description, see Table
14-2.
Table 14-2 Parameter description
Parameter Description How to Set
Download configuration file Users can download the 1. Click Download.
current configuration file to 2. Enter the file key in the
save device parameters. If displayed dialog box.
necessary, users can upload
NOTE
the configuration file again Use the download function of
to restore the device the browser.
parameters.
Upload configuration file Users can upload the 1. Click Browse and select
configuration file stored on the configuration file.
the local PC. 2. Enter the file key.
NOTE
NOTE
You need to set ISP parameters
Use the same file key as
and platform registration
that used for the download
parameters in the
operation.
configuration file based on the
site requirements and then 3. Click Upload to upload
upload the configuration file, the configuration file.
or you can first upload the
After the file is
configuration file and modify
the parameter settings on the uploaded, the IPC
web pages. restarts automatically.
----End
14.3 Configuring the Web Login Protocol
You can configure the Web server protocol.
Procedure
Step 1 Choose Settings > System Configuration > Configuration Management.
The Configuration Management page is displayed, as shown in Figure 14-12.
Issue 01 (2016-08-20) Huawei Proprietary and Confidential 164
Copyright © Huawei Technologies Co., Ltd.
IPC6225-VRZ-ES
Configuration Guide 14 Managing the System
Figure 14-12 Configuration Management tab page
Step 2 In the Web server configuration area, configure the protocol for accessing the IPC web
page.
NOTICE
To improve security, you are advised to use the protocol HTTPS.
----End
14.4 Managing the Storage Device
Using the storage management function, you can view the SD card status, limit the rate, and
conduct continuous recording.
Procedure
Step 1 Choose Settings > System Configuration > Storage Management.
The Storage Management page is displayed, as shown in Figure 14-13.
Figure 14-13 Storage Management tab page
Step 2 Set parameters. For detailed parameter description, see Table 14-3.
Issue 01 (2016-08-20) Huawei Proprietary and Confidential 165
Copyright © Huawei Technologies Co., Ltd.
IPC6225-VRZ-ES
Configuration Guide 14 Managing the System
Table 14-3 Parameter description
Parameter Description
Storage No SD card Indicates there is no SD card on the IPC.
management
SD card status Displays the total capacity and occupied space of an
SD card.
Instant Formats an SD card.
formatting NOTE
l Before using an SD card, format it.
l Back up data before formatting an SD card.
l All data will be lost after an SD card is formatted.
Exercise caution when performing this operation.
l Do not remove an SD card when it is being formatted
or data-written.
l Format an SD card during off-peak hours.
SD card Obtains the latest SD card status.
refresh
Platform offline Video buffering: When cameras are disconnected
Cache from the network, they can continue to shoot and
temporarily store video on their SD cards. When the
network is restored, the video surveillance platform
sends a video request to the cameras. The cameras
then send the video stored on the SD cards to the
video surveillance platform.This function is disabled
by default.
NOTE
When an IPC is not connected or cannot be connected to a
video surveillance platform for a long time, you are
advised to disable video buffering of the camera to
increase the service life of the SD card. To disable video
buffering, deselect Platform offline Cache.
Continuous Enables or disables the continuous video recording
recording function. The recorded video is stored in the SD
card.
NOTE
You can format the SD card when Continuous recording
is enabled.
Issue 01 (2016-08-20) Huawei Proprietary and Confidential 166
Copyright © Huawei Technologies Co., Ltd.
IPC6225-VRZ-ES
Configuration Guide 14 Managing the System
Parameter Description
Rate limit Sets the maximum upload rate for video buffering or
download rate for SD card recording.
It is recommended that the value be one fourth of the
bit rate of primary streams and not exceed the
available bandwidth.
NOTE
l The video buffering function occupies additional
network bandwidth. If the value exceeds the available
bandwidth, the network may be blocked, which leads
to image exceptions. Set Rate limit based on the site
requirements.
l The rate for downloading the recordings in the SD card
can be adjusted. However, the rate cannot be adjusted
during the download.
SD card Sets the SD card recording duration. The SD card
recording time recording automatically stops when the specified
recording duration ends.
The recording duration ranges from 5 minutes to
1440 minutes.
NOTE
In Record status, you can view the status of recordings of different types.
l Running: The recording is enabled.
l Stop: The recording is disabled.
----End
14.5 Setting Local Parameters
You can set local parameters, such as the protocol type, data stream type, video stream type,
and path where snapshots are saved. These settings take effect only on the local PC.
Procedure
Step 1 Choose Settings > System Configuration > Local Parameters.
The Local Parameters page is displayed, as shown in Figure 14-14.
Issue 01 (2016-08-20) Huawei Proprietary and Confidential 167
Copyright © Huawei Technologies Co., Ltd.
IPC6225-VRZ-ES
Configuration Guide 14 Managing the System
Figure 14-14 Local Parameters tab page
Step 2 Set parameters. For detailed parameter description, see Table 14-4.
Table 14-4 Parameter description
Parameter Description
Rendering mode Mode for rendering live video. The options are as follows:
l DDraw: This value is recommended when the video card
version is too old or live video cannot be displayed in D3D
mode.
l D3D: This value is recommended for Internet Explorer 9 or a
later version.
Protocol type Type of the network transmission protocol
NOTE
Local video streams support TCP (default) and UDP.
Code stream type Type of data stream for locally requested video streams
Video stream type Type of video stream
The options are as follows:
l Video stream: indicates the output of only video streams.
l Hybrid stream: indicates the output of both video and audio
streams.
NOTE
Predefined sensitive areas for behavior analysis can be displayed on live
video images only when Video stream type is set to Hybrid stream.
Issue 01 (2016-08-20) Huawei Proprietary and Confidential 168
Copyright © Huawei Technologies Co., Ltd.
IPC6225-VRZ-ES
Configuration Guide 14 Managing the System
Parameter Description
Live view performance Type of live view performance
The options are as follows:
l Fluency: Features more player buffer and compatibility with
network jitter, applicable to most scenarios. The Fluency is
recommended.
l Shortest delay: Features small image delay and optimal PTZ
operation experience, applicable to scenarios with good
network conditions.
Path for saving video Path for saving video files
Click Browse and select a save path.
Recording time Recording time length
The recording time length ranges from 5 seconds to 24 hours.
You can select a time unit from the drop-down list box next to
the Recording time text box.
Path for saving live Path for saving snapshots captured during the video viewing
snapshots Click Browse and select a save path.
Step 3 Click Save.
----End
14.6 Viewing System Information
You can query system information as required.
Procedure
Step 1 Choose Settings > System Configuration > System Information.
The System Information page is displayed.
Step 2 View system information. Table 14-5 describes system information.
NOTE
System information is read-only.
Table 14-5 Parameter description
Parameter Description
Device information Device model Model of the main device.
Hardware version Hardware version.
Hardware SN Serial number of the
hardware.
Issue 01 (2016-08-20) Huawei Proprietary and Confidential 169
Copyright © Huawei Technologies Co., Ltd.
IPC6225-VRZ-ES
Configuration Guide 14 Managing the System
Parameter Description
BOM encoding BOM code of the device.
Software version Software version.
Kernel version Kernel version.
UBOOT Universal Boot Loader (U-
BOOT) version.
Physical Address MAC address of the device.
System information Reference temperature Reference temperature in
the environment.
CPU usage CPU usage of the device.
Total memory Total memory size.
Available memory Available memory size.
Buffer Buffer memory.
Cache Cache memory.
Reception rate Current network data
receive rate.
Transmission rate Current network data
transmit rate.
platform status information GB/T 28181 Platform registration status
information.
Active SDK registration
The options are as follows:
l Online: indicates that the
IPC has been registered
with the video
surveillance platform.
l Offline: indicates that the
IPC has not been
registered with the video
surveillance platform.
----End
14.7 Viewing Process Information
You can view process information about an IPC.
Procedure
Step 1 Choose Settings > System Configuration > Process Information.
The Process Information page is displayed.
Issue 01 (2016-08-20) Huawei Proprietary and Confidential 170
Copyright © Huawei Technologies Co., Ltd.
IPC6225-VRZ-ES
Configuration Guide 14 Managing the System
Step 2 View process information. Table 14-6 describes process information.
NOTE
Process information is read-only.
Table 14-6 Parameter description
Parameter Description
NO. -
PID ID of the process.
Process name Name of the process.
Status Status of the process. The options are as follows:
l R: The process is running.
l S: The process is in sleep state and can be stopped.
l D: The process is in sleep state but cannot be
stopped.
l T: The process is suspended or being tracked.
l X: The process has exited and is about to be
destroyed.
l abnormal: The process has exited and is abnormal.
CPU CPU usage of the process.
Memory Memory usage of the process.
----End
14.8 Viewing Media Stream Parameters
You can view media stream parameters to understand the current media stream status.
Procedure
Step 1 Choose Settings > System Configuration > Media Stream Information.
The Media Stream Information page is displayed.
Step 2 View media stream parameters. Table 14-7 describes the media stream parameters.
NOTE
Media stream parameters are read-only.
Table 14-7 Parameter description
Parameter Description
NO. -
Issue 01 (2016-08-20) Huawei Proprietary and Confidential 171
Copyright © Huawei Technologies Co., Ltd.
IPC6225-VRZ-ES
Configuration Guide 14 Managing the System
Parameter Description
Type Type of the current media stream.
Options: TCP unicast, UDP unicast, and UDP
multicast.
Stream transmit type Transmission type of the current media stream.
Options: elementary stream and program stream.
NOTE
l If the IPC is registered with the video surveillance
platform using ONVIF, media streams are transmitted
as elementary streams.
l If the IPC is registered with the video surveillance
platform using GB/T 28181, media streams are
transmitted as program streams.
Status Transmission status of the current media stream.
Code stream type Type of the current media stream transmitted by the
IPC.
Encryption type Encryption type of the current media stream.
Unicast IP address IP address for receiving video and audio streams.
Audio port Port number for receiving audio streams.
Video port Port number for receiving video streams.
Multicast IP address Multicast IP address for receiving video and audio
streams.
Audio port Multicast port number for receiving audio streams.
Video port Multicast port number for receiving video streams.
Water mark Indicates whether to enable the watermark function.
NOTE
l The unicast mode is efficient and targeted, but may result in high loads on the IPC.
l The multicast mode reduces the IPC loads but does not provide error correction functionality.
----End
14.9 Upgrading the IPC
You can upgrade an IPC.
Issue 01 (2016-08-20) Huawei Proprietary and Confidential 172
Copyright © Huawei Technologies Co., Ltd.
IPC6225-VRZ-ES
Configuration Guide 14 Managing the System
NOTICE
l The upgrade time is less than 5 minutes (excluding the restart time) if a maximum of one
channel of video streams is enabled.
l It is recommended that you perform the upgrade when few or no users are online.
l During the upgrade, ensure that the IPC is powered on, network cables are properly
connected, and no other operation is performed.
l When the version is upgraded, it is recommended that you clear the browser cache data
before next login.
Prerequisites
You have obtained the upgrade package.
Obtaining Upgrade Packages: Visit and log in http://support.huawei.com/enterprise,
choose Product Category > Unified Communications and Collaboration > Video
Surveillance > IP Cameras, go to the required product directory, select a required IPC
version, and select the upgrade package to download under Version and Patch.
Procedure
Step 1 Choose Settings > System Configuration > Device Maintenance.
The Device Maintenance page is displayed, as shown in Figure 14-15.
Figure 14-15 Device Maintenance page
Step 2 Click Browse and select the upgrade files.
Step 3 Click Upgrade.
The Upgrade Alarm page is displayed.
NOTE
The upgrade interrupts all services for less than 90s.
Step 4 Click OK.
----End
Issue 01 (2016-08-20) Huawei Proprietary and Confidential 173
Copyright © Huawei Technologies Co., Ltd.
IPC6225-VRZ-ES
Configuration Guide 14 Managing the System
14.10 Restarting the IPC
You can restart an IPC remotely.
Procedure
Step 1 Choose Settings > System Configuration > Device Maintenance.
The Device Maintenance page is displayed, as shown in Figure 14-16.
Figure 14-16 Device Maintenance page
Step 2 Click Remote restart.
The Restart page is displayed.
Step 3 Click OK.
The IPC automatically restarts.
----End
14.11 Restoring the IPC to Factory Settings
You can restore an IPC to its factory settings.
NOTICE
l After you perform the restoration operation, all device parameters (except for the device IP
address, port number, certificate uploaded by users, and focusing position of a fixed dome
camera or bullet camera in manual or semi-auto mode) will be restored to factory defaults.
Exercise caution when performing this operation.
l After you perform the full restoration operation, all device parameters (except for the
focusing position of a fixed dome camera or bullet camera in manual or semi-auto mode)
will be restored to factory defaults. Exercise caution when performing this operation.
Issue 01 (2016-08-20) Huawei Proprietary and Confidential 174
Copyright © Huawei Technologies Co., Ltd.
IPC6225-VRZ-ES
Configuration Guide 14 Managing the System
Procedure
Step 1 Choose Settings > System Configuration > Device Maintenance.
The Device Maintenance page is displayed, as shown in Figure 14-17.
Figure 14-17 Device Maintenance page
Step 2 Click Restore or Fully restore.
The Default settings page is displayed.
Step 3 Set Current user password.
Step 4 Click OK.
The system automatically restores default settings.
----End
14.12 Collecting Information
You can collect the system information, configuration file, and SSH logs with one click.
Procedure
Step 1 Choose Settings > System Configuration > Device Maintenance.
The Device Maintenance page is displayed, as shown in Figure 14-18.
Issue 01 (2016-08-20) Huawei Proprietary and Confidential 175
Copyright © Huawei Technologies Co., Ltd.
IPC6225-VRZ-ES
Configuration Guide 14 Managing the System
Figure 14-18 Device Maintenance page
Step 2 Click One key collection.
The Tip page is displayed.
Step 3 Click Save and select a path.
The information is downloaded. You can view the collected information using WordPad.
NOTE
l The default name of the log file downloaded through One key collection is IP_sysinfo.tar.gz, for
example, 192_168_0_120_sysinfo.tar.gz. You must change the file name in .tar.gz format.
l For more information about logs, see the Log Reference.
l Use the download function of the browser.
----End
Issue 01 (2016-08-20) Huawei Proprietary and Confidential 176
Copyright © Huawei Technologies Co., Ltd.
IPC6225-VRZ-ES
Configuration Guide 15 Appendix
15 Appendix
About This Chapter
15.1 Troubleshooting
This section describes the most common faults, possible causes, and troubleshooting
procedures.
15.2 Downloading and Installing a Root Certificate
If browser displays a security warning There is a problem with this website's security
certificate, download and install the root certificate.
Issue 01 (2016-08-20) Huawei Proprietary and Confidential 177
Copyright © Huawei Technologies Co., Ltd.
IPC6225-VRZ-ES
Configuration Guide 15 Appendix
15.1 Troubleshooting
This section describes the most common faults, possible causes, and troubleshooting
procedures.
15.1.1 An IPC Fails to Upgrade
Symptom
An IPC fails to upgrade.
Possible Cause
l The network is not properly connected or configured.
l The upgrade file is incorrect.
l A power outage occurs during the upgrade.
Solution
l Ensure that the network is properly connected and configured, and ensure that the
upgrade file is correct.
l Restore the power and perform the upgrade gain.
15.1.2 Cannot Find Related Files In The Storage Paths After
Snapshots Are Taken and Video Is Recorded On Web Pages
Symptom
After snapshots are taken and video is recorded on web pages, you cannot find related files in
the storage paths.
Possible Cause
Log in to the Windows 7 or 8 operating system as a non-administrator user and does not use
Run as administrator to log in to Internet Explorer. The storage path is set to a random path
under C:\Users\User name\.
NOTE
In the preceding path, User name indicates the account of the current user on the operating system.
Solution
l Right-click the Internet Explorer icon and choose Run as administrator from the
shortcut menu.
l The files have been saved to the Virtualized directory under the Internet Explorer cache
directory. For example, in the path C:\Users\User name\AppData\Local\Microsoft
\Windows\Temporary Internet Files\Virtualized\C\Users\User name
\IPC_MediaPlayer, C:\Users\User name\AppData\Local\Microsoft\Windows
Issue 01 (2016-08-20) Huawei Proprietary and Confidential 178
Copyright © Huawei Technologies Co., Ltd.
IPC6225-VRZ-ES
Configuration Guide 15 Appendix
\Temporary Internet Files indicates the Internet Explorer cache directory, Virtualized
indicates the automatically generated directory, and C\Users\User name
\IPC_MediaPlayer indicates the original file storage path.
15.1.3 The Snapshot and Video Recording Functions Fail To Be
Implemented On Web Pages
Symptom
The snapshot and video recording functions fail to be implemented on web pages.
Possible Cause
Log in to the Windows 7 or 8 operating system as a non-administrator user and does not use
administrator to log in to Internet Explorer. The storage path is not set to the path of the
current user (C:\Users\User name\).
NOTE
In the preceding path, User name indicates the account of the current user on the operating system.
Solution
Right-click the Internet Explorer icon and choose Run as administrator from the shortcut
menu.
15.1.4 Cannot Play Video After Logging In To The Preview Page
Symptom
After you log in to the Previewpage, you cannot play video.
Possible Cause
l The player control is not properly installed.
l The player control is prohibited.
l The local firewall is enabled.
l The local PC running the Windows 7 operating system does not use Run as
administrator.
Solution
l Reinstall the playback control as prompted.
l Allow the player control.
l Disable the local firewall.
l Right-click the Internet Explorer icon and choose Run as administrator from the
shortcut menu.
Issue 01 (2016-08-20) Huawei Proprietary and Confidential 179
Copyright © Huawei Technologies Co., Ltd.
IPC6225-VRZ-ES
Configuration Guide 15 Appendix
15.1.5 The File Path Is Incorrectly Displayed
Symptom
The file path is incorrectly displayed. For example, when you click Browse and select a path,
the path displayed in the text box is different from the actual path.
Possible Cause
Incorrect security settings.
Solution
Open Internet Explorer, choose Tools > Internet Options > Security > Custom level and set
Include local directory path when uploading file to Enable.
15.1.6 There Is a Problem With This Website's Security Certificate
Symptom
After the root certificate is downloaded and installed, Internet Explorer still displays a
warning message There is a problem with this website's security certificate. Click
Continue to this website (not recommended) to access the login page. The Certificate
Error is then displayed in the address box.
Possible Cause
Invalid certificate.
Solution
It is recommended that you upload your own certificate. For details about how to upload a
certificate, see 3.8 Replacing the Certificate. After the certificate is uploaded, restart the
browser.
15.1.7 Users Are Unable To View Live Video On The Wweb page,
With a Message Displayed, Indicating That an Error Occurs On
The ActiveX Control
Symptom
Users are unable to view live video on the web page, with a message displayed, indicating
that an error occurs on the ActiveX control.
Possible Cause
l An exception occurs on the ActiveX control.
l An exception occurs on Internet Explorer.
Issue 01 (2016-08-20) Huawei Proprietary and Confidential 180
Copyright © Huawei Technologies Co., Ltd.
IPC6225-VRZ-ES
Configuration Guide 15 Appendix
Solution
Reinstall the ActiveX control.
1. Open Internet Explorer, choose Tools > Internet Options > Advanced, click Reset to
reset Internet Explorer, and close all Internet Explorer windows.
2. Choose Start > Run, enter CMD, and press Enter to display the DOS window.
3. Enter regsvr32 -u and drag the C:\Windows\System32\ipc_webocx_vware\Version
number\IVS_OCXPlayer.ocx file to the DOS window. The complete command is
displayed, for example, regsvr32 -u C:\Windows\System32\ipc_webocx_vware
\2.0.6.3\IVS_OCXPlayer.ocx.
4. Press Enter. The window indicating the operation success is displayed.
5. Delete the C:\Windows\System32\ipc_webocx_vware\version number folder.
6. Log in to the web client again and download and install the ActiveX control as
prompted.
Reinstall Internet Explorer, depending on Internet Explorer you are using.
15.1.8 The HTTPS Web Page Cannot be Displayed On Internet
Explorer
Symptom
The HTTPS web page cannot be displayed on Internet Explorer.
Possible Cause
This problem is caused by the settings of Internet Explorer.
Solution
Open Internet Explorer, choose Tools > Internet Options > Advanced and deselect the Use
SSL 2.0 under Security.
15.1.9 Cannot Open The Device Web Page After Setting The Web
Server Protocol To HTTPS
Symptom
After you set the web server protocol to HTTPS, you cannot open the device web page.
Possible Cause
The device is incompatible with the HTTPS certificate.
Solution
Restore the settings except for the IP settings.
1. Log in to the camera as the admin user in SSH mode.
Issue 01 (2016-08-20) Huawei Proprietary and Confidential 181
Copyright © Huawei Technologies Co., Ltd.
IPC6225-VRZ-ES
Configuration Guide 15 Appendix
2. Run the su - root command to switch to the root user.
3. Run the cd /usr/app/bin/ command.
4. Run the ./help devicerestore 0 command.
Restore all the device settings (including the IP settings).
1. Log in to the camera as the admin user in SSH mode.
2. Run the su - root command to switch to the root user.
3. Run the cd /usr/app/bin/ command.
4. Run the ./help devicerestore 1 command.
15.1.10 Blank Screen Occurs
Symptom
When a PC with an independent display adapter attempts to access live video in web mode,
the PC can receive video streams but blank screen occurs.
Possible Cause
The drive version of the display adapter is too early.
Solution
Upgrade the display adapter driver of the PC to the latest version.
15.1.11 The IPC Online Help Information Cannot be Viewed On
The Web Client
Symptom
The IPC Online Help information cannot be viewed on the web client.
Possible Cause
An exception occurs on the Internet Explorer cache.
Solution
Clear the Internet Explorer cache and restart Internet Explorer.
15.1.12 The IPC Online Help Information Cannot be Viewed
Fully On The Web Client
Symptom
The IPC Online Help information cannot be viewed fully on the web client.
Possible Cause
An exception occurs on the Internet Explorer cache.
Issue 01 (2016-08-20) Huawei Proprietary and Confidential 182
Copyright © Huawei Technologies Co., Ltd.
IPC6225-VRZ-ES
Configuration Guide 15 Appendix
Solution
1. Clear the Internet Explorer cache.
2. Reset and restart Internet Explorer.
NOTE
If this problem cannot be solved, restart your PC.
15.1.13 Cannot Expand Or Collapse Other Directories When
Expanding a Level-2 Directory On The Navigation Tree of The
IPC Online Help
Symptom
If you expand a level-2 directory on the navigation tree of the IPC Online Help, you cannot
expand or collapse other directories.
Possible Cause
The IPC Online Help conflicts with the Google Chrome Frame.
Solution
Uninstall the Google Chrome Frame as follows:
1. Choose Start > Control Panel > Programs > Programs and Features > Uninstall a
program.
2. Right-click Google Chrome Frame and choose Uninstall from the shortcut menu.
15.1.14 The Searching Function Of The IPC Online Help Is
Disabled
Symptom
The searching function of the IPC Online Help is disabled.
Possible Cause
The IPC Online Help conflicts with the Google Chrome Frame.
Solution
Uninstall the Google Chrome Frame as follows:
1. Choose Start > Control Panel > Programs > Programs and Features > Uninstall a
program.
2. Right-click Google Chrome Frame and choose Uninstall from the shortcut menu.
Issue 01 (2016-08-20) Huawei Proprietary and Confidential 183
Copyright © Huawei Technologies Co., Ltd.
IPC6225-VRZ-ES
Configuration Guide 15 Appendix
15.1.15 Some Characters Will Be Displayed As Question Masks (?)
When Logging In To The Web Client Of The Chinese Version In
The Window Opera
Symptom
If you log in to the web client of the Chinese version in the Window operating system of the
English version, some characters will be displayed as question masks (?).
Possible Cause
The current language for non-Unicode programs is not Chinese (Simplified, PRC).
Solution
Set the current language for non-Unicode programs to Chinese (Simplified, PRC):
1. Choose Start > Control Panel > Clock, Language, and Region.
2. Click Region and Language.
The Region and Language dialog box is displayed.
3. Click Administrative tab page.
4. Click Change system locale in Language for non-Unicode programs area.
5. Set Current system locale to Chinese (Simplified, PRC).
15.1.16 Some Characters Will Be Displayed As Question Masks (?)
When Logging In To The Web Client Of The Korean Version In
The Window Operating System Of The Chinese Version
Symptom
If you log in to the web client of the Korean version in the Window operating system of the
Chinese version, some characters will be displayed as question masks (?).
Possible Cause
The current language for non-Unicode programs is not Chinese (Simplified, PRC).
Solution
Set the current language for non-Unicode programs to Korean (Korea):
1. Choose Start > Control Panel > Clock, Language, and Region.
2. Click Region and Language.
The Region and Language dialog box is displayed.
3. Click Administrative tab page.
4. Click Change system locale in Language for non-Unicode programs area.
5. Set Current system locale to Korean (Korea).
Issue 01 (2016-08-20) Huawei Proprietary and Confidential 184
Copyright © Huawei Technologies Co., Ltd.
IPC6225-VRZ-ES
Configuration Guide 15 Appendix
15.1.17 Cannot Enter Time In The Input Box For Setting Time On
Web Pages
Symptom
You cannot enter time in the input box for setting time (for example, alarm deployment time)
on web pages.
Possible Cause
The current input method is Microsoft pinyin input method.
Solution
Switch the input method to an English input method.
15.1.18 The Page Cannot Switch Automatically When The Default
Setting Is Restored If The IPC Uses The HTTP Protocol
Symptom
If the IPC uses the HTTP protocol, the page cannot switch automatically when the default
setting is restored.
Possible Cause
This problem is caused by the settings of access data sources across domains.
Solution
Open Internet Explorer, choose Tools > Internet Options > Security > Custom level >
Miscellaneous, and set Access data sources across domains to Enable or Prompt.
NOTE
If Access data sources across domains is set to Prompt, the security warning dialog box is displayed during
page switch. Click Yes.
15.1.19 The Player Control Fails To Install After Upgrading
Successfully On Windows 8 of 64-bit Operating System
Symptom
On Windows 8 of 64-bit operating system, the player control fails to install after upgrading
successfully.
Possible Cause
An exception occurs on the operating system cache.
Issue 01 (2016-08-20) Huawei Proprietary and Confidential 185
Copyright © Huawei Technologies Co., Ltd.
IPC6225-VRZ-ES
Configuration Guide 15 Appendix
Solution
Clear the operating system cache and reinstall the player control.
15.1.20 Information Can Be Collected By One Click Only After
The System Displays The Window That Prompts You To
Download Files and Jumps To The Live Video Feed Page
Symptom
On the web page of the Internet Explorer 8, click One key collection. Information can be
collected by one click only after the system displays the window that prompts you to
download files and jumps to the live video feed page.
Possible Cause
This problem is caused by the settings of Automatic prompting for file downloads.
Solution
Open Internet Explorer, choose Tools > Internet Options > Security > Custom level >
Downloads, and set Automatic prompting for file downloads to Enable.
15.1.21 The User Is Prompted To Install The Plug-in Even When
The Plug-in Has Been Installed and The User Cannot View Live
Video
Symptom
On the Chrome browser in the 42 to 44 versions, the user is prompted to install the plug-in
even when the plug-in has been installed and the user cannot view live video.
Possible Cause
By default, the Chrome browser in the 42 to 44 versions has the NPAPI plug-in disabled.
Solution
To enable the NPAPI plug-in, perform the following operations:
1. Enter chrome://flags in the address box.
2. Click Enable under Enable NPAPI.
3. Restart the browser.
15.1.22 Discontinuity Occurs When Objects Move In The Live
Video
Symptom
Discontinuity occurs when objects move in the live video.
Issue 01 (2016-08-20) Huawei Proprietary and Confidential 186
Copyright © Huawei Technologies Co., Ltd.
IPC6225-VRZ-ES
Configuration Guide 15 Appendix
Possible Cause
The current desktop theme lowers visual effect of the PC.
Solution
Select a desktop theme other than Basic and High Contrast Themes.
15.1.23 After You Click The PTZ Rotation, Zoom, Or Focus
Button, The PTZ Rotation, Zoom, Or Focus Does Not Stop
Symptom
If you click the PTZ rotation, zoom, or focus button and the mouse pointer is still on the
button in the Firefox browser, the PTZ rotation, zoom, or focus does not stop.
Solution
After you click PTZ rotation, zoom, or focus button, move the mouse pointer away from the
button.
15.1.24 The Screen Is Frozen After a User Logs In To The Web
Client Using a Firefox Browser In The 40.0.2 Version
Symptom
The screen is frozen after a user logs in to the web client using a Firefox browser in the 40.0.2
version.
Cause Analysis
This fault occurs only on the Firefox browser in the 40.0.2 version, because the Firefox
browser 40.0.2 is incompatible with the IPC.
Solution
Upgrade the Firefox browser to the latest version.
15.1.25 The Screen Is Frozen and The Web Client Does Not
Respond When The User Logs In To The Web Client Using
Internet Explorer In The 11.0.9600.16428IS Version For The First
Time
Symptom
The screen is frozen and the web client does not respond when the user logs in to the web
client using Internet Explorer in the 11.0.9600.16428IS version for the first time.
Issue 01 (2016-08-20) Huawei Proprietary and Confidential 187
Copyright © Huawei Technologies Co., Ltd.
IPC6225-VRZ-ES
Configuration Guide 15 Appendix
Cause Analysis
On Internet Explorer in the 11.0.9600.16428IS version, Only allow approved domains to
use ActiveX without prompt is set to Enable and Allow previously unused ActiveX
controls to run without prompt is set to Disable by default.
Procedure
1. Choose Internet options > Security > Custom level, as shown in Figure 15-1.
Figure 15-1 Internet Options
2. Set Only allow approved domains to use ActiveX without prompt to Disable, as
shown in Figure 15-2.
Issue 01 (2016-08-20) Huawei Proprietary and Confidential 188
Copyright © Huawei Technologies Co., Ltd.
IPC6225-VRZ-ES
Configuration Guide 15 Appendix
Figure 15-2 Security Settings — Internet Zone 1
3. Set Allow previously unused ActiveX controls to run without prompt to Disable, as
shown in Figure 15-3.
Issue 01 (2016-08-20) Huawei Proprietary and Confidential 189
Copyright © Huawei Technologies Co., Ltd.
IPC6225-VRZ-ES
Configuration Guide 15 Appendix
Figure 15-3 Security Settings — Internet Zone 2
4. Click OK, return to the Internet Options page.
5. Click OK.
15.1.26 Logs Fail To Be Downloaded When a User Clicks The
Download All Logs Button On The Web Client
Symptom
After logging in to the IPC web client, a user clicks Download all logs on the Logs tab page.
Logs, however, fail to be downloaded.
Procedure
Restart the PC, and re-log in to the IPC web client.
Issue 01 (2016-08-20) Huawei Proprietary and Confidential 190
Copyright © Huawei Technologies Co., Ltd.
IPC6225-VRZ-ES
Configuration Guide 15 Appendix
15.1.27 Failure To Enter The Full-Screen Mode Upon The First
Double-Click When Viewing Live Video On The Preview Tab
Page
Symptom
A user logs in to the IPC web client using the Firefox browser or Internet Explorer 11. On the
Preview tab page, the user double-clicks the live video pane, but the live video pane does not
enter the full-screen mode.
Solution
This fault occurs only at the first double-click. Try once again.
15.1.28 The Button Is Blue After Functions In The Live Video
Preview Window Are Exited
Symptom
l The user clicks Full-Screen and then exits the full screen mode. When the user moves
the pointer to the live video preview scope, the Full-Screen is blue.
l The user clicks the 1:1 or Snapshot button and quickly moves the pointer to the live
video preview scope, the 1:1 or Snapshot button is blue.
Procedure
This does not affect functions. Move the pointer out of the live video preview scope, and the
buttons are displayed normally.
15.1.29 Users Are Unable To View Live Video
Symptom
After you access the web page of an IPC to view live video, a blank screen appears.
Possible Cause
No driver mapping the hardware display adapter (card) is installed, or the version of the
existing driver is too old.
Solution
Install a display adapter (card) driver or upgrade the existing display adapter (card) driver.
15.1.30 Live Video Image Artifacts Occur and The CPU Usage
Reaches 100%
Symptom
Live video image artifacts occur and the CPU usage reaches 100%.
Issue 01 (2016-08-20) Huawei Proprietary and Confidential 191
Copyright © Huawei Technologies Co., Ltd.
IPC6225-VRZ-ES
Configuration Guide 15 Appendix
Possible Cause
With a high frame rate (50 or 60 fps), high bit rate value (for example, 8 Mbit/s), and a small
MTU value (for example, 1200), multiple or all of the following functions are used at the
same time: video recording, video capturing, super error concealment (SEC), tour track, and
behavior Analysis . This increases the system load and occupies much CPU performance.
Solution
Modify the frame rate, bit rte value, or MTU value. Alternatively, you can disable some of the
following functions: video recording, video capturing, SEC, tour track, or behavior Analysis .
15.1.31 When a User Uploads The IPC Certificate
File,Configuration File And 802.1x Configuration File Using
HTTP On The Firefox Browser, The Message "Uploading...Do not
perform any other operations" Is Always Displayed
Symptom
After logging in to an IP using the Firefox browser, a user uploads the certificate
file,configuration file and 802.1x configuration file using HTTP. The message
"Uploading...Do not perform any other operations" is always displayed.
Possible Cause
When you log in to an IPC using a non-Internet Explorer browser, transmission of sensitive
information is processed in an HTTPS pop-up window. This window is implemented based on
browser compatibility. The Firefox browser block pop-up windows by default.
Solution
1. Enter about:preferences#content in the address box.
2. Deselect Block pop-up windows.
15.1.32 The Frame Rate Displayed On The Web Live Video
Preview Page Is Unstable
Symptom
When Full frame rate is set to 25 and Frame rate is set to 20, the frame rate displayed on
the web live video preview page is unstable and fluctuates around 20, for example, 18, 19, 20,
or 21.
Possible Cause
The frame rate displayed on the web live video preview page is the frame rate of rendering
video instead of the actual encoding frame rate. This frame rate is counted every 2 seconds. In
non-full frame rate mode (20 or lower), the frame rate of the video play control may slightly
fluctuate due to the network delay or jitter in the rendering period. However, this fluctuation
does not affect the actual video frame rate.
Issue 01 (2016-08-20) Huawei Proprietary and Confidential 192
Copyright © Huawei Technologies Co., Ltd.
IPC6225-VRZ-ES
Configuration Guide 15 Appendix
15.1.33 The Image Border Slightly Blinks During Live Video
Viewing Using a Firefox Browser
Symptom
During live video viewing using a Firefox browser, if the live video image aspect ratio is 1:1
or its resolution is 1440 x 900, the image border slightly blinks.
Possible Cause
The compatibility between the Firefox browser border and the DDraw rendering mode may
cause slight blinking of the border. This symptom does not affect the live video image effect.
It occurs only when the live video image exceeds the Firefox browser border and the DDraw
rendering mode is used.
15.1.34 When You Log In To The Device In HTTP Mode, Set The
Password, And Click Save, The Page Does Not Respond Or Keeps
Displays The "Setting" Message
Symptom
Use Internet Explorer 11.0.9600.17843 or 11.0.9600.18015 to log in to the device in HTTP
mode, set the password, and click Save. Then, the page does not respond or keeps displaying
the "Setting" message.
Solution
Access the device in HTTPS mode (https://IP). When the login page is displayed, log in to the
device in HTTP mode.
15.2 Downloading and Installing a Root Certificate
If browser displays a security warning There is a problem with this website's security
certificate, download and install the root certificate.
Procedure
Step 1 Click Download Root Certificate in the upper right corner of the login page.
NOTE
Use the download function of the browser.
The File Download-Security Warning dialog box is displayed, as shown in Figure 15-4.
Figure 15-4 File Download-Security Warning dialog box
Issue 01 (2016-08-20) Huawei Proprietary and Confidential 193
Copyright © Huawei Technologies Co., Ltd.
IPC6225-VRZ-ES
Configuration Guide 15 Appendix
Step 2 Click Open.
The Certificate page is displayed, as shown in Figure 15-5.
Figure 15-5 Certificate
Step 3 Click Install Certificate.
The Welcome to the Certificate Import Wizard page is displayed, as shown in Figure 15-6.
Figure 15-6 Welcome to the Certificate Import Wizard page
Step 4 Click Next.
The Certificate Import Wizard page is displayed, as shown in Figure 15-7.
Figure 15-7 Certificate Import Wizard page
Step 5 Select Place all certificates in the following store and click Browse.
The Select Certificate Store dialog box is displayed, as shown in Figure 15-8.
Issue 01 (2016-08-20) Huawei Proprietary and Confidential 194
Copyright © Huawei Technologies Co., Ltd.
IPC6225-VRZ-ES
Configuration Guide 15 Appendix
Figure 15-8 Select Certificate Store dialog box
Step 6 Select Trusted Root Certification Authorities and click OK.
The selected certificate store is displayed on the Certificate Import Wizard page.
Step 7 Click Next and install the root certificate as prompted.
Step 8 After the root certificate is installed, restart Internet Explorer and enter the IP address of the
IPC in the address box. The login page is then displayed.
----End
Issue 01 (2016-08-20) Huawei Proprietary and Confidential 195
Copyright © Huawei Technologies Co., Ltd.
S-ar putea să vă placă și
- The Subtle Art of Not Giving a F*ck: A Counterintuitive Approach to Living a Good LifeDe la EverandThe Subtle Art of Not Giving a F*ck: A Counterintuitive Approach to Living a Good LifeEvaluare: 4 din 5 stele4/5 (5784)
- The Yellow House: A Memoir (2019 National Book Award Winner)De la EverandThe Yellow House: A Memoir (2019 National Book Award Winner)Evaluare: 4 din 5 stele4/5 (98)
- Never Split the Difference: Negotiating As If Your Life Depended On ItDe la EverandNever Split the Difference: Negotiating As If Your Life Depended On ItEvaluare: 4.5 din 5 stele4.5/5 (838)
- Shoe Dog: A Memoir by the Creator of NikeDe la EverandShoe Dog: A Memoir by the Creator of NikeEvaluare: 4.5 din 5 stele4.5/5 (537)
- The Emperor of All Maladies: A Biography of CancerDe la EverandThe Emperor of All Maladies: A Biography of CancerEvaluare: 4.5 din 5 stele4.5/5 (271)
- Hidden Figures: The American Dream and the Untold Story of the Black Women Mathematicians Who Helped Win the Space RaceDe la EverandHidden Figures: The American Dream and the Untold Story of the Black Women Mathematicians Who Helped Win the Space RaceEvaluare: 4 din 5 stele4/5 (890)
- The Little Book of Hygge: Danish Secrets to Happy LivingDe la EverandThe Little Book of Hygge: Danish Secrets to Happy LivingEvaluare: 3.5 din 5 stele3.5/5 (399)
- Team of Rivals: The Political Genius of Abraham LincolnDe la EverandTeam of Rivals: The Political Genius of Abraham LincolnEvaluare: 4.5 din 5 stele4.5/5 (234)
- Grit: The Power of Passion and PerseveranceDe la EverandGrit: The Power of Passion and PerseveranceEvaluare: 4 din 5 stele4/5 (587)
- Devil in the Grove: Thurgood Marshall, the Groveland Boys, and the Dawn of a New AmericaDe la EverandDevil in the Grove: Thurgood Marshall, the Groveland Boys, and the Dawn of a New AmericaEvaluare: 4.5 din 5 stele4.5/5 (265)
- A Heartbreaking Work Of Staggering Genius: A Memoir Based on a True StoryDe la EverandA Heartbreaking Work Of Staggering Genius: A Memoir Based on a True StoryEvaluare: 3.5 din 5 stele3.5/5 (231)
- On Fire: The (Burning) Case for a Green New DealDe la EverandOn Fire: The (Burning) Case for a Green New DealEvaluare: 4 din 5 stele4/5 (72)
- Elon Musk: Tesla, SpaceX, and the Quest for a Fantastic FutureDe la EverandElon Musk: Tesla, SpaceX, and the Quest for a Fantastic FutureEvaluare: 4.5 din 5 stele4.5/5 (474)
- The Hard Thing About Hard Things: Building a Business When There Are No Easy AnswersDe la EverandThe Hard Thing About Hard Things: Building a Business When There Are No Easy AnswersEvaluare: 4.5 din 5 stele4.5/5 (344)
- The Unwinding: An Inner History of the New AmericaDe la EverandThe Unwinding: An Inner History of the New AmericaEvaluare: 4 din 5 stele4/5 (45)
- The World Is Flat 3.0: A Brief History of the Twenty-first CenturyDe la EverandThe World Is Flat 3.0: A Brief History of the Twenty-first CenturyEvaluare: 3.5 din 5 stele3.5/5 (2219)
- The Gifts of Imperfection: Let Go of Who You Think You're Supposed to Be and Embrace Who You AreDe la EverandThe Gifts of Imperfection: Let Go of Who You Think You're Supposed to Be and Embrace Who You AreEvaluare: 4 din 5 stele4/5 (1090)
- The Sympathizer: A Novel (Pulitzer Prize for Fiction)De la EverandThe Sympathizer: A Novel (Pulitzer Prize for Fiction)Evaluare: 4.5 din 5 stele4.5/5 (119)
- Her Body and Other Parties: StoriesDe la EverandHer Body and Other Parties: StoriesEvaluare: 4 din 5 stele4/5 (821)
- QUIZ - FinalsDocument5 paginiQUIZ - FinalsFelsie Jane PenasoÎncă nu există evaluări
- PT-E - Fundamentals of Process Plant Layout and Piping DesignDocument14 paginiPT-E - Fundamentals of Process Plant Layout and Piping DesignNofrizal HasanÎncă nu există evaluări
- Concepts in Enterprise Resource Planning: Chapter Six Human Resources Processes With ERPDocument39 paginiConcepts in Enterprise Resource Planning: Chapter Six Human Resources Processes With ERPasadnawazÎncă nu există evaluări
- Data Sheet ECU-TESTDocument2 paginiData Sheet ECU-TESTmeetbalakumarÎncă nu există evaluări
- Comprehensive Case 1 BKAR3033 A221Document3 paginiComprehensive Case 1 BKAR3033 A221naufal hazimÎncă nu există evaluări
- 26 27 16 Electrical Cabinets and EnclosuresDocument3 pagini26 27 16 Electrical Cabinets and EnclosureskaichosanÎncă nu există evaluări
- 280Document6 pagini280Alex CostaÎncă nu există evaluări
- Generator Exciter & Voltage ExciterDocument34 paginiGenerator Exciter & Voltage ExciterYasir MehmoodÎncă nu există evaluări
- PW Trail Beaver Valley Oct 25Document63 paginiPW Trail Beaver Valley Oct 25Pennywise PublishingÎncă nu există evaluări
- Lecture 3 - Evolution of Labour Laws in IndiaDocument13 paginiLecture 3 - Evolution of Labour Laws in IndiaGourav SharmaÎncă nu există evaluări
- Cryogenics 50 (2010) Editorial on 2009 Space Cryogenics WorkshopDocument1 paginăCryogenics 50 (2010) Editorial on 2009 Space Cryogenics WorkshopsureshjeevaÎncă nu există evaluări
- Official Sponsorship LetterDocument3 paginiOfficial Sponsorship LetterWinona Marie Borla100% (1)
- Time Division Muliple AccessDocument4 paginiTime Division Muliple AccessAbhishek RanaÎncă nu există evaluări
- NCP Ineffective Breathing PatternDocument1 paginăNCP Ineffective Breathing PatternMarc Johnuel HumangitÎncă nu există evaluări
- Responsibility and Transfer Pricing Solving: Answer: PDocument3 paginiResponsibility and Transfer Pricing Solving: Answer: PPhielle MarilenÎncă nu există evaluări
- List of Family Outing EpisodesDocument7 paginiList of Family Outing EpisodesFanny KesumaliaÎncă nu există evaluări
- 3G Ardzyka Raka R 1910631030065 Assignment 8Document3 pagini3G Ardzyka Raka R 1910631030065 Assignment 8Raka RamadhanÎncă nu există evaluări
- Bosley Declaration - FTC VemmaDocument69 paginiBosley Declaration - FTC VemmaThompson BurtonÎncă nu există evaluări
- GT2-71D Amplifier Unit Data SheetDocument3 paginiGT2-71D Amplifier Unit Data SheetKenan HebibovicÎncă nu există evaluări
- Bamboo in AsiaDocument72 paginiBamboo in Asiafitria lavitaÎncă nu există evaluări
- Focus ManualDocument597 paginiFocus ManualSabareesan SundarÎncă nu există evaluări
- Kokichi OmaSprite Gallery Danganronpa Wiki FDocument3 paginiKokichi OmaSprite Gallery Danganronpa Wiki Fmzcvxf9fwpÎncă nu există evaluări
- Jmeter Performance Testing Your Webapp 1203622239433273 3Document12 paginiJmeter Performance Testing Your Webapp 1203622239433273 3pallavi91Încă nu există evaluări
- Rift Valley University Office of The Registrar Registration SlipDocument2 paginiRift Valley University Office of The Registrar Registration SlipHACHALU FAYEÎncă nu există evaluări
- 02 Takaful CREDIT & DEBIT CARD AUTOPAY Authorization Form V1.0 2018Document2 pagini02 Takaful CREDIT & DEBIT CARD AUTOPAY Authorization Form V1.0 2018UstazFaizalAriffinOriginalÎncă nu există evaluări
- Sharp Ar-Bc260 P S ManDocument382 paginiSharp Ar-Bc260 P S Manxerox226Încă nu există evaluări
- Section E Self Assessment Checklist For Metal Control StandardsDocument2 paginiSection E Self Assessment Checklist For Metal Control StandardsMohammed Ishak100% (1)
- Manufacturing of Turbo GenratorsDocument27 paginiManufacturing of Turbo Genratorspavan6754Încă nu există evaluări
- Weiss Salt Spray and Corrosion Testing BrochureDocument7 paginiWeiss Salt Spray and Corrosion Testing BrochureMiorita_13Încă nu există evaluări
- Neeraj Kumar: Nokia Siemens Networks (Global SDC Chennai)Document4 paginiNeeraj Kumar: Nokia Siemens Networks (Global SDC Chennai)Kuldeep SharmaÎncă nu există evaluări