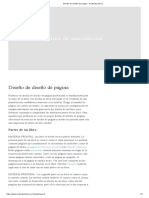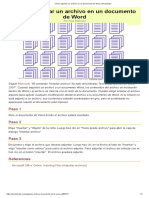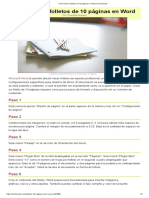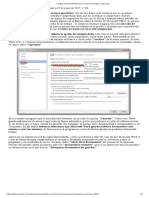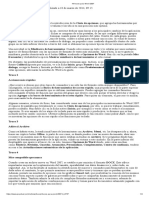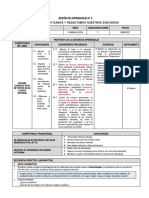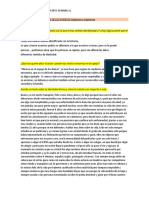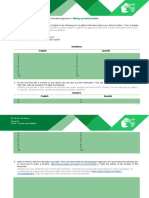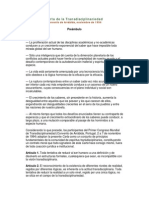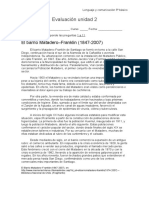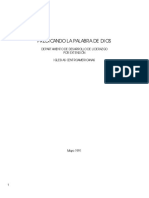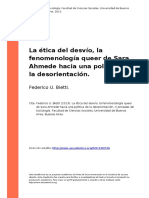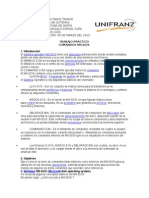Documente Academic
Documente Profesional
Documente Cultură
PC ACTUAL - Cómo Añadir Una Marca de Agua A Un Documento de Word
Încărcat de
PayasoTecnoTitlu original
Drepturi de autor
Formate disponibile
Partajați acest document
Partajați sau inserați document
Vi se pare util acest document?
Este necorespunzător acest conținut?
Raportați acest documentDrepturi de autor:
Formate disponibile
PC ACTUAL - Cómo Añadir Una Marca de Agua A Un Documento de Word
Încărcat de
PayasoTecnoDrepturi de autor:
Formate disponibile
11/12/2019 Cómo añadir una marca de agua a un documento de Word
1 de noviembre de 2018, 19:00 | Actualizado a 01 de noviembre de 2018, 19:23
Aunque lo más común es aplicarlo en fotografías, también podemos emplear marcas de agua con documentos
de texto. De hecho, si en algún momento haces público un texto personal e intransferible, como un relato o un
guión de cine, es altamente recomendable que añadas una marca de agua, es decir, un sello que dictamine que
ese documento te pertenece. En PC Actual te explicamos cómo añadir una marca de agua a un documento de
Word, el célebre procesador de textos de Microsoft Office.
En este caso, tomamos como referencia la edición 2013 de Word, aunque el procedimiento apenas varía
respecto a las otras versiones. Para añadir una marca de agua debemos ir a la opción "Diseño" del menú
superior y pulsar la opción "Marca de agua". Se desplegará una ventana donde podremos elegir una serie de
marcas de agua predeterminadas de Word, entre ellas los clásicos "No copiar" o "Confidencial". Por defecto, el
procesador colocará la marca de agua detrás del texto que hayamos escrito.
En el caso de que queramos emplear una marca de agua personalizada, como una imagen propia, un sello de
nuestra empresa, una firma o una dirección de correo electrónico, debemos ir a "Diseño", pulsar "Marca de
agua" y luego elegir la opción "Marcas de agua personalizadas". Se abrirá una ventana emergente de la que
podremos elegir, básicamente, dos opciones: una en forma de texto y una en forma de imagen.
Si queremos generar un texto personalizado, vamos a "Marca de agua de texto" y completamos los campos
que nos interesen, desde el texto hasta la posición de la marca de agua en el documento. Es aquí donde
podremos aprovechar, por ejemplo, para introducir una dirección de correo electrónico con nuestra página web o
nuestro perfil de LinkedIn.
Por el contrario, si deseamos introducir una imagen particular como marca de agua deberemos hacer clic
sobre "Marca de agua de imagen" y seleccionar la ruta desde la que queremos insertar la imagen. Puede ser
una fotografía que tengamos en local o una imagen online. Una vez elegida, ten en cuenta que puedes elegir las
dimensiones de esa instantánea desde el botón "Escala" (de 50% a 500%).
Si, tras insertarla, no estamos conformes con las dimensiones o la posición de la marca de agua podremos
editarla haciendo doble clic en el encabezado o en el pie de la página. Se habilitará un editor sobre la marca
de agua que nos permitirá recolocarla en algún lugar de la página o incluso ajustar mejor su tamaño. Para
eliminarla, podemos hacerlo desde ese mismo editor, haciendo clic sobre "suprimir cuando la tengamos
seleccionado, o bien desde el menú principal: "Diseño > Marca de agua > Quitar marca de agua".
https://www.pcactual.com/noticias/trucos/como-anadir-marca-agua-a-documento-word_14038 1/1
S-ar putea să vă placă și
- Guia de Autoedicion - Diseño de PáginaDocument4 paginiGuia de Autoedicion - Diseño de PáginaPayasoTecnoÎncă nu există evaluări
- Cómo Diseñar Un Libro en WordDocument2 paginiCómo Diseñar Un Libro en WordPayasoTecnoÎncă nu există evaluări
- Cómo Editar Un Documento de Word para Que Parezca Un PeriódicoDocument2 paginiCómo Editar Un Documento de Word para Que Parezca Un PeriódicoPayasoTecnoÎncă nu există evaluări
- Cómo Fusionar Documentos en Microsoft Word 2007Document1 paginăCómo Fusionar Documentos en Microsoft Word 2007PayasoTecnoÎncă nu există evaluări
- Cómo Imprimir Dos Páginas en Una Hoja en Microsoft WordDocument1 paginăCómo Imprimir Dos Páginas en Una Hoja en Microsoft WordPayasoTecnoÎncă nu există evaluări
- Cómo Poner Un Diseño de Periódico en Microsoft WordDocument2 paginiCómo Poner Un Diseño de Periódico en Microsoft WordPayasoTecnoÎncă nu există evaluări
- Cómo Imprimir Los Libros de GoogleDocument1 paginăCómo Imprimir Los Libros de GooglePayasoTecnoÎncă nu există evaluări
- Cómo Convertir EML ADocument1 paginăCómo Convertir EML APayasoTecnoÎncă nu există evaluări
- Cómo Configurar La Página de Inicio en Microsoft IISDocument2 paginiCómo Configurar La Página de Inicio en Microsoft IISPayasoTecnoÎncă nu există evaluări
- Cómo Crear Una Portada para DVD Usando Microsoft WordDocument1 paginăCómo Crear Una Portada para DVD Usando Microsoft WordPayasoTecnoÎncă nu există evaluări
- Cómo Insertar Un Símbolo de Marca de Verificación Mediante Código en Word 2007Document1 paginăCómo Insertar Un Símbolo de Marca de Verificación Mediante Código en Word 2007PayasoTecnoÎncă nu există evaluări
- Cómo Adjuntar Un Archivo en Un Documento de WordDocument1 paginăCómo Adjuntar Un Archivo en Un Documento de WordPayasoTecnoÎncă nu există evaluări
- Cómo Hacer Folletos de 10 Páginas en WordDocument2 paginiCómo Hacer Folletos de 10 Páginas en WordPayasoTecnoÎncă nu există evaluări
- Cómo Eliminar Una Marca de PárrafoDocument1 paginăCómo Eliminar Una Marca de PárrafoPayasoTecnoÎncă nu există evaluări
- Cómo Dividir Un Documento de Word en Documentos SeparadosDocument1 paginăCómo Dividir Un Documento de Word en Documentos SeparadosPayasoTecnoÎncă nu există evaluări
- PC ACTUAL - Configura Microsoft Word para No Perder Trabajos Sin GuardarDocument2 paginiPC ACTUAL - Configura Microsoft Word para No Perder Trabajos Sin GuardarPayasoTecnoÎncă nu există evaluări
- Cómo Eliminar Tabuladores en WordDocument1 paginăCómo Eliminar Tabuladores en WordPayasoTecnoÎncă nu există evaluări
- Ten Bajo Control Documentos Gigantes en WordDocument7 paginiTen Bajo Control Documentos Gigantes en WordPayasoTecnoÎncă nu există evaluări
- PC ACTUAL - Tres Trucos Muy Útiles para Microsoft WordDocument2 paginiPC ACTUAL - Tres Trucos Muy Útiles para Microsoft WordPayasoTecnoÎncă nu există evaluări
- Cómo crear una portada en WordDocument1 paginăCómo crear una portada en WordPayasoTecnoÎncă nu există evaluări
- Cómo Hacer Un Menú de Restaurante en WordDocument2 paginiCómo Hacer Un Menú de Restaurante en WordPayasoTecnoÎncă nu există evaluări
- Cómo Hacer Un Cuadernillo A5 en WordDocument2 paginiCómo Hacer Un Cuadernillo A5 en WordPayasoTecnoÎncă nu există evaluări
- Cómo Hacer Bordes Personalizados en MS WordDocument2 paginiCómo Hacer Bordes Personalizados en MS WordPayasoTecnoÎncă nu există evaluări
- PC ACTUAL - Compara Documentos en Word 2007Document1 paginăPC ACTUAL - Compara Documentos en Word 2007PayasoTecnoÎncă nu există evaluări
- Cómo Crear Un Póster Con Microsoft WordDocument3 paginiCómo Crear Un Póster Con Microsoft WordPayasoTecnoÎncă nu există evaluări
- PC ACTUAL - 16 Trucos para Word 2007Document4 paginiPC ACTUAL - 16 Trucos para Word 2007PayasoTecnoÎncă nu există evaluări
- Cómo Añadir Encabezados y Números de Página Según El Estilo APA (American Psychological Association)Document1 paginăCómo Añadir Encabezados y Números de Página Según El Estilo APA (American Psychological Association)PayasoTecnoÎncă nu există evaluări
- Cómo construir un termotanque solar enDocument44 paginiCómo construir un termotanque solar ensilencruzÎncă nu există evaluări
- Manual BiogasDocument24 paginiManual BiogasArnaldolo100% (1)
- El Indoeuropeo. El Latin y Las Lenguas RomancesDocument7 paginiEl Indoeuropeo. El Latin y Las Lenguas RomancesJosé A. Pita VarelaÎncă nu există evaluări
- Sesión 02 Planificamos y Escribimos Un Discurso ArgumentativoDocument2 paginiSesión 02 Planificamos y Escribimos Un Discurso ArgumentativoMiguel Castro RamirezÎncă nu există evaluări
- El Naturalismo PDFDocument167 paginiEl Naturalismo PDFNahuel Ramirez100% (1)
- El Arte de Hablar Es El Arte de PersuadirDocument9 paginiEl Arte de Hablar Es El Arte de PersuadirBucio DaÎncă nu există evaluări
- TicsDocument7 paginiTicsSilvia_Olvera51Încă nu există evaluări
- Evolución de los lenguajes HDL desde 1960Document2 paginiEvolución de los lenguajes HDL desde 1960Jessy GuilcasoÎncă nu există evaluări
- 2d79cb2c16f170fca80b0986ad497241Document1 pagină2d79cb2c16f170fca80b0986ad497241OcstinÎncă nu există evaluări
- S2 - AI4 - WORD (1) Mariaelena CortesDocument3 paginiS2 - AI4 - WORD (1) Mariaelena CortesMaria Elena CortesÎncă nu există evaluări
- Carta de La TransdisciplinariedadDocument4 paginiCarta de La TransdisciplinariedadKyria QuervesÎncă nu există evaluări
- Interaccionismo SimbólicoDocument13 paginiInteraccionismo SimbólicoIsmael BielmaÎncă nu există evaluări
- Indicadores de Logro 4 PeriodoDocument7 paginiIndicadores de Logro 4 PeriodoAnDre Marcela BarRera SierRa100% (2)
- Biografía Autor Francisca, Yo Te Amo.Document2 paginiBiografía Autor Francisca, Yo Te Amo.MaríaBelén Villalobos SalazarÎncă nu există evaluări
- 1 Definición de Autovalor y Autovector. Espectro. Polinomio Característico.Document5 pagini1 Definición de Autovalor y Autovector. Espectro. Polinomio Característico.Nicolas CaceresÎncă nu există evaluări
- Evaluación Unidad 2: El Barrio Matadero-Franklin (1847-2007)Document7 paginiEvaluación Unidad 2: El Barrio Matadero-Franklin (1847-2007)Flor CeaÎncă nu există evaluări
- Sistemas Distribuidos - Aa2Document15 paginiSistemas Distribuidos - Aa2sheve1202Încă nu există evaluări
- Preguntas de Razonamiento VerbalDocument1 paginăPreguntas de Razonamiento VerbalLiz Cajachagua HuertaÎncă nu există evaluări
- Aspectos de Evocacion - Phil HineDocument87 paginiAspectos de Evocacion - Phil HineAriel Ruiz DiazÎncă nu există evaluări
- INGL+ëS PRIMERO CUARTO PERIODO XDocument3 paginiINGL+ëS PRIMERO CUARTO PERIODO Xadriana guillenÎncă nu există evaluări
- Fórmulas para Contar Las Repeticiones de TextoDocument8 paginiFórmulas para Contar Las Repeticiones de TextoNimio Mckllen Melendez SotoÎncă nu există evaluări
- Predicando La Palabra de DiosDocument13 paginiPredicando La Palabra de DiosMarcelo de la LlaveÎncă nu există evaluări
- Recuperatorio Lengua y Literatura 3ro Año Primer Cuatrimestre Febrero 2021Document2 paginiRecuperatorio Lengua y Literatura 3ro Año Primer Cuatrimestre Febrero 2021Pablo ComesÎncă nu există evaluări
- Lenguaje y Comunicacion 2Document26 paginiLenguaje y Comunicacion 2abigutu2006Încă nu există evaluări
- Garcia Junceda J A Cultura Cristiana y San Agustin PDFDocument203 paginiGarcia Junceda J A Cultura Cristiana y San Agustin PDFcarlos cammarano diaz sanz100% (8)
- Novena A Cristo ReyDocument5 paginiNovena A Cristo ReyUli ZarateÎncă nu există evaluări
- BIETTI, Federico U. - La Etica Del Desvio, La Fenomenologia Queer de Sara Ahmede Hacia Una Politica de La DesorientacionDocument20 paginiBIETTI, Federico U. - La Etica Del Desvio, La Fenomenologia Queer de Sara Ahmede Hacia Una Politica de La DesorientacionEdipo GoergenÎncă nu există evaluări
- Carta de Una Profesora - Gramatica.excelenteDocument2 paginiCarta de Una Profesora - Gramatica.excelenteDebhy QuattrocchiÎncă nu există evaluări
- Prueba Lenguaje y Com 1 (Forma A)Document5 paginiPrueba Lenguaje y Com 1 (Forma A)María Isabel FigueroaÎncă nu există evaluări
- Documentación TécnicaDocument6 paginiDocumentación TécnicasebastianextÎncă nu există evaluări
- La música de los indígenas Maká en ParaguayDocument7 paginiLa música de los indígenas Maká en ParaguayMaria AguirreÎncă nu există evaluări
- Practica Ms-DosDocument15 paginiPractica Ms-Dosm_yhawarÎncă nu există evaluări