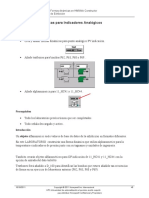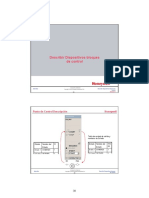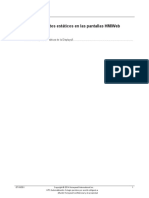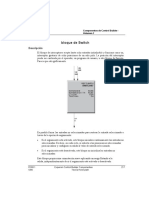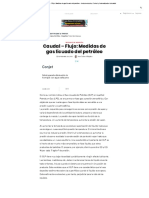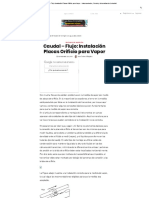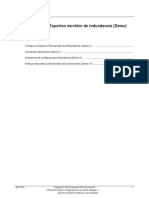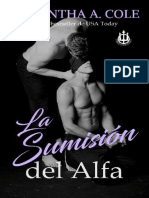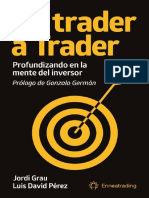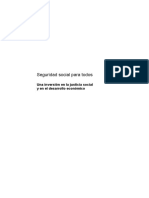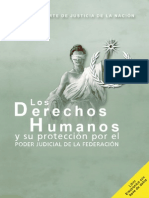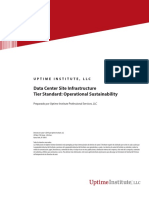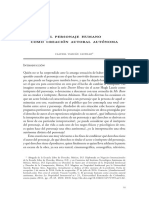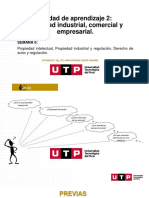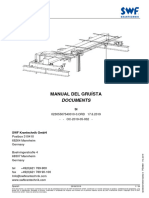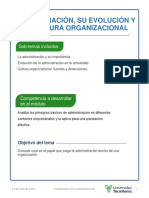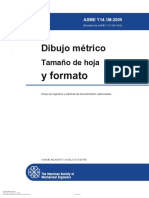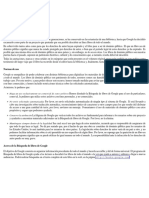Documente Academic
Documente Profesional
Documente Cultură
02 - Create Complex Dynamic Shapes - Español PDF
Încărcat de
GuillermoAlejandroCajalTitlu original
Drepturi de autor
Formate disponibile
Partajați acest document
Partajați sau inserați document
Vi se pare util acest document?
Este necorespunzător acest conținut?
Raportați acest documentDrepturi de autor:
Formate disponibile
02 - Create Complex Dynamic Shapes - Español PDF
Încărcat de
GuillermoAlejandroCajalDrepturi de autor:
Formate disponibile
Formas dinámicas en HMIWeb Constructor
de Exhibición
Crea Formas Dinámicas Complejas
Práctica
Objetivo
El propósito de esta lección es para construir formas dinámicas complejas e insertarles varios
tiempo en una exhibición.
Después de completar este LABORATORIO serás capaz a:
• Complexión formas de válvula básica.
• Color de válvula del cambio cuándo ABIERTO y CERRÓ..
• Crea formas dinámicas con una barra de indicación de la producción.
• Crea comboboxes para controlar una válvula discreta.
Prerequisites
• Un Experion PKS Servidor con HMIWeb Constructor de Exhibición (para completar los
ejercicios de laboratorio.)
• Todo los laboratorios anteriores tienen que ser completos.
• Todos los puntos tienen que ser descargados y corriendo..
Introducción
HMIWeb Constructor de exhibición es uno del Experion PKS herramientas
de edificio gráfico. El propósito de este laboratorio es a:
• Complexión formas de válvula básica con una barra de indicación de la producción.
• Color de válvula del cambio para una indicación/CERRADA ABIERTA.
• Proporciona técnicas de dibujo estándar así como nombrando y sugerencias de color para
los objetos en vuestra exhibición.
CONSEJO
Muchos de los métodos de dibujo son similares a
aquellos utilizados en otro Windows-pintura y dibujo
basados aplicaciones.
10/10/2011 Copyright © 2011 Honeywell Inc. Internacional 17
HPS Universidad de automatización el permiso escrito requirió
para distribuir Honeywell Confidencial y Propietario
Formas dinámicas en HMIWeb Constructor
de Exhibición
Procedimiento
Creando Formas Dinámicas Complejas
Pas Acció
o n
1 Si no ya abierto, abierto HMIWeb Constructor de Exhibición.
2 Clic la gota de icono de Exhibición Nueva abajo y de la carta selecciona Forma
Dinámica.
18 Copyright © 2011 Honeywell Inc. Internacional 10/10/2011
HPS Universidad de automatización el permiso escrito requirió
para distribuir Honeywell Confidencial y Propietario
Formas dinámicas en HMIWeb Constructor
de Exhibición
Pas Acció
o n
3 Doble-clic el fondo de exhibición de la forma para abrir la ventana de Propiedades;
seleccionar el
Tabulador de Propiedades hechas de encargo.
Clic el Añadir botón e introducir la información mostrada en el ejemplo abajo.
ATENCIÓN
Las propiedades hechas de encargo dan una
flexibilidad de forma dinámica – la forma entonces
puede ser tiempo múltiple utilizado dentro de un
gráfico. Cuándo etiquetas insertadas , diferentes así
como un parámetro diferente puede ser asociado con
la forma. El default valor de parámetro introducido
(PIDA.OP) será retenido cuándo la forma está
insertada a una exhibición/de padre principal para
salvar escribiendo tiempo, pero este valor puede ser
cambiado a otro parámetro después de que inserción.
4 Cuando acabó añadir la Etiqueta y Param Propiedades Hechas de encargo,
cierra la ventana de Propiedades.
10/10/2011 Copyright © 2011 Honeywell Inc. Internacional 19
HPS Universidad de automatización el permiso escrito requirió
para distribuir Honeywell Confidencial y Propietario
Formas dinámicas en HMIWeb Constructor
de Exhibición
Pas Acció
o n
5
Clic el (Polígono) botón en el toolbar y dibujar un fondo de válvula cuando mostrado
abajo.
Uso el (Wedge) Botón o utilizar el método de Transformación para crear la parte
superior de válvula (cuando explicado en Laboratorio 1 - Uso Básico de HMIWeb
Constructor de Exhibición).
Sorteo un rectángulo esbelto (raíz de válvula) del fondo de válvula a la
parte superior de válvula. Doble-clic en el rectángulo para abrir la
ventana de Propiedades,
En tabulador General, introduce Ancho : 1
Cuándo acabado, grupo el objeto de válvula entero.
20 Copyright © 2011 Honeywell Inc. Internacional 10/10/2011
HPS Universidad de automatización el permiso escrito requirió
para distribuir Honeywell Confidencial y Propietario
Formas dinámicas en HMIWeb Constructor
de Exhibición
Pas Acción
o
6 Correcto-clic la válvula agrupada y seleccionar páginas de Propiedad.
10/10/2011 Copyright © 2011 Honeywell Inc. Internacional 21
HPS Universidad de automatización el permiso escrito requirió
para distribuir Honeywell Confidencial y Propietario
Formas dinámicas en HMIWeb Constructor
de Exhibición
Pas Acció
o n
7 Seleccionar el tabulador de Dato y, utilizando la gota-abajo flechas, selecciona:
Tipo de enlace de base de datos: Parámetro / de Punto
Punto: <Etiqueta>
Parámetro: <Param>
CONSEJO
Cuándo las propiedades Hechas de encargo están
definidas en una forma dinámica, la gota-abajo las
cartas listarán las Propiedades Hechas de encargo
en la parte superior del punto y listas de parámetro.
22 Copyright © 2011 Honeywell Inc. Internacional 10/10/2011
HPS Universidad de automatización el permiso escrito requirió
para distribuir Honeywell Confidencial y Propietario
Formas dinámicas en HMIWeb Constructor
de Exhibición
Pas Acció
o n
8 Seleccionar el tabulador de Animación, e introducir el dato mostrado en el ejemplo abajo.
• Cuándo la válvula está cerrada, el llenar el color será plata (gris); cuándo
la válvula es abierta (>1), el llenar el color será verde.
• Cercano la ventana de Propiedades cuándo el encima el dato ha sido
introducido.
9 Añadir un Indicador luego a la válvula cuando mostrado. (Pista: Mantener vuestros
objetos relativamente pequeños -- muchos será insertado a vuestras exhibiciones.)
10/10/2011 Copyright © 2011 Honeywell Inc. Internacional 23
HPS Universidad de automatización el permiso escrito requirió
para distribuir Honeywell Confidencial y Propietario
Formas dinámicas en HMIWeb Constructor
de Exhibición
Pas Acció
o n
10 Correcto-clic el objeto de Indicador:
• Selecciona Páginas de Propiedad.
11 Seleccionar el tabulador de Dato y, utilizando la gota-abajo
flechas, selecciona: Tipo de enlace de base de datos:
Parámetro / de Punto
Punto: <Etiqueta>
Parámetro: <Param>
24 Copyright © 2011 Honeywell Inc. Internacional 10/10/2011
HPS Universidad de automatización el permiso escrito requirió
para distribuir Honeywell Confidencial y Propietario
Formas dinámicas en HMIWeb Constructor
de Exhibición
Pas Acció
o n
12 Seleccionar el tabulador de Animación, e introducir la información mostrada en el
ejemplo abajo.
Cuándo el valor de indicador es abajo 10% de variar el color será oro ; de 10 a 90% el
indicador llena el color será cyan; cuándo el valor es 91% de gama y encima, el llenar
el color será rojo.
ATENCIÓN
Los indicadores tienen un blanco llena color, por
default. Va al tabulador de Colores y cambiar el
llenar color de blanco a “Plata”.
Recordatorio: necesitarás cambiar el llenar color de
todos los indicadores a Plata en los ejercicios de
laboratorio.
13 Cercano la ventana de Propiedades para el indicador.
14 Grupo el indicador y la válvula (las formas dinámicas tienen que ser agrupadas).
10/10/2011 Copyright © 2011 Honeywell Inc. Internacional 25
HPS Universidad de automatización el permiso escrito requirió
para distribuir Honeywell Confidencial y Propietario
Formas dinámicas en HMIWeb Constructor
de Exhibición
Pas Acció
o n
15 Correcto-clic en el objeto agrupado nuevo y abrir la ventana de Propiedades.
26 Copyright © 2011 Honeywell Inc. Internacional 10/10/2011
HPS Universidad de automatización el permiso escrito requirió
para distribuir Honeywell Confidencial y Propietario
Formas dinámicas en HMIWeb Constructor
de Exhibición
Pas Acció
o n
16 Seleccionar el Tabulador de Comportamientos.
• Clic el checkbox para Faceplate.
• Cuando notado en el diálogo de Comportamientos mostrado encima,
seleccionando el Faceplate la opción deja un faceplate para ser lanzado
cuándo este objeto es clicked. También nota que el objeto que llama el
faceplate tiene que ser el dato ató, el cual significa que el tabulador de Dato
tiene que contener información de punto.
10/10/2011 Copyright © 2011 Honeywell Inc. Internacional 27
HPS Universidad de automatización el permiso escrito requirió
para distribuir Honeywell Confidencial y Propietario
Formas dinámicas en HMIWeb Constructor
de Exhibición
Pas Acció
o n
17 Seleccionar el tabulador de Dato del objeto
agrupado. Seleccionar el siguiendo de la gota-
abajo flechas: Tipo de enlace de base de
datos: Punto/de Parámetro
del Punto: <Etiqueta>
Parámetro: <Param>
CONSEJO
El faceplate recibe su dato y está poblado de la
información de base de datos introducida en el
tabulador de Dato.
18 Cercano la ventana de Propiedades para el grupo y salvar la exhibición cuando
válvula.sha.
28 Copyright © 2011 Honeywell Inc. Internacional 10/10/2011
HPS Universidad de automatización el permiso escrito requirió
para distribuir Honeywell Confidencial y Propietario
Formas dinámicas en HMIWeb Constructor
de Exhibición
Pas Acció
o n
19 Repetir el por encima de pasos (2 a través de 18) para crear dos válvula más dinámica
formas con un indicador en el correcto y en la parte superior, cuando mostrado abajo.
CONSEJO
COPIA la válvula creaste y rotate lo. Modificar el
tabulador de detalles de las propiedades de
indicador para el deseados horizontales o verticales
llena dirección cuando necesitó.
Recordatorio: Si tú ungroup la válvula e indicador a
rotate la válvula, recuerda a regroup todos los objetos
y re-añadir el faceplate opción y completar el
tabulador de Dato. ValveRightInd.sha
ValveTopInd.sha
20 Salvar la forma dinámica con el indicador en el correcto como ValveRightInd.sha Y
salvar la otra forma con el indicador en la parte superior como ValveTopInd.sha.
21 Abierto vuestro T_100 gráfico en HMIWeb Constructor de Exhibición. Uso los “ejemplos”
de laboratorio acabados en el HMIWeb sección de Secuencia del Laboratorio de vuestro
material de curso para válvula correcta placement y tagnames.
10/10/2011 Copyright © 2011 Honeywell Inc. Internacional 29
HPS Universidad de automatización el permiso escrito requirió
para distribuir Honeywell Confidencial y Propietario
Formas dinámicas en HMIWeb Constructor
de Exhibición
Pas Acció
o n
22 Seleccionar Editar > Insertar Forma.
23 De la carpeta abstracta selecciona la válvula.sha Y el clic Abierto.
• La válvula es aleatoriamente insertada en vuestra exhibición.
30 Copyright © 2011 Honeywell Inc. Internacional 10/10/2011
HPS Universidad de automatización el permiso escrito requirió
para distribuir Honeywell Confidencial y Propietario
Formas dinámicas en HMIWeb Constructor
de Exhibición
Pas Acció
o n
24 Abierto las Propiedades Hechas de encargo de la forma de válvula e introducir el
valor de Etiqueta (11_FC01) para esta válvula.
• El Param la propiedad Hecha de encargo es el default valor de “pida.op” cuál
estuvo introducido cuándo la forma dinámica estuvo creado. Este valor de
Parámetro puede ser cambiado a reutilización esta forma para otros tipos de
punto. Aun así, mantendremos el default valor de “pida.op” para todo PID
bucles.
• Cercano las propiedades de Forma cuándo la entrada de etiqueta está acabada.
• Posición la válvula a la izquierda de T_100 cuando mostrado en el HMIWeb
Secuencia de Laboratorio
Sección.
25 Repetir los pasos anteriores (22 – 24) para insertar un total de 4 válvulas (11_FC01,
11_FC02, 11_FC17 y 11_FC18 ) cuando mostrados en el T_100 exhibición final
ejemplo en el HMIWeb sección de Secuencia del Laboratorio de vuestro material de
curso. (Alternadamente podrías copiar la primera válvula que estuvo insertado y
modificar las Propiedades Hechas de encargo para reflejar las etiquetas diferentes.)
10/10/2011 Copyright © 2011 Honeywell Inc. Internacional 31
HPS Universidad de automatización el permiso escrito requirió
para distribuir Honeywell Confidencial y Propietario
Formas dinámicas en HMIWeb Constructor
de Exhibición
Pas Acció
o n
26 Salvar vuestro T_100 exhibición en la carpeta abstracta.
• Vuestras ubicaciones de válvula tendrían que ser similares a la ilustración abajo.
27 Abierto D_100 en HMIWeb Constructor de Exhibición. Uso el “ejemplo” de laboratorio
acabado para D_100 en Tabulador 6 -- el HMIWeb sección de Secuencia del
Laboratorio de vuestro material de curso -- para válvula correcta placement y tagname
asignación para las Propiedades Hechas de encargo.
32 Copyright © 2011 Honeywell Inc. Internacional 10/10/2011
HPS Universidad de automatización el permiso escrito requirió
para distribuir Honeywell Confidencial y Propietario
Formas dinámicas en HMIWeb Constructor
de Exhibición
Pas Acció
o n
28 Si necesitado, uso el “Editar > Insertar pasos” de Forma perfilaron anteriormente
para insertar la válvula apropiada forma dinámica a vuestro D_100 gráfico (un total
de 8 válvulas será insertado).
Introducir el tagname en el tabulador de Propiedades Hechas de encargo de cada
forma. NOTA: Las dos válvulas localizaron sobre el D-100 tambor es una configuración
de gama de la ruptura y ambos tienen la misma etiqueta 11_PC16.
• Cuándo acabado, vuestra exhibición mirará similar al ilustró abajo.
29 Las dos válvulas en el derecho superior de vuestra D_100 exhibición es
“Coche/válvulas” Manuales y estuvo configurado de manera diferente de las otras
válvulas cuándo nuestra base de datos de Formación estuvo construida.
Por tanto, un parámetro diferente tiene que ser introducido para 11_HC41 y 11_HC44.
Acceso las Propiedades Hechas de encargo para estas válvulas, y cambiar el pida.op
valor de parámetro a automana.op .
Cercano la ventana de Propiedades de las válvulas, cuándo acabados.
30 Salva D_100 a la carpeta abstracta, y cerrar la exhibición.
10/10/2011 Copyright © 2011 Honeywell Inc. Internacional 33
HPS Universidad de automatización el permiso escrito requirió
para distribuir Honeywell Confidencial y Propietario
Formas dinámicas en HMIWeb Constructor
de Exhibición
Pas Acció
o n
31 Abierto E_100 en HMIWeb Constructor de Exhibición. Uso el “ejemplo” de laboratorio
acabado en el HMIWeb sección de Secuencia del Laboratorio de vuestro material de
curso para la válvula correcta placement y tagname.
Abierto las Propiedades Hechas de encargo de la forma de válvula e introducir el valor
de Etiqueta cuando 11_FC15
Para esta válvula.
Cuándo acabado, vuestro E_100 gráfico tendría que mirar similar al mostrado abajo.
32 Salva E_100 a la carpeta abstracta, y cerrar vuestra exhibición.
33 Crear otra forma dinámica:
• Clic la flecha de Exhibición Nueva y seleccionar Forma Dinámica.
34 Copyright © 2011 Honeywell Inc. Internacional 10/10/2011
HPS Universidad de automatización el permiso escrito requirió
para distribuir Honeywell Confidencial y Propietario
Formas dinámicas en HMIWeb Constructor
de Exhibición
Pas Acció
o n
34 Crear un discreto encima/fuera válvula cuando mostrado abajo. Refiere a Laboratorio 1
para dibujar técnicas, si necesitó.
• Nota que la cabeza de esta válvula es un rectángulo.
10/10/2011 Copyright © 2011 Honeywell Inc. Internacional 35
HPS Universidad de automatización el permiso escrito requirió
para distribuir Honeywell Confidencial y Propietario
Formas dinámicas en HMIWeb Constructor
de Exhibición
Pas Acció
o n
35 Grupo el objeto.
ATENCIÓN
Las formas dinámicas tienen que ser agrupadas.
36 Abierto la ventana de Propiedades de la exhibición y clic el tabulador de
Propiedades Hecho de encargo. Seleccionar el Añadir botón e introducir la
información mostrada abajo.
• Cuándo esta forma está insertada a vuestro principal gráfico, el valor de
Propiedad Hecho de encargo para “Etiqueta” tendrá un default valor de
11_LSD15. Este valor de punto puede ser cambiado siempre que esta forma
está insertada a una exhibición. Aun así, desde entonces utilizaremos esta
forma sólo una vez, mantendremos el default valor.
• Cercano la ventana de propiedades de la Forma.
36 Copyright © 2011 Honeywell Inc. Internacional 10/10/2011
HPS Universidad de automatización el permiso escrito requirió
para distribuir Honeywell Confidencial y Propietario
Formas dinámicas en HMIWeb Constructor
de Exhibición
Pas Acció
o n
37 Abierto la ventana de Propiedades para la válvula agrupada.
• Seleccionar el tabulador de Animación.
• Para el Tipo de breakpoint seleccionar Discreto
• Selecciona plata (gris) para Estatal0 y verde para Estatal1
10/10/2011 Copyright © 2011 Honeywell Inc. Internacional 37
HPS Universidad de automatización el permiso escrito requirió
para distribuir Honeywell Confidencial y Propietario
Formas dinámicas en HMIWeb Constructor
de Exhibición
Pas Acció
o n
38 Clic el tabulador de Dato.
• Selecciona Parámetro/de Punto del Tipo de gota de enlace de la base de datos-
abajo lista.
39 Selecciona <Etiqueta> de la gota de Punto-abajo caja.
40 Tipo FLAGA.PV para la entrada de Parámetro.
• Desde entonces <la etiqueta> es una Propiedad Hecha de encargo y será
enlazado con un punto en tiempo de inserción, los parámetros necesitaron
no puede aparecer en la gota-abajo listar porque el punto real para ser
utilizado con esta forma dinámica no es todavía sabido; por tanto, los
parámetros aplicables (cuáles están basados en tipo de punto individual) no es
sabido por la exhibición en este tiempo.
41 Cercano la ventana de Propiedades y salvar la exhibición como dyna.sha.
38 Copyright © 2011 Honeywell Inc. Internacional 10/10/2011
HPS Universidad de automatización el permiso escrito requirió
para distribuir Honeywell Confidencial y Propietario
Formas dinámicas en HMIWeb Constructor
de Exhibición
Pas Acció
o n
42 Abierto T_100 y seleccionar Editar > Insertar Forma.
43 Inserta dyna.sha De la carpeta abstracta:
• Movimiento la forma hasta abajo de T-100 cuando mostrado.
10/10/2011 Copyright © 2011 Honeywell Inc. Internacional 39
HPS Universidad de automatización el permiso escrito requirió
para distribuir Honeywell Confidencial y Propietario
Formas dinámicas en HMIWeb Constructor
de Exhibición
Pas Acció
o n
44 Abierto la ventana de Propiedades de la válvula discreta.
• Seleccionar el tabulador de Propiedades Hecho de encargo.
• Verifica que 11_LSD15 aparece en el campo de Valor (esto era el
default la etiqueta introducida cuándo esta forma estuvo creada.)
45 Cercano la ventana de Propiedades y salvar T_100 en la carpeta abstracta.
46 Clic el textbox botón en el toolbar:
• Sorteo un textbox bajo la válvula y reemplazar el Texto “de palabra” con
11_LSD15 (medida de fuente 8, negrita, y centrado ).
• Añadir una plata (ligero gris) llena color y color de línea gris más oscuro (el
experimento con el gradiente llena efecto para el 11_LSD15 textbox.)
47 Añade dos comboboxes a vuestra exhibición en el inferior/dejado de T-100, cuando
mostrado.
48 Abierto la ventana de Propiedades de cada Combobox y modificar el color siguiente y
atributos de fuente:
Llena color: Blanco
Medida de fuente: 8, Alineación Dejada, Negrita
40 Copyright © 2011 Honeywell Inc. Internacional 10/10/2011
HPS Universidad de automatización el permiso escrito requirió
para distribuir Honeywell Confidencial y Propietario
Formas dinámicas en HMIWeb Constructor
de Exhibición
Pas Acció
o n
49 Seleccionar el tabulador de Dato, e introducir la información siguiente:
• Para el izquierdo
Combobox. Punto:
11_LSD15 Parámetro:
RST.PVFL
• Para el correcto
Combobox. Punto:
11_LSD15
El parámetro PUSO.PVFL
Seleccionar la “entrada de dato opción” dejada para ambos comboboxes.
50 Insertar un Abierto LSD etiqueta de texto por encima del primer Combobox, e
insertar un Cercano LSD etiqueta de texto por encima del segundo Combobox.
ATENCIÓN
La válvula que está siendo controlado por el
comboboxes tiene un punto de base de datos de
11_LSD15; sorteo un dashed línea del segundo
combobox a la válvula para mostrar la relación.
51 Salva T_100 a la carpeta abstracta y cerrar la exhibición.
10/10/2011 Copyright © 2011 Honeywell Inc. Internacional 41
HPS Universidad de automatización el permiso escrito requirió
para distribuir Honeywell Confidencial y Propietario
Formas dinámicas en HMIWeb Constructor
de Exhibición
Pas Acció
o n
52 En Estación, abierto T_100 para probar el comboboxes:
• Vuestra exhibición se tendría que parecer a el ejemplo mostrado.
53 Cambio el estado de 11_LSD15 de FUERA a ENCIMA utilizando el comboboxes.
Para abrir la válvula, puesto el Cercano LSD combobox a FUERA y poner el Abierto
LSD combobox a ENCIMA. Para cerrar la válvula, puesto el Abierto LSD combobox a
FUERA y poner el Cercano LSD combobox a ENCIMA.
• Esto cambiará la lógica de el 11_LSD15 bloque de reinicialización. Nota el
cambio en el 11_LSD15 ENCIMA/FUERA válvula.
El color de cambios de la válvula de gris a verde indicando la forma dinámica está
trabajando correctamente.
42 Copyright © 2011 Honeywell Inc. Internacional 10/10/2011
HPS Universidad de automatización el permiso escrito requirió
para distribuir Honeywell Confidencial y Propietario
Formas dinámicas en HMIWeb Constructor
de Exhibición
Probando Vuestro Gráfico en la Estación
Pas Acció
o n
1 Clic cada válvula en vuestro T_100 exhibición para llamar el faceplate. (Cuándo las
formas dinámicas estuvieron construidas para las válvulas, el faceplate la opción
estuvo comprobada en el tabulador de Comportamientos -- esto deja cambios para ser
hechos del gráficos utilizando el faceplate más que ir a la exhibición de detalle.)
CONSEJO
Doble-clicking un objeto que tiene un enlace de base
de datos (i.e. alfanumérico o indicador) te tomará a la
exhibición de detalle en Estación.
Cambio el OP a 0 para cada válvula para verificar que el cambio de color está
trabajando (Gris para 0/Cerrado y Verde para >0/Abierto.) Cambia el OP valor a 100
para probar el indicador ( tenga que ser rojo). El modo tiene que ser HOMBRE para
habilitar un OP cambio.
2 Abierto E_100 y probar la válvula (11_FC15) aquello estuvo insertado en aquella
exhibición.
3
Si escoges ir a la exhibición de detalle para probar vuestras válvulas, clic el
(Posterior) botón en la Estación toolbar para regresar a vuestra exhibición gráfica.
• Si el OP el valor es más grande que 1, la válvula es verde y el indicador muestra
el
% De la válvula que abre.
• Si el OP es menos de 1, el color de los cambios de válvula a grises..
10/10/2011 Copyright © 2011 Honeywell Inc. Internacional 43
HPS Universidad de automatización el permiso escrito requirió
para distribuir Honeywell Confidencial y Propietario
Formas dinámicas en HMIWeb Constructor
de Exhibición
Pas Acció
o n
4 Abierto D_100 para probar vuestras válvulas. Observarás que 11_HC41 y 11_HC44
(en el derecho superior de la exhibición) no tiene OP parámetros que puede ser
accedido del faceplate. Tendrás que ir a la exhibición de detalle para cambiar el OP
valor para probar el “automan” válvulas.
• Doble-clic cada válvula para ir a la exhibición de detalle.
• En el tabulador de Módulo del Control de la exhibición de detalle,
doble-clic el OP parámetro del AUTOMANA bloque e introducir un
valor de 20 . Regreso a D_100 para verificar un cambio de color de la
válvula. La válvula será verde si el OP el valor es más grande que 1.
• Una vez más, regreso a la exhibición de detalle e introducir un valor de 0.
La válvula ahora será gris en vuestro D_100 gráfico.
NOTA: En el laboratorio próximo, construirás alphanumerics para controlar estas
válvulas de la D_100 exhibición.
44 Copyright © 2011 Honeywell Inc. Internacional 10/10/2011
HPS Universidad de automatización el permiso escrito requirió
para distribuir Honeywell Confidencial y Propietario
S-ar putea să vă placă și
- 03 - Create Dynamic Shapes For Analog Indicators - Español PDFDocument34 pagini03 - Create Dynamic Shapes For Analog Indicators - Español PDFGuillermoAlejandroCajal100% (1)
- 257 Fwmurphy Tdxm-00065n Install-Maintenance - En.esDocument22 pagini257 Fwmurphy Tdxm-00065n Install-Maintenance - En.esGuillermoAlejandroCajalÎncă nu există evaluări
- 05 - R400 Use HMIWeb Display Builder Test Mode - EspañolDocument6 pagini05 - R400 Use HMIWeb Display Builder Test Mode - EspañolGuillermoAlejandroCajal100% (2)
- 11 HPM Serie C Monitoreo y Simulacion - Rev - D PDFDocument45 pagini11 HPM Serie C Monitoreo y Simulacion - Rev - D PDFGuillermoAlejandroCajalÎncă nu există evaluări
- 4 CapituloDocument20 pagini4 CapituloGuillermoAlejandroCajalÎncă nu există evaluări
- 11 HPM Serie C Monitoreo y Simulacion - Rev - D PDFDocument45 pagini11 HPM Serie C Monitoreo y Simulacion - Rev - D PDFGuillermoAlejandroCajalÎncă nu există evaluări
- Honeywell Epks Training Module 2103 2117.en - EsDocument15 paginiHoneywell Epks Training Module 2103 2117.en - EsGuillermoAlejandroCajalÎncă nu există evaluări
- Hmiweb de Experion HoneywellDocument55 paginiHmiweb de Experion HoneywellGuillermoAlejandroCajalÎncă nu există evaluări
- 03 - Create Dynamic Shapes For Analog Indicators - Español PDFDocument34 pagini03 - Create Dynamic Shapes For Analog Indicators - Español PDFGuillermoAlejandroCajal100% (1)
- R300 Experion Control Builder Components Theory 217 - 239 Switch Block - En.esDocument44 paginiR300 Experion Control Builder Components Theory 217 - 239 Switch Block - En.esGuillermoAlejandroCajal100% (1)
- Honeywell HmiDocument59 paginiHoneywell HmiGuillermoAlejandroCajal100% (1)
- Instrumentacion y ConbtrolDocument1 paginăInstrumentacion y ConbtrolGuillermoAlejandroCajalÎncă nu există evaluări
- Example Scenarios - En.esDocument31 paginiExample Scenarios - En.esGuillermoAlejandroCajalÎncă nu există evaluări
- Honeywell HmiDocument59 paginiHoneywell HmiGuillermoAlejandroCajal100% (1)
- Caudal - Flujo Medidas de Gas Licuado ..Document6 paginiCaudal - Flujo Medidas de Gas Licuado ..GuillermoAlejandroCajalÎncă nu există evaluări
- R300 Experion Control Builder Components Theory Vol 2of2 100-1.en - EsDocument70 paginiR300 Experion Control Builder Components Theory Vol 2of2 100-1.en - EsGuillermoAlejandroCajal100% (1)
- Honeywell Epks Training Module 2103 2117.en - EsDocument15 paginiHoneywell Epks Training Module 2103 2117.en - EsGuillermoAlejandroCajalÎncă nu există evaluări
- KA01028PEN 0414.en - EsDocument55 paginiKA01028PEN 0414.en - EsGuillermoAlejandroCajalÎncă nu există evaluări
- 257 Fwmurphy Tdxm-00065n Install-Maintenance - En.esDocument22 pagini257 Fwmurphy Tdxm-00065n Install-Maintenance - En.esGuillermoAlejandroCajalÎncă nu există evaluări
- PID Control Module EspañolpdfDocument38 paginiPID Control Module EspañolpdfGuillermoAlejandroCajal100% (1)
- CaudalimetroDocument6 paginiCaudalimetroGuillermoAlejandroCajalÎncă nu există evaluări
- Introducción A La InstrumentaciónDocument44 paginiIntroducción A La InstrumentaciónJoel Ugarte PalacinÎncă nu există evaluări
- DP Level TransmisorDocument7 paginiDP Level TransmisorGuillermoAlejandroCajalÎncă nu există evaluări
- Honeywell Epks Training Module 145.en - EsDocument16 paginiHoneywell Epks Training Module 145.en - EsGuillermoAlejandroCajalÎncă nu există evaluări
- Tp3 1Document7 paginiTp3 1erickitoelingÎncă nu există evaluări
- S - 4 - 0 Bit Micrologix1500 - Allen Bradley PDFDocument5 paginiS - 4 - 0 Bit Micrologix1500 - Allen Bradley PDFGuillermoAlejandroCajalÎncă nu există evaluări
- Practicas RslogixDocument189 paginiPracticas RslogixGuzman Luis Angel95% (38)
- Somachine Basic Manual 3 PracticaDocument16 paginiSomachine Basic Manual 3 PracticaGuillermoAlejandroCajal100% (1)
- Redes HartDocument4 paginiRedes HartPaola ChicaizaÎncă nu există evaluări
- Especificaciones LOD 2019 EspañolDocument259 paginiEspecificaciones LOD 2019 EspañolSantiago Lopez50% (2)
- Tarea 7 de Civil 6Document5 paginiTarea 7 de Civil 6Lucy Duran Roque100% (1)
- La Sumisión Del Alfa - Samantha ColeDocument247 paginiLa Sumisión Del Alfa - Samantha Colerlenin2003100% (2)
- Las Descargas Y La Propiedad IntelectualDocument4 paginiLas Descargas Y La Propiedad IntelectualSebas Se VaÎncă nu există evaluări
- Cómo Criar Al Perro Perfecto (Cesar Millan)Document321 paginiCómo Criar Al Perro Perfecto (Cesar Millan)LuisÎncă nu există evaluări
- De Trader A Trader - Jordi GrauDocument108 paginiDe Trader A Trader - Jordi GrauLucas Caccia100% (2)
- Croatoan Gemma Herrero VirtoDocument216 paginiCroatoan Gemma Herrero VirtoJose Antonio Gómez ManzanoÎncă nu există evaluări
- Seguridad Social para Todos OitDocument65 paginiSeguridad Social para Todos Oitmaria da luz goncalves de toroÎncă nu există evaluări
- Cómo Cambiar - Discos de Freno de La Parte Delantera - FIAT STILO (192) - Guía de SustituciónDocument15 paginiCómo Cambiar - Discos de Freno de La Parte Delantera - FIAT STILO (192) - Guía de Sustitucióndani.sainz.85Încă nu există evaluări
- Libro+LOS+DERECHOS+HUMANOS+Y+SU+PROTECCIÓN+POR+EL+PJF DesbloqueadoDocument198 paginiLibro+LOS+DERECHOS+HUMANOS+Y+SU+PROTECCIÓN+POR+EL+PJF DesbloqueadoCarlos Baquedano100% (2)
- Tarea. Propiedad Intelectual y Software FinalDocument12 paginiTarea. Propiedad Intelectual y Software FinalChristian Alexis Ferrer CavaÎncă nu există evaluări
- TIERSTANDARD Operational Sustainability 100701 ESDocument17 paginiTIERSTANDARD Operational Sustainability 100701 ESIván MartínezÎncă nu există evaluări
- La Propiedad InmaterialDocument21 paginiLa Propiedad InmaterialJordanRoldánÎncă nu există evaluări
- S06.s1 - Material-8 PDFDocument66 paginiS06.s1 - Material-8 PDFWily TapiaÎncă nu există evaluări
- Hmiweb de Experion HoneywellDocument55 paginiHmiweb de Experion HoneywellGuillermoAlejandroCajalÎncă nu există evaluări
- Fichas Lecturas Cortas 3 y 4 de PrimariaDocument11 paginiFichas Lecturas Cortas 3 y 4 de Primariaadric181Încă nu există evaluări
- 3.1.1 Manual Del GruistaDocument54 pagini3.1.1 Manual Del GruistaLenin MisariÎncă nu există evaluări
- Tema 1Document8 paginiTema 1Mariaan OrdieresÎncă nu există evaluări
- Seño Suleima (Libro)Document12 paginiSeño Suleima (Libro)Nelson SianÎncă nu există evaluări
- La Eugenesia Ayer y Hoy. La Biopolítica en La Historia (Selección) - Antonio Martín PuertaDocument83 paginiLa Eugenesia Ayer y Hoy. La Biopolítica en La Historia (Selección) - Antonio Martín PuertaSantiago PerezÎncă nu există evaluări
- CONTRATO DE SERVICIOS FotógrafosDocument3 paginiCONTRATO DE SERVICIOS FotógrafosRom MendozaÎncă nu există evaluări
- REF611 - Manual de InstalacionDocument68 paginiREF611 - Manual de InstalaciondanielitemÎncă nu există evaluări
- Activos IntangiblesDocument22 paginiActivos IntangiblesGRISELDA MENDOZAÎncă nu există evaluări
- DCON4260340Document16 paginiDCON4260340Alberth Mauricio Casteblanco GomezÎncă nu există evaluări
- Munda Anteceden TesDocument535 paginiMunda Anteceden TesUTECO100% (2)
- 3asme Y14.1m 2005 Medidas y Formatos de Hoja de Dibujo MetricoDocument27 pagini3asme Y14.1m 2005 Medidas y Formatos de Hoja de Dibujo MetricoSamaí PachecoÎncă nu există evaluări
- Modelo Contrato Produccion AudiovisualDocument12 paginiModelo Contrato Produccion AudiovisualMenchu50% (10)
- PROYECTO TINTA FRESCA2do - Ciclo - WebDocument32 paginiPROYECTO TINTA FRESCA2do - Ciclo - WebhernanÎncă nu există evaluări
- 9 1 Modelo de Carta de Compromiso Laboral - 13Document3 pagini9 1 Modelo de Carta de Compromiso Laboral - 13Esquen YajairaÎncă nu există evaluări
- Manual para Los Maestros de Escuelas de PDFDocument325 paginiManual para Los Maestros de Escuelas de PDFCarmenÎncă nu există evaluări