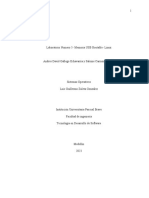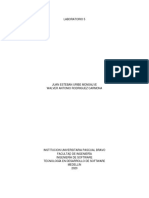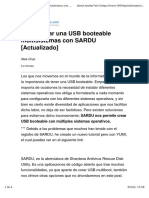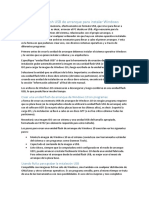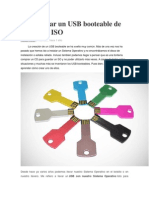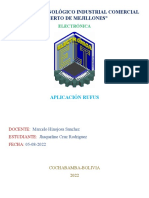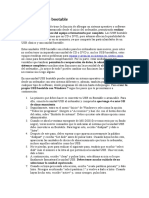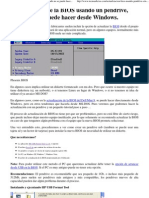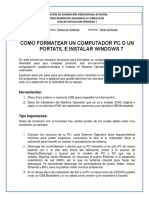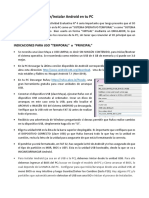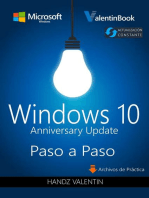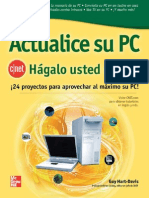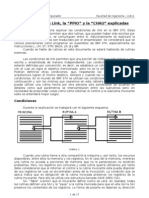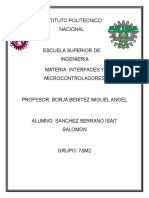Documente Academic
Documente Profesional
Documente Cultură
Bootear Una Usb
Încărcat de
Alejandra QuembaTitlu original
Drepturi de autor
Formate disponibile
Partajați acest document
Partajați sau inserați document
Vi se pare util acest document?
Este necorespunzător acest conținut?
Raportați acest documentDrepturi de autor:
Formate disponibile
Bootear Una Usb
Încărcat de
Alejandra QuembaDrepturi de autor:
Formate disponibile
INSTITUCIÓN UNIVERSITARIA DE COLOMBIA
Asignatura:
Sistemas Operativos
Título del trabajo:
Arreglos, listas enlazadas, grafos,arboles binarios
Presenta:
Paula Alejandra Quemba Vega
Docente:
Jhon Graziani
Colombia, Bogotá Diciembre, de 2019
¿QUÉ ES BOOTEAR?
Un USB booteado no es más que una memoria USB, también conocida como pendrive que ha
sido modificado para poder arrancar varias aplicaciones, servir de apoyo como memoria RAM
o un sistema operativo. Son sin duda alguna una opción bastante conveniente y portable.
Se ha vuelto bastante popular sobre todo para los sistemas operativos, pues termina con la
molestia de buscar y trabajar con CD que le permita guardar cualquier versión de sistema
operativo y que no será utilizados más veces o peor aún, que lo necesite para instalarlo y ya
no lo pueda utilizar porque se ha rayado. Este problema es cosa del pasado con las opciones
de USB booteables.
BOOTEAR UNA USB
Tener un sistema operativo en una memoria USB es muy útil, siempre lo podemos usar si
nuestro ordenador falla de la noche a la mañana y el sistema no arranca. Arrancando el equipo
desde la memoria USB tenemos varias opciones, reparar el arranque o bien restaurar el
sistema.
¿Cómo bootear una USB?
El proceso para booterar un pendriver es muy sencillo, solo debes seguir los siguientes
paso:
El primer paso que debe hacer es instalar UltraISO y conectar la memoria USB.
Después hay que proceder a abrir UltraISO y seleccione la imagen que desea copiar en su
USB.
Luego proceda a abrirlo y darle clic en “Autoarranque“.
Luego en “Grabar imagen de disco“.
En la pantalla que se desplegará debes buscar ‘Unidad’ (seleccione aquella donde se
encuentra su USB) y pulse Grabar para finalizar.
Y eso es todo, ya sabe cómo bootear una USB
PROCESO DE CÓMO CREAR USB BOOTEABLE WINDOWS 7
La aplicación RUFUS es sin duda alguna la forma más simple de crear USB booteable Windows
7 de forma rápida y sencilla. Para ello necesita realizar los siguientes pasos:
Descargue de RUFUS y tenga una imagen ISO de Windows 7. Si no tiene una, puede crearla a
partir del DVD de Windows 7 con UltraISO.
Inicie Rufus, inmediatamente le solicitará permiso de sistema, una vez que lo haya concedido
aparecerá una nueva ventana donde deberá seleccionar su memoria USB.
Seleccione el sistema de archivos, puede dejarlo en FAT32, aunque también puede definir
nombre o etiqueta al lápiz de memoria.
Darle clic en el botón del CD y busque la ubicación de su imagen ISO de Windows 7 y pulse
Start.
Una vez finalizado, aparecerá en la ventana “# device found DONE”, ahora debe entrar la BIOS
o UEFI, dependiendo de su equipo.
Configure la BIOS, primero asegúrese de tener conectada su USB y utilice la tecla de función
para entrar a la BIOS. Inicie su equipo y durante el inicio presione varias veces esta tecla hasta
que aparezca en la pantalla la BIOS. Ubique la secuencia de inicio y seleccione la opción de
iniciar con la memoria USB, guarde los cambios y reinicie su equipo.
Si se trata de UEFI una vez que inicie con la USB se iniciará Windows Setup automáticamente.
Siga los pasos de instalación que le ofrece el asistente y listo, ya sabe cómo crear USB
booteable Windows 7.
PROCESO DE CÓMO CREAR USB BOOTEABLE WINDOWS 10
Windows 10 tiene un número cada vez mayor de usuarios que lo utilizan como sistema
operativo de sus equipos, si bien los usuarios que tenían las versiones 8.1 y 7 han hecho
actualizaciones hay muchos quienes prefieren instalarlo desde cero, en este sentido una de las
mejores opciones es crear USB booteable Windows 10, además puede ser de gran ayuda si
tiene problemas con su sistema operativo.
Para crear USB booteable Windows 10 debe seguir los siguientes pasos:
Descargue la imagen ISO del sistema operativo Windows 10, ello lo puede hacer a través de la
herramienta oficial Media Creation Tool que le ofrece Microsoft o por medio del servicio Tech
Bench.
Si utilizará Media Creation Tool seleccione “Crear medios de instalación para otro equipo” y
Siguiente, seleccione el idioma del sistema operativo y la versión del mismo así como su
arquitectura, bien sea de 32 o 64 bits y clicar Siguiente. Seleccione ‘archivo ISO’ para
almacenar y escoja la carpeta de su preferencia. Este paso tomará unos minutos.
Si prefiere Tech Bench, diríjase a Microsoft Tech Bench ISO en su navegador de preferencia
para descargar la imagen ISO oficial del sistema operativo Windows 10. Seleccione el idioma y
estructura, tenga paciencia pues el proceso puede ser un poco tardado.
Ahora si puede crear USB booteable Windows 10 para ello necesita una USB de al menos 8 GB
de capacidad y una herramienta que le permita poder montar la imagen ISO de Windows 10
en la memoria, puede utilizar Hirens Boot cd o Rufus. En este ejemplo, se explicará la segunda
opción.
Descargue el programa Rufus y haga clic en en el archivo ejecutable .EXE. Rufus, se mostrará
de manera automática sin necesidad de instalar el programa. Entonces deberá conectar su
memoria USB la cual será reconocida por Rufus y aparecerá la información de su Pendrive.
Si lo desea puede cambiar el nombre de la USB en Etiqueta nueva. Configure Tipo de la
partición y sistema de destino, se recomienda seleccionar Tipo de partición MBR para BIOS o
UEFI. Y seleccione Crear Disco de arranque con, marque Imagen ISO y clique sobre el icono de
un disco que le aparecerá a la derecha.
Una vez haya realizado estas configuraciones, proceda a clicar en Empezar y el proceso
iniciará de forma automática. Una vez finalice todo y le aparezca en la pantalla en mensaje
Listo, cierre el programa y ya ha podido crear un USB booteable Windows 10.
S-ar putea să vă placă și
- Aprender Windows 7 multimedia y nuevas Ttecnologias con 100 ejercicios prácticosDe la EverandAprender Windows 7 multimedia y nuevas Ttecnologias con 100 ejercicios prácticosÎncă nu există evaluări
- Actividad 1. Instalación de S.O.Document74 paginiActividad 1. Instalación de S.O.Luis Carlos Balizcki TrianaÎncă nu există evaluări
- Investigacion Memoria Booteable Zap333Document6 paginiInvestigacion Memoria Booteable Zap333DisorderÎncă nu există evaluări
- Manual Formateo de PC Taller I 2018Document19 paginiManual Formateo de PC Taller I 2018Ledvia CaballeroÎncă nu există evaluări
- Cómo Crear Un USB de Arranque Con Cualquier ISODocument6 paginiCómo Crear Un USB de Arranque Con Cualquier ISOMiguel Adonay Sierra DuronÎncă nu există evaluări
- Convertir Una Usb en Iso Booteable para Formatear Un Laptop Netbook-1Document5 paginiConvertir Una Usb en Iso Booteable para Formatear Un Laptop Netbook-1erchivoÎncă nu există evaluări
- Laboratorio Numero 4Document14 paginiLaboratorio Numero 4juana lozanoÎncă nu există evaluări
- Cómo Crear Un USB Booteable de Cualquier ISO 1.5Document12 paginiCómo Crear Un USB Booteable de Cualquier ISO 1.5Carlos RodriguezÎncă nu există evaluări
- Proceso de Formatear Windows 7Document5 paginiProceso de Formatear Windows 7manuelvallejo1902Încă nu există evaluări
- Laboratorio 5 PDFDocument83 paginiLaboratorio 5 PDFJhon Alexis LopezÎncă nu există evaluări
- Crear USB de arranque con RufusDocument5 paginiCrear USB de arranque con RufusVladimir Jose Garces ReyesÎncă nu există evaluări
- Como Usar XBOOTDocument6 paginiComo Usar XBOOTDe Jesus OdeivoÎncă nu există evaluări
- Practico Nº11 - Sistema Operativo-Instalación - USB BooteableDocument8 paginiPractico Nº11 - Sistema Operativo-Instalación - USB BooteableJuan BritosÎncă nu există evaluări
- Como Bootear Un USBDocument9 paginiComo Bootear Un USBIvan Argote HualpaÎncă nu există evaluări
- 2 - Secuencia de Tareas para Carga de S. ODocument31 pagini2 - Secuencia de Tareas para Carga de S. Omonterotavo1Încă nu există evaluări
- Live Usb 3Document17 paginiLive Usb 3antornioÎncă nu există evaluări
- Como Crear Una USB Booteable Multisistemas Con SARDUDocument4 paginiComo Crear Una USB Booteable Multisistemas Con SARDUJuanÎncă nu există evaluări
- Manual MultibootDocument26 paginiManual MultibootAnonymous gIfXPkiL9SÎncă nu există evaluări
- Cómo crear un USB o DVD booteable de Windows 10 con RufusDocument2 paginiCómo crear un USB o DVD booteable de Windows 10 con RufusAlvaro Quispe MenecesÎncă nu există evaluări
- Bootear MemoriaDocument7 paginiBootear MemoriaSamuel GonzálezÎncă nu există evaluări
- Windows 10 ES ManualDocument7 paginiWindows 10 ES ManualJosé González PadillaÎncă nu există evaluări
- Manual para crear un dispositivo USB multiarranqueDocument20 paginiManual para crear un dispositivo USB multiarranqueRoberto Cardozo PerazaÎncă nu există evaluări
- MontajeeeeeeeDocument5 paginiMontajeeeeeeeMiguel Angel LebrusanÎncă nu există evaluări
- Practica 6 Instalacion Windwos 7 Desde UsbDocument5 paginiPractica 6 Instalacion Windwos 7 Desde UsbCyber Papeleria AcipÎncă nu există evaluări
- Crear Unidades Flash USB de ArranqueDocument4 paginiCrear Unidades Flash USB de ArranqueBianca SykessÎncă nu există evaluări
- Los 6 mejores programas para crear un USB booteableDocument14 paginiLos 6 mejores programas para crear un USB booteableDaicelia vergaraÎncă nu există evaluări
- Cómo Crear Un Pendrive BooteableDocument4 paginiCómo Crear Un Pendrive BooteableLibra Tolen SanÎncă nu există evaluări
- Guía Cómo Crear USB para BOOTEARDocument9 paginiGuía Cómo Crear USB para BOOTEARCesar Javier Barriga RodriguezÎncă nu există evaluări
- Manual USB Multiboot 10Document22 paginiManual USB Multiboot 10PalasacaÎncă nu există evaluări
- Para Crear Un USB Booteable de Cualquier ISODocument4 paginiPara Crear Un USB Booteable de Cualquier ISOabl_ph6Încă nu există evaluări
- Configurar BIOS USBDocument15 paginiConfigurar BIOS USBLaura MirandaÎncă nu există evaluări
- Clave de Windows 10 Pro 64 BtsDocument3 paginiClave de Windows 10 Pro 64 Btsmecanica1980Încă nu există evaluări
- (Tutorial) Hacer Pendrive USB Booteable Con WindowsDocument6 pagini(Tutorial) Hacer Pendrive USB Booteable Con WindowsJesus Antonio Gonzalez MartinezÎncă nu există evaluări
- Crear Una Memoria USB BooteableDocument19 paginiCrear Una Memoria USB BooteableJessica Mabel Cabezas VeizanÎncă nu există evaluări
- Usb BOOTEBALE 2Document6 paginiUsb BOOTEBALE 2H�CTOR VEL�ZQUEZ ESTRADAÎncă nu există evaluări
- Linux, KaiOS y Silent PhoneDocument25 paginiLinux, KaiOS y Silent PhoneLittleÎncă nu există evaluări
- Taller PracticoDocument2 paginiTaller PracticoRosa StanleyÎncă nu există evaluări
- USB BooteableDocument7 paginiUSB BooteableBryan MartínezÎncă nu există evaluări
- Hacer Cualquier Imagen Iso Booteable Desde UsbDocument1 paginăHacer Cualquier Imagen Iso Booteable Desde UsbEfy SanzÎncă nu există evaluări
- RufusDocument7 paginiRufusJhaque CruzÎncă nu există evaluări
- Manual Wifislax 2000 Integrantes Deep Web N3tworkDocument43 paginiManual Wifislax 2000 Integrantes Deep Web N3tworkJulián José Hernández ArroyoÎncă nu există evaluări
- Ingles Trayecto IIDocument8 paginiIngles Trayecto IICarlitox Feitox SuledadÎncă nu există evaluări
- Windows 7Document4 paginiWindows 7derwin fuentesÎncă nu există evaluări
- En Esta Guía Veremos Cómo Podemos Reinstalar Desde Cero Nuestro Sistema OperativoDocument9 paginiEn Esta Guía Veremos Cómo Podemos Reinstalar Desde Cero Nuestro Sistema OperativoAnonymous TnI1P29pSÎncă nu există evaluări
- Actualizacion BiosDocument4 paginiActualizacion BiosMarisabel DuarteÎncă nu există evaluări
- Formatear e Instalar Windows 7 - RicaurteDocument8 paginiFormatear e Instalar Windows 7 - RicaurteJohan Daniel Quiñones GuaguaÎncă nu există evaluări
- Dante SolucionesDocument9 paginiDante SolucionesJose GarciaÎncă nu există evaluări
- Como Instalar Windows en CanaimaDocument10 paginiComo Instalar Windows en CanaimanoseÎncă nu există evaluări
- Cómo Reparar USB Dañado Con y Sin Programas 2018Document6 paginiCómo Reparar USB Dañado Con y Sin Programas 2018audisistem8Încă nu există evaluări
- S06 - Laboratorio #03Document8 paginiS06 - Laboratorio #03juniorjany555Încă nu există evaluări
- Crea Un LiveUSB de Windows para Reparar Tu PC - ComputerHoyDocument10 paginiCrea Un LiveUSB de Windows para Reparar Tu PC - ComputerHoyManuel Zelarayan HuamanÎncă nu există evaluări
- Creación de Un Usb MultibootDocument7 paginiCreación de Un Usb MultiboottestÎncă nu există evaluări
- Práctica Calificada - AplicacionesDocument5 paginiPráctica Calificada - AplicacionesAndrea Cynthia RIVAS ORTIZÎncă nu există evaluări
- Tutorial Como Crear Un Pendrive Bootable Con RufusDocument4 paginiTutorial Como Crear Un Pendrive Bootable Con RufusJesus ContrerasÎncă nu există evaluări
- Usando Android en PCDocument2 paginiUsando Android en PCCarlos MarCanÎncă nu există evaluări
- Como Instalar Windows 7 Desde Una Carpeta LocalDocument9 paginiComo Instalar Windows 7 Desde Una Carpeta LocalAlejo alfa alfaÎncă nu există evaluări
- Copia de Copia de RufusDocument13 paginiCopia de Copia de RufusKarla García RosalesÎncă nu există evaluări
- Instalar XP desde USBDocument13 paginiInstalar XP desde USBLuis_Freitez_2713Încă nu există evaluări
- Windows 10 Paso a Paso (Anniversary Update)De la EverandWindows 10 Paso a Paso (Anniversary Update)Evaluare: 4.5 din 5 stele4.5/5 (10)
- Inicio Del Sistema OperativoDocument23 paginiInicio Del Sistema OperativoD.H. ValdemarÎncă nu există evaluări
- LG Vr65710lvmp SW Manual (Spain)Document6 paginiLG Vr65710lvmp SW Manual (Spain)McDominiÎncă nu există evaluări
- RUCKUS R750 Data Sheet - SpanishDocument6 paginiRUCKUS R750 Data Sheet - SpanishSergio HernandezÎncă nu există evaluări
- Actualice Su PC. Hagalo Usted MismoDocument308 paginiActualice Su PC. Hagalo Usted MismoFrancoDaniloRocaLandaveriÎncă nu există evaluări
- Instalacion Windows Server 2022Document2 paginiInstalacion Windows Server 2022Fernando Fidel Rhenals AnayaÎncă nu există evaluări
- Catálogo Octubre 2019Document86 paginiCatálogo Octubre 2019Oscar FloresÎncă nu există evaluări
- Deber 1 Del Segundo Aporte V2Document4 paginiDeber 1 Del Segundo Aporte V2Ángel EncaladaÎncă nu există evaluări
- Medición de características eléctricas de CLs digitales y comparación con hoja de especificacionesDocument3 paginiMedición de características eléctricas de CLs digitales y comparación con hoja de especificacionesFelixCabreraÎncă nu există evaluări
- Alicon AI2S 1.2: GPU Pantalla Hdmi Wifi CámaraDocument2 paginiAlicon AI2S 1.2: GPU Pantalla Hdmi Wifi CámarakonalhansÎncă nu există evaluări
- Trabajo Escrito de La InformáticaDocument8 paginiTrabajo Escrito de La InformáticaSevastian CalderonÎncă nu există evaluări
- Workflow Del Diseño UmlDocument26 paginiWorkflow Del Diseño UmlAlexis RamirezÎncă nu există evaluări
- Temario Excel Profesional BasicoDocument8 paginiTemario Excel Profesional BasicoDanny SaldañaÎncă nu există evaluări
- Diferencia Entre Algoritmo y Psuecodigo. Alumno Guilberth Matute 5to Años de Informatica ADocument3 paginiDiferencia Entre Algoritmo y Psuecodigo. Alumno Guilberth Matute 5to Años de Informatica AGuilberth MatuteÎncă nu există evaluări
- SBES - Preparation.2022 SPDocument58 paginiSBES - Preparation.2022 SPJuan Eduardo SchebelaÎncă nu există evaluări
- Esquema de Direccionamiento Ip Pdvsa Campiña-pawa-cesg-Venadria-estanciaDocument23 paginiEsquema de Direccionamiento Ip Pdvsa Campiña-pawa-cesg-Venadria-estanciaANAÎncă nu există evaluări
- LISTA DE PRECIOS ALARMAS OCTUBRE 01 - CompressedDocument21 paginiLISTA DE PRECIOS ALARMAS OCTUBRE 01 - CompressedJohan Alexis ArdilaÎncă nu există evaluări
- Oferta de servidor y UPS APC de CompunetDocument2 paginiOferta de servidor y UPS APC de CompunetMaisa de MosqueraÎncă nu există evaluări
- Instructivo Configuracion de Servicios E1-ETH Nokia MPR-MSSDocument17 paginiInstructivo Configuracion de Servicios E1-ETH Nokia MPR-MSSmaximusandÎncă nu există evaluări
- Apunte Condiciones de Link IBM 370Document17 paginiApunte Condiciones de Link IBM 370SebasFIUBAÎncă nu există evaluări
- TriacDocument3 paginiTriacManuelÎncă nu există evaluări
- Introducción A Los Applets en Java PDFDocument5 paginiIntroducción A Los Applets en Java PDFfedexÎncă nu există evaluări
- Convertidor Matricial TrifasicoDocument4 paginiConvertidor Matricial TrifasicoGinei SKÎncă nu există evaluări
- Diseño de Controladores PID - CDocument21 paginiDiseño de Controladores PID - CerickÎncă nu există evaluări
- S01 Fundamentos de Los Sistemas OperativosDocument34 paginiS01 Fundamentos de Los Sistemas OperativosXiomara HuingoÎncă nu există evaluări
- Guia 1 - DebugDocument6 paginiGuia 1 - DebugAnderson GarciaÎncă nu există evaluări
- ARDUINODocument6 paginiARDUINOSalomon SanchezÎncă nu există evaluări
- Sistemas Operativos. Introducción. Actividades. SolucionesDocument5 paginiSistemas Operativos. Introducción. Actividades. SolucionesCarlos CastroÎncă nu există evaluări
- Parcial Redes 2Document5 paginiParcial Redes 2ANDRES FELIPE BARBOSA SALAMANCAÎncă nu există evaluări
- Caracteristicas de Los EquiposDocument12 paginiCaracteristicas de Los Equiposandres castilloÎncă nu există evaluări
- Que Es Una Nube InformaticaDocument2 paginiQue Es Una Nube Informaticajonathan landaÎncă nu există evaluări