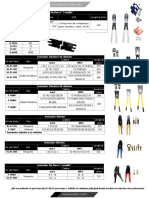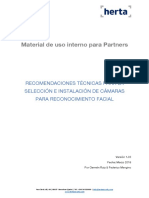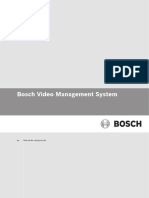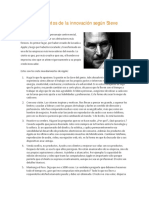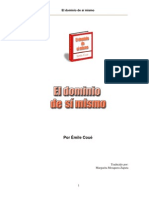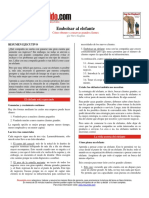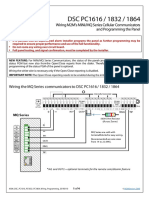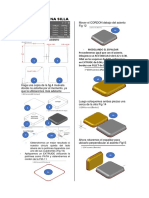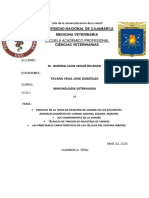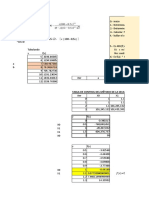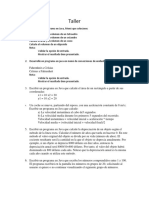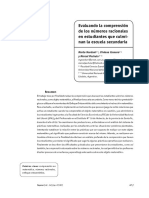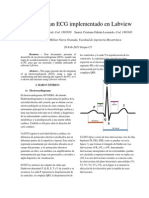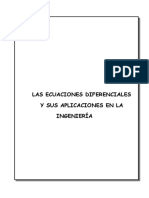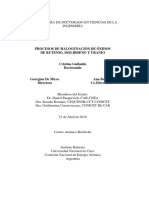Documente Academic
Documente Profesional
Documente Cultură
ExacqVision Pro User Manual Es (Spanish Version 8.4)
Încărcat de
Raul Ernesto Gallegos MoralesTitlu original
Drepturi de autor
Formate disponibile
Partajați acest document
Partajați sau inserați document
Vi se pare util acest document?
Este necorespunzător acest conținut?
Raportați acest documentDrepturi de autor:
Formate disponibile
ExacqVision Pro User Manual Es (Spanish Version 8.4)
Încărcat de
Raul Ernesto Gallegos MoralesDrepturi de autor:
Formate disponibile
Grabador de vídeo en red
Manual del usuario
www.exacq.com 1 de 154 10 de mayo de 2017
La información de este documento está sujeta a cambios sin previo aviso.
© Copyright 2006-2016, Exacq Technologies, Inc. Reservados todos los derechos.
Exacq Technologies es una marca registrada de Exacq Technologies, Inc. En este documento se
pueden utilizar otras marcas y nombres comerciales para referirse a las entidades propietarias de las
marcas y nombres o sus productos. Exacq Technologies, Inc., renuncia a cualquier interés de propiedad
en marcas registradas y nombres comerciales que no sean de su propiedad.
Exacq Technologies no ofrece garantía alguna en relación a este material incluyendo, entre otras, las
garantías implícitas de comerciabilidad y adecuación para una finalidad concreta. Exacq Technologies
no se hace responsable de los errores contenidos en este documento ni de los daños imprevistos o
consecuentes relacionados con el equipamiento, el rendimiento o el uso de este manual.
Exacq Technologies, Inc.
11955 Exit Five Parkway, Bldg 3
Fishers, IN 46037 EE. UU.
www.exacq.com 2 de 154 10 de mayo de 2017
Chapter 1. Instalación del sistema ......................................................................................................... 10
Requisitos de hardware y software .................................................................................................... 11
Instalación del software de servidor ........................................................................................... 12
Instalación del software de cliente ............................................................................................. 12
Arquitectura de cliente y servidor ................................................................................................ 13
Lista de control de instalación del sistema .................................................................................. 13
Chapter 2. Introducción ................................................................................................................................. 14
Descripción general del software exacqVision ........................................................................ 15
Inicio de sesión en un servidor ......................................................................................................... 15
Ventanas principales ..................................................................................................................................... 16
Ventana Acerca del cliente de exacqVision ............................................................................ 16
Ayuda de exacqVision................................................................................................................................. 17
Compilación de archivos de registro......................................................................................... 17
Chapter 3. Configuración del sistema ................................................................................................ 18
Descripción general de la configuración del sistema ........................................................ 19
Ventana Agregar sistemas ....................................................................................................................... 19
Adición manual de un sistema ....................................................................................................... 20
Adición de un sistema descubierto............................................................................................. 20
Configuración de una búsqueda automática para una actualización de
listas del sistema .......................................................................................................................................... 21
Ventana Configurar sistema.................................................................................................................... 21
Ficha Sistema................................................................................................................................................. 21
Importación de una licencia ............................................................................................................ 22
Ficha Fecha/hora ...................................................................................................................................... 23
Ficha Red.......................................................................................................................................................... 24
Configuración de una conexión de red ................................................................................. 25
Sistemas Una .................................................................................................................................................. 26
Ficha Active Directory/LDAP ............................................................................................................. 27
Modificación de los ajustes del servicio de directorio ................................................. 28
Ficha Temporizadores guardianes ............................................................................................... 28
Ficha Supervisión de hardware ...................................................................................................... 29
Ficha Actualizar ........................................................................................................................................... 29
Actualizaciones remotas...................................................................................................................... 30
Actualización del software de servidor de exacqVision de forma remota 30
Ficha Conexiones salientes ................................................................................................................ 31
Conexión a servicios fuera de la red del sistema............................................................. 31
www.exacq.com 3 de 154 10 de mayo de 2017
Configuración de varias conexiones en un sistema ...................................................... 31
Ficha Ancho de banda ........................................................................................................................ 32
Creación de un perfil de limitación del uso de ancho de banda ..................... 32
Ficha Seguridad .......................................................................................................................................... 33
Configuración de la función de segundo revisor ............................................................ 33
Ventana Agregar cámaras IP ................................................................................................................ 34
Apertura de la ventana Agregar cámaras IP ..................................................................... 34
Panel Lista de cámaras IP ................................................................................................................... 34
Adición manual de una cámara .................................................................................................. 35
Panel Información de cámaras IP ................................................................................................ 35
Ficha Buscar cámaras IP ...................................................................................................................... 36
Adición de una cámara mediante búsqueda .................................................................. 36
Ficha Dirección de cámara IP......................................................................................................... 36
Cambio de la dirección IP de las cámaras .......................................................................... 37
Ventana Grabación con cámara ...................................................................................................... 38
Aplicación de los ajustes de configuración a varias cámaras ............................. 39
Grabación con cámara analógica ........................................................................................... 39
Aplicación de los ajustes de grabación a varias cámaras...................................... 39
Ventana Ajustes de cámara ............................................................................................................ 40
Multisecuencia ............................................................................................................................................. 40
Fichas de Ajustes de cámara ........................................................................................................... 41
Ficha Pantalla ............................................................................................................................................... 41
Ficha Asociaciones................................................................................................................................... 42
Ficha Vídeo..................................................................................................................................................... 43
Recorte de una imagen de cámara ......................................................................................... 43
Máscaras de movimiento y vídeo ................................................................................................ 44
Creación de una máscara de movimiento ......................................................................... 44
Creación de una máscara de vídeo......................................................................................... 44
Ficha Grabación ........................................................................................................................................ 45
Ficha Seguimiento sospechoso ...................................................................................................... 47
Configuración de un seguimiento sospechoso ................................................................. 48
Ficha PTZ mecánico ................................................................................................................................. 48
Ficha PTZ digital/ojo de pez ............................................................................................................... 51
Ficha Programación ................................................................................................................................ 52
Creación de una programación de grabación ............................................................... 52
Ventana Puertos PoE ..................................................................................................................................... 53
www.exacq.com 4 de 154 10 de mayo de 2017
Apertura de la ventana Puertos PoE .......................................................................................... 53
Ventana Integraciones de seguridad ............................................................................................. 54
Adición de un dispositivo de seguridad .................................................................................. 54
Ventana Perfiles en serie ............................................................................................................................ 55
Creación de un perfil en serie ......................................................................................................... 57
Creación de una regla para búsquedas de cadenas de datos en serie.... 57
Ventana Puertos serie ................................................................................................................................... 58
Panel UART....................................................................................................................................................... 58
Panel IP............................................................................................................................................................... 59
Ventana Entradas/salidas de audio ................................................................................................. 60
Ventana Entradas de desencadenador ....................................................................................... 61
Ventana Salidas de alarma ..................................................................................................................... 62
Ventana Salidas de vídeo ......................................................................................................................... 63
Creación de un recorrido en la ventana Salida de vídeo ....................................... 63
Ventana Almacenamiento ...................................................................................................................... 64
Ficha Unidad.................................................................................................................................................. 64
Establecimiento de un período de tiempo para el almacenamiento de
vídeo .................................................................................................................................................................... 65
Ficha Ampliado ........................................................................................................................................... 66
Configuración de una unidad de almacenamiento en un sistema de la
serie S ................................................................................................................................................................... 66
Ficha Hardware ........................................................................................................................................... 67
Ficha Red.......................................................................................................................................................... 68
Ventana Notificaciones .............................................................................................................................. 69
Ficha Perfiles de mensajes de correo electrónico .......................................................... 69
Creación de un perfil de mensajes de correo electrónico...................................... 70
Ficha Servidores de correo electrónico ................................................................................... 70
Adición de un servidor al servidor de correo electrónico SMTP ........................... 71
Ficha Servidor web ................................................................................................................................... 71
Creación de una notificación de mensaje de texto .................................................... 72
Ventana Exportación automática ............................................................................................... 73
Creación de un perfil de exportación automática ....................................................... 75
Exportación de datos a un CD, DVD o unidad ................................................................. 75
Ventana Asociación de eventos ......................................................................................................... 76
Creación de un enlace de eventos ........................................................................................... 77
Ventana Supervisión de eventos ......................................................................................................... 80
www.exacq.com 5 de 154 10 de mayo de 2017
Creación de un perfil de supervisión de eventos ............................................................ 82
Visualización de un perfil de eventos en la ventana En directo.......................... 83
Ventana Programación .............................................................................................................................. 84
Modos de programación .................................................................................................................... 84
Ficha Días ......................................................................................................................................................... 85
Creación de una programación para todos los dispositivos.................................. 85
Ficha Orígenes ............................................................................................................................................. 85
Creación de una programación para un solo dispositivo ........................................ 85
Ventana Archivado........................................................................................................................................ 86
Ficha Destino ................................................................................................................................................. 87
Configuración de una unidad para su archivado.......................................................... 87
Búsqueda directa ...................................................................................................................................... 88
Panel Programación de tareas ...................................................................................................... 88
Programación de una tarea de archivado en un servidor...................................... 89
Ficha Programación en la ventana Archivado................................................................. 89
Creación de una programación de archivado para todos los dispositivos
en un servidor ................................................................................................................................................ 90
Creación de una programación de archivado para un solo dispositivo en
un servidor........................................................................................................................................................ 90
Ventana Usuarios .............................................................................................................................................. 91
Adición de un usuario al sistema ................................................................................................... 93
Adición de un grupo de usuarios al sistema ........................................................................ 93
Cambio del nivel de prioridad de un usuario ..................................................................... 94
Ventana Sistemas ............................................................................................................................................. 95
Ventana Dispositivo ........................................................................................................................................ 97
Ventana Cliente ................................................................................................................................................ 98
Creación de un acceso directo para un desencadenador flexible ............ 100
Ventana Palanca .......................................................................................................................................... 101
Ventana Indicadores ................................................................................................................................. 103
Ventana Grupos ............................................................................................................................................. 104
Creación de un nuevo grupo ....................................................................................................... 105
Ventana Mapas.............................................................................................................................................. 105
Creación de un mapa personalizado ................................................................................... 106
Ventana Vistas ................................................................................................................................................. 107
Creación de una vista ........................................................................................................................ 108
Ventana Recorridos..................................................................................................................................... 109
www.exacq.com 6 de 154 10 de mayo de 2017
Creación de un nuevo recorrido ............................................................................................... 110
Ventana Diseños ............................................................................................................................................ 111
Creación de un diseño de panel de vídeo personalizado ................................... 112
Ventana Información del sistema .................................................................................................... 113
Búsqueda del registro del sistema ............................................................................................. 114
Chapter 4. Ventana En directo ............................................................................................................. 115
Descripción general de la ventana En directo ..................................................................... 116
Paneles de vídeo .................................................................................................................................... 116
Realización de una búsqueda rápida en la ventana En directo .................... 116
Visualización de un grupo................................................................................................................ 117
Visualización de un mapa ............................................................................................................... 117
Acceso a una vista ................................................................................................................................ 118
Creación de una vista en la ventana En directo .......................................................... 118
Ventana VideoPush..................................................................................................................................... 119
Envío de información mediante la ventana VideoPush.......................................... 120
Cámaras PTZ en la ventana En directo ................................................................................. 120
Cámaras PTZ digitales en la ventana En directo ........................................................... 121
Ampliación de un vídeo en directo ......................................................................................... 121
Ventana Audio de 2 vías ......................................................................................................................... 121
Envío y recepción de audio ........................................................................................................... 121
Reproducción de vídeo con exacqReplay....................................................................... 122
Ventana exacqReplay ....................................................................................................................... 123
Supervisor de eventos ......................................................................................................................... 124
Supervisión de eventos en la ventana En directo ........................................................ 124
Ventana Desencadenadores flexibles......................................................................................... 125
Chapter 5. Ventana Buscar ...................................................................................................................... 126
Descripción general de la ventana Buscar .............................................................................. 127
Búsqueda en línea de tiempo ...................................................................................................... 127
Realización de una búsqueda en línea de tiempo .................................................... 127
Búsqueda en miniatura ...................................................................................................................... 127
Realización de una búsqueda en miniatura .................................................................... 128
Búsqueda en lista .................................................................................................................................... 128
Realización de una búsqueda en lista .................................................................................. 128
Reproducción de vídeo .................................................................................................................... 129
Reproducción de vídeo y punto de venta (POS) ......................................................... 129
Identificación de movimiento de eventos en la reproducción de vídeo. 129
www.exacq.com 7 de 154 10 de mayo de 2017
Búsqueda inteligente ........................................................................................................................... 130
Realización de una búsqueda inteligente ......................................................................... 130
Búsqueda en mapa .............................................................................................................................. 130
Realización de una búsqueda en mapa ............................................................................ 130
Búsqueda de vista .................................................................................................................................. 131
Realización de una búsqueda de vista ................................................................................ 131
Búsqueda de eventos ......................................................................................................................... 131
Realización de una búsqueda de eventos........................................................................ 131
Marcadores ................................................................................................................................................. 131
Creación de un marcador .............................................................................................................. 132
Realización de una búsqueda de marcadores ............................................................. 132
Lista Búsqueda en serie ...................................................................................................................... 132
Realización de una búsqueda mediante la lista Búsqueda en serie ............ 132
Exportación de archivos.................................................................................................................... 133
Exportación de archivos de vídeo ............................................................................................ 133
Reproductores de exportación ................................................................................................... 134
Ventana Grabar disco .............................................................................................................................. 136
Ventana Administrador de archivos........................................................................................ 137
Chapter 6. Administración empresarial .......................................................................................... 138
Descripción general de administración empresarial ........................................................ 139
Ventana Sistema empresarial ............................................................................................................. 139
Ficha Active Directory/LDAP .......................................................................................................... 139
Ficha Conexiones salientes ............................................................................................................. 140
Ficha Conmutación por error manual ................................................................................... 141
Ficha Servidor horario .......................................................................................................................... 142
Ventana Cámaras empresariales .................................................................................................... 143
Ventana Almacenamiento empresarial ..................................................................................... 144
Ventana Notificaciones empresariales ........................................................................................ 145
Asociación de un perfil de notificación a un servidor............................................... 145
Asociación de un servidor de correo electrónico a un servidor ....................... 146
Ventana Usuarios empresariales ....................................................................................................... 147
Creación de un usuario o grupo con integración con LDAP .............................. 148
Creación de un usuario o grupo sin integración con LDAP ................................. 148
Chapter 7. Asistencia técnica ................................................................................................................ 149
Chapter 8. Notificación reguladora .................................................................................................. 151
Chapter 9. Garantía ....................................................................................................................................... 153
www.exacq.com 8 de 154 10 de mayo de 2017
www.exacq.com 9 de 154 10 de mayo de 2017
Chapter 1. Instalación del sistema
www.exacq.com 10 de 154 10 de mayo de 2017
Requisitos de hardware y software
En la Tabla 1, puede encontrar información sobre los requisitos de hardware y software para la
instalación de un sistema exacqVision.
Nombre Requisitos
Servidor Para obtener más información acerca de los requisitos mínimos del servidor, consulte
https://www.exacq.com/products/vms_requirements.html.
Instale el sistema operativo del servidor y el software de exacqVision en un sistema operativo dedicado en
espejo.
El sistema de almacenamiento puede limitar el rendimiento del servidor. El sistema de almacenamiento
puede admitir el doble del máximo de datos de lectura y escritura de todas las cámaras. Para reducir las
posibilidades de un fallo catastrófico, utilice RAID 5 o RAID 6 para todo el almacenamiento de vídeo.
Para evitar que se dañen datos durante un fallo eléctrico, utilice servidores con alimentación mediante SAI.
Los requisitos de CPU aumentan al alojar varios clientes web simultáneos.
La aplicación de servidor de exacqVision requiere un máximo de 4 GB. Los sistemas operativos, el
alojamiento web o cualquier otra aplicación de servidor requieren memoria adicional.
Para la grabación constante de vídeo, utilice discos duros de clase empresarial.
Sistema Para obtener más información acerca de los requisitos mínimos del sistema operativo, consulte
operativo https://www.exacq.com/products/vms_requirements.html.
No bloquee el puerto, ya que muchos dispositivos periféricos utilizan asignaciones de varios puertos o
dinámicas.
Los programas antivirus solo pueden analizar el sistema operativo y las unidades de software exacqVision.
Para evitar la disminución del rendimiento de la unidad, desactive el análisis de virus en todas las unidades
de almacenamiento de vídeo.
Si habilita la actualización automática, el servidor para de grabar al reiniciar el sistema operativo.
Dirección La licencia de exacqVision se basa en la dirección MAC. Los servidores con equipos NIC u otras
MAC configuraciones que oculten la dirección MAC requieren una NIC basada en USB adicional para
proporcionar una dirección MAC con licencia.
Red Para contar con el sistema y rendimiento más fiables, el administrador de red debe observar las siguientes
prácticas recomendadas:
• Utilizar un puerto VLAN y MIC especializado para todas las cámaras.
• Utilizar un puerto VLAN y NIC especializado para todas las redes de almacenamiento.
• Utilizar direcciones IP fijas para cámaras y servidores. Los clientes de exacqVision pueden utilizar
DHCP.
• Asegurarse de que la capacidad de la red de la cámara al servidor duplica la velocidad de vídeo
máxima.
• Asegurarse de que la red del servidor al cliente pesado sea 1,5 veces la velocidad total de datos
máxima de todas las cámaras vistas simultáneamente.
Servicio El servicio web predeterminado para exacqVision es lighttpd. Para sistemas en los que prevén más de diez
web conexiones, actualice a los servicios web de Apache. Para obtener más información al respecto, consulte
https://www.exacq.com/kb/?kbid=34927.
Los servicios web aumentan los requisitos de hardware del servidor y pueden requerir la instalación en un
servidor web especializado. Para obtener más información sobre la configuración de un servicio web,
consulte https://www.exacq.com/kb/.
Tabla 1: Requisitos de hardware y software
www.exacq.com 11 de 154 10 de mayo de 2017
Instalación del software de servidor
Para instalar el software de servidor, complete los siguientes pasos:
1. Elija una de las siguientes opciones:
• Para servidores Windows, descargue el software de instalación de servidor y servicios web más
reciente en http://downloads.exacq.com/reseller/exacqVision.exe.
• Para servidores Linux, descargue el software de instalación de servidor y servicios web más
reciente en http://downloads.exacq.com/reseller/Ubuntu/Dapper/exacqVisionServer.deb.
2. Ejecute el archivo ejecutable para iniciar el asistente de instalación.
Nota: Debe utilizar una cuenta de administrador para ejecutar el archivo ejecutable.
3. Configure la dirección IP, el nombre de usuario y la contraseña para todas las cámaras. Para obtener
más información, consulte la exacqVision IP Camera Quick Start Guide (Guía de inicio rápido de
cámaras IP de exacqVision) en https://www.exacq.com/downloads/ev-ip-quickstart-0311.pdf, o
consulte la guía de instrucciones del fabricante de las cámaras.
4. Pruebe la conectividad de cada cámara utilizando el comando ping.
Instalación del software de cliente
Para instalar el software de cliente de exacqVision, complete los siguientes pasos:
1. Descargue el software de cliente más reciente en
https://downloads.exacq.com/downloads/exacqVisionClient.exe.
2. Ejecute el archivo ejecutable para iniciar el asistente de instalación.
Nota: Debe utilizar una cuenta de administrador para ejecutar el archivo ejecutable.
3. Pruebe la conectividad con el servidor utilizando el comando ping.
Nota: Si el cliente de exacqVision no puede comunicarse con el servidor, póngase en contacto
con el administrador de red.
4. Inicie el software de exacqVision.
5. En la ventana Configuración, seleccione Agregar sistemas en árbol de navegación.
6. En la ventana Agregar sistemas, haga clic en Nuevo.
7. Introduzca un nombre de usuario y una contraseña en el área Información del sistema.
8. Haga clic en Aplicar.
Nota: Si aparece el nuevo servidor en la tabla de listas del sistema con un estado Conectado, la
configuración inicial del servidor se ha completado. Si el servidor no se conecta pero la
conectividad del servidor se confirmó en el paso 3, asegúrese de que el software antivirus del
equipo no esté bloqueando las comunicaciones con las direcciones IP y los puertos del
servidor.
9. Inicie la configuración del servidor de exacqVision.
www.exacq.com 12 de 154 10 de mayo de 2017
Arquitectura de cliente y servidor
El software de exacqVsion tiene una arquitectura de cliente y servidor. Puede configurar cada equipo
como un cliente o como un servidor, o bien como un cliente y un servidor. Las siguientes definiciones
definen estas configuraciones:
Cliente: un equipo cliente puede tener acceso a un servicio remoto en otro equipo a través de una red
TCP/IP. El software de cliente de exacqVision es un cliente pesado y el navegador web es un cliente
ligero.
Servidor: un equipo servidor entrega servicios a equipos cliente a través de la red TCP/IP. Un servidor
de exacqVision recibe y almacena vídeo de las cámaras; envía audio, vídeo y datos a clientes pesados si
lo solicitan; y puede alojar un servidor web para clientes ligeros. El software de servidor de exacqVision
no tiene interfaz gráfica de usuario. Un servidor puede conectarse a varios equipos cliente
simultáneamente, dentro de las limitaciones del hardware.
Cliente y servidor: una configuración de cliente y servidor administra simultáneamente un software de
cliente y servidor. El software de cliente puede comunicarse con el software de servidor en el mismo
equipo utilizando la dirección TCP/IP de bucle invertido localhost127.0.0. Los servidores de
exacqVision incluyen de fábrica una configuración de cliente y servidor.
Lista de control de instalación del sistema
En la Tabla 2 aparece una lista de pasos obligatorios que debe realizar para instalar un nuevo sistema
exacqVision.
Paso Tarea
Instalar el hardware Para obtener más información, consulte la Tabla 1: Requisitos de hardware y software y las
guías de inicio rápido del hardware.
Instalar el software Para obtener más información, consulte Instalación del software de servidor
, Instalación del software de cliente y la Tabla 1: Requisitos de hardware y software.
Establecer comunicaciones Para obtener información sobre cómo establecer comunicaciones iniciales entre el software
iniciales de cliente y un servidor de exacqVision, consulte la guía de inicio rápido de los servidores.
Configurar cámaras IP Para obtener más información sobre cómo configurar cámaras IP, consulte la Guía de inicio
rápido de configuración de cámaras IP.
Configurar nombres de Para obtener más información sobre cómo configurar nombres de usuario y contraseñas,
usuario y contraseñas consulte la Guía de inicio rápido de configuración de cámaras IP.
Tabla 2: Pasos de instalación obligatorios para la instalación de un sistema exacqVision
www.exacq.com 13 de 154 10 de mayo de 2017
Chapter 2. Introducción
www.exacq.com 14 de 154 10 de mayo de 2017
Descripción general del software exacqVision
Todos los servidores de exacqVision incluyen las siguientes cuentas de administrador y usuario del
sistema operativo:
1. Administrador del equipo
Nombre de usuario: admin
Contraseña: admin256
2. Usuario
Nombre de usuario: usuario
Contraseña: usuario5710
No es necesario iniciar sesión en el servidor para iniciar la grabación de vídeo o para comunicarse con
otros equipos cliente. Puede acceder al servidor de exacqVision desde varios clientes de exacqVision,
que pueden ejecutarse desde el mismo equipo que el servidor de exacqVision o desde una red de
equipos remota.
Para obtener una fiabilidad máxima, las funciones de la cuenta de usuario se limitan al uso del software
de cliente de exacqVision. Todas las tareas de mantenimiento del servidor, como el cierre del servicio
de exacqVision, requieren que inicie sesión en la cuenta de administración del sistema operativo. Cada
cuenta de usuario del sistema operativo tiene ajustes del cliente de exacqVision independientes. Estos
ajustes incluyen nombres de usuario, contraseñas y direcciones de red. De manera predeterminada, las
cuentas de usuario y administrador del sistema operativo tienen ajustes que proporcionan acceso de
administrador.
Inicio de sesión en un servidor
Al iniciar sesión por primera vez en un servidor, complete los siguientes pasos:
1. Para evitar acceso no autorizado al sistema o modificaciones del mismo, cambie las contraseñas
predeterminadas y regístrelas en una ubicación segura. Para obtener más información, consulte
Ventana Usuarios.
2. Configure un nuevo usuario en el servidor. Para obtener más información sobre la configuración de
un nuevo usuario, consulte Ventana Usuarios.
3. Restrinja los privilegios de los usuarios y cambie los ajustes del cliente de exacqVision de la cuenta
de usuario del sistema operativo que incluye un servidor de exacqVision. Para obtener más
información, consulte Ventana Usuarios.
www.exacq.com 15 de 154 10 de mayo de 2017
Ventanas principales
Los sistemas exacqVision tienen 3 ventanas principales. Para obtener más información sobre estas
ventanas, consulte la Tabla 3: Ventanas principales.
Icono Nombre Función
Ventana En directo En la ventana En directo, puede ver vídeos en directo. Para abrir la ventana En
directo, haga clic en el icono En directo.
Ventana Buscar En la ventana Buscar, puede buscar vídeos grabados. Para abrir la ventana Buscar,
haga clic en el icono Buscar.
Ventana Configuración En la ventana Configuración, los administradores y usuarios avanzados pueden
configurar servidores. Para abrir la ventana Configuración, haga clic en el icono
Configuración.
Tabla 3: Ventanas principales
Ventana Acerca del cliente de exacqVision
En la ventana Acerca del cliente de exacqVision, puede actualizar el software de cliente de exacqVision,
buscar nuevas versiones del software y enviar información al fabricante sobre cómo utiliza el sistema.
Para obtener más información, consulte la Tabla 4: Ventana Acerca del cliente de exacqVision.
Nombre Descripción
Botón Conectarse a Si el sistema está ejecutando la versión del software exacqVision más reciente, se muestra un
Internet y buscar mensaje. Haga clic en Sí.
actualizaciones
Si hay disponible una nueva versión del software, se inicia el proceso de descarga. Para
completar la actualización, una vez completada la descarga, cierre todas las instancias del
cliente de exacqVision. Haga clic en Sí y, a continuación, siga los pasos del asistente de
instalación.
Casilla de verificación Busca periódicamente nuevas actualizaciones de software para el cliente de exacqVision y
Buscar actualizaciones notifica al usuario cuando hay nuevas actualizaciones de software disponibles. Si hay disponible
automáticamente una nueva actualización de software, no se instala automáticamente.
Casilla de verificación Envía información anónima y no confidencial al fabricante sobre cómo utiliza las cámaras y las
Enviar estadísticas de funciones de exacqVision.
uso
Tabla 4: Ventana Acerca del cliente de exacqVision
www.exacq.com 16 de 154 10 de mayo de 2017
Ayuda de exacqVision
En el menú Ayuda, puede acceder a la ayuda en línea, compilar archivos de registro y acceder a enlaces
de Internet para obtener información de nuevos productos, información de suscripción y registro,
asistencia técnica y recursos de base de conocimientos. Para acceder al menú Ayuda, haga clic en el
icono Ayuda de la barra de herramientas. En algunas plataformas, la ayuda en línea es contextual.
Compilación de archivos de registro
Para compilar archivos de registro, complete los siguientes pasos:
1. En la barra de herramientas, haga clic en el icono Ayuda y, a continuación, seleccione Diagnóstico
de asistencia.
2. En la ventana Diagnóstico de asistencia del menú Servidor, seleccione un servidor.
3. En el área Archivos incluidos, seleccione los archivos que desea enviar.
4. En el área Intervalo de registro del servidor, seleccione un intervalo de fecha y hora.
5. Opcional. Active la casilla de verificación Enviar estadísticas de uso para enviar información anónima
y no confidencial a los fabricantes sobre cómo utiliza las cámaras y las funciones de exacqVision en
el sistema.
6. Elija una de las siguientes opciones:
• Haga clic en Guardar para compilar los archivos de registro.
• Haga clic en Cargar para abrir un formulario de solicitud de asistencia con los archivos de registro
como datos adjuntos. Introduzca la información adecuada y, a continuación, haga clic en Enviar
formulario de correo electrónico.
Figura 1: Ventana Diagnóstico de asistencia
www.exacq.com 17 de 154 10 de mayo de 2017
Chapter 3. Configuración del sistema
www.exacq.com 18 de 154 10 de mayo de 2017
Descripción general de la configuración del
sistema
En el capítulo Configuración del sistema, puede agregar servidores al sistema, configurar cámaras y
otros dispositivos, así como aplicar funciones.
Nota: Para los servidores de almacenamiento de la serie S, solo están disponibles las funciones
de almacenamiento.
Ventana Agregar sistemas
En la ventana Agregar sistemas, puede agregar servidores manualmente o agregar servidores
mediante búsqueda. Para obtener más información sobre las funciones de la ventana Agregar
sistemas, consulte la Tabla 5: Ventana Agregar sistemas.
Figura 2: Ventana Agregar sistemas
Elemento de interfaz Descripción
Lista Sistemas Muestra una lista de servidores disponibles.
Para desconectar un servidor temporalmente o volver a conectarlo, active o desactive la
casilla de verificación del servidor.
Ficha Importar/exportar Comparte listas de sistemas configuradas previamente con otros clientes de exacqVision.
Para importar una lista de sistemas, introduzca una ubicación de red o un sitio web en el área
Importación manual y, a continuación, haga clic en Importar. Esta acción no elimina ningún
sistema añadido anteriormente.
Para exportar una lista de sistemas que se encuentre actualmente en pantalla, haga clic en
Exportar. A continuación, puede guardar el archivo en una ubicación específica para que otro
cliente de exacqVision pueda acceder a él.
Ficha Buscar sistemas Muestra una lista de servidores disponibles que puede buscar y, a continuación, agregar al
sistema.
Tabla 5: Ventana Agregar sistemas
www.exacq.com 19 de 154 10 de mayo de 2017
Adición manual de un sistema
Para agregar un sistema manualmente, complete los siguientes pasos:
1. En el panel Lista de sistemas, haga clic en Nuevo.
2. En el panel Información del sistema, introduzca el nombre de host o la dirección IP del sistema en el
campo Nombre de host/Dirección IP.
3. Introduzca un número de puerto en el campo Puerto. El puerto predeterminado es el 22609.
Cambie este número de puerto solo si es necesario para su configuración de red.
4. Seleccione uno de los siguientes métodos de inicio de sesión:
• Usar inicio de sesión simple: esta opción solo está disponible en exacqVision Enterprise. Para
obtener más información sobre los usuarios de exacqVision Enterprise, consulte Ventana
Usuarios empresariales.
• Solicitar siempre las credenciales: esta opción requiere que introduzca un nombre de usuario y
una contraseña cada vez que inicie el cliente de exacqVision.
• Usar las credenciales que se indican a continuación: esta opción inicia sesión automáticamente
en el sistema al iniciar el cliente de exacqVision.
5. Introduzca un nombre de usuario y una contraseña para conectarse al sistema exacqVision.
6. Seleccione una opción de velocidad de conexión. La opción seleccionada ayuda a determinar la
cantidad de audio que se almacena en búfer y la velocidad de multisecuencia de vídeo
predeterminada.
7. Haga clic en Aplicar.
Adición de un sistema descubierto
Nota: Para que el cliente de exacqVision pueda descubrir las grabadoras automáticamente,
estas deben encontrarse en la misma subred IP que el cliente de exacqVision que realiza la
búsqueda.
Para agregar un sistema mediante búsqueda, complete los siguientes pasos:
1. En la ficha Buscar sistemas, active la casilla de verificación Rango de direcciones IP.
2. Introduzca un rango de direcciones IP.
Nota: Solo puede introducir el cuarto dígito del rango de direcciones IP.
3. Haga clic en Buscar.
4. En la ficha Buscar sistemas, seleccione los sistemas que desea agregar.
5. Introduzca sus credenciales.
Nota: En exacqVision Start, el cliente solo puede conectarse a un servidor de exacqVision cada
vez.
www.exacq.com 20 de 154 10 de mayo de 2017
Configuración de una búsqueda automática para una
actualización de listas del sistema
Para configurar el cliente de exacqVision con el fin de que compruebe automáticamente si hay una
actualización de la lista Sistema, complete los siguientes pasos:
1. En la ficha Importar/exportar, seleccione Habilitar importación automática.
2. Seleccione una de las siguientes opciones:
• Archivo al iniciar: esta opción carga automáticamente la lista Sistema desde una ubicación
especificada al iniciar el cliente de exacqVision.
• URL al iniciar: esta opción carga automáticamente la lista Sistema desde una ubicación web al
iniciar el cliente de exacqVision.
• Sincronizar con ESM: esta opción garantiza que el cliente de exacqVision utilice continuamente
la misma lista Sistema que el administrador del sistema empresarial (ESM), si está disponible.
Nota: Necesita credenciales válidas para conectarse al servidor de ESM.
3. En el campo URL, introduzca una URL.
4. Haga clic en Aplicar.
Ventana Configurar sistema
En la ventana Configurar sistema, puede establecer los parámetros básicos del sistema para la
aplicación de cliente.
Ficha Sistema
En la ficha Sistema, puede crear un nombre para el sistema, exportar e importar los ajustes de otros
sistemas; importar y exportar gráficos; y administrar la licencia del sistema. Para obtener más
información sobre las funciones de la ficha Sistema, consulte la Tabla 6: Ficha Sistema.
Figura 3: Ficha Sistema en la ventana Configurar sistema
www.exacq.com 21 de 154 10 de mayo de 2017
Elemento de interfaz Descripción
Panel Licencia Muestra la información de la licencia del sistema.
Para generar una clave de licencia, utilice la dirección MAC del adaptador de red principal
del sistema.
Para obtener una clave de licencia en línea, póngase en contacto con su distribuidor y
proporcione la dirección MAC del sistema. A continuación, puede introducir la clave de
licencia en el campo Licencia. Los servidores de exacqVision sin licencia se pueden
conectar a un dispositivo IP cada vez.
Panel Licencia permanente Muestra la información de la licencia permanente del sistema. Solo puede ver el panel
Licencia permanente si aplica una licencia de prueba a una licencia permanente. Si la
licencia de sistemas caduca, se vuelve a aplicar automáticamente una licencia permanente.
Panel Identificación del Puede utilizar el panel Identificación del sistema para crear y editar campos de metadatos
sistema que puede utilizar para refinar una búsqueda de servidor.
Para agregar un campo de metadatos, haga clic en el icono Más e introduzca la información
en el campo correspondiente y, a continuación, haga clic en Aplicar.
Panel Ajustes Para recuperar el sistema de un desastre o un error de funcionamiento, puede exportar los
ajustes a una unidad de red USB haciendo clic en Exportar.
Para restaurar los ajustes o importarlos desde otro sistema, haga clic en Importar.
Panel de caracteres Para mostrar caracteres internacionales al introducir la información de la cámara y del
internacionales servidor, haga clic en Habilitar, lea la información y, a continuación, haga clic en Sí.
No puede invertir esta acción en el servidor y puede provocar que los caracteres
internacionales no se muestren correctamente en las versiones anteriores del cliente de
exacqVision.
Panel Información del Muestra información sobre el hardware del sistema.
sistema
Tabla 6: Ficha Sistema en la ventana Configurar sistema
Importación de una licencia
Para importar una licencia, complete los siguientes pasos:
1. En el área Licencia, haga clic en Importar.
2. Seleccione Desde archivo o Desde exacq.com.
3. Haga clic en Aplicar.
www.exacq.com 22 de 154 10 de mayo de 2017
Ficha Fecha/hora
En la ficha Fecha/hora, puede editar los ajustes de fecha y hora del servidor de un sistema. Para
obtener más información sobre la ficha Fecha/hora, consulte la Tabla 7: Ficha Fecha/hora.
Figura 4: Ficha Fecha/hora en la ventana Configurar sistema
Elemento de interfaz Descripción
Área Fecha y hora Muestra la fecha y la hora del servidor
Área Zona horaria Muestra la zona horaria del servidor y el horario de verano (DST).
Área Servidor horario Para sistemas con acceso a Internet, seleccione Habilitar servidor horario e introduzca un
servidor horario de Internet válido en el campo Servidor horario.
Para sistemas sin acceso a Internet, seleccione Habilitar servidor horario e introduzca un
servidor horario interno en el campo Servidor horario.
Para obtener más información sobre el servidor horario del sistema, póngase en contacto con
su administrador de red.
Área Servidor horario de Para sincronizar las cámaras IP de la red con un servidor horario distinto de un servidor de
cámaras IP exacqVision, seleccione Habilitar anulación y, a continuación, introduzca la dirección del
servidor en el área Servidor horario de cámara IP.
Tabla 7: Ficha Fecha/hora en la ventana Configurar Sistema
www.exacq.com 23 de 154 10 de mayo de 2017
Ficha Red
En la pestaña Red, puede configurar los ajustes de red, ajustar la limitación del uso de ancho de banda y
establecer el tiempo de reconexión de IP. Para obtener más información sobre las funciones de la ficha
Red, consulte la Tabla 8: Ficha Red.
Nota: En un sistema Linux con varias tarjetas de interfaz de red (NIC), el sistema de nombres de
dominio (DNS) del servidor es el mismo para todas las NIC del sistema. Si cambia el DNS en
una sola NIC, cambia el DNS de todas las NIC del sistema.
Figura 5: Ficha Red en la ventana Configurar sistema
www.exacq.com 24 de 154 10 de mayo de 2017
Elemento de interfaz Descripción
Panel Interfaces Muestra una lista de opciones de conexión de interfaz de red. Los sistemas con varios NIC
tienen más de una entrada de interfaz en la lista. Ambas interfaces de red pueden detectar
cámaras y se puede utilizar cualquiera de ellas para las conexiones de cámara. También
puede utilizar una interfaz para todo el tráfico y propósitos de la red.
Para conectar clientes de exacqVision, clientes web y otros usuarios que no sean de la cámara
a una red corporativa, utilice la red Puerto Mgmt. Utilice la red Puerto de datos si solo está
utilizando cámaras.
Panel Configuración de Para configurar un sistema exacqVision con un servicio DHCP que se ejecute en otro lugar de
interfaz la red, seleccione Dinámica en el área Configuración de red. Si selecciona Dinámica, los
campos Dirección IP, Máscara de red, Puerta de enlace y DNS principal se configuran
automáticamente.
Para configurar un sistema exacqVision con una IP estática, seleccione Estática.
Para recibir servicios horarios de red, debe configurar la puerta de enlace y el DNS principal.
Si hay más de una interfaz de red disponible, puede vincular las interfaces entre sí.
Casilla de verificación Para iniciar un servicio DHCP para la interfaz de red que desee, active la casilla de verificación
Habilitar servidor DHCP Habilitar servidor DHCP. Antes de seleccionar esta opción, asegúrese de que no haya otro
servidor DHCP en el segmento de red. Después de seleccionar la casilla Habilitar servidor
DHCP, puede utilizar la interfaz de red de datos para configurar la cámara en esta red.
Panel Limitación del uso Ajusta la limitación del uso de ancho de banda. Para obtener más información sobre la
de ancho de banda del limitación del uso de ancho de banda, consulte la ficha Ancho de banda.
cliente remoto
Para ajustar la limitación del uso de ancho de banda, haga clic en la ficha Limitación del uso de
ancho de banda.
Panel Reconexión IP Establece el tiempo de reconexión de la IP. La reconexión de la IP es el tiempo en segundos
que el sistema exacqVision intenta tardar en volver a conectarse con una cámara IP que ha
perdido su conexión con el servidor de exacqVision. El valor predeterminado es 300
segundos. Si baja este valor, puede ayudarle a solucionar las conexiones de la cámara en la
red. Sin embargo, la reducción del valor aumenta el tráfico de red y las entradas de registro
innecesarias.
Para establecer el tiempo de reconexión de la IP, seleccione el número de segundos que
desee en la lista Segundos y, a continuación, haga clic en Aplicar.
Tabla 8: Ficha Red en la ventana Configurar sistema
Configuración de una conexión de red
Para configurar una conexión de red, complete los siguientes pasos:
1. En la lista Interfaces, seleccione una conexión de red.
2. En el área Configuración de red, seleccione un tipo de configuración de red. Para obtener más
información sobre los tipos de configuración de red, consulte la Tabla 8: Ficha Red.
3. Haga clic en Aplicar.
www.exacq.com 25 de 154 10 de mayo de 2017
Sistemas Una
En la pestaña Red de la ventana Configurar sistema hay opciones adicionales para los sistemas Una.
Para obtener más información sobre estas opciones adicionales, consulte la Tabla 9: Panel Interfaces en la
ficha Red. Para obtener más información sobre los sistemas Una, consulte la Guía del servidor Una de la
serie LC y la Guía del servidor Una de la serie M.
Elemento de interfaz Descripción
Panel Interfaces Muestra una lista de direcciones IP.
Cada puerto PoE de un sistema Una es una interfaz Ethernet exclusiva y tiene su propia
dirección IP. Para ver las direcciones IP de los puertos PoE del sistema Una, active la casilla de
verificación Mostrar adaptadores PoE individuales.
Para cambiar el rango de IP, seleccione Todos los adaptadores PoE en la lista Interfaces y, a
continuación, en el área Configuración de interfaz, puede elegir entre tres rangos integrados
en el campo Configurar todo. El sistema exacqVision no muestra valores de rango que
puedan entrar en conflicto con la conexión de área local.
Tabla 9: Panel Interfaces en la ficha Red
www.exacq.com 26 de 154 10 de mayo de 2017
Ficha Active Directory/LDAP
En la ficha Active Directory/LDAP, puede modificar los ajustes del servicio de directorio. Solo puede
acceder a la ficha Active Directory/LDAP con exacqVision Enterprise. Para obtener más información,
consulte: https://www.exacq.com/downloads/LDAP/index.html. Para obtener más información
sobre las funciones de la ficha Active Directory/LDAP, consulte la Tabla 10: Ficha Active Directory/LDAP.
Figura 6: Ficha Active Directory/LDAP en la ventana Configurar sistema
Elemento de interfaz Descripción
Casilla de verificación Modifica los ajustes del servicio de directorio.
Habilitar servicio de
directorio
Campo Puerto Para modificar el número de puerto, introduzca el número de puerto en el campo Puerto. El
puerto predeterminado es el 389.
Casilla de verificación Para utilizar el puerto 636 en la capa de sockets segura (SSL) de LDAPS, active la casilla de
Usar SSL verificación Usar SSL.
Casilla de verificación Para crear un nombre de principio del servicio (SPN) con el servidor LDAP, active la casilla de
Permiso para crear SPN verificación Permiso para crear SPN. El nombre que crea el servidor LDAP aparece en el
campo SPN.
Casilla de verificación Para que las cuentas de usuario locales accedan al servidor de exacqVision, active la casilla de
Habilitar cuentas de verificación Habilitar cuentas de usuario locales.
usuario locales
Lista Buscar límite de Especifica el número máximo de elementos que el sistema puede devolver en una búsqueda.
elementos
Lista Tiempo de espera Para seleccionar el número de segundos que el servidor espera para obtener una respuesta de
de búsqueda la búsqueda LDAP, active la casilla de verificación Tiempo de espera de búsqueda.
Casilla de verificación Si el LDAP responde con referencias, puede seleccionar la casilla de verificación Seguir
Seguir referencias referencias para seguirlas.
Casilla de verificación Si el servidor LDAP determina que la cuenta de DN vinculante ha tenido demasiados errores
Deshabilitación de un de inicio de sesión, active la casilla de verificación Deshabilitación de un usuario de Active
usuario de Active Directory para habilitar la función de bloqueo del servidor LDAP.
Directory
Botón Consultar Prueba la conectividad y consulta el servidor LDAP.
AD/LDAP
Tabla 10: Ficha Active Directory/LDAP en la ventana Configurar sistema
www.exacq.com 27 de 154 10 de mayo de 2017
Modificación de los ajustes del servicio de directorio
Para modificar los ajustes del servicio de directorio, complete los siguientes pasos:
1. En la ficha Active Directory/LDAP, active la casilla de verificación Habilitar servicio de directorio.
2. Introduzca la dirección IP o el nombre de host del servidor LDAP en el campo Nombre de
host/Dirección IP.
3. En la lista Esquema, seleccione Esquema LDAP.
4. Introduzca una contraseña para el servidor LDAP en el campo Contraseña y, a continuación,
confirme la contraseña en el campo Confirmar.
5. Haga clic en Aplicar.
Ficha Temporizadores guardianes
La pestaña Temporizadores guardianes muestra información sobre los temporizadores guardianes
instalados de fábrica. Los temporizadores guardianes pueden reiniciar sistemas o capturar tarjetas si el
equipo no funciona correctamente.
Nota: La información de la ficha Temporizador guardián no se puede configurar.
Figura 7: Ficha Temporizadores guardianes en la ventana Configurar sistema
www.exacq.com 28 de 154 10 de mayo de 2017
Ficha Supervisión de hardware
La ficha Supervisión de hardware muestra información sobre el voltaje, la temperatura y la velocidad
del ventilador del sistema. Si el sistema alcanza un valor mínimo o máximo en un parámetro que el
sistema está supervisando, el mensaje cambia a ALARMA en el área Estado.
Figura 8: Ficha Supervisión de hardware en la ventana Configurar sistema
Ficha Actualizar
En la ficha Actualizar, puede ver la versión de software actual que está ejecutando el servidor de
exacqVision y actualizar de forma remota el software de servidor de exacqVision. Para obtener más
información sobre las funciones de la ficha Actualizar, consulte la Tabla 11: Ficha Actualizar.
Figura 9: Ficha Actualizar en la ventana Configurar sistema
www.exacq.com 29 de 154 10 de mayo de 2017
Elemento de interfaz Descripción
Panel Información del Muestra información sobre la versión de software actual que está ejecutando el servidor de
software exacqVision.
El área Estado de actualización controla el progreso de la actualización y si se realiza
correctamente.
El área Último estado muestra información sobre la última actualización.
Casilla de verificación Abre la ventana Opciones avanzadas.
Mostrar opciones
avanzadas
Campo Ubicación Para localizar un archivo evFileInfo.txt que el servidor puede utilizar para descargar software
de servidor de exacqVision a través de Internet, haga clic en el botón Explorar situado junto al
campo Ubicación.
Los archivos evFileInfo.txt contienen información de la URL que el cliente de exacqVision
comunica al servidor de exacqVision para conectarse y descargar el software de exacqVision
a través de Internet. Si tiene un archivo evFileInfo.txt, asegúrese de que el cliente y el servidor
de exacqVision se conecten a Internet y, a continuación, actualice el software. También puede
descargar instaladores de exacqVision en otros equipos y copiar manualmente los sistemas
exacqVision.
Botón Buscar Muestra la versión de software más reciente disponible en la lista Versión.
actualizaciones
Casilla de verificación Envía información anónima y no confidencial al fabricante sobre cómo utiliza las cámaras y las
Enviar estadísticas de uso funciones de exacqVision.
Hipervínculo Más Abre una página de Política de privacidad en un navegador web.
información
Tabla 11: Ficha Actualizar en la ventana Configurar sistema
Actualizaciones remotas
Para descargar actualizaciones remotas, tanto el servidor como el cliente de exacqVision requieren una
conexión a Internet. Si el servidor y el cliente no pueden conectarse a Internet, puede copiar el archivo
de licencia en un dispositivo de medios portátil y actualizar el archivo de licencia seleccionando Offline
Software Update Packaging Utility (Utilidad de paquetes de actualizaciones de software sin conexión)
en la ficha Support and Downloads (Asistencia y descargas) en www.exacq.com.
Actualización del software de servidor de exacqVision de forma
remota
Para actualizar el software de servidor de forma remota, realice los siguientes pasos:
1. En la ficha Actualizar, seleccione Buscar actualizaciones.
2. En la lista Versión, seleccione una versión de software.
3. Haga clic en Actualizar.
Nota:
• Durante una actualización, el sistema exacqVision deja de grabar durante varios minutos.
El sistema comienza a grabar de nuevo automáticamente cuando se completa la
actualización.
• Las versiones del servidor de exacqVision disponibles varían y dependen de la licencia y del
estado de la suscripción del sistema.
www.exacq.com 30 de 154 10 de mayo de 2017
Ficha Conexiones salientes
En la ficha Conexiones salientes, puede conectarse a servicios fuera de la red del sistema, tales como el
administrador del sistema empresarial (ESM) o exacqCloud.
Figura 10: Ficha Conexiones salientes en la ventana Configurar sistemas
Conexión a servicios fuera de la red del sistema
Para conectarse a un servicio fuera de la red del sistema, complete los siguientes pasos:
1. En la ficha Conexiones salientes, active la casilla de verificación Activado.
2. Introduzca la dirección del servicio.
Nota: Si introduce un nombre de dominio en el campo Dirección, el servidor de exacqVision
asigna automáticamente el número de serie del sistema e identifica el sistema.
3. Haga clic en Aplicar.
Configuración de varias conexiones en un sistema
Para configurar varias conexiones en un sistema, complete los siguientes pasos:
1. En la ficha Conexiones salientes, active la casilla de verificación Mostrar configuración avanzada.
2. Haga clic en Nuevo.
3. Introduzca una dirección y un número de puerto.
4. Active la casilla de verificación Activado.
5. Haga clic en Aplicar.
Nota: También puede utilizar este procedimiento para configurar un puerto para una conexión.
www.exacq.com 31 de 154 10 de mayo de 2017
Ficha Ancho de banda
En la ficha Ancho de banda, puede crear un perfil de limitación del uso de ancho de banda. La
limitación del uso de ancho de banda limita el rendimiento de la red saliente entre el servidor de
exacqVision y los equipos cliente de exacqVision remotos. El perfil de limitación del uso de ancho de
banda se aplica a todas las NIC del sistema.
Nota: La ficha Ancho de banda solo está disponible en exacqVision Professional y exacqVision
Enterprise. En exacqVision Enterprise puede crear varios perfiles de limitación del uso de ancho
de banda.
Figura 11: Ficha Ancho de banda en la ventana Configurar sistemas
Creación de un perfil de limitación del uso de ancho de banda
Para crear un perfil de limitación del uso de ancho de banda, complete los siguientes pasos:
1. En la ficha Ancho de banda, active la casilla de verificación Mostrar configuración avanzada.
2. En la lista Velocidad de transferencia de datos, seleccione el rango de rendimiento cuyo uso se debe
limitar.
3. En la lista Límite de ancho de banda, seleccione un rango entre uno y 512.
4. Introduzca un nombre para el perfil en el campo Nombre. El sistema crea un nombre
predeterminado.
5. Seleccione una de las siguientes opciones:
• Todos los accesos de clientes remotos: esta opción limita el ancho de banda para los clientes
que se conectan de forma remota.
• Acceso de cliente WAN: esta opción limita el ancho de banda para todos los clientes WAN que
no están en la misma subred que el servidor de exacqVision.
• Rango de IP definido: esta opción limita el ancho de banda a un rango de IP determinado. Si
selecciona Rango de IP definido, introduzca el rango de IP y, a continuación, haga clic en
Agregar.
6. En el área Programa, seleccione un día de la semana.
7. Seleccione Entre o Todo el día y, a continuación, seleccione una hora de inicio y una de finalización.
8. Haga clic en Aplicar.
Nota: No superponga rangos de IP ni horas al crear varios perfiles de ancho de banda. El
servidor siempre aplica la primera entrada en el rango de IP o listas de horas.
www.exacq.com 32 de 154 10 de mayo de 2017
Ficha Seguridad
En la ficha Seguridad, puede configurar la función de segundo revisor. Necesita esta función para ver
algunos vídeos en directo o buscar vídeo grabado.
Nota: La función de segundo revisor está oculta de forma predeterminada y, para usarla,
requiere un archivo de configuración determinado. Para obtener este archivo, póngase en
contacto con la asistencia de exacq mediante el siguiente enlace:
https://exacq.com/support/form/.
Figura 12: Ficha Seguridad en la ventana Configurar sistema
Configuración de la función de segundo revisor
Para configurar la función de segundo revisor, complete los siguientes pasos:
1. En la pestaña Sistemas del panel Ajustes, haga clic en Importar.
2. En la pestaña Seguridad, active la casilla de verificación Habilitar.
3. En el área Requerir, seleccione las funciones que requieren la función.
4. En el campo Primera contraseña, el primer usuario debe introducir una contraseña y volver a
introducirla en el campo Confirmar.
5. En el campo Segunda contraseña, el segundo usuario debe introducir una contraseña y volver a
introducirla en el campo Confirmar.
6. Haga clic en Aplicar.
Nota:
• El cliente de exacqVision solicita las dos contraseñas al realizar tareas que requieren la
función de segundo revisor.
• Al configurar la función de segundo revisor, se deshabilitan las funciones de archivado,
trabajos de exportación automática y adjuntos de notificación por correo electrónico.
• La función de segundo revisor no admite el servicio web de exacqVision.
www.exacq.com 33 de 154 10 de mayo de 2017
Ventana Agregar cámaras IP
Puede utilizar la ventana Agregar cámaras IP para agregar y eliminar cámaras y dispositivos IP del
sistema. Para obtener información sobre cómo abrir la ventana Agregar cámaras IP, consulte Apertura
de la ventana Agregar cámaras IP.
Apertura de la ventana Agregar cámaras IP
Para abrir la ventana Agregar cámaras IP, complete los siguientes pasos:
1. Haga clic en el icono de la ventana Configuración en la barra de herramientas.
2. En el árbol de navegación, expanda el servidor que desee.
3. Expanda el nodo Configurar sistema y, a continuación, seleccione Agregar cámaras IP.
Figura 13: Ventana Agregar cámaras IP
Panel Lista de cámaras IP
En la Tabla 12, puede encontrar información sobre las funciones del panel Lista de cámaras IP en la
ventana Agregar cámaras IP.
Elemento de interfaz Descripción
Columna Habilitado Define si la cámara está habilitada. El número de cámaras que puede habilitar depende de los
límites de licencia.
Columna Protocolo Muestra si la cámara puede conectarse mediante una conexión https. Si se muestra un candado
verde, la cámara puede conectarse mediante https.
Columna Dirección Muestra la dirección IP de la cámara.
Columna Marca Muestra la marca de la cámara.
Columna Modelo Muestra el número de modelo de la cámara.
Columna MAC Muestra la dirección MAC de la cámara.
Columna Firmware Muestra la versión de firmware que utiliza la cámara.
Columna Estado Muestra el estado de la conexión de la cámara.
Para ver el número de conexiones y las conexiones necesarias, coloque el cursor sobre el estado
de la cámara.
Botón Ver registro Muestra los mensajes de registro del sistema de los 10 minutos anteriores. Para mostrar los
mensajes de registro, seleccione las cámaras y haga clic en Ver registro.
Botón Eliminar Para eliminar las cámaras del servidor, seleccione las cámaras y haga clic en Eliminar.
Tabla 12: Panel Lista de cámaras IP
www.exacq.com 34 de 154 10 de mayo de 2017
Adición manual de una cámara
Para agregar una cámara manualmente, complete los siguientes pasos:
1. En la ventana Agregar cámaras IP, haga clic en Nuevo.
2. En el panel Información de cámaras IP, seleccione un dispositivo en la lista Tipo de dispositivo.
3. Introduzca la dirección IP de la cámara en el campo Nombre de host/Dirección IP.
4. En el campo Nombre de usuario, introduzca un nombre de usuario.
5. En el campo Contraseña, introduzca una contraseña. Para confirmar la contraseña, introdúzcala de
nuevo en el campo Confirmar contraseña.
6. Para conectarse a las cámaras y guardar la configuración de la cámara, haga clic en Aplicar.
Panel Información de cámaras IP
Puede utilizar el panel Información de cámaras IP para agregar manualmente cámaras a la lista Cámara
IP, acceder a una cámara en línea y ver la conexión de estado de la cámara y la hora de esa conexión.
Para obtener más información, consulte la Tabla 13: Panel Información de cámaras IP.
Elemento de interfaz Descripción
Campo Tipo de Define el tipo de controlador del dispositivo.
dispositivo
Para obtener el mejor rendimiento, seleccione el controlador específico del fabricante. Si el
controlador del fabricante no está disponible y el dispositivo es compatible con ONIF,
seleccione ONVIF.
Las cámaras compatibles con RTSP solo pueden transmitir vídeo. No pueden transmitir la
detección de movimiento ni los datos de configuración de la cámara.
Lista Protocolo Muestra una lista de conexiones de cámara. La opción predeterminada es HTTPS si está
disponible. La lista Protocolo solo está disponible si selecciona una cámara de la lista Tipo de
dispositivo, que admite una conexión https.
Área Estado Muestra el estado de la conexión de la cámara y la información de solución de problemas.
Casilla de verificación Muestra una breve descripción de la conexión de estado en el panel Información de cámaras
Mostrar detalles IP.
Área Hora de estado Muestra la hora de la última conexión de estado recibida.
Área Sitio web de la Muestra un enlace que abre la dirección IP de la cámara en un navegador web. Para abrir las
cámara cámaras en línea, la cámara debe residir en la misma subred de red que el cliente de
exacqVision.
Tabla 13: Panel Información de cámaras IP
www.exacq.com 35 de 154 10 de mayo de 2017
Ficha Buscar cámaras IP
La ficha Buscar cámaras IP analiza las cámaras IP compatibles en la red del servidor de exacqVision. Si
la cámara IP no se muestra en la ficha Buscar cámaras IP, compruebe la configuración conectándose
directamente a la cámara o utilizando la herramienta de descubrimiento del fabricante. Para obtener
más información sobre cómo comprobar la configuración de una cámara, consulte la Guía de inicio
rápido de cámaras IP de exacqVision.
Adición de una cámara mediante búsqueda
Para agregar una cámara a la lista Cámara IP, complete los siguientes pasos:
1. En la ficha Buscar cámaras IP, seleccione las cámaras que desea agregar.
Nota: Si ha realizado cambios en una cámara IP y la cámara no aparece en la ficha Buscar
cámaras IP, haga clic en Volver a explorar la red.
2. Haga clic en Agregar seleccionado.
3. Introduzca un nombre de usuario y una contraseña.
4. Haga clic en Aceptar.
Ficha Dirección de cámara IP
En la ficha Dirección de cámara IP, puede cambiar la dirección IP de las cámaras. La ficha Dirección de
cámara IP solo está disponible si tiene complementos de cámara que admiten esta función o varias
cámaras con la misma dirección IP. En www.exacq.com, los complementos de cámara que admiten
esta función muestran EasyConnect. Para obtener más información sobre las funciones de la ficha
Dirección de cámara IP, consulte la Tabla 14: Panel Interfaz de red en la ficha Dirección de cámara IP, Tabla 15: Panel
Configuración de cámara en la ficha Dirección de cámara IP y Tabla 16: Área Cámaras en la ficha Dirección de cámaras IP.
Elemento de interfaz Descripción
Lista Tarjeta de interfaz de Para seleccionar una NIC, utilice la lista Tarjeta de interfaz de red situada en la parte
red superior del panel Interfaz de red.
Enlace Configurar Para ver o modificar configuraciones de NIC, haga clic en Configurar.
Tabla 14: Panel Interfaz de red en la ficha Dirección de cámara IP
Elemento de interfaz Descripción
Área Configuración IP Para asignar a un dispositivo una dirección IP que no cambie, seleccione Estática.
Para asignar a un dispositivo una dirección IP que cambie, seleccione Dinámica.
Área Direcciones utilizadas Muestra el número de cámaras que seleccione en la lista Cámaras IP y el número de
direcciones disponibles en función de la dirección IP y la máscara de red. Si ya hay otros
dispositivos que utilizan otras direcciones, dichas direcciones se muestran como Omitidas.
El número de cámaras no puede ser mayor que el número de direcciones.
Para mostrar el área Direcciones utilizadas, seleccione Estática en el área Configuración IP.
Botón Aplicar a cuadrícula Aplica los ajustes del área Configuración IP y Direcciones utilizadas a las cámaras de la ficha
Dirección de cámaras IP.
Tabla 15: Panel Configuración de cámara en la ficha Dirección de cámaras IP
www.exacq.com 36 de 154 10 de mayo de 2017
Elemento de interfaz Descripción
Columna Dirección Muestra la nueva dirección IP después de seleccionar un tipo de configuración IP en el área
asignada Configuración de cámara.
Columna Estado Muestra el progreso del cambio de dirección IP.
Área Volver a analizar en Muestra la hora a la que se vuelve a producir el análisis automático.
Tabla 16: Área Cámaras en la ficha Dirección de cámaras IP
Cambio de la dirección IP de las cámaras
Para cambiar la dirección IP de las cámaras, complete los siguientes pasos:
1. En la lista Cámara IP, seleccione las cámaras.
2. En el área Configuración de cámara, seleccione un tipo de configuración. Para obtener más
información sobre los tipos de configuración IP, consulte la Tabla 15: Panel Configuración de cámara en la
ficha Dirección de cámaras IP.
Nota: Si selecciona Estática, modifique el campo Rango de direcciones IP.
3. Haga clic en Aplicar a cuadrícula.
4. Haga clic en Aplicar.
Nota: Si cambia la dirección IP de una cámara, se le pedirá que agregue la nueva dirección IP a
la lista Cámara IP. Si cambia más de una dirección IP, se le pedirá que abra la ventana
Programa para grabar vídeo.
www.exacq.com 37 de 154 10 de mayo de 2017
Ventana Grabación con cámara
En la ventana Grabación con cámara, puede configurar cámaras IP para grabar vídeo y configurar los
ajustes de grabación de una cámara.
Figura 14: Ventana Grabación con cámara
El panel Filtros de la ventana Grabación con cámara muestra una lista clasificada de las cámaras del
servidor y determina qué cámaras se muestran en el panel Cámaras. Para obtener más información
sobre las funciones del panel Cámaras, consulte la Tabla 17: Panel Cámaras.
Elemento de interfaz Descripción
Campo Filtro Para buscar la lista Cámara, introduzca la información relevante en el campo Filtro. Si
cualquier información coincide con la información de la lista Cámara, se muestran las
entradas de la cámara con la información correspondiente.
Lista Cámara Muestra todas las cámaras que seleccione en el panel Filtros.
Para ocultar o mostrar una columna, haga clic con el botón secundario en la columna y, a
continuación, seleccione el nombre de las columnas. No puede ocultar las columnas Nombre
de cámara y Ajustes de grabación.
La columna Habilitar determina si la cámara está configurada para grabar. De forma
predeterminada, si una cámara detecta una grabación de señal para la cámara, se activa.
Para desactivar la grabación de la cámara, desactive la casilla de verificación de la cámara.
Si la cámara puede conectarse al sistema mediante una conexión https, aparece un icono de
bloqueo verde en la columna Protocolo.
Botón Exportar Exporta un archivo csv de la lista Cámara.
Tabla 17: Panel Cámaras
www.exacq.com 38 de 154 10 de mayo de 2017
Aplicación de los ajustes de configuración a varias cámaras
Para aplicar los ajustes de configuración a varias cámaras, complete los siguientes pasos:
1. En el lado izquierdo de la lista Cámaras, seleccione las casillas de verificación de las cámaras que
desee.
2. En el panel Configuración, active la casilla de verificación situada junto a los ajustes de configuración
que desea aplicar a las cámaras.
Nota: Si la lista de un ajuste es gris, el ajuste no está disponible para todas las cámaras
seleccionadas.
3. Seleccione un parámetro en la lista Ajustes de configuración.
Nota: Las opciones de lista varían dependiendo del modelo de la cámara y del fabricante. Si
una lista no se muestra, una o varias cámaras no admiten el ajuste.
4. Haga clic en Aplicar a la cuadrícula de cámaras.
Grabación con cámara analógica
En la ventana Grabación con cámara puede configurar los ajustes de grabación y configurar las
cámaras analógicas para grabar vídeo.
Elemento de interfaz Descripción
Campo Filtro Para buscar la lista Cámara, introduzca la información relevante en el campo Filtro. Si
cualquier información coincide con la información de la lista Cámara, se muestran las
entradas de la cámara con la información correspondiente.
Lista Cámaras Muestra todas las cámaras que se seleccionen en el panel Filtros.
Para ocultar o mostrar una columna, haga clic con el botón secundario en la columna y, a
continuación, seleccione el nombre de las columnas. No puede ocultar las columnas Nombre
de cámara, Velocidad de cuadro, Resolución, Formato y Calidad.
La columna Habilitar determina si la cámara está configurada para grabar. De forma
predeterminada, si una cámara detecta una grabación de señal para la cámara, se activa.
Para desactivar la grabación de la cámara, desactive la casilla de verificación de la cámara.
Exportar Exporta un archivo csv de la lista Cámara.
Tabla 18: Panel Cámaras
Aplicación de los ajustes de grabación a varias cámaras
Para aplicar los ajustes de grabación a varias cámaras, complete los siguientes pasos:
1. En el lado izquierdo de la lista Cámaras, seleccione las casillas de verificación de las cámaras que
desee.
2. En el panel Configuración, active la casilla de verificación situada junto al ajuste de grabación que
desee aplicar a las cámaras.
Nota: Si la lista de un ajuste es gris, el ajuste no está disponible para todas las cámaras
seleccionadas.
3. Seleccione un parámetro de la lista.
Nota: Las opciones de lista varían dependiendo del modelo de la cámara y del fabricante. Si
una lista no se muestra, una o varias cámaras no admiten el ajuste.
4. Haga clic en Aplicar a la cuadrícula de cámaras.
www.exacq.com 39 de 154 10 de mayo de 2017
Ventana Ajustes de cámara
En la ventana Ajustes de cámara puede ver información sobre una cámara y configurar los ajustes de la
cámara, como el nombre de la cámara, la visualización en pantalla, los ajustes de
desplazamiento/inclinación/zoom (PTZ), el estado de la grabación, la calidad de la grabación y las
máscaras de movimiento y vídeo.
Nota: No todas las fichas y ajustes de la ventana Ajustes de cámara están disponibles para
todas las cámaras. Puede acceder a algunos ajustes de cámaras IP que no están disponibles en
el software de exacqVision en la página web de la cámara. Puede acceder a la página web de la
cámara haciendo clic en el hipervínculo en el campo Dirección IP.
Figura 15: Ventana Ajustes de cámara
Multisecuencia
Puede utilizar la función de multisecuencia para transmitir varios vídeos con diferentes ajustes o desde
distintas regiones a varios usuarios desde una sola vista de cámara. Por ejemplo, puede limitar la
calidad de vídeo para usuarios remotos y, al mismo tiempo, mostrar el mismo vídeo de alta calidad para
usuarios locales. Cada cámara tiene un límite diferente al número de secuencias que puede agregar y,
para cada vídeo que transmita, puede aplicar ajustes personalizados para programaciones de
grabación, procesos de archivado y desencadenadores de eventos. Para obtener más información
sobre las funciones del panel Multisecuencia de la ventana Ajustes de cámara, consulte la Tabla 19: Panel
Multisecuencia en la ventana Ajustes de cámara
Nota: La función de multisecuencia no está disponible en exacqVision Start y solo está
disponible en los modelos de cámara que admiten multisecuencia.
Elemento de interfaz Descripción
Lista Multisecuencia Muestra el siguiente número de secuencia de contexto disponible.
Para ver todas las secuencias de una cámara, expanda la cámara en el árbol de navegación.
En la ventana En directo, se muestra en el árbol de navegación una secuencia con una región
específica de interés como una cámara independiente. Una cámara que tiene secuencias con
distintos ajustes se reconoce con un punto de partida amarillo en el árbol de navegación, y
sus secuencias con los distintos ajustes aparecen como subordinados en el árbol de
navegación.
Para eliminar una secuencia, haga clic en Eliminar secuencia en el área Multisecuencia.
Botón Agregar secuencia Para nombrar la nueva secuencia de contexto, ajuste la configuración de calidad y cree una
región de interés y, a continuación, haga clic en Agregar secuencia.
Tabla 19: Panel Multisecuencia en la ventana Ajustes de cámara
www.exacq.com 40 de 154 10 de mayo de 2017
Fichas de Ajustes de cámara
Las fichas disponibles en la ventana Ajustes de cámara y las opciones disponibles en cada ficha varían
dependiendo del modelo de la cámara y del fabricante. El sistema no muestra todos los ajustes de
cámaras IP. Puede acceder a los ajustes que no están disponibles a través de la página web de la
cámara.
Ficha Pantalla
En la ficha Pantalla, puede editar los ajustes de la pantalla de una cámara. Para obtener más
información sobre cómo editar los ajustes de la pantalla de una cámara, consulte la Tabla 20: Ficha Pantalla
Figura 16: Ficha Pantalla en la ventana Ajustes de cámara
Elemento de interfaz Descripción
Campo Nombre Introduzca un nombre para la cámara.
Área Posición Determina la posición de la visualización en pantalla (OSD) y la información que se debe
incluir en la OSD. También puede crear y editar campos de metadatos para refinar una
búsqueda de cámara. Para agregar un campo de metadatos para refinar una búsqueda de
cámara, haga clic en el icono Más e introduzca la información en el campo correspondiente.
Área Fuente Para cambiar el tema de fuente de OSD, seleccione un tema en la lista Tema.
Para cambiar el tamaño de fuente de OSD, seleccione un tamaño en la lista Tamaño.
Área Efectos de fuente Para cambiar la OSD, seleccione un color de fuente en la lista Color.
Para cambiar el estilo de fuente de OSD, seleccione un estilo en la lista Estilo.
Área Fondo Edita el fondo del nombre de la cámara que se muestra en el panel de vídeo.
Para ajustar el color del fondo de una cámara, active la casilla Habilitar y, a continuación,
utilice la lista Color y el control deslizante Opacidad.
Botón Aplicar a Aplica los ajustes de la pantalla a varias cámaras
Tabla 20: Ficha Pantalla en la ventana Ajuste de cámara
www.exacq.com 41 de 154 10 de mayo de 2017
Ficha Asociaciones
En la ficha Asociaciones, puede vincular entradas de audio, desencadenadores de eventos y controles
de grabación manuales a una cámara y editar sus ajustes de pantalla. Puede controlar una asociación
de cámara haciendo clic en el icono de sobreimpresión que se muestra en el panel de vídeo en directo
de la cámara. Para obtener más información sobre las funciones de la ficha Asociaciones, consulte la
Tabla 21: Ficha Asociaciones en la ventana Ajustes de cámara.
Figura 17: Ficha Asociaciones en la ventana Ajustes de cámara
Elemento de interfaz Descripción
Lista Controles disponibles Muestra una lista de controles que se pueden asociar a una cámara. La sección
Recomendado de la lista incluye todas las entradas y salidas de la cámara.
Para mover un control al panel Controles asociados, seleccione el control en la lista y haga
clic en Agregar.
Panel Controles asociados Muestra una lista de controles que se asocian a la cámara.
Para cambiar el orden de los controles de la lista, seleccione el control y haga clic en las
flechas arriba o abajo en la esquina inferior derecha.
Para suprimir un control de la lista, seleccione el control y haga clic en Suprimir.
Para cambiar el estilo del icono, seleccione una de las siguientes opciones en la lista Estilo
del botón:
Solo mostrar: no se puede realizar ninguna acción.
Sostenido: al hacer clic en el icono, la asociación permanece activa hasta que vuelva a
hacer clic en ella.
Momentáneo: para que la asociación se active, debe hacer clic y mantener presionado el
icono.
Panel Opciones de Cambia la posición de los iconos de asociación y los ajustes de la pantalla.
visualización Para mostrar un icono de asociación solo al colocar el cursor sobre el panel de vídeo,
seleccione Ocultar automáticamente en el área Tipo de visualización.
Para aplicar los ajustes de la pantalla a varias cámaras, haga clic en Aplicar a.
Tabla 21: Ficha Asociaciones en la ventana Ajustes de cámara
www.exacq.com 42 de 154 10 de mayo de 2017
Ficha Vídeo
En la ficha Vídeo, puede editar los ajustes de vídeo de una cámara. Para obtener más información sobre
cómo editar los ajustes de vídeo de una cámara, consulte la Tabla 22: Ficha Vídeo.
Nota: La ficha Vídeo no está disponible en las interfaces del protocolo de transmisión en
tiempo real (RTSP), en algunos foros abiertos de interfaces de red (ONVIF) ni en las interfaces
patentadas.
Figura 18: Ficha Vídeo en la ventana Ajustes de cámara
Elemento de interfaz Descripción
Control deslizante de brillo Ajusta el brillo de la OSD de los vídeos.
Control deslizante de Ajusta el contraste de la OSD de los vídeos.
contraste
Control deslizante Ajusta la cantidad de color gris en la OSD de los vídeos.
Saturación
Control deslizante Ajusta el degradado de los colores en la OSD de los vídeos.
Tonalidad
Control deslizante Nitidez Ajusta la calidad de la OSD de los vídeos.
Listas Girar y Reflejar Cambia la orientación del vídeo de la cámara.
Para girar la dirección de la cámara, seleccione el número de grados en la lista Girar.
Para posicionar el vídeo de la cámara horizontal o verticalmente, utilice la lista Reflejar.
Área Amplio rango Ajusta el brillo y la oscuridad del vídeo causados por el lugar donde se sitúa la cámara.
dinámico Para ajustar el rango dinámico, seleccione Nivel y, a continuación, mueva el control deslizante
Amplio rango dinámico.
Lista Frecuencia Reduce el parpadeo de la OSD haciéndolo coincidir con la frecuencia de las luces y las
pantallas electrónicas que están en uso cerca del lugar donde está situada la cámara.
Área Máscara de vídeo Bloquea las áreas de la pantalla de vídeo que no desea grabar. Para obtener más información,
consulte Máscaras de movimiento y vídeo.
Área Ventana de recorte Recorta partes de la imagen de una cámara para ahorrar espacio en el disco. Esta función
solo está disponible en algunas cámaras.
Botón Enfoque Ajusta la claridad de la vista de la cámara.
automático
Tabla 22: Ficha Vídeo en la ventana Ajustes de cámara
Recorte de una imagen de cámara
Para recortar una imagen de la cámara, complete los siguientes pasos:
1. En el área Ventana de recorte, haga clic en Editar.
2. Haga clic con el botón principal en el panel de vídeo y arrastre el cursor en diagonal hasta que haya
dibujado un cuadro alrededor del área donde desea recortar.
3. Haga clic en Aplicar.
www.exacq.com 43 de 154 10 de mayo de 2017
Máscaras de movimiento y vídeo
Una máscara de movimiento, o ventana de movimiento, puede reducir la grabación de vídeo no
deseada ignorando los eventos de movimiento que se producen en áreas determinadas de la vista de
una cámara. Las máscaras de movimiento pueden ahorrar espacio de almacenamiento, ampliar el
tiempo de grabación y facilitar la detección de eventos de movimiento en la línea de tiempo del vídeo
en la ventana Buscar. Por ejemplo, si una cámara tiene un ventilador de techo en funcionamiento en su
campo visual, puede evitar grabar el movimiento del ventilador usando una máscara de movimiento.
Una máscara de vídeo oculta un área del campo visual de la cámara para que no pueda verse ni
grabarse. Para crear una máscara de movimiento o una máscara de vídeo, consulte Creación de una
máscara de movimiento y Creación de una máscara de vídeo.
Creación de una máscara de movimiento
Para crear una máscara de movimiento, complete los siguientes pasos:
1. En la ficha Vídeo, haga clic en Editar en el área Máscara de movimiento. Aparece una cuadrícula
azul sobre el panel de vídeo en directo.
2. Haga clic con el botón principal en el panel de vídeo y arrastre el cursor en diagonal hasta que haya
dibujado un cuadro alrededor del área donde desea aplicar la máscara de movimiento.
3. Haga clic en Aplicar.
Creación de una máscara de vídeo
Para crear una máscara de vídeo, complete los siguientes pasos:
1. En la ficha Vídeo, haga clic en Editar en el área Máscara de vídeo. Aparece una cuadrícula amarilla
sobre el panel de vídeo en directo.
2. Haga clic con el botón principal en el panel de vídeo y arrastre el cursor en diagonal hasta que haya
dibujado un cuadro alrededor del área donde desea aplicar la máscara de movimiento.
3. Haga clic en Aplicar.
www.exacq.com 44 de 154 10 de mayo de 2017
Ficha Grabación
En la ficha Grabación, puede editar los ajustes de grabación de una cámara. Para obtener más
información sobre cómo editar los ajustes de grabación de una cámara en la ficha Grabación, consulte
la Tabla 23: ficha Grabación.
Nota: La ficha Grabación no está disponible en las interfaces RTSP, ni en algunas interfaces
ONVIF y patentadas.
Figura 19: Ficha Grabación en la ventana Ajustes de cámara
Elemento de Descripción
interfaz
Casilla de verificación Graba vídeo desde una cámara en las mismas horas que se especifican en la ficha
Habilitar Programación.
Control deslizante Modifica la calidad de la imagen del vídeo aumentando o disminuyendo el tamaño de la
Calidad imagen. La disminución de la calidad de la imagen ahorra espacio en el disco reduciendo el
tamaño del vídeo al registrarlo.
Lista Formato Para seleccionar un formato de compresión diferente para mejorar la compatibilidad con otros
sistemas, utilice la lista Formato.
Lista Resolución Para seleccionar el tamaño de resolución del vídeo grabado, utilice la lista Resolución.
Lista Ritmo de imagen Para seleccionar cuántas imágenes se graban por segundo, utilice la lista Ritmo de imagen.
Botón Aplicar valores Aplica los ajustes predeterminados de fábrica.
predeterminados
Tabla 23: Ficha Grabación en la ventana Ajustes de cámara
www.exacq.com 45 de 154 10 de mayo de 2017
Ficha Movimiento
En la ficha Movimiento, puede editar los ajustes del movimiento de vídeo de una cámara. Para obtener
más información, consulte la Tabla 24: Ficha Movimiento.
Nota: La ficha Movimiento no está disponible en las interfaces RTSP, ni en algunas interfaces
ONVIF y patentadas.
Figura 20: Ficha Movimiento en la ventana Ajustes de cámara
Elemento de interfaz Descripción
Control deslizante Movimiento Ajusta el número de segundos de vídeo que se pueden guardar antes de que se
previo produzca un evento.
Control deslizante Movimiento Ajusta el número de segundos de vídeo que se pueden guardar después de que se
posterior produzca un evento.
Área Detección de movimiento Para ajustar la cantidad de movimiento que debe producirse en la vista de la cámara
para activar la grabación del movimiento, utilice el control deslizante Sensibilidad. Un
ajuste de baja sensibilidad puede reducir los movimientos falsos, como el ruido o las
sombras del vídeo.
Para reducir el número de eventos de alarma de movimiento, utilice los controles
deslizantes Inicio suave y Final suave.
El inicio suave es el número mínimo de segundos para que se produzca el movimiento
antes de que se active una alarma de movimiento. Esto evita que las ocurrencias de
movimiento muy breves activen una alarma de evento de movimiento.
El final suave es el número mínimo de segundos sin movimiento antes de que se
complete un evento de alarma de movimiento. Combina una serie continua de
ocurrencias de movimiento corto en un único evento de alarma de movimiento.
Área Máscara de movimiento Bloquea las áreas de la pantalla de vídeo para que no se pueda detectar ni grabar el
movimiento. Para obtener información sobre las máscaras de movimiento, consulte
Máscaras de movimiento y vídeo.
Botón Aplicar valores Aplica los ajustes predeterminados de fábrica.
predeterminados
Tabla 24: Ficha Movimiento en la ventana Ajustes de cámara
www.exacq.com 46 de 154 10 de mayo de 2017
Ficha Seguimiento sospechoso
La función de seguimiento sospechoso vincula áreas determinadas de un panel de vídeo en directo con
otras cámaras y puede rastrear a un sospechoso u objeto a medida que se mueven dentro y fuera de
los puntos de vista de la cámara. En la ventana En directo, las cámaras con la función de seguimiento
sospechoso muestran un icono en su panel de vídeo en directo. Las áreas del panel de vídeo con la
función de seguimiento sospechoso están marcadas con una sobreimpresión de color. Después de
aplicar la función de seguimiento sospechoso a una cámara, puede cambiar a la cámara vinculada
haciendo doble clic en la sobreimpresión de color en el panel de vídeo de la cámara. Para configurar un
seguimiento sospechoso, consulte Configuración de un seguimiento sospechoso. Para obtener más
información sobre las funciones de la ficha Seguimiento sospechoso, consulte la Tabla 25: Ficha
Seguimiento sospechoso
Figura 21: Ficha Seguimiento sospechoso en la ventana Ajustes de cámara
Elemento de interfaz Descripción
Lista Valor Para agregar un valor predeterminado de una cámara vinculada, seleccione un valor
predeterminado de PTZ predeterminado de la lista Valor predeterminado de PTZ en el área Configuración de área.
Área Fondo Cambia el color del fondo y la opacidad del área en la que desea agregar un enlace a otra
cámara.
Área Borde Cambia el color del borde y la opacidad del área en la que desea agregar un enlace a otra
cámara.
Botón Generar desde el Importa las cámaras asociadas a un mapa. Para obtener más información, consulte Ventana
mapa Mapas.
Para que aparezcan una o varias cámaras en un mapa importado, debe haber una o varias
cámaras dentro del ángulo del campo visual de la cámara que desee configurar.
Tabla 25: Ficha Seguimiento sospechoso en la ventana Ajustes de cámara
www.exacq.com 47 de 154 10 de mayo de 2017
Configuración de un seguimiento sospechoso
Para configurar el seguimiento sospechoso, complete los siguientes pasos:
1. En la ficha Seguimiento sospechoso, haga clic en Nuevo.
2. Haga clic con el botón principal en el panel de vídeo y arrastre el cursor en diagonal hasta que haya
dibujado un cuadro alrededor del área donde desea agregar un enlace a otra cámara.
3. En el panel Configuración de área, haga clic en el botón Explorar.
4. Seleccione la cámara que desea vincular al área y, a continuación, haga clic en Aplicar.
Nota: También puede añadir un valor predeterminado de PTZ digital o mecánico para la
cámara vinculada. Para obtener más información, consulte la Tabla 25: Ficha Seguimiento
sospechoso.
5. En el panel Configuración de área, haga clic en Aplicar.
Nota: Puede aplicar la función de seguimiento sospechoso a varias áreas de un panel de vídeo.
Ficha PTZ mecánico
Una cámara PTZ mecánica es una cámara que puede ajustar físicamente de forma remota. En la ficha
PTZ mecánico, puede configurar el puerto COM y la dirección de una cámara PTZ y configurar los
valores predeterminados de PTZ en una cámara.
Figura 22: Ficha PTZ mecánico en la ventana Ajustes de cámara
www.exacq.com 48 de 154 10 de mayo de 2017
En la pestaña ficha Ajustes de la ficha PTZ mecánico, puede configurar el puerto COM y la dirección de
una cámara PTZ. Para obtener más información, consulte la Tabla 26: Ficha Ajustes en la ficha PTZ mecánico.
Elemento de interfaz Descripción
Lista Puertos serie Muestra una lista de puertos COM.
Para configurar un puerto COM en una cámara PTZ, seleccione un puerto en la lista Puertos
serie.
Lista Dirección Muestra una lista de direcciones IP de la cámara.
Para configurar la dirección IP de una cámara PTZ, seleccione una dirección IP en la lista de
Dirección.
Lista Protocolo Muestra una lista de protocolos de cámara PTZ. Al seleccionar un puerto COM en la lista
Puertos serie, el protocolo de la cámara se muestra automáticamente.
Área Patrón domo Crea una grabación del movimiento de la cámara. Esta función solo está disponible en
algunas cámaras.
Para crear un patrón domo, haga clic en Grabar y utilice las flechas en el área
Desplazamiento/inclinación para mover la cámara en el patrón que desee y, a
continuación, haga clic en Detener.
Para revisar el patrón domo, haga clic en Ejecutar.
Para crear patrones domo adicionales, utilice la lista Número del área Patrón domo.
Área Ajusta la dirección y la velocidad de dirección de la cámara.
Desplazamiento/inclinación
Área Zoom Ajusta el zoom y la velocidad de zoom de la cámara.
Área Enfoque Ajusta el enfoque de la cámara. Esta función no está disponible para las cámaras IP PTZ.
Área Iris Ajusta la cantidad de luz que entra a través de la lente de la cámara. Esta función no está
disponible para las cámaras IP PTZ.
Área Menú Muestra el menú en pantalla del fabricante de la cámara. Algunos fabricantes de cámaras
requieren que acepte los acuerdos en pantalla.
Tabla 26: Ficha Ajustes en la ficha PTZ mecánico
En la ficha Valor predeterminado de la ficha PTZ mecánico, puede configurar los valores
predeterminados de PTZ en una cámara. Para obtener más información, consulte la Tabla 27: Ficha Valores
predeterminados en la ficha PTZ mecánico.
www.exacq.com 49 de 154 10 de mayo de 2017
Elemento de interfaz Descripción
Panel Valores Para configurar un nuevo valor predeterminado, haga clic en Nuevo e introduzca un
predeterminados nombre para el valor predeterminado en el campo Nombre y, a continuación, haga clic en
Aplicar.
El número total de valores predeterminados se muestra debajo de la lista Valor
predeterminado.
Panel Recorrido Para crear un recorrido predeterminado, seleccione un valor predeterminado en la lista
predeterminado Valores predeterminados y haga clic en Agregar.
Para activar un recorrido predeterminado, active la casilla de verificación Habilitar.
Para eliminar un valor predeterminado de un recorrido, seleccione el valor predeterminado
en la lista Recorrido predeterminado y haga clic en Suprimir.
Para modificar el orden de los valores predeterminados en la lista Recorrido
predeterminado, haga clic y coloque los valores en el orden que desee.
Lista Tiempo de El tiempo de reanudación es el número de segundos que se tarda en reanudar los valores
reanudación predeterminados o los recorridos predeterminados después de que el usuario deje de
controlar manualmente los controles PTZ.
Lista Duración de El número de segundos que tarda la cámara en visualizar cada valor predeterminado antes
permanencia de pasar al siguiente valor predeterminado.
Área Ajusta la dirección de la ubicación predeterminada y la velocidad de la dirección de la
Desplazamiento/inclinación cámara.
Área Zoom Ajusta el zoom y la velocidad de zoom de la cámara.
Área Enfoque Ajusta el enfoque de la cámara. Esta función no está disponible para las cámaras IP PTZ.
Área Iris Ajusta la cantidad de luz que entra a través de la lente de la cámara. Esta función no está
disponible para las cámaras IP PTZ.
Área Menú Muestra el menú en pantalla del fabricante de la cámara. Algunos fabricantes de cámaras
requieren que acepte los acuerdos en pantalla.
Tabla 27: Ficha Valores predeterminados en la ficha PTZ mecánico
www.exacq.com 50 de 154 10 de mayo de 2017
Ficha PTZ digital/ojo de pez
Una cámara PTZ digital no se mueve físicamente, pero puede ampliar y navegar por el vídeo de la
cámara. En la ficha PTZ digital/ojo de pez, puede configurar valores predeterminados para cámaras ojo
de pez y PTZ digitales. Para obtener más información, consulte la Tabla 28: Ficha PTZ digital/ojo de pez en la
ventana Ajustes de cámara
Figura 23: Ficha PTZ digital/ojo de pez en la ventana Ajustes de cámara
Elemento de interfaz Descripción
Panel Ajustes Para activar las funciones de control de las cámaras ojo de pez y PTZ digitales, active la
casilla de verificación Habilitar. Esta función está disponible incluso si la cámara no tiene las
funciones PTZ mecánicas.
Para las cámaras ojo de pez, seleccione un modo de lente en la lista Modo ojo de pez. Si
selecciona Immervision en la lista, se muestran más opciones de modelos y de montaje.
Panel Valores Crea y modifica valores predeterminados para cámaras ojo de pez y PTZ digitales.
predeterminados
Para crear un valor predeterminado, introduzca un nombre en el campo Nombre y haga clic
en Nuevo. De forma predeterminada, el sistema asigna un nombre a un valor
predeterminado de PTZ digital. El sistema también puede asignar el mismo nombre a un
valor predeterminado de PTZ. Para evitar tener valores predeterminados con el mismo
nombre, asegúrese de asignar un nombre único a cada valor predeterminado.
El número total de valores predeterminados se muestra debajo de la lista Valor
predeterminado.
Área Ajusta la dirección de la ubicación predeterminada y la velocidad de la dirección de la
Desplazamiento/inclinación cámara.
Área Zoom Ajusta el zoom y la velocidad de zoom de la cámara.
Tabla 28: Ficha PTZ digital/ojo de pez en la ventana Ajustes de cámara
www.exacq.com 51 de 154 10 de mayo de 2017
Ficha Programación
En la ficha Programación, puede crear un programa de grabación para una cámara o para varias
cámaras en un servidor. Para crear un programa de grabación, consulte Creación de un programa de
grabación. Para obtener más información sobre las opciones disponibles en la ficha Programación,
consulte la Tabla 29: Ficha Programación.
Figura 24: Ficha Programación en la ventana Ajustes de cámara
Elemento de interfaz Descripción
Área Leyenda Muestra cómo aparecen las grabaciones de eventos y los intervalos de tiempo de la cámara
en la cuadrícula de programación.
Área Ajustes Para grabar cualquier movimiento o alarmas que se produzcan, seleccione Movimiento.
Para grabar continuamente, seleccione Funcionamiento libre.
Para grabar las alarmas que se produzcan, seleccione Alarma.
Si no desea grabar nada, seleccione Ninguno.
Área Intervalo de tiempo Establece el número de imágenes que desea grabar durante cada segundo o minuto de la
de la cámara hora seleccionada.
Área Información Muestra los detalles de la programación de grabación de una cámara en un día y una hora
determinados.
Para mostrar los detalles de la programación de grabación de una cámara, coloque el cursor
sobre el cuadrado correspondiente de la cuadrícula de calendario.
Botón Aplicar a Aplica la programación a varias cámaras en el mismo servidor
Tabla 29: Ficha Programación en la ventana Ajustes de cámara
Creación de una programación de grabación
Para crear una programación de grabación, complete los siguientes pasos:
1. En la ficha Programación, haga clic con el botón principal en la cuadrícula de calendario y arrastre el
cursor hasta que haya dibujado un cuadro en los días y horas correspondientes en las que desea
que la cámara grabe.
2. En el área Ajustes, seleccione una opción de grabación.
3. Haga clic en Aplicar.
www.exacq.com 52 de 154 10 de mayo de 2017
Ventana Puertos PoE
La ventana Puertos PoE muestra la información del puerto para los sistemas Una. Los puertos se
muestran en distintos colores e indican el estado de la cámara. Para obtener más información, consulte
la Tabla 30: Ventana Puertos PoE.
Figura 25: Ventana Puertos PoE
Apertura de la ventana Puertos PoE
Para abrir la ventana Puertos PoE, complete los siguientes pasos:
1. Haga clic en el icono de la ventana Página de configuración en la barra de herramientas.
2. En el árbol de navegación, expanda Configurar sistema.
3. Expanda el nodo Agregar cámaras IP y, a continuación, seleccione Puertos PoE.
Elemento de Descripción
interfaz
Columna Puerto Muestra el número de cada puerto Ethernet físico que se puede encontrar en el panel posterior
de una grabadora de exacqVision de Una.
Columna Nombre Muestra el nombre de la cámara que detecta el puerto.
Columna Dirección Muestra la dirección IP de la cámara.
Columna Marca Muestra la marca de la cámara.
Columna Modelo Muestra el modelo de cámara.
Columna Dirección Muestra la dirección MAC de la cámara.
MAC
Columna Potencia Muestra la potencia de la cámara.
Columna Dotación Muestra la potencia máxima que puede utilizar la cámara.
Columna Estado Muestra el estado de la conexión de la cámara. También puede determinar el estado de las
cámaras según el color del puerto.
El color gris indica que el puerto no está conectado.
El color amarillo indica que el sistema está buscando un puerto.
El color verde indica que la cámara está conectada.
El color rojo indica que la cámara está desconectada y no responde.
Tabla 30: Ventana Puertos PoE
www.exacq.com 53 de 154 10 de mayo de 2017
Ventana Integraciones de seguridad
En la ventana Agregar integraciones de seguridad, puede agregar dispositivos de seguridad a un
servidor de exacqVision.
Nota: Solo puede agregar dispositivos de seguridad compatibles con el sistema exacqVision.
Para obtener más información, consulte www.exacq.com.
Figura 26: Ventana Agregar integraciones de seguridad
Adición de un dispositivo de seguridad
Para agregar un dispositivo de seguridad a un servidor, complete los siguientes pasos:
1. En la ventana Agregar integraciones de seguridad, haga clic en Nuevo.
2. En el área Agregar dispositivo de integración de seguridad, seleccione una marca de dispositivo en
la lista Tipo.
3. Introduzca el nombre de host o la dirección IP del dispositivo de seguridad.
4. Introduzca un número de puerto para el dispositivo de seguridad.
5. Introduzca un nombre de usuario y una contraseña para el dispositivo de seguridad.
6. Haga clic en Aplicar. El dispositivo aparece en el nodo Agregar control de acceso del árbol de
navegación. A continuación, puede hacer clic en el dispositivo del árbol de navegación para acceder
a una lista de controles para el dispositivo.
Nota: Debe configurar el dispositivo de seguridad antes de agregarlo a un servidor. Para
obtener información sobre cómo configurar el dispositivo de seguridad, consulte el manual del
usuario del fabricante.
www.exacq.com 54 de 154 10 de mayo de 2017
Ventana Perfiles en serie
En la ventana Perfiles en serie, puede crear y configurar perfiles en serie para integrar un servidor de
exacqVision con dispositivos de datos en serie, como sistemas de punto de venta (POS) o cajeros. Para
obtener más información sobre las funciones de la ventana Perfiles en serie, consulte la Tabla 31: Ventana
Perfiles en serie y Tabla 32: Panel Vista previa serie.
Figura 27: Ventana Perfiles en serie
www.exacq.com 55 de 154 10 de mayo de 2017
Elemento de interfaz Descripción
Lista Selección de perfil Muestra una lista de perfiles en serie existentes.
Campo Marcador SOT El campo Inicio del marcador de transacciones (SOT) indica al sistema exacqVision cuándo
se inicia una transacción. Este campo distingue entre mayúsculas y minúsculas.
Lista Tipos de marcador Muestra una lista de tipos de marcadores.
Campo Marcador EOT El campo Final del marcador de transacciones (EOT) indica al sistema exacqVision cuándo se
finaliza una transacción. Este campo distingue entre mayúsculas y minúsculas.
Botón Fuente Cambia la fuente que se muestra en la ventana Visualización en directo.
Ficha Palabras clave de Establece alarmas que se pueden activar a través de palabras clave. La ficha Palabras clave
eventos de eventos no está disponible en exacqVision Start.
Para establecer una alarma que se pueda activar, haga clic en Nuevo y, a continuación,
introduzca palabras clave en el campo Cadena.
Para aplicar la distinción de mayúsculas y minúsculas a todas las cadenas o palabras clave,
active la casilla de verificación Distinción de mayúsculas y minúsculas.
Ficha Máscaras de línea Censura las áreas de la vista de la cámara para que no sean visibles en los paneles de vídeo
en directo ni en los datos grabados. Esta función es útil para ocultar información como los
detalles de la tarjeta de crédito.
Para censurar un área de la vista de una cámara, haga clic en Nuevo y, a continuación,
introduzca una o varias palabras en el campo Cadena.
Para censurar un área de la vista de una cámara en paneles de vídeo en directo, seleccione En
directo.
Para censurar un área de la vista de una cámara para los datos grabados, seleccione Buscar.
Ficha Sustituciones de Modifica las cadenas de datos en serie en un formato legible.
cadenas
Para modificar los datos en serie, introduzca la información tal como aparece en los datos en
serie y, a continuación, introduzca la información de sustitución que sea más fácil de leer en el
campo Sustituir.
Para modificar las cadenas de datos de la vista en directo, seleccione En directo.
Para modificar las cadenas de datos de los datos grabados, seleccione Buscar.
Ficha Reglas Crea condiciones que se pueden utilizar para realizar una búsqueda de cadenas de datos en
serie más detallada.
Para crear una regla, consulte Creación de una regla para búsquedas de cadenas de datos en
serie.
Para editar una regla, haga clic en Editar en el campo Configurar.
Panel Retención de datos Para seleccionar el número de días que se pueden almacenar los datos en serie antes de
eliminarlos automáticamente, seleccione el número de días en la lista Días para retener datos
y, a continuación, haga clic en Aplicar.
Panel Vista previa serie Muestra un ejemplo de datos en serie de un perfil en serie que se selecciona en la lista
Nombre de puerto.
Tabla 31: Ventana Perfiles en serie
www.exacq.com 56 de 154 10 de mayo de 2017
Elemento de interfaz Descripción
Lista Nombre de puerto Muestra una lista de perfiles en serie existentes.
Campo Estado de puerto Muestra el estado de conexión del puerto serie.
Casilla de verificación Muestra todos los caracteres entre las líneas de datos.
Mostrar datos brutos
Botón Descarga Muestra la siguiente línea de datos. Si el tiempo de espera del puerto serie es cero, los datos
no alcanzan la longitud de línea máxima, o si un EOT no transmitió.
Botón Enviar a Copia ejemplos de cadenas de datos que se pueden guardar como SOT, EOT, palabra clave,
máscara de línea o sustitución de cadena. También puede copiar el ejemplo de cadena de
datos en una nueva regla o en una regla existente.
Para guardar un ejemplo de cadena de datos, haga clic en el botón Pausa y resalte la cadena
y, a continuación, haga clic en Enviar a.
Tabla 32: Panel Vista previa serie en la ventana Perfiles en serie
Creación de un perfil en serie
Para crear un perfil en serie, complete los siguientes pasos:
1. En la ventana Perfiles en serie, haga clic en Nuevo.
2. En el área Configuración de perfil, introduzca un nombre para el perfil en el campo Nombre.
3. En el campo Marcador SOT, introduzca un comando.
4. En la lista Tipo de marcador, seleccione un tipo de marcador.
5. En el campo Marcador EOT, introduzca un comando.
6. En la ficha Palabras clave de eventos, haga clic en Nuevo.
Nota: Después de introducir datos en la ficha Palabras clave de eventos, debe vincular el perfil a
la acción correspondiente en la ventana Asociación de eventos seleccionando Perfil en serie en
la lista Tipo de evento. Para obtener más información, consulte Ventana Asociación de eventos.
7. Haga clic en Aplicar.
Creación de una regla para búsquedas de cadenas de datos en
serie
Para crear una condición de cadena de datos en serie, complete los siguientes pasos:
1. En la ficha Reglas de la ventana Perfiles en serie, seleccione Nuevo.
2. En la lista Posición de campo, seleccione si la información de la condición se produce antes o
después del valor de interés.
3. Introduzca el texto de la condición.
4. En la lista Operador, seleccione <, > o =.
5. En el campo Valor, introduzca el valor de interés.
6. Haga clic en Aceptar.
www.exacq.com 57 de 154 10 de mayo de 2017
Ventana Puertos serie
En la ventana Puertos serie, puede configurar los puertos serie en un sistema exacqVision para
comunicarse con dispositivos serie, como terminales POS y cámaras PTZ. Hay dos tipos de puertos que
puede configurar: puertos UART y puertos IP.
Figura 28: Ventana Puertos serie
Panel UART
Para los puertos serie UART, asegúrese de conectar los cables al puerto serie y configurar el puerto. El
sistema detecta automáticamente los puertos y los muestra. Para obtener más información sobre la
configuración de los puertos serie UART, consulte la Tabla 33: Panel UART.
Elemento de interfaz Descripción
Campo Nombre Introduzca un nombre exclusivo para el puerto.
Lista Usar En la lista Usar, seleccione una finalidad para el puerto.
Lista Puerto El sistema operativo selecciona automáticamente un puerto en la lista Puerto.
Lista Perfil/Protocolo Muestra una lista de perfiles en serie configurados que puede seleccionar.
Para crear un nuevo perfil en serie para un puerto, seleccione Nuevo en la lista. Se abre la
ventana Perfiles en serie. Para obtener más información sobre cómo crear un perfil en serie,
consulte Creación de un perfil en serie.
Lista Baudio La opción seleccionada en la lista Baudio debe coincidir con el dispositivo de conexión. Para
obtener más información, consulte el manual del fabricante del dispositivo.
Lista Bits de datos La opción seleccionada en la lista Bits de datos debe coincidir con el dispositivo de conexión.
Para obtener más información, consulte el manual del fabricante del dispositivo.
Lista Bits de detención La opción seleccionada en la lista Bits de detención debe coincidir con el dispositivo de
conexión. Para obtener más información, consulte el manual del usuario fabricante del
dispositivo.
Lista Paridad Muestra una lista de parámetros de conexión para los puertos serie UART.
La opción seleccionada en la lista Paridad debe coincidir con el dispositivo de conexión. Para
obtener más información, consulte el manual del fabricante del dispositivo.
Lista Control de flujo La opción seleccionada en la lista Control de flujo debe coincidir con el dispositivo de
conexión. Para obtener más información, consulte el manual del fabricante del dispositivo.
Campo Longitud máx. de Especifica el número máximo de caracteres que el puerto puede recibir antes de suponer que
línea se encuentra en el final de una línea (EOL). El número predeterminado de caracteres es 80.
Campo Final de línea Especifica qué caracteres o cadena de caracteres identifica el EOL.
En los sistemas exacqVision, el final de línea predeterminado es Retorno de carro/Salto de
línea (CR LF) para Windows y LF para Linux. \x0D representa CR y \x0A representa LF. Si
este campo se deja en blanco, el sistema utiliza el final de línea predeterminado del sistema
operativo.
Campo Tiempo de espera Especifica el número de segundos de espera del puerto después de recibir los datos antes de
enviarlos al perfil en serie para los procesos.
El valor predeterminado es cero. Para solucionar problemas, introduzca 1 en el campo
Tiempo de espera.
Campo Estado Muestra el estado de la conexión del puerto y la información de solución de problemas.
www.exacq.com 58 de 154 10 de mayo de 2017
Tabla 33: Panel UART en la ventana Puertos serie
Panel IP
Para los puertos IP, debe agregar el puerto manualmente haciendo clic en Nuevo en el panel IP. Para
obtener más información sobre la configuración de los puertos IP, consulte la Tabla 34: Panel IP.
Elemento de interfaz Descripción
Campo Nombre Introduzca un nombre exclusivo para el puerto. Este nombre es visible en la ventana En
directo y por los usuarios del cliente de exacqVision.
Lista Usar En la lista Usar, seleccione una finalidad para el puerto.
Lista Perfil Seleccione un perfil en la lista Perfil.
Puede crear perfiles en la ventana Perfiles en serie. Para obtener más información, consulte
Creación de un perfil en serie.
Lista Tipo Seleccione el tipo de conexión de transporte. El fabricante del dispositivo define el tipo de
transporte.
Campo Dirección Introduzca la dirección IP del dispositivo.
Campo Puerto Introduzca el puerto del protocolo de control de transmisión (TCP) del dispositivo. El
fabricante del dispositivo define el puerto TCP.
Campo Longitud máx. de Especifica el número máximo de caracteres que el puerto puede recibir antes de suponer que
línea se encuentra en el final de una línea (EOL). El número predeterminado de caracteres es 80.
Campo Final de línea Especifica qué caracteres o cadena de caracteres identifica el EOL.
En los sistemas exacqVision, el final de línea predeterminado es Retorno de carro/Salto de
línea (CR LF) para Windows y LF para Linux. \x0D representa CR y \x0A representa LF. Si
este campo se deja en blanco, el sistema utiliza el final de línea predeterminado del sistema
operativo.
Campo Tiempo de espera Especifica el número de segundos de espera del puerto después de recibir los datos antes de
enviarlos al perfil en serie para los procesos. El valor predeterminado es cero.
Para solucionar problemas, introduzca 1 en el campo Tiempo de espera.
Campo Estado Muestra el estado de la conexión del puerto y la información de solución de problemas.
Tabla 34: Panel IP en la ventana Puertos serie
www.exacq.com 59 de 154 10 de mayo de 2017
Ventana Entradas/salidas de audio
En la ventana Entradas/salidas de audio, puede configurar entradas y salidas de audio para la
grabación. Para obtener más información, consulte la Tabla 35: Ventana Entradas/salidas de audio.
Nota: Todos los sistemas exacqVision se envían con las entradas de audio en un estado
desactivado. Esto se debe a las restricciones legales de algunos países en la grabación de
audio.
Figura 29: Ventana Entradas/salidas de audio
Elemento de interfaz Descripción
Área Audio Muestra el número de audio.
Campo Nombre de canal de Introduzca un nombre para el canal de entrada de audio.
audio
Casilla de verificación Active la casilla de verificación Activar grabación para activar la entrada de audio para la
Activar grabación grabación.
Área Comunicaciones Comprueba que la entrada de audio se conecte a un canal y que se puedan enviar audios
en sistemas de audio de 2 vías.
Para comprobar que la entrada de audio se conecta a un canal, haga clic en Escuchar.
Para comprobar que se pueden enviar audios en un sistema de audio de 2 vías, haga clic en
Hablar.
Área Modo de grabación Muestra el ajuste del modo de grabación para la entrada de audio. Para cambiar el modo
de grabación, consulte Ficha Programación.
Tabla 35: Ventana Entradas/salidas de audio
www.exacq.com 60 de 154 10 de mayo de 2017
Ventana Entradas de desencadenador
En la ventana Entradas de desencadenador, puede configurar entradas de alarma en sistemas híbridos
y en algunas cámaras IP para activar la grabación de vídeo o una retransmisión. A continuación, puede
activar las entradas del desencadenador en la ventana Asociación de eventos. Para obtener más
información, consulte Ventana Asociación de eventos. Para obtener más información sobre las
funciones de la ventana Entradas de desencadenador, consulte la Tabla 36: Ventana Entradas de
desencadenador.
Figura 30: Ventana Entradas de desencadenador
Elemento de interfaz Descripción
Área Entrada de Muestra el nombre de la cámara.
desencadenador
Campo Nombre de Introduzca un nombre para la entrada del desencadenador.
desencadenador
Área Estado normal Para Normalmente abierto, seleccione NA.
Para Normalmente cerrado, seleccione NC.
Área Estado Muestra el estado de alarma del desencadenador.
Tabla 36: Ventana Entradas de desencadenador
www.exacq.com 61 de 154 10 de mayo de 2017
Ventana Salidas de alarma
En la ventana Salida de alarma, puede configurar salidas de alarma en sistemas híbridos y en algunas
cámaras IP. Para obtener más información, consulte la Tabla 37: Ventana Salidas de alarma.
Figura 31: Ventana Salidas de alarma
Elemento de interfaz Descripción
Área Salida de alarma Muestra el nombre del sistema o de la cámara.
Campo Nombre de alarma Introduzca un nombre para la salida de alarma.
Área Estado normal Para 5VDC, seleccione Al.
Para 0VDC, seleccione Ba.
Área Estado Muestra el estado de la alarma.
Tabla 37: Ventana Salidas de alarma
www.exacq.com 62 de 154 10 de mayo de 2017
Ventana Salidas de vídeo
En la ventana Salida de vídeo, puede crear recorridos entre cámaras de vídeo analógicas en distintos
modos de visualización. Para obtener más información sobre cómo crear un recorrido, consulte
Creación de un recorrido en la ventana Salida de vídeo.
Figura 32: Ventana Salida de vídeo
Creación de un recorrido en la ventana Salida de vídeo
Para crear un recorrido en la ventana Salida de vídeo, complete los siguientes pasos:
1. En la lista Cámaras del recorrido, seleccione las cámaras que desea incluir en el recorrido.
2. En el área Diseño, seleccione un diseño.
3. Mueva el control deslizante Duración de permanencia para establecer la duración de tiempo antes
de que un monitor cambie a la cámara siguiente. El intervalo de duración de permanencia está entre
1 y 60 segundos.
4. Haga clic en Aplicar.
www.exacq.com 63 de 154 10 de mayo de 2017
Ventana Almacenamiento
En la ventana Almacenamiento, puede acceder a las fichas Unidad, Ampliado, Hardware y Red para
configurar los discos duros del sistema para almacenamiento de vídeo y para supervisar el estado de
las unidades del sistema y de los conjuntos RAID.
Ficha Unidad
La ficha Unidad muestra información sobre las unidades que se instalan en el sistema, incluidos la
capacidad de la unidad, el espacio de almacenamiento disponible y su estado. En la ficha Unidad,
también se puede establecer el período mínimo o máximo de almacenamiento de vídeo. Para obtener
más información, consulte la Tabla 38: Ficha Unidad y Tabla 39: Panel Configuración de unidad.
Figura 33: Ficha Unidad en la ventana Almacenamiento
Elemento de interfaz Descripción
Panel Antigüedad de Muestra la antigüedad del vídeo más antiguo del sistema y establece el tiempo que retiene el
contenido sistema los datos de vídeo antes de eliminarlos. Si elimina los datos del vídeo antes de la
fecha establecida, se activa una acción de activación en la ventana Asociación de eventos.
Para obtener más información, consulte Ventana Asociación de eventos.
Panel de Muestra el número de marcadores guardados, los requisitos de almacenamiento totales de
Almacenamiento de los marcadores y la antigüedad del contenido más antiguo del sistema. Los marcadores no se
marcadores eliminan automáticamente, a menos que el tamaño de todos los marcadores exceda la
capacidad de almacenamiento total.
Panel Configuración de Muestra información sobre las unidades que se instalan en el sistema. Para obtener más
unidad información, consulte la Tabla 39: Panel Configuración de unidad.
Panel Configuración de Establece el período de tiempo mínimo o máximo en el que el sistema almacena el vídeo de
caducidad cada cámara. Para establecer un período de tiempo para el almacenamiento de vídeo,
consulte Establecimiento de un período de tiempo para el almacenamiento de vídeo.
Si habilita la función Todo el sistema en un sistema exacqVision Professional o Enterprise, la
función de configuración de caducidad se desactiva.
Utilice la función de configuración de caducidad solo cuando la ley requiera que elimine un
vídeo después de un período de tiempo determinado, ya que puede afectar al rendimiento
del sistema.
Tabla 38: Ficha Unidad en la ventana Almacenamiento
www.exacq.com 64 de 154 10 de mayo de 2017
Elemento de interfaz Descripción
Área Nombre La unidad del sistema C;\ en Windows, o /mnt/edvr/0 en Linux, es para el software y el
sistema operativo de exacqVision. No puede grabar vídeo en esta unidad ni utilizarla para
almacenamiento de vídeo.
Área Capacidad Muestra la capacidad de espacio del disco duro.
Casilla de verificación Para habilitar una unidad para almacenamiento de vídeo, active la casilla Activado. Puede
Activado localizar las unidades de almacenamiento debajo de la unidad del sistema.
Control deslizante Espacio Ajusta la cantidad máxima de espacio de unidad que puede utilizar para el almacenamiento
de vídeo de datos. Si ajusta el espacio de vídeo al 85 % o más, puede disminuir el rendimiento del
sistema.
Área Espacio utilizado Muestra la capacidad del disco duro actual.
Área Estado Muestra el estado actual del disco duro.
Tabla 39: Panel Configuración de unidad en la ventana Almacenamiento
Establecimiento de un período de tiempo para el
almacenamiento de vídeo
Para establecer un período de tiempo para el almacenamiento de vídeo, complete los siguientes pasos:
1. En la lista Configuración de caducidad, seleccione una cámara y haga clic en Agregar.
2. En la lista Cámaras añadidas, seleccione una cámara.
3. En la lista Tipo, seleccione una de las siguientes opciones:
• Para eliminar un vídeo después de un período de tiempo, seleccione Como máximo.
• Para guardar un vídeo durante un período mínimo de tiempo, seleccione Como mínimo.
Nota:
• Si selecciona Como máximo, no puede seleccionar la cámara para su archivado ni
eliminar vídeos marcados de la cámara.
• Si selecciona Como mínimo, el sistema intenta guardar el vídeo de esa cámara durante
el período de tiempo establecido. Sin embargo, si es necesario, el sistema reduce la
cantidad de tiempo para otras cámaras que también están configuradas para guardar
datos en los servidores. El sistema puede detener la grabación de vídeo de todas las
cámaras para evitar que se infrinja el ajuste de configuración de caducidad.
4. En la lista Días, seleccione un período de tiempo.
Nota: Para aplicar un período de tiempo a todas las cámaras del sistema, utilice las listas Tipo y
Días del área Configuración de caducidad.
5. Haga clic en Aplicar.
www.exacq.com 65 de 154 10 de mayo de 2017
Ficha Ampliado
En la ficha Ampliado, puede configurar unidades de almacenamiento en un sistema de la serie S. Para
obtener más información, consulte Configuración de una unidad de almacenamiento en un sistema de
la serie S.
Figura 34: Ficha Ampliado en la ventana Almacenamiento
Configuración de una unidad de almacenamiento en un sistema
de la serie S
Para configurar una unidad de almacenamiento en un sistema de la serie S, complete los siguientes
pasos:
1. En el panel Portales, haga clic en Agregar.
2. Introduzca la dirección IP del sistema de la serie S en el campo Dirección IP.
3. En el panel Destinos, active la casilla de verificación Activado del sistema.
4. Haga clic en Aplicar.
www.exacq.com 66 de 154 10 de mayo de 2017
Ficha Hardware
La ficha Hardware muestra los atributos de todos los discos duros y controladores RAID del sistema.
Para obtener más información sobre las funciones de la ficha Hardware, consulte la Tabla 40: Ficha
Hardware.
Figura 35: Ficha Hardware en la ventana Almacenamiento
Elemento de interfaz Descripción
Panel Hardware de Muestra una lista de todos los controladores RAID y discos duros instalados en el sistema.
almacenamiento
Si una unidad o un controlador se encuentra en estado de alarma, se muestra en rojo. Los
estados de alarma incluyen un restablecimiento de un conjunto, una temperatura de la
unidad alta, un fallo de verificación de la unidad, una eliminación de la unidad y una nueva
unidad.
Para los nuevos sistemas con conjuntos de almacenamiento RAID, puede ver la información
de la unidad en un formato de árbol o de gráfico.
Área Comprobación Realiza una comprobación automática de las unidades individuales.
automática de un solo
disco Para realizar una prueba corta, haga clic en Iniciar prueba corta.
Para realizar una prueba larga, haga clic en Iniciar prueba larga.
Las unidades de disco de reserva conectadas mediante tarjetas LSI RAID fallan en la prueba.
Área Propiedades Muestra las propiedades de la unidad o del controlador seleccionadas en la lista Hardware de
almacenamiento.
Panel Umbrales Modifica el umbral de temperatura de un disco duro.
Para modificar la temperatura de un disco duro, seleccione un disco duro en la lista
Dispositivo, introduzca una temperatura mínima y una temperatura máxima en los campos
Valor mín. y Valor máx. y, a continuación, haga clic en Aplicar.
Panel Atributos Muestra los valores actuales y el umbral de funcionamiento de los atributos que proporciona
inteligentes el fabricante del disco duro.
Panel Comprobaciones Inicia una prueba corta o larga para discos duros Western Digital.
automáticas de todos los
discos Una prueba corta dura de 2 a 3 minutos y no afecta mucho al rendimiento. Realiza pruebas
eléctricas y mecánicas y comprueba las acciones de escritura y de lectura en y del disco.
Una prueba larga dura una o más horas, dependiendo de la actividad del disco, y no afecta
mucho al rendimiento. Realiza pruebas eléctricas y mecánicas y comprueba las acciones de
escritura y de lectura en y del disco.
Botón Ver registro Muestra un registro de los resultados de la prueba corta o larga.
Tabla 40: Ficha Hardware en la ventana Almacenamiento
www.exacq.com 67 de 154 10 de mayo de 2017
Ficha Red
En la ficha Red, puede asignar unidades en un sistema de la serie S para su archivado o para un
almacenamiento ampliado. Para obtener más información, consulte la Tabla 41: Ficha Red.
Elemento de Descripción
interfaz
Campo Nombre Muestra una lista de las unidades instaladas en un servidor de la serie S.
Campo Tamaño Muestra el tamaño de la unidad.
Lista Tipo Para asignar una unidad para su archivado o para un almacenamiento ampliado, seleccione una
opción en la lista Tipo.
Campo Dirección del Muestra la dirección IP del servidor.
servidor
Campo Muestra la dirección de una unidad iSCSI.
IQN/Dirección
Campo Estado Muestra el estado de la unidad.
Tabla 41: Ficha Red
www.exacq.com 68 de 154 10 de mayo de 2017
Ventana Notificaciones
En la ventana Notificaciones, puede acceder a las fichas Perfiles de mensajes de correo electrónico,
Servidores de correo electrónico y Servidor web. En estas fichas, puede configurar un servidor de
correo electrónico y un perfil de mensaje de texto para enviar un correo electrónico cuando se
produzca un evento. Para configurar eventos para una notificación por correo electrónico, consulte
Ventana Supervisión de eventos.
Nota: La ventana Notificación no está disponible en exacqVision Start
Ficha Perfiles de mensajes de correo electrónico
En la ficha Perfiles de mensajes de correo electrónico, puede crear y configurar notificaciones por
correo electrónico. Para obtener más información, consulte Creación de un perfil de mensajes de
correo electrónico. Para obtener más información sobre las funciones de la ficha Perfiles de mensajes
de correo electrónico, consulte la Tabla 42: Ficha Perfiles de mensajes de correo electrónico en la ventana
Notificaciones.
Figura 36: Ficha Perfiles de mensajes de correo electrónico en la ventana Notificaciones
Elemento de interfaz Descripción
Botón Probar perfil Para probar el correo electrónico de notificación, seleccione un correo electrónico de perfil de
la lista y haga clic en Probar perfil.
Lista Cuándo Determina cuándo se envía el correo electrónico de notificación. El estado predeterminado
es Inicios de alarma.
Para enviar un correo electrónico de notificación al iniciar un evento, seleccione Inicios de
alarma.
Para enviar un correo electrónico de notificación después de un evento, seleccione Finales de
alarma.
Para enviar un correo electrónico de notificación al iniciar un evento y después de finalizar el
evento, seleccione Inicios y finales de alarma.
Lista Enviar límite de Para ajustar el número mínimo de segundos entre el envío de notificaciones por correo
frecuencia electrónico, utilice la lista Enviar límite de frecuencia. El ajuste del número de segundos entre
las notificaciones por correo electrónico puede reducir los correos electrónicos innecesarios.
Por ejemplo, si configura un correo electrónico de notificación para que se envíe cada vez que
se produzca un evento de movimiento, durante una tormenta pueden enviarse miles de
correos electrónicos. El ajuste de Enviar límite de frecuencia reduce esas notificaciones.
Casilla de verificación Adjunta clips de vídeo o imágenes del evento a la notificación por correo electrónico.
Adjuntar vista previa Se envía un clip de vídeo con la notificación por correo electrónico en lugar de una imagen si
la cámara está transmitiendo en un formato H.264 o MPEG-4.
Campo Mensaje En el campo Mensaje, puede insertar nombres de cámaras, fechas, horas, información serie,
direcciones Mac y enlaces a vídeos.
www.exacq.com 69 de 154 10 de mayo de 2017
Tabla 42: Ficha Perfiles de mensajes de correo electrónico en la ventana Notificaciones
Creación de un perfil de mensajes de correo electrónico
Para crear un perfil de mensajes de correo electrónico, complete los siguientes pasos:
1. Haga clic en Nuevo.
2. En el campo Descripción del perfil, introduzca una breve descripción del contenido del correo
electrónico.
Nota: Esta descripción también aparece en el campo Destino de acción de la página
Asociación de eventos.
3. En el campo De, introduzca la dirección de correo electrónico de la persona que envía el correo
electrónico y, a continuación, en el campo Para, introduzca las direcciones de correo electrónico de
los destinatarios.
4. Introduzca un asunto para el correo electrónico y, a continuación, escriba el mensaje de correo
electrónico en el campo Mensaje. Para obtener más información, consulte la Tabla 42: Ficha Perfiles de
mensajes de correo electrónico en la ventana Notificaciones.
5. Haga clic en Aplicar.
Ficha Servidores de correo electrónico
En la ficha Servidores de correo electrónico, puede agregar y configurar el servidor de correo del
protocolo para la transferencia simple de correo electrónico (SMTP) saliente. Para agregar un servidor
al servidor de correo SMTP, consulte Adición de un servidor al servidor de correo electrónico SMTP.
Para obtener más información sobre la ficha Servidores de correo electrónico, consulte Tabla 43: Ficha
Servidores de correo electrónico en la ventana Notificaciones. Para obtener más información sobre las opciones
del servidor de correo, póngase en contacto con el administrador de red.
Figura 37: Ficha Servidores de correo electrónico en la ventana Notificaciones
Elemento de interfaz Descripción
Área Autenticación Para autenticar su servidor de correo electrónico, introduzca un nombre de usuario y una
contraseña en los campos Nombre de usuario y Contraseña y confirme la contraseña
introduciéndola de nuevo en el campo Confirmar.
Lista Servidores de correo Muestra una lista de los servidores de correo electrónico.
electrónico Si configura más de un servidor de correo electrónico, el sistema exacqVision enviará una
notificación al primer servidor de correo electrónico de la lista. Si la notificación no llega al
servidor de correo electrónico, el sistema exacqVision envía otra notificación al siguiente
servidor de la lista, y así sucesivamente hasta que la notificación se envíe correctamente.
www.exacq.com 70 de 154 10 de mayo de 2017
Para cambiar el orden de la lista de servidores de correo electrónico, seleccione un servidor
de la lista y utilice los iconos de flecha.
Tabla 43: Ficha Servidores de correo electrónico en la ventana Notificaciones
Adición de un servidor al servidor de correo electrónico SMTP
Para agregar un servidor, complete los siguientes pasos:
1. Haga clic en Nuevo.
2. Introduzca un nombre para el servidor en el campo Descripción de servidor.
3. En el área Servidor de correo saliente, introduzca la dirección IP y el número de puerto del servidor
de correo saliente. El puerto predeterminado es el 25.
4. Haga clic en Aplicar.
Ficha Servidor web
En la ficha Servidor Web, puede configurar las notificaciones por correo electrónico para incluir un
enlace directo al vídeo asociado con la notificación por correo electrónico. Para incluir un enlace directo
en una notificación por correo electrónico, introduzca la dirección IP de la cámara en el campo
Dirección y, a continuación, haga clic en Aplicar.
Figura 38: Ficha Servidor web en la ventana Notificaciones
www.exacq.com 71 de 154 10 de mayo de 2017
Creación de una notificación de mensaje de texto
Los sistemas exacqVision también pueden enviar notificaciones de mensajes de texto automatizadas.
Para crear una notificación de mensaje de texto, complete los siguientes pasos:
1. Cree una lista con todos los números de teléfono y sus proveedores de servicios a los que desee
notificar.
2. Obtenga la dirección de puerta de enlace del servicio de correo electrónico del proveedor de
servicios. Esta dirección se puede encontrar en el sitio web público del proveedor de servicios.
3. Pruebe la conexión del servidor de correo electrónico existente creando un servidor de correo
electrónico y un perfil de notificación para su dirección de correo electrónico y configurando un
enlace de eventos para enviar una notificación cuando se produzca un evento. Para obtener
información sobre cómo crear un servidor de correo electrónico y un perfil de mensaje, consulte
Ventana Notificaciones. Para obtener información sobre cómo configurar un enlace de eventos,
consulte Ventana Asociación de eventos.
4. Agregue un nuevo perfil en la ventana Notificación. Para obtener más información sobre cómo
agregar un nuevo perfil, consulte Creación de un perfil de mensajes de correo electrónico.
Nota: En el campo Destinatarios, introduzca los números telefónicos del destinatario utilizando
el siguiente formato: phonenumber@vnet.net. Algunos proveedores de servicios no muestran
la línea de asunto del mensaje, pero, aún así, debe introducir al menos un carácter en el campo
de asunto.
5. En la ventana Asociación de eventos, configure uno o varios eventos para el nuevo perfil de mensaje
de texto. Para obtener más información sobre cómo configurar un evento, consulte Ventana
Asociación de eventos.
www.exacq.com 72 de 154 10 de mayo de 2017
Ventana Exportación automática
En la ventana Exportación automática, puede crear un perfil de exportación automática y exportar
datos de las entradas especificadas a los servidores locales utilizando un CD, DVD, disco duro o unidad
extraíble. Para obtener más información, consulte Creación de un perfil de exportación automática y
Exportación de datos a un CD, DVD o unidad. Para obtener más información sobre las funciones de la
ventana Exportación automática, consulte la Tabla 44: Panel Editar perfil en la ventana Exportación automática y la
Tabla 45: Paneles Actividad, Unidad y Estado de medios en la ventana Exportación automática.
Nota: La ventana Exportación automática no está disponible en exacqVision Start.
Figura 39: Ventana Exportación automática
Elemento de interfaz Descripción
Lista Minutos antes Para seleccionar el número de minutos de vídeo que se van a incluir en la exportación de
perfiles antes de que comience la exportación automática, utilice la lista Minutos antes.
Lista Minutos después Para seleccionar el número de minutos de vídeo que se van a incluir en la exportación
después de que comience la exportación automática, utilice la lista Minutos después.
Campo Nombre de Para generar distintos nombres automatizados para las exportaciones, escriba {date
exportación format} y una combinación de la Tabla 46: Variables.
Ejemplo: {date format = “vídeo exportado automáticamente el %x a
las %X”}o {date format = “%H, %M, %S, %x”}
Casilla de verificación Exporta archivos de más de 4 GB y de hasta 137 GB. El sistema solo admite archivos .ps. Si
Exportar solo archivo PS no selecciona la casilla Exportar solo archivo PS, el archivo se exporta en formato .exe.
Tabla 44: Panel Editar perfil en la ventana Exportación automática
www.exacq.com 73 de 154 10 de mayo de 2017
Elemento de interfaz Descripción
Panel Estado de la unidad Muestra si el sistema tiene una unidad de CD/DVD grabable con formatos compatibles.
Panel Estado de medios Muestra si hay un disco en blanco en la unidad, el formato del disco en blanco y el tamaño de
almacenamiento.
Casilla de verificación Configura la unidad de CD/DVD para que se abra automáticamente cuando el sistema
Expulsar los medios al termine de exportar datos al disco. Si la puerta de la unidad del sistema físico está bloqueada,
finalizar la unidad no se puede abrir. Para configurar la unidad de CD/DVD para que se abra
automáticamente, active la casilla de verificación Expulsar los medios al finalizar y haga clic
en Guardar.
Botón Actualizar estado Actualiza la información del panel Estado de la actividad.
Exportar Inicia la exportación de datos a la salida especificada.
automáticamente ahora
Botón
Panel Estado de la Muestra el estado y el progreso de grabación de la exportación.
actividad
Tabla 45: Paneles Actividad, Unidad y Estado de medios en la ventana Exportación automática
En la Tabla 46, puede encontrar una lista de variables que puede utilizar para generar nombres
automatizados para las exportaciones.
Variable Descripción
%a Abreviatura de día laborable
%A Nombre de día laborable
%b Abreviatura de mes
%B Nombre de mes
%c Fecha/hora completas
%d Día del mes
%H Hora (formato 24 h)
%I Hora (formato 12 h)
%j Día del año
%m Meso (01-12)
%M Minuto
%p a.m./p.m.
%S Segundo
%U Semana del año (empieza en do)
%w Día de la semana (do=0, lu=1)
%W Semana del año (empieza en lu)
%x Fecha (xx/xx/xx)
%X Hora (xx:xx:xx)
%y Últimos dos dígitos de un año
%Y Año (20xx)
%Z Abreviatura de zona horaria
%% Símbolo de porcentaje
Tabla 46: Variables
www.exacq.com 74 de 154 10 de mayo de 2017
Creación de un perfil de exportación automática
Para crear un perfil de exportación automática, complete los siguientes pasos:
1. Haga clic en Nuevo.
2. En el área Editar perfil, introduzca un nombre para el perfil en el campo Nombre.
3. Seleccione un número de minutos en la lista Minutos antes.
4. Seleccione un número de minutos en la lista Minutos después.
5. En la lista Exportar ruta, seleccione un destino para los archivos de exportación. Si selecciona
Unidad, introduzca un nombre para la unidad en el campo Nombre de exportación.
Nota: Los directorios compartidos de Windows no se incluyen en la lista.
6. En la lista Orígenes, seleccione las cámaras que se incluirán en el perfil de exportación automática.
7. Haga clic en Aplicar.
Nota: El sistema no puede utilizar el perfil hasta que lo vincule a un evento en la ventana
Asociación de eventos. Para obtener más información, consulte Ventana Asociación de
eventos.
Exportación de datos a un CD, DVD o unidad
Para exportar datos a un CD, DVD o unidad, complete los siguientes pasos:
1. En la ventana Exportación automática, haga clic en Exportar automáticamente ahora.
2. En la lista Elementos a exportar, seleccione un dispositivo.
3. Seleccione una fecha y hora de inicio y de fin para la exportación.
4. Seleccione un destino de exportación e introduzca una ruta.
5. Haga clic en Iniciar exportación.
www.exacq.com 75 de 154 10 de mayo de 2017
Ventana Asociación de eventos
La función de asociación de eventos mejora las búsquedas al incluir una acción vinculada en las
opciones de búsqueda. En la ventana Asociación de eventos, puede conectar distintos eventos, como
la activación de un desencadenador de entrada con acciones como grabar vídeo o activar una alarma.
Para obtener más información, consulte Creación de un enlace de eventos y la Tabla 47: Ventana Asociación
de eventos.
Figura 40: Ventana Asociación de eventos
Elemento de Descripción
interfaz
Lista Acciones de Muestra una lista de eventos.
servidor
Lista Tipo de evento Muestra una lista de posibles eventos. Para obtener más información, consulte la Tabla 48: Tipos
de eventos y orígenes de eventos. Los desencadenadores de entrada y los desencadenadores
flexibles son los únicos tipos de eventos disponibles en exacqVision Start.
Lista Origen del Muestra una lista de orígenes del evento. Para algunas opciones, puede crear, editar o eliminar el
evento origen del evento mediante los botones Nuevo, Editar y Eliminar.
La lista Origen del evento establece la cantidad de tiempo que debe producirse una alarma antes
de que se realice una acción y el sistema registre el evento. El valor predeterminado es
Inmediatamente. Para establecer la hora del origen del evento, active la casilla de verificación
Dura al menos y, a continuación, seleccione el número de segundos, minutos u horas.
Lista Tipo de acción Muestra una lista de posibles acciones. Para obtener más información, consulte la Tabla 49: Tipos
de acciones y destinos de acciones.
Lista Destino de Muestra una lista de posibles destinos. Para obtener más información, consulte la Tabla 49: Tipos
acción de acciones y destinos de acciones.
Lista Determina la cantidad de datos almacenados en búfer antes de que se produzca un evento.
Desencadenador
previo
Lista Determina el tiempo para continuar realizando la acción seleccionada en la lista Tipo de acción
Desencadenador después de que se produzca un evento.
posterior
Área Ajustes de Determina el tiempo que tarda el sistema en almacenar el evento en la base de datos de eventos.
registro El tiempo máximo que el sistema puede almacenar un evento es de 365 días.
Tabla 47: Ventana Asociación de eventos
www.exacq.com 76 de 154 10 de mayo de 2017
Creación de un enlace de eventos
Para crear un enlace de eventos, complete los siguientes pasos:
1. Haga clic en Nuevo.
2. En la lista Tipo de evento, seleccione un evento. Para obtener más información sobre las opciones
disponibles en la lista Tipo de evento, consulte la Tabla 48: Tipos de eventos y orígenes de eventos.
3. En la lista Origen del evento seleccione un origen del evento. Para obtener más información sobre
las opciones disponibles en la lista Origen del evento, consulte la Tabla 48: Tipos de eventos y
orígenes de eventos.
Nota: Si selecciona Desencadenador flexible, Desencadenador de tiempo o Grupo de origen en
la lista Tipo de evento, puede volver a crear o editar la lista Origen del evento con los botones
Nuevo, Editar o Eliminar.
4. En la lista Tipo de acción, seleccione una acción. Para obtener más información sobre las opciones
disponibles en la lista Tipo de acción, consulte la Tabla 49: Tipos de acciones y destinos de
acciones.
5. En la lista Destino de acción, seleccione un destino. Para obtener más información sobre las
opciones disponibles en la lista Destino de acción, consulte la Tabla 49: Tipos de acciones y
destinos de acciones.
Nota: Para obtener información sobre las opciones disponibles en las listas Tipo de evento,
Origen del evento, Tipo de acción y Destino de acción, consulte la Tabla 48: Tipos de eventos y
orígenes de eventos y la Tabla 49: Tipos de acciones y destinos de acciones.
6. Haga clic en Aplicar.
www.exacq.com 77 de 154 10 de mayo de 2017
En la Tabla 48, puede encontrar descripciones de las opciones que se muestran en las listas Tipo de
evento y Origen del evento de las ventanas Asociación de eventos y Supervisión de eventos.
Tipo de evento Descripción del tipo de Origen del evento
evento
Movimiento de Una cámara detecta Toda cámara que se conecte al servidor de exacqVision.
vídeo movimiento.
Pérdida de vídeo Se desconecta la señal de vídeo Toda cámara analógica que se conecte al servidor de
analógica. exacqVision.
Desencadenador Activa los desencadenadores en Todo desencadenador de entrada en la parte posterior del
de entrada el servidor o cámaras IP con una servidor o de la cámara IP que se conecte al servidor. Puede
entrada de alarma. personalizar el dispositivo predeterminado y el número de
entrada en la ventana Entradas de desencadenador.
Puerto serial El sistema detecta una palabra Cualquier puerto serie que se configure en el servidor. Para
clave en un puerto seleccionado obtener más información, consulte
previamente introducido en la
ventana Perfil en serie. Ventana Puertos serie.
Perfil en serie El sistema detecta una palabra Cualquier perfil en serie que se configure. Para seleccionar todas
clave en cualquier puerto serie las palabras clave y reglas asociadas a un perfil en serie,
con ese perfil. seleccione el nombre del perfil.
Estado El sistema detecta un problema Incluye fallos y problemas de temperatura en un dispositivo,
referente al estado del hardware problemas de configuración de almacenamiento, caducidad de
de servidor de exacqVision. la suscripción, alarmas de limitación del uso de vídeo,
supervisión de alarmas de parámetros en la ficha Supervisión de
hardware de la ventana Sistema, y fallos de conexión a unidades
de redes compartidas para su archivado.
Conexión de La red no se puede conectar con Toda cámara IP que se conecte al servidor de exacqVision.
cámara IP la cámara IP.
Desencadenador Se envía una señal del cliente al Para crear un nuevo desencadenador flexible con un nombre
flexible servidor. predeterminado, seleccione Nuevo. También puede configurar
previamente desencadenadores flexibles de la lista.
Para cambiar el nombre del desencadenador flexible, haga doble
clic en su nombre.
Para eliminar el desencadenador flexible, haga clic en Eliminar.
Desencadenador Un evento alcanza su período de Para establecer una hora de inicio y fin y la fecha del
de tiempo tiempo. desencadenador, haga clic en Nuevo.
Análisis El sistema detecta un evento de Lista de los eventos de videoanálisis.
videoanálisis.
Grupo de origen Varios tipos de eventos para una Para seleccionar una combinación de tipos de eventos y
asociación de eventos avanzada. orígenes de eventos, así como para determinar si se activan,
seleccione Nuevo.
Tabla 48: Tipos de eventos y orígenes de eventos
www.exacq.com 78 de 154 10 de mayo de 2017
En la Tabla 49, puede encontrar descripciones de las opciones que se muestran en las listas Tipo de
acción y Destino de acción de la ventana Asociación de eventos.
Tipo de Descripción del tipo de acción Destino de acción
acción
Ninguno No se realiza ninguna acción. El sistema registra el No hay ningún destino de acción disponible.
evento en la base de datos de eventos y puede
buscarlo en la ventana Buscar.
Vídeo grabado Graba vídeo. Toda cámara que se conecte al servidor de
exacqVision.
Audio grabado Graba audio. Toda entrada de audio que se conecte al
servidor de exacqVision.
Desencadenador Se activa un desencadenador de salida con cable Todo desencadenador de salida ubicado en
de salida ubicado en la parte posterior del servidor o cámara IP. la parte posterior del servidor de exacqVision
o cámara IP.
Vídeo de salida 1 El monitor analógico cambia a una vista a pantalla Cualquier cámara analógica que se conecte
completa de la cámara seleccionada. al servidor de exacqVision.
Notificar Se envía una notificación por correo electrónico según Todos los perfiles que se configuren en la
el perfil que se cree en la ventana Notificaciones. ventana Notificación.
Exportación Los datos se guardan en un dispositivo de CD/DVR en Todos los perfiles que se configuren en la
automática un perfil de exportación automática. Para obtener más ventana Exportación automática.
información, consulte Ventana Exportación
automática.
Posición La cámara apunta en una dirección específica. Para Todos los valores predeterminados que se
predeterminada obtener más información, consulte Ficha PTZ asocien con la cámara en la ficha PTZ
PTZ mecánico. mecánico de la ventana Ajustes de cámara.
Tabla 49: Tipos de acciones y destinos de acciones en la ventana Asociación de eventos
www.exacq.com 79 de 154 10 de mayo de 2017
Ventana Supervisión de eventos
En la ventana Supervisión de eventos, puede configurar el cliente de exacqVision para que reaccione
ante eventos que se produzcan en servidores conectados. Antes de configurar el cliente de
exacqVision para que reaccione ante un evento, debe crear un perfil de supervisión de eventos. Un
perfil de supervisión de eventos es un conjunto de acciones, como mostrar vídeo en directo o activar un
sonido, que se activan mediante un evento como entradas de movimiento o de desencadenador.
Después de crear un perfil de supervisión de eventos, debe activarlo y asignarle una cámara mediante
la ventana En directo. Para crear un perfil de supervisión de eventos, consulte Creación de un perfil de
supervisión de eventos. Para obtener más información sobre las funciones de la ventana Supervisión de
eventos, consulte la Tabla 50: Panel Perfil en la ventana Supervisión de eventos y Tabla 51: Panel Acciones del cliente en
la ventana Supervisión de eventos.
Nota: La ventana Supervisión de eventos no está disponible en exacqVision Start.
Figura 41: Ventana Supervisión de eventos
Elemento de interfaz Descripción
Lista Perfiles Muestra una lista de perfiles de supervisión de eventos.
Casilla de verificación Para mostrar automáticamente una ventana en la ventana En directo para revisar un evento
Mostrar lista de cuando se producen uno o varios eventos que está supervisando, active la casilla de
supervisores de eventos verificación Mostrar supervisor de eventos.
Casilla de verificación Para asegurarse de que se muestre el evento más reciente, a menos que se produzca al
Mostrar el evento más mismo tiempo otro evento con una prioridad más alta, active la casilla de verificación Mostrar
reciente el evento más reciente. Para obtener más información, consulte la Tabla 51: Panel Acciones
del cliente en la ventana Supervisión de eventos.
Área Tipo Para mostrar una sola cámara en la ventana En directo cuando se produzca un evento
específico, seleccione Panel de vídeo.
Para mostrar una vista configurada previamente cuando se produzca un evento específico,
seleccione Vista.
Tabla 50: Panel Perfil en la ventana Supervisión de eventos
www.exacq.com 80 de 154 10 de mayo de 2017
Elemento de interfaz Descripción
Lista Acciones del cliente Muestra una lista de eventos a los que reacciona el cliente de exacqVision cuando se
producen.
Lista Tipo de evento Muestra una lista de posibles eventos. Para obtener más información, consulte la Tabla 48:
Tipos de eventos y orígenes de eventos. Los desencadenadores de entrada y los
desencadenadores flexibles son los únicos tipos de eventos disponibles en exacqVision Start.
Lista Origen del evento El contenido de la lista Origen del evento varía dependiendo de la opción seleccionada en la
lista Tipo de evento y de cómo se configure. Para obtener más información, consulte la Tabla
48: Tipos de eventos y orígenes de eventos.
Si los eventos son similares entre sí y no desea crear perfiles independientes para cada
evento, seleccione Todos en la lista Origen del evento y, a continuación, seleccione Cambiar
vídeo en la lista Tipo de acción. la lista Tipo de acción contiene una opción para crear una
acción en el mismo origen del evento.
Lista Tipo de acción Muestra una lista de acciones que pueden suceder al producirse el evento en la lista Tipo de
evento. Al seleccionar una acción en la lista, se muestra una lista de acciones de destino en la
lista Destino de acción.
El contenido de la lista Destino de acción varía en función de la opción de tipo de perfil
seleccionada en el área Tipo del panel Configuración de perfil. Para obtener más información
sobre las opciones en el área Tipo, consulte la Tabla 50: Panel Perfil en la ventana
Supervisión de eventos.
Lista Destino de acción Muestra una lista de posibles destinos. Para obtener más información, consulte la Tabla 52:
Tipos de acciones y destinos de acciones en la ventana Supervisión de eventos.
Lista Prioridad Asigna un nivel de prioridad a la acción. La prioridad más alta es 1, y la más baja es 10. Si se
producen distintos tipos de eventos al mismo tiempo, se muestra el evento con el nivel de
prioridad más alto hasta que se confirme. A continuación, se muestran los eventos con
prioridades más bajas.
Lista Tiempo de espera Determina el tiempo durante el que se muestra un evento en la ventana En directo. Esta
opción solo está disponible si se selecciona Mostrar lista de supervisores de eventos en el
panel Configuración de perfil.
Si selecciona 0, el evento se muestra en la lista hasta que se confirme.
Casilla de verificación Para confirmar la eliminación del evento antes de suprimirlo de la lista, active la casilla de
Confirmar verificación Confirmar. Esta opción solo está disponible si se selecciona Mostrar lista de
supervisores de eventos en el panel Configuración de perfil.
Campo Mensaje Introduzca el mensaje que desea que se muestre cuando se produzca el evento
Esta opción solo está disponible si se selecciona Mostrar lista de supervisores de eventos en
el panel Configuración de perfil.
Tabla 51: Panel Acciones del cliente en la ventana Supervisión de eventos
www.exacq.com 81 de 154 10 de mayo de 2017
Creación de un perfil de supervisión de eventos
Para crear un perfil de supervisión de eventos, complete los siguientes pasos:
1. En el panel Perfiles, haga clic en Nuevo.
2. En el panel Configuración de perfil, introduzca un nombre y una descripción para el perfil.
3. Seleccione uno de los siguientes tipos de perfil:
• Panel de vídeo
• Ver
4. En la lista Tipo de evento, seleccione un evento. Para obtener más información sobre las opciones
disponibles en la lista Tipo de evento, consulte la Tabla 48: Tipos de eventos y orígenes de eventos.
5. En la lista Origen del evento seleccione un origen del evento. Para obtener más información sobre
las opciones disponibles en la lista Origen del evento, consulte la Tabla 48: Tipos de eventos y
orígenes de eventos.
Nota: Puede seleccionar Todos como el origen del evento si no desea crear un perfil
independiente para cada origen. Si selecciona Todos como el origen del evento y Cambiar
vídeo como el tipo de acción, la lista Tipo de acción muestra una opción de origen del evento
para crear una acción en el mismo origen del evento.
6. En la lista Tipo de acción, seleccione una acción. Para obtener más información sobre las opciones
disponibles en la lista Tipo de acción, consulte la Tabla 52: Tipos de acciones y destinos de acciones
en la ventana Supervisión de eventos.
7. En la lista Destino de acción, seleccione un destino. Para obtener más información sobre las
opciones disponibles en la lista Destino de acción, consulte la Tabla 52: Tipos de acciones y
destinos de acciones en la ventana Supervisión de eventos.
8. Haga clic en Aplicar.
En la Tabla 52, puede encontrar descripciones de las opciones disponibles que se muestran en las
listas Tipo de acción y Destino de acción de la ventana Supervisión de eventos.
Tipo de acción Descripción del tipo de acción Opciones del destino de acción
Registrar (panel de Se guarda una notificación del evento en No hay ningún destino de acción disponible.
vídeo o vista) el archivo de registro del sistema.
Reproducir sonido Reproduce sonido. Una lista de sonidos.
(panel de vídeo o vista)
Cambiar vídeo (panel de Muestra vídeo de una cámara. Todas las cámaras que se configuren en todos los
vídeo) sistemas conectados o en el sistema que se
seleccione en la lista.
Valor predeterminado Muestra los valores predeterminados de Todos los valores predeterminados de PTZ que se
digital (panel de vídeo) PTZ que se configuran en una cámara. configuren en todos los sistemas conectados o
en el sistema que se seleccione en la lista.
Cambiar vista (vista) Muestra una sola vista hasta que se Todas las vistas que se configuren en el cliente de
produce un evento específico. exacqVision. Esta vista se muestra
automáticamente cuando se produce el evento.
Cambiar recorrido de Muestra un recorrido hasta que se Todos los recorridos que se configuren en el
vista (vista) produce un evento específico. cliente de exacqVision. Este recorrido se muestra
automáticamente cuando se produce el evento.
Tabla 52: Tipos de acciones y destinos de acciones en la ventana Supervisión de eventos
www.exacq.com 82 de 154 10 de mayo de 2017
Visualización de un perfil de eventos en la ventana En directo
Para visualizar un perfil de eventos en la ventana En directo, complete los siguientes pasos:
1. Haga clic en el icono Ver cámaras en directo.
2. En la ventana En directo, seleccione Vistas.
www.exacq.com 83 de 154 10 de mayo de 2017
Ventana Programación
En la ventana Programación, puede crear una programación de grabación. La ventana Programación
contiene dos fichas: la ficha Días y la ficha Orígenes. En la ficha Días, puede crear una programación
para todos los dispositivos conectados en el sistema. En la ficha Orígenes, puede crear una
programación para un solo dispositivo conectado. De forma predeterminada, un sistema exacqVision
configura una programación para grabar todos los movimientos y eventos.
Figura 42: Ventana Programación
Modos de programación
Al crear una programación, puede elegir entre cuatro modos de ajustes de grabación. Para obtener
más información, consulte la Tabla 53: Modos de ajustes de grabación.
Modo de grabación Color Descripción
Movimiento Azul Graba cualquier movimiento o cuando se produce una alarma.
Ejecución libre Verde Graba continuamente. La grabación de ejecución libre utiliza una gran cantidad de
espacio en disco.
alarma Rojo Graba cuando se produce una alarma.
Ninguno Blanco No graba.
Tabla 53: Modos de ajustes de grabación
www.exacq.com 84 de 154 10 de mayo de 2017
Ficha Días
En la ficha Días, puede crear una programación para todos los dispositivos conectados en el sistema.
Para crear una programación, consulte Creación de una programación para todos los dispositivos. Para
obtener más información sobre las funciones de la ficha Días, consulte la Tabla 54: Ficha Días.
Elemento de interfaz Descripción
Panel Leyenda Muestra cómo aparecen las grabaciones de eventos y los intervalos de tiempo de la cámara
en la cuadrícula de programación.
Panel Ajuste Muestra los distintos modos de ajustes de grabación. Para obtener más información, consulte
la Tabla 53: Modos de ajustes de grabación.
Panel Intervalos de Establece un intervalo de tiempo amplio del sistema para todas las cámaras.
tiempo de la cámara
Panel Información Muestra los detalles de los ajustes de una cámara para el día y la hora que seleccione. Para
mostrar los detalles de los ajustes de la cámara, coloque el cursor sobre un cuadrado de la
cuadrícula que corresponda al día y la hora que desee.
Panel Copiar Aplica la programación de grabación a otros días de la semana. Para aplicar la programación
configuración actual a otro día de semana, active la casilla de verificación del día y haga clic en Establecer.
Tabla 54: Ficha Días en la ventana Programación
Creación de una programación para todos los dispositivos
Para crear una programación para todos los dispositivos, complete los siguientes pasos:
1. En la ficha Días, seleccione la ficha adecuada para el día de la semana.
2. Haga clic con el botón principal en la cuadrícula y arrastre el cursor hasta que haya dibujado un
cuadro en los días y horas correspondientes en las que desea programar la grabación.
3. En el área Ajuste, seleccione un modo de grabación. Para obtener más información sobre los modos
de programación, consulte la Tabla 53: Modos de ajustes de grabación.
4. Haga clic en Aplicar.
Ficha Orígenes
En la ficha Orígenes, puede crear una programación para un solo dispositivo conectado. Para crear una
programación de un solo dispositivo conectado, consulte Creación de una programación para un solo
dispositivo. Para obtener más información sobre las funciones de la ficha Orígenes, consulte la Tabla 55:
Ficha Orígenes.
Elemento de interfaz Descripción
Lista Cámara Muestra una lista de las cámaras disponibles para la programación.
Panel Leyenda Muestra cómo aparecen las grabaciones de eventos y los intervalos de tiempo de la cámara
en la cuadrícula de programación.
Panel Ajustes Muestra los distintos modos de ajustes de programación. Para obtener más información,
consulte la Tabla 53: Modos de ajustes de grabación.
Botón Aplicar a Aplica la programación de la cámara a otro dispositivo.
Tabla 55: Ficha Orígenes en la ventana Programación
Creación de una programación para un solo dispositivo
Para crear una programación para un solo dispositivo, complete los siguientes pasos:
1. En la ficha Orígenes, seleccione un dispositivo en la lista Cámaras.
2. Haga clic con el botón principal en la cuadrícula y arrastre el cursor hasta que haya dibujado un
cuadro en los días y horas correspondientes en las que desea programar la grabación.
3. En el área Ajuste, seleccione un modo de programación.
4. Haga clic en Aplicar.
www.exacq.com 85 de 154 10 de mayo de 2017
Ventana Archivado
Un archivo proporciona almacenamiento, acceso rápido y recuperación de datos de vídeos y audios
grabados. El archivado solo admite vídeo y audio con marcadores y datos de casos. Los datos y eventos
serie no son compatibles, y permanecen en el servidor de exacqVision. Mientras se está ejecutando el
archivado, es posible que las velocidades de grabación de vídeo se aceleren, sobre todo si el sistema se
encuentra en una red de área amplia con un ancho de banda limitado. Para evitar la limitación del uso
de las velocidades de grabación de vídeo, puede programar el archivado cuando las velocidades de
grabación de vídeo sean bajas, como durante la noche o durante las horas de cierre.
En la ventana Archivado, puede crear un archivo de vídeo y otros datos en una unidad de redes
compartidas de bloques de mensajes del servidor (SMB) que pueden utilizar varios servidores de
exacqVision.
Nota: La ventana Archivado no está disponible en exacqVision Start.
Figura 43: Ventana Archivado
www.exacq.com 86 de 154 10 de mayo de 2017
Ficha Destino
En la ficha Destino, puede configurar una o varias unidades de redes compartidas para la recuperación
de datos. Para obtener más información, consulte la Tabla 56: Ficha Destino en la ventana Programación.
Elemento de interfaz Descripción
Área Estado Muestra si el servidor se conecta correctamente a la unidad de redes compartidas.
Control deslizante Ajusta la cantidad de unidad que desea utilizar para el archivado. Para seleccionar un
Porcentaje de uso porcentaje de la unidad que desee utilizar para el archivado, mueva el control deslizante
Porcentaje de uso.
Una barra de progreso muestra distintos colores para indicar la capacidad de espacio actual
de la unidad. El color azul indica la cantidad de espacio que utiliza la unidad actual que está
configurando para el archivado. El color gris indica la cantidad de espacio no utilizado, y el
color rojo indica la cantidad de espacio que utilizan otros sistemas. Si selecciona un
porcentaje de la unidad que incluya el color rojo, otros sistemas no pueden utilizar esa parte
de la unidad para el archivado.
Lista Antigüedad de Para seleccionar el número de días que desea que el sistema archive los datos, utilice la lista
contenido deseada Antigüedad de contenido deseada. Si elimina datos antes del número de días establecido, el
sistema crea un evento que puede activar una acción.
Área Configuración de Establece el límite para el número de días que puede almacenar el vídeo archivado. El
caducidad sistema elimina cualquier vídeo del archivo que sea más antiguo que el valor establecido.
Para establecer un límite para el número de días para almacenar datos, seleccione,
seleccione Como máximo y, a continuación, seleccione un número de días en la lista Días. El
valor predeterminado es 30.
Panel Búsqueda directa Conecta clientes de exacqVision directamente al archivo sin tener que pasar por el servidor
de exacqVision. Para conectar un cliente de exacqVision directamente al archivo, active la
casilla de verificación Activado e introduzca un nombre de usuario y una contraseña. Para
obtener más información, consulte Búsqueda directa.
Panel Estado Muestra información sobre la tarea de almacenamiento actual.
Para ver detalles adicionales sobre la tarea de archivado, seleccione Detalles.
Tabla 56: Ficha Destino en la ventana Programación
Configuración de una unidad para su archivado
Para configurar una unidad para su archivado, complete los siguientes pasos:
1. En la ficha Destino, haga clic en Nuevo.
2. Introduzca la ruta de la carpeta y el subdirectorio de redes compartidas en el campo Dirección.
3. Introduzca un nombre de usuario y una contraseña para la unidad de redes compartidas.
4. Mueva el control deslizante Porcentaje de uso para ajustar la cantidad de la unidad que desee
utilizar para el archivado. Para obtener más información, consulte la Tabla 56: Ficha Destino en la
ventana Programación.
5. En el área Búsqueda directa, introduzca un nombre de usuario y una contraseña que utilice el cliente
de exacqVision para acceder al archivo.
6. Haga clic en Aplicar.
www.exacq.com 87 de 154 10 de mayo de 2017
Búsqueda directa
La función de búsqueda directa conecta clientes de exacqVision directamente a un archivo sin
conectarse al servidor de exacqVision. Esto puede acelerar las descargas de vídeo, reducir el consumo
de ancho de banda de red y permitir que el vídeo grabado esté disponible cuando su servidor de
exacqVision asociado esté desconectado. Para una búsqueda directa, debe utilizar las credenciales de
una cuenta de almacenamiento de archivos.
El área Estado del panel Búsqueda directa muestra información sobre la conexión entre el cliente de
exacqVision y el archivo. Para obtener más información, consulte la Tabla 57: Mensajes de estado de búsqueda
directa.
Mensaje de estado Descripción
Dirección no válida La dirección no se ha proporcionado en un formato válido. Use el siguiente formato cuando
introduzca la dirección: \\direcciónip o nombrehost\compartir\carpeta.
Ruta no encontrada El servidor de destino está accesible, pero no se puede encontrar la carpeta en la unidad de
redes compartidas.
Desconectado El sistema no se puede conectar a la unidad de redes compartidas debido a que se ha
proporcionado una dirección, nombre de usuario o contraseña no válidos.
conectado El sistema está conectado al servidor de destino.
Tabla 57: Mensajes de estado de búsqueda directa en el panel Búsqueda directa
Panel Programación de tareas
En el panel Programación de tareas de la ficha Destino, puede programar tareas de archivado para
servidores. Si hay suficiente tiempo restante en la tarea, el sistema archiva todos los datos
correspondientes registrados mientras la tarea de almacenamiento está en progreso. Para programar
una tarea de archivado en un servidor, consulte Programación de una tarea de archivado en un
servidor. Para obtener más información sobre las funciones del panel Programación de tareas, consulte
la Tabla 58: Panel Programación de tareas en la ficha Destino.
Elemento de interfaz Descripción
Área Hora de finalización Determina la hora de finalización de la tarea de archivado.
Para configurar el sistema para que analice el servidor para que los datos se archiven cada 5
minutos, seleccione Continuo.
Para configurar el sistema para que continúe archivando hasta que se almacenen todos los
datos correspondientes, seleccione Hasta finalizar.
Para configurar el sistema para que detenga el archivado en el momento que especifique en
el área Hora de finalización, seleccione Definido por el usuario. Si el período de tiempo de
archivado seleccionado no es suficiente para archivar todos los datos correspondientes, los
datos restantes se archivan durante el siguiente tiempo de archivado.
Área Frecuencia Si selecciona Hasta finalizar o Definido por el usuario en el área Hora de finalización, utilice el
área Frecuencia para seleccionar el lugar donde desea que comience la tarea de archivado.
Para seleccionar los días de la semana de forma individual, seleccione Personalizar.
Tabla 58: Panel Programación de tareas en la ficha Destino
www.exacq.com 88 de 154 10 de mayo de 2017
Programación de una tarea de archivado en un servidor
1. Seleccione un servidor.
2. En la ficha Programación de tareas, haga clic en Nuevo.
3. En el panel Configuración, introduzca un nombre para la tarea de archivado en el campo Nombre.
4. Seleccione una hora de inicio.
5. Seleccione un tipo de hora de finalización y una hora de finalización. Para obtener más información
sobre los tipos Hora de finalización, consulte la Tabla 58: Panel Programación de tareas en la ficha
Destino.
Nota: Se almacenan primero los datos más antiguos que cumplan los criterios de la ficha
Programación. Si el área Estado muestra un mensaje que indica que el archivado no ha
finalizado, cambie la hora de finalización de la tarea de archivado.
6. En el área Frecuencia, seleccione una opción de frecuencia y, a continuación, seleccione los días de
la semana.
7. Haga clic en Aplicar.
Ficha Programación en la ventana Archivado
La ficha Programación de la ventana Archivado contiene dos fichas: la ficha Días y la ficha Orígenes. En
la ficha Días, puede crear una programación de archivado para todos los dispositivos en un servidor. En
la ficha Orígenes, puede crear una programación para un solo dispositivo en un servidor. Para crear una
programación de almacenamiento para dispositivos en un servidor, consulte Creación de una
programación de archivado para todos los dispositivos en un servidor y Creación de una programación
de archivado para un solo dispositivo en un servidor. Para obtener información sobre las funciones de la
ficha Programación, consulte la Tabla 59: Ficha Días de la ficha Programación en la ventana Archivado.
Figura 44: Ficha Programación en la ventana Archivado
www.exacq.com 89 de 154 10 de mayo de 2017
Elemento de interfaz Descripción
Casilla de verificación Archiva todos los vídeos y audios que se incluyen en los marcadores, aunque no se
Archivar todos los encuentren en la programación de archivado.
marcadores
Área Leyenda Muestra cómo aparecen las grabaciones de eventos en la cuadrícula de programación.
Área Ajuste Muestra los modos de ajustes de grabación. Para obtener más información, consulte la
Tabla 53: Modos de ajustes de grabación.
Casilla de verificación Muestra la programación de grabación detrás de la programación de archivado para que
Mostrar programación de sirva como referencia.
grabación
Área Información Muestra los detalles de los ajustes de las cámaras para una hora seleccionada. Para mostrar
los ajustes de una cámara para una hora seleccionada, coloque el cursor sobre el cuadrado
correspondiente en la cuadrícula de programación.
Área Copiar configuración Aplica la programación de grabación a otros días de la semana. Para aplicar la
actual programación a otro día de semana, active la casilla de verificación del día y haga clic en
Establecer.
Tabla 59: Ficha Días de la ficha Programación en la ventana Archivado
Creación de una programación de archivado para todos los
dispositivos en un servidor
Para crear una programación de archivado para todos los dispositivos en un servidor, complete los
siguientes pasos:
1. En la ficha Días, seleccione la ficha adecuada para el día de la semana.
2. Haga clic con el botón principal en la cuadrícula y arrastre el cursor hasta que haya dibujado un
cuadro en los días y horas correspondientes en las que desea programar el archivado.
3. En el área Ajustes, seleccione un modo de grabación. Para obtener más información sobre los
modos de grabación, consulte la Tabla 29: Ficha Programación.
4. Haga clic en Aplicar.
Creación de una programación de archivado para un solo
dispositivo en un servidor
Para crear una programación de archivado para un solo dispositivo en un servidor, complete los
siguientes pasos:
1. En la ficha Orígenes, seleccione un dispositivo en la lista Dispositivo.
2. Haga clic con el botón principal en la cuadrícula y arrastre el cursor hasta que haya dibujado un
cuadro en los días y horas correspondientes en las que desea programar el archivado.
3. En el área Ajustes, seleccione un modo de grabación. Para obtener más información sobre los
modos de grabación, consulte la Tabla 29: Ficha Programación.
4. Haga clic en Aplicar.
www.exacq.com 90 de 154 10 de mayo de 2017
Ventana Usuarios
En la ventana Usuarios, puede agregar y eliminar usuarios del sistema, configurar el nivel de acceso de
un grupo de usuarios y asignar permisos para ver las cámaras. Para agregar un usuario o un grupo de
usuarios, consulte Adición de un usuario al sistema y Adición de un grupo de usuarios al sistema. Para
obtener información sobre las funciones de la ventana Usuarios, consulte la Tabla 60: Ventana Usuarios y
Tabla 61: Panel Configuración de usuario.
Figura 45: Ventana Usuarios
Elemento de interfaz Descripción
Lista Cuentas de usuario Muestra una lista de usuarios y grupos de usuarios del sistema.
Para agregar un nuevo usuario o un grupo de usuarios, consulte Adición de un usuario al
sistema y Adición de un grupo de usuarios al sistema.
Para cambiar la contraseña o los permisos de un usuario o grupo de usuarios, consulte
Ventana Usuarios.
Para eliminar un usuario o grupo de usuarios, seleccione el usuario o grupo de usuarios en
la lista Cuentas de usuario y haga clic en Eliminar.
Botón Consultar AD/LDAP Prueba la conectividad y consulta el servidor LDAP.
Panel Configuración de En el panel Configuración de usuario, puede crear un nuevo usuario o grupo de usuarios y
usuario configurar su nivel de acceso, permisos y privilegios. Para obtener más información,
consulte
Adición de un usuario al sistema y Adición de un grupo de usuarios al sistema.
Tabla 60: Ventana Usuarios
www.exacq.com 91 de 154 10 de mayo de 2017
Elemento de interfaz Descripción
Lista Grupo de usuarios Muestra una lista de niveles de permiso para los usuarios. Para obtener más información,
consulte la Tabla 62: Lista Grupo de usuarios en la ventana Usuarios. La opción Grupo
personalizado no está disponible en exacqVision Start.
Campo Nombre de grupo Introduzca un nombre para el grupo de usuarios.
de usuarios
Lista Prioridad Muestra una lista de niveles de prioridad de PTZ. La lista Prioridad no está disponible en
exacqVision Start.
Cuando dos usuarios intentan controlar las funciones PTZ de la misma cámara
simultáneamente, se le otorga el control de PTZ al usuario que dispone del nivel de
prioridad más alto. Si un segundo usuario intenta controlar las funciones PTZ en una
cámara que ya está controlada por un usuario con la misma prioridad, los controles
permanecen con el primer usuario.
Los usuarios de administración tienen automáticamente prioridad PTZ sobre cualquier otro
usuario, y los usuarios avanzados tienen prioridad sobre todos los usuarios, excepto sobre
los usuarios de administración.
Área Metadatos Puede utilizar el área Metadatos para crear campos de datos para refinar una búsqueda de
usuario. Para crear un campo de datos, haga clic en el icono Más e introduzca la
información en el campo correspondiente.
Lista Privilegios de usuario Muestra una lista de privilegios que puede asignar a un usuario o grupo de usuarios. El área
personalizados Privilegios de usuario personalizados no está disponible en exacqVision Start.
Lista Permisos de usuario Muestra una lista de dispositivos que puede seleccionar para que los usuarios o grupos de
personalizados usuarios puedan utilizarlos en el cliente de exacqVision.
Para editar la lista Permisos de usuario personalizados, debe desactivar las casillas de
verificación Ver administrador y Administrador de usuarios en la lista Privilegios de usuario
personalizados.
Tabla 61: Panel Configuración de usuario en la ventana Usuarios
www.exacq.com 92 de 154 10 de mayo de 2017
Adición de un usuario al sistema
Para agregar un usuario al sistema, complete los siguientes pasos:
1. En la ventana Usuarios, haga clic en Nuevo.
2. En el panel Configuración de usuario, introduzca un nombre para el usuario en el campo Nombre de
usuario.
3. Introduzca una contraseña y confírmela en los campos Contraseña y Confirmar contraseña.
4. Seleccione un nivel de permiso en la lista Grupo de usuarios. Para obtener información sobre los
niveles de permiso, consulte la Tabla 62: Lista Grupo de usuarios en la ventana Usuarios.
5. Seleccione un nivel de prioridad de PTZ en la lista Prioridad.
6. Opcional. En la lista Privilegios de usuario personalizados, seleccione el privilegio al que desee que el
usuario deba acceder.
7. Opcional. En la lista Permisos de usuario personalizados, seleccione los dispositivos a los que desee
que el usuario deba acceder.
Nota: Para editar la lista Permisos de usuario personalizados, debe desactivar las casillas de
verificación Ver administrador y Administrador de usuarios en la lista Privilegios de usuario
personalizados.
8. Haga clic en Aplicar.
Adición de un grupo de usuarios al sistema
Para agregar un grupo de usuarios al sistema, complete los siguientes pasos:
1. En la ventana Usuarios, haga clic en Nuevo.
2. Seleccione un nivel de permiso en la lista Grupo de usuarios. Para obtener información sobre los
niveles de permiso, consulte la Tabla 62: Lista Grupo de usuarios en la ventana Usuarios.
3. En el panel Configuración de usuario, introduzca un nombre para el grupo de usuarios en el campo
Nombre de grupo de usuarios.
4. Seleccione un nivel de prioridad de PTZ en la lista Prioridad.
5. Opcional. En la lista Privilegios de usuario personalizados, seleccione el privilegio al que desee que el
grupo de usuarios deba acceder.
6. Opcional. En la lista Permisos de usuario personalizados, seleccione los dispositivos a los que desee
que el grupo de usuarios deba acceder.
Nota: Para editar la lista Permisos de usuario personalizados, debe desactivar las casillas de
verificación Ver administrador y Administrador de usuarios en la lista Privilegios de usuario
personalizados.
7. Haga clic en Aplicar.
www.exacq.com 93 de 154 10 de mayo de 2017
Cambio del nivel de prioridad de un usuario
Para modificar el nivel de prioridad de un usuario, complete los siguientes pasos:
1. En la ventana Usuarios, seleccione el usuario en la lista Cuentas de usuario.
2. En el campo Contraseña, introduzca la contraseña del usuario y confírmela introduciéndola de
nuevo en el campo Confirmar contraseña.
3. Seleccione un nuevo nivel de permiso en la lista Grupo de usuarios. Para obtener información sobre
los niveles de permiso, consulte la Tabla 62: Lista Grupo de usuarios en la ventana Usuarios.
4. Opcional. En la lista Privilegios de usuario personalizados, seleccione el privilegio al que desee que el
grupo de usuarios deba acceder.
5. Opcional. En la lista Permisos de usuario personalizados, seleccione los dispositivos a los que desee
que el grupo de usuarios deba acceder.
Nota: Para editar la lista Permisos de usuario personalizados, debe desactivar las casillas de
verificación Ver administrador y Administrador de usuarios en la lista Privilegios de usuario
personalizados.
6. Haga clic en Aplicar.
En la Tabla 62, puede encontrar descripciones de las opciones disponibles en la lista Grupo de usuarios
de la ventana Usuarios.
Nivel de permiso Descripción
Administrador El usuario puede acceder a todas las funciones del sistema.
completo
Usuario avanzado El usuario puede acceder a todas las funciones del sistema, excepto a las funciones de adición y
eliminación de usuarios.
Solo en directo El usuario solo puede ver vídeos en directo de todas las cámaras.
Solo buscar El usuario puede buscar vídeos grabados.
En directo + Buscar El usuario puede ver vídeos en directo y buscar vídeos grabados de todas las cámaras.
Grupo o usuario Conjunto de permisos personalizado que crea para un usuario o grupo.
personalizado
Tabla 62: Lista Grupo de usuarios en la ventana Usuarios
www.exacq.com 94 de 154 10 de mayo de 2017
Ventana Sistemas
La ventana Sistemas muestra todos los servidores que se conectan al sistema exacqVision y muestra
información sobre cada uno de ellos, así como cualquier campo de metadatos que agregue para refinar
una búsqueda. Para obtener más información sobre cómo agregar un campo de metadatos, consulte la
Tabla 61: Panel Configuración de usuario. Para obtener más información sobre la ventana Sistemas, consulte
la Tabla 63: Ventana Sistemas.
Figura 46: ventana Sistemas
www.exacq.com 95 de 154 10 de mayo de 2017
Elemento de interfaz Descripción
Columna Nombre del Muestra el nombre del servidor.
sistema
Para ver la información del número de modelo y del número de serie de un servidor, haga clic
con el botón secundario en el campo Nombre del sistema.
Columna Número de serie Muestra el número de serie del servidor.
Columna Dirección IP Muestra la dirección IP y el nombre de host del servidor.
Columna Estado de Para conectar o desconectar un solo servidor del sistema exacqVision, haga clic con el botón
conexión secundario en el estado de conexión del servidor y, a continuación, seleccione Conectar o
Desconectar.
Si la conexión física entre el equipo cliente y el servidor se interrumpe cuando el servidor está
conectado al cliente de exacqVision, el campo Estado de conexión muestra Tiempo de
espera de la actividad de red y el campo Estado muestra Desconectado.
Columna Licencia Muestra si el sistema tiene una licencia Start, Enterprise o Professional y actualiza la clave de
licencia del sistema. Puede actualizar la clave de licencia del sistema de un archivo o de un
texto.
Para actualizar una clave de licencia, haga clic con el botón secundario en el campo Licencia,
seleccione Actualizar y, a continuación, seleccione Archivo o Texto. Si selecciona Archivo,
puede buscar el archivo .KEY que contiene información de la licencia. Si selecciona Texto,
puede escribir la clave de licencia manualmente.
Columna Dirección MAC Muestra la dirección MAC del servidor.
Columna Versión Muestra la versión de software que el servidor está utilizando actualmente
Para mostrar información adicional sobre la versión de software que el sistema está
utilizando, haga clic con el botón secundario en el campo Versión.
Columna Estado Muestra el estado de la grabación del servidor.
Columna Días Muestra el número de días que el servidor almacena el vídeo grabado.
Botón Importar licencias Para importar varias licencias de un archivo .CSV, haga clic en Importar licencias.
Botón Exportar licencias Para compilar una lista de los números de licencia que se muestran actualmente en la
ventana Sistemas, haga clic en Exportar licencias.
Botón Conectar todo Para conectar varios servidores del sistema exacqVision, haga clic con el botón principal en el
estado de conexión del primer servidor de la lista, presione Mayús. y, a continuación, resalte
los demás servidores. Haga clic con el botón secundario en la lista resaltada y, en el menú,
seleccione Conectar todo.
Botón Desconectar todo Para desconectar varios servidores del sistema exacqVision, haga clic con el botón principal
en el estado de conexión del primer servidor de la lista, presione Mayús. y, a continuación,
resalte los demás servidores. Haga clic con el botón secundario en la lista resaltada y, en el
menú, seleccione Desconectar todo.
Botón Registro de Abre la página Registro de producto de exacqVision en un navegador web.
producto
Casilla de verificación Envía información anónima y no confidencial al fabricante sobre cómo utiliza las cámaras y
Enviar estadísticas de uso las funciones de exacqVision.
Enlace Más información Abre una página de Política de privacidad en un navegador web.
Tabla 63: ventana Sistemas
www.exacq.com 96 de 154 10 de mayo de 2017
Ventana Dispositivo
La ventana Dispositivo muestra información sobre las placas de compresión de los servidores de vídeo
híbrido de exacqVision. La placa de compresión de un servidor de vídeo híbrido de exacqVision
administra las cámaras de analogía conectadas a los sistemas. Si instala una tarjeta de compresión en
un servidor de exacqVision, el panel Información del dispositivo muestra el tipo de dispositivo eDVR y el
número de serie del dispositivo. Para obtener información sobre las funciones de la ventana Dispositivo,
consulte la Tabla 64: ventana Dispositivo.
Figura 47: ventana Dispositivo
Elemento de interfaz Descripción
Panel Información del Muestra el tipo de dispositivo eDVB y el número de serie de la placa de compresión de un
dispositivo servidor de exacqVision.
Panel Control de Para establecer el umbral de temperatura de la placa de compresión y vincularlo a un evento,
temperatura seleccione una temperatura en la lista Umbral y, a continuación, haga clic en Aplicar.
Tabla 64: ventana Dispositivo
www.exacq.com 97 de 154 10 de mayo de 2017
Ventana Cliente
En la ventana Cliente, puede personalizar los ajustes del cliente de exacqVision. Para obtener más
información, consulte la Tabla 65: Ventana Cliente, la Tabla 66: Panel Panel de vídeo en directo en la ventana Cliente y
la Tabla 67: Panel Descodificación en la ventana Cliente.
Figura 48: Ventana Cliente
www.exacq.com 98 de 154 10 de mayo de 2017
Elemento de interfaz Descripción
Panel Vídeo en Directo Modifica la visualización de la ventana y los ajustes de audio en la ventana En directo. Para
obtener más información, consulte la Tabla 66: Panel Panel de vídeo en directo en la ventana
Cliente.
Panel Colores Cambia los colores de los bordes predeterminados en los paneles de vídeo para los
siguientes eventos: Movimiento, Alarma, Libre, Funcionamiento, Foco de PTZ y Supervisor de
evento. Para cambiar un color de eventos, haga clic en el color situado junto al nombre de los
eventos y, a continuación, seleccione un nuevo color y haga clic en Aceptar. El panel Colores
no está disponible en exacqVision Start.
Panel En directo Para mantener la relación de aspecto del panel de vídeo al aumentar o disminuir el tamaño
del cliente de exacqVision, seleccione Mantener relación de aspecto durante el cambio de
tamaño.
Para mostrar un cliente minimizado cuando se produce un evento que requiere la acción del
usuario, seleccione Restaurar cliente en la solicitud de atención al usuario.
Para asegurarse de que la reproducción de audio y vídeo se sincronice, seleccione Activado
en la lista Sincronización de labios/Suavizado de vídeo. Esta opción almacena en búfer hasta
5 segundos de vídeo y audio y puede compensar una secuencia de vídeo intermitente. Sin
embargo, también aumenta el uso de memoria y la latencia de vídeo.
Panel Aceleración VGA Resuelve los problemas de visualización que causa la tarjeta de vídeo intentando mejorar la
velocidad de actualización de vídeo y otros problemas de visualización. La disponibilidad de
las opciones de Aceleración VGA varía en función de la tarjeta de vídeo que instale. El panel
Aceleración VGA no está disponible en exacqVision Start.
Panel Descodificación Mejora la calidad visual del vídeo en el cliente de exacqVision. Para obtener más información,
consulte la Tabla 67: Panel Descodificación en la ventana Cliente.
Panel Multisecuencia Para ocultar secuencias secundarias de cámaras en el árbol de navegación de la ventana En
directo y permitir que el cliente determine la secuencia más adecuada que se debe mostrar,
seleccione Ocultar secuencias de calidad individuales.
Para permitir que el cliente maneje todas las secuencias secundarias como si fueran
secuencias de calidad, incluso si la relación de aspecto de la secuencia secundaria es
diferente a la secuencia principal, seleccione Administrar todas las secuencias como
secuencias de calidad.
Panel Reproducción por Controla los intervalos de vídeo que son el resultado de una grabación por intervalos de
intervalos de tiempo tiempo o movimiento discontinuo. De forma predeterminada, el sistema cambia
automáticamente al siguiente cuadro de vídeo después de un intervalo de un segundo. Para
aumentar o disminuir este intervalo, mueva el control deslizante Salto inmediato al siguiente
cuadro si el intervalo supera un segundo. El panel Reproducción por intervalos de tiempo no
está disponible en exacqVision Start.
Casilla de verificación Oculta el icono Página de configuración para usuarios con restricciones de ajustes de
Mostrar el modo de Windows. Esta función no está disponible en exacqVision Start.
configuración a los
usuarios restringidos del
sistema operativo
Casilla de verificación De forma predeterminada, el sistema aplica una técnica de suavizado de fuentes para
Deshabilitar suavizado de mejorar la fuente del texto. Para deshabilitar esta técnica, active la casilla de verificación
fuentes de Windows Deshabilitar suavizado de fuentes de Windows.
Panel VideoPush Para que el cliente de exacqVision reciba elementos de otro cliente de exacqVision con una
licencia Enterprise, seleccione Habilitar visualización de recepción.
Si introduce un nombre para el cliente de exacqVision en el campo Nombre de visualización,
aparece en la barra de título del cliente de exacqVision al que se conecta de forma remota.
Para obtener más información sobre la función VideoPush, consulte Ventana VideoPush.
Panel Botones de eventos Crea accesos directos para todos los desencadenadores flexibles configurados. Para crear un
acceso directo para un desencadenador flexible, consulte Creación de un acceso directo para
un desencadenador flexible. El panel Botones de eventos no está disponible en exacqVision
Start.
Panel Tiempo de espera Desconecta automáticamente las secuencias de vídeo en directo después de un tiempo
de inactividad establecido de inactividad.
Para establecer un tiempo de inactividad, seleccione Habilitar y, a continuación, en la lista
Desconectar secuencia en directo después, seleccione un número de minutos y haga clic en
Aplicar.
Panel Temas Para cambiar la combinación de colores del cliente de exacqVision, utilice la lista Seleccionar
una lista de temas.
Reloj de 24 horas Esta función solo está disponible en equipos Mac.
Tabla 65: Ventana Cliente
www.exacq.com 99 de 154 10 de mayo de 2017
Elemento de interfaz Descripción
Casilla de verificación Mostrar Disminuye el espacio entre los paneles de vídeo.
borde hundido
Casilla de verificación Silenciar Silencia todo el sonido cuando se utiliza la función Audio de 2 vías.
durante audio de 2 vías
Lista Audio de 2 vías Muestra una lista de micrófonos que se conectan al equipo cliente. Para enviar audio
desde el cliente al servidor, seleccione un micrófono en la lista Audio de 2 vías.
Lista Tamaño de panel Muestra una lista de opciones de tamaño del panel de vídeo para un vídeo en directo.
Para mostrar los paneles de vídeo utilizando las dimensiones del panel de vídeo que se
muestra actualmente, seleccione Contenido. Si la mayoría de los paneles de vídeo en
pantalla capturan 16x9, todos los paneles de vídeo se mostrarán en 16x9.
Para mostrar los paneles de vídeo utilizando las dimensiones de la ventana En directo,
seleccioneVentana.
Para visualizar los paneles de vídeo en 4x3, seleccione 4x3.
Para visualizar los paneles de vídeo en 16x9, seleccione 16x9. Si los paneles de vídeo
aparecen en 16x9, los iconos de diseño de la pantalla panorámica no están
disponibles.
Tabla 66: Panel Panel de vídeo en directo en la ventana Cliente
Elemento de interfaz Descripción
Área Desbloqueo de H.264 Para aplicar el desbloqueo en todas las cámaras que transmiten vídeo, seleccione Por
dispositivo.
Para aplicar el desbloqueo en las cámaras en todo momento, seleccione Activado.
Esta opción puede reducir la velocidad de cuadros máxima de la pantalla.
Para desactivar el desbloqueo, seleccione Deshabilitado.
El panel Desbloqueo de H.264 solo está disponible para administradores, para
usuarios avanzados y para algunas cámaras.
Control deslizante Acelera la descodificación de las secuencias de vídeo. Para configurar la
Descodificación de descodificación del procesamiento gráfico, mueva el control deslizante
procesamiento gráfico Descodificación de procesamiento gráfico y haga clic en Calibrar.
Tabla 67: Panel Descodificación en la ventana Cliente
Creación de un acceso directo para un desencadenador flexible
Para crear un acceso directo para un desencadenador flexible, complete los siguientes pasos:
1. En el panel Botones de eventos, haga clic en Nuevo.
2. Introduzca una descripción del desencadenador flexible en el campo Sugerencia de herramienta.
3. Haga clic en el Icono Cambiar y cargue un icono predeterminado o personalizado.
4. Opcional. Introduzca una tecla de acceso directo del teclado.
5. Seleccione uno de los siguientes estilos de botones:
• Sostenido: establece el comando una vez o crea un efecto de bloqueo cuando corresponda.
• Momentáneo: impone unas instrucciones en el efecto siempre que haga clic en el icono.
6. En la lista, seleccione un desencadenador flexible.
7. Haga clic en Aplicar.
www.exacq.com 100 de 154 10 de mayo de 2017
Ventana Palanca
En la ventana Palanca puede configurar palancas USB estándar con el sistema exacqVision. Para
obtener más información, consulte la Tabla 68: Ventana Palanca y Tabla 69: Área Configuración de palanca en la
ventana Palanca.
Nota: La ventana Palanca no está disponible en exacqVision Start.
Elemento de interfaz Descripción
Lista Palanca actual Muestra una lista de palancas configuradas actualmente y las palancas configuradas
previamente.
Si una palanca está descontrolada mientras se encuentra en una posición de reposo, haga
clic en Calibrar para recuperar el control.
Área Configuración de Modifica el control de posición, el zoom y la velocidad de reproducción de la palanca. Para
palanca obtener más información, consulte la Tabla 69: Área Configuración de palanca en la
ventana Palanca.
Área Fuente de control de Si la palanca tiene una fuente punto de vista (POV), puede cambiar las funciones de las
posición palancas del eje X/Y a POV seleccionando POV.
Botones Muestra una lista de acciones que puede utilizar para programar la palanca. Las acciones
varían dependiendo del modelo de la palanca.
Botón Restablecer los Aplica los ajustes predeterminados de fábrica.
valores predeterminados
Tabla 68: Ventana Palanca
www.exacq.com 101 de 154 10 de mayo de 2017
Elemento de interfaz Descripción
Área Eje X/Y Para aumentar o disminuir la sensibilidad del control de posición, mueva el control deslizante
Sensibilidad.
Para invertir el movimiento direccional de la cámara o la vista, active la casilla de verificación
Invertir eje Y.
Para ajustar la palanca en un punto inicial, muévala a la posición que desee y haga clic en
Calibrar.
Área Eje Z Para aumentar o disminuir la sensibilidad del zoom, mueva el control deslizante Sensibilidad.
Para invertir la dirección del zoom, active la casilla de verificación Invertir eje Z.
Al ajustar el zoom de las cámaras, la casilla del eje Z del área Eje Z se vuelve verde para
indicar la dirección del zoom.
Área Posición X Para aumentar o disminuir la velocidad de reproducción, mueva el control deslizante
Sensibilidad.
Para invertir la dirección de la velocidad de reproducción, active la casilla de verificación
Invertir eje X.
Al ajustar la velocidad de reproducción, la casilla del eje X del área Eje X se vuelve verde para
indicar la dirección del zoom.
Tabla 69: Área Configuración de palanca en la ventana Palanca
www.exacq.com 102 de 154 10 de mayo de 2017
Ventana Indicadores
Los indicadores proporcionan sugerencias para la configuración del sistema al usuario cuando surgen
problemas mientras navegan por el sistema. En la ventana Indicadores, puede ver y editar indicadores.
Para obtener más información, consulte la Tabla 70: Ventana Indicadores y Tabla 71: Panel Configuración de
indicadores.
Figura 49: ventana Indicadores
Elemento de interfaz Descripción
Lista Indicadores Muestra una lista de servidores de exacqVision conectados que admiten la función de
indicadores.
Panel Configuración de Muestra una lista de sugerencias para la configuración del sistema. Para obtener más
indicadores información, consulte la Tabla 71: Panel Configuración de indicadores.
Lista de iconos de Muestra una lista de los mensajes de error y de advertencia actuales del servidor. El número
indicadores situado en la esquina inferior derecha del icono indica el número de errores y advertencias
que detecta el sistema.
Para mostrar la lista de iconos de indicaciones, haga clic en el icono Indicador situado en la
esquina superior derecha de la barra de herramientas.
Tabla 70: ventana Indicadores
Elemento de interfaz Descripción
Casilla de verificación Para activar un mensaje indicador para un servidor, active la casilla de verificación Activado.
Activado
Columna Imagen Muestra una imagen que describe si el mensaje indicador es una advertencia o un error. La
imagen cambia automáticamente al cambiar el tipo de nivel del mensaje en la columna Nivel.
Columna Nivel Para establecer un mensaje indicador en Advertencia o Error, seleccione Advertencia o Error
en la lista Nivel.
Los mensajes de error tienen una prioridad más alta que las advertencias.
Columna Descartar Muestra una lista de opciones que puede utilizar para editar los ajustes de los indicadores.
Para suprimir el indicador durante el resto de la sesión del cliente, seleccione Descartar. Al
reiniciar el cliente, el indicador se muestra de nuevo.
Para suprimir todos los indicadores con el mismo mensaje de nivel, seleccione Descartar
todo lo de este tipo. Al reiniciar el cliente, el indicador se muestra de nuevo.
Para desactivar de forma permanente el indicador en el servidor, seleccione Desactivar para
este sistema.
Para desactivar de forma permanente el indicador en todos los sistemas, seleccione
Desactivar para sistemas conectados.
Tabla 71: Panel Configuración de indicadores
www.exacq.com 103 de 154 10 de mayo de 2017
Ventana Grupos
En la ventana Grupos puede crear grupos de cámaras y dispositivos desde varios servidores y buscar
vídeos y datos en grupos. Después de crear un grupo, en la ventana En directo puede mostrar un vídeo
en directo o grabado de todos los elementos del grupo en el mismo diseño del panel de vídeo. Para
crear un grupo, consulte Creación de un nuevo grupo. Para obtener información sobre las funciones de
la ventana Grupos, consulte la Tabla 72.
Nota: La ventana Grupos no está disponible en exacqVision Start.
Figura 50: Ventana Grupos
Elemento de interfaz Descripción
Lista Grupos Muestra una lista de grupos creados.
Para agregar un grupo a la lista Grupos, consulte Creación de un nuevo grupo.
Para eliminar un grupo de la lista Grupos, seleccione el grupo y haga clic en Eliminar.
Lista Elementos de grupo Muestra una lista de elementos del grupo seleccionado o del que está creando.
Para suprimir un elemento de la lista Elementos de grupo, seleccione el elemento y haga clic
en Eliminar.
Para cambiar el orden de los elementos de la lista, seleccione el elemento y haga clic en los
iconos de flecha.
Lista Elementos Muestra una lista de dispositivos disponibles que se pueden agregar a un grupo. Para agregar
disponibles un dispositivo a un grupo, seleccione el dispositivo en la lista Elementos disponibles y haga
clic en Agregar.
Tabla 72:Listas en la ventana Grupo
www.exacq.com 104 de 154 10 de mayo de 2017
Creación de un nuevo grupo
Para crear un nuevo grupo, complete los siguientes pasos:
1. En la ventana Grupos, haga clic en Nuevo.
2. En el panel Configuración de grupo, introduzca un nombre y una descripción para el grupo.
3. En la lista Icono, seleccione un icono para representar el grupo. Este icono aparece en el árbol de
navegación.
Nota: También puede seleccionar un icono personalizado haciendo clic en Agregar icono.
4. Seleccione una cámara, servidor o dispositivo en la lista Elementos disponibles y haga clic en
Agregar. Repita este paso para agregar más elementos al grupo.
Nota: Si selecciona un servidor, todas las cámaras y dispositivos del servidor se agregan al
grupo.
5. Haga clic en Aplicar.
Ventana Mapas
En la ventana Mapas, puede cargar una imagen de mapa de una ubicación o edificio y asociar cámaras,
desencadenadores flexibles y otros dispositivos a ella para crear un mapa personalizado. Para crear un
mapa personalizado, consulte Creación de un mapa personalizado. Para obtener información sobre las
funciones de la ventana Mapas, consulte la Tabla 73: Ventana Mapas.
Nota: La ventana Mapas no está disponible en exacqVision Start.
Figura 51: Ventana Mapas
www.exacq.com 105 de 154 10 de mayo de 2017
Elemento de interfaz Descripción
Lista de mapas Muestra una lista de mapas personalizados y sus servidores.
Para crear un mapa secundario para un mapa existente, seleccione el mapa en la lista Mapa
antes de hacer clic en Nuevo. Después de crear el mapa, el icono del mapa secundario
aparece en la parte superior del mapa.
Imagen del mapa Para eliminar un elemento de un mapa, haga clic con el botón secundario en el icono del
elemento en el mapa y seleccione Quitar elemento seleccionado.
Para invertir la dirección de un elemento en un mapa, haga clic con el botón secundario en el
icono y seleccione el icono Espejo.
Para girar un dispositivo en el mapa, haga clic en el icono de dispositivos y seleccione
Rotación de icono.
Para cambiar la apariencia de un icono en el mapa, seleccione el icono y haga clic en Globo
del icono.
Lista de elementos Muestra una lista de elementos y sus servidores que contiene actualmente el mapa.
Tabla 73: Ventana Mapas
Creación de un mapa personalizado
Para crear un mapa personalizado, complete los siguientes pasos:
1. En la ventana Mapas, haga clic en Nuevo.
2. En el panel Configuración de mapa, introduzca un nombre y una descripción para el mapa.
3. Haga clic en Imagen de mapa para cargar un archivo gráfico del mapa que desea utilizar.
Nota: Para mejorar el tiempo de respuesta, utilice archivos PNG o JPEG.
4. En la lista Icono, seleccione un icono para representar el mapa.
Nota: También puede seleccionar un icono personalizado haciendo clic en Agregar icono.
5. Asocie elementos al mapa seleccionándolos en la lista Elementos disponibles y arrastrándolos al
mapa.
6. Haga clic en Aplicar.
www.exacq.com 106 de 154 10 de mayo de 2017
Ventana Vistas
En la ventana Vistas, puede crear vistas personalizadas de una combinación de cámaras en las listas
Cámaras, Grupos y Mapas. Hay 3 categorías de vistas: Para crear una vista, consulte Creación de una
vista. Para obtener información sobre las categorías de vistas, consulte la Tabla 74: Categorías de vistas. Para
obtener información sobre las funciones de la ventana Vistas, consulte la Tabla 75: Ventana Vistas.
Figura 52: Ventana Vistas
Elemento de interfaz Descripción
Vistas de sistema Disponible para todos los usuarios que se conecten al servidor.
Vistas de grupo de usuarios Disponible para usuarios con acceso de nivel de permiso. Las vistas de grupos de usuarios
no están disponibles en exacqVision Start.
Vistas de usuario Disponible solo para el usuario que creó la vista. La opción Vistas de usuario no está
disponible en exacqVision Start.
Tabla 74: Categorías de vistas
Elemento de interfaz Descripción
Lista Categoría de vista Muestra las categorías de vistas y una lista de las vistas y carpetas de vistas que se creen.
Botón Nueva carpeta Agrega una nueva carpeta a la lista Categoría de vista.
Lista Elementos disponibles Muestra una lista de elementos de las listas Cámaras, Grupos y Mapas.
Lista de elementos Muestra una lista de elementos y sus servidores que contiene actualmente la vista.
Tabla 75: Ventana Vistas
www.exacq.com 107 de 154 10 de mayo de 2017
Creación de una vista
Para crear una vista, complete los siguientes pasos:
1. Seleccione una categoría de vista en la lista Categoría de vista y haga clic en Nueva vista.
2. Introduzca un nombre y una descripción para la vista en el área Configuración de vista.
3. En la parte superior del panel Configuración de vista, seleccione un diseño del panel de vídeo.
4. Para agregar un dispositivo, selecciónelo en la lista Elementos disponibles y arrástrelo a un panel de
vídeo. Puede agregar dispositivos de las listas Cámaras, Grupos o Mapas.
5. Opcional. Para agregar un perfil de supervisor de eventos, haga clic con el botón secundario en el
panel de vídeo y seleccione Supervisor de eventos.
6. Haga clic en Aplicar.
www.exacq.com 108 de 154 10 de mayo de 2017
Ventana Recorridos
En la ventana Recorridos, puede crear recorridos y configurar recorridos existentes. Para crear un nuevo
recorrido, consulte Creación de un nuevo recorrido. Para obtener información sobre las funciones de la
ventana Recorridos, consulte la Tabla 76: Ventana Recorridos.
Figura 53: Ventana Recorridos
Elemento de interfaz Descripción
Lista Recorridos Muestra una lista de recorridos y carpetas de recorridos existentes.
Botón Nueva carpeta Agrega una nueva carpeta a la lista Recorridos.
Lista Duración de El número de segundos que el sistema muestra cada vista.
permanencia
Lista Vistas en recorrido Muestra una lista de vistas en el nuevo recorrido que está creando o una lista de vistas de un
recorrido existente.
Para agregar una vista a la lista Vista en recorrido, seleccione una vista en la lista Vistas
disponibles y haga clic en Agregar.
Para eliminar una vista de la lista Vistas en recorrido, seleccione la vista en la lista y haga clic
en Suprimir.
Lista Vistas disponibles Muestra una lista de vistas y carpetas de vistas que se pueden utilizar para agregarlas a un
recorrido.
Lista de elementos Muestra una lista de elementos y sus servidores que contiene actualmente el recorrido.
Tabla 76: Ventana Recorridos
www.exacq.com 109 de 154 10 de mayo de 2017
Creación de un nuevo recorrido
Para crear un nuevo recorrido, complete los siguientes pasos:
1. En la ventana Recorridos, haga clic en Nuevo recorrido.
2. Introduzca un nombre y una descripción para el recorrido en el panel Configuración de recorrido.
3. Seleccione una vista en la lista Vistas disponibles y haga clic en Agregar. Repita este paso para
agregar más vistas al recorrido.
4. Seleccione la vista en la lista Vistas en recorrido y, a continuación, seleccione una duración de
permanencia.
5. Haga clic en Aplicar.
www.exacq.com 110 de 154 10 de mayo de 2017
Ventana Diseños
En la ventana Diseños, puede crear diseños de paneles de vídeo personalizados para agregarlos a la
ventana En directo. Para crear un diseño de panel de vídeo personalizado, consulte Creación de un
diseño de panel de vídeo personalizado. Para obtener información sobre las funciones de la ventana
Diseño, consulte la Tabla 77: Ventana Diseño.
Figura 54: Ventana Diseño
Elemento de interfaz Descripción
Lista Diseño Muestra una lista de diseños de paneles de vídeo personalizados.
Lista Tamaño de panel Muestra una lista de tamaños de paneles de vídeo para todo el diseño.
Lista Borde hundido Muestra una lista de ajustes de bordes hundidos.
Para utilizar los ajustes predeterminados del cliente, seleccione Usar ajustes de cliente en la
lista Bordes hundidos.
Área Icono Muestra la apariencia del diseño personalizado como un icono en la ventana En directo.
Área Recuento de paneles Muestra el número de paneles de vídeo que se encuentran en el diseño. Hay un límite de 48
paneles en un diseño.
Iconos Configuración Para obtener una descripción de la función de cada icono Configuración, coloque el cursor
sobre el icono. Los iconos no se activan hasta que se seleccionan uno o varios paneles de
vídeo.
Lista Opciones de Para seleccionar una opción de visualización para un panel de vídeo, seleccione el panel de
visualización vídeo y, a continuación, seleccione una opción de visualización en la lista Opciones de
visualización.
Para aplicar una opción de visualización a todos los paneles de vídeo, seleccione una opción
de visualización en la lista Opciones de visualización y haga clic en Aplicar a todos.
Casilla de verificación Compara los tamaños del panel de vídeo.
Mostrar cuadrículas
Tabla 77: Ventana Diseño
www.exacq.com 111 de 154 10 de mayo de 2017
Creación de un diseño de panel de vídeo personalizado
Para crear un diseño de panel de vídeo personalizado, complete los siguientes pasos:
1. En la ventana Diseños, haga clic en Nuevo diseño.
2. En el área Configuración de diseño, introduzca un nombre y una descripción para el diseño.
3. En la lista Tamaño de panel, seleccione un tamaño para todo el diseño.
4. En la parte superior del panel Configuración de diseño, seleccione una opción de diseño que se
asemeje al diseño personalizado que desea crear.
5. Seleccione uno o varios paneles de vídeo.
Nota: Para seleccionar varios paneles de vídeo, presione Ctrl y seleccione los paneles de vídeo.
6. Utilizando los Iconos Configuración, complete una o varias de las siguientes acciones:
• Para combinar dos paneles, seleccione la esquina de un panel de vídeo y arrástrelo a otro panel
de vídeo.
• Para eliminar un panel de vídeo, haga clic con el botón secundario en el panel de vídeo y, a
continuación, haga clic en Eliminar.
• Para dividir un panel de vídeo, haga clic con el botón secundario en el panel de vídeo y
seleccione Dividir.
7. Haga clic en Aplicar.
www.exacq.com 112 de 154 10 de mayo de 2017
Ventana Información del sistema
En la ventana Información del sistema, puede ver información sobre los usuarios conectados al sistema,
información sobre la versión del programa añadido y el registro del sistema. Para obtener información
sobre las funciones de la ventana Información del sistema, consulte la Tabla 78: Ventana Información del
sistema.
Figura 55: Ventana Información del sistema
Elemento de interfaz Descripción
Panel Uso del sistema Muestra los usuarios conectados al sistema, el nivel de acceso de los usuarios, la dirección
IP y el número de secuencias que visualizan.
Panel Información de la Muestra la versión de software de cada archivo del sistema.
versión
Ficha Registro del sistema Para buscar el registro del sistema, consulte Búsqueda del registro del sistema.
Puede ordenar la lista Visualización de registros haciendo clic en cualquiera de los
encabezados de columna de la lista.
Para abrir el registro del sistema con un editor de texto, haga clic en Exportar.
Para aplicar un límite de tiempo al número de días que desea que el sistema guarde una
entrada en el registro del sistema, seleccione el número de días en la lista Máximo de días
de almacenamiento y, a continuación, haga clic en Aplicar.
Ficha Historial de inicio de Muestra el historial de registro de los usuarios del sistema. La ficha Historial de inicio de
sesión sesión no está disponible en exacqVision Start.
Para mostrar el historial de registro, seleccione una fecha y una hora de inicio, y una fecha y
hora de finalización y, a continuación, haga clic en Buscar.
Para guardar el historial de registro como un archivo de registro independiente, haga clic en
Exportar.
Para ver la ficha Historial de inicio de sesión, debe conectarse a un sistema compatible.
Ficha Seguimiento de Muestra una lista de acciones que se realizaron en el sistema.
auditoría Para mostrar la lista de seguimiento de auditoría, seleccione una fecha y una hora de inicio,
y una fecha y una hora de finalización y, a continuación, haga clic en Buscar. La ficha
Seguimiento de auditoría no está disponible en exacqVision Start.
Para aplicar un límite de tiempo al número de días que desea que el sistema guarde una
acción, seleccione el número de días en la lista Máximo de días de almacenamiento y, a
continuación, haga clic en Aplicar.
Para ver una acción en XML, haga doble clic en la entrada en la lista Visualización de
registros.
Para ver la ficha Seguimiento de auditoría, debe conectarse a un sistema compatible.
Tabla 78: Ventana Información del sistema
www.exacq.com 113 de 154 10 de mayo de 2017
Búsqueda del registro del sistema
Para visualizar el registro del sistema, complete los siguientes pasos:
1. En la ficha Registro del sistema del área Buscar, seleccione una fecha y una hora de inicio y, a
continuación, una fecha y una hora de finalización.
2. En la lista Nivel de registro del sistema, seleccione el tipo de mensaje que desea buscar en el
registro del sistema.
3. Haga clic en Buscar.
www.exacq.com 114 de 154 10 de mayo de 2017
Chapter 4. Ventana En directo
www.exacq.com 115 de 154 10 de mayo de 2017
Descripción general de la ventana En directo
En la ventana En directo, puede ver y administrar sus cámaras, grupos y mapas, enviar y recibir
información y audio de y a otros sistemas cliente y reproducir vídeo con exacqReplay. Para abrir la
ventana En directo, haga clic en el icono de la ventana En directo en la barra de herramientas.
Nota: Las cámaras configuradas para la multisecuencia se muestran en el árbol de navegación
con una estrella amarilla. Para obtener más información sobre la multisecuencia, consulte
Multisecuencia.
Paneles de vídeo
Un panel de vídeo muestra vídeos en directo o grabados e imágenes capturadas desde una cámara u
otros dispositivos. En la ventana En directo, puede utilizar los iconos Diseño de la barra de herramientas
para cambiar el diseño de los paneles de vídeo. Al seleccionar un diseño de la barra de herramientas, el
sistema rellena automáticamente los paneles de vídeo con las cámaras del árbol de navegación. Este
diseño también se convierte en el diseño predeterminado para los paneles de vídeo. Los iconos Diseño
disponibles varían dependiendo del número de cámaras que conecte y del ancho de la ventana del
cliente de exacqVision. Para crear un diseño personalizado, consulte Creación de un diseño de panel de
vídeo personalizado. Para obtener información sobre las funciones de los paneles de vídeo, consulte la
Tabla 79: Funciones de los paneles de vídeo.
Función Descripción
Relleno de paneles de Para rellenar un solo panel de vídeo, arrastre y coloque una cámara del árbol de navegación en un
vídeo panel de vídeo. El panel puede estar vacío o mostrar vídeo.
Para rellenar todos los paneles de vídeo con cámaras, haga doble clic en una cámara en el árbol
de navegación. La cámara aparece en el panel superior izquierdo, y el resto de los paneles se
rellenan con las siguientes cámaras de la lista. También puede arrastrar y colocar un servidor en
un panel de vídeo para rellenar los paneles de vídeo con las cámaras de ese servidor.
Apertura de los Para acceder a los ajustes de la cámara, haga clic con el botón secundario en el panel de vídeo y
ajustes de una seleccione Propiedades.
cámara
Eliminación de una Para eliminar una cámara de un panel de vídeo, haga clic con el botón secundario en el panel y
cámara seleccione Desconectar vídeo.
Almacenamiento de Para guardar una imagen en un panel de vídeo, haga clic con el botón secundario en el panel y
una imagen seleccione Guardar imagen como o Guardar imagen.
Tabla 79: Funciones de los paneles de vídeo
Realización de una búsqueda rápida en la ventana En directo
Para realizar una búsqueda rápida en la ventana En directo, complete los siguientes pasos:
1. En el árbol de navegación, arrastre la cámara o cámaras que desee buscar en los paneles de vídeo.
2. Haga clic con el botón secundario en un panel de vídeo y seleccione Buscar.
3. Elija una de las siguientes opciones:
• Vídeo: busca la cámara en el panel de vídeo seleccionado.
• Diseño: busca todas las cámaras en el diseño del panel de vídeo.
Se abre la ventana Buscar y reproduce las últimas dos horas de vídeo de la cámara o cámaras
seleccionadas. Para obtener más información sobre la búsqueda de vídeo, consulte Descripción
general de la ventana Buscar.
www.exacq.com 116 de 154 10 de mayo de 2017
Visualización de un grupo
En la ventana En directo, puede ver grupos de cámaras y dispositivos de varios servidores. Para obtener
información sobre cómo crear un grupo, consulte Creación de un nuevo grupo.
Nota: La función Grupos no está disponible en exacqVision Start.
Para visualizar un grupo, complete los siguientes pasos:
1. En la ventana En directo, haga clic en Grupos.
2. En el árbol de navegación, haga doble clic en la primera cámara de un grupo.
Nota: Si el diseño del panel de vídeo contiene más paneles que cámaras en un grupo, las
primeras cámaras del siguiente grupo de la lista aparecen en los paneles restantes.
Visualización de un mapa
En la ventana En directo, puede ver un mapa de una ubicación o plano de planta y todas las cámaras
asociadas con el mapa. También puede ver y activar los desencadenadores flexibles y alarmas
vinculados al mapa. Cualquier servidor que tenga una cámara o dispositivo vinculado al mapa puede
acceder al mismo. Los iconos de la cámara de un mapa pueden tener diferentes colores. Los colores
representan el estado de grabación del dispositivo. Para obtener más información sobre lo que
representan los colores, consulte la Tabla 53: Modos de ajustes de grabación. Para obtener más
información sobre cómo crear un mapa y asociar una cámara, una alarma o un desencadenador
flexible con un mapa, consulte Ventana Mapas. Para obtener información sobre las funciones de
visualización de mapas, consulte la Tabla 80: Funciones de visualización de mapas.
Nota: La función Mapas no está disponible en exacqVision Start.
Para visualizar un mapa, complete los siguientes pasos:
1. En la ventana En directo, haga clic en Mapas.
2. En el árbol de navegación, arrastre el mapa a los paneles de vídeo.
Funciones Descripción
Apertura de un mapa y de Para abrir un mapa y las cámaras asociadas con el mismo, seleccione un icono Diseño
cámaras y, a continuación, en el árbol de navegación, haga doble clic en el nombre del mapa.
Apertura de cámaras asociadas Para abrir una cámara asociada a un mapa, en el árbol de navegación, haga clic en la
cámara y arrástrela a un panel de vídeo.
Activación de un Para activar un desencadenador o una alarma, haga doble clic en el icono del
desencadenador o alarma desencadenador o de la alarma en el mapa.
Apertura de un mapa secundario Para abrir un mapa secundario, haga doble clic en el icono del mapa secundario
situado en la esquina superior derecha del panel de vídeo.
Apertura de una lista de Para abrir una lista de servidores con acceso al mapa, en el panel de vídeo, haga clic
servidores con acceso al mapa con el botón secundario en el mapa y seleccione Propiedades.
Tabla 80: Funciones de visualización de mapas
www.exacq.com 117 de 154 10 de mayo de 2017
Acceso a una vista
En la ventana En directo, puede acceder a las vistas y recorridos creados en la ventana Vistas y crear
vistas. Para crear una vista en la ventana En directo, consulte Creación de una vista en la ventana En
directo. Para crear una vista o recorrido en la ventana Vista, consulte Creación de una vista y Creación
de un nuevo recorrido.
Para acceder a una vista o recorrido, complete los siguientes pasos:
1. En la ventana En directo, haga clic en Vistas.
2. En el árbol de navegación, haga doble clic en el nombre de la vista o del recorrido.
Nota: Para mostrar los nombres de las cámaras y los servidores que se encuentran en la vista o
en el recorrido, coloque el cursor sobre el nombre de la vista en el árbol de navegación.
Creación de una vista en la ventana En directo
Para crear una vista en la ventana Salida de vídeo, complete los siguientes pasos:
1. En la ventana En directo, seleccione un diseño de cámara en la barra de herramientas.
2. En el árbol de navegación, arrastre los dispositivos que desee a los paneles de vídeo.
3. En el árbol de navegación, haga clic en Guardar vista.
4. Introduzca un nombre y una descripción de la vista en la ventana Guardar vista y haga clic en
Guardar.
www.exacq.com 118 de 154 10 de mayo de 2017
Ventana VideoPush
Puede utilizar la ventana VideoPush para enviar vistas, diseños, grupos, cámaras, recorridos, mapas,
perfiles y sistemas completos a otro cliente de exacqVision de la misma red. Para enviar un elemento a
un supervisor de vistas públicas o a una pared de vídeo, debe configurar el cliente de exacqVision de
recepción para que se ejecute al iniciar el sistema. Puede activar esta opción al instalar por primera vez
el software de cliente. Para abrir la ventana VideoPush , en la ventana En directo, haga clic en el icono
VideoPush de la barra de herramientas. Para obtener información sobre las funciones de la ventana
VideoPush, consulte la Tabla 81: Ventana VideoPush.
Nota:
• La función VideoPush solo está disponible en exacqVision Enterprise.
• De forma predeterminada, los usuarios avanzados y los usuarios de administración
completa pueden utilizar VideoPush. Para los demás usuarios, debe concederles
acceso mediante la lista Privilegios de usuario personalizados en la ventana Usuarios.
Para obtener más información, consulte Ventana Usuarios.
Figura 56: Ventana VideoPush
Elemento de interfaz Descripción
Lista Cliente Muestra una lista de los clientes disponibles a los que puede enviar elementos que utilicen
VideoPush.
Para recibir un elemento mediante la función VideoPush, el cliente de exacqVision de
recepción debe estar en la misma red que el remitente y debe activar la casilla de
verificación Habilitar visualización de recepción en la ventana Cliente. Para obtener más
información, consulte Ventana Cliente.
Para enviar un elemento en modo de pantalla completa, haga clic con el botón secundario
en el cliente de exacqVision en la lista Cliente y, a continuación, seleccione Presionar
pantalla completa.
Lista Estado Muestra información sobre si la acción VideoPush tuvo éxito e indica cuántos elementos
recibe correctamente el cliente de exacqVision. Si el cliente de exacqVision de recepción
no está conectado a un sistema asociado con uno o varios de los elementos enviados, el
cliente no puede recibir el elemento.
Botón Contraer Reduce el tamaño de la ventana VideoPush para que pueda ver los paneles de vídeo en la
ventana En directo.
Para reducir el tamaño de la ventana VideoPush, haga clic en Contraer. Todos los clientes
de exacqVision seleccionados en la lista Cliente antes de hacer clic en Contraer continúan
seleccionados.
Botón Enviar Envía elementos a otros clientes de exacqVision. Para enviar un elemento a otro cliente de
exacqVision, seleccione un cliente en la lista Cliente y haga clic en Enviar.
Tabla 81: Ventana VideoPush
www.exacq.com 119 de 154 10 de mayo de 2017
Envío de información mediante la ventana VideoPush
Para enviar información mediante la ventana VideoPush, complete los siguientes pasos:
1. En la barra de herramientas, haga clic en el icono VideoPush.
2. Seleccione el cliente o clientes de destino en la lista Cliente.
3. Haga clic en Enviar.
Nota: Si la información se envía correctamente, aparece un breve mensaje en la esquina
inferior izquierda de la barra de estado de la ventana En directo. La información aparece en el
árbol de navegación de los clientes de destino. Para volver a la tarea que estaba haciendo, haga
clic en el icono Flecha de atrás de la barra de herramientas.
Cámaras PTZ en la ventana En directo
Una cámara de desplazamiento/inclinación/zoom (PTZ) es una cámara que puede ajustar físicamente
de forma remota. Puede controlar una cámara PTZ con o sin palanca. Para controlar una cámara PTZ
con una palanca, consulte Ventana Palanca. Para controlar una cámara PTZ sin palanca, coloque el
cursor sobre el panel de vídeo de la cámara para mostrar los controles de la cámara PTZ o utilice la
ventana Panel de control de PTZ haciendo clic en el icono Control PTZ de la barra de herramientas. Para
obtener información sobre las funciones de la ventana Panel de control de PTZ, consulte la Tabla 82:
Ventana Panel de control PTZ.
Nota:
• El icono Control PTZ aparece en la barra de herramientas solo cuando se muestra una
cámara PTZ en un panel de vídeo en la ventana En directo.
• Los comandos PTZ iniciados por el usuario tienen prioridad sobre los comandos PTZ
de asociación de eventos, y ambos tienen prioridad sobre los recorridos predefinidos
de PTZ. Si se producen al mismo tiempo dos o más comandos PTZ, se produce el
comando con la prioridad más alta y los demás comandos se ignoran durante un
tiempo establecido. Puede ajustar el tiempo de reanudación en la ficha PTZ mecánico
de la ventana Ajustes de cámara. Para obtener más información, consulte la Tabla 27:
Ficha Valores predeterminados en la ficha PTZ mecánico.
Elemento de interfaz Descripción
Lista Valores Muestra una lista de vistas guardadas para cámaras PTZ.
predeterminados
Para aplicar un valor predeterminado a la cámara, seleccione un valor predeterminado en la
lista Valores predeterminados.
Área Ajusta la dirección y la velocidad de dirección de la cámara.
Desplazamiento/inclinación
Área Zoom Ajusta el zoom y la velocidad de zoom de la cámara.
Área Iris Ajusta el iris de la cámara. El área Iris solo está disponible en algunas cámaras.
Área Enfoque Ajusta el enfoque de la cámara. El área Enfoque solo está disponible en algunas cámaras.
Tabla 82: Ventana Panel de control PTZ
www.exacq.com 120 de 154 10 de mayo de 2017
Cámaras PTZ digitales en la ventana En directo
Una cámara PTZ digital no se mueve físicamente, pero puede ampliar y navegar por la vista de la
cámara. Para activar los controles de una cámara PTZ digital, haga clic con el botón secundario en el
panel de vídeo y seleccione PTZ digital.
Nota:
• Para ajustar una cámara PTZ digital, debe habilitar PTZ digital cuando configure el
sistema.
• Para las cámaras ojo de pez, el menú Ojo de pez para un vídeo de deformación
sustituye la opción PTZ digital PTZ.
Ampliación de un vídeo en directo
Puede utilizar la función de ampliación de área para ampliar un área específica de un vídeo en directo.
Nota: La función de ampliación de área solo está disponible en algunas cámaras.
Para ampliar el vídeo en directo, complete los siguientes pasos:
1. En la ventana En directo, haga doble clic en el panel de vídeo que desea ampliar.
2. Mantenga presionado Ctrl.
Nota: El cursor cambia a un icono de Lupa.
3. Haga clic con el botón principal en el panel de vídeo y arrastre la lupa en diagonal hasta que haya
dibujado un cuadro alrededor del área que desee ampliar. Al soltar el cursor, la cámara amplía el
cuadro.
Ventana Audio de 2 vías
Puede utilizar un audio de 2 vías para recibir y enviar audios. En la ventana Audio de 2 vías, puede
enviar audio desde una cámara o dispositivo a otro sistema o dispositivo a través de un conector de
salida de audio. Para abrir la ventana Audio de 2 vías, en la ventana En directo, haga clic en el icono
Audio de la barra de herramientas.
Nota: La ventana Audio de 2 vías no está disponible en exacqVision Start.
Envío y recepción de audio
Para enviar audio en la ventana Audio de 2 vías, complete los siguientes pasos:
1. En la ventana En directo, haga clic en el icono Audio de la barra de herramientas.
2. Opcional. Para mostrar solo las salidas de audio de los servidores asociados con las cámaras que
está visualizando actualmente, active la casilla de verificación Filtro relevante para panel en directo.
3. Elija una de las siguientes opciones:
• Para enviar audio a todas las salidas disponibles, en la lista Salida, haga clic en Hablar.
• Para enviar audio a una salida individual, en la lista Salida, haga clic en Hablar.
www.exacq.com 121 de 154 10 de mayo de 2017
Reproducción de vídeo con exacqReplay
Puede utilizar exacqReplay para ver las grabaciones de vídeo en directo recientes desde una sola
cámara o desde varias cámaras que ya se estén ejecutando en la ventana En directo. El tiempo máximo
que exacqReplay puede reproducir es de 15 minutos.
Para volver a reproducir un vídeo con exacqReplay, complete los siguientes pasos:
1. En la ventana En directo, haga clic con el botón secundario en un panel de vídeo y seleccione
exacqReplay.
2. Elija una de las siguientes opciones:
• Vídeo: reproduce la cámara en el panel de vídeo seleccionado.
• Diseño: reproduce todas las cámaras en el diseño del panel de vídeo.
3. Seleccione una hora de inicio para la reproducción.
4. Para reproducir el vídeo, utilice los controles de vídeo de exacqReplay. Para obtener información
sobre los controles de vídeo de exacqReplay, consulte la Tabla 83: Controles de vídeo de
exacqReplay.
www.exacq.com 122 de 154 10 de mayo de 2017
Ventana exacqReplay
En la ventana exacqReplay, puede acceder a las funciones de control de vídeo para navegar por vídeos
de exacqReplay, realizar un seguimiento del progreso de descarga del vídeo de exacqReplay mediante
la barra verde del panel Línea de tiempo y reproducir y buscar a través de vídeos de exacqReplay. El
número de cuadros descargados y el número total de cuadros del segmento de vídeo se muestran en la
barra de estado situada debajo del panel Línea de tiempo. Para obtener información sobre los controles
de vídeo de exacqReplay, consulte la Tabla 83: Controles de vídeo de exacqReplay.
Figura 57: Ventana exacqReplay
Icono Descripción
Reproduce el vídeo hacia atrás un cuadro cada vez
Rebobina el vídeo
Rebobina el vídeo rápidamente
Detiene el vídeo
Avanza el vídeo rápidamente
Avanza el vídeo rápidamente
Avanza el vídeo un cuadro cada vez
Tabla 83: Controles de vídeo de exacqReplay
www.exacq.com 123 de 154 10 de mayo de 2017
Supervisor de eventos
En la ventana En directo, puede utilizar la función Supervisor de eventos para supervisar eventos y
establecer desencadenadores de eventos para que se activen cuando se produzca un evento. Si ha
configurado un perfil de eventos para que muestre una lista Supervisión de eventos, después de activar
la función Supervisor de eventos, la lista se muestra debajo del panel de vídeo en el que desea
supervisar el evento. Cuando se produce un evento, este se muestra automáticamente en la lista hasta
que se confirme el evento o hasta que expire el intervalo de tiempo de espera.
Nota: Si configura un perfil de eventos en modo Matriz virtual, la lista Supervisión de eventos
no se muestra.
Para obtener más información sobre las funciones de la lista Supervisión de eventos, consulte la Tabla
84: Funciones de la lista Supervisión de eventos. Para crear un perfil de eventos, consulte Creación de
un perfil de supervisión de eventos.
Nota: La función Supervisor de eventos no está disponible en exacqVision Start.
Función Descripción
Reproducción de un Para reproducir un evento, haga clic en el icono azul Actualizar.
evento
Confirmación de un Para confirmar un evento y suprimirlo de la lista, seleccione el icono rojo Cancelar.
evento
Eliminación de todos los Para eliminar todos los eventos de la lista, haga clic en Borrar mostrado.
eventos
Detener la supervisión de Para detener la supervisión de un evento, haga clic con el botón secundario en el panel de
un evento vídeo y seleccione Desactivar.
Tabla 84: Funciones de la lista Supervisión de eventos
Supervisión de eventos en la ventana En directo
Para supervisar un evento en la ventana En directo, complete los siguientes pasos:
1. En la ventana En directo, haga clic con el botón secundario en el panel de vídeo donde desee
supervisar un evento y seleccione Supervisor de eventos.
2. En la lista Perfil, seleccione un perfil de eventos.
Nota: Aparece un borde naranja alrededor del panel de vídeo que desea supervisar. El vídeo no
se muestra hasta que se activa un evento.
www.exacq.com 124 de 154 10 de mayo de 2017
Ventana Desencadenadores flexibles
En la ventana Desencadenadores flexibles, puede activar o desactivar desencadenadores flexibles para
eventos creados en la ventana Asociación de eventos. Para abrir la ventana Desencadenadores
flexibles, en la ventana En directo, haga clic en el icono Desencadenadores flexibles de la barra de
herramientas. Para obtener información sobre las funciones de la ventana Desencadenador flexible,
consulte la Tabla 85: Ventana Desencadenador flexible.
Figura 58: Ventana Desencadenadores flexibles
Elemento de interfaz Descripción
Columna Muestra una lista de desencadenadores flexibles que activan los eventos creados en la
Desencadenador flexible ventana Asociación de eventos.
Para activar un desencadenador flexible, active la casilla de verificación del desencadenador
flexible.
Para desactivar un desencadenador flexible, desactive la casilla de verificación del
desencadenador flexible.
Columna Estado NORMAL indica que el desencadenador flexible no está activo.
ALARMA indica que el desencadenador flexible no está activo.
Tabla 85: Ventana Desencadenador flexible
www.exacq.com 125 de 154 10 de mayo de 2017
Chapter 5. Ventana Buscar
www.exacq.com 126 de 154 10 de mayo de 2017
Descripción general de la ventana Buscar
En la ventana Buscar, puede buscar y reproducir vídeos, audios y eventos grabados de cámaras, grupos
y mapas utilizando los siguientes métodos de búsqueda: búsqueda en línea de tiempo, búsqueda en
miniatura, búsqueda en lista, búsqueda inteligente y búsqueda de listas en serie. En la ventana Buscar,
también puede buscar marcadores y exportar archivos de administración.
Al realizar una búsqueda, los nombres de la cámara o del dispositivo aparecen en la línea de tiempo.
Las barras de grabación se muestran en colores diferentes para representar los distintos modos de
vídeo grabado. Para obtener información sobre lo que representan los colores, consulte el área
Leyenda situada debajo del área Ámbito de búsqueda. También puede ver los metadatos de una
cámara haciendo clic con el botón secundario en el panel de vídeo.
Búsqueda en línea de tiempo
Una búsqueda en línea de tiempo puede buscar cámaras, grupos, mapas, vistas, audio o eventos
dentro de un intervalo de tiempo especificado.
Realización de una búsqueda en línea de tiempo
Para realizar una búsqueda en la línea de tiempo, complete los siguientes pasos:
1. En la ventana Buscar, haga clic en el icono Búsqueda en línea de tiempo.
2. En el árbol de navegación, seleccione los elementos que desea buscar.
3. En el área Ámbito de búsqueda, seleccione una fecha y una hora para iniciar y finalizar la búsqueda.
Nota: La duración predeterminada entre la hora de inicio y la de finalización es de dos horas. Si
cambia la hora de inicio, la hora de finalización se ajusta para mantener la duración establecida.
4. Haga clic en Buscar.
Búsqueda en miniatura
Una búsqueda en miniatura analiza el vídeo de una sola cámara y captura imágenes en miniatura de un
intervalo de tiempo específico. Puede utilizar una búsqueda en miniatura para buscar cámaras y
cámaras de grupos y mapas. Después de completar una búsqueda en miniatura, las líneas naranjas
aparecen en la línea de tiempo para indicar el tiempo de captura de cada miniatura. Para obtener
información sobre las funciones de miniaturas, consulte la Tabla 86: Funciones de búsqueda en
miniatura.
Nota: Solo puede realizar una búsqueda en miniatura cuando se conecte al servidor de
exacqVision que esté utilizando el software de exacqVision versión 4.9 o superior.
www.exacq.com 127 de 154 10 de mayo de 2017
Realización de una búsqueda en miniatura
Para realizar una búsqueda en miniatura, complete los siguientes pasos:
1. En la ventana Buscar, haga clic en el icono Búsqueda en miniatura.
2. En el árbol de navegación, seleccione una cámara.
3. En el área Ámbito de búsqueda, seleccione una fecha y una hora para iniciar y finalizar la búsqueda.
4. Haga clic en Buscar.
Función Descripción
Reproducción de Para reproducir un vídeo desde una miniatura, haga doble clic en la miniatura o haga clic en el
vídeo desde una icono Reproducir de la miniatura.
miniatura
Centrado de una Para hacer de una miniatura el punto central de una búsqueda, haga clic en los iconos más o
búsqueda menos.
Cambio del diseño de Para mostrar más o menos imágenes en miniatura, seleccione el icono Diseño en la barra de
miniaturas herramientas.
Tabla 86: Funciones de búsqueda en miniatura
Búsqueda en lista
En una búsqueda en lista, se definen los criterios de búsqueda, como el período de tiempo o el tipo de
evento, para crear una lista de cámaras, dispositivos y eventos. Para obtener información sobre las
funciones de la ventana Búsqueda en lista, consulte la Tabla 87: Ventana Búsqueda en lista.
Nota: La opción de búsqueda en lista solo está disponible en el software de exacqVision
versión 7.2 o superior.
Realización de una búsqueda en lista
Para realizar una búsqueda en lista, complete los siguientes pasos:
1. En la ventana Buscar, seleccione el icono Búsqueda en lista de la barra de herramientas.
2. En el árbol de navegación, seleccione una o varias cámaras, dispositivos o eventos.
3. En el área Ámbito de búsqueda, seleccione una fecha y una hora para iniciar y finalizar la búsqueda.
4. Haga clic en Buscar.
Elemento de interfaz Descripción
Lista Origen Muestra una lista e imágenes de todos los eventos que tuvieron lugar dentro del ámbito de
búsqueda.
Para reproducir un evento, haga doble clic en el evento en la línea de tiempo.
Para abrir la ventana exacqReplay para reproducir el evento, resalte un evento y pulse Intro.
Panel Tamaño de la Ajusta el tamaño de la imagen en la lista Origen. Para ajustar el tamaño de la imagen, mueva
imagen el control deslizante hacia Más amplio.
Panel Filtros de resultados Filtra la lista Origen con tipos específicos de eventos.
Para mostrar eventos que no son eventos de movimiento o de alarma, active la casilla de
verificación Eventos.
Para mostrar eventos de movimiento, active la casilla de verificación Movimiento. Los
eventos de movimiento se muestran en azul en la línea de tiempo.
Para mostrar eventos de alarma, active la casilla de verificación Alarma. Los eventos de
alarma se muestran en rojo en la línea de tiempo.
Tabla 87: Ventana Búsqueda en lista
www.exacq.com 128 de 154 10 de mayo de 2017
Reproducción de vídeo
Después de realizar una búsqueda, puede reproducir vídeo utilizando el panel de control de
reproducción de vídeo. De forma predeterminada, el sistema selecciona todas las cámaras/dispositivos
que se busquen para la reproducción de vídeo. Para obtener información sobre las funciones del panel
de control de reproducción de vídeo, consulte la Tabla 88: Panel de control de reproducción de vídeo.
Elemento de interfaz Descripción
Línea de tiempo Para desactivar o activar una cámara para la reproducción de vídeo, haga clic en el
nombre de la cámara.
Las barras de vídeo de la línea de tiempo cambian de color para indicar la cantidad
de vídeo que se ha descargado. Puede ver información sobre los colores de
descarga de vídeo en el área Leyenda.
Para suprimir el vídeo descargado, haga clic con el botón secundario en la línea de
tiempo y seleccione Borrar toda la caché o Borrar caché de elementos
seleccionados.
Panel de vídeo Para mostrar una sola cámara, haga doble clic en el panel de vídeo de la cámara
que desea mostrar. Para volver a una vista de cámaras múltiples, haga doble clic
de nuevo en el panel de vídeo.
Línea del cursor Después de descargar el vídeo o los vídeos, puede analizar rápidamente el vídeo
moviendo el cursor hacia la izquierda o hacia la derecha.
Icono de reproducción Para reproducir vídeo en un intervalo específico, en la línea de tiempo, haga doble
clic en la barra de vídeo en el momento que desee y haga clic en el icono
Reproducir.
Icono de detención Detiene la descarga del vídeo. Para detener la descarga de vídeo, haga clic en el
icono Detener. todos los vídeos que descargue antes de hacer clic en el icono
Detener.
Tabla 88: Panel de control de reproducción de vídeo
Reproducción de vídeo y punto de venta (POS)
Al reproducir un vídeo asociado con datos POS, el vídeo se sincroniza con los datos cuando se
reproduce. Los datos POS se muestran junto al panel de vídeo. Si busca desde más de un dispositivo,
cada dispositivo aparece en una ficha independiente.
Nota: Los caracteres no imprimibles se eliminan automáticamente de la pantalla de datos.
Identificación de movimiento de eventos en la reproducción de
vídeo
En las cámaras analógicas, puede localizar un área del punto de vista de una cámara para identificar la
causa de un desencadenador de eventos. Esta función puede ser útil cuando es difícil determinar la
causa del evento, como una rama de un árbol que sopla en el viento.
Para identificar el evento, complete los siguientes pasos:
• Haga clic con el botón secundario en el panel de vídeo y seleccione Ver movimiento. Un cuadro
azul marca el área donde se está produciendo el movimiento. Puede suprimir el cuadro azul
haciendo clic de nuevo con el botón secundario en el panel de vídeo y seleccionando Ver
movimiento.
Nota: Esta función solo está disponible en algunas cámaras.
www.exacq.com 129 de 154 10 de mayo de 2017
Búsqueda inteligente
Puede utilizar una búsqueda inteligente para buscar ocurrencias de movimiento en áreas específicas
del punto de vista de una cámara. Solo puede realizar una búsqueda inteligente en el diseño del panel
de vídeo 1x1.
Nota: La función Búsqueda inteligente no está disponible en exacqVision Start.
Realización de una búsqueda inteligente
Para realizar una búsqueda inteligente, complete los siguientes pasos:
1. Realice una búsqueda.
2. En la barra de herramientas, haga clic en el icono Búsqueda inteligente.
Nota: Para que el icono Búsqueda inteligente esté activo, asegúrese de seleccionar solo una
cámara y de que el vídeo se esté descargando.
3. Haga clic con el botón principal en el panel de vídeo y arrastre el cursor hasta que haya dibujado un
cuadro sobre el área que desee buscar.
4. Para ajustar la sensibilidad de movimiento en la ventana Búsqueda inteligente, mueva el control
deslizante Sensibilidad hacia la derecha.
Nota: Algunas cámaras y hardware de servidor también admiten la opción Usar datos
incrustados. Esta opción puede aumentar la velocidad de las búsquedas inteligentes mediante
la obtención y el uso de valores de movimiento cuando se está grabando un vídeo.
5. Haga clic en Aceptar y de nuevo en Aceptarpara ver los cuadros en la línea de tiempo. Cuando se
completa la búsqueda inteligente, el sistema muestra el número de cuadros que contienen
movimiento en el área seleccionada.
Nota:
• Los marcos de búsqueda inteligente se muestran en naranja en la línea de tiempo.
• Al reproducir el vídeo, solo reproduce los marcos de búsqueda inteligente.
Búsqueda en mapa
Puede utilizar una búsqueda en mapa para buscar un vídeo en cámaras asociadas con un mapa. Para
obtener información sobre cómo cargar una imagen de mapa y crear un mapa personalizado, consulte
Ventana Mapas.
Nota: La función Búsqueda en mapa no está disponible en exacqVision Start.
Realización de una búsqueda en mapa
Para realizar una búsqueda en mapa, complete los siguientes pasos:
1. En la ventana Buscar, seleccione Mapas.
2. En el árbol de navegación, seleccione los mapas que desea buscar.
3. Seleccione el mapa o mapas que desea buscar.
Nota: Al seleccionar un mapa, también selecciona todos sus mapas y cámaras secundarios
asociados con el mapa. Para suprimir mapas o cámaras secundarios, bórrelos del árbol de
navegación.
4. En el área Ámbito de búsqueda, seleccione una fecha y una hora para iniciar y finalizar la búsqueda.
5. Haga clic en Buscar.
www.exacq.com 130 de 154 10 de mayo de 2017
Búsqueda de vista
Puede utilizar una búsqueda de vista para buscar vídeo desde una vista personalizada.
Realización de una búsqueda de vista
Para realizar una búsqueda de vista, complete los siguientes pasos:
1. En la ventana Buscar, seleccione Vistas.
2. En el árbol de navegación, seleccione las vistas que desea buscar.
Nota: Puede averiguar qué cámaras se encuentran en una vista colocando el cursor sobre la
vista en el árbol de navegación.
3. En el área Ámbito de búsqueda, seleccione una fecha y una hora para iniciar y finalizar la búsqueda.
4. Haga clic en Buscar.
Búsqueda de eventos
Puede utilizar una búsqueda de eventos para limitar la búsqueda a un evento específico configurado
previamente en la ventana Asociación de eventos. También puede utilizar una búsqueda de eventos
para buscar vídeo y audio asociados a un evento.
Nota: La función de búsqueda de eventos no está disponible en exacqVision Start.
Realización de una búsqueda de eventos
Para realizar una búsqueda de eventos, complete los siguientes pasos:
1. En la ventana Buscar, seleccione Eventos.
2. En el árbol de navegación, seleccione los eventos que desea buscar.
3. En el área Ámbito de búsqueda, seleccione una fecha y una hora para iniciar y finalizar la búsqueda.
4. Haga clic en Buscar.
5. Opcional. Las barras rojas de la línea de tiempo indican cuándo se activó el vídeo o el audio para su
grabación. Puede buscar el vídeo al que pertenece el evento seleccionando la cámara en el árbol de
navegación y realizando una búsqueda con ese evento.
Marcadores
Los marcadores son clips de vídeo que se pueden guardar de forma permanente y acceder a ellos
fácilmente con el cliente de exacqVision. Para acceder a una lista de los marcadores creados,
seleccione Marcadores en la ventana Buscar. Para obtener información sobre las funciones de la ficha
Nuevo marcador, consulte la Tabla 89: Ficha Nuevo marcador.
Nota: La función Marcador no está disponible en exacqVision Start.
Elemento de interfaz Descripción
Casilla de verificación Ir al Para ver un marcador inmediatamente después de guardarlo, active la casilla de verificación Ir
marcador después de al marcador después de guardar.
guardar
Botón Nuevo caso Crea una colección de marcadores.
Tabla 89: Ficha Nuevo marcador
www.exacq.com 131 de 154 10 de mayo de 2017
Creación de un marcador
Para crear un marcador, complete los siguientes pasos:
1. En la ventana Buscar, haga clic en el icono Marcador de la barra de herramientas.
2. En el panel Línea de tiempo, seleccione el icono Marcador de inicio o el icono Marcador de fin.
Aparece un clip de marcadores predeterminado.
3. Ajuste las líneas del cursor para marcar el inicio y el final del clip de vídeo que desee marcar.
Nota: El cursor verde marca el inicio del clip de marcadores y el cursor rojo marca el final del
clip de marcadores.
4. En el panel Línea de tiempo, haga clic en el icono Crear marcador.
5. En la ficha Nuevo marcador, introduzca un nombre y una descripción para el marcador.
6. Haga clic en Aplicar.
Realización de una búsqueda de marcadores
Para realizar una búsqueda de marcadores, complete los siguientes pasos:
1. En la ventana Buscar, haga clic en Marcadores.
2. En el árbol de navegación, seleccione los marcadores que desea buscar.
3. En el área Ámbito de búsqueda, seleccione una fecha y una hora para iniciar y finalizar la búsqueda.
4. Haga clic en Buscar.
Lista Búsqueda en serie
Puede utilizar la lista Búsqueda en serie para buscar dispositivos para eventos asociados a palabras
clave o reglas. Para obtener información sobre cómo crear una palabra clave o una regla, consulte
Creación de una regla para búsquedas de cadenas de datos en serie.
Nota: Si no se muestra la lista Búsqueda en serie, asegúrese de que no haya eventos ni
marcadores seleccionados en el árbol de navegación.
Realización de una búsqueda mediante la lista Búsqueda en serie
Para realizar una búsqueda mediante la lista Búsqueda en serie, complete los siguientes pasos:
1. Seleccione el dispositivo en el árbol de navegación.
2. En la lista Búsqueda en serie, seleccione una palabra clave o una regla.
Nota: Si selecciona una regla, puede hacer clic en el icono Lápiz para abrir la ventana Reglas en
serie y modificar la regla.
3. En el área Ámbito de búsqueda, seleccione una fecha y una hora para iniciar y finalizar la búsqueda.
4. Haga clic en Buscar.
Nota: Todas las ocurrencias de la palabra clave o regla durante el intervalo de tiempo se
muestran en la línea de tiempo en rojo. El vídeo asociado se muestra en azul.
www.exacq.com 132 de 154 10 de mayo de 2017
Exportación de archivos
Puede exportar archivos de hasta 16 cámaras con una licencia Professional o Enterprise. Con una
licencia Start, puede exportar archivos desde una sola cámara.
Exportación de archivos de vídeo
Para exportar un archivo de vídeo, complete los siguientes pasos:
1. En la ventana Buscar, realice una búsqueda. Para obtener información sobre cómo realizar una
búsqueda de vídeo, consulte Descripción general de la ventana Buscar.
2. En el panel Línea de tiempo, localice el inicio del clip de vídeo en la línea de tiempo, haga clic con el
botón secundario en la línea de tiempo y, a continuación, seleccione Marcar inicio.
3. Ajuste las líneas del cursor para marcar el inicio y el final del clip de vídeo.
Nota: El cursor verde marca el inicio del vídeo y el cursor rojo marca el final del vídeo.
4. Opcional. Para seleccionar el área específica de vídeo que desea exportar, haga clic en el icono
Recortar exportación y seleccione el área de vídeo que desee exportar.
Nota: Esta opción solo está disponible si selecciona una sola cámara para la reproducción de
vídeo.
5. Haga clic en el icono Exportar un vídeo en la barra de herramientas.
6. En la ventana Exportar vídeo, introduzca un nombre de archivo.
7. Seleccione un tipo de archivo y una ubicación para el mismo y haga clic en Guardar.
Nota:
• El tipo de archivo predeterminado es .exe (un archivo ejecutable independiente).
Puede iniciar un archivo .exw en un reproductor. Este archivo puede ejecutarlo un
usuario que no tenga acceso al cliente de exacqVision. También puede seleccionar un
formato de archivo .psx y un formato de archivo empaquetado .ps, .avi, .mov y mp4.
• Si el sistema se desconecta durante un proceso de exportación, este se reanuda
automáticamente una vez que el sistema se vuelva a conectar.
www.exacq.com 133 de 154 10 de mayo de 2017
Reproductores de exportación
Puede descargar reproductores mediante los siguientes enlaces:
• Reproductor Windows Media Player
http://www.microsoft.com/windows/windowsmedia/default.mspx
• Reproductor Quicktime Player
http://www.apple.com/quicktime/download
• Reproductor VLC Player
http://www.videolan.org/vlc
• MPlayer
http://www.mplayerhq.hu/design7/dload.html
Puede descargar los códecs mediante los siguientes enlaces:
• Descodificador 3ivx MPEG4
http://store.3ivx.com/3ivxStore/?features=dec&platform=win&license=plus&Go=Go
• Descodificador DivX
http://www.divx.com/en/downloads
• Recursos de códec de Quicktime
http://www.apple.com/quicktime/resources/components.html?os=Windows&ctype=696d
6463&csubtype=48323634
• Códec Perian para Quicktime
http://www.perian.org
www.exacq.com 134 de 154 10 de mayo de 2017
En la Tabla 90, puede encontrar información sobre la compatibilidad de archivos de los sistemas
operativos.
Reproductores de Windows Reproductores de Reproductores de Mac
Linux
Formato de WMP* Reproductor de Quicktime VLC MPlayer VLC Reproductor de Quicktime
vídeo
AVI ● ● ● ● ● ●
MJPEG con descodificador DivX con descodificador DivX
AVI ● ● ● ● ● ●
MPEG4 con con descodificador DivX con descodificador DivX
DivX
AVI ● ● ● ● ● ●
MPEG4 con con descodificador DivX con descodificador DivX
con ASP DivX
AVI ● ● ● ● ● ●
H.264 con con descodificador DivX con descodificador DivX
DivX
QuickTime ● ● ● ● ●
MJPEG
QuickTime ● ● ● ● ●
MPEG4
Quicktime ● ● ● ● ●
MPEG4 con descodificador 3ivx con descodificador 3ivx
con ASP MPEG4 MPEG4
QuickTime ● ● ● ● ●
H.264
mp4 ● ●
MJPEG
mp4 ● ● ● ● ●
MPEG4
mp4 ● ● ● ● ●
MPEG4 con descodificador 3ivx con descodificador 3ivx
con ASP MPEG4 MPEG4
mp4 ● ● ● ● ●
H.264
Tabla 90: Reproductores Quicktime y exportación de archivos AVI
www.exacq.com 135 de 154 10 de mayo de 2017
Ventana Grabar disco
Puede utilizar la ventana Grabar disco para grabar archivos en un CD o DVD. Para abrir la ventana
Grabar disco, haga clic en el icono Guardar en CD o DVD en la barra de herramientas. Para obtener
información sobre las funciones de la ventana Grabar disco, consulte la Tabla 91: Ventana Grabar
disco.
Nota: Si no posee una grabadora de CD en el equipo, el icono Guardar en CD o DVD no está
disponible.
Figura 59: Ventana Grabar disco
Elemento de interfaz Descripción
Botón Editar nombre de Para editar el nombre de los discos, haga clic en Editar nombre de disco.
disco
Lista Archivos disponibles Muestra los clips de vídeo en su directorio.
Para agregar un clip de vídeo a un disco, seleccione el clip de vídeo y haga clic en Agregar.
Para eliminar un clip de vídeo del directorio, seleccione el clip de vídeo y haga clic en Eliminar.
Para abrir un clip de vídeo, seleccione el archivo y haga clic en Abrir.
Para cambiar el directorio, haga clic en Cambiar directorio.
Lista Contenido del disco Muestra el contenido seleccionado en la lista de archivos disponibles para su grabación.
Para suprimir un clip de vídeo del disco, seleccione el clip de vídeo y haga clic en Suprimir.
Panel Información del Muestra información sobre la capacidad de los discos.
disco
La barra de carga muestra la capacidad del disco e indica la cantidad de espacio que requiere
para grabar el contenido de la lista Contenido del disco. Si no hay ningún disco, la barra de
carga muestra cero. Si inserta o sustituye un disco, haga clic en Actualizar disco.
Botón Grabar disco Abre la ventana Progreso de grabación del disco.
Para iniciar el proceso de grabación del disco en la ventana Progreso de grabación del disco,
haga clic en Grabar disco y, a continuación, haga clic en Grabar.
Tabla 91: Ventana Grabar disco
www.exacq.com 136 de 154 10 de mayo de 2017
Ventana Administrador de archivos
En la ventana Administrador de archivos, puede ver, abrir, guardar y eliminar contenido exportado
desde un directorio de archivos. Esta función es útil para usuarios del sistema que tienen restricciones
de acceso y para equipos que no tienen unidades de medios adecuadas para grabar discos. Para abrir
la ventana Administrador de archivos, haga clic en el icono Administrar archivos en la barra de
herramientas. Para obtener información sobre las funciones de la ventana Administrador de archivos,
consulte la Tabla 92: Ventana Administrador de archivos.
Figura 60: Ventana Administrador de archivos
Elemento de interfaz Descripción
Lista Archivo de Muestra una lista de archivos de un directorio.
directorio
Para cambiar el directorio, haga clic en Cambiar directorio.
Botón Abrir Para abrir un archivo del directorio, seleccione el archivo en la lista Archivo de directorio y
haga clic en Abrir.
Botón Guardar como Para guardar un archivo del directorio, seleccione el archivo en la lista Archivo de directorio y
haga clic en Guardar.
Botón Eliminar Para eliminar un archivo del directorio, seleccione el archivo en la lista Archivo de directorio y
haga clic en Eliminar.
Tabla 92: Ventana Administrador de archivos
www.exacq.com 137 de 154 10 de mayo de 2017
Chapter 6. Administración empresarial
www.exacq.com 138 de 154 10 de mayo de 2017
Descripción general de administración empresarial
El capítulo Administración empresarial contiene funciones disponibles solo en exacqVision Enterprise.
Nota: Las funciones de administración empresarial solo están disponibles en exacqVision
Enterprise.
Ventana Sistema empresarial
En la ventana Sistema empresarial, puede enviar configuraciones del sistema a otros servidores,
administrar las conexiones salientes, activar la función de conmutación por error manual y aplicar
servicios de tiempo en todo el sistema.
Ficha Active Directory/LDAP
La configuración de LDAP es idéntica en una red o empresa. En la ficha Active Directory/LDAP, puede
cargar la configuración de un servidor y enviarla a los demás servidores de exacqVision Enterprise. Para
obtener más información, consulte la Tabla 93: Ficha Active Directory/LDAP en la ventana Sistema
empresarial y Ventana Sistema empresarial.
Figura 61: Ficha Active Directory/LDAP en la ventana Sistema empresarial
Elemento de interfaz Descripción
Panel Sistemas Muestra los servidores de exacqVision que tienen licencias Enterprise y que están disponibles
para la configuración de LDAP.
Para rellenar los campos del panel Servicio de directorio con la información de configuración
de LDAP del servidor, seleccione el servidor haga clic en Cargar.
Panel Servicio de Para enviar los ajustes de configuración del panel Servicio de directorio al panel Sistemas,
directorio seleccione las casillas de verificación situadas junto a cada área de configuración y haga clic
en Aplicar a los sistemas seleccionados.
Tabla 93: Ficha Active Directory/LDAP en la ventana Sistema empresarial
www.exacq.com 139 de 154 10 de mayo de 2017
Ficha Conexiones salientes
En la ficha Conexiones salientes, puede administrar las conexiones salientes configuradas para cada
servidor en la ventana Sistemas y ver el estado de las conexiones. Para obtener más información,
consulte la Tabla 94: Ficha Conexiones salientes en la ventana Sistema empresarial.
Figura 62: Ficha Conexiones salientes en la ventana Sistema empresarial
Elemento de interfaz Descripción
Lista de sistemas Para habilitar una conexión de servidor, active la casilla de verificación Activado.
Para desactivar una conexión de servidor, desactive la casilla de verificación Activado.
Para aplicar una dirección a un servidor, introduzca la dirección en la columna Direccióndel
sistema. Si introduce un nombre de dominio, el sistema exacqVision identifica el servidor
automáticamente.
Campo Dirección Para aplicar una dirección a todos los sistemas de la lista Sistema, introduzca la dirección en
el campo Dirección y haga clic en Aplicar.
Tabla 94: Ficha Conexiones salientes en la ventana Sistema empresarial.
www.exacq.com 140 de 154 10 de mayo de 2017
Ficha Conmutación por error manual
ESM (administrador del sistema empresarial) es una función de conmutación por error para servidores
de exacqVision. Puede configurar la función ESM para controlar automáticamente este proceso de
conmutación por error en todos los servidores de exacqVision que supervise. Sin embargo, si el ESM
supervisa el servidor pero no controla la función de conmutación por error del mismo, puede aplicar la
conmutación por error en la ficha Conmutación por error manual de la ventana Sistema empresarial.
Para obtener información, consulte la Tabla 95: Ficha Conmutación por error manual en la ventana
Sistema empresarial.
Nota: La ficha Conmutación por error manual solo se muestra cuando el ESM está
supervisando el servidor para detectar una conmutación por error.
Figura 63: Ficha Conmutación por error manual en la ventana Sistema empresarial
Elemento de interfaz Descripción
Lista de sistemas Muestra los servidores disponibles para la conmutación por error.
Panel Sistemas de destino Para aplicar una conmutación por error manual, seleccione un servidor en el panel
Sistema de destino y haga clic en Conmutación por error.
Para restaurar el servidor de conmutación por error, seleccione un servidor en el panel
Sistema de destino y haga clic en Restaurar.
Para importar una lista de servidores en el panel Sistema de destino, haga clic en De
exportación.
Botón Hacer reserva Reinicia el servidor como destino para otros servidores para que realicen una conmutación
por error.
Botón Hacer grabadora Reinicia el servidor como una grabadora de exacqVision.
Tabla 95: Ficha Conmutación por error manual en la ventana Sistema empresarial
www.exacq.com 141 de 154 10 de mayo de 2017
Ficha Servidor horario
En la ventana Sistema empresarial, puede utilizar la ficha Servidor horario para ver y aplicar el servidor
horario y los servicios horarios a toda la empresa. Cada servidor requiere una licencia Enterprise para
utilizar la ficha Servidor horario. Para obtener más información, consulte la Tabla 96: Ficha Servidor
horario en la ventana Sistema empresarial.
Figura 64: Ficha Servidor horario en la ventana Sistema empresarial
Elemento de interfaz Descripción
Lista de sistemas Muestra una lista de servidores con licencias Enterprise en el sistema.
Para seleccionar todos los servidores del sistema, seleccione la casilla de verificación
Seleccionar todos los sistemas
Para aplicar los ajustes del servidor horario de un servidor a otros servidores, haga clic en
Cargar junto al servidor, seleccione los servidores a los que desea aplicar los ajustes y, a
continuación, haga clic en Aplicar a los sistemas seleccionados.
Panel Servidor horario Aplica un servidor horario de Internet o de red local a los sistemas seleccionados en la lista
Sistemas.
Para aplicar un servidor horario a los sistemas seleccionados en la lista Sistemas, introduzca
el servidor horario en el campo Servidor horario, seleccione la casilla de verificación Habilitar
servidor horario y, a continuación haga clic en Aplicar a los sistemas seleccionados.
Tabla 96: Ficha Servidor horario en la ventana Sistema empresarial
www.exacq.com 142 de 154 10 de mayo de 2017
Ventana Cámaras empresariales
En la ventana Cámaras empresariales, puede ver la información sobre todas las cámaras en los
servidores conectados a ESM. Para obtener información, consulte la Tabla 97: Funciones de la ventana
Cámaras empresariales.
Figura 65: Ventana Cámaras empresariales
Función Descripción
Ajustes Para ver los ajustes de una cámara, haga doble clic en el nombre de la cámara.
exacqReplay Para abrir la ventana exacqReplay para una cámara, haga clic con el botón secundario en la columna
Estado de grabación de esta cámara. Para obtener más información sobre exacqReplay, consulte
Ventana exacqReplay.
Tabla 97: Funciones de la ventana Cámaras empresariales
www.exacq.com 143 de 154 10 de mayo de 2017
Ventana Almacenamiento empresarial
En la ventana Almacenamiento empresarial, puede ver todos los dispositivos de almacenamiento y
configurar el almacenamiento de la serie S y del servidor. También puede seleccionar el servidor de
almacenamiento de una serie S y configurarlo para su archivado, para un almacenamiento ampliado o
ambos, y asociarlo con el sistema exacqVision.
Figura 66: Ventana Almacenamiento empresarial
www.exacq.com 144 de 154 10 de mayo de 2017
Ventana Notificaciones empresariales
En la ventana Notificaciones empresariales, puede configurar los perfiles de notificación y los servidores
de correo electrónico en varios servidores simultáneamente. Para obtener más información sobre
cómo crear perfiles de notificación y servidores de correo electrónico, consulte Ventana Notificaciones.
Figura 67: Ventana Notificaciones empresariales
Asociación de un perfil de notificación a un servidor
Para asociar un perfil de notificación a un servidor, complete los siguientes pasos:
1. En la ficha Perfil de mensajes de correo electrónico, haga clic en Nuevo.
2. En el panel Configuración del perfil de mensajes de correo electrónico, introduzca una breve
descripción del contenido del correo electrónico.
3. Opcional. En la lista Enviar límite de frecuencia, ajuste el número mínimo de segundos entre el envío
de notificaciones por correo electrónico. Para obtener más información, consulte Ficha Perfiles de
mensajes de correo electrónico.
4. En el campo De, introduzca la dirección de correo electrónico de la persona que envía el correo
electrónico y, a continuación, en el campo Destinatarios, introduzca las direcciones de correo
electrónico de los destinatarios.
5. Introduzca un asunto para el correo electrónico y, a continuación, escriba el mensaje de correo
electrónico en el campo Mensaje.
6. Haga clic en Aplicar a la cuadrícula de sistemas.
www.exacq.com 145 de 154 10 de mayo de 2017
Asociación de un servidor de correo electrónico a un servidor
Para asociar un servidor de correo electrónico a un servidor, complete los siguientes pasos:
1. En la ficha Servidores de correo electrónico, haga clic en Nuevo.
2. En el panel Configuración del perfil de mensajes de correo electrónico, introduzca una breve
descripción del contenido del correo electrónico.
3. Opcional. En la lista Enviar límite de frecuencia, ajuste el número mínimo de segundos entre el envío
de notificaciones por correo electrónico. Para obtener más información, consulte Ficha Perfiles de
mensajes de correo electrónico.
4. En el campo De, introduzca la dirección de correo electrónico de la persona que envía el correo
electrónico y, a continuación, en el campo Destinatarios, introduzca las direcciones de correo
electrónico de los destinatarios.
5. Introduzca un asunto para el correo electrónico y, a continuación, escriba el mensaje de correo
electrónico en el campo Mensaje.
6. Haga clic en Aplicar a la cuadrícula de sistemas.
www.exacq.com 146 de 154 10 de mayo de 2017
Ventana Usuarios empresariales
En la ventana Usuarios empresariales, puede crear cuentas de usuario o de grupo para varios sistemas
simultáneamente con o sin integración con LDAP. Para crear un usuario o grupo de usuarios, consulte
Creación de un usuario o grupo con integración con LDAP y Creación de un usuario o grupo sin
integración con LDAP. Para obtener información sobre las funciones de la ventana Usuarios
empresariales, consulte la Tabla 98: Ventana Usuarios empresariales.
Figura 68: Ventana Usuarios empresariales
Elemento de interfaz Descripción
Botón Nuevo Para mostrar una lista de servidores a los que puede agregar un usuario, haga clic en
Nuevo.
Casilla de verificación Para aplicar los ajustes de una cuenta de usuario como predeterminados para todos los
Seleccionar todos los servidores de la lista Sistemas exacqVision, active la casilla de verificación Seleccionar
sistemas todos los sistemas.
Casilla de verificación Para mostrar la contraseña en el panel Sistemas exacqVision, active la casilla de
Mostrar contraseñas en texto verificación Mostrar contraseñas en texto sin cifrar.
sin cifrar
Botón Exportar Para guardar el archivo de configuración del usuario empresarial que contiene una lista de
usuarios, haga clic en Exportar. Después, puede importar este archivo en la lista Sistemas.
Tabla 98: Ventana Usuarios empresariales
www.exacq.com 147 de 154 10 de mayo de 2017
Creación de un usuario o grupo con integración con LDAP
Para crear un usuario o grupo con integración LDAP, complete los siguientes pasos:
1. En la ventana Usuarios empresariales, haga clic en Consultar LDAP.
2. En la ventana Seleccionar usuarios o grupos, seleccione un dominio para el usuario o grupo en la
lista Seleccionar DN base.
3. En el campo Introducir nombre para buscar, introduzca un nombre de usuario.
Nota: El nombre de usuario es el nombre que el usuario o grupo utiliza para acceder a la red.
4. Haga clic en Buscar para mostrar los usuarios o grupos que coincidan.
5. Selecciona el nombre del usuario o grupo y, a continuación, haga clic en Seleccionar.
Nota: Si el área Estado de la ventana Seleccionar usuarios o grupos no se aparece como
Conectado, póngase en contacto con el administrador de red.
6. En el panel Sistemas exacqVision, seleccione los servidores a los que desea que el usuario o grupos
obtengan acceso.
Nota: Los servidores del panel Sistemas exacqVision resaltados en rojo están configurados
para LDAP, pero no están conectados.
7. Haga clic en Aplicar.
8. En la ventana Agregar sistemas, haga clic en Usar inicio de sesión simple.
Nota: Si no selecciona Usar inicio de sesión simple en la ventana Agregar sistemas, se puede
producir un fallo en el acceso del usuario o grupo al servidor. Para obtener más información,
consulte Adición manual de un sistema.
Creación de un usuario o grupo sin integración con LDAP
Para crear un usuario o grupo sin integración LDAP, complete los siguientes pasos:
1. En la ventana Usuarios empresariales, introduzca un nombre de usuario en el panel Configuración
de cuenta de usuario.
2. Introduzca una contraseña en el campo Contraseña y, a continuación, confirme la contraseña en el
campo Confirmar.
3. En la lista Grupo de usuarios, seleccione un grupo de usuarios.
4. En el panel Sistemas exacqVision, seleccione los servidores a los que desea que el usuario o grupos
de usuarios obtengan acceso.
5. Haga clic en Aplicar.
www.exacq.com 148 de 154 10 de mayo de 2017
Chapter 7. Asistencia técnica
www.exacq.com 149 de 154 10 de mayo de 2017
Exacq Technologies se compromete a proporcionar una asistencia técnica y de ingeniería excepcional.
Cuando necesite ayuda con su producto exacqVision, tenga preparada la descripción completa del
problema, así como los mensajes de error o las indicaciones de volver a generar el error.
Puede ponerse en contacto con la asistencia técnica de la siguiente manera:
Exacq Technologies, Inc.
11955 Exit Five Parkway, Bldg 3
Fishers, IN 46037 EE. UU.
Teléfono: +1-317-845-5710
Fax: +1-317-845-5720
Correo electrónico: support@exacq.com
Servicio web: http://www.exacq.com
www.exacq.com 150 de 154 10 de mayo de 2017
Chapter 8. Notificación reguladora
www.exacq.com 151 de 154 10 de mayo de 2017
Comisión Federal de Comunicaciones (FCC)
Informe sobre las interferencias de radiofrecuencia
El producto Exacq contiene circuitos que generan radiofrecuencias incidentales y, de no ser instalado y
utilizado de forma correcta, puede ocasionar interferencias para la recepción de radio o televisión. Este
equipo se ha probado y se ha determinado que cumple con los límites de los dispositivos informáticos
de clase A, conforme al subapartado J del apartado 15 de las normas de la Comisión Federal de
Comunicaciones (FCC). Estos límites se han diseñado para proporcionar una protección suficiente contra
dichas interferencias cuando se trabaje en un entorno comercial. El funcionamiento de este equipo en
una zona residencial puede provocar interferencias para la recepción de radio o televisión, en cuyo caso
el usuario deberá corregirlas cubriendo sus gastos por cuenta propia. Si este equipo ocasiona
interferencias para la recepción de radio o televisión, lo que puede determinarse al apagar y volver a
encender el equipo, se recomienda a los usuarios que intenten corregir la interferencia de alguna de las
siguientes maneras: Cambie la orientación de la antena receptora de televisión o radio y/o reubique el
producto Exacq y la radio o TV con respecto a los demás. Si es necesario, los usuarios deben consultar al
fabricante o a un técnico con experiencia en radio/televisión para obtener más sugerencias. A los
usuarios les puede resultar de utilidad el siguiente folleto elaborado por la Comisión Federal de
Comunicaciones: “How to Identify and Resolve Radio-TV Interference Problems”, que está disponible en
la Oficina de Impresión del Gobierno de los Estados Unidos, Washington DC, 20402 (n.º existencias
004-000-00345-4).
Aviso CE
El símbolo indica que este dispositivo cumple con esta directiva en lo relativo a la compatibilidad
electromagnética (CEM). Esta marca indica que el dispositivo cumple o excede las siguientes normas
técnicas:
- EN55022: emisiones conducidas
- EN55022: emisiones radiadas
- 61000-4-2 descargas electrostáticas
- 61000-4-3 inmunidad radiada
- 61000-4-4 transitorios eléctricos rápidos
- 61000-4-5 inmunidad a la sobretensión
- 61000-4-6 inmunidad conducida
La compatibilidad electromagnética (CEM) requiere el uso de un cable blindado y núcleos de ferrita para
todos los cables que agregue el usuario. Se deben aplicar buenas técnicas de blindaje en el sistema del
usuario.
www.exacq.com 152 de 154 10 de mayo de 2017
Chapter 9. Garantía
www.exacq.com 153 de 154 10 de mayo de 2017
GARANTÍA LIMITADA Y LIMITACIÓN DE RESPONSABILIDAD
GARANTÍA LIMITADA. Los productos de hardware Exacq están garantizados contra defectos en los materiales y fabricación durante tres (3) años a partir de la fecha en la que Exacq envía los
productos al cliente. Todos los productos de software incluyen una licencia para el cliente de conformidad con los términos de la licencia de Exacq Technologies correspondiente. Durante un
período de noventa (90) días a partir de la fecha de entrega, los productos de software Exacq (cuando se hayan instalado de forma adecuada en los productos de hardware Exacq) (a)
funcionarán correctamente de acuerdo con la documentación que les acompaña, y (b) el medio en el que se registra el producto de software estará exento de defectos en los materiales y
fabricación en condiciones normales de uso y servicio. Cualquier sustitución de un producto de software con licencia estará garantizada durante el período restante de la garantía original o
durante treinta (30) días, según cual sea el período más largo. El cliente debe obtener un número de autorización de devolución de materiales por parte de Exacq antes de devolver cualquier
producto en garantía a Exacq. El cliente deberá hacerse cargo de los gastos de envío de los productos reparados o de sustitución de Exacq. Tras analizar y probar el producto devuelto, si
Exacq determina que no está defectuoso, se notificará al cliente, el producto se le devolverá a su cargo y se le aplicará una tarifa por analizarlo y comprobarlo. Esta garantía limitada será nula
en caso de que los productos o partes de ellos estén dañados por (a) uso inadecuado, desgaste normal, accidentes, robo, vandalismo, fuego, agua u otro peligro; (b) condiciones fuera de las
especificaciones para el funcionamiento de los productos, incluidas sin limitación la energía eléctrica, temperatura y humedad, polvo o luz; (c) software de terceros suministrado por el cliente
no destinado a ser utilizado con el software Exacq correspondiente; (d) uso de hardware o clave de software incorrectos; (e) o uso inadecuado, negligencia, reparación, modificación o
mantenimiento del producto no llevados a cabo por Exacq Technologies, Inc., por sus centros de servicio autorizados o por el personal técnico autorizado.
RECURSOS DEL CLIENTE. La única responsabilidad de Exacq (y el único recurso del cliente) con respecto a la garantía limitada anterior será, si así lo desea, devolver los importes pagados o
reparar/sustituir cualquier producto defectuoso, siempre y cuando Exacq haya recibido una notificación por escrito de tales defectos durante el período de garantía correspondiente. El
cliente no puede interponer una acción judicial para aplicar sus recursos de la garantía limitada anterior más de un (1) año después de que tenga lugar dicha causa de acción.
POLÍTICA DE DEVOLUCIONES/CANCELACIÓN. El cliente puede devolver los productos no deseados en el plazo de treinta (30) días a partir de la fecha de entrega. El cliente deberá pagar un
veinte por ciento (20 %) del cargo por reposición de productos no deseados devueltos a Exacq. No se aceptarán devoluciones pasado el plazo de treinta días (30). Si hay servicios o equipos
especiales afectados, el cliente será responsable de todo el trabajo en curso relacionado. No obstante, Exacq adoptará medidas responsables para paliar los daños inmediatamente después
de recibir una solicitud de cancelación por escrito por parte del cliente. Se deberá obtener un número de autorización de devolución de materiales por parte de Exacq para la devolución de
cualquier producto. Exacq puede cancelar cualquier pedido si la reclamación a EXACQ por parte del cliente es falsa o errónea.
NINGUNA OTRA GARANTÍA. A EXCEPCIÓN DE LO EXPUESTO ANTERIORMENTE, LOS PRODUCTOS SE ENTREGAN “TAL CUAL”, SIN GARANTÍA DE NINGÚN TIPO, Y NO SE APLICA
NINGUNA OTRA GARANTÍA, EXPRESA O IMPLÍCITA, CON RESPECTO A LOS PRODUCTOS, INCLUIDA CUALQUIER GARANTÍA IMPLÍCITA DE COMERCIALIZACIÓN, IDONEIDAD PARA UN
FIN DETERMINADO, TÍTULO O NO CUMPLIMIENTO, O CUALQUIER OTRA GARANTÍA QUE PUEDA SURGIR DE UN USO COMERCIAL O CONVENCIONAL. EXACQ NO GARANTIZA NI
INTERVIENE EN LO RELATIVO AL USO O LOS RESULTADOS DEL USO DE LOS PRODUCTOS CON RESPECTO A LA ADECUACIÓN, PRECISIÓN O VERACIDAD , ENTRE OTROS, Y NO
GARANTIZA QUE EL FUNCIONAMIENTO DE LOS PRODUCTOS SEA ININTERRUMPIDO O ESTÉ EXENTO DE ERRORES. EXACQ RENUNCIA EXPRESAMENTE A CUALQUIER GARANTÍA NO
ESTABLECIDA EN EL PRESENTE DOCUMENTO.
NO SE ASUME NINGUNA RESPONSABILIDAD POR DAÑOS CONSECUENTES. Todas las responsabilidades de Exacq y sus licenciantes, distribuidores y proveedores (incluidos sus
directores, funcionarios, empleados y agentes) se han establecido anteriormente. En la medida en que lo permita la ley vigente, en ningún caso Exacq y sus licenciantes, distribuidores y
proveedores (incluidos sus directores, ejecutivos, empleados y agentes) serán responsables de los daños, incluidos, entre otros, daños especiales, directos, indirectos, incidentales,
ejemplares o consecuentes, gastos, pérdida de beneficios, pérdida de ahorros, interrupción comercial, pérdida de información comercial o cualquier otro daño que surja del uso o la
imposibilidad de usar los productos, incluso si se ha advertido a Exacq o a sus licenciantes, distribuidores y proveedores de la posibilidad de tales daños. El cliente reconoce que el precio de la
compra correspondiente o el coste de licencia para los productos reflejan esta asignación de riesgo. Debido a que en algunos estados/jurisdicciones no se permite la exclusión o limitación
de los daños incidentales o consecuentes, es posible que la limitación anterior no sea aplicable en su caso. Si la limitación de responsabilidad anterior no es aplicable debido a que un tribunal
de la jurisdicción competente determine en una sentencia firme que un producto Exacq con licencia o vendido al cliente está defectuoso y que ha causado directamente la muerte, lesiones
corporales o daños materiales, en ningún caso se responsabilizará a Exacq por daños materiales que superen los 50 000 $ o el importe pagado por el producto en cuestión que haya
causado tales daños.
ADVERTENCIA: EN CUALQUIER APLICACIÓN, LA FIABILIDAD DE FUNCIONAMIENTO DE LOS PRODUCTOS PUEDE VERSE AFECTADA POR FACTORES ADVERSOS, ENTRE LOS QUE SE
INCLUYEN VARIACIONES EN EL SUMINISTRO DE ENERGÍA ELÉCTRICA, FALLOS DEL HARDWARE, IDONEIDAD DEL SOFTWARE DEL SISTEMA OPERATIVO DEL ORDENADOR,
IDONEIDAD DE LOS COMPILADORES Y DESARROLLO DEL SOFTWARE UTILIZADO PARA DESARROLLAR UNA APLICACIÓN, ERRORES DE INSTALACIÓN, PROBLEMAS DE
COMPATIBILIDAD DE SOFTWARE Y HARDWARE, ANOMALÍAS O FALLOS DE SEGUIMIENTO ELECTRÓNICO O DISPOSITIVOS DE CONTROL, FALLOS TEMPORALES DE SISTEMAS
ELECTRÓNICOS (HARDWARE Y/O SOFTWARE), USOS IMPREVISTOS O INDEBIDOS, O ERRORES POR PARTE DEL USUARIO O DEL DISEÑADOR DE APLICACIONES (FACTORES
ADVERSOS COMO LOS QUE EN ADELANTE SE DENOMINARÁN DE MODO GENERAL “FALLOS DEL SISTEMA”). CUALQUIER APLICACIÓN EN LA QUE UN FALLO DEL SISTEMA PUEDA
SUPONER UN RIESGO DE DAÑOS MATERIALES O PERSONALES (INCLUSIVE, RIESGO DE LESIONES PERSONALES Y MUERTE) NO DEBE DEPENDER ÚNICAMENTE DE UNA FORMA DE
SISTEMA ELECTRÓNICO DEBIDO AL RIESGO DE FALLO DEL SISTEMA. PARA EVITAR DAÑOS, LESIONES O LA MUERTE, EL USUARIO O DISEÑADOR DE LA APLICACIÓN DEBE TOMAR
MEDIDAS PRUDENTES PARA PROTEGER CONTRA LOS FALLOS DEL SISTEMA, INCLUIDOS LA COPIA DE SEGURIDAD O EL APAGADO DE LOS MECANISMOS. DADO QUE CADA
SISTEMA PARA EL USUARIO FINAL ESTÁ PERSONALIZADO Y DIFIERE DE LAS PLATAFORMAS DE PRUEBAS DE EXACQ, ADEMÁS DE QUE UN USUARIO O DISEÑADOR DE
APLICACIONES PUEDA UTILIZAR LOS PRODUCTOS EXACQ JUNTO CON OTROS PRODUCTOS DE UN MODO NO EVALUADO O CONTEMPLADO POR EXACQ, EL USUARIO O
DISEÑADOR DE APLICACIONES ES EL ÚLTIMO RESPONSABLE EN VERIFICAR Y VALIDAR LA ADECUACIÓN DE LOS PRODUCTOS EXACQ, SIEMPRE QUE ESTOS PRODUCTOS SE
INCORPOREN EN UN SISTEMA O APLICACIÓN, INCLUIDOS SIN LIMITACIÓN EL DISEÑO ADECUADO, PROCESO Y NIVEL DE SEGURIDAD DE DICHO SISTEMA O APLICACIÓN.
www.exacq.com 154 de 154 10 de mayo de 2017
S-ar putea să vă placă și
- 05-01 Ponchadoras y EntalladorasDocument2 pagini05-01 Ponchadoras y EntalladorasRaul Ernesto Gallegos MoralesÎncă nu există evaluări
- Charla Tecnica Caida de VoltajeDocument15 paginiCharla Tecnica Caida de VoltajeRaul Ernesto Gallegos MoralesÎncă nu există evaluări
- Napco XP 600 User Manual EspDocument16 paginiNapco XP 600 User Manual EspJuan HumpireÎncă nu există evaluări
- PRO 9020IP 4MPX IVS Catálogo (Versión Español 0519)Document1 paginăPRO 9020IP 4MPX IVS Catálogo (Versión Español 0519)Raul Ernesto Gallegos MoralesÎncă nu există evaluări
- Recomendaciones Técnicas HertaDocument10 paginiRecomendaciones Técnicas HertaRaul Ernesto Gallegos MoralesÎncă nu există evaluări
- NEC 2014 InstalacionesEspecialesPeligrosasDocument136 paginiNEC 2014 InstalacionesEspecialesPeligrosasPorfirio Fonseca Guerra100% (2)
- Guía de Operación WEB Siera IPX-PRO V3.4 Firmware (Español 0519)Document104 paginiGuía de Operación WEB Siera IPX-PRO V3.4 Firmware (Español 0519)Raul Ernesto Gallegos MoralesÎncă nu există evaluări
- Configuration Manual Installation Manual esES 11492844555 PDFDocument282 paginiConfiguration Manual Installation Manual esES 11492844555 PDFCristian RegaladoÎncă nu există evaluări
- Traguese Ese Sapo Brian TracyDocument11 paginiTraguese Ese Sapo Brian Tracymadrid_charlieÎncă nu există evaluări
- Los Siete Secretos de La Innovacion Segun Steve Jobs PDFDocument2 paginiLos Siete Secretos de La Innovacion Segun Steve Jobs PDFJDav ReyÎncă nu există evaluări
- Nicaragua en La ClacsoDocument164 paginiNicaragua en La ClacsoGustavoGonzalezGeraldinoÎncă nu există evaluări
- David Schwartz-La Magia de Pensar en GrandeDocument17 paginiDavid Schwartz-La Magia de Pensar en Grandeenrique macias mtzÎncă nu există evaluări
- Código Civil de La República de NicaraguaDocument444 paginiCódigo Civil de La República de NicaraguaEstudiantes por DerechoÎncă nu există evaluări
- Reglas de OroDocument7 paginiReglas de Orolightprogrammer100% (10)
- COUE, EMILY - El Dominio de Si MismoDocument81 paginiCOUE, EMILY - El Dominio de Si Mismopipolibro100% (10)
- Dichos Y Refranes Populares: Fernando Jordán MurciaDocument9 paginiDichos Y Refranes Populares: Fernando Jordán MurciajavieravilagarciaÎncă nu există evaluări
- 398 em Bols Aral ElefanteDocument6 pagini398 em Bols Aral Elefantepruebas123456100% (1)
- LIBRO - Callese y VendaDocument228 paginiLIBRO - Callese y VendaJohnny Quiroga86% (29)
- Codigos Contact IdDocument4 paginiCodigos Contact Id1485796523896100% (1)
- Elli Brito Rojo de Respuestas VentasDocument3 paginiElli Brito Rojo de Respuestas VentasJoseOrtegaÎncă nu există evaluări
- Gandhi Mohandas K Mahatma Pensamientos PDFDocument9 paginiGandhi Mohandas K Mahatma Pensamientos PDFConocer Para Transformar.Încă nu există evaluări
- GV-Video Server User Manual (VSV143-A-ES) PDFDocument92 paginiGV-Video Server User Manual (VSV143-A-ES) PDFRaul Ernesto Gallegos MoralesÎncă nu există evaluări
- Conclusiones Curso de Tony RobbinsDocument4 paginiConclusiones Curso de Tony RobbinsCarlos Argueta100% (1)
- Manual de Instalación Del 1180 - 1175Document47 paginiManual de Instalación Del 1180 - 1175Raul Ernesto Gallegos Morales75% (4)
- Specs Genie GR-20 EspañolDocument2 paginiSpecs Genie GR-20 EspañolRaul Ernesto Gallegos MoralesÎncă nu există evaluări
- 03 Sistemas de Deteccion Vs Incendio y Evacuacion Segun Normativa NFPA 72 y 101 en Latinoamerica Manuel Villanueva Honeywell NotifierDocument45 pagini03 Sistemas de Deteccion Vs Incendio y Evacuacion Segun Normativa NFPA 72 y 101 en Latinoamerica Manuel Villanueva Honeywell NotifierLuis Felipe González Romero100% (1)
- M2M DSC PC1616 PC1832 PC1864 Wiring ProgrammingDocument4 paginiM2M DSC PC1616 PC1832 PC1864 Wiring ProgrammingRaul Ernesto Gallegos MoralesÎncă nu există evaluări
- CCTV-080 Intercomunicador Con Monitor A ColorDocument33 paginiCCTV-080 Intercomunicador Con Monitor A ColorRaul Ernesto Gallegos MoralesÎncă nu există evaluări
- 4007ES Sell Sheet - SpanishDocument2 pagini4007ES Sell Sheet - SpanishRaul Ernesto Gallegos MoralesÎncă nu există evaluări
- Modelando Una Silla 3DDocument5 paginiModelando Una Silla 3DJose Jhonatan Gutierrez YangaliÎncă nu există evaluări
- FIS102 VARIOS INF 2018iiDocument147 paginiFIS102 VARIOS INF 2018iiUva1234fufiÎncă nu există evaluări
- Toma de Muestra de SangreDocument12 paginiToma de Muestra de SangreJOSE DUBERLEE TAVARA VEGAÎncă nu există evaluări
- Problemas CombinacionalesDocument3 paginiProblemas CombinacionalesAnonymous gGhYx3tRÎncă nu există evaluări
- Examen 1 MetodosDocument7 paginiExamen 1 MetodosRAUL ROJAS RAMOSÎncă nu există evaluări
- MP 14Document2 paginiMP 14JOHN SANTOSÎncă nu există evaluări
- Conveyor Components Pull CordDocument2 paginiConveyor Components Pull CordMario GuzmanÎncă nu există evaluări
- Taller4 PDFDocument2 paginiTaller4 PDFMaicolr BikeLifeÎncă nu există evaluări
- Evaluando La Comprensión de Los Números Racionales en Estudiantes Que Culminan La Escuela SecundariaDocument16 paginiEvaluando La Comprensión de Los Números Racionales en Estudiantes Que Culminan La Escuela Secundariaanita_1717Încă nu există evaluări
- Bioenergética y MetabolismoDocument72 paginiBioenergética y MetabolismoBrenda PalaciosÎncă nu există evaluări
- Conclusiones 1Document2 paginiConclusiones 1SheylaSotoFalconÎncă nu există evaluări
- Informe ECGDocument4 paginiInforme ECGLeonardo SuarezÎncă nu există evaluări
- Secuencia 2 Sep - WalshDocument12 paginiSecuencia 2 Sep - Walshmelany sanchezÎncă nu există evaluări
- Las Ecuaciones Diferenciales y Sus Aplicaciones en La IngenieriaDocument61 paginiLas Ecuaciones Diferenciales y Sus Aplicaciones en La IngenieriaDaniel TapiaÎncă nu există evaluări
- Manometro DigitalDocument8 paginiManometro DigitalEsli Cuevas NavarreteÎncă nu există evaluări
- Transformadores de Corriente y Potencial ERASMUSDocument6 paginiTransformadores de Corriente y Potencial ERASMUSeddy ramirezÎncă nu există evaluări
- Objetivos y CompetenciasDocument2 paginiObjetivos y CompetenciasJohn E VallejoÎncă nu există evaluări
- RetroexcavadorasDocument17 paginiRetroexcavadorasJorge LugoÎncă nu există evaluări
- Calculo Diferencial e Integral 01Document14 paginiCalculo Diferencial e Integral 01VAZUZUÎncă nu există evaluări
- Tarea 18 - (U2) - Lorea Valdez Alejandra Guadalupe - 1255Document3 paginiTarea 18 - (U2) - Lorea Valdez Alejandra Guadalupe - 1255Alejandra Guadalupe Lorea ValdezÎncă nu există evaluări
- Funciones de SingularidadDocument4 paginiFunciones de Singularidadjona_1400% (1)
- Pensación de Circuito de NivelaciónDocument19 paginiPensación de Circuito de NivelaciónLuigi ArteagaÎncă nu există evaluări
- Petzl - Acceso Por Cuerdas - Nivel 1Document171 paginiPetzl - Acceso Por Cuerdas - Nivel 1Joao Murrieta RattoÎncă nu există evaluări
- Alogenacion PDFDocument274 paginiAlogenacion PDFKimberly Villar MantillaÎncă nu există evaluări
- Capítulo 6 Concurrencia. Interbloqueo e InaniciónDocument24 paginiCapítulo 6 Concurrencia. Interbloqueo e InaniciónJUAN CARLOS JUAREZ100% (1)
- RESONANCIADocument11 paginiRESONANCIAПэньялоса СипактлиÎncă nu există evaluări
- Taller de BhopalDocument4 paginiTaller de BhopalSHARON ANDREA VALENCIA VELANDIAÎncă nu există evaluări
- El Origen de Los VientosDocument8 paginiEl Origen de Los VientosFoto Estudio Don ChepeÎncă nu există evaluări
- Actividad 7Document7 paginiActividad 7Alexander WalkerÎncă nu există evaluări
- Calcular La Potencia de La Bomba en HP Necesaria para Que El Sistema Trabaje Eficientemente Tal Como Se Muestra en La FiguraDocument1 paginăCalcular La Potencia de La Bomba en HP Necesaria para Que El Sistema Trabaje Eficientemente Tal Como Se Muestra en La Figurajulio castilloÎncă nu există evaluări