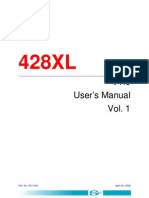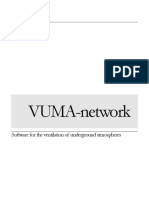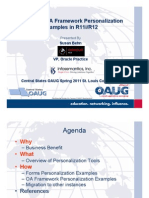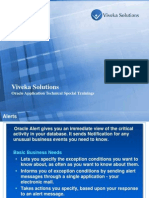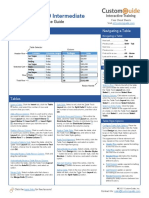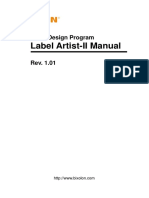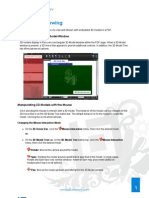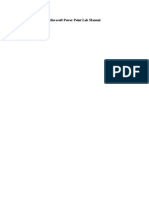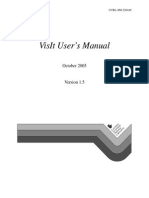Documente Academic
Documente Profesional
Documente Cultură
Discoverer Step by Step v3
Încărcat de
PratTitlu original
Drepturi de autor
Formate disponibile
Partajați acest document
Partajați sau inserați document
Vi se pare util acest document?
Este necorespunzător acest conținut?
Raportați acest documentDrepturi de autor:
Formate disponibile
Discoverer Step by Step v3
Încărcat de
PratDrepturi de autor:
Formate disponibile
Discoverer Step by Step
Oracle Discoverer Step by Step:
The Workbook for Real People
August 2004
Christopher Whiteley
chris_whiteley@billboard.net
INTERNAL USE ONLY 1
Discoverer Step by Step
Table of Contents
billboard.net, Inc. Overview What is Discoverer 3
259 Palmetto Street Basic Terminology 3
Mascotte, Fl 34753
Step by Step Starting Discoverer 4
352-242-6128 (voice) Login Into Discoverer 5
Opening a Workbook 6
business@billboard.net Printing a Worksheet 12
www.billboard.net Exporting a Worksheet 20
Closing a Workbook 21
Exiting Discoverer 22
About the Author 11
About Billboard.Net 11
INTERNAL USE ONLY 2
Discoverer Step by Step
WHAT IS DISCOVERER
According to Oracle’ s web site at www.oracle.com, “Discoverer, a business
intelligence solution, is an intuitive ad-hoc query, reporting, analysis, and Web-
publishing tool that empower business users at all levels of the organization to
gain immediate access to information from data marts, data warehouses, and
online transaction processing systems.”
In layman’s terms Discoverer is a tool used to allow users to easily ask a
database a question and retrieve an answer.
BASIC TERMINOLOGY
Workbook: A group of worksheets that are related to each other. A container
that holds one or multiple worksheets.
Worksheet: A container that holds and displays the results of a query.
Query: Asking the database a question and getting an answer.
Business Area: A set of related information with a common or practical business
purpose.
Folder: Stores details about groups of related information or data.
Item: A folder is composed of items. For example, if a folder contains customer
information then the items in the folder could be name, address, phone number,
and account number.
INTERNAL USE ONLY 3
Discoverer Step by Step
STARTING DISCOVERER
T his manual is a step by step approach for using Oracle’ s Discoverer Plus. As
you learn to navigate Discoverer you will find it useful to have this guide by
your side for quick reference. This guide is not a technical manual for
“techies”, but instead a manual for “real” people with simple step by step
procedures.
The first step in the process is to
start the application:
1. Click the Start Menu.
2. Click the Programs command.
3. Click the folder that contains Discoverer Desktop icon.
4. Click the Discoverer Desktop icon.
INTERNAL USE ONLY 4
Discoverer Step by Step
LOGIN INTO DISCOVERER
B
y this time you should have been given the following three pieces of
information by your Discoverer Administrator: Your username, which
uniquely identifies you to Discoverer; your password; and a database
name. Your username and password will be used in their appreciate fields
within the “connect to Oracle Discoverer”Box. The database name will be entered
into the connect field. Once all fields are completely entered, left mouse click on
the connect button. Once you have successfully logged in to Discoverer you will
see the Workbook Wizard box, and you can move forward to the next section.
However, after three unsuccessful tries at entering the fields Discoverer will
automatically close.
Note: All fields must be filled in accurately or
1 Enter Username. Discoverer will not start.
2 Enter Password.
3 Enter Database Name.
4 Click the connect button.
INTERNAL USE ONLY 5
Discoverer Step by Step
WORKBOOK WIZARD: OPENING A WORKBOOK
O ne must open a workbook in order to obtain and retrieve data. There are
two ways to open an existing workbook. To open a workbook with the
workbook wizard, simply click on the button - open an existing
workbook. Once this button is clicked four additional buttons will appear.
These buttons offer the user a choice on where the workbook can be found. For
example, if the workbook is found on the C drive of your computer, click the “my
computer”button to search for and select the given file. For this example we will
be showing you how to open a workbook from the database by clicking the
database button as shown below.
1. Click Open an existing workbook button. 2. Click the Database button.
INTERNAL USE ONLY 6
Discoverer Step by Step
WORKBOOK WIZARD: CONTINUED
T he next step to opening a workbook is to select the workbook file that you
want to open. In the example shown below we will be opening
DISCO4.Vidstr4 Video Tutorial Workbook. The "DISCO4" is the workbook
owner’s name and the "Vidstr4 Video Tutorial Workbook" is the complete
workbook name. In this example we are using a workbook that is shared by a user
named DISCO4. After clicking the open button you will receive a default
information message entitled, "Workbook on other database account". Click one of
the options and then click okay. In this example we will be selecting the default,
"Open the workbook in the current database account". This moves us one step
closer to opening our workbook!
3. Select a Workbook. 5. Click OK.
4. Click Open.
INTERNAL USE ONLY 7
Discoverer Step by Step
WORKBOOK WIZARD: CONTINUED
T he final step in opening a workbook through the workbook wizard is an
Oracle Discoverer Information Box. This box asks the user if he/she wants
to run the query for the worksheet. If "no" is selected the current workbook
will open up with a blank screen. If "yes" is selected the chosen worksheet
will run.
At this point you will see the opened worksheet as shown below.
Now you have successfully opened a workbook using the workbook wizard.
CONGRADULATIONS!!
6. Click Yes. 7. Congrats! Successfully opened workbook
INTERNAL USE ONLY 8
Discoverer Step by Step
OPENING A WORKBOOK
T
his approach of opening a workbook is very similar to using the workbook
wizard, BUT the workbook wizard is only available as you initially enter into
the database. To use this method of opening a workbook you simply click
File and then select Open. Once this button is clicked four additional
buttons will appear. These buttons offer the user a choice on where the workbook
can be found. For example, if the workbook is found on the C drive of your
computer, click the “my computer”button to search for and select the given file.
For this example we will be showing you how to open a workbook from the
database by clicking the database button as shown below:
1. Click File. 3. Click Database Button.
2. Click Open. 4. Click Open
INTERNAL USE ONLY 9
Discoverer Step by Step
OPENING A WORKBOOK: CONTINUED
T he next step to opening a workbook is to select the workbook file that you
want to open. In the example shown below we will be opening
DISCO4.Vidstr4 Video Tutorial Workbook. The "DISCO4" is the workbook
owner’s name and the "Vidstr4 Video Tutorial Workbook" is the complete
workbook name. In this example we are using a workbook that is shared by a user
named DISCO4. After clicking the open button you will receive a default
information message entitled, "Workbook on other database account". Click one of
the options and then click “OK”. In this example we will be selecting the default,
"Open the workbook in the current database account". This moves us one step
closer to opening our workbook!
5. Select a Workbook. 7. Click OK.
6. Click Open.
INTERNAL USE ONLY 10
Discoverer Step by Step
OPENING A WORKBOOK: CONTINUED
T he final step in opening a workbook is an Oracle Discoverer Information
Box. This box asks the user if he/she wants to run the query for the
worksheet. If "No" is selected the current workbook will open up with a
blank screen. If "yes" is selected the chosen worksheet will run.
At this point you will see the opened worksheet as shown below.
Now you have successfully opened a workbook from the file menu.
CONGRADULATIONS!!
8. Click Yes. 9. Congrats! You’ve successfully opened a workbook
INTERNAL USE ONLY 11
Discoverer Step by Step
PRINTING A WORKSHEET
D
iscoverer is a great tool for obtaining data or information. There will be a
time when it becomes important to pass this data to others in the form of
a paper document. Printing a worksheet is very similar to printing a
Microsoft Word document or using any other basic print program. You
begin by selecting the file menu and scrolling down to print. Once print is selected
a print dialogue box pops up. It is important to make sure that the correct printer
name and other various properties for your system are properly selected. To
continue press the “OK”button to print your worksheet.
1. Click File. 3. After examining options, click OK
2. Click Print.
INTERNAL USE ONLY 12
Discoverer Step by Step
PRINTING A WORKSHEET: PAGE SETUP
B
efore you print a workbook it is important to make sure the page is set up
correctly. The page setup feature consists of sections for sheet, header,
footer, and margins. To print your worksheet you need to make sure all
the options are correctly checked or selected. We will first look at the
option – sheet. Under this option the user needs to select what is to be printed.
This could be the selected sheet or all of the sheets. Then the page order is
selected, which consists of the order (down or across) that the sheet will be
printed. Other options include the orientation, which is either portrait or landscape
style. The final option is scale. This option allows you to fit a sheet on one page by
enlarging or shrinking the given data
1. Click File. 3. After examining options click OK.
2. Click Print Setup.
INTERNAL USE ONLY 13
Discoverer Step by Step
PRINTING A WORKSHEET: HEADERS
T he next tab under print setup is the header. A header is a lot like a title for
the page. A header can consist of workbook name, sheet name, date, time,
page number, or total pages. A header helps to make a sheet personalized.
To add a header to a sheet you click the header tab under page setup. Then
you decide what your header will be and which quadrant (left, center, right) that
you want to place it. When this is complete you may click preview to see what the
finished sheet will look like.
1. Click Header. 3. Click Insert.
2. Click inside the Left Section to place Header. 4. Choose Workbook Name.
INTERNAL USE ONLY 14
Discoverer Step by Step
PRINTING A WORKSHEET: HEADERS: CONTINUED
A preview of your sheet with a workbook name as header
5. Click Preview. 6. After viewing Click Close.
INTERNAL USE ONLY 15
Discoverer Step by Step
PRINTING A WORKSHEET: FOOTERS
T he third tab under print setup is the footer. The footer is a lot like the
header except that it is at the bottom of the page. Once again, a footer is
used to add a personal touch or to add personalization to your worksheet.
The most common footer is page number, but other footers could include
sheet name, date, or time. To setup a footer you click on the footer tab under
page setup. Then you decide what your footer will be and in which quadrant (left,
center, right) that you want to place it. When this is complete you may click
preview to see what the finished sheet will look like.
1. Click Footer. 3. Click Insert.
2. Click inside the Left Section to place Footer. 4. Choose Sheet Name.
INTERNAL USE ONLY 16
Discoverer Step by Step
PRINTING A WORKSHEET: FOOTERS: CONTINUED
A preview of your sheet with a page number as a footer.
5. Click Preview. 6. After viewing Click Close.
INTERNAL USE ONLY 17
Discoverer Step by Step
PRINTING A WORKSHEET: MARGINS
T he final tab under print setup is margin. A margin is the amount of space
between the edges of your worksheet and the edges of your paper. You can
easily change the margins to suit your needs. However, unlike a document
that would allow you to have different margins for different sections within a
document, the margins you set will be used throughout the workbook. To change
margins you can type in a number in the box to the right or use the up and down
arrows. In addition, you can center your data horizontally and vertically between
the margins on a page.
1. Numerically set or adjust margins. 3. After viewing Click Close.
2. Click Preview.
INTERNAL USE ONLY 18
Discoverer Step by Step
EXPORTING A WORKSHEET
D iscoverer makes it possible to export a worksheet into different formats.
These formats include but are not limited to html, pdf, and csv. One
exports a discoverer file to another format when the user wants to share a
worksheet with someone that does not have the discoverer software. To
export a discoverer worksheet into one of these formats you need to choose file
and then click on export. Then the export dialogue box appears and you need to
choose an export format from the drop down menu. Be sure that the appropriate
item is checked under the section – what do you want to export!
1. Click File. 3. After examining options click Finish
2. Click Export.
INTERNAL USE ONLY 19
Discoverer Step by Step
EXPORTING TO EXCEL
O racle has made it very easy to move Discoverer worksheets into Microsoft
Excel. In fact with a single click of the mouse this can be accomplished.
Discoverer moves your data and formatting straight into Excel. This allows
you to use Excel’ s robust charting and graphing capability, share your
work with others as an email attachment, and/or move your worksheet into other
applications like Microsoft Word.
1. Click on the Excel Icon 2. View your excel worksheet.
INTERNAL USE ONLY 20
Discoverer Step by Step
CLOSE A WORKBOOK
O nce you are finished using a workbook you should close it. You can have
several workbooks open at once, but closing workbooks you are no longer
using saves memory. When all workbooks are closed, you will see a blank,
gray area. You can then create a new workbook, open an existing
workbook that has already been created before, or exit Discoverer entirely.
1. Click File. 3. All workbooks are close.
2. Click Close.
INTERNAL USE ONLY 21
Discoverer Step by Step
EXITING DISCOVERER
T he final step in any program is to exit back to your windows operating
system. Exiting Discoverer is pretty easy: you simply click the file menu and
then click exit. Once you have exited Discoverer you will be back to your
windows desktop screen. If you accidentally exit Discoverer you will need
to restart the Discoverer Program. (See Start Discoverer Section)
1. Click File. 3. Windows Desktop
2. Click Exit.
INTERNAL USE ONLY 22
Discoverer Step by Step
About the Author
Christopher Whiteley is the founding partner of BillBoard.Net. His passion for
web development began at NetSurf in 1995. Since then, he has designed portals
for Healthcare organizations and State Governments, and many other Web sites.
Christopher recently finished construction on an error bot affectionately named
Oracle Larry Bot.
About BillBoard.Net
BillBoard.Net is a Florida design consulting firm with experience creating
successful Oracle 9iAS and 10gAS Internet and intranet portals. BillBoard.Net
also shares its experience and expertise through publications, mentoring and
unique technologies like Oracle Larry Bot.
BillBoard.Net’
s clients include IBM Global Services, Oracle Consulting, and
Outback Steakhouse. The company is headquartered in Florida.
INTERNAL USE ONLY
S-ar putea să vă placă și
- The Subtle Art of Not Giving a F*ck: A Counterintuitive Approach to Living a Good LifeDe la EverandThe Subtle Art of Not Giving a F*ck: A Counterintuitive Approach to Living a Good LifeEvaluare: 4 din 5 stele4/5 (5794)
- The Gifts of Imperfection: Let Go of Who You Think You're Supposed to Be and Embrace Who You AreDe la EverandThe Gifts of Imperfection: Let Go of Who You Think You're Supposed to Be and Embrace Who You AreEvaluare: 4 din 5 stele4/5 (1090)
- Never Split the Difference: Negotiating As If Your Life Depended On ItDe la EverandNever Split the Difference: Negotiating As If Your Life Depended On ItEvaluare: 4.5 din 5 stele4.5/5 (838)
- Hidden Figures: The American Dream and the Untold Story of the Black Women Mathematicians Who Helped Win the Space RaceDe la EverandHidden Figures: The American Dream and the Untold Story of the Black Women Mathematicians Who Helped Win the Space RaceEvaluare: 4 din 5 stele4/5 (894)
- Grit: The Power of Passion and PerseveranceDe la EverandGrit: The Power of Passion and PerseveranceEvaluare: 4 din 5 stele4/5 (587)
- Shoe Dog: A Memoir by the Creator of NikeDe la EverandShoe Dog: A Memoir by the Creator of NikeEvaluare: 4.5 din 5 stele4.5/5 (537)
- Elon Musk: Tesla, SpaceX, and the Quest for a Fantastic FutureDe la EverandElon Musk: Tesla, SpaceX, and the Quest for a Fantastic FutureEvaluare: 4.5 din 5 stele4.5/5 (474)
- The Hard Thing About Hard Things: Building a Business When There Are No Easy AnswersDe la EverandThe Hard Thing About Hard Things: Building a Business When There Are No Easy AnswersEvaluare: 4.5 din 5 stele4.5/5 (344)
- Her Body and Other Parties: StoriesDe la EverandHer Body and Other Parties: StoriesEvaluare: 4 din 5 stele4/5 (821)
- The Sympathizer: A Novel (Pulitzer Prize for Fiction)De la EverandThe Sympathizer: A Novel (Pulitzer Prize for Fiction)Evaluare: 4.5 din 5 stele4.5/5 (119)
- The Emperor of All Maladies: A Biography of CancerDe la EverandThe Emperor of All Maladies: A Biography of CancerEvaluare: 4.5 din 5 stele4.5/5 (271)
- The Little Book of Hygge: Danish Secrets to Happy LivingDe la EverandThe Little Book of Hygge: Danish Secrets to Happy LivingEvaluare: 3.5 din 5 stele3.5/5 (399)
- The World Is Flat 3.0: A Brief History of the Twenty-first CenturyDe la EverandThe World Is Flat 3.0: A Brief History of the Twenty-first CenturyEvaluare: 3.5 din 5 stele3.5/5 (2219)
- The Yellow House: A Memoir (2019 National Book Award Winner)De la EverandThe Yellow House: A Memoir (2019 National Book Award Winner)Evaluare: 4 din 5 stele4/5 (98)
- Devil in the Grove: Thurgood Marshall, the Groveland Boys, and the Dawn of a New AmericaDe la EverandDevil in the Grove: Thurgood Marshall, the Groveland Boys, and the Dawn of a New AmericaEvaluare: 4.5 din 5 stele4.5/5 (265)
- A Heartbreaking Work Of Staggering Genius: A Memoir Based on a True StoryDe la EverandA Heartbreaking Work Of Staggering Genius: A Memoir Based on a True StoryEvaluare: 3.5 din 5 stele3.5/5 (231)
- Team of Rivals: The Political Genius of Abraham LincolnDe la EverandTeam of Rivals: The Political Genius of Abraham LincolnEvaluare: 4.5 din 5 stele4.5/5 (234)
- On Fire: The (Burning) Case for a Green New DealDe la EverandOn Fire: The (Burning) Case for a Green New DealEvaluare: 4 din 5 stele4/5 (73)
- The Unwinding: An Inner History of the New AmericaDe la EverandThe Unwinding: An Inner History of the New AmericaEvaluare: 4 din 5 stele4/5 (45)
- User Interface DesignDocument45 paginiUser Interface Designname50% (4)
- Pega PontoDocument10 paginiPega Pontoelon_cardosoÎncă nu există evaluări
- Sercel 428XL Manuals - En428user1Document388 paginiSercel 428XL Manuals - En428user1Vlad Mitin100% (1)
- VUMA Manual PDFDocument143 paginiVUMA Manual PDFDiland Andres Lázaro BernalÎncă nu există evaluări
- ImaSim Manual V2Document60 paginiImaSim Manual V2Anonymous p28Tktgl50% (2)
- Oracleapps-Navigation 2Document52 paginiOracleapps-Navigation 2PratÎncă nu există evaluări
- 11i Architecture 3Document54 pagini11i Architecture 3PratÎncă nu există evaluări
- White Paper - A Complete Guide To Oracle BI Discoverer End User LayerDocument12 paginiWhite Paper - A Complete Guide To Oracle BI Discoverer End User LayerAdnan KhanÎncă nu există evaluări
- Oracle Form PersonalizationDocument84 paginiOracle Form PersonalizationsetikazamÎncă nu există evaluări
- Discoverer Step by Step v3Document23 paginiDiscoverer Step by Step v3PratÎncă nu există evaluări
- Oracle Alert Technical TrainingDocument20 paginiOracle Alert Technical TrainingMel Montes AseguradoÎncă nu există evaluări
- Oracle Apps Basics Very Very GoodDocument160 paginiOracle Apps Basics Very Very GoodoracleappsasmÎncă nu există evaluări
- ZH User Manual PDFDocument4 paginiZH User Manual PDFDaNy ChiriacÎncă nu există evaluări
- Pcdmis ProDocument175 paginiPcdmis ProKemalMalovcic100% (2)
- Quick Introduction To ILWIS 3.1Document14 paginiQuick Introduction To ILWIS 3.1Jefferson CifuentesÎncă nu există evaluări
- Word 2019 Intermediate Quick ReferenceDocument3 paginiWord 2019 Intermediate Quick ReferencemazzagraÎncă nu există evaluări
- Feanx MannualDocument568 paginiFeanx Mannualpeddishivamani01Încă nu există evaluări
- Full Circle: Scribus Special Edition ENDocument24 paginiFull Circle: Scribus Special Edition ENRoman SukochevÎncă nu există evaluări
- TutorialsDocument64 paginiTutorialsSurendra SalaÎncă nu există evaluări
- Projects With Python (GUI & Tkinter)Document168 paginiProjects With Python (GUI & Tkinter)peacegroupng100% (1)
- Target User Manual EngDocument44 paginiTarget User Manual EngBorneÎncă nu există evaluări
- STRUDS Training FileDocument25 paginiSTRUDS Training Filemageshm1Încă nu există evaluări
- IMEX Tutorial - Building, Running & Analyzing a "Black OilDocument50 paginiIMEX Tutorial - Building, Running & Analyzing a "Black OilAli ShahÎncă nu există evaluări
- ICT Basics - Hardware, Software, Input/Output DevicesDocument13 paginiICT Basics - Hardware, Software, Input/Output DevicesMaajith MarzookÎncă nu există evaluări
- Help Page: Getting Started With The Bloomberg Professional ServiceDocument57 paginiHelp Page: Getting Started With The Bloomberg Professional ServicePedro AleÎncă nu există evaluări
- Manual Label Artist-II English Rev 1.01Document19 paginiManual Label Artist-II English Rev 1.01dadyÎncă nu există evaluări
- Holter Contec TLC9803 User Manual - EnglishDocument53 paginiHolter Contec TLC9803 User Manual - EnglishEdward MoralesÎncă nu există evaluări
- Bluebeam Revu 3D ViewingDocument6 paginiBluebeam Revu 3D ViewingYoung JekalÎncă nu există evaluări
- Etabs OpeningDocument16 paginiEtabs OpeningAnonymous E8EgdypSjvÎncă nu există evaluări
- Microsoft Power Point Lab ManualDocument8 paginiMicrosoft Power Point Lab ManualHa M ZaÎncă nu există evaluări
- GP InsoleCAD 6.0 EnglDocument47 paginiGP InsoleCAD 6.0 Englapae fisioterapiaÎncă nu există evaluări
- VisItUsersManual1 5Document356 paginiVisItUsersManual1 5mkpradyumnaÎncă nu există evaluări
- Super Decisions Software Guide: William J. L. Adams and Rozann SaatyDocument43 paginiSuper Decisions Software Guide: William J. L. Adams and Rozann SaatyAudy Fathia IndramulyaÎncă nu există evaluări
- Syncmaster 591S / 591V / 793S / 793V / 783Df / 793Df / 793Mb / 795Df / 795Mb / 797Df / 997DfDocument103 paginiSyncmaster 591S / 591V / 793S / 793V / 783Df / 793Df / 793Mb / 795Df / 795Mb / 797Df / 997DfJuan Francisco Tzab OrtizÎncă nu există evaluări
- QA-CAD Software Installation Beginners GuideDocument42 paginiQA-CAD Software Installation Beginners GuideDorivalÎncă nu există evaluări
- Silktest and Java IntegrationDocument20 paginiSilktest and Java Integrationapi-3736193100% (1)
- CC 5 TutorDocument21 paginiCC 5 TutorabrahamkalilÎncă nu există evaluări