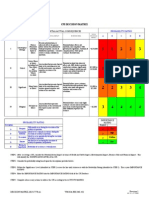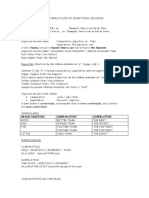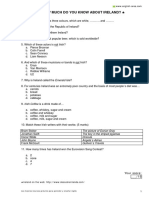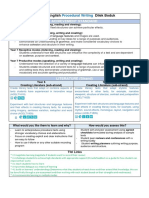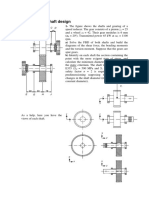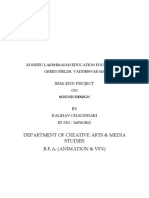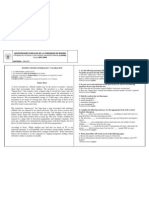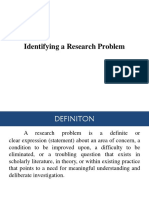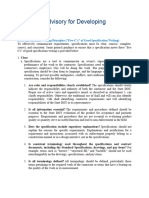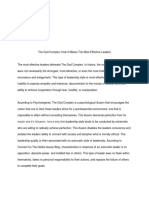Documente Academic
Documente Profesional
Documente Cultură
InstrumindThinkComposer Manual
Încărcat de
Luis Sánchez PajaresTitlu original
Drepturi de autor
Formate disponibile
Partajați acest document
Partajați sau inserați document
Vi se pare util acest document?
Este necorespunzător acest conținut?
Raportați acest documentDrepturi de autor:
Formate disponibile
InstrumindThinkComposer Manual
Încărcat de
Luis Sánchez PajaresDrepturi de autor:
Formate disponibile
v1.
5 Product Manual
Instrumind
ThinkComposer
Product Manual
Document Version: 1.5.13.1127
Website: http://www.instrumind.com
E-Mail: contact@instrumind.com
© 2012-2013 Instrumind Software S.p.A. November 2013 Page 1 of 65
v1.5 Product Manual
Content
Overview .......................................................................................................................................................4
Context............................................................................................................................................................................ 4
Vision .............................................................................................................................................................................. 4
Base Model ....................................................................................................................................................5
Working Documents ........................................................................................................................................................ 5
Common Objects Properties ................................................................................................................................................................... 6
File Types ................................................................................................................................................................................................ 6
Compositions .................................................................................................................................................................. 7
Views ....................................................................................................................................................................................................... 7
Ideas ........................................................................................................................................................................................................ 8
Symbols ............................................................................................................................................................................................ 10
Shortcuts .......................................................................................................................................................................................... 11
Details .............................................................................................................................................................................................. 11
Attachments ................................................................................................................................................................................ 13
Links............................................................................................................................................................................................. 13
Tables .......................................................................................................................................................................................... 13
Custom-Fields .............................................................................................................................................................................. 13
Detail Designations ...................................................................................................................................................................... 14
Concepts ............................................................................................................................................................................................... 15
Relationships ......................................................................................................................................................................................... 15
Directionality .................................................................................................................................................................................... 16
Relationship Links ............................................................................................................................................................................. 16
Connectors ....................................................................................................................................................................................... 17
Link-Roles ......................................................................................................................................................................................... 17
Markers ................................................................................................................................................................................................. 18
Complements ........................................................................................................................................................................................ 18
Legend .............................................................................................................................................................................................. 18
Info-Card .......................................................................................................................................................................................... 19
Image................................................................................................................................................................................................ 19
Text .................................................................................................................................................................................................. 19
Stamp ............................................................................................................................................................................................... 19
Note ................................................................................................................................................................................................. 19
Callout .............................................................................................................................................................................................. 20
Quote ............................................................................................................................................................................................... 20
Group Region ................................................................................................................................................................................... 20
Group Line ........................................................................................................................................................................................ 21
Domains ........................................................................................................................................................................ 22
Idea Definitions ..................................................................................................................................................................................... 23
Properties ......................................................................................................................................................................................... 24
Brushes ............................................................................................................................................................................................. 25
Text-Formats .................................................................................................................................................................................... 26
Symbol Format Definition ................................................................................................................................................................ 27
Details Definitions ............................................................................................................................................................................ 30
Output-Templates ............................................................................................................................................................................ 31
Concept Definitions ............................................................................................................................................................................... 33
Relationship Definitions ........................................................................................................................................................................ 34
© 2012-2013 Instrumind Software S.p.A. November 2013 Page 2 of 65
v1.5 Product Manual
Link-Role Definitions ........................................................................................................................................................................ 34
Connectors Format Definition .......................................................................................................................................................... 35
Variant Definitions ................................................................................................................................................................................ 35
Marker Definitions ................................................................................................................................................................................ 35
Table-Structure Definitions ................................................................................................................................................................... 36
Base Tables ........................................................................................................................................................................................... 38
External Languages ............................................................................................................................................................................... 38
Application Guide ........................................................................................................................................ 39
Setup ............................................................................................................................................................................. 39
Requirements ................................................................................................................................................................................... 39
Install and Uninstall .......................................................................................................................................................................... 39
Version Update ................................................................................................................................................................................ 39
License Activation ............................................................................................................................................................................ 39
User Interface ................................................................................................................................................................ 40
Main Window ........................................................................................................................................................................................ 40
Working with Compositions .......................................................................................................................................... 42
Working with diagram Views ................................................................................................................................................................ 43
Editing Symbols ................................................................................................................................................................................ 43
Creating Concepts ............................................................................................................................................................................ 45
Creating Relationships...................................................................................................................................................................... 45
Extending or Modifying Relationships .............................................................................................................................................. 46
Converting Ideas .............................................................................................................................................................................. 46
Assigning Markers to Ideas .............................................................................................................................................................. 47
Creating Complements ..................................................................................................................................................................... 47
Creating Shortcuts ............................................................................................................................................................................ 47
Selection, Pan and Zoom .................................................................................................................................................................. 47
Reporting .............................................................................................................................................................................................. 48
Composition's Report ....................................................................................................................................................................... 48
Appendix A: Template language ................................................................................................................... 49
Control markup ............................................................................................................................................................. 49
Output markup.............................................................................................................................................................. 50
Filters .................................................................................................................................................................................................... 50
Tag markup ................................................................................................................................................................... 53
Appendix B: Composition Information Model ................................................................................................ 55
Classes Diagrams ........................................................................................................................................................... 55
Associations .......................................................................................................................................................................................... 55
Inheritance Hierarchy............................................................................................................................................................................ 56
Special cases: Custom Fields, Details and Table data access .......................................................................................... 57
Specification of Model Classes ...................................................................................................................................... 58
© 2012-2013 Instrumind Software S.p.A. November 2013 Page 3 of 65
v1.5 Product Manual
Overview
Welcome to ThinkComposer!
This manual will introduce you about the conception of the product and its management. It is divided in two
main parts: First, the Base Model part, which describes the documents and the rich-content objects you create,
plus their meaningful typification. And second, the Application Guide part, about the program components, its
behavior and how to take advantage of its features.
Context
The ThinkComposer product is created in a context encompassing the next set of factors:
- Intended Users: Professionals, academic people, students and any person or teamwork who are used to
visual tools or require graphic means to do their job.
- Work performed: Intellectual discovery or creation, research, management activities, analysis of
problems, design of solutions, organization of ideas, knowledge representation or others alike.
- What they need to show, store and share:
o Symbols, connectors, boundaries and their visual styles.
o The meaning (semantics) of these graphic objects.
o Detailed and structured information, plus attachments.
o Multiple perspectives and levels of depth, not only a flat main view.
Vision
ThinkComposer enables its users in the creation of a new kind of Concept Maps, Mind Maps, Models or general
purpose Diagrams, which provide enhancements over classic implementations:
- Composability: Each object (node, symbol or idea) can be composed of a whole diagram within it. This
way, users can go beyond the initial view and reach multiple levels/layers of expression.
- Rich-Content: Each object can have multiple details, being them text, images, attached files, external
links or structured information (custom-fields and tables).
- Meta-Definitions: The content of the diagrams (ideas/nodes, their connections and details) are based
on particular descriptors which typify, delineate and rule their appearance, information and behavior.
With the provided features, ThinkComposer can be adapted to change and evolve together with the specialized
business/field of its users.
© 2012-2013 Instrumind Software S.p.A. November 2013 Page 4 of 65
v1.5 Product Manual
Base Model
Working Documents
ThinkComposer bases its work on two main document types: Compositions and Domains. A Composition
contains information belonging to a particular business or field of knowledge (user's world), and a Domain
defines the meaning of that particular area of interest.
Composition Is defined by… Domain
Multiple Compositions can be defined by one Domain. In the next example a “Business Process” Domain serves
as the basis for three Compositions describing the processes of some departments in a company.
"Production"
Process
"Customer
"Delivery"
Acquisition"
Process
Process
"Business
Process"
Domain
Documents of both types are stored in their own file types and can live separately. That is because a
Composition file also contains the base Domain within it. In the other hand, Domains can exist alone or include a
Composition, for optional use as Template, in the creation of new Compositions.
Composition file Domain file
Composition Document DomainDocument
Base Domain Composition Template
© 2012-2013 Instrumind Software S.p.A. November 2013 Page 5 of 65
v1.5 Product Manual
Common Objects Properties
Most ThinkComposer objects have the next properties for identification or documentation:
Name/Title: Name or Title of the object.
Summary: Summary of the object.
Pictogram: Graphic representation of the object. It is like an icon, however can be larger to be used as symbol.
Tech-Name: Technical-Name of the object. It should be unique and is intended for machine-level usage as code,
identifier or name for files/tables/programs. It can contain only characters allowed for file names.
Tech-Spec: Technical-Specification of the object. It is intended as a machine-level representation for
computation (i.e. for use as script, template, formula or other kind of expression).
Global ID: Global unique identifier of the object.
Description: Detailed description (rich) text of the object.
Versioning: Stores versioning information such as Creator, Last-Modifier, the respective change dates,
Annotation and Version Number, plus a Version Sequence number which is automatically incremented in each
change (considers also changes in the nested composite objects).
Note: You can set Versioning available for Ideas while declaring an Idea Definition (on the Domain), marking it as “Versionable”.
File Types
The next table shows the document types in relation to their file types:
Document Type Icon File Extension Mime-Type (for Windows file associations)
Composition .tcom application/x-instrumind-thinkcomposer-composition
Domain .tdom application/x-instrumind-thinkcomposer-domain
© 2012-2013 Instrumind Software S.p.A. November 2013 Page 6 of 65
v1.5 Product Manual
Compositions
A Composition is a rich-content document, identified and documented by a set of Common Object Properties, for
expressing an analysis, design, creation, knowledge or general thinking within a field/business Domain using
interrelated Ideas (Concepts or Relationships) for that purpose.
Ideas are visually expressed in Views with Symbols, Connectors and Shortcuts to them. Plus, through its
Composite-Content, Ideas can span multiple composability depth levels. The Composition is said to be “flat”
when only the main/root view is present.
Consider the next image, showing a multilevel Composition structured to model an “Aircraft”:
Note: This is just a representative image, of a multilevel Composition structure, showing its composite Ideas as nested diagrams.
In the example you can see the parts of the aircraft and how they are composed. Plus, a Shortcut is established
at different levels between two parts (the cockpit, which is also exposed as part of the fuselage), this allows the
reuse of Ideas by referencing them instead of making copies.
Views
A View is the visual surface on which the diagrams are created. Every Composition has an initial main View,
which is the root of the arbitrary compositional hierarchy it may have. It has the standard Common Objects
Properties and capabilities of pan (scroll), zoom (scale), show a grid to allow the easy editing of its content, plus
optional background brush/color and image.
© 2012-2013 Instrumind Software S.p.A. November 2013 Page 7 of 65
v1.5 Product Manual
Ideas
An Idea is either a Concept or a Relationship, being a common abstraction to refer to them. They have a set of
properties about their visual appearance, the information they contain and their interrelations. Idea types are
defined by declarative objects called Idea Definitions, being them either Concept Definitions or Relationship
Definitions depending on the intended usage. The underlying definition of an Idea determines its initial visual
appearance and the details it can contain (attachments, links and tables).
As other objects, all Ideas have the Common Object Properties available to identify and document them.
By having all these properties under a common base, Concepts and Relationships can be as simple or powerful
depending on the needs of the particular situation. They can be extended with more details or with a composite-
content hierarchy under each one. This is a strong difference with other tools, where concepts/topics are no
more than simple symbols and relationships/associations are no more than just lines.
Consider the next Composition diagram example, where a fast food “Combo” product is briefly explained with
its ingredients:
Composition: Max Hamburger Combo
As you can see, each Concept includes a Pictogram (or Icon) and one, the “French Fries”, also show a couple of
Details: Its Summary property and a “Sample Photo” image. Plus, the Relationships describe how the ingredients
are combined.
© 2012-2013 Instrumind Software S.p.A. November 2013 Page 8 of 65
v1.5 Product Manual
That “Max Hamburger Combo” Composition is based on the next illustrated Domain:
Domain: Fast-Food Cuisine
Concept Definitions Relationship Definitions
Now, the next diagram explains how the exemplified Idea Definitions and Ideas are related:
Then, in the Idea Definitions section, that vision will be discussed again in further detail.
© 2012-2013 Instrumind Software S.p.A. November 2013 Page 9 of 65
v1.5 Product Manual
Symbols
Ideas can have a Symbol as its whole Visual Representation when they are Concepts (the Symbol is the “Body” of
the Concept), or as part of it when they are Relationships (the Symbol is the “Central/Main-Symbol” of the
Relationship, which is in the middle of its Connectors).
The Symbol structure
has the parts shown in
the next illustration.
The parts are:
Markers area: This zone shows any Markers that the symbol may have appended.
Symbol: This is the body of the Symbol, composed of the Representative Shape plus Title/Subtitle and the
Pictogram areas. Also, is called “Header” to differentiate it respect the “Details Poster”.
Details Poster: Is an expandable/collapsible area to show Details, also can expose a mini-view of the Composite-
Content inside the represented Idea. It can be “hanging” (with a triangular visual appendix pointing to the
symbol) or directly joined. Each Detail area has a Content zone exposing whatever is stored or referenced, plus a
Heading zone to show the Caption entitling it and an expander for the Content.
Also, Symbols may expose its Idea Definition name on top o it, plus some Indicators
as visual cues about hidden content. They are shown in the next illustration.
The current Symbol Indicators, aside from the Shortcut one, are:
Related Origin Ideas: Appears when hiding/collapsing related Ideas, which are origins of this one, plus
their intermediate Relationships.
Related Target Ideas: Appears when hiding/collapsing related Ideas, which are targeted by this one,
plus their intermediate Relationships.
Composite-Content: Appears when the Idea has been extended with other Ideas composing it; therefore
exists an underlying View as the root for that Composite-Content.
Detailed Content: Appears when the Idea has Details present (Attachments, Links, Tables or Custom-Fields).
© 2012-2013 Instrumind Software S.p.A. November 2013 Page 10 of 65
v1.5 Product Manual
Shortcuts
A Shortcut is a reference from a local Symbol to a target Idea in a remote area, such as a different View where
that target is located. Also, it can be located in the same View of the target, but at a distant position (for
avoiding long connectors crossing the View), or as intentional visual duplicate (called “visual synonyms” in other
tools).
You can identify a Shortcut Symbol by the “ ” link indicator icon located in its bottom
left corner, such as in the next example.
It is a good practice to have Shortcuts instead of, for example, making copies of an Idea, because the
represented semantic content remains the same.
Details
A Detail is a piece of content appended to an Idea to enrich it. The available kinds of Details are: Attachments,
Links and Tables, plus Custom Fields which are a simplified Table. They can be Designated either transversally,
for the Idea Definition (Domain) level when it is required to appear for all Ideas of the same kind, or locally, at
the Idea (Composition) level, when is for non-anticipated cases.
Consider the next example:
As you can see, all symbols have the same Details (defined on their common Idea Definition): A Link to the
“Summary” property, other Link with the “Website URL”, a Table with the “Chemical Composition” and an
Attachment with the “Photo Sample”. In addition, the “Wollinger” beverage Idea has also a specific Attachment
called “Required Accessory”, which only belongs to that particular Idea.
© 2012-2013 Instrumind Software S.p.A. November 2013 Page 11 of 65
v1.5 Product Manual
For a better understanding of how Details are implemented, consider the next diagram.
By designating Details at the Idea Definition level, you create a standardized set of details which each Idea,
created from that Definition type, must have.
In the next sections, the currently available detail types will be exposed plus the detail designations.
© 2012-2013 Instrumind Software S.p.A. November 2013 Page 12 of 65
v1.5 Product Manual
Attachments
An Attachment is an arbitrary embedded object, obtained from external source, such as: image, video, data file,
etc. Currently, only Images and Text can be displayed when shown in the Symbol's Details Poster, however any
file type can be stored as attachment.
Links
A Link detail (not to be confused with Relationship Link) is a reference or pointer to an object, which may be
reachable from the tool by invoking an external one. There are two types of links:
- External: References an object outside the Composition, such as a Web site/page, Folder or File.
- Internal: Points to a property of the Idea being detailed, therefore the Symbol can show properties other
than Name/Title or Tech-Name on its Details Poster.
By default, the Summary property is linked to every Idea Definition, just to satisfy the common need of showing
it in the diagram.
Tables
A Table is a container of structured information, composed of one or more Records (also called “rows”) of the
same type. Each Record has a set of Fields (also called “columns”) which store individual data items.
Note: The terms “Record” and “Field” were chosen, instead of “Row” and “Column”, to avoid confusion when visually transposing a Table on
the diagram (where rows become columns and vice versa).
The structure of a Table is specified by a Table-Structure Definition, where each Field is named, typified and
described with other attributes. That vision is expressed in the next diagram.
Custom-Fields
All Ideas have a limited set of internal properties (or Fields), such as Name/Title and Summary. However, you
can create your own “Custom” Fields according to your specific needs. They are defined in the same way as
Table Structures and are shown and edited as a single-record Table (see the “Editing Custom-Fields” section).
© 2012-2013 Instrumind Software S.p.A. November 2013 Page 13 of 65
v1.5 Product Manual
Detail Designations
A Detail Designation is the assignment or declaration of a detail, for a particular purpose, using a proper name
and a set of attributes about its visualization. Consider the next example:
The available properties for designate the details are:
- Designator: Gives the Name/Title to the detail, plus Summary and Pictogram that describe it.
- Structure: Relevant only for Table details, assigns the Structure which constitutes it.
- Is Displayed: Indicates that the detail will be shown in the Details Poster. This can be changed with the
expander (presented as a little triangle icon) shown together with the Name/Title.
- Show Title: Indicates that the Name/Title will be shown over the detail in the Details Poster.
- Properties for Table details…
o Multi-Record: Indicates whether the grid will show multiple records, else only the first one.
o Layout: Visual style of the grid. Options are:
Conventional: Shows records on rows (one upon the other, in the vertical axis) and fields on columns (side
by side, in the horizontal axis).
Simple: Shows a simple list of records on rows (one upon the other, in the vertical axis) and just the
assigned Label-Fields.
Transposed: Shows fields on rows (one upon the other, in the vertical axis) and records on columns (side by
side, in the horizontal axis).
o Field Titles: Indicates whether to display the Field Titles.
© 2012-2013 Instrumind Software S.p.A. November 2013 Page 14 of 65
v1.5 Product Manual
Concepts
A Concept is an Idea subtype, which constitutes a concrete object that can be associated to others through
Relationships. It is visually represented by a Symbol shaping its body. Each Concept type is described by a
Concept Definition. Concepts have all the properties and features of Ideas, plus a few ones about Automatic
Creation (see the “Creating Concepts” section). The main difference with Relationships is that Concepts are
designed to represent individual objects, not to link them.
Relationships
A Relationship is an Idea subtype, which constitutes an association between Ideas, connected using Links,
forming a nexus. Its visual representation has one Central or Main Symbol shaping its body, which maybe
hidden, and as many Connectors as needed in order to represent the Links to/from/with the related Ideas. Each
Relationship type is described by a Relationship Definition.
Relationships can link Ideas in several combinations. A few cases are exemplified in the next diagrams.
Concept to Concept: Concept to Concept (Hiding Central/Main Symbol):
This is a “Simple” Relationship, because one Idea can be related to
only one other.
Concept to multiple Concepts: Multiple Concepts to one Concept:
Here the “Character” concepts are said to be Companions among Here the “Actor” concepts are said to be Companions among
themselves (sometimes called Siblings), because both are Targets of themselves (sometimes called Siblings), because both are Origins
the same Relationship. of the same Relationship.
Concept to Relationship (which also could be Relationship to Concept to itself (Self/Auto-Reference):
Relationship):
Concept related to Concept, without direction: Unlinked/isolated Relationship:
This can happen when copying a Relationship, for later append
the links to the related Ideas.
Note: The graphic symbols and connectors used, plus their colors and styles, are just for this example and may vary depending in the
definitions of the underlying Domain and/or the particular settings the user wants to make.
© 2012-2013 Instrumind Software S.p.A. November 2013 Page 15 of 65
v1.5 Product Manual
Directionality
Relationships, depending in their ability to relate Ideas with a sense of direction, can be of these kinds:
o Directional: Most Relationships are of this type. They relate Ideas from an origin to a target, or with a
similar sense of direction. Example:
Typical Directional relationships are: “Is a”, “As”, “Belongs to”, “Goes To”, “Sends”, “Controls”, “Associated
with”, “Represents”, “Implements”, “Better than”, “Builds”, etc.
o Non-Directional: They relate Ideas with a sense of participation or other common affiliation, without
direction. Example:
Typical Non-Directional Relationships are (for when relating same level Ideas): “Members”, “Players”,
“Marriage”, “Siblings”, etc.
Relationship Links
A Link, or Role Based Link (not to be confused with Link Detail), is a part of a Relationship which makes a nexus
to a related Idea, by implementing a Link-Role. A Relationship between N Ideas has at least N Links, even when
linking the same Idea twice (for Self/Auto-Referencing Relationships).
Depending on the Directionality of the Relationship, the Link can implement…
- For Directional Relationship: An Origin Link-Role from the Idea that originates that Relationship, and
implement a Target Link-Role to the Idea that Relationship points.
- For Non-Directional Relationship: Only a Participant Link-Role for the Ideas sharing that Relationship.
If the Relationship is not defined as Simple, there can exist more than one Link per Link-Role (i.e.: multiple
Origins or multiple Targets). Else, only two links can exist: a single origin and a single target.
Also, a Link can have an optional Descriptor, with the usual Common Object Properties, in order to let the user
describe it with further detail.
© 2012-2013 Instrumind Software S.p.A. November 2013 Page 16 of 65
v1.5 Product Manual
Connectors
A Connector is the visual representation of a Link. It is formed by a Line, straight or bent, and a Plug joined to
the connected Symbol, typically pointing from/to the Symbol's center (not considering its Details Poster) unless
using precise pointing. The next diagram shows its structure:
In “Simple” Relationships (those that can link an Idea to only one other) which have their Central/Main-Symbol
hidden, they appear like a single line as in the next diagram:
A Connector can also show Labels over it, with information about what it represents (the underlying Link-Role,
its Definition and Variants). Learn more about that in the Working with diagram Views section.
Link-Roles
A Link-Role is the purpose of the nexus expressed by a Link, based on its Link-Role Definition and Directionality,
plus Variants for specialize further more that nexus. For example, a Relationship called “Sending Message” could
have an Origin Link-Role called “Sender” and a Target Link-Role called “Receiver”. Also, the Target Link-Role
called “Receiver” can have two Variants: “Single” and “Multiple”. This can be better seen in the next diagram:
Notice the Labels shown with the name of the used Link-Role Definitions of each Link, “Sender” and “Receiver”
in this case, enclosed in square brackets. They also can show the name of the Variant and a possible Descriptor:
The way of declaring Link-Roles and associate Variants with the available Plugs, is explained in the Link-Role
Definitions section.
© 2012-2013 Instrumind Software S.p.A. November 2013 Page 17 of 65
v1.5 Product Manual
Markers
A Marker (sometimes called “Marking”) is a simple visual classifier, such as a “Tag” or “Sticker”, defined by a
Marker Definition. It can be just a graphic icon or also can contain a Descriptor, with the usual Common Object
Properties, to detail its meaning.
The next diagram shows two Markers appended to an Idea's Symbol, where:
-The “ ” (Red Tag) Marker is used to denote a “Hot” product, as defined by
its Marker Definition, and has no Descriptor in this particular Idea.
- The “ ” (Gold Star Aware) Marker is used to denote a “Top” product and
has a Descriptor indicating that is “Tasty” (shown in a label for its Title/Name).
Complements
A Complement is a visual object for enhancing, by appending text and graphics, the objects of a diagram View.
They are not a relevant semantic objects like an Idea (Concept or Relationship), therefore cannot be linked to
other objects, have details or any other kind of rich-content despite some of them may be visually attached to
Symbols.
The currently available Complements are exposed in the next sections.
Legend
A Legend Complement shows the Idea types used in the target diagram View, plus some Domain information as
exposed in the next lines:
Domain: Name/Title of the underlying Domain on Sample
which the Composition is based.
Summary: Summary of the Domain.
Concepts: Used Concepts on the target View.
Relationships: Used Relationships on the target View,
including multiple Role Variants.
Versioning Information:
Creator: User who created the Domain.
Creation: Instant of the Domain creation.
Last Modifier: Last user who changed the Domain.
Modification: Instant of the last Domain change.
© 2012-2013 Instrumind Software S.p.A. November 2013 Page 18 of 65
v1.5 Product Manual
Info-Card
An Info-Card Complement shows information about the Composition and target View. It has:
Composition: Name/Title of the Composition. Sample
View: Name/Title of the target View.
Summary: Summary of the Composition.
Versioning Information:
Creator: User who created the Domain.
Creation: Instant of the Domain creation.
Last Modifier: Last user who changed the Domain.
Modification: Instant of the last Domain change.
Image
An Image Complement is a free “floating” image used Sample
as Illustration or Background.
If you need to link to/from an Image, better use a
Concept, assign its Pictogram and set the “Use
Pictogram as Symbol” on its Symbol Format Definition.
Note: Images can only be manipulated from their borders, because
they can be used as background for other visual objects. See the
Working with Complements section to learn more.
Text
A Text Complement is a free text, with formatting Sample
attributes, used as Title or Label.
Stamp
A Stamp Complement is like a Text Complement, but Sample
rotated and enclosed in a rounded-rectangle in order to
appear like a rubber stamp.
Note
A Note Complement is also like a Text Complement, Sample
but enclosed in a “sticky note” shape.
© 2012-2013 Instrumind Software S.p.A. November 2013 Page 19 of 65
v1.5 Product Manual
Callout
A Callout is like a Note, but attached to a Symbol with Sample
a pointing appendix.
Quote
A Quote is like a Callout, but representing something Sample
said by the pointed Symbol.
Group Region
A Group Region is a rectangular area, appended Sample
under a target Idea Symbol, which serves as a
background grouping boundary of visual objects
dependents on that Idea.
When the target Idea Symbol is moved, the Group
Region is moved along with it. However, the Group
Region can be resized individually. In the Working
with Complements section it is further detailed.
© 2012-2013 Instrumind Software S.p.A. November 2013 Page 20 of 65
v1.5 Product Manual
Group Line
Similar to a Group Region, a Group Line is a line Sample
appended under a target Idea Symbol, which serves
as a background thin area to group by-intersection
visual objects dependents on that Idea.
When the target Idea Symbol is moved, the Group
Line is moved along with it. However, the Group Line
can be resized individually and its axis (vertical or
horizontal) can be changed. In the Working with
Complements section it is further detailed.
© 2012-2013 Instrumind Software S.p.A. November 2013 Page 21 of 65
v1.5 Product Manual
Domains
A Domain is a declarative document, containing a set of object definition and rules, describing a particular
business or field of knowledge, which later will be expressed in Composition documents. These definitions
declare graphic properties, information schemas, rules of associativity and other useful descriptors, therefore
forming a simple yet expressive Custom Language.
Users can create their own Domains or use the preexisting ones provided with the product, including the most
little one, the “Basic Domain”, which only has one Concept and one Relationship.
Now, consider the next example: Register a recipe for a classic fast-food meal.
Domain: Fast-Food Cuisine
Concept Definitions Relationship Definitions
Composition: Max Hamburger Combo
Is defined by…
With these simple ingredients and combinations definitions, belonging to the world (specialized domain) of
food, we can document recipes and meals.
© 2012-2013 Instrumind Software S.p.A. November 2013 Page 22 of 65
v1.5 Product Manual
Idea Definitions
An Idea Definition is either a Concept Definition or a Relationship Definition; it defines set of properties about
types of Ideas (Concepts or Relationships) that will be created in Compositions.
Reconsider the next sample diagram, shown previously in the Ideas section, explaining how Idea Definitions and
Ideas relate.
As it can be seen, the Composition objects (the “Tasty-Max Combo” in this case) are individual Concepts or
connecting Relationships, each one based on its declarative Concept Definition or Relationship Definition,
respectively, belonging them to the base Domain (“Fast-Food Cuisine”). Therefore, your Ideas can have a
semantic description, as simple or complete as you want, not being only symbols and lines flying around.
Both, Concepts Definitions and Relationships Definitions share a set of common features and capabilities, so for
example the objects they describe (the final Concepts and Relationships) can be composed (have a whole
diagram inside them), have details (attachments, links and tables) and be shown with customizable visual styles.
The next sections will discuss about them.
© 2012-2013 Instrumind Software S.p.A. November 2013 Page 23 of 65
v1.5 Product Manual
Properties
In addition to the standard Common Object Properties, Idea Definitions have the next properties:
Is Composable: Indicates that the derived Ideas can be composed of others, within a whole view/diagram
contained inside.
Is Versionable: Indicates whether the defined Ideas can maintain versioning information.
Representative Shape: Geometric shape illustrating the Idea definition, to be exposed as the visual symbol of
the represented Ideas (either the body symbol for Concepts or the central symbol for Relationships).
The currently available shapes are:
Note: A “<None>” shape also exists for use as non-existent symbol (usual in classic Concept Mapping relationships).
Precise Connect by default: Indicates to connect from/to precise aimed positions inside the Symbol, by default,
else from/to the Symbol center. Anyway, you always can perform a precise connect by pressing [Ctrl] while
creating a Relationship or re-linking one.
Has Group Region: Indicates whether the derived Ideas are created with a Group Region complement (a
boundary) appended.
Has Group Line: Indicates whether the defined Ideas are created with a Group Line complement (like a 'life line')
appended.
© 2012-2013 Instrumind Software S.p.A. November 2013 Page 24 of 65
v1.5 Product Manual
Can Automatically Create Related Concepts: Indicates whether the Ideas of this type will automatically create
related Concepts in editing, by pressing [Enter], [Tab] or dropping Concept Definitions over them (so, you must
“bring to front” the target if it is under other one).
Can Group Intersecting Objects: Indicates whether the Ideas of this type will group objects intersecting its
symbol or Group Region (which, by default, group objects fully inside them).
Can Automatically Create Grouped Concepts: Indicates whether the Ideas of this type will automatically create
grouped Concepts when linking a Relationship into an appended Group Region/Line.
Automatic Grouped Concept Definition: Definition of the Concept to be automatically created onto an
appended Group Region/Line.
Cluster: Cluster to which this Idea-Definition is associated (used for better organization/grouping of the
Definitions).
Brushes
A Brush is a style for painting visual content applying colors, gradients and other attributes. Currently, the
available properties are:
Property Sample
Multiplicity: Determines the quantity of colors used, which can Single color (red)
be one of these…
o None: The brush is absent, therefore transparent.
o Single color: Only one solid color. Double gradient colors (red to yellow):
o Double gradient colors: Two colors with intermediate
nuances between them. Triple gradient colors (red to yellow to blue):
o Triple gradient colors: Three colors with intermediate
nuances between them.
Orientation: For gradient colors, it indicates whether the Axis changed to vertical:
painting is in the horizontal or vertical axis.
Transparency/Opacity level: Specifies the percentage of Transparency/Opacity set to 50%:
transparency or opacity to apply.
© 2012-2013 Instrumind Software S.p.A. November 2013 Page 25 of 65
v1.5 Product Manual
Text-Formats
A Text-Format is a set of attributes defining the way text is drawn as visual content. Currently, the available
properties are:
- Font: Type-face style of the text. Depends on the fonts installed in your Windows OS.
- Size: Dimensions of the text (8 to 256)
- Style: Options for alter the text presentation:
o Bold
o Italic
o Underline
o Strike-Through
- Alignment:
o Left
o Center
o Right
o Justified (text aligned to right and left with intercalated spaces to get an homogeneous presentation)
Color brush: Brush applied to the text (see the previous section about Brushes). This enables you to even create
multicolored text, like the next sample:
© 2012-2013 Instrumind Software S.p.A. November 2013 Page 26 of 65
v1.5 Product Manual
Symbol Format Definition
A Symbol Format Definition is owned by an Idea Definition and declares the graphic style properties for Symbols
(and their possible Details Posters) of Ideas based on that Idea Definition. The format is applied at creation time,
but later it also can be changed individually while editing (custom formatting). Its properties are:
Property Sample
Show Global Details First: Indicates whether to show first In this case, only the last detail (“Required Accesory”) is
the global/shared details (those declared on the Idea designated for the “Wollinger” beverage, the previous ones
Definition), else the local/exclusive details (those of a are for all the beverages.
particular Idea) are shown first.
Subtitle Visual Disposition: Indicates the Vertical The subtitle “Economic_Sectors” (Tech-Name) is shown after
positioning of the Subtitle (which can be the Name or Tech- the title.
Name) respect the Title. Options are:
- Before
- After
- Hidden
Use Name as main Title: Indicates whether to use the Title is “Economic_Sectors” (Tech-Name) and the subtitle
Name as main title hence the Tech-Name as subtitle, else (hidden) is the Name. This is the usual case when
the Tech-Name as main title and the Name as subtitle. diagramming Tables, Classes or other Computing related
stuff.
In-Place Editing is Multiline: Indicates whether the in-place
editing of the symbol main title is multiline, so it accepts
[Enter] inside.
© 2012-2013 Instrumind Software S.p.A. November 2013 Page 27 of 65
v1.5 Product Manual
Property Sample
Pictogram Visual Disposition: Indicates the Horizontal or Pictogram is shown at the Top of the symbol.
Vertical positioning of the Pictogram respect the
Title/Subtitle in the visual symbol. Options are:
- Right (default)
- Left
- Top
- Bottom
- Hidden
Note: Pictogram is shown only when present.
Use Pictogram as Symbol: Show the Pictogram instead of
the Symbol. The title (and subtitle) will be shown over it.
This is useful to place your own Representative Shape,
instead of the predefined available ones.
Use Definitor Pictogram as Empty-Default: Indicates to use <no sample>
the Pictogram of the Definition when that of the Idea is
empty.
Initial Width: Initial width of the symbol, which may be <no sample>
adjusted if “Snap to Grid” is on and “Fixed Width” is off.
Initial Height: Initial height of the symbol, which may be <no sample>
adjusted if “Snap to Grid” is on and “Fixed Height” is off.
Fixed Width: Indicates that the symbol has a fixed (initial) <no sample>
width, hence the user cannot resize it.
Fixed Height: Indicates that the symbol has a fixed (initial) <no sample>
height, hence the user cannot resize it.
Initially Flipped Horizontally: Indicates that the symbol is <no sample>
created flipped on its horizontal axis.
Initially Flipped Vertically: Indicates that the symbol is <no sample>
created flipped on its vertical axis.
Tilted: Indicates that the symbol is created tilted 90°
clockwise (flip it, to change orientation).
As Multiple: Indicates that the symbol will be initially
shown as multiple ones stacked.
Opacity: Opacity factor for the element. (0=Transparent). Opacity is set to 0.50 (half transparent) for the format of the
“Ketchup” Idea.
Note: Transparency is the inverse equivalent of Opacity.
Main Background: Brush for the main background of the
object.
Line Brush: Foreground brush of the contour lines.
© 2012-2013 Instrumind Software S.p.A. November 2013 Page 28 of 65
v1.5 Product Manual
Property Sample
Line Dash-Style: Dash style of the lines. Options are: Segmented Line style.
- Dash
- Dash-Dot
- Dash-Dot-Dot
- Dot
- Solid (default)
- Segmented
Line Thickness: Thickness of the lines. Line of Thickness=3.
Details properties… Here, the first Symbol is shown with its Details Poster
- Separate with Lines: Indicates whether to insert a hanging, and the second has it joined.
separator line between shown Details.
- Poster is Hanging: Indicates whether the Details
Poster appears separated and hanging from the
head with a triangular hook, else appears joined.
- Heading Foreground: Brush for the foreground of
the Detail heading (and its expander), where the
Designated Name/Title of that Detail is shown.
- Heading Background: Brush for the background of
the Detail heading.
- Caption Foreground: Brush for the foreground of
the Captions (only applies for Field names).
- Caption Background: Brush for the background of
the Captions (only applies for Field names).
- Content Foreground: Brush for the foreground of The next exaggerated illustration is to show, with precision,
the Content (only applies for text and Field values) which are the described brushes.
- Content Background: Brush for the background of
the Content (only applies for text and Field values).
Note: These brushes define colorization for background objects
(rectangular frames) and foreground lines (for Tables). The brushes
for text are defined in the respective Text-Formats, not here.
© 2012-2013 Instrumind Software S.p.A. November 2013 Page 29 of 65
v1.5 Product Manual
Property Sample
Group Region/Line properties…
- Background: Brush for a Group Region
Complement fill background.
- Foreground: Brush for a Group Region
Complement line foreground.
- Dash: Dash style of the Group Region/Line.
- Thickness: Thickness of the Group Region/Line.
- Top-Border Region Place: Initial placement for the
top-border of the Group Region, respect its owning
Symbol.
Notice that the Region was placed as Right Inward respect
the “Fabrication” symbol.
Text Formats of the Symbol: Exposes the Text Format
properties for the next items:
- Title: Word/Phrase text for the main name or title.
- Subtitle: Word/Phrase text for secondary naming
(such as an alias, tech-name or other relevant
data).
- Detail Heading: Detail level Heading, such as the
name of a table.
- Detail Caption: Detail level Caption, such as the
name of a table field.
- Detail Content: Detail level Content, such as data
values of a table.
- Extra: Word text for use as decorator, such as
classification data (not currently in use).
- Paragraph: Abundant text for description or
summary (not currently in use).
Details Definitions
A Detail Definition is the same as a Detail Designation, that assigns a properly described Detail (Attachment, Link
or Table), with the difference that is used to pre-define, pre-declare or anticipate a detail that all the Ideas,
based on the owner Idea Definition, will (or should) have.
© 2012-2013 Instrumind Software S.p.A. November 2013 Page 30 of 65
v1.5 Product Manual
Output-Templates
Useful for file/code generation, an Output-Template is a specification for generate files, in an External Language,
from Compositions content. The templates themselves are declared using a Template language, referencing
properties from the Composition Information Model.
By default, ThinkComposer will create some initial Templates, for generating Text and XML output files, in all
Domains. Plus, some Domains have extra templates for their specialized output needs (like the Data-Model and
Class Diagram, having SQL and C# output, respectively).
Depending on the generalization or precision intended, the Output-Templates can be defined at two levels:
Domain's templates: Declarations of text templates, at global scope, considering…
- Composition templates: Declares templates for files to be generated for the root of the Composition.
This is useful to generate either files that contain the whole Composition generated content or unique
central files (e.g.: “readme.txt”, “app.config”, “create-db.sql”, “main.cs”, etc.).
- Concepts base templates: Declares templates for files to be generated from Composition Concepts, all
producing the same format, regarding their particular Concept Definition. They can be extended by
individual Idea Definition's (of Concept Definition kind) templates.
- Relationship base templates: Declares templates for files to be generated from Composition
Relationships, all producing the same format, regarding their particular Relationship Definition. They can
be extended by individual Idea Definition's (of Relationship Definition kind) templates.
- Idea Definitions' templates: You can define text templates associated to individual Idea Definitions,
therefore allowing the specialization of file generation per Idea Definition types. Also, these templates
can extend those of their base kinds (Concepts or Relationships templates) of global scope.
Please consider the next sample Composition…
© 2012-2013 Instrumind Software S.p.A. November 2013 Page 31 of 65
v1.5 Product Manual
Based on that sample, the next table shows the resulting output from the declared Templates.
Declaration Level Sample Template Output Result
Domain templates
Composition templates [Flowchart] Generated Composition file:
Name: {{ Name }} [Flowchart]
Author: {{ Version.Creator }} Name: Sample for Templates
[End-Flowchart] Author: nestor
[End-Flowchart]
Concepts templates [Node] Generated Concept files:
Name: {{ Name }} [Node]
[End-Node] Name: Start
[End-Node]
…
[Node]
Name: Accept Code
[End-Node]
…
[Node]
Name: Is Valid?
[End-Node]
…
[Node]
Name: Show Result
[End-Node]
…
[Node]
Name: Finish
[End-Node]
Relationship templates <None> <None>
Idea Definition [Process] Generated Concept file:
(of the 'Process' Concept Definition) Name: {{ Name }} [Process]
Summary: {{ Summary }} Name: Compute Result
[End-Process] Summary: Use the entered Code to
calculate the proper result.
[End-Process]
© 2012-2013 Instrumind Software S.p.A. November 2013 Page 32 of 65
v1.5 Product Manual
Concept Definitions
A Concept Definition is an Idea Definition subtype, which describes types of Concepts to be created based on it.
Therefore, they have all the properties an Idea Definition has, plus the next ones about Automatic Creation
Parameters:
Property Sample
Definition of Concept to Create: <no sample>
Definition of the Concept to be
automatically created.
Associating Relationship Definition: <no sample>
Definition of the Relationship to associate
Concepts with the automatically created
ones.
Positioning Mode: Indicates the ways to Concept “Sci-Fi Universes” with its automatically created children in a
accommodate the symbols of vertically alternated tree (also radial):
automatically created Concepts. The
available options for tree positioning are:
- Horizontal Alternated: Horizontal tree,
with nodes alternating at two rows on
top and down sides.
- Vertical Alternated: Vertical tree, with
nodes alternating at two columns on
left and right sides.
- To Bottom: Tree with nodes to the
Bottom direction.
- To Right: Tree with nodes to the Right
direction.
- To Up: Tree with nodes to the Up
direction.
- To Left: Tree with nodes to the Left
direction.
Positioning is Radial: Indicates to position Concept “Comics” with its automatically created children in a radial way (to
automatically created Concepts around in the right):
a radial (semi elliptical) style.
© 2012-2013 Instrumind Software S.p.A. November 2013 Page 33 of 65
v1.5 Product Manual
Relationship Definitions
A Relationship Definition is an Idea Definition subtype, which describes types of Relationships to be created
based on it. Therefore, they have all the properties an Idea Definition has, plus the next ones:
Property Sample
Is Simple: Indicates that only one target and one source
Links can be established.
Hide Central/Main-Symbol When Simple: Hides the
Central/Main-Symbol when the Relationship is Simple.
Show Name if Hiding Central/Main-Symbol: Indicates to
show Relationship name, in a simple label, when hiding the
Central/Main-Symbol.
Link-Role Definitions
A Link-Role Definition declares the purpose and constraints of all Links implementing it. By the Directionality
nature of the linking, a Link-Role can be of one of two types:
- Origin/Participant: When a derived link is the Origin in a Directional Relationship, or when is a Participant in a Non-
Directional Relationship (where the linked Ideas are associated in equality).
- Target: When a derived link is the Target in a Directional Relationship.
The properties that describes and constraint how the Links, derived from it, are:
Relationship is Directional (only for the Target Link-Role Definition): Indicates that the derived Relationships will
be Directional (with both, Origin and Target roles), else will be Non-Directional (only with the Participant role).
Name/Title: Identification for the Link-Role Definition.
Summary: Description of the Link-Role Definition.
Allowed Variants: Set of Variants (declared by Variant Definitions), available for multi-selection, to indicate
which of these can be used for linking. Also, for each selected Variant, a Connector Plug can be assigned to be
the visual representation of it. Go to the Link-Roles section to learn more.
Currently, the available plugs are:
Note: A “<None>” plug also exists for use when the line itself connects to/from the symbol.
© 2012-2013 Instrumind Software S.p.A. November 2013 Page 34 of 65
v1.5 Product Manual
Linkable Idea Definitions: Set of Idea Definitions, available for multi-selection, to indicate which of these can be
linked to/from/with. Also, exists the alternative option “All Idea-Definitions are linkable” (selected by default).
This is useful when you want to link certain types of ideas to other that make sense. For example, you may want
to associate “ships have passengers” and “passengers live-in houses”, but no “ships live-in houses”.
Connectors Format Definition
A Connectors Format Definition is owned by a Relationship Definition and declares the graphic style properties
for Connectors, of any Role, of Relationships based on that Relationship Definition. The format is applied at
creation time, but later it also can be changed individually while editing (custom formatting).
Its properties are Opacity, Main Background (for the Connector's Label), Line Brush, Line Dash-Style and Line
Thickness, which are the same as those of the Symbol Format Definition but applied to the Connector's lines.
Plus, the next specific properties are also available:
- Label Link Variant: Indicates to label the Link (role) with the Variant name over the Connector.
- Label Link Definitor: Indicates to label the Link with the Definition name over the Connector.
- Label Link Descriptor: Indicates to label the Link with the Descriptor name over the Connector (if exists).
Variant Definitions
A Variant Definition declares a Variant (see the Link-Roles section to learn more), available to be assigned in a
Link-Role Definition. It is simply described by the standard Common Object Properties.
The initial set of provided Variants are:
- “Link”: General-purpose linking, which is the selected by default.
- “1..1”: Multiplicity of one-only occurrence (e.g.: “a child has only one mother”).
- “0..1”: Multiplicity of zero-or-one occurrence (e.g.: “a ship can have none or one captain, no more”).
- “1..N”: Multiplicity of one-or-unlimited occurrences (e.g.: “a mother can have one or many children”).
- “0..1”: Multiplicity of zero-or-unlimited occurrences (e.g.: “a city can have zero or undetermined semaphores”).
Marker Definitions
A Marker Definition declares a Marker available to be appended to an Idea. It is simply described by the
standard Common Object Properties.
By default, there are a lot of predefined Markers in a Domain. However you can change them or create new
ones (will be appended in the “User Defined” category).
© 2012-2013 Instrumind Software S.p.A. November 2013 Page 35 of 65
v1.5 Product Manual
Table-Structure Definitions
A Table-Structure Definition declares how Tables derived from it are constituted. It is described by the standard
Common Object Properties, a rich-text Description and the Structure, in turn composed of:
- Field Definitions: Declares the fields that all derived Table Records must have. Each declared by the
standard Common Object Properties, a rich-text Description and the following properties:
o Hide in Diagram: Indicates that the field values must be hidden in the diagram View.
o Field Type: Data type of the values to be stored in the derived fields. It constraints what information can
be entered in fields. Currently, the available data types are:
Data Type Description Examples
Text Accepts simple plain Text values (i.e. for names Product Name
or codes), with a limit of 255 characters.
Text-Long Accepts long plain Text values (i.e. for Description of the many features of the
summaries), with a limit of 50,000 characters. product
Number Accepts Numeric values (up to 10 integer digits, -247.51, 301.29, -500.3
with 5 decimals, positive or negative).
Positive Accepts Positive values (up to 10 integer digits, 247.51, 301.29, 500.3
with 5 decimals, positive only).
Integer Accepts Integer values (up to 15 integer digits, -247, 301, -500
with 0 decimals, positive or negative).
Positive- Accepts Positive Integer values (up to 15 integer 247, 301, 500
Integer digits, with 0 decimals, positive only).
Date Accepts Date values Dec-21-2011
Time Accepts Time values 14:35:27
Date-Time Accepts Date-Time values Dec-21-2011 14:35:27
Switch Accepts only one of two values: Yes or No (which Yes, No
can be interpreted as true/false, on/off, etc.).
Idea References a Composition Idea. Field “Previous Position” references the
Reference Idea “R&D Manager”, for the “CEO”
Position, in an Organizational Chart.
Table-Record References a Record of a Base Table. Field “Unit of Measure” references the
Reference Record “Oz - –unce”, in the Table “Units”.
Table Contains a nested Table. Field “Studies” contains a Table having
“University”, “Degree” and “Year” fields.
Picture Stores a photograph or graphic representation. A product image.
© 2012-2013 Instrumind Software S.p.A. November 2013 Page 36 of 65
v1.5 Product Manual
o Source Base Table: Table of predefined available Records, from which…
Select the one to be referenced. This is valid only when the Field Type is “Table-Record
Reference”. See the Base Tables section to learn more. Or, …
Select a Record from which a value can be obtained into the target field. This is valid
only when the Field Type is “Text” or any Numeric. By default, it selects the defined
Label field or the first compatible.
o Idea Referencing By: If set, indicates the property used to Reference Ideas from this field. Available only
when the data-type of the field is “Idea Reference” or “Text” (in this case, the Idea is referenced by its
containment route, e.g.: “\acme company\sales area\mail delivery”).
o Table-Structure: Assigns the Table-Structure Definition, either referencing an already existent one or
locally defining it, which specifies the fields to be stored in the contained (nested) Tables of this field.
- Label: Set of Field Definitions, which will be concatenated as Label for the derived Table Records. For
example, if a Table “Customers” is defined with Fields “Id”, “Name”, “Address”, “State”, etc… the Label
could be “Id” + “Name”. It is useful when showing a Table Record, to avoid expose all the fields.
By default, each Domain is created with a “Standard” Table-Structure for General purpose, having ID, Name and
Description properties.
© 2012-2013 Instrumind Software S.p.A. November 2013 Page 37 of 65
v1.5 Product Manual
Base Tables
A Base Table is just a detail Table, at the Domain level, which stores a set of predefined Records to be
referenced from Tables created in the derived Compositions. As each Table, they have a designated name and a
declaring Table-Structure Definition upon which is based.
Consider the next illustration:
As you can see in the “Chemical Composition” Detail Table, each “Unit” Field references a Record in the “Units
of Measure” Base Table and its Label is just the “Code” Field.
External Languages
An External Language represents a type of structured text files, usually implementing an industry-standard or
custom format, intended to be consumed outside ThinkComposer. Later, the content of Compositions can be
merged into generated files, based on Output-Templates of these languages.
© 2012-2013 Instrumind Software S.p.A. November 2013 Page 38 of 65
v1.5 Product Manual
Application Guide
Setup
Requirements
Modern Windows based PC computers are capable of executing ThinkComposer, as long as they meet the next
requirements:
Component Requirement
Processor x86-compatible at 2.0 GHz or more
Memory 2 GB of RAM or more
Disk Space 500MB free
Operating System Windows 7, Vista, XP (SP 3) or new versions compatible with Windows Presentation Foundation (WPF)
Video Card VGA compatible with minimum resolution of 1024x768 pixels, 1600x1200 or more is recommended
Plus, the Microsoft .NET Framework 4.0 must be preinstalled. If not already present in your PC, you can
download it from...
http://www.microsoft.com/download/en/details.aspx?displaylang=en&id=17851
Install and Uninstall
You can download the latest versions of the product and documentation from…
http://www.thinkcomposer.com/Home/Download
The installer guides you thru a few steps to complete the setup and has no relevant options, except you can
choose to install the product only for the current user or for all the users of the target machine.
For uninstall the application, just go to the Windows Start Menu, then (All) Programs, then “Instrumind
ThinkComposer” and click the “Uninstall.bat” program.
Version Update
Version is checked on each start. If not up to date, the application asks if you want to download and install the
new version (if so selected, the new installer will be downloaded and started while the application quits).
It is also possible to update from the “Version Update” button in the “About” window.
License Activation
After installation, the application remains in “Trial” mode for 30 days, and then expires. For upgrade to a new
License, you must register it in the “Register License” window by either loading a license file or pasting a license
key from the clipboard.
© 2012-2013 Instrumind Software S.p.A. November 2013 Page 39 of 65
v1.5 Product Manual
User Interface
ThinkComposer is a visual tool designed for modern desktop PC workstations and advanced laptop computers,
capable of display high-definition graphics in wide screens. It takes advantage of the features provided by the
Windows Presentation Foundation (WPF) technology.
Main Window
The Main Window of the application is shown in the next illustration, indicating its parts:
Menu Toolbar: Area exposing buttons, lists or other controls, which execute the commands of the application.
It is divided in two sections: “Project” for the global actions and “Compose” for those related to the editing of
the current Composition.
Toolbar Collapse/Expand Pin: Toggles between collapsed or expanded state of the whole Menu Toolbar.
Toolbar Scroller: Displaces the content of the Menu Toolbar “Compose” section when space is insufficient.
Quick Toolbar: Set of command buttons always visible, for fast access even when the Menu Toolbar is collapsed.
© 2012-2013 Instrumind Software S.p.A. November 2013 Page 40 of 65
v1.5 Product Manual
Content Tree: Nested list of the Ideas (Concepts and Relationships) of the Composition. It can be used to go-to a
specified Idea, by opening its containing View, or to drag and drop it on the current View to create Shortcuts.
Click the “ ” button to alternately sort by Name or Creation instant. Enter text in the “Find” box, and press
[Tab] to find Ideas having the specified text in their name (they will be selected).
Interrelations Panel: Shows the interrelations of the View's pointed Idea, including a “Pointed by…” super-tree
(hierarchy of Ideas pointing to the selected one) and a “Pointing to…” sub-tree (hierarchy of Ideas pointed from
the selected one).
View Area: Shows and edits the content of the main (root) diagram View of the Composition, or one of its
nested composed Ideas.
Concepts Palette: Shows the available Concept Definitions, defined in the base Domain of the Composition, for
creating new Concepts in the diagram View by drag and drop. Double-click for edit the Definition. Click the “ ”
button to create a new Definition.
Relationships Palette: Shows the available Relationship Definitions, defined in the base Domain of the
Composition, for creating new Relationships in the diagram View by drag and drop. Double-click for edit the
Definition. Click the “ ” button to create a new Definition.
Markers Palette: Shows the available Marker Definitions, defined in the base Domain of the Composition, for
creating new Markers in the diagram View by drag and drop. Double-click for edit the Definition. Click the “ ”
button to create a new Definition.
Complements Palette: Shows the available Complements, for create in the diagram View by drag and drop.
Status Message Area: Shows messages about the current application parameters, plus the commands being
performed and their success of failure to execute.
Pointed Object Indicator: Shows a description of the diagram View's pointed object (that under the moving
mouse pointer, not necessarily the selected one).
Context Help: Shows appropriate help tips about how to manipulate or use the object pointed by the mouse.
Document Selector: Shows a list of the currently opened documents (Compositions or Domains), which the user
can select to change.
Zoom Slider: Shows and changes the scale/zoom on which the current diagram View is displayed.
© 2012-2013 Instrumind Software S.p.A. November 2013 Page 41 of 65
v1.5 Product Manual
Working with Compositions
Typically, you start your work creating a new Composition based on a predefined Domain. For that purpose, the
next window is provided:
You can choose one of the Domains available or, if none is appropriate for what you want, then select the “Basic
Domain”, which will start the Composition based on the most simple and elementary Domain (with just one
Concept and one Relationship defined), so you can extend and customize it for your specific purpose later.
Also, you can choose to start with the Composition template included in the selected Domain (if any), else the
Composition will start empty.
© 2012-2013 Instrumind Software S.p.A. November 2013 Page 42 of 65
v1.5 Product Manual
Working with diagram Views
Editing Symbols
When creating Ideas (Concepts or Relationships) they have a Symbol for showing its Name/Title (*), which can
be edited directly by the next set of controls:
The specific functions of each of these controls and areas are:
- Edit Button: Opens the standard Edit Properties window.
- Related Ideas Button: Expands/collapses the Symbol related targeted Ideas sub-tree. Press [Alt-Left] to do the
same over the origin Ideas super-tree.
o Example:
- Composite-Content Button: Opens, in a new tab on the View Area, the contained Composite-Content View of the
underlying Idea of the Symbol.
© 2012-2013 Instrumind Software S.p.A. November 2013 Page 43 of 65
v1.5 Product Manual
- Details Poster Button: Expands/collapses the Details Poster.
- Switch Composite/Details Button: Toggles between showing Details (default) or the Composite-Content View in
the Details Poster.
o Example:
- Append Detail Button: Shows a menu for selecting the detail kind to create: Link, Attachment or Table.
- Resizing Dot: Resizes the Symbol while dragging with the [Mouse-Left/Normal-Button] pressed.
- Edit In-Place Area: Click it to directly edit the underlying Idea Name/Title. Consider the next keyboard based
behavior:
o If the symbol's Name/Title is not configured as multi-line, then press [Enter] to accept the text. To insert a
new-line within (therefore making a multi-line text) press [Alt]+[Enter].
o If the symbol's Name/Title is already configured as multi-line, pressing [Enter] will insert a new-line within
the text. Press [Ctrl]+[Enter] to finish the edit.
o Press [Tab] to accept the entered text, or press [Shift]+[Tab] to insert a tab character.
o Press [Esc] to discard the entered text.
- Detail Designator: Shows/edits the name given to the associated detail. For Tables, also allows to change the base
Table-Structure.
- Detail Expander: Expands/Collapses its associated detail content.
- Change Detail Content Area: Reassigns what object is stored or referenced as detail content. For Links enables the
change of the type and address of the referenced object, for Attachments allows the change of the stored file (not
its content), for Tables presents the editing grid.
- Access Detail Content Area: Presents/edits the detail content depending on its type. For Links goes to the stored
address, for Attachments invokes the associated application in the Operating System, for Tables presents the
editing grid.
- Any other area: Moves** the Symbol while dragging with pressing the [Mouse-Left/Normal-Button]. Also, press
[Ctrl] to include the related Target Ideas sub-tree and [Shift] to include the related Origin Ideas super-tree. Plus, on
Relationships, pressing [Right-Alt] will lock the position of the Symbol (therefore no automatic repositioning will be
performed as result of moving the connected Symbols of that Relationship).
*: The symbol implements the visual body (for Concepts) or the central/main symbol (for Relationships), except for “simple” Relationships
hiding its central/main symbol (in that case no symbol is shown).
**: Also, the selected objects (symbols or complements) can be moved by pressing the arrow keys (up, down, left and right), using steps of
View's Grid size (press [Ctrl] to force steps of 1 pixel, and [Shift] to multiply those steps by 4). This ignores the View's "Snap to grid" property.
© 2012-2013 Instrumind Software S.p.A. November 2013 Page 44 of 65
v1.5 Product Manual
Creating Concepts
Drag the selected Concept Definition, from the respective Palette, and drop it over the diagram View Area. Then,
just after the Symbol (geometric shape) of the new Concept is created, an edit-box will appear for “edit in-place”
the Name/Title of the Concept. It can be single-line or multi-line (accepting new lines to be created pressing the
[Enter] key), as declared in the “In-Place Editing is Multiline” property of the Symbol Format in the Concept
Definition. Also, you can always press [Alt]+[Enter] to create a new-line in the text, and always press
[Ctrl]+[Enter] to finish the input.
If the Concept Definition has active the “Has Group Region”, then a new Group Region (boundary) will be
appended under the just created Symbol.
Click the [Mouse-Right/Alternate-Button] to cancel the Concept creation and let the pointer ready to select
objects or to drop/create other type of objects (Relationships, Markers or Complements).
Automatic Creation: This feature allows the fast automatic creation of Concepts on the diagram View, by…
- Dropping a Concept Definition (selected from the respective Palette) over an existing Concept (*), or…
- Pressing [Enter] while a Concept (*) is selected to create a new child. Subsequent pressing of the [Enter]
key will continue adding siblings of the currently targeted Concept.
- Pressing [Tab] while a Concept (*) is selected to create a new child.
*: The behavior of the automatic creation is determined by the Concept Definition of the targeted Concept. Go to the Concept Definitions
section, and see the “Automatic Creation parameters” to learn more.
Creating Relationships
Drag the selected Relationship Definition, from the respective Palette, and drop it over an existing Idea(*), then
move the mouse and you will see an arrow starting from the Symbol center of that pointed idea indicating that a
new Relationship is being created. Now you can either point (click over) the View, which will create the
Relationship central/main Symbol (**) starting the creation of a new link, or point to an already existent Idea (*),
which will create the Relationship central/main Symbol between the two Ideas.
If the target Idea's Definitor has unmarked the “Precise Connect by default” property, then the connector will
point to the target Idea's symbol center, else it will point exactly where you aimed. Anyway, you can always do a
precise pointing by pressing [Ctrl] while creating a Relationship connector or re-linking one.
After the initial Connector has been created, and if the base Relationship Definition is not “Simple”, a new
Connector will start its creation from the Relationship central Symbol. You can click the [Mouse-Right/Alternate-
Button] to cancel that new Concept creation and let the pointer ready to create a new Relationship.
Like Concepts, Relationships have the “edit in-place” feature for easy editing of Name/Title upon creation. Also,
they can have a Group Region appended, although this is very rare to be required for Relationships.
*: Because Concepts and Relationships are both Ideas, you can relate/link Concepts with other Concepts or Relationships, also Relationships
with Relationships. See the Relationships section to learn more.
**: The central/main Symbol of a Relationship can be hidden if the base Relationship Definition is declared with the “Simple” and “Hide
Central/Main Symbol when Simple” properties activated. See the Relationship Definitions section to learn more.
© 2012-2013 Instrumind Software S.p.A. November 2013 Page 45 of 65
v1.5 Product Manual
Extending or Modifying Relationships
Extending Relationships: You can create a new Connector from the Symbol of an existing Relationship by:
- Dragging the connecting arrow, emerging from the central Symbol, while keeping pressed the mouse
button. Do not depress the mouse button or the “Edit In-Place” feature will be triggered.
- Drag the same Relationship Definition, from the respective Palette, plus dropping on the Relationship
central Symbol and dragging the emerging connecting arrow, while keeping pressed the mouse button.
Modifying Relationship Linking Connectors: An existing Connector can be modified in the next ways:
- Edit the Link Descriptor: Do a mouse double-click over the Connector.
- Remove the Connector: Select the Connector while pressing [Shift] (a “ ” icon will be shown) or press
the [Del] key. If the Relationship connects only one Symbol to another, then the whole Relationship will
be deleted, else just the selected Connector.
- Re-Link or reassign the Connector to/from other Symbol: Drag the Connector from its connecting point
(a “ ” icon will be shown), and point to the new selected target or origin Symbol.
Note: When only precise positioning is allowed, then the “ ” icon is shown.
- Bend the Connector: Drag the Connector from its center (a “ ” icon is shown over it). Also you can
move the center of a “Simple” Relationship hiding its central/main Symbol (a “ ” icon is shown).
- Straighten (unbend) the Connector: While pressing [Ctrl], click over the center of the bent Connector (a
“ ” icon will be shown).
- Cycle through Link-Role Variants: While pressing [Alt], click over the Connector to change to the next
available Link-Role variant, if any (a “ ” icon will be shown).
Adding new Origin Connectors: Drag the connecting arrow, emerging from the central Symbol, while pressing
[Left-Alt] into the desired new origin Idea; or drag and drop the same Relationship Definition type (from the
Palette) over the new origin Idea (this will start the connecting pointer arrow) and then point to the desired
“multi origin” Relationship symbol. Of course, this works only when the Relationship is not “simple” and has its
Symbol visible.
Note: In case you want to create a new Relationship related from another Relationship (which is not “simple” nor hiding its central symbol),
instead of extending the first one, you can press [Right-Alt] while dragging the connecting pointer arrow and then select the desired target.
Converting Ideas
Sometimes you may realize that an Idea, or a bunch of them, should not be based on their original Definition.
Then you can reassign that base Definition with the “Convert” command, which allows you to select a new
Definition, plus automatically reassigning the symbol and linking connectors (for Relationships).
Note: Assigned details which were designated in the original Idea Definition remains referencing it, so if they are changed (e.g. redesignated
with a name change), that modification will be reflected on the details of the converted Ideas.
© 2012-2013 Instrumind Software S.p.A. November 2013 Page 46 of 65
v1.5 Product Manual
Assigning Markers to Ideas
Drag the selected Marker Definition, from the respective Palette, and drop it over an existing Symbol for append
a new Marker. Optionally, press [Ctrl] while dropping, to add a descriptor.
Creating Complements
Drag the selected Complement, from the Complements Palette, and drop it on the diagram View. Depending on
the kind of Complement, the behavior at creation or editing varies:
- Text: It allows you to edit in-place the text to be contained.
- Image: Shows the file selection dialog for setting the image. This Complement is designed to work as
background for others; therefore it only can be manipulated from its borders.
- Callout and Quote: You must drop it over an existing Symbol, and then you can edit its text.
- Note: It allows you to edit in-place the text to be contained.
- Stamp: It allows you to edit in-place the text to be contained.
- Info-Card: From this object you can access the Composition properties editing window.
- Legend: From this object you can access the Domain properties editing window.
- Group Region: This object is appended to an already existent Symbol. It can be resized independently,
but its movements are attached to the assigned Symbol. It works like a tray: when moved, all objects
over it are moved along too. Only its background and line brush colors can be changed.
- Group Line: Similar to a Group Region, but with only one resizable dimension depending on the current
axis (vertical, initially). Its axis can be changed with the “Change axis” option of the context-menu.
Creating Shortcuts
Drag an Idea from the Content Tree, and drop it into the diagram View, or copy an Idea (or group of them) and
then click the Paste as Shortcut button.
Note: For Relationships, only their central/main Symbol is referenced by the Shortcut, not its connectors. Also, Shortcuts are not generated to
reference simple Relationships with its central/main Symbol hidden.
Selection, Pan and Zoom
Selecting Objects: Drag the mouse while pressing [Mouse-Left/Normal-Button]. This will temporarily generate a
segmented rectangle. All visual objects which completely are inside that rectangle will be marked as selected.
Panning: Drag the mouse while pressing [Mouse-Right/Alternate-Button]. Roll the [Mouse-Wheel] to pan
vertically, and press [Shift] to do it horizontally. The context menu will be shown if no drag is performed, just
after depressing that mouse button.
Zooming: Press [Ctrl] and roll the [Mouse-Wheel] or move the Zoom Slider.
© 2012-2013 Instrumind Software S.p.A. November 2013 Page 47 of 65
v1.5 Product Manual
Reporting
Composition's Report
For an open Composition you can generate a Report of its content, either in XPS/PDF format or as an HTML
document (along with a “.content” directory with associated files and nested HTML documents).
The next screenshots shows the first 4 pages of the report for the sample Composition template “WWII Allies –
Military Command”, which was based on the “Organizational Chart” domain:
© 2012-2013 Instrumind Software S.p.A. November 2013 Page 48 of 65
v1.5 Product Manual
Appendix A: Template language
This appendix documents the Template language used in ThinkComposer for describing Output-Templates,
which is the Liquid markup language plus some control markups. It references object properties, from the
Composition Information Model, to get the information and merge it with template text.
Note: You can find more information about the original Liquid markup language at:
https://github.com/Shopify/liquid/wiki/Liquid-for-Designers
Control markup
This kind of markup indicates to ThinkComposer what to do with the generated text, either while applying the
template text or prior to writing output files. It is prefixed with the “%%:” text.
Syntax Description Sample Template
FileName=<Template-Text> Sets the Name of the generated File. %%:FileName=Idea-{{ TechName }}.txt
[MyDocStart]
- Must be at the first line, and use all of
My text
it.
[MyDocEnd]
- If no FileName variable is declared,
then the generated files will be named
with the Idea's Tech-Name and a “.txt”
extension.
[ExtensionPlace] Sets the position (in base Templates) where %%:FileName=Idea-{{TechName}}.txt
extra text, from templates marked with the [MyDocStart]
“Extend Base Template” property, will be My text
included. %%:[ExtensionPlace]
[MyDocEnd]
By default, if no extension place is specified,
the extra text is included at the end.
SubTemplate=<Identifier> Declares a subtemplate, encompassing the %%:FileName=Composition-{{TechName}}.txt
next line until either another subtemplate [MyDocStart]
declaration or the end of the text. Root: {{ Name }}
{%- inject 'TreeNodeReader' with This -%}
- Useful as consumable/callable from
[MyDocEnd]
the template or itself (therefore a
%%:SubTemplate=TreeNodeReader
recursive generation can be
[NodeStart]
implemented).
Node-Name: {{ Name }}
- The Identifier must be a simple text {% assign Depth = @@InjectionDepth %}
(not a markup), unique within the Nested-Level: {{ Depth }}
Composition. {%- for Idea in CompositeIdeas -%}
{%- inject 'TreeNodeReader' with Idea -%}
- Use the 'inject' tag to apply it where {%- endfor -%}
desired, passing a variable as its [NodeEnd]
information context.
- Assign the @@InjectionDepth internal
variable to a local variable to get the
nested levels count.
© 2012-2013 Instrumind Software S.p.A. November 2013 Page 49 of 65
v1.5 Product Manual
Output markup
An Output Markup declares text which may be generated into the output file, obtained from object properties
of the Information Model. They are enclosed between “{{“ and “}}”. The markup is an expression that may
contain just an object property name or a combination of properties and Filters, which are functions applied to
the resulting text at its left side.
This kind of markup can trim white spaces before or after it, by including a “-“ together with the curly braces at
the side to be trimmed. Also, the “-“ will suppress a new-line (line-break) placed just after the markup code.
Please consider the examples of the next table:
Sample Template Output
Title: {{ Name }} Title: My Composition
{{ Name }} is a {{ Summary | Upcase }}. My Composition is a VERY EXPRESSIVE AND PRECISE DOCUMENT.
“{{ Name }}” has {{ Name | Size }} characters “My Composition” has 14 characters
Name: {{- Name }} Name:My Compostion
Summary: Summary:
{{ Summary -}} Very expressive and precise document;
;
Name/Summary: {{ Name -}} Name/Summary: My Compostion/Very expressive and precise
/ {{- Summary -}} document;
;
Filters
Filters are functions that take input text, plus parameters (if any), and produce output text. The input text for
filters is always located at the left side of its (case-sensitive) name preceded by a '|' character, whereas the
parameters (if any) are located at the right, after a semicolon.
The currently available filters are:
Filter Description Samples
Size Gets the size of an array, string or collection of Source: ['a', 'b', 'c']
objects. Template: Items = {{ Source | Size }}
Note: Usable also as property (i.e.: Collection.Size) Output: Items = 3
Any Indicates whether an array, string or collection has
any content.
Note: Usable also as property (i.e.: Collection.Any)
AsChar Gets as character the specified code ('tab' or Template: Hello{{ 'tab' | AsChar }}Dolly
'newline') or number (UTF-16). Output: Hello Dolly
Note: If no character can be interpreted, then the input is
returned.
© 2012-2013 Instrumind Software S.p.A. November 2013 Page 50 of 65
v1.5 Product Manual
Filter Description Samples
ToBase64 Gets binary content, such as images and attached
files, in its Base-64 representation
ToUnformattedText Gets rich-text (in XAML format), such as from the
“Description” property, as simple unformatted text
ToPlainText Gets an arbitrary object, such as Detail's Content,
in its simple text representation
Capitalize Capitalizes words in the input sentence Template: {{ 'da vinci' | Capitalize }}
Output: 'Da Vinci'
Downcase Converts an input string to lowercase Template: {{ 'da vinci' | Downcase }}
Output: 'da vinci'
Upcase Converts an input string to uppercase Template: {{ 'da vinci' | Upcase }}
Output: 'DA VINCI'
First Gets the first element of the passed in array
Note: Usable also as property (i.e.: Collection.First)
Last Gets the last element of the passed in array
Note: Usable also as property (i.e.: Collection.Last)
Join Joins elements of the array with certain character
between them
Sort Sorts elements of the array
Map Maps/collects an array on a given property
Escape Escapes a string
EscapeOnce Returns an escaped version of html without
affecting existing escaped entities
StripHtml Strips html from string
StripNewlines Strips all newlines (\n) from string
NewlineToBr Replaces each newline (\n) with html break
Replace Replaces each occurrence Template: {{ 'foofoo' | replace:'foo','bar' }}
Output: 'barbar'
ReplaceFirst Replaces the first occurrence Template: {{ 'barbar' |
replace_first:'bar','foo' }}
Output: 'foobar'
Remove Removes each occurrence Template: {{ 'foobarfoobar' | remove:'foo'
}}
Output: 'barbar'
RemoveFirst Removes the first occurrence Template: {{ 'barbar' | remove_first:'bar'
}}
Output: 'bar'
© 2012-2013 Instrumind Software S.p.A. November 2013 Page 51 of 65
v1.5 Product Manual
Filter Description Samples
Truncate Truncates a string down to x characters
Truncatewords Truncates a string down to x words
Prepend Prepends a string Template: {{ 'bar' | prepend:'foo' }}
Output: 'foobar'
Append Appends a string Template: {{ 'foo' | append:'bar' }}
Output: 'foobar'
Minus Subtraction Template: {{ 4 | minus:2 }}
Output: 2
Plus Addition Template: {{ '1' | plus:'1' }}
Output: '11'
Template: {{ 1 | plus:1 }}
Output: 2
Times Multiplication Template: {{ 5 | times:4 }}
Output: 20
DividedBy Division Template: {{ 10 | divided_by:2 }}
Output: 5
Split Splits a string on a matching pattern Template: {{ “a~b” | split:~ }}
Output: ['a','b']
Modulo Remainder Template: {{ 3 | modulo:2 }}
Output: 1
Get Gets, from a Source object, the specified {% assign GrandTotal= Balance | Get:'Total' }}
Property by Tech-Name.
GetIdeasDefinedAs Gets, from a Source collection of Ideas, those {% assign Arachnids = Animals |
based on Idea-Definitions having the specified GetIdeasDefinedAs:'Spider;Scorpion' %}
Tech-Names (separated by “;”).
GetElements Gets, from a Source collection of Elements {% assign Giants = Planets |
(IIdentifiableElement), those having the GetElements:'Jupiter;Saturn;Uranus;Neptune'
specified Tech-Names (separated by “;”). %}
GetLinksByVariant Gets, from a Source collection of Role-Based {% assign ZeroOrOneToMany = Links |
Links, those having Variants with Tech-Name GetLinksByVariant:'0..N';'1..N' %}
like those provided (separated by ';')
SelectMany From a Source collection of items having a {% assign AllSolarSystemMoons = Planets |
property, which is also another collection, gets SelectMany:'Moons' %}
the union of all the items of these collections.
© 2012-2013 Instrumind Software S.p.A. November 2013 Page 52 of 65
v1.5 Product Manual
Tag markup
A Tag Markup declares processing instructions, which are not generated in the output file, but determine how
the text is generated. They names are case-sensitive and are enclosed between “{%” and “%}”.
This kind of markup also can trim white spaces before or after it, by including a “-“ together with the curly
braces at the side to be trimmed. Also, the “-“ will suppress a line-break placed just after the markup code.
The currently available Tags are:
Tag Description Samples
assign Assigns some value to a variable {% assign code = '007' %}
{% for Agent in This['Agents'].Records %}
{% if Agent.id == code%}
Jimbo!
{% endif %}
{% endfor %}
capture Block tag that captures text into a variable {% capture MyGeneratedText %}
{{ Name }}: {{ Summary }}
{% endcapture %}
case Block tag, it is the standard case...when block {% case Name | Upcase %}
{% when 'OK' %}
Correct
{% when 'N/A' %}
Not-Applicable
{% else %} //
Unknown
{% endcase %}
comment Block tag, comments out the text in the block {% comment %}
Template to generate custom XML
{% endcomment %}
for For loop. Travels a collection, giving each {% for Detail in Details %}
contained element into a named variable. This is a detail of kind {{ Detail.Kind.Name }}
{% if foorloop.last %}
Related variables (available inside the block): (this is the last element of the collection)
forloop.length: length of the entire for loop {% endif %}
forloop.index: index of the current iteration {% if Detail.Kind.TechName == 'Table' %}
forloop.index0: Like previous, but zero based. {% for Record in Detail.Records %}
forloop.rindex: how many items are still left? Record's label: {{ Record.Label }}
forloop.rindex0: Like previous, but zero based. {% endfor %}
forloop.first: is this the first iteration? {% endif %}
forloop.last: is this the last iteration? {% endfor %}
© 2012-2013 Instrumind Software S.p.A. November 2013 Page 53 of 65
v1.5 Product Manual
Tag Description Samples
if Standard if/else block. {% if Details.Size < 1 %}
empty
Logical operators: {% else %}
==: true when both sides are equal There are {{ Details.Size }} details.
!=: true when both sides are different {% endif %}
and: true when both sides are true
or: true when at least one side is true
Note: Must separate operators and values (I.E.
“a==b” is incorrect, “a == b” is correct)
Collection operators:
contains: true when collection contains element
empty: true when collection has no elements
inject Inserts the content of a subtemplate in the {% for Child in CompositeIdeas %}
desired location, passing a variable as the {% inject 'ChildrenTemplate' with Child %}
information context. {% endfor %}
Useful to make recursive generation. See the …
'SubTemplate' control markup for more info. {% inject 'MyTemplate' with Data keepindent %}
Optional modifiers (after the context variable): …
keepindent: Stops deepening the indentation. {% inject 'MyTemplate' with Remarks noindent %}
noindent: Supress the indentation.
raw Temporarily disables tag processing to avoid {% raw %}
syntax conflicts This {{ markup }} will not be processed
{% endraw %}
unless Mirror of if statement {% unless Name=='' %}
Hello {{ Name }}
{% endunless %}
Note: The special character back-slash (“\”) must be escaped, writing it twice (“\\”), in order to be used in function parameters. For example,
instead of writing “{{ TechName | replace:'\','.' }}” you should write “{{ TechName | replace:'\\','.' }}”.
© 2012-2013 Instrumind Software S.p.A. November 2013 Page 54 of 65
v1.5 Product Manual
Appendix B: Composition Information Model
This appendix documents most of the information model of ThinkComposer Compositions. It is intended to be
accessed for consumption via Output-Templates, declared using a Template language, so its information can be
merged with the template text and be exported as generated files.
Classes Diagrams
Associations
The next diagram represents the aggregation (“has a”) and composition (“is composed of”) associations of
exposed model classes:
© 2012-2013 Instrumind Software S.p.A. November 2013 Page 55 of 65
v1.5 Product Manual
Inheritance Hierarchy
The next diagram represents the inheritance (or “is a” associations) hierarchy of the exposed model classes:
Note: The IIdentifiableElement interface declares the Global-Id, Name, Tech-Name and Summary properties available in most
ThinkComposer objects.
© 2012-2013 Instrumind Software S.p.A. November 2013 Page 56 of 65
v1.5 Product Manual
Special cases: Custom Fields, Details and Table data access
The Custom Fields, Details and Table Records data are easily accessible, using the special variables and syntaxes
shown in the next table:
Content Access Samples
Custom Fields _['<A-Custom-Field-Tech-Name>'] Standard Idea's Name:
Name: {{ Name }};
The “_” property references the Custom
Fields record of the current Idea. It has a Alternative name (an alias) stored as Custom Field:
Tech-Name based indexer to get individual Also-known-as: {{ _['Alias'] }}
Custom Fields.
Details This['<A-Detail-Tech-Name>'] Detail having Attached text file:
{{ This['MyAttachment'] }}
The “This” property references the current
Idea. It has a Tech-Name based indexer to get Detail having a Table:
individual Details. Count of records: {{ This['MyTable'].Records.Size }}
Table Records RecordVariable.<A-Field-Tech-Name>, or Suppose a 'People' Table having 'Name' and 'Age'
RecodVariable['<A-Field-Tech-Name>'] Fields…
Having a Table-Record variable, enables you The {{ This['People'].Records.Size }} persons are…
to access their fields either directly or by its {% for Person in This['People'].Records %}
Tech-Name based indexer. Name: {{ Person.Name }}; Age: {{ Person['Age'] }}
{% endfor %}
Domain's <Domain>.BaseContentRoot['<Base-Table- From a Composition template…
Base Tables Tech-Name>'] {% for Unit in
CompositionDefinitor.BaseContentRoot['UnitsOf']
Access a Domain variable, then reference its .Records %}
'BaseContentRoot' property and get the Unit #{{ forloop.index }}: {{ Unit.Name }}
desired Base Table by its Tech-Name based {% endfor %}
indexer.
From an Idea template…
{% for State in OwnerComposition.
CompositionDefinitor.BaseContentRoot['States']
.Records %}
{{ State.Code }}: {{ State.Name }}
{% endfor %}
© 2012-2013 Instrumind Software S.p.A. November 2013 Page 57 of 65
v1.5 Product Manual
Specification of Model Classes
The next table details the exposed model classes and their properties. Notice that classes may have an ancestor,
from which they inherit properties.
Name Type/Ancestor Summary
Attachment ContainedDetail Represents an arbitrary embedded object, obtained from external
source, such as: image, video, data file, etc.
AssignedDesignator Assignment<DetailDesignator> Attachment content designator
Designator AttachmentDetailDesignator Attachment designator.
Kind ModelDefinition Returns the kind of this detail.
MimeType String Detected MIME-Type when the attachment was loaded.
Source String Location-of/route-to the resource origin.
AttachmentDetailDesignator DetailDesignator Associates an Attachment definition to an Idea.
Composition Concept Semantic, informational and visual set of ideas, expressing
knowledge about a subject. This document or book is conformed by
the hierarchical nesting of containers (logical documents based on
a Composite Concept), starting from a root.
ActiveView View Active View of the composition.
CompositionDefinitor Domain Domain definition of this Composition.
Pictogram ImageSource Graphic representation of the object.
RootView View Initial and central View of the Composition.
UsedDomains EditableList<Domain> Collection of used Domains in this Composition.
ViewsPrefix String Prefix for naming related views of this document.
Concept Idea Concrete object, subtype of Idea, which can be associated to others
through Relationships.
ConceptDefinitor Assignment<ConceptDefinition> Concept Definition on which this Concept is based.
ConceptDefinition IdeaDefinition Represents the definition of a Concept type.
AncestorConceptDef ConceptDefinition References the ancestor Concept definition of this one.
AutomaticCreationConceptDef ConceptDefinition Definition of the Concept to be automatically created.
AutomaticCreationPositioningIsRadialized Boolean Indicates to position automatically created Concepts around in a radial
(semi elliptical) style.
AutomaticCreationRelationshipDef RelationshipDefinition Definition of the Relationship to associate Concepts with the
automatically created ones.
Pictogram ImageSource Graphic representation of the object.
ConceptVisualRepresentation VisualRepresentation Visually represents a Concept.
RepresentedConcept Concept Represented Concept by this visual element.
ContainedDetail [NONE] Represents an object stored as detail for an Idea (contained within
its DetailsContainer).
IsCustomDetail Boolean Indicates whether this detail is Custom, which means this was not
designated at the Idea Definitor, but into a particular Idea.
OwnerIdea Idea Container owning this Contained-Detail.
DetailDesignator MetaDefinition Base ancestor for the designators of detailed data.
Owner Ownership<IdeaDefinition, Idea> Owner of this table detail designator.
SubOwnerFieldDef FieldDefinition Optional Field-Definition sub-owning this detail designator.
Domain ConceptDefinition Unifies a set of metadefinitions about a business area, which rules
the creation of Composite-Content. This considers the definition of:
Graph schematization, visual representation and information
structures.
BaseContentRoot Concept Idea owning the Domain's predefined base-content (such as Base
Tables).
DefaultTableDef TableDefinition Table-Structure Definition used as the by-default for new Tables.
IdeaClusters EditableList<SimplePresentationElement> Simple clusters for grouping Idea Definitions on palettes (i.e. visually).
© 2012-2013 Instrumind Software S.p.A. November 2013 Page 58 of 65
v1.5 Product Manual
LinkRoleVariants EditableList<SimplePresentationElement> Predefined variants available for Link-Role Definitions (e.g.: Used for
declaring Multiplicities/Cardinalities).
MarkerClusters EditableList<SimplePresentationElement> Simple clusters for grouping Marker Definitions on palettes (i.e. visually).
OwnerComposition Composition Composition owning this Domain instance.
Pictogram ImageSource Graphic representation of the object.
ViewBackgroundImage ImageSource Image to be initially assigned to the View's background. If bigger than
500x500 then it is adjusted to fit in the View, else it is repeated/tiled.
FieldDefinition MetaDefinition Defines a table structure field.
ContainedTableDesignator TableDetailDesignator If set, stores or references the Table-Structure Definition declaring the
type of the Tables contained by the implementing Fields.
ContainedTableIsSingleRecord Boolean Indicates whether the contained-table, if set, has only one record, else is
Multi-Record.
HideInDiagram Boolean Indicates that the field values must be hidden in the diagram view.
IsRequired Boolean Indicates whether the field value must be stored or can be let empty
(null).
OwnerTableDef TableDefinition Table-Structure Definition owning this Field Definition.
StorageIndex Int32 Actual position, within the table record structure, where the values of this
field are located.
FormalElement UniqueElement Standard entity type, globally unique, with Name, Tech-Name,
Summary, Tech-Spec, plus rich-text Description and Version
information.
Description String Detailed description (rich) text of the object.
Name String Name or Title of the object.
NameCaption String Gets the Name for single-line display (without new-line characters).
Summary String Summary of the object.
TechName String Technical-Name of the object. Should be unique. Intended for machine-
level usage as code, identifier or name for files/tables/programs.
TechSpec String Technical-Specification of the object. Intended as a machine-level
representation for computation (i.e. for use as script, template, formula or
other kind of expression).
Version VersionCard Stores the versioning information of the object, such as Creator, Last-
Modifier, dates and version number.
FormalPresentationElement FormalElement Standard entity with identification, versioning and visual
representation.
Pictogram ImageSource Graphic representation of the object.
Idea FormalPresentationElement The most basic Composition element of the Instrumind's Graph
schema, from which Concepts and Relationships are descendants.
Combines on a single -derived- instance the attributes of Graph
existence, visual representation and information storage.
_ TableRecord Alias of the Custom-Fields record.
AssociatingLinks EditableList<RoleBasedLink> Collection of links which associate this Idea to a Relationship.
BaseKind ModelDefinition Gets the kind (Domain, ConceptDefintion or RelationshipDefinition) of the
definitor of this idea final instance type.
CompositeActiveView View Current active view of the composite Idea.
CompositeContentDomain Domain Domain which rules the content of this Idea.
CompositeDepthLevel Int32 Gets the level of compositional depth of this Idea.
CompositeIdeas EditableList<Idea> The collection of composing Ideas of this one.
CompositeViews EditableList<View> Views for contained children Ideas when this is composite.
DefinitionIsShared Boolean Indicates whether the assigned Idea definition is Shared (owned by its
Domain), or Local (owned by this Idea).
DescriptiveCaption String Short text describing the Idea.
Details EditableList<ContainedDetail> Collection of contained details.
HasDetailedContent Boolean Indicates whether the Idea has detailed content (tables, attachments or
non-internal links).
IncomingLinks IEnumerable<RoleBasedLink> Links targeting to this Idea.
IsComposite Boolean Indicates whether the Idea is composed of others, else is atomic.
LinkedFrom IEnumerable<Relationship> Incoming Relationships linking-to/whose-target-is this Idea.
LinkingTo IEnumerable<Relationship> Outgoing Relationships linked-from/whose-origin-is this Idea.
MainRepresentator VisualRepresentation Gets the primary Visual Representator of this Idea.
MainSymbol VisualSymbol Gets the Main Symbol of the primary Visual Representator of this Idea.
Markings EditableList<MarkerAssignment> Collection of assigned markers.
© 2012-2013 Instrumind Software S.p.A. November 2013 Page 59 of 65
v1.5 Product Manual
OppositeOriginLinks IEnumerable<RoleBasedLink> Links, opposite to incoming-links and of the same Relationships, pointed
from origin Ideas.
OppositeTargetLinks IEnumerable<RoleBasedLink> Links, opposite to outgoing-links and of the same Relationships, pointing
to target Ideas.
OutgoingLinks IEnumerable<RoleBasedLink> Links originating from this Idea.
OwnerComposition Composition Composition owning this Idea.
OwnerContainer Idea Container owning this Idea, which is composing a dominant one.
RelatedFrom IEnumerable<Idea> Ideas pointing to this Idea (through incoming Relationships)
RelatingTo IEnumerable<Idea> Ideas pointed by this Idea (through outgoing Relationships)
SelfKind ModelDefinition Gets the kind (Composition, Concept or Relationship) of this idea final
instance type.
This Idea Returns this Idea (To support access to Details thru indexer).
VisualRepresentators EditableList<VisualRepresentation> Collection of visual representations for this Idea.
IdeaDefinition MetaDefinition Common ancestor for Metadefinitions about Concepts and
Relationships. It can have attached user-defined Information and
Visualization assignments.
AutomaticGroupedConceptDef ConceptDefinition Definition of the Concept to be automatically created onto an appended
Group Region/Line.
CanAutomaticallyCreateGroupedConcepts Boolean Indicates whether the Ideas of this type will automatically create grouped
Concepts when linking a Relationship into an appended Group
Region/Line.
CanAutomaticallyCreateRelatedConcepts Boolean Indicates whether the Ideas of this type will automatically create related
Concepts in editing (by pressing [Enter], [Tab] or dropping Idea
Definitions over them).
CanGroupIntersectingObjects Boolean Indicates whether the Ideas of this type will group objects intersecting its
symbol or Group Region.
CompositeContentDomain Domain If set, indicates the Domain which rules the content of the defined Idea.
ConceptDefinitions EditableList<ConceptDefinition> Collection of Concept definitions which are part of this one.
ClusterKey FormalPresentationElement Cluster to which this Idea-Definition is associated (used for better
organization/grouping of the Definitions).
CustomFieldsTableDef TableDefinition Definition of Custom-Fields (based on a Table-Structure Definition).
DefKind ModelDefinition Gets the kind (Domain, ConceptDefinition or RelationshipDefinition) of
this idea definition final instance type.
DetailDesignators EditableList<DetailDesignator> Collection of Detail Designators declared for this Idea definition.
HasGroupLine Boolean Indicates whether the defined Ideas are created with a Group Line
complement (like a 'life line') appended.
HasGroupRegion Boolean Indicates whether the defined Ideas are created with a Group Region
complement (a boundary) appended.
IsComposable Boolean Indicates whether the defined Ideas can be composed of others in a
whole view/diagram contained inside.
IsVersionable Boolean Indicates whether the defined Ideas can maintain versioning information.
OwnerDefinitor IdeaDefinition References the composite Idea definition owning this one.
Pictogram ImageSource Graphic representation of the object.
PreciseConnectByDefault Boolean Indicates to connect from/to precise aimed positions inside the Symbol,
by default, else from/to the Symbol center.
RelationshipDefinitions EditableList<RelationshipDefinition> Collection of Relationship definitions which are part of this one.
RepresentativeShape String Shape illustrating the definition, to be exposed as the visual symbol of the
represented Ideas.
TableDefinitions EditableList<TableDefinition> Collection of declared Table-Structure Definitions.
InternalLink Link References an internal property.
AssignedDesignator Assignment<DetailDesignator> Link assigned designator
Designator LinkDetailDesignator Internal-Link assigned designator.
Link ContainedDetail References an external object (such as: File, Folder, Web adress) or
an internal one (such as an Idea property).
Kind ModelDefinition Returns the kind of this detail.
TargetAddress String Address of the resource.
LinkDetailDesignator DetailDesignator Associates an Link definition to an Idea.
LinkRoleDefinition MetaDefinition Represents the definition of a Role Link.
AllowedVariants EditableList<SimplePresentationElement> Allowed link-role variants and related plug style for the relationship link
role.
AssociableIdeaDefs EditableList<IdeaDefinition> List of linkable idea definitions. If none is assigned, then all can be linked.
© 2012-2013 Instrumind Software S.p.A. November 2013 Page 60 of 65
v1.5 Product Manual
MaxConnections UInt32 Number of maximum Ideas that can be linked by the role. Zero for
unlimited. The default is one.
OwnerRelationshipDef RelationshipDefinition Relationship definition owning this link role definition.
Pictogram ImageSource Graphic representation of the object.
RelatedIdeasAreOrdered Boolean Indicates whether the related Ideas for the relationship link role are free
or follows an order.
MarkerAssignment [NONE] Represents the assignment of a Marking to an Idea. Optionally, a
descriptor can be also associated.
Descriptor SimplePresentationElement Optional descriptor for the Marker.
MetaDefinition FormalPresentationElement Represents, at a metalevel of abstraction, the definition of the data
structure upon which create schema objects of a type.
MetaId Int32 Simple identifier for indirectly associate created objects with definitions.
ModelDefinition [NONE] Base class for the definition of model classifiers and their
members..
Name Int32 User-level name of the defined object.
TechName String Name of the defined object.
Summary String User-level description of the defines object.
Relationship Idea Association between multiple ideas, connected using link-roles,
forming a nexus.
DescriptiveCaption String Short text describing Relationship links.
IsAutoReference Boolean Indicates whether this represents an auto-reference for the connected
Idea (non-excluvise). This means that can exists links pointing from/to
another Ideas.
IsAutoReferenceExclusive Boolean Indicates whether this represents an exclusive auto-reference for the
connected Idea. This means that all links points from/to the same Idea.
Links EditableList<RoleBasedLink> Collection of implemented Links.
OriginIdeas IEnumerable<Idea> Gets the Ideas from which this Relationship is Originted (includes
Participants).
OriginLinks IEnumerable<RoleBasedLink> Links associating the origin (or participant) Ideas
RelationshipDefinitor Assignment<RelationshipDefinition> Relationship Definition on which this Relationship is based.
TargetIdeas IEnumerable<Idea> Gets the Ideas to which this Relationship is Targeted.
TargetLinks IEnumerable<RoleBasedLink> Links associating the target Ideas.
RelationshipDefinition IdeaDefinition Represents the definition of a Relationship type.
AncestorRelationshipDef RelationshipDefinition References the ancestor Relationship definition of this one.
HideCentralSymbolWhenSimple Boolean Hides the Central/Main-Symbol when the Relationship is defined as
Simple.
IsDirectional Boolean Indicates whether this relationship if from an origin to a target, else is
between equivalent participants.
IsSimple Boolean Indicates that only one target and one source Links can be established.
OriginOrParticipantLinkRoleDef LinkRoleDefinition Definition for the Origin/Source link role. This is the participant role in a
non-directional relationship.
Pictogram ImageSource Graphic representation of the object.
ShowNameIfHidingCentralSymbol Boolean Indicates to show the Relationship name when hiding the Central/Main-
Symbol.
TargetLinkRoleDef LinkRoleDefinition Definition for the Target/Destination link role. This has no use in a non-
directional relationship.
RelationshipVisualRepresentation VisualRepresentation Visually represents a Relationship.
RepresentedRelationship Relationship Represented Relationship by this visual element.
VisualConnectors IEnumerable<VisualConnector> Gets the visual connectors.
VisualConnectorsCount Int32 Gets the count of visual connectors.
ResourceLink Link References a resource, such as a file, folder or web address.
AssignedDesignator Assignment<DetailDesignator> Resource Link content designator
Designator LinkDetailDesignator Reseource-Link designator.
TargetAddress String Address of the resource.
TargetLocation String Location-of/route-to the resource.
RoleBasedLink UniqueElement Links a Relationship with a related Idea, following a Link Role
Definition.
AssociatedIdea Idea References the associated Idea of this link.
Descriptor SimplePresentationElement Optional description of this link.
OwnerRelationship Relationship References the owning Relationship.
© 2012-2013 Instrumind Software S.p.A. November 2013 Page 61 of 65
v1.5 Product Manual
RoleDefinitor LinkRoleDefinition Related Link-Role Definition.
RoleVariant SimplePresentationElement Indicates the Link-Role Variant for this link.
SimpleElement [NONE] Basic entity type, globally unique, with Name, Tech-Name, Summary
and Tech-Spec.
Name String Name or Title of the object.
NameCaption String Gets the Name for single-line display (without new-line characters).
Summary String Summary of the object.
TechName String Technical-Name of the object. Should be unique. Intended for machine-
level usage as code, identifier or name for files/tables/programs.
TechSpec String Technical-Specification of the object. Intended as a machine-level
representation for computation (i.e. for use as script, template, formula or
other kind of expression).
SimplePresentationElement SimpleElement Simple entity having a visual representation.
Pictogram ImageSource Graphic representation of the object.
Table ContainedDetail Stores structured information, containing one or multiple data
records of the same type.
AssignedDesignator Assignment<DetailDesignator> Table designator.
Count Int32 Returns the count of contained Table-Records.
Definition TableDefinition Gets the designated Table-Structure Definition.
Designator TableDetailDesignator Table designator.
Kind ModelDefinition Returns the kind of this detail.
Records EditableList<TableRecord> Collection of records belonging to this Table.
RecordsLabel String Text representation of the Table's Records data (only the first 3 records).
TableDefinition MetaDefinition Defines a Table-Structure type.
FieldDefinitions EditableList<FieldDefinition> Collection of declared Field definitions of this Table-Structure Definition.
LabelFieldDefs EditableList<FieldDefinition> List of ordered field definitions used as Labels (for title usage).
OwnerDomain Domain Domain owning this Table-Structure Definition.
TableDetailDesignator DetailDesignator Associates Table-Structure Definitions to an Idea, Idea-Definition or
Field-Definition (Contained Table field type).
ContainedTableSubOwner FieldDefinition If set, references the Field-Definition sub-owner of a field contained
Table. IMPORTANT: In this case, the Owner must point to the related
Domain.
DeclaringTableDefinition TableDefinition Table-Structure Definition which declares the data structure of this Table.
TableDefIsOwned Boolean Indicates that the Table Definition belongs to the detail's owner (not
shared).
TableRecord [NONE] Groups variable data items that conforms a data entity, composing
a Table with others of the same kind.
Index Int32 Index of the record in the owner Table (one based, for users).
Label String Returns the record's Label: Text composed of the fields (definitions)
marked as being part of the Label in the Table-Structure Definition.
OwnerTable Table Table owning this table record
UniqueElement [NONE] Object with unique non-repeatable identity among others of any
kind.
GlobalId Guid Global unique identifier of the object.
VersionCard [NONE] Stores version control information for versionable objects.
Annotation String Comment in reference to edition activities performed or pending.
Creation DateTime Date-time of the creation.
Creator String Creator user name.
LastModification DateTime Date-time of the last modification.
LastModifier String Last modifier user name.
VersionNumber String Optional manual/external generated version number (i.e: 'major-
release.minor-release[.build[.revision]]')
VersionSequence Int32 Sequential number, starting from one. The real version number.
View FormalElement Visual representation of the Composite-Content of an Idea or
Composition.
BackgroundImage ImageSource Image to be shown at the Background (behind the diagram sheet, over
the background color). If bigger than 500x500 then it is adjusted to fit in
the View, else it is repeated/tiled.
GridSize Double Gets or sets the context Grid size (range: 2 to 20 pixels).
© 2012-2013 Instrumind Software S.p.A. November 2013 Page 62 of 65
v1.5 Product Manual
GridUsesLines Boolean Indicates that the context Grid should be based on Lines, else on Points.
IsOpen Boolean Indicates whether the content is presented/expanded or
hidden/collapsed.
IsOutlined Boolean Indicates whether the content is presented surrounded by a border.
OwnerCompositeContainer Idea References the Idea Composite Container owning this View.
PageDisplayScale Int32 Scaling percentage for displaying the view page.
ShowConceptDefinitionLabels Boolean Indicates whether to display Labels with the Concept Definition name
over the Concept.
ShowContextBackground Boolean Indicates whether to display the assigned Background.
ShowContextGrid Boolean Indicates whether to display the assigned Grid.
ShowIndicators Boolean Indicates whether to display Indicators over the Ideas.
ShowLinkRoleDefNameLabels Boolean Indicates whether to display Labels with the Link-Role Definitor name
over the Connectors.
ShowLinkRoleDescNameLabels Boolean Indicates whether to display Labels with the Link-Role Descriptor name
over the Connectors.
ShowLinkRoleVariantLabels Boolean Indicates whether to display Labels with the Link-Role Variant over the
Connectors.
ShowMarkers Boolean Indicates whether to display Markers over the Ideas.
ShowMarkersTitles Boolean Indicates whether to display the Title of the Markers over them.
ShowRelationshipDefinitionLabels Boolean Indicates whether to display Labels with the Relationship Definition name
over the Relationship.
ShowSmoothEdges Boolean Indicates whether to show smoth edges for the displayed shapes, else
they are displayed sharpened.
SnapToGrid Boolean Indicates whether the postioning of objects should be aligned to grid
points.
ViewSize Size Size of the View.
VisualCountOfFloatings Int32 Current count of visual floating content.
VisualLevelForBackground Int32 Maximum z-order level currently assigned for visual background content.
VisualLevelForRegions Int32 Maximum z-order level currently assigned for visual regions content.
VisualComplement VisualObject Individual visual object exposing attached information, such as
note, callout, legend and info-card.
BaseArea Rect Area of the figure.
BaseCenter Point Central position where the figure is displayed around.
BaseHeight Double Height of the figure bounds rectangle area, containing the actual
geometry which maybe is not rectangular.
BaseLeft Double Horizontal left position of the figure bounds rectangle area, containing the
actual geometry which maybe is not rectangular.
BaseTop Double Vertical top position of the figure bounds rectangle area, containing the
actual geometry which maybe is not rectangular.
BaseWidth Double Width of the figure bounds rectangle area, containing the actual geometry
which maybe is not rectangular.
Content Object Contained text or image.
Kind SimplePresentationElement Type of Complement implemented.
Target Ownership<View, VisualSymbol> Visual object targeted by this Complement.
VisualConnector VisualElement Makes a visual connection between two elements.
IntermediatePosition Point Intermediate optional position of the connector.
OriginEdgePosition Point Source edge-position of the connector respect the source symbol.
OriginPlug String Gets the plug type code for the origin side.
OriginPosition Point Source position of the connector.
OriginSymbol VisualSymbol Symbol where this Connector originates.
OwnerRelationshipRepresentation RelationshipVisualRepresentation References the owning relationship visual representator.
RepresentedLink RoleBasedLink References the represented Role Based Link.
TargetEdgePosition Point Destination edge-position of the connector respect the target symbol.
TargetPlug String Gets the plug type code for the target side.
TargetPosition Point Destination position of the connector.
TargetSymbol VisualSymbol Symbol pointed by this Connector.
VisualElement VisualObject Identifiable base ancestor for visual representators such as
symbols and connectors.
OwnerRepresentation VisualRepresentation References the owning visual representator.
© 2012-2013 Instrumind Software S.p.A. November 2013 Page 63 of 65
v1.5 Product Manual
VisualRepresentation UniqueElement Groups Visual Elements to conform the exposed representation of
an Idea.
AreRelatedOriginsShown Boolean Indicates whether the related Origin representations are shown.
AreRelatedTargetsShown Boolean Indicates whether the related Target (and participant) representations are
shown.
DisplayingView View View showing this visual representation.
IsShortcut Boolean Indicates that this visual object points to an Idea contained outside the
current (Idea) Container.
MainSymbol VisualSymbol Gets the major symbol of this representation. The body symbol for
Concepts, or the main-symbol for Relationships.
RepresentedIdea Idea Represented Idea by this visual representation.
VisualSymbol VisualElement Base ancestor for visual symbols such as vector-based drawings,
images and texts.
AreDetailsShown Boolean Indicates whether the details are currently being shown on the view.
BaseArea Rect Gets the symbol's heading rectangle.
BaseCenter Point Central position where the symbol is displayed around.
BaseContentArea Rect Area for the content to be shown in the heading of the symbol.
BaseHeight Double Height of the symbol bounds rectangle area, containing the actual
geometry which maybe is not rectangular. For Concepts, this refers to the
body; for Relationships, this refers to the main-symbol.
BaseLeft Double Horizontal left position of the symbol bounds rectangle area, containing
the actual geometry which maybe is not rectangular. For Concepts, this
refers to the body; for Relationships, this refers to the main-symbol.
BaseTop Double Vertical top position of the symbol bounds rectangle area, containing the
actual geometry which maybe is not rectangular. For Concepts, this
refers to the body; for Relationships, this refers to the main-symbol.
BaseWidth Double Width of the symbol bounds rectangle area, containing the actual
geometry which maybe is not rectangular. For Concepts, this refers to the
body; for Relationships, this refers to the main-symbol.
Complements EditableList<VisualComplement> Attached visual complements, such as Callouts.
DetailsArea Rect Gets the symbol's detail poster area.
DetailsContentArea Rect Area for the content to be shown in the details poster of the symbol.
DetailsPosterHeight Double Current details poster height, even if not shown.
IsAutoPositionable Boolean Indicates whether this visual object can be positioned without explicit user
interaction.
IsHorizontallyFlipped Boolean Indidcates that the symbol is horizontally flipped.
IsVerticallyFlipped Boolean Indidcates that the symbol is vertically flipped.
OriginConnections EditableList<VisualConnector> List of originating connectors whose destination is this symbol.
OwnerRepresentation VisualRepresentation References the owning visual representator.
ShowCompositeContentAsDetails Boolean Indicates to show composite-content as (instead of) details.
TargetConnections EditableList<VisualConnector> List of targeted connectors whose origin is this symbol.
TotalArea Rect Gets the current content area, considering the Heading and Details (if
displayed).
TotalHeight Double Height of the symbol plus its details poster, if shown.
Note: The TableRecord class has dynamic properties/fields, based on the Field-Definitions created for its Table-Definition. For access them,
see the Special cases: Custom Fields, Details and Table data access section.
Also, the next classes can contain or reference data in the way described…
EditableList<Item-Type>: Contains a collection of ordered items. Relevant properties:
o Count: Gets the current number of items.
EditableDictionary<Key-Type, Value-Type>: Contains a collection of key-value pairs. Relevant properties:
o Count: Gets the current number of items.
© 2012-2013 Instrumind Software S.p.A. November 2013 Page 64 of 65
v1.5 Product Manual
Assignment<Key-Type, Value-Type>: References an object which may be local (owned by this instance), which implies
writing access, or external, thus having read-only access to it. Relevant properties:
o IsLocal: Indicates whether the object is locally owned.
o Value: Object referenced.
Ownership<Global-Type, Local-Type>: Indicates ownership, Global (shared) or Local (exclusive), of the parent instance
and references an owner instance, which can be based on one of two possible types. Relevant properties:
o IsGlobal: Indicates whether the ownership is Global/Shared, else is Local/Exclusive.
o Owner:.Gets the owner as is stored.
StoreBox<Content-Type >: Contains objects which requires conversion to/from a storable (i.e. to disk) format.
Relevant properties:
o Value: Object contained.
© 2012-2013 Instrumind Software S.p.A. November 2013 Page 65 of 65
S-ar putea să vă placă și
- The Subtle Art of Not Giving a F*ck: A Counterintuitive Approach to Living a Good LifeDe la EverandThe Subtle Art of Not Giving a F*ck: A Counterintuitive Approach to Living a Good LifeEvaluare: 4 din 5 stele4/5 (5794)
- The Gifts of Imperfection: Let Go of Who You Think You're Supposed to Be and Embrace Who You AreDe la EverandThe Gifts of Imperfection: Let Go of Who You Think You're Supposed to Be and Embrace Who You AreEvaluare: 4 din 5 stele4/5 (1090)
- Never Split the Difference: Negotiating As If Your Life Depended On ItDe la EverandNever Split the Difference: Negotiating As If Your Life Depended On ItEvaluare: 4.5 din 5 stele4.5/5 (838)
- Hidden Figures: The American Dream and the Untold Story of the Black Women Mathematicians Who Helped Win the Space RaceDe la EverandHidden Figures: The American Dream and the Untold Story of the Black Women Mathematicians Who Helped Win the Space RaceEvaluare: 4 din 5 stele4/5 (894)
- Grit: The Power of Passion and PerseveranceDe la EverandGrit: The Power of Passion and PerseveranceEvaluare: 4 din 5 stele4/5 (587)
- Shoe Dog: A Memoir by the Creator of NikeDe la EverandShoe Dog: A Memoir by the Creator of NikeEvaluare: 4.5 din 5 stele4.5/5 (537)
- Elon Musk: Tesla, SpaceX, and the Quest for a Fantastic FutureDe la EverandElon Musk: Tesla, SpaceX, and the Quest for a Fantastic FutureEvaluare: 4.5 din 5 stele4.5/5 (474)
- The Hard Thing About Hard Things: Building a Business When There Are No Easy AnswersDe la EverandThe Hard Thing About Hard Things: Building a Business When There Are No Easy AnswersEvaluare: 4.5 din 5 stele4.5/5 (344)
- Her Body and Other Parties: StoriesDe la EverandHer Body and Other Parties: StoriesEvaluare: 4 din 5 stele4/5 (821)
- The Sympathizer: A Novel (Pulitzer Prize for Fiction)De la EverandThe Sympathizer: A Novel (Pulitzer Prize for Fiction)Evaluare: 4.5 din 5 stele4.5/5 (119)
- The Emperor of All Maladies: A Biography of CancerDe la EverandThe Emperor of All Maladies: A Biography of CancerEvaluare: 4.5 din 5 stele4.5/5 (271)
- The Little Book of Hygge: Danish Secrets to Happy LivingDe la EverandThe Little Book of Hygge: Danish Secrets to Happy LivingEvaluare: 3.5 din 5 stele3.5/5 (399)
- The World Is Flat 3.0: A Brief History of the Twenty-first CenturyDe la EverandThe World Is Flat 3.0: A Brief History of the Twenty-first CenturyEvaluare: 3.5 din 5 stele3.5/5 (2219)
- The Yellow House: A Memoir (2019 National Book Award Winner)De la EverandThe Yellow House: A Memoir (2019 National Book Award Winner)Evaluare: 4 din 5 stele4/5 (98)
- Devil in the Grove: Thurgood Marshall, the Groveland Boys, and the Dawn of a New AmericaDe la EverandDevil in the Grove: Thurgood Marshall, the Groveland Boys, and the Dawn of a New AmericaEvaluare: 4.5 din 5 stele4.5/5 (265)
- PSPO I Question AnswerDocument11 paginiPSPO I Question AnswerAurélie ROUEÎncă nu există evaluări
- A Heartbreaking Work Of Staggering Genius: A Memoir Based on a True StoryDe la EverandA Heartbreaking Work Of Staggering Genius: A Memoir Based on a True StoryEvaluare: 3.5 din 5 stele3.5/5 (231)
- Team of Rivals: The Political Genius of Abraham LincolnDe la EverandTeam of Rivals: The Political Genius of Abraham LincolnEvaluare: 4.5 din 5 stele4.5/5 (234)
- On Fire: The (Burning) Case for a Green New DealDe la EverandOn Fire: The (Burning) Case for a Green New DealEvaluare: 4 din 5 stele4/5 (73)
- The Unwinding: An Inner History of the New AmericaDe la EverandThe Unwinding: An Inner History of the New AmericaEvaluare: 4 din 5 stele4/5 (45)
- Decision MatrixDocument12 paginiDecision Matrixrdos14Încă nu există evaluări
- Grammar. Comp-Superl - MoodleDocument2 paginiGrammar. Comp-Superl - MoodleLuis Sánchez PajaresÎncă nu există evaluări
- PresentesimpletobeDocument1 paginăPresentesimpletobeCarmenSalvi SPÎncă nu există evaluări
- Can, Could and Be Able To.Document2 paginiCan, Could and Be Able To.Henry Gustavo Chaves GutiérrezÎncă nu există evaluări
- How Much - Preguntas de Cuanto Sabe Sobre Irlanda PDFDocument1 paginăHow Much - Preguntas de Cuanto Sabe Sobre Irlanda PDFLuis Sánchez PajaresÎncă nu există evaluări
- Relay Testing Management SoftwareDocument10 paginiRelay Testing Management Softwarechichid2008Încă nu există evaluări
- Engineering Mathematics I - Class Test December 2015Document6 paginiEngineering Mathematics I - Class Test December 2015Kunal RamnatsingÎncă nu există evaluări
- Topic 4 Petrophysics - Part 4Document32 paginiTopic 4 Petrophysics - Part 4Aneesch PreethaÎncă nu există evaluări
- Clinic Management System (24 PGS)Document24 paginiClinic Management System (24 PGS)pranithÎncă nu există evaluări
- Date ValidationDocument9 paginiDate ValidationAnonymous 9B0VdTWiÎncă nu există evaluări
- Viola Jones AlgorithmDocument4 paginiViola Jones AlgorithmBhumika GowdaÎncă nu există evaluări
- Platon Si Academia Veche de ZellerDocument680 paginiPlaton Si Academia Veche de ZellerDan BrizaÎncă nu există evaluări
- Learn Six Sigma Process and Methodology BasicsDocument4 paginiLearn Six Sigma Process and Methodology BasicsGeorge MarkasÎncă nu există evaluări
- Elliptic Curve Cryptography and ApplicationsDocument9 paginiElliptic Curve Cryptography and ApplicationssiddthesquidÎncă nu există evaluări
- Dompet Digital Di Kota SemarangDocument10 paginiDompet Digital Di Kota SemarangRikson TandelilinÎncă nu există evaluări
- 0418 w08 QP 1Document17 pagini0418 w08 QP 1pmvarshaÎncă nu există evaluări
- What Is Architecture?Document17 paginiWhat Is Architecture?Asad Zafar HaiderÎncă nu există evaluări
- EdiTasc EDocument89 paginiEdiTasc EOglasnik MostarÎncă nu există evaluări
- Introduction to Corporate Communication ObjectivesDocument26 paginiIntroduction to Corporate Communication ObjectivesKali MuthuÎncă nu există evaluări
- Procedural Text Unit Plan OverviewDocument3 paginiProcedural Text Unit Plan Overviewapi-361274406Încă nu există evaluări
- Nektar Impact LX25 (En)Document32 paginiNektar Impact LX25 (En)Camila Gonzalez PiatÎncă nu există evaluări
- Past Papers - A Levels - Geography (9696) - 2018 - GCE GuideDocument9 paginiPast Papers - A Levels - Geography (9696) - 2018 - GCE GuideLee AsaÎncă nu există evaluări
- NIT JRF OpportunityDocument4 paginiNIT JRF Opportunitybalaguru78Încă nu există evaluări
- LuberigthDocument24 paginiLuberigthEnrique BarriosÎncă nu există evaluări
- Vocabulary Prefixes ExercisesDocument2 paginiVocabulary Prefixes ExercisesMarina García CarrascoÎncă nu există evaluări
- Shaft design exercisesDocument8 paginiShaft design exercisesIvanRosellAgustíÎncă nu există evaluări
- RAGHAV Sound DesignDocument16 paginiRAGHAV Sound DesignRaghav ChaudhariÎncă nu există evaluări
- Páginas Desdeingles - Sep2008Document1 paginăPáginas Desdeingles - Sep2008anayourteacher100% (1)
- Identifying Research ProblemsDocument29 paginiIdentifying Research ProblemsEdel Borden PaclianÎncă nu există evaluări
- Technical Advisory For Developing SpecificationDocument4 paginiTechnical Advisory For Developing SpecificationRixin JamtshoÎncă nu există evaluări
- The God Complex How It Makes The Most Effective LeadersDocument4 paginiThe God Complex How It Makes The Most Effective Leadersapi-409867539Încă nu există evaluări
- Lesson Plan V The ImperativeDocument3 paginiLesson Plan V The ImperativeViviana Bursuc100% (1)
- Appointment Letter JobDocument30 paginiAppointment Letter JobsalmanÎncă nu există evaluări