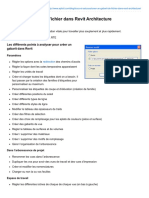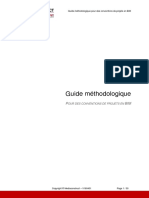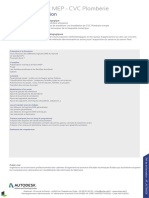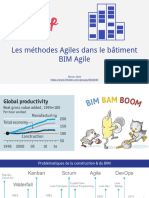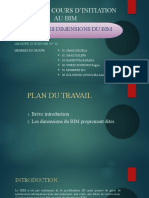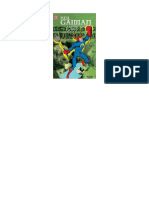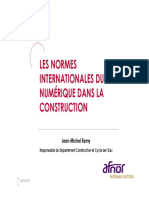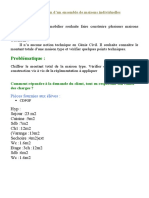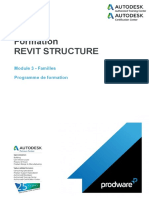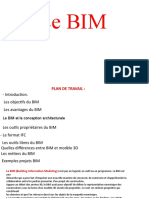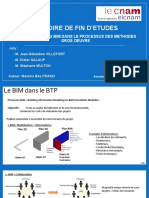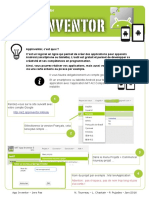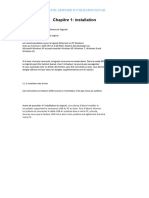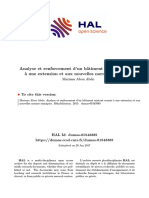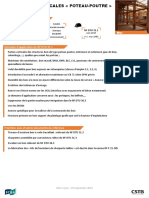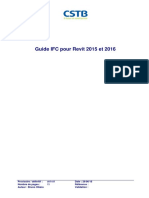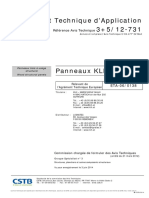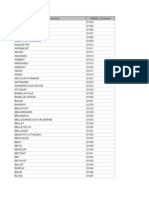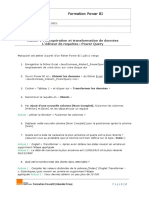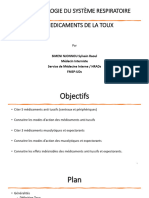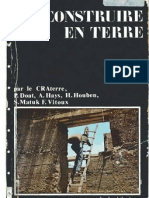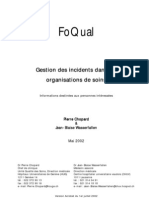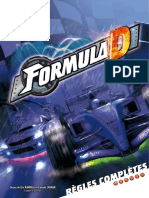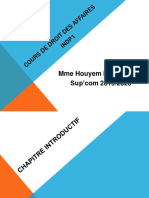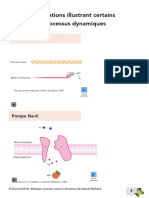Documente Academic
Documente Profesional
Documente Cultură
Dynamo
Încărcat de
Yuri BenchkriTitlu original
Drepturi de autor
Formate disponibile
Partajați acest document
Partajați sau inserați document
Vi se pare util acest document?
Este necorespunzător acest conținut?
Raportați acest documentDrepturi de autor:
Formate disponibile
Dynamo
Încărcat de
Yuri BenchkriDrepturi de autor:
Formate disponibile
AVANT APRES
PROGRAMMATION DYNAMO REVIT
Qu'est-ce que la programmation visuelle ?
Dynamo est une plate-forme de programmation visuelle Open Source pour les concepteurs. Elle fait partie de l'installation de Revit.
La conception implique souvent l'établissement de relations visuelles, systémiques ou géométriques entre les parties d'une conception.
Plus souvent qu'autrement, ces relations sont développées par des flux de travail qui nous amènent du concept au résultat au moyen de règles.
Peut-être sans le savoir, nous travaillons algorithmiquement, en définissant un ensemble d'actions qui suivent une logique de base d'entrée, de traitement et de
sortie.
La programmation nous permet de continuer à travailler de cette façon mais en formalisant nos algorithmes.
L’application fournie à REVIT s’appelle DYNAMO. (Attention La version 1.3.3 est conseillée, car la version 2.0.1 conserve des petits BUGS ??)
C’est un logiciel intégré de programmation visuelle. (fourni dans le Pack 2019)
Extrêmement puissant et assez facile d’utilisation, il paraît très important d’explorer ses possibilités.
MODE OPERATOIRE:
Ouvrir un projet REVIT. Pour bien comprendre comment Dynamo fonctionne, penser à ouvrir un fichier avec des familles. (exemples : structures, ossature ...)
Pour accéder à Dynamo, cliquez sur l'onglet Gérer le groupe de fonctions Programmation visuelle Dynamo.
Ouvrir ensuite DYNAMO en cliquant sur son icône dans l’onglet « Gérer» de REVIT-2019. Une fenêtre s’ouvre avec les options de Dynamo.
Vous gérez vos programmes Dynamo comme avec n’importe quel logiciel mais le format est un « .dyn ».
Vous pouvez en ouvrir un, ou en créer un nouveau, etc.
L’origine est représentée
par cette icône.
Remarque : On va laisser pour l’instant « CS » par défaut, c'est-à-dire l’origine du repère dans REVIT.
A propos de cette origine ? Retourner sur REVIT et cliquez sur l’ampoule comme pour faire apparaître les objets masqués.
Pour des raisons de simplicité il faut placer le mode
Manuel pour éviter une surcharge en mémoire
M. Cupani Page : 1/11
1er) Etape on va chercher dans le menu les nœuds (ou script de programme) que l'on va utiliser dans notre programmation visuelle.
Idem point.X , y et Z dans la section
recherche et on on sélectionne l'objet
dans la partie programmation
On tape Select Point on face dans la section recherche
et on sélectionne l'objet dans la partie programmation
Malgré des petits changements la
Version 2.01 accepte la version 1.3.3
Mais pas l'inverse je vous conseille
de rester avec la Version 1.3.3
Ensuite on relie les points entre
eux
Lorsque l'on sélectionne par une
fenêtre à l'aide de la souris
On peut créer un groupe qui facilite
les déplacements et la présentation
M. Cupani Page : 2/11
On peut aussi modifier
le titre du groupe
Les points sur REVIT peuvent
être choisis à l'aide de la
commande Select Point on Face
Il faudra cliquer ici lors de l'exécution
c'est une exécution que l'on verra plus tard
• 2e Etape suivante On désire sélectionner les entrées du programme :
Nous allons insérer 2 styles d'insertion de données.
On prendra 2 Sliders:
1er: Un number Slider (Numérique à décimal)
2e: Un Integer Slider (Numérique entier)
On tape dans la recherche
le terme Slider
M. Cupani Page : 3/11
On tape number dans la section
recherche et on fait glisser l'objet
dans la partie programmation
Ici on va installer 2 autres
types d'entrées numériques
On retrouve les 2 types d'entrées de Départ
On recherche dans la bibliothèque chaque objet
et on clique sur la partie jaune pour faire glisser
dans la partie programmation
Chaque nœud est informé de sa fonction
M. Cupani Page : 4/11
Nous allons renommer les titres :
Integer Slider = Nombre de poutres
Number Slider = Hauteur de l’ARC
Paramétrage des Sliders :
On obtient 3 informations.
En cliquant sur la flèche :
Min = c’est-à-dire le minima de valeur souhaitée
Max = c’est-à-dire le maxima de valeur souhaitée
Step = l’intervalle ou incrémentation
Nous allons relier les entrées avec
les boucles de séquences
M. Cupani Page : 5/11
• 3e Etape Utilisation des formules pour les entrées du programme :
On renomme les titres des fonctions Formula :
1e : Calcul espacement
2e : Long(Repositionnée)
Lorsque l’on tape une formule mathématique avec variables
Le Nœud créé ajoute automatiquement des entrées de valeurs
Le Noeud Watch permet de visualiser
les résultats intermédiaires
Exemple ici :
Le point de départ = - 4.139
Long poutre 8.7 m
Donc le résultat
= position en x pour la poutre
= 8.7 – 4.139 = 4,56 m
Exemple du calcul espacement :
Largeur = 3.60 m
Nombre de poutres = 4
Donc le résultat 3.6 / (4-1) = 1.20 m
M. Cupani Page : 6/11
• 4e Etape Séquence et Point.ByCoordinates + Line.ByStartPointEndPoint formules pour créer du
programme :
Coordonnées de Départ ( X )
L'incrémentation se fera par
les coordonnées des ( Y )
Point de Départ de
l'incrémentation
Liaison des
Nombre de Poutres
2 Points
Espacement par
incrémentation
Coordonnées d'arrivée ( X )
L'incrémentation se fera par
les coordonnées des ( Y )
On relie tous les liens pour la programmation
A ce stade on obtient uniquement
des lignes de détails sur REVIT
M. Cupani Page : 7/11
5e Etape création d'un modèle poutre pour le programme
Nous allons insérer 3 Nœuds supplémentaires qui vont permettre de visualiser automatiquement les poutres dans REVIT.
Sélection d'un nœud "Levels" c'est à dire choix du Niveau sur REVIT
Création du type de poutre à transmettre sur REVIT.
Tracé de la poutre sur REVIT.
Modèle des liens
des poutres
M. Cupani Page : 8/11
6e Etape création d'un modèle de l'Arche pour le programme
Nous allons insérer 4 Nœuds supplémentaires qui vont permettre de visualiser automatiquement les poutres dans REVIT.
Création d'une ligne en forme d'ARC
Création de 2 Formules et d'un point à 1/2 portée
1 Point.ByCoordinates
2 Formules
Liaison des Nœuds pour la
visualisation dans REVIT
M. Cupani Page : 9/11
7e Etape (optionnelle) création d'une Justification suivant Z du profil des poutres
On va créer un groupe pour la
Justification de la position des profils
contenants 4 Nœuds.
Sélection de tous les
éléments de la même
famille
Liaison avec
StructuralFraming
Nœud de sortie
REVIT
Création d'un Code Block
Attention : de bien noter
l'intitulé: "Justification Z"
Création d'un Slider by integer:
avec les variantes de REVIT allant de 0 à 3
8e Etape LANCEMENT du programme Dynamo pour REVIT
OUVRIR un Fichier REVIT 2019
ici dans notre exemple
"Projet-Arch-MCa.rvt"
Ouvrir le fichier Dynamo
Modele-doc-pour-Word-Ver-1-3-3.dyn
M. Cupani Page : 10/11
Valeurs de saisie avant le
lancement du programme !!
Pour lancer le programme on choisit le
point de départ
M. Cupani Page : 11/11
S-ar putea să vă placă și
- PGB Sqi Rev FinalDocument59 paginiPGB Sqi Rev FinalFrazier BarturenÎncă nu există evaluări
- Créer Un Gabarit de Fichier Dans Revit ArchitectureDocument2 paginiCréer Un Gabarit de Fichier Dans Revit ArchitectureDavide Salamino0% (1)
- 2488 Mise en Place de La Dmarche Bim Gem Pour La Gestion de Patrimoine 74Document94 pagini2488 Mise en Place de La Dmarche Bim Gem Pour La Gestion de Patrimoine 74mountaserÎncă nu există evaluări
- Guide Methodologique Convention Bim Mediaconstruct PDFDocument50 paginiGuide Methodologique Convention Bim Mediaconstruct PDFAman RawatÎncă nu există evaluări
- 3-TP-3-Réalisation D'une Maquette StructureDocument8 pagini3-TP-3-Réalisation D'une Maquette StructureHammoutiÎncă nu există evaluări
- Cours BIMDocument135 paginiCours BIMElli AngelÎncă nu există evaluări
- 775 Revit Mep CVC Plomberie Initiation 90Document1 pagină775 Revit Mep CVC Plomberie Initiation 90oussemaÎncă nu există evaluări
- Agile BIM #5 / La Conception Pilotée Par Les Tests Appliquée À L'architecture Et de ConstructionDocument25 paginiAgile BIM #5 / La Conception Pilotée Par Les Tests Appliquée À L'architecture Et de ConstructionLucasÎncă nu există evaluări
- BIM SSP M Schlieren FDocument2 paginiBIM SSP M Schlieren FFrançoisToulouseÎncă nu există evaluări
- Expose Du Cours D'initiation Au BimDocument26 paginiExpose Du Cours D'initiation Au BimStephane BaribÎncă nu există evaluări
- Calcul Par PhaseDocument5 paginiCalcul Par PhaseYuri BenchkriÎncă nu există evaluări
- Module 3 La Mise en Oeuvre La Résine Epoxy Clé en MainDocument19 paginiModule 3 La Mise en Oeuvre La Résine Epoxy Clé en Maintommy100% (1)
- American Gods - Neil GaimanDocument254 paginiAmerican Gods - Neil GaimanmrabdoÎncă nu există evaluări
- Py RevitDocument11 paginiPy RevitHamza CHAFIÎncă nu există evaluări
- AnisationDocument48 paginiAnisationnajouaÎncă nu există evaluări
- Coordinateur BIM - Compétences Et QualitésDocument4 paginiCoordinateur BIM - Compétences Et Qualitéslecouvey100% (1)
- 2014 Rapport de Rencontre BIM ConsortechDocument24 pagini2014 Rapport de Rencontre BIM ConsortechcocoavenÎncă nu există evaluări
- Intervention À L'Esitc - CaenDocument94 paginiIntervention À L'Esitc - CaenAymane CHABIÎncă nu există evaluări
- Memento RevitDocument2 paginiMemento RevitDuboisÎncă nu există evaluări
- 2415 Le Bim Et Le Collaboratif Une Opportunit Pour L Entreprise 35Document77 pagini2415 Le Bim Et Le Collaboratif Une Opportunit Pour L Entreprise 35Oussema BENGDARAÎncă nu există evaluări
- BIMDocument156 paginiBIMkuellasÎncă nu există evaluări
- La Veille Sur Le BimDocument34 paginiLa Veille Sur Le BimNader BoutrosÎncă nu există evaluări
- Le BIM Et La Conception ArchitecturaleDocument21 paginiLe BIM Et La Conception ArchitecturaleYassine ElmÎncă nu există evaluări
- Presentation BIMDocument2 paginiPresentation BIMSAADÎncă nu există evaluări
- Charte Maquette NumériqueDocument46 paginiCharte Maquette NumériqueIlham GhizlaneÎncă nu există evaluări
- 4 - BIM Et Revit - Coordinateur BIMDocument7 pagini4 - BIM Et Revit - Coordinateur BIMAlfred ChalloubÎncă nu există evaluări
- Coût BIM, Budget BIM, ROI RSI Retour Sur InvestissementDocument4 paginiCoût BIM, Budget BIM, ROI RSI Retour Sur InvestissementlecouveyÎncă nu există evaluări
- Parcours BIM Revit CVCDocument3 paginiParcours BIM Revit CVCoussemaÎncă nu există evaluări
- Revit StructureDocument8 paginiRevit StructureAhmed Ben AlayaÎncă nu există evaluări
- Syllabus Revit ArchitectureDocument303 paginiSyllabus Revit ArchitectureAnonymous oVCD0VF8RÎncă nu există evaluări
- BIM-managers-HEXABIMDocument82 paginiBIM-managers-HEXABIMHG MEPÎncă nu există evaluări
- Kit Expérience BIM E-GuideDocument54 paginiKit Expérience BIM E-Guidedjamelb75Încă nu există evaluări
- Revit Pour Les Architectes: Bonnes Pratiques BIMDocument517 paginiRevit Pour Les Architectes: Bonnes Pratiques BIMAskriEinmÎncă nu există evaluări
- Charte Bim Amazon Bretigny V4Document31 paginiCharte Bim Amazon Bretigny V4HammadiÎncă nu există evaluări
- BIM16 Support 11-20Document135 paginiBIM16 Support 11-20KEROUIÎncă nu există evaluări
- Ingérop - Building Information ModelingDocument15 paginiIngérop - Building Information ModelingSimon MoreauÎncă nu există evaluări
- Revit MEPDocument3 paginiRevit MEPWassim DjennaneÎncă nu există evaluări
- Management Des Projets Bim (Bachelors BIM 2022/2023) : Habitat 76Document152 paginiManagement Des Projets Bim (Bachelors BIM 2022/2023) : Habitat 76Aymane CHABIÎncă nu există evaluări
- Les Normes Internationales Du Numérique Dans La ConstructionDocument8 paginiLes Normes Internationales Du Numérique Dans La ConstructionKarlos Daniel BarrosÎncă nu există evaluări
- Support de Cours Formation Revit Juillet 2017Document228 paginiSupport de Cours Formation Revit Juillet 2017HKO67% (3)
- Revit CypeDocument1 paginăRevit CypeSara SARAHÎncă nu există evaluări
- Sujet 4 Construction Dune Maison IndividuelleDocument4 paginiSujet 4 Construction Dune Maison IndividuelleChristophe BertrandÎncă nu există evaluări
- Tutoriel Ifc Sur Revit PDFDocument10 paginiTutoriel Ifc Sur Revit PDFbradbaderÎncă nu există evaluări
- Cours Archicad Terrain EditionDocument16 paginiCours Archicad Terrain EditionMihaela AvadaniiÎncă nu există evaluări
- Rapport BIMDocument8 paginiRapport BIMNissrineÎncă nu există evaluări
- RevitDocument18 paginiRevitabs0001Încă nu există evaluări
- Bim Management-Note de Position2016 VF 0Document4 paginiBim Management-Note de Position2016 VF 0Oussema BENGDARAÎncă nu există evaluări
- 10 Le Numerique Et Le BimDocument31 pagini10 Le Numerique Et Le BimMel Iza SaibÎncă nu există evaluări
- Intervention À L'Esitc - CaenDocument65 paginiIntervention À L'Esitc - CaenAymane CHABIÎncă nu există evaluări
- Programme Formation - REVIT STRUCTURE - Module 3.familles.3jDocument3 paginiProgramme Formation - REVIT STRUCTURE - Module 3.familles.3jBoris Djomo HappiÎncă nu există evaluări
- Guide BIM Luxembourg V1 0Document32 paginiGuide BIM Luxembourg V1 0IyurÎncă nu există evaluări
- Support Revit METHODE PDFDocument95 paginiSupport Revit METHODE PDFTelliÎncă nu există evaluări
- Guide Methodologique Convention Bim MediaconstructDocument50 paginiGuide Methodologique Convention Bim MediaconstructXavier FlipeauÎncă nu există evaluări
- Le BIM Dans L'environnement D'un BETDocument102 paginiLe BIM Dans L'environnement D'un BETMohamed El AmriÎncă nu există evaluări
- BIM ExposéDocument24 paginiBIM ExposéRoïa TaïbiÎncă nu există evaluări
- 2444 Lintegration Du Bim Dans Le Processus Des Methodes 47Document35 pagini2444 Lintegration Du Bim Dans Le Processus Des Methodes 47Oussema BENGDARAÎncă nu există evaluări
- Planning Revit StructureDocument10 paginiPlanning Revit StructureAchraf CharfeddineÎncă nu există evaluări
- Formation Vidéo BIM Et Logiciels BIMDocument3 paginiFormation Vidéo BIM Et Logiciels BIMlecouveyÎncă nu există evaluări
- Support Revit STRUCTUREDocument93 paginiSupport Revit STRUCTUREAbdoulaye DiaÎncă nu există evaluări
- Codes Python Decoupage DalleDocument18 paginiCodes Python Decoupage DalleYuri BenchkriÎncă nu există evaluări
- AppDocument8 paginiAppSCORSAM1Încă nu există evaluări
- 1 AppInventor 1erprogramme PDFDocument8 pagini1 AppInventor 1erprogramme PDFLamiss GhoulÎncă nu există evaluări
- Manuel Simplifié D'utilisation EzCadDocument15 paginiManuel Simplifié D'utilisation EzCad2p699n2pmwÎncă nu există evaluări
- Fiche Lamelle ColleDocument5 paginiFiche Lamelle ColleYuri BenchkriÎncă nu există evaluări
- Memento Chantier Guide Gestion Humidite Operations de Construction Bois v01 20200424Document33 paginiMemento Chantier Guide Gestion Humidite Operations de Construction Bois v01 20200424Yuri BenchkriÎncă nu există evaluări
- NDC Micro-Berlinoise Axe1 0Document7 paginiNDC Micro-Berlinoise Axe1 0Yuri BenchkriÎncă nu există evaluări
- 2015.TH - Abou Abdo - MarianaDocument167 pagini2015.TH - Abou Abdo - Marianadominique bourger lembenbe ntedeÎncă nu există evaluări
- Note de Calcul VCTDocument7 paginiNote de Calcul VCTYuri BenchkriÎncă nu există evaluări
- SNBL Note N°11 Encastrements Février 2016 PDFDocument39 paginiSNBL Note N°11 Encastrements Février 2016 PDFYuri BenchkriÎncă nu există evaluări
- Appui ÉlastiqueDocument3 paginiAppui ÉlastiqueYuri BenchkriÎncă nu există evaluări
- Pierre AgrafféesDocument17 paginiPierre AgrafféesYuri BenchkriÎncă nu există evaluări
- Fiches Mur Structures Verticales Poteau Poutre Et PortiquesDocument4 paginiFiches Mur Structures Verticales Poteau Poutre Et PortiquesYuri BenchkriÎncă nu există evaluări
- 6810 Sujet Final U41 Metropole 2015Document17 pagini6810 Sujet Final U41 Metropole 2015Yuri BenchkriÎncă nu există evaluări
- C 2 100 Maçonnerie, Introduction PDFDocument4 paginiC 2 100 Maçonnerie, Introduction PDFYuri BenchkriÎncă nu există evaluări
- Codes Python Decoupage DalleDocument18 paginiCodes Python Decoupage DalleYuri BenchkriÎncă nu există evaluări
- 1109 Bois Lamellé Croisé CLTDocument3 pagini1109 Bois Lamellé Croisé CLTYuri BenchkriÎncă nu există evaluări
- Rupteur ThermiqueDocument44 paginiRupteur ThermiqueYuri BenchkriÎncă nu există evaluări
- 1709-Manuel de Conception Modules Bois Hors Site Dhomino 2017 Web PDFDocument25 pagini1709-Manuel de Conception Modules Bois Hors Site Dhomino 2017 Web PDFYuri BenchkriÎncă nu există evaluări
- 6861 Guide Revit IfcDocument15 pagini6861 Guide Revit IfcYuri BenchkriÎncă nu există evaluări
- Cfms Eoliennes Offshore - Aout2018Document269 paginiCfms Eoliennes Offshore - Aout2018Yuri BenchkriÎncă nu există evaluări
- Afps Ct30 Guide Equipements Methodologie GeneraleDocument121 paginiAfps Ct30 Guide Equipements Methodologie GeneraleYuri BenchkriÎncă nu există evaluări
- Construction MetalliqueDocument37 paginiConstruction MetalliqueYuri Benchkri100% (1)
- Avis Technique Mur TOT'MDocument42 paginiAvis Technique Mur TOT'MYuri BenchkriÎncă nu există evaluări
- KLHDocument32 paginiKLHYuri Benchkri100% (1)
- Zonage Sismique Par CommunesDocument1.708 paginiZonage Sismique Par CommunesYuri BenchkriÎncă nu există evaluări
- ATec 7-13-1571 Armaterm Bois Poudre WFDocument17 paginiATec 7-13-1571 Armaterm Bois Poudre WFYuri BenchkriÎncă nu există evaluări
- Atelier1 PowerQueryDocument2 paginiAtelier1 PowerQuerylouay bencheikhÎncă nu există evaluări
- Ligne Directrice 2021 - DyslipidémieDocument1 paginăLigne Directrice 2021 - Dyslipidémiesara harvey vachonÎncă nu există evaluări
- PHARMACO Respi. Médicaments de La TouxDocument40 paginiPHARMACO Respi. Médicaments de La TouxyvesÎncă nu există evaluări
- Manuel MilitaireDocument204 paginiManuel MilitaireFRED100% (1)
- Construire en TerreDocument274 paginiConstruire en Terreridha1964100% (4)
- SAAD 2019 ArchivageDocument224 paginiSAAD 2019 ArchivageCarlos Redondo BenitezÎncă nu există evaluări
- 1715944Document1 pagină1715944ADRIANNE BETTAÎncă nu există evaluări
- Format Label 113Document5 paginiFormat Label 113Marlisa IchaÎncă nu există evaluări
- Brevet Sur Le Front Populaire Avec CorrectionDocument2 paginiBrevet Sur Le Front Populaire Avec Correctiondouzi nourÎncă nu există evaluări
- Moez El Kouni: ExperienceDocument1 paginăMoez El Kouni: ExperienceMoezÎncă nu există evaluări
- Pyramide MaslowDocument3 paginiPyramide Maslowvibus2014Încă nu există evaluări
- Bourdieu Emprise JournalismeDocument4 paginiBourdieu Emprise JournalismebobyÎncă nu există evaluări
- Algorithmes de Traitement Suggeres HTADocument3 paginiAlgorithmes de Traitement Suggeres HTAZiedBenSassiÎncă nu există evaluări
- Flyer Passerelle VF (18752)Document2 paginiFlyer Passerelle VF (18752)grosjeanblandineÎncă nu există evaluări
- Série TD 5 Phys2 2019 2020+corrigéDocument5 paginiSérie TD 5 Phys2 2019 2020+corrigéamiranomi5Încă nu există evaluări
- Histoire Et Géographie Sacrées Dans Le CoranDocument37 paginiHistoire Et Géographie Sacrées Dans Le CoranCatharsis HaddoukÎncă nu există evaluări
- FoQual Rapport Incidents FRDocument40 paginiFoQual Rapport Incidents FRMarco SanÎncă nu există evaluări
- ExamSys1 LMD 2010 2011 EpreuveCorDocument2 paginiExamSys1 LMD 2010 2011 EpreuveCorSira NdiayeÎncă nu există evaluări
- 1710 PDF Du 30Document26 pagini1710 PDF Du 30PDF JournalÎncă nu există evaluări
- 27 Eme - Tob - 02-10-2021Document2 pagini27 Eme - Tob - 02-10-2021Joyce DouanlaÎncă nu există evaluări
- Pinpankôd Désigne Celle Des Jeunes Garçons Et Filles Dont L'âge VarieDocument20 paginiPinpankôd Désigne Celle Des Jeunes Garçons Et Filles Dont L'âge VarieNajimou Alade TidjaniÎncă nu există evaluări
- A3 2 PDFDocument34 paginiA3 2 PDFLéopold SENEÎncă nu există evaluări
- Formula D PDFDocument16 paginiFormula D PDFNour-Eddine BenkerroumÎncă nu există evaluări
- Generateur High Tech Mig Mag Digiwave III Saf-Fro FRDocument16 paginiGenerateur High Tech Mig Mag Digiwave III Saf-Fro FROmar MaalejÎncă nu există evaluări
- Endo Revision PDFDocument13 paginiEndo Revision PDFMedecine Dentaire100% (2)
- Droit Des Affaires 2019 - 2020Document104 paginiDroit Des Affaires 2019 - 2020YassminaÎncă nu există evaluări
- Compl Biologie Etudiant S-1Document43 paginiCompl Biologie Etudiant S-1aloys NdzieÎncă nu există evaluări
- Babas Savarins-1Document1 paginăBabas Savarins-1Benjamin GevoldeÎncă nu există evaluări