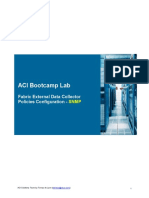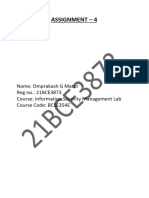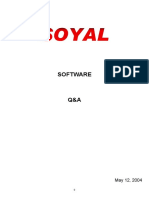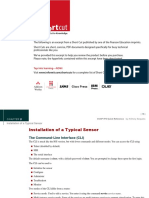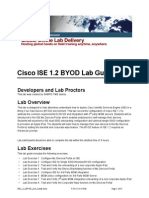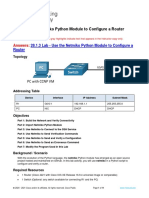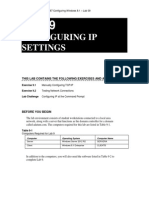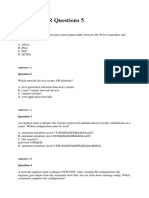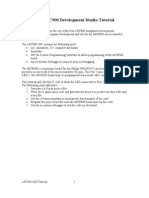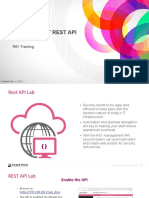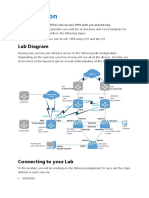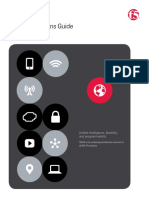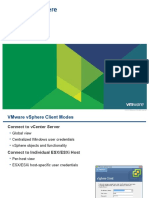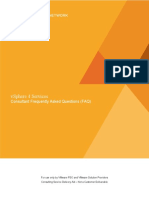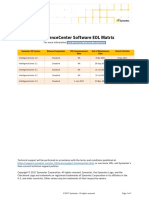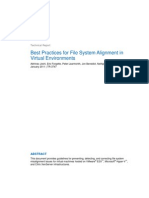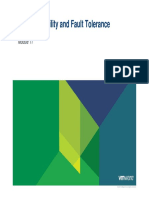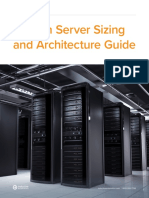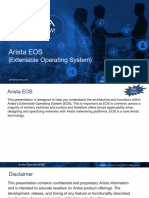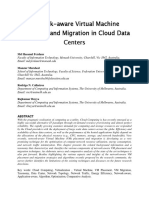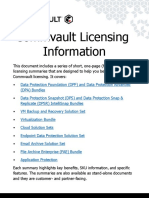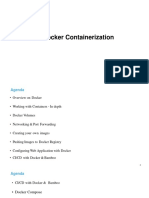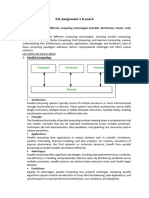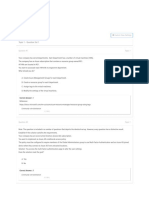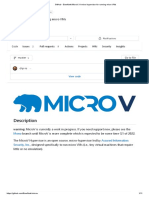Documente Academic
Documente Profesional
Documente Cultură
Lab 1a ACI Fabric Discovery v3.5
Încărcat de
NateadorNaterDrepturi de autor
Formate disponibile
Partajați acest document
Partajați sau inserați document
Vi se pare util acest document?
Este necorespunzător acest conținut?
Raportați acest documentDrepturi de autor:
Formate disponibile
Lab 1a ACI Fabric Discovery v3.5
Încărcat de
NateadorNaterDrepturi de autor:
Formate disponibile
Lab 1a: ACI Fabric Discovery
Activity Objective
In this activity, you will work alone to setup the three APIC controllers and discover the ACI
fabric by registering the Cisco Nexus 9000 Switches to the primary APIC controller. You will
also gain a basic understanding of the APIC GUI.
Visual Objective
The figure illustrates the lab objective.
Required Resources
These are the resources and equipment required to complete this activity:
n Workstation with Internet access
n ACI Simulator
Task Summary
n Task 1: Connect to remote Lab environment
n Task 2: Initial Setup of APIC
n Task 3: Fabric Discovery
n Task 4: Explore APIC GUI
© 2014 Business Technology Architects Lab Guide 3
Task 1: Connect to the remote lab environment
In this task, you will connect to the lab terminal server and gain access to the student desktop.
Activity Procedure
Complete these steps:
Step 1 Open a 64 bit web browser (such as Internet Explorer or Safari).
Note If you are using a Linux based Laptop (such as a MacBook), it is recommended that you use
a Windows Virtual Machine to complete the lab exercises. Occasionally keyboard-mapping
errors occur when accessing the console of a VM as done in Task 2 of this lab exercise.
Step 2 Access http://labs.labgear.net and enter your credentials (assigned by your
instructor).
Step 3 From the labgear interface select the MGMT_PC and login to Windows
n Username: administrator password: 1234QWer
Tip Choose middle icon for full-screen interface.
Step 4 Continue to the next task.
4 ACI Implementation v0.1 © 2014 Business Technology Architects
Task 2: Initial Setup of APICs
In this task, you setup the Application Policy Infrastructure Controllers on the APIC Simulator.
The simulator is emulating 3 APICs, 2 Leafs, and 2 Spines in a single appliance.
Activity Procedure
Complete these steps:
Step 1 From the MGMT_PC Desktop, open the vSphere Client and login to your
assigned ESXi host 172.16.1.x.
n User: root Password: 1234QWer
Login Host Login Host
P01 172.16.1.81 P09 172.16.1.89
P02 172.16.1.82 P10 172.16.1.90
P03 172.16.1.83 P11 172.16.1.91
P04 172.16.1.84 P12 172.16.1.92
P05 172.16.1.85 P13 172.16.1.93
P06 172.16.1.86 P14 172.16.1.94
P07 172.16.1.87 P15 172.16.1.95
P08 172.16.1.88 P16 172.16.1.96
Step 2 Check box “Install this certificate…”
n Click Ignore à OK on warning notice.
Step 3 Expand the host; right-click APIC-SIM > power on.
© 2014 Business Technology Architects Lab Guide 5
Step 4 Right-click APIC-SIM > Open Console.
Step 5 The initial setup dialog is presented by the APIC; Initial setup is performed on
all APIC appliances.
— Press the Alt and F1 keys to start the setup on APIC1
— Fabric Name: <Enter> (default ACI Fabric1)
— Number of Controllers: <Enter> (default 3)
— Controller ID: <Enter> (default 1)
— Controller name: <Enter> (default apic1)
— Address Pool for TEP addresses: <Enter> (default 10.0.0.0/16 )
— VLAN ID for Infra network: <Enter> (default for simulator VLAN 4)
— Address Pool for BD Multicast address (GIPO): <Enter> (default 225.0.0.0/15)
— OOB IP address: 192.168.1.11/24
— OOB Default gateway: 192.168.1.253
— Interface speed/duplex auto mode: <Enter> (default auto)
6 ACI Implementation v0.1 © 2014 Business Technology Architects
Step 6 Enable strong passwords? N (case-sensitive).
n admin password : 1234QWer
Step 7 Review the configuration for accuracy.
n <Enter> if no errors (default n).
Step 8 (Optional) Setup for APIC2.
n Press ALT-F2 to configure the APIC2
n Accept defaults for all Cluster configuration settings.
n Enter the IP address 192.168.1.12/24
n Enter the default gateway as 192.168.1.253
Step 9 (Optional) Setup for APIC3.
n Press ALT-F3 to configure the APIC3
n Accept defaults for all Cluster configuration settings.
n Enter the IP address 192.168.1.13/24
n Enter the default gateway as 192.168.1.253
Note You will be able to login to APIC1. APICs 2 & 3 are not accesible.
© 2014 Business Technology Architects Lab Guide 7
Task 3: Fabric Bring up
In this task, you will register the switches to the apic.
Activity Procedure
Complete these steps:
Step 1 Open Chrome and browse to https://192.168.1.11.
n If Your connection is not private appears à Advanced
n Click Proceed to 192.168.1.11 (unsafe); login screen will appear
Step 2 Login with admin/1234QWer credentials.
Note If you are unable to login, return to the APIC1 console and verify login. It takes a couple of
minutes for the APIC to boot.
8 ACI Implementation v0.1 © 2014 Business Technology Architects
Step 3 You will now see the System Dashboard. The Dashboard provides and overview of
the system health. Observe there are no stats data to display, a single APIC in the
cluster, and it is Fully Fit.
Step 4 Next we will go through the fabric discovery process; select Controllers.
n Expand Controllers (Controllers menu displays property and status
information about the APIC instance. Notice that only apic1 is displayed.)
n Expand apic1 à open Cluster folder
Note Here you can view the members of a cluster. The current size of the cluster is one because
sycronization takes places across the fabric and the fabric has not been discovered.
© 2014 Business Technology Architects Lab Guide 9
Step 5 As time permits, view the additional information about apic1’s interfaces, status
of components etc. Next you will register the switches.
Step 6 To register the switch nodes to APIC, choose Fabric à Inventory.
n Choose Fabric Membership (the table in the right pane displays the switch
serial number TEP-1-101 with ID 0 and role leaf)
n Double-click TEP-1-101 (under serial number in the right pane)
n NODE ID: 101 (APIC controllers reserve ids 1-100)
n NODE NAME: Leaf1
n Click UPDATE
APIC discovers new switches that are directly connected to any currently managed registered
switch. Each APIC instance (in the cluster) will first discovers only the leaf switch it is directly
connected to. After the leaf switch is registered with APIC, the leaf will discover all directly
connected spine switches. As each spine switch is registered, APIC discovers all leaf switches
that are connected to that spine switch. This cascaded discovery allows APIC to discover the
entire fabric topology in a few simple steps.
Whenever you click the top menu entries, the white sub-menu text is where the view is located.
Other views from that sub-menu have the text color in “grey” are not in view but can be
selected. For example when you click on the top menu “FABRIC”, the default view is set to
“INVENTORY”. The Inventory menu displays the set of controllers, switches, and blade
switches belonging to the fabric. .
10 ACI Implementation v0.1 © 2014 Business Technology Architects
Step 7 After 15-30 seconds a /32 IP address is assigned (used for VxLAN
tunnel endpoint). With the first fabric switch registered, APIC1 will
automatically start discovering the additional switches in the fabric as well as
the other controllers.
n In approximately a minute or less the spine switches will appear with serial
numbers TEP-1-103 and TEP-1-104; the ROLE should indicate spine with Node
ID 0.
Note In some pods, TEP-1-104 maybe the first discovered.
Step 8 Repeat the process to finish registering each switch according to the table.
Node ID Node Name
TEP-1-103 103 Spine1
TEP-1-104 104 Spine2
TEP-1-102 102 Leaf2
Note With the spines discovered, wait approximately 1 minute for the fabric to discover the
second leaf switch.
Note Completed fabric discovery is shown above.
© 2014 Business Technology Architects Lab Guide 11
Step 9 Next, familiarize yourself with the physical switches in the fabric. On
the left-hand panel expand the Pod1 entry by clicking on the “+”
Step 10 Expand Leaf1 à click + .
Step 11 Select (click) switch Leaf1 (Node101)
12 ACI Implementation v0.1 © 2014 Business Technology Architects
Step 12 Review the Dashboard for this specific switch (displayed on the right)
Step 13 Click on the TOPOLOGY tab
© 2014 Business Technology Architects Lab Guide 13
Step 14 A view of Leaf1 appears.
n Click on the green port 42, an APIC2 will appear.
n Click on the green port 41, APIC1 will appear.
Step 15 On the leaf hand side, select Pod 1.
n Click on the TOPOLOGY tab
14 ACI Implementation v0.1 © 2014 Business Technology Architects
Step 16 The topology should show 3 APIC nodes, where APIC1 and APIC2 are
connected to Leaf1 and APIC3 is connected to Leaf2. Then there should also be
connections from Leaf1 to both Spine1 and Spine2 and connections from Leaf2
to Spine1 and Spine2. If you do not see lines as shown in the figure, please wait
up to 5 minutes as it varies between pods for the environment to build out the
connections.
Step 17 As time permits, explore the rest of this section of the GUI.
© 2014 Business Technology Architects Lab Guide 15
Step 18 Return to the System view by selecting SYSTEM
n Expand Controllers; notice 3 controllers displayed.
n Expand the apic1 (Node-1)
Step 19 Select the Cluster folder
n Review the Target Size, Current Size and Operation State of the APIC
cluster.
Step 20 As time permits, explore the rest of this section of the GUI.
16 ACI Implementation v0.1 © 2014 Business Technology Architects
Task 4: APIC GUI Overview
In this task, you will review the top level options in the ACI GUI.
Activity Procedure
Complete these steps:
Step 1 Click on the welcome, admin section of the GUI on the far right of the screen
as shown below
n Familiarize yourself with all the options that can be done with this pull down.
This includes all the AAA options, as well API Inspector and API
Documentation.
Step 2 Next click on the search ICON as shown below.
n This is a tool that can be used to search for items in the GUI as shown below.
© 2014 Business Technology Architects Lab Guide 17
Step 3 Click the book icon in the work pane, as shown below.
You will see a window with help on this topic; in this case how APIC Clusters are
supposed to work. The book icon will give you help on the theory of this subject.
Step 4 Click on the i icon in the work pane; not the one in the blue banner.
This will bring up a window with more help in this subject, but specifically geared to the
options in the window and how to configure them. This icon will give you help in the
practice of this subject.
Step 5 Next click on the L4-L7 Services as shown below; notice Inventory and
Packages sub items as shown below.
n Read the Quick Start Help for this section. Notice that you can click the
triangle icon to bring up videos on this subject.
18 ACI Implementation v0.1 © 2014 Business Technology Architects
Step 6 Next, choose VM Networking; notice Inventory and Polices sub items.
n Inventory displays VMs, hypervisors, and virtual switches belonging to the
fabric. Also provides VM statistics including packet counters, byte counters,
CPU usage, and memory usage.
n Policies allow you to configure connectivity policies for virtual machine
providers such as VMware (vCenter, vShield) and Microsoft (SCVMM).
Step 7 Next click on the Fabric menu item.
n You should already be familiar with the INVENTORY item.
© 2014 Business Technology Architects Lab Guide 19
Step 8 Familiarize yourself with the other two sub menu items. Click on FABRIC
POLICIES.
n Fabric Policies configure interfaces that connect spine and leaf switches. Fabric
policies can enable features such as monitoring (statistics collection and
statistics export), troubleshooting (on-demand diagnostics and SPAN), or NTP.
20 ACI Implementation v0.1 © 2014 Business Technology Architects
Step 9 Click on ACCESS POLICIES.
n Access policies configure external-facing interfaces that do not connect to a
spine switch. External-facing interfaces connect to external devices such as
virtual machine controllers and hypervisors, hosts, routers, or fabric extenders
(FEX). Access policies enable configuring port channels and virtual port
channels, protocols such as LLDP, CDP or LACP, and features like monitoring
or diagnostics.
Step 10 Choose Tenants. A Tenant is a logical container or a folder for application
policies. This container can represent an actual tenant, an organization, security
zone, application or a domain. A Tenant can also just be used for the
convenience of organizing information.
n Notice three Tenants are preconfigured common, infra and mgmt
Note The common tenant is preconfigured for defining policies that provide common behavior for
all the tenants in the fabric. A policy defined in the common tenant is usable by any tenant.
© 2014 Business Technology Architects Lab Guide 21
Step 11 Choose SYSTEM (a very useful menu item for learning about ACI and APIC).
n The Quick Start section assists in performing common and basic procedures.
Step 12 The Concepts menu displays APIC online help that discusses the building
blocks of ACI.
Step 13 As previously seen the Dashboard provides an overview of the system health
and the Controllers menu displays property and status information about the
APIC instances and clusters.
Step 14 At this point you should be comfortable navigating the top level options of the
APIC GUI. This completes this lab exercise.
22 ACI Implementation v0.1 © 2014 Business Technology Architects
S-ar putea să vă placă și
- En Security Chp9 PTActA Secure-Network StudentDocument7 paginiEn Security Chp9 PTActA Secure-Network StudentmyropieÎncă nu există evaluări
- Cisco APIC Installation and ACI Upgrade and Downgrade Guide - Ravi KDocument13 paginiCisco APIC Installation and ACI Upgrade and Downgrade Guide - Ravi Kravi kantÎncă nu există evaluări
- Lab1i Externaldatacollectors SNMP v3 - Tdeleon PDFDocument38 paginiLab1i Externaldatacollectors SNMP v3 - Tdeleon PDFckent2Încă nu există evaluări
- CCNP Security Secure Lab GuideDocument150 paginiCCNP Security Secure Lab Guidebkaraqa67% (3)
- SECURE10LGDocument150 paginiSECURE10LGAzzafirÎncă nu există evaluări
- Iser Lab For BYODDocument25 paginiIser Lab For BYODzohebsarwar82Încă nu există evaluări
- Cisco APIC 40 With VMware Admin v1 PDFDocument40 paginiCisco APIC 40 With VMware Admin v1 PDFMahmoud RamadanÎncă nu există evaluări
- 642 Lab Lesson 9Document20 pagini642 Lab Lesson 9Todd SayersÎncă nu există evaluări
- PLC Programming from Novice to Professional: Learn PLC Programming with Training VideosDe la EverandPLC Programming from Novice to Professional: Learn PLC Programming with Training VideosEvaluare: 5 din 5 stele5/5 (1)
- ISM Assignment 4Document24 paginiISM Assignment 4Aritra GhoshÎncă nu există evaluări
- Softqaen Client 701Document32 paginiSoftqaen Client 701Mohd FaizalÎncă nu există evaluări
- Modul Praktik NetworkDocument74 paginiModul Praktik Network10. Hasna Fatharani Athaqiya. TMB 13Încă nu există evaluări
- Quick Reference Guide: Mpiec Series ControllersDocument24 paginiQuick Reference Guide: Mpiec Series ControllersTrí ChốtÎncă nu există evaluări
- 2.3.3.5 Lab - Configuring A Switch Management Address NewportDocument4 pagini2.3.3.5 Lab - Configuring A Switch Management Address Newportgerardo1028Încă nu există evaluări
- Packet Tracer - Configure IOS Intrusion Prevention System (IPS) Using The CLIDocument5 paginiPacket Tracer - Configure IOS Intrusion Prevention System (IPS) Using The CLIChistian Teodoro Silva EspinozaÎncă nu există evaluări
- Shortcut: Your Short Cut To KnowledgeDocument6 paginiShortcut: Your Short Cut To KnowledgeDivyaSasiÎncă nu există evaluări
- Lab: Using Cisco Discovery Protocol and Managing Cisco Devices Lab SummaryDocument17 paginiLab: Using Cisco Discovery Protocol and Managing Cisco Devices Lab SummaryPrasad PatilÎncă nu există evaluări
- Lab Guide - VDP10c-04 - Connector ManagementDocument23 paginiLab Guide - VDP10c-04 - Connector Managementramesh410Încă nu există evaluări
- 28.1.3 Lab - Use The Netmiko Python Module To Configure A Router - ILMDocument11 pagini28.1.3 Lab - Use The Netmiko Python Module To Configure A Router - ILMTRYST CHAMAÎncă nu există evaluări
- Quick Start Guide For Installing Red Hat Enterprise Linux On IBM Power System POWER9 ServersDocument3 paginiQuick Start Guide For Installing Red Hat Enterprise Linux On IBM Power System POWER9 ServersNaman SharmaÎncă nu există evaluări
- Lab Guide Ise 1 2 Byod MDMDocument55 paginiLab Guide Ise 1 2 Byod MDMjuliushasan2100% (2)
- 5.4.1.2 Packet Tracer - Configure IOS Intrusion Prevention System (IPS) Using CLIDocument5 pagini5.4.1.2 Packet Tracer - Configure IOS Intrusion Prevention System (IPS) Using CLIPRIHANANTO WIJAYAÎncă nu există evaluări
- 28.1.3 Lab - Use The Netmiko Python Module To Configure A Router - ITExamAnswersDocument11 pagini28.1.3 Lab - Use The Netmiko Python Module To Configure A Router - ITExamAnswersAndres Esteban AreasÎncă nu există evaluări
- Simulation and Debugging Techniques in Vivado IP IntegratorDocument22 paginiSimulation and Debugging Techniques in Vivado IP Integratornarasimhan.rsÎncă nu există evaluări
- Howto Troubleshoot VPNDocument25 paginiHowto Troubleshoot VPNluckylondonÎncă nu există evaluări
- 28.1.3 Lab - Use The Netmiko Python Module To Configure A RouterDocument9 pagini28.1.3 Lab - Use The Netmiko Python Module To Configure A RouterTorres C.Încă nu există evaluări
- Lab 05Document25 paginiLab 05karthikp207Încă nu există evaluări
- 1.1.4.6 CiscoDocument11 pagini1.1.4.6 CiscoZeratul322100% (2)
- Ipcc Lab Guide V11Document42 paginiIpcc Lab Guide V11sumit rustagi100% (1)
- ISE Lab For Guest ServicesDocument38 paginiISE Lab For Guest Serviceszohebsarwar82Încă nu există evaluări
- Use The Netmiko Python Module To Configure A RouterDocument8 paginiUse The Netmiko Python Module To Configure A RouterGowtham KumarÎncă nu există evaluări
- Lab9 Microsoft ExamDocument8 paginiLab9 Microsoft ExamRuben LongÎncă nu există evaluări
- Week12-Project 2-Networking Hands On Assessment With Packet TracerDocument8 paginiWeek12-Project 2-Networking Hands On Assessment With Packet TracerAdnan AliÎncă nu există evaluări
- Lab Manual - Command Injection IIIDocument16 paginiLab Manual - Command Injection IIIhuynhphuc112Încă nu există evaluări
- Encor Oct 2021Document245 paginiEncor Oct 2021Максим КирсановÎncă nu există evaluări
- P2.2 Configuring Basic Cisco AP SettingsDocument9 paginiP2.2 Configuring Basic Cisco AP SettingsPaco SalcidoÎncă nu există evaluări
- IBM Qradar DSMConfigurationGuideDocument18 paginiIBM Qradar DSMConfigurationGuidezefrenchÎncă nu există evaluări
- Quick Start Guide: Heck Y PPSDocument16 paginiQuick Start Guide: Heck Y PPSShahram SametÎncă nu există evaluări
- Stateful Firewall Lab: Network Security Laboratory 23 May 2016Document55 paginiStateful Firewall Lab: Network Security Laboratory 23 May 2016habib kamaieÎncă nu există evaluări
- Keil Uvision 3 TutorialDocument12 paginiKeil Uvision 3 Tutorialapi-3697475100% (1)
- UPC-Laboratorio - Seguridad en RedesDocument8 paginiUPC-Laboratorio - Seguridad en Redeshernan oñateÎncă nu există evaluări
- Snort and Firewall Rules-1Document9 paginiSnort and Firewall Rules-1Ruel AlejandroÎncă nu există evaluări
- CCNA R&S 6.0 Bridging Instructor Supplemental Material Mod1 ITNDocument24 paginiCCNA R&S 6.0 Bridging Instructor Supplemental Material Mod1 ITNMauricio TorresÎncă nu există evaluări
- 5.4.1.2 Packet Tracer - Configure IOS Intrusion Prevention System (IPS) Using CLI - InstructorDocument5 pagini5.4.1.2 Packet Tracer - Configure IOS Intrusion Prevention System (IPS) Using CLI - InstructorEric Martial AZOMBO BALLAÎncă nu există evaluări
- ITNE2005LAB5-ConfigureanIntrusDocument20 paginiITNE2005LAB5-ConfigureanIntrusritadhikarycseÎncă nu există evaluări
- LABACI 1011 Python LockedDocument23 paginiLABACI 1011 Python LockedMuhammad Shahzad100% (1)
- 26.1.7 Lab - Snort and Firewall RulesDocument8 pagini26.1.7 Lab - Snort and Firewall RulesFata HasanÎncă nu există evaluări
- POST 1663671206 07795894dcDocument55 paginiPOST 1663671206 07795894dcMarta IndrianiÎncă nu există evaluări
- Embedded System Design Using IP Integrator: Figure 1. Processor Design of This LabDocument24 paginiEmbedded System Design Using IP Integrator: Figure 1. Processor Design of This LabChandan MalleshÎncă nu există evaluări
- 18 R80 REST API LabDocument43 pagini18 R80 REST API LabPedro CubillaÎncă nu există evaluări
- ACEAP10 LabGuideDocument210 paginiACEAP10 LabGuideDerrick ChongÎncă nu există evaluări
- Threat MonitorDocument88 paginiThreat MonitornamelessÎncă nu există evaluări
- NetSDK - JAVA Auto Register User's MaualDocument19 paginiNetSDK - JAVA Auto Register User's Maualp_sudheers-1Încă nu există evaluări
- Using A Renesas Code Generation Tool For RL78 Devices - LabProceduresDocument20 paginiUsing A Renesas Code Generation Tool For RL78 Devices - LabProceduresAlexandru DudumanÎncă nu există evaluări
- SSDV-SEC450 - Week 6 - Implement IOS IPSec Site-To-site VPN With Pre-Shared KeyDocument34 paginiSSDV-SEC450 - Week 6 - Implement IOS IPSec Site-To-site VPN With Pre-Shared KeyrussÎncă nu există evaluări
- CISCO PACKET TRACER LABS: Best practice of configuring or troubleshooting NetworkDe la EverandCISCO PACKET TRACER LABS: Best practice of configuring or troubleshooting NetworkÎncă nu există evaluări
- Network with Practical Labs Configuration: Step by Step configuration of Router and Switch configurationDe la EverandNetwork with Practical Labs Configuration: Step by Step configuration of Router and Switch configurationÎncă nu există evaluări
- Visual Basic.NET at Work: Building 10 Enterprise ProjectsDe la EverandVisual Basic.NET at Work: Building 10 Enterprise ProjectsÎncă nu există evaluări
- K7727 - License Activation May Be Required Before A Software Upgrade For The BIG-IP or Enterprise Manager SystemDocument4 paginiK7727 - License Activation May Be Required Before A Software Upgrade For The BIG-IP or Enterprise Manager SystemNateadorNaterÎncă nu există evaluări
- f5 Tmos Operations GuideDocument229 paginif5 Tmos Operations GuideNateadorNaterÎncă nu există evaluări
- Vmware Vsphere 4: © 2010 Vmware Inc. All Rights ReservedDocument26 paginiVmware Vsphere 4: © 2010 Vmware Inc. All Rights ReservedNateadorNaterÎncă nu există evaluări
- A4 Vsphere Getting StartedDocument23 paginiA4 Vsphere Getting StartedNateadorNaterÎncă nu există evaluări
- A3 Vsphere ArchitectureDocument19 paginiA3 Vsphere ArchitectureNateadorNaterÎncă nu există evaluări
- A1 Vsphere Jumpstart OverviewDocument8 paginiA1 Vsphere Jumpstart OverviewNateadorNaterÎncă nu există evaluări
- 02 Vsphere Services Consultant FAQDocument69 pagini02 Vsphere Services Consultant FAQNateadorNaterÎncă nu există evaluări
- Welcome: Enterprise Customer SupportDocument8 paginiWelcome: Enterprise Customer SupportNateadorNaterÎncă nu există evaluări
- 01 Vsphere Services Consultant OverviewDocument20 pagini01 Vsphere Services Consultant OverviewNateadorNaterÎncă nu există evaluări
- Intelligencecenter Software Eol Matrix: End of LifeDocument1 paginăIntelligencecenter Software Eol Matrix: End of LifeNateadorNaterÎncă nu există evaluări
- 200 125Document629 pagini200 125NateadorNaterÎncă nu există evaluări
- AWS Introduction and HistoryDocument5 paginiAWS Introduction and HistoryNateadorNaterÎncă nu există evaluări
- Tr-3747 - Best Practices For File System Alignment in Virtual EnvironmentsDocument38 paginiTr-3747 - Best Practices For File System Alignment in Virtual EnvironmentsRickSaavedraÎncă nu există evaluări
- COMPUTERSCIENCEENGINEERINGPTDocument39 paginiCOMPUTERSCIENCEENGINEERINGPTmashaÎncă nu există evaluări
- Case Study of KVM and XenDocument6 paginiCase Study of KVM and XenSneha BendaleÎncă nu există evaluări
- FortiManager Student Guide-OnlineDocument330 paginiFortiManager Student Guide-OnlineEmilio PazÎncă nu există evaluări
- Azure Interview Questions PDFDocument8 paginiAzure Interview Questions PDFmayankIT100% (1)
- High Availability and Fault Tolerance: © 2011 Vmware Inc. All Rights ReservedDocument51 paginiHigh Availability and Fault Tolerance: © 2011 Vmware Inc. All Rights ReservedMadhav KarkiÎncă nu există evaluări
- Intel (R) VT For Direct IODocument152 paginiIntel (R) VT For Direct IOvishoneÎncă nu există evaluări
- AvinashMotilalShinde (9y 0m)Document5 paginiAvinashMotilalShinde (9y 0m)Mohd KaifÎncă nu există evaluări
- Ignition Server Sizing and Architecture GuideDocument22 paginiIgnition Server Sizing and Architecture Guide2oeufsfraisaukiloÎncă nu există evaluări
- 102 EOS Overview ATA 2024Document35 pagini102 EOS Overview ATA 2024Hannibal ImterÎncă nu există evaluări
- Horizon Administration PDFDocument273 paginiHorizon Administration PDFJuan Carlos GilaranzÎncă nu există evaluări
- SQL Server 2016 Licensing Guide EN US PDFDocument31 paginiSQL Server 2016 Licensing Guide EN US PDFScanner2008Încă nu există evaluări
- Lecture - 1 - Introducing Windows Server 2012 R2Document63 paginiLecture - 1 - Introducing Windows Server 2012 R2Zachary SchulweisÎncă nu există evaluări
- Network-Aware Virtual Machine PlacementDocument58 paginiNetwork-Aware Virtual Machine PlacementZÎncă nu există evaluări
- Backup and Recovery Best Practices With Veeam Backup and ReplicationDocument25 paginiBackup and Recovery Best Practices With Veeam Backup and ReplicationJules ExÎncă nu există evaluări
- Commvault Licensing Information SummariesDocument19 paginiCommvault Licensing Information SummariesImran MohdÎncă nu există evaluări
- Welcome To Module 2: Understanding VirtualizationDocument8 paginiWelcome To Module 2: Understanding VirtualizationӨ. ГансүхÎncă nu există evaluări
- Docker Training - PPTDocument129 paginiDocker Training - PPTSantosh Kumar AdarshiÎncă nu există evaluări
- Snort RuleDocument22 paginiSnort RuleQuang NguyenÎncă nu există evaluări
- Virtualization and Virtual Machine Software. We Help You To Choose The Best VMDocument4 paginiVirtualization and Virtual Machine Software. We Help You To Choose The Best VMdasxaxÎncă nu există evaluări
- CyberAces Module1-Windows 1 InstallingWindowsDocument40 paginiCyberAces Module1-Windows 1 InstallingWindowsAbiodun AmusatÎncă nu există evaluări
- Azure Sample Tasks For ResumeDocument2 paginiAzure Sample Tasks For ResumeSurya NarayanaÎncă nu există evaluări
- VRanger 7.3 UserGuideDocument246 paginiVRanger 7.3 UserGuidePuneet GoyalÎncă nu există evaluări
- Cloud Resource VirtualizationDocument18 paginiCloud Resource VirtualizationsaiÎncă nu există evaluări
- ITSM Incident Management Implementation Workshop - New YorkDocument140 paginiITSM Incident Management Implementation Workshop - New YorkvenvenchanÎncă nu există evaluări
- SAP On A AzureDocument13 paginiSAP On A AzureVenkatt PendyalaÎncă nu există evaluări
- CCL AssignmentsDocument11 paginiCCL AssignmentsChinmay JoshiÎncă nu există evaluări
- Aqemu &qemuDocument20 paginiAqemu &qemuBillÎncă nu există evaluări
- AZ-104 Exam TopicsDocument208 paginiAZ-104 Exam TopicsSaif Islam100% (1)
- GitHub - Bareflank - MicroV - A Micro Hypervisor For Running Micro VMsDocument11 paginiGitHub - Bareflank - MicroV - A Micro Hypervisor For Running Micro VMs宛俊Încă nu există evaluări