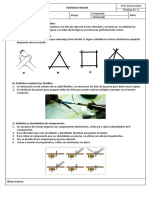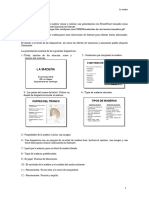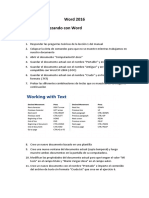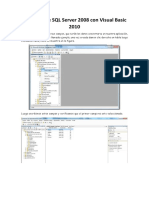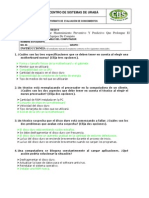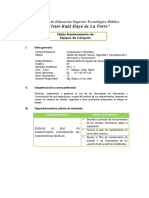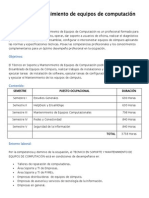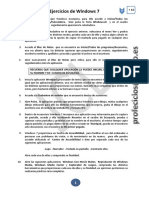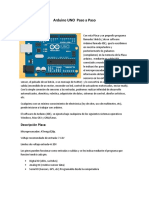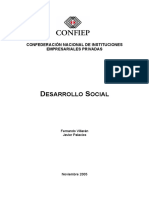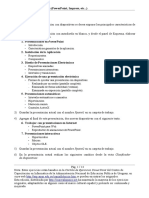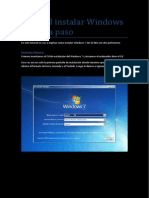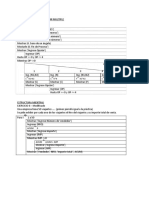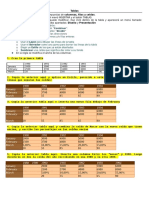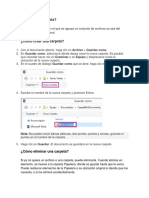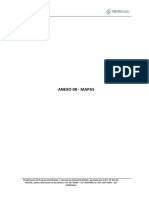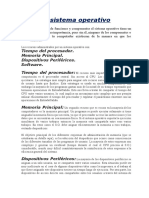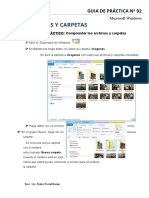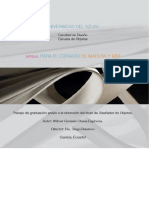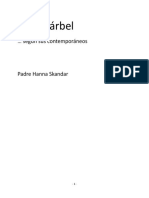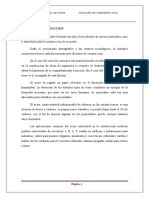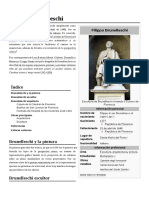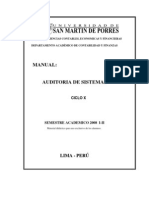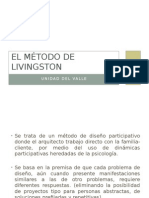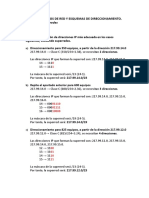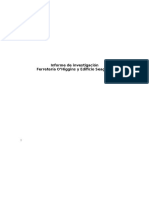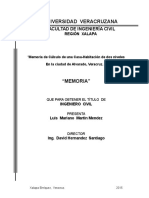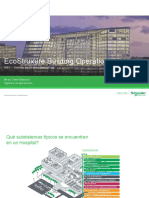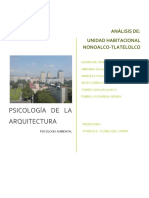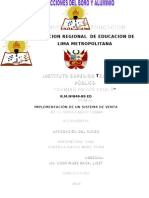Documente Academic
Documente Profesional
Documente Cultură
Practica de Windows 2 PDF
Încărcat de
gisellaTitlu original
Drepturi de autor
Formate disponibile
Partajați acest document
Partajați sau inserați document
Vi se pare util acest document?
Este necorespunzător acest conținut?
Raportați acest documentDrepturi de autor:
Formate disponibile
Practica de Windows 2 PDF
Încărcat de
gisellaDrepturi de autor:
Formate disponibile
GUIA DE PRÁCTICA N° 02
Microsoft Windows
ARCHIVOS Y CARPETAS
EJERCICIO PRÁCTICO: Comprender los archivos y carpetas
1º Abrir el Explorador de Windows
2º En Bibliotecas Haga doble clic sobre su carpeta Imágenes.
Se abre la biblioteca Imágenes con todos sus archivos y carpetas enlazadas.
3º Haga doble clic en la ficha Inicio
4º En el grupo Nuevo, haga clic en Nueva
carpeta
Se crea una nueva carpeta
con el nombre
seleccionado Nueva carpeta.
Cuando el nombre está en azul
indica que usted puede comenzar a escribir para renombrar
la carpeta.
Doc: Lic. Pedro Portal Bazán
GUIA DE PRÁCTICA N° 02
Microsoft Windows
5º Escriba Amigos y pulse enter.
Se acaba de crear su carpeta Amigos
6º Si su carpeta aún sigue seleccionada, en la ficha Inicio, en el grupo Organizar, haga clic en
Cambiar nombre.
Ahora podrá volver a escribir otro nombre para su carpeta.
7º Al final del nombre de la carpeta, complétela con y familares Y pulse Enter.
8º En la ficha Inicio, en el grupo Abrir, haga clic en Abrir.
La carpeta Amigos y familiares se abre. Observe que la ventana abierta muestra en su
barra de título el nombre de la carpeta.
9º En la ficha Inicio, en el grupo Nuevo, haga clic en Nueva carpeta.
Se acaba de crear una nueva carpeta dentro
de la carpeta Amigos y familares.
Doc: Lic. Pedro Portal Bazán
GUIA DE PRÁCTICA N° 02
Microsoft Windows
10º Escriba como nombre cumpleaños. Y pulse
Enter.
11º Crearemos 3 carpetas más con los siguientes nombres:
• Paseos
• Casita
• Colegio
12º Debajo de la Cinta de opciones, haga clic en el botón Atras.
De esta manera regresaremos a las bibliotecas.
13º Seleccione su carpeta Amigos y familiares y en el grupo Nuevo haga clic en fácil acceso,
y dentro de la lista haga clic en Agregar a favoritos.
Doc: Lic. Pedro Portal Bazán
GUIA DE PRÁCTICA N° 02
Microsoft Windows
Observe como aparece la carpeta Amigos y familiares en el panel de navegación, justo
debajo de la sección Favoritos
14º Cierre la ventana.
Doc: Lic. Pedro Portal Bazán
GUIA DE PRÁCTICA N° 02
Microsoft Windows
EJERCICIO PRÁCTICO:
En el siguiente ejercicio, aprenderá a crear un archivo de texto utilizando WordPad que es
un accesorio de Windows 8.
1º. En la pantalla inicio, escriba Wordpad y haga clic en el Título que aparece.
Ahora se abre WordPad y como puede observar en la siguiente imagen, el entorno de
WordPad también posee una Cinta de opciones.
2º. En WordPad escriba: Bienvenidos a Windows 8.
Doc: Lic. Pedro Portal Bazán
GUIA DE PRÁCTICA N° 02
Microsoft Windows
3º. Pulse la tecla Enter para crear un nuevo párrafo.
4º. Escriba: Con la ayuda de este manual aprenderás sobre las novedades del nuevo
sistema operativo de Microsoft.
5º. Haga clic en la ficha Archivo y clic en Guardar.
6º. En el cuadro Nombre escribe: Novedades Windows 8.
7º. En el cuadro Tipo, verifique que esté activo Formato de texto enriquecido (RTF).
Esto nos indica el tipo de archivo que estamos creando, que es un RTF.
8º. Pulsa clic en Guardar. El archivo se guarda por defecto en su carpeta de usuario Mis
Documentos.
Doc: Lic. Pedro Portal Bazán
GUIA DE PRÁCTICA N° 02
Microsoft Windows
9º. Clic en la ficha Archivo y clic en Salir.
Wordpad se cierra
10º. Abrir el explorador de Windows y en el panel de navegación, haga clic en su biblioteca
Documentos.
Ahora puede ver el archivo creado
Novedades Windows 8.rtf.
11º. Seleccione su archivo Novedades Windows 8.rtf y en la ficha
Inicio, en el grupo Abrir, haga clic en Abrir.
WordPad se vuelve a abrir para continuar trabajando.
12º. En WordPad, haga algunos cambios a su documento, por ejemplo escriba: Esto es muy
fácil.
13º. Haga clic en la ficha Archivo y clic en Guardar.
El documento se guarda automáticamente debido a que se guarda en la misma ubicación,
con el mismo nombre y el mismo tipo de archivo.
14º. Cierre WordPad y vea los cambios de su archivo en el panel de vista previa de su biblioteca
Documentos.
15º. Cierre todas sus ventanas.
Seleccionar archivos y carpetas
Si quieres seleccionar un único archivo o carpeta sólo has de
hacer clic sobre él, de esta forma las acciones que realices se ejecutarán
únicamente sobre ese elemento.
Seleccionar todos los elementos de la carpeta.
- Con el teclado mediante el atajo Ctrl + E.
- Con el ratón en el menú Administrar, pulsamos en Seleccionar todo.
Seleccionar elementos consecutivos.
Doc: Lic. Pedro Portal Bazán
GUIA DE PRÁCTICA N° 02
Microsoft Windows
- Con las teclas rápidas: Haz clic sobre el primer elemento y después pulsa la tecla
Mayúsculas (Shift) y pulsa en el último elemento. Así seleccionaremos un rango, desde el que
hemos señalado al principio hasta el que señalemos al final.
- Con el ratón, sitúate en la zona vacía de la ventana y arrastra diagonalmente el ratón. Verás
que se dibuja un cuadro azul, los archivos que cubras con este cuadro serán los que se
seleccionen. Sigue arrastrando hasta abarcar todos los elementos a seleccionar y después
suelta el botón del ratón.
Seleccionar varios elementos alternativos.
Con el teclado, mantén pulsada la tecla Ctrl y ve haciendo clic
sobre los elementos que quieres seleccionar.
- Lo habitual es que si hacemos clic sobre un elemento y luego hacemos clic sobre otro, la
selección cambie del primero al segundo archivo, pero podemos indicar que lo que queremos
hacer es seguir seleccionando.
- Con el teclado, mantén pulsada la tecla Ctrl y ve haciendo clic sobre los elementos que
quieres seleccionar. Mediante esta tecla especial le indicamos al ordenador que lo que
queremos hacer es seguir seleccionando. Para deseleccionar un elemento seleccionando,
pulsamos de nuevo sobre él, sin soltar la tecla Ctrl.
Eliminar archivos y carpetas Ejercicio paso
a paso.
1. Abre el Explorador de Windows desde la opción Documentos del menú Inicio.
2. Pulsa el botón Nueva Carpeta de la Barra de herramientas.
3. Verás que en la Lista de Archivos aparece una nueva carpeta que tiene como nombre
predeterminado Nueva Carpeta y está en modo edición. Escribe su nuevo nombre: Mi nueva
carpeta. Observarás que el antiguo nombre desaparece directamente, esto es porque el
texto Nueva Carpeta estaba seleccionado.
4. Una vez cambiado el nombre entra en la carpeta haciendo doble clic sobre ella.
Doc: Lic. Pedro Portal Bazán
GUIA DE PRÁCTICA N° 02
Microsoft Windows
5. Haz clic con el botón derecho del ratón sobre la zona en blanco de la parte derecha, es
decir, sobre el espacio vacío de la Lista de Archivos.
6. Selecciona la opción Nuevo en el menú contextual y haz clic en la opción Documento de
texto.
7. Ponle Mi archivo de texto como nombre.
8. Repite los pasos del 5 al 6 cuatro veces, para obtener cuatro archivos de texto más. Puedes
renombrarlos si quieres. Ya tienes una carpeta Mi nueva carpeta que contiene en su interior
Mi archivo de texto. Vamos a borrarlos.
9. Selecciona tres de los archivos que has creado.
Asegúrate de seleccionar archivos alternativos, es
decir, uno sí y uno no. Para hacerlo sólo debes
mantener pulsada la tecla Ctrl mientras los
seleccionas con el ratón.
10. Pulsa la tecla Supr y acepta el cuadro de diálogo que pregunta si está seguro de querer
eliminarlos.
De esta forma hemos practicado cómo seleccionar elementos alternativos para, por
ejemplo, borrarlos. Ahora vamos a borrar el resto de elementos que hemos creado en este
ejercicio.
11. Haz clic con el botón derecho sobre Mi nueva carpeta en el Panel de navegación y elige la
opción Eliminar.
12. Se abre la ventana de confirmación. Pulsamos Sí.
Así borramos la carpeta y su contenido, es decir, los archivos que habíamos creado.
Ahora se encuentran en la papelera de reciclaje
Doc: Lic. Pedro Portal Bazán
S-ar putea să vă placă și
- Hoja Taller - 06Document1 paginăHoja Taller - 06dgarciatecnologiaÎncă nu există evaluări
- PowerPoint Sobre La Madera 1 ESODocument1 paginăPowerPoint Sobre La Madera 1 ESOTecnoinfanteÎncă nu există evaluări
- Modulo Formativo - Electronica IndustrialDocument175 paginiModulo Formativo - Electronica IndustrialCandelaria GutiérrezÎncă nu există evaluări
- 3 PRACTICAS ProfiCad Aplicaciones PDFDocument10 pagini3 PRACTICAS ProfiCad Aplicaciones PDFJHONY JAVIER ROQUE AVALOSÎncă nu există evaluări
- Secuencial de LucesDocument6 paginiSecuencial de Lucesmarcokakak2Încă nu există evaluări
- Crocodile ClipsDocument26 paginiCrocodile Clipsvmca42Încă nu există evaluări
- Conceptos y Tabla ResistenciaDocument2 paginiConceptos y Tabla ResistenciaCristian Emilio Caro-sánchez GagoÎncă nu există evaluări
- Practicas Crocodile ClipsDocument13 paginiPracticas Crocodile ClipsFreddy Escorza100% (1)
- Practica Final Ofimatica PDFDocument6 paginiPractica Final Ofimatica PDFAnyhela A Itusaca CahuaÎncă nu există evaluări
- Trabajo Remedial 1eros Soporte TecnicoDocument8 paginiTrabajo Remedial 1eros Soporte TecnicoLuis Antonio Morales PullasÎncă nu există evaluări
- Practica 1 de Corel DrawDocument2 paginiPractica 1 de Corel DrawJorge CelestinoÎncă nu există evaluări
- Word 2019 - Leccion 01 - EjerciciosDocument1 paginăWord 2019 - Leccion 01 - EjerciciosAndreaÎncă nu există evaluări
- Práctica 1. Hola MundoDocument9 paginiPráctica 1. Hola MundoEliel Eduardo Montijo ValenzuelaÎncă nu există evaluări
- Conexión de SQL Server 2008 Con Visual Basic 2010Document12 paginiConexión de SQL Server 2008 Con Visual Basic 2010Diana Stephanie Vazquez MoralesÎncă nu există evaluări
- Evaluacion de EnsambleDocument4 paginiEvaluacion de EnsamblebrydylÎncă nu există evaluări
- Silabo de Mantenimiento de PCDocument5 paginiSilabo de Mantenimiento de PCIvan Dante GutierrezÎncă nu există evaluări
- UD01 - Conocimientos Sobre Herramientas, Conductores y Soldadura BlandaDocument26 paginiUD01 - Conocimientos Sobre Herramientas, Conductores y Soldadura BlandaAna Alonso MamolarÎncă nu există evaluări
- Compurreto08 4to MinionDocument6 paginiCompurreto08 4to MinionFranchesca MartínezÎncă nu există evaluări
- Pni - SenatiDocument5 paginiPni - SenatiAnonymous Ix2FQhÎncă nu există evaluări
- Ejercicios Sobre RedesDocument4 paginiEjercicios Sobre RedesprofesoracristinaÎncă nu există evaluări
- Sistema OperativoDocument6 paginiSistema OperativoAlvaro Huampo NavarroÎncă nu există evaluări
- 002 - 2-3 - Práctica-Simulador Montaje Pcs - MME - Parte - 2Document4 pagini002 - 2-3 - Práctica-Simulador Montaje Pcs - MME - Parte - 2marioÎncă nu există evaluări
- Efecto MouseOver en ExcelDocument10 paginiEfecto MouseOver en ExcelJosè Luis Cortés TorresÎncă nu există evaluări
- Ejercicios de Windows 7Document5 paginiEjercicios de Windows 7pfbellosoÎncă nu există evaluări
- Arduino UNO Paso A PasoDocument25 paginiArduino UNO Paso A PasoToretta AdrianÎncă nu există evaluări
- Cuadernillo de Preguntas Generacion de Artefactos Saber Pro 2018Document15 paginiCuadernillo de Preguntas Generacion de Artefactos Saber Pro 2018Barraza JordiÎncă nu există evaluări
- Crucigrama Cableado Estructurado PDFDocument2 paginiCrucigrama Cableado Estructurado PDFCarlos Alberto RuizÎncă nu există evaluări
- Proyecto Técnico - Red de CableadoEstructuradoDocument72 paginiProyecto Técnico - Red de CableadoEstructuradoVidal ChuquitapaÎncă nu există evaluări
- Somos Pequenos ArquitectosDocument25 paginiSomos Pequenos ArquitectosCarol FloresÎncă nu există evaluări
- Visual Basic 6 Manual de PracticasDocument50 paginiVisual Basic 6 Manual de PracticasBeno Xalpa100% (1)
- Desarrollo Social Fernando VillaranDocument52 paginiDesarrollo Social Fernando VillaranfidelÎncă nu există evaluări
- Material Conceptual de Conocimiento de Partes Internas de La PCDocument16 paginiMaterial Conceptual de Conocimiento de Partes Internas de La PCjaironoeÎncă nu există evaluări
- Corel Draw Basico PDFDocument18 paginiCorel Draw Basico PDFHernan Zambrano CañaveralÎncă nu există evaluări
- Estructura de Un Equipo MicroinformaticoDocument15 paginiEstructura de Un Equipo MicroinformaticoXavierÎncă nu există evaluări
- 4eso Solucionario Tic SHC 2021 Mec-AndalDocument67 pagini4eso Solucionario Tic SHC 2021 Mec-AndalEnrique M. LeivaÎncă nu există evaluări
- Programación Scratch 3Document3 paginiProgramación Scratch 3Cesar Augusto Torres DiazÎncă nu există evaluări
- Guia 2 Tecnología 6°Document3 paginiGuia 2 Tecnología 6°GADGET-PROÎncă nu există evaluări
- Anexo 2 - Ejercicios en Crocodrile Circuitos Serie - ParaleloDocument7 paginiAnexo 2 - Ejercicios en Crocodrile Circuitos Serie - ParaleloSilvia Mariana Gámez SantanaÎncă nu există evaluări
- Ejercicios PowerpointDocument14 paginiEjercicios PowerpointClever Paredes LaricoÎncă nu există evaluări
- Guia 2 Diagnostico de Posibles Fallas de Memoria RAMDocument3 paginiGuia 2 Diagnostico de Posibles Fallas de Memoria RAMArmando Gra MesÎncă nu există evaluări
- Práctica #2 Eletricidad y MagnetismoDocument18 paginiPráctica #2 Eletricidad y MagnetismodricardocanÎncă nu există evaluări
- Tutorial Instalar Windows 7 Paso A PasoDocument16 paginiTutorial Instalar Windows 7 Paso A Pasoabderrahman100% (1)
- Secuencia Didáctica Mide e Interpreta Variables 1Document21 paginiSecuencia Didáctica Mide e Interpreta Variables 1Mario Alberto Caballero Vega100% (1)
- Lab 01 - 3D MAX 2020 Primitivas SplinesDocument3 paginiLab 01 - 3D MAX 2020 Primitivas SplinesDiana Pamela Haycaya HuarinoÎncă nu există evaluări
- Voltaje de Los PinsDocument3 paginiVoltaje de Los Pinsneidy adriana espitia suarezÎncă nu există evaluări
- Ejercicios Resueltos CASE Menú de Opciones PARA - MIENTRASDocument1 paginăEjercicios Resueltos CASE Menú de Opciones PARA - MIENTRASJorgeJapÎncă nu există evaluări
- Silabo de Photoshop Experto - Diseño IV CicloDocument4 paginiSilabo de Photoshop Experto - Diseño IV CicloIvan Huamani Ramos100% (1)
- Examen Bimestral ExcelDocument2 paginiExamen Bimestral ExcelYE CcosiÎncă nu există evaluări
- Excel 2016Document13 paginiExcel 2016Roly HurtadoÎncă nu există evaluări
- DISEÑO CURRICULAR COMPLETO MAQUINAS ELECTRICAS Y AUTOMATISMOS 5to AÑODocument4 paginiDISEÑO CURRICULAR COMPLETO MAQUINAS ELECTRICAS Y AUTOMATISMOS 5to AÑOAgueroÎncă nu există evaluări
- Sesión 8 - DomóticaDocument3 paginiSesión 8 - DomóticaJuan Daniel Pérez100% (1)
- Ejercicio de Tablas (Word)Document4 paginiEjercicio de Tablas (Word)نعم باولاÎncă nu există evaluări
- Programación ModularDocument27 paginiProgramación ModularD LopezÎncă nu există evaluări
- Guia Taller de Micromundos 2Document1 paginăGuia Taller de Micromundos 2lisvancelisÎncă nu există evaluări
- Ejercicios CroclipDocument4 paginiEjercicios CroclipJavier Nolasco ArguetaÎncă nu există evaluări
- Guia Practica Trabajar Con Archivos y CarpetasDocument11 paginiGuia Practica Trabajar Con Archivos y CarpetasernestoavalosÎncă nu există evaluări
- Practica WindowsDocument6 paginiPractica Windowsedidson fuentesÎncă nu există evaluări
- Reporte4 LuisDocument4 paginiReporte4 LuisLuis OjedaÎncă nu există evaluări
- Qué Es Una Carpeta INFORMATICADocument10 paginiQué Es Una Carpeta INFORMATICAMarcos MejiaÎncă nu există evaluări
- Taller de WindowsDocument7 paginiTaller de WindowsfrealpemaÎncă nu există evaluări
- Anexo - Mapas PDFDocument11 paginiAnexo - Mapas PDFgisellaÎncă nu există evaluări
- Curso Prevencion Policial Frente A Grupos Humanos VulnerablesDocument12 paginiCurso Prevencion Policial Frente A Grupos Humanos VulnerablesgisellaÎncă nu există evaluări
- Tarea1-Barturen Alegre Maria Gisella PDFDocument3 paginiTarea1-Barturen Alegre Maria Gisella PDFgisellaÎncă nu există evaluări
- Practica de Windows 2 PDFDocument9 paginiPractica de Windows 2 PDFgisellaÎncă nu există evaluări
- Tarea1 Windows - Barturen Alegre Maria Gisellla PDFDocument6 paginiTarea1 Windows - Barturen Alegre Maria Gisellla PDFgisellaÎncă nu există evaluări
- Result A DosDocument4 paginiResult A DosgisellaÎncă nu există evaluări
- Tiopental SodicoDocument5 paginiTiopental SodicogisellaÎncă nu există evaluări
- HeterakiosisDocument3 paginiHeterakiosisgisellaÎncă nu există evaluări
- Para Ficha Tecnica BovinosDocument2 paginiPara Ficha Tecnica BovinosgisellaÎncă nu există evaluări
- Conclusiones FisioDocument2 paginiConclusiones Fisiogisella100% (1)
- Triptico de CalorDocument3 paginiTriptico de CalorgisellaÎncă nu există evaluări
- Manual de Curvado de Madera y MDFDocument87 paginiManual de Curvado de Madera y MDFjuanÎncă nu există evaluări
- Cronograma Gantt y Ruta CríticaDocument1 paginăCronograma Gantt y Ruta CríticacaligeronimoÎncă nu există evaluări
- Tutorial WifiwayDocument33 paginiTutorial WifiwayMichelle LaraÎncă nu există evaluări
- StormCAD EspanolDocument2 paginiStormCAD Espanolleolarragoiti100% (2)
- Magelis Sto Stu Hmistu855Document7 paginiMagelis Sto Stu Hmistu855cimeries weesÎncă nu există evaluări
- San ChárbelDocument292 paginiSan ChárbelJacqueline Vega100% (2)
- AcerosDocument44 paginiAcerosAndrew Paul Zamora HuancasÎncă nu există evaluări
- Filippo BrunelleschiDocument4 paginiFilippo Brunelleschijjmm3hÎncă nu există evaluări
- Manual de Auditoria de SistemasDocument97 paginiManual de Auditoria de SistemasBBM Capacitaciones0% (1)
- El Método de LivingstonDocument43 paginiEl Método de LivingstonKarla Orozco100% (1)
- Monografia Fuente RegulableDocument10 paginiMonografia Fuente RegulableAndre OrtizÎncă nu există evaluări
- Herbario de Especies Vegetales Del Parque de MalillaDocument68 paginiHerbario de Especies Vegetales Del Parque de MalillaJamil Jamil SanchezÎncă nu există evaluări
- Ejercicio7 - Superredesv2Document4 paginiEjercicio7 - Superredesv2axel alonso monteroÎncă nu există evaluări
- Exp Puentes MacasDocument37 paginiExp Puentes MacasWins MelÎncă nu există evaluări
- Memoria Descriptiva de Andamios TUB - UTEDocument4 paginiMemoria Descriptiva de Andamios TUB - UTEPedregulloÎncă nu există evaluări
- Informe de Investigación Ferretería O'Higgins y Edificio SeagramDocument8 paginiInforme de Investigación Ferretería O'Higgins y Edificio SeagramAngelica VasquezÎncă nu există evaluări
- AAA Conexiones 1Document38 paginiAAA Conexiones 1Luis Carlos Argote CamargoÎncă nu există evaluări
- Fundamentos VPNDocument41 paginiFundamentos VPNAntonio QuirozÎncă nu există evaluări
- Bajada de CargasDocument184 paginiBajada de CargasDanielRodriguezGarciaÎncă nu există evaluări
- Presupuesto Modulo DrywallDocument1 paginăPresupuesto Modulo DrywallCurthÎncă nu există evaluări
- Herbario Místico PDFDocument1 paginăHerbario Místico PDFLyz Redel L.Încă nu există evaluări
- KURSAAL - Catálogo PDFDocument29 paginiKURSAAL - Catálogo PDFCristian IncacutipaÎncă nu există evaluări
- Diseño de Sistemas BMS - HospitalesDocument24 paginiDiseño de Sistemas BMS - HospitalesNestor Ruiz Torres100% (5)
- Zapata DWG - Buscar Con GoogleDocument2 paginiZapata DWG - Buscar Con GoogleraybelÎncă nu există evaluări
- M. Sc. Ing. Joel Reynaldo Alánez DuránDocument19 paginiM. Sc. Ing. Joel Reynaldo Alánez DuránFer LopezÎncă nu există evaluări
- Psicologia de La Arquitectura Tlatelolco PDFDocument7 paginiPsicologia de La Arquitectura Tlatelolco PDFangel venegas100% (1)
- Comandos Os400Document29 paginiComandos Os400Cristopher Rodriguez Adolfo AlvaradoÎncă nu există evaluări
- MONOGRAFIADocument32 paginiMONOGRAFIAdsorasÎncă nu există evaluări
- ASTM DIM-3689-07 - (Prueba Pilotes Tension Axial)Document9 paginiASTM DIM-3689-07 - (Prueba Pilotes Tension Axial)alexsdiazÎncă nu există evaluări
- Ex Convento de San Francisco de Asís TepeacaDocument4 paginiEx Convento de San Francisco de Asís Tepeacaserpi3Încă nu există evaluări