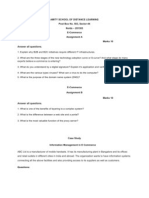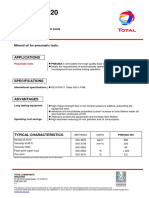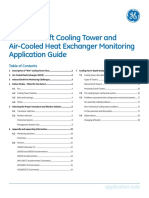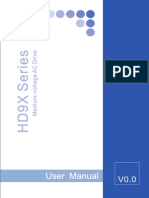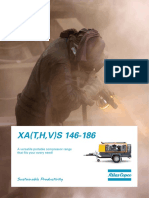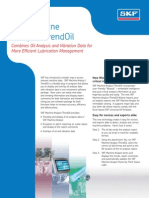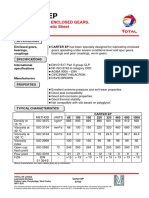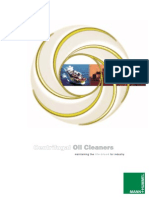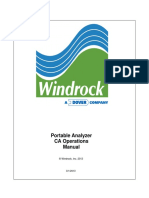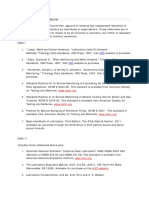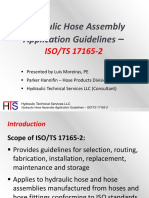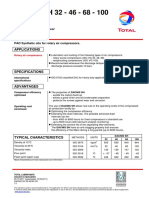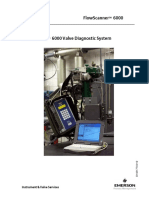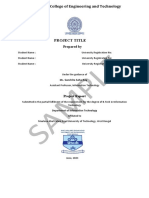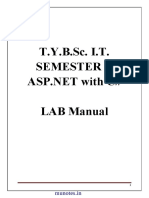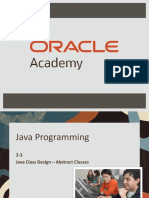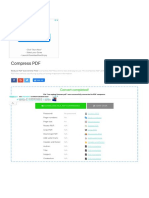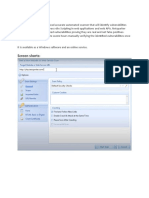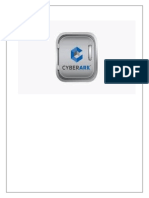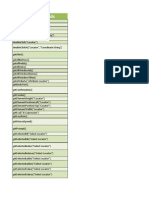Documente Academic
Documente Profesional
Documente Cultură
FL356 Rev C FluidScan Q1100 Operator S Guide PDF
Încărcat de
Jefe MetrologíaTitlu original
Drepturi de autor
Formate disponibile
Partajați acest document
Partajați sau inserați document
Vi se pare util acest document?
Este necorespunzător acest conținut?
Raportați acest documentDrepturi de autor:
Formate disponibile
FL356 Rev C FluidScan Q1100 Operator S Guide PDF
Încărcat de
Jefe MetrologíaDrepturi de autor:
Formate disponibile
FluidScan® Q1100
FL356 - Operator's Guide
Rev C | June 2014
Spectro Scientific | One Executive Drive, Suite 101, Chelmsford, MA 01824-2563
978-431-1120 | www.spectrosci.com | An ISO 9001:2008 company
Copyright © Spectro Scientific 2014. All rights reserved
2 June 30, 2014 | FL356 Rev. C
Copyright Notice
© 2014 Spectro Scientific. All rights reserved.
The information and descriptions in this document are the sole property of Spectro
Scientific and may not be copied, reproduced, disseminated, or distributed without
explicit written permission from Spectro Scientific.
The statements, configurations, technical data, and recommendations in this
document are believed to be accurate and reliable at the time of this publication,
but Spectro Scientific assumes no responsibility or liability for any errors or
inaccuracies that may appear in this document.
Spectro Scientific is not responsible for any infringement of patents or other rights
of third parties that may result from the use of this document. The content of this
document is furnished for informational purposes only, is subject to change without
notice, and does not represent a commitment or guaranty by Spectro Scientific.
Spectro Scientific makes no warranty, express or implied, with respect to the
content of this document. Spectro Scientific shall not be liable for any loss or
damage, including consequential or special damages, resulting from any use of this
information, even if loss or damage is caused by Spectro Scientific as a result of
negligence or any other fault.
Trademarks
FluidScan® is a registered trademark and Spectro Scientific, Spectroil,
SpectroVisc, SpectroTrack, SpectroLNF, SpectroFTIR, and SpectroFDM are
trademarks of Spectro Scientific.
All other trademarks are the property of their respective holders.
Product Registration
Register your product online at http://www.spectrosci.com/register.htm.
Filling out the online form completes your product registration. Completing the one-
page form is quick and enables Spectro Scientific to:
• Contact you with important product alerts.
• Inform you about any product updates.
• Send special product-based applications as they become available.
• Obtain needed information for processing a warranty claim.
Manual Conventions
There are three types of instructions that appear in this manual, Warning, Caution
and Note. They are there to protect the user and the FluidScan and also to
emphasize key points or instructions:
June 30, 2014 | FL356 Rev. C iii
Warning: An operating procedure or practice that may cause injury if not
carefully observed or followed.
Caution: An operating procedure or practice that may cause damage to
the FluidScan if not carefully observed or followed.
Note: An operating procedure or practice that is essential to emphasize.
iv June 30, 2014 | FL356 Rev. C
Table of Contents
Table of Contents v
Manual Revision Log vii
1 Introduction 9
FluidScan Description 9
FluidScan Q1100 Libraries 11
Hardware Description 18
2 Run a Sample 23
First-Time Administrator Setup Tasks 23
Start up FluidScan 24
Measure a Sample 24
Manage Routes 49
Export Routes 54
Load the Flip-Top Cell with an Oil Sample 55
Clean the Flip-Top Cell 59
Synchronize FluidScan with Fluid Manager 61
Update a Fluid’s Spectrum 61
Edit Category Display Filter 64
Verify Calibration 67
Check Fluid Analysis 70
3 Perform Non-Routine Operations 75
Manage Measurements 75
Shut Down Device 77
June 30, 2014 | FL356 Rev. C v
About FluidScan 78
A Limited Warranty 79
B Items Included with FluidScan 81
vi June 30, 2014 | FL356 Rev. C
Manual Revision Log
Manual Revision Log
The following table provides a summary of the new and/or changed content from
the previous manual release:
Version Description
A New manual for the FluidScan Q1100 spectrometers
B Provides the following new capabilities:
l Addition of Search capability for both oils and
assets
l Addition of Enable Spectrum feature
l Toggle switch for displayed oils, to simplify
end user configuration.
l Addition of >40 new oils to the database
l Conversion to new ASTM standard units
C l New Identify Fluid menu option
l New Fluid Match capability
June 30, 2014 | FL356 Rev. C vii
viii June 30, 2014 | FL356 Rev. C
FluidScan Description
1 Introduction
This chapter provides you with basic operating instructions for the FluidScan ®
Q1100 Handheld Lubricant Condition Monitor.
The official name of the device is the Spectro FluidScan Q1100, however, for
simplicity, it is referred to in this manual as “FluidScan” or the “FluidScan device.”
In addition, the term “oil” will describe both lubricating and hydraulic fluids.
The FluidScan Q1100 is a handheld infrared spectrometer that determines when in-
service oil is no longer fit for use due to liquid contamination or degradation. The
Q1100 enables optional route-based oil condition analysis with the Emerson
Process Management AMS Machinery Health Manager™ Suite.
To take advantage of the route-based oil analysis capabilities of the Fluidscan
Q1100, the Oilview™ LIMS module is required along with AMS revision 5.6 or
higher.
All of the information necessary to take a meaningful measurement
(Area/Equipment/Point, Oil Type, and Alarm Limit Sets) are downloaded from
OilView as part of the route onto the FluidScan device, saving time and incorrect
data entry problems. See “Appendix C: Manage Routes in OilView with the
FluidScan Q1100” in the FluidScan Q1100 Extended User’s Manual for detailed
information.
Once the route is completed, the FluidScan measurement data for each point
sampled on the route is imported into AMS so a comprehensive asset database is
maintained.
Route-based oil analysis provides greater flexibility for on-site oil analysis
programs, and provides the potential to streamline work flow processes within an
industrial setting with an easy to use instrument.
FluidScan Description
The FluidScan is a handheld lubricating and hydraulic fluid condition monitor that
provides test results per ASTM, US DoD and industry norms. It protects machinery
by determining when a lubricant needs to be changed due to excessive
contamination or degradation. FluidScan detects lubricant degradation and
contamination by other fluids (water, glycol, incorrect lubricant) at the point of use
by measuring key oil condition parameters in both synthetic and petroleum based
lubricants and fluids.
Overview - How it Works
June 30, 2014 | FL356 Rev. C 9
1 Introduction
FluidScan Q1100
FluidScan analyzes lubricants and fluids using infrared spectroscopy. It reports and
stores information on lubricant condition at the point of use. The FluidScan device
is self-contained and does not require use of an external PC. The information stored
on the system can be synchronized and downloaded to the Fluid Manager software
that runs on a separate personal computer to store data for archiving, trending, and
reporting.
There are two software options for downloading data to a PC. One option is to use
the Fluid Manager software that is included with the FluidScan device. The other is
to use the AMS LIMS module to create a route, export it to the FluidScan, run the
route, then import the data back into the AMS with the OilView LIMS.
FluidScan is applicable to any mechanical system where unexpected down time is
unacceptable, such as operators of:
• Industrial equipment
• Turbines
• Gearboxes, Compressors, Hydraulics
• Power generation equipment
• Trucks
• Wind turbines
• Mining
• Heavy construction equipment
• Any large industrial system
Primary Features
FluidScan’s primary features are:
• Small, handheld rugged mid-infrared spectrometer
10 June 30, 2014 | FL356 Rev. C
FluidScan Q1100 Libraries
• Lab grade repeatability and reproducibility in a handheld system
• Patented direct infrared solid state spectrometer with optical waveguide
technology
• Under 1 minute analysis time
• Measures key oil condition parameters including:
• Total Acid Number (TAN)
• Total Base Number (TBN)
• Oxidation
• Nitration
• Sulfation
• Incorrect lubricant
• Additive depletion
• Soot
• Glycol/Antifreeze
• Water
FluidScan Q1100 Libraries
FluidScan Q1100 reference fluids are organized into a series of application
libraries. The following two application libraries are available for the FluidScan
Q1100:
1. Industrial (P/N FL367, included with the Q1100)
2. All Libraries (P/N FL360, which contain the following application libraries):
• Automotive
• Aviation
• Fuel QC
• Industrial
• Lab Trend
• Marine
• Military
• Railroad
Categories, Tests and Libraries for the FluidScan Q1100
The following table summarizes the categories and tests that apply to each type of
application library:
June 30, 2014 | FL356 Rev. C 11
1 Introduction
Category Description Tests Libraries
Transmission Automotive transmission applications use Water Automotive
a series of fluids such as DEXRON, (ppm)
Industrial
MERCON ATF fluids, and water and oxid-
Oxidation
ation are only measured. The oxidation of Marine
(Abs/mm2)
the fluid will affect shifting and shorten
clutch and gear life. Water ingression indic- Railroad
ates seal issues. This category is primarily
for determining drain interval extensions
and troubleshooting.
Hydraulic-Fire Phosphate esters are a class of functional Water Industrial
Resistant chemical fluids used in electrohydraulic (ppm)
Aviation
control systems to where high tem-
TAN (mg
peratures are possible. TAN and Water are Military
KOH/g)
the primary measures of fluid health. Oxid-
ation is not tested, as the TAN is more
informative. These fluids can be restored
to normal conditions in the field by use of
active ion exchange filtration techniques.
Hydraulic-Aero Hydraulic fluids used in aircraft applic- Water Aviation
ations are concerned with water, oxid- (ppm)
Military
ation and fluid mixup. These
Oxidation
predominantly synthetic fluids are sus-
(Abs/mm2)
ceptible to fluid mixup, particularly where
fire resistant and mineral base fluids of Alien Fluid
equal viscosity be mixed. Alien fluid is aim- (MIL-H-
ing at looking for two specific fluids, min- 2104) (%)
eral (2104) and 23699 engine oil.
Alien Fluid
(MIL-H-
23699) (%)
Hydraulic The hydraulic category is a large category Water Automotive
for the most common fluids used for (ppm)
Aviation
hydraulic applications. Predominantly
Oxidation
made up of mineral oil base stocks, all Industrial
(Abs/mm 2)
these oils share similar characteristics,
with similar additive packages for long life Marine
TAN (mg
and reduced wear on cylinders and KOH/g) Railroad
pumps.
12 June 30, 2014 | FL356 Rev. C
FluidScan Q1100 Libraries
Category Description Tests Libraries
Heat Transfer Heat transfer fluids are designed spe- Water Industrial
cifically to absorb heat, and are designed (ppm)
to operate up to 650F. Water ingression
Oxidation
inhibits heat transfer, and as the degrade,
(Abs/mm 2)
sludges and polymerized oil coats cooling
tubes. Oxidation and TAN are used to
determine serviceability for further use.
Turbine-Steam General oils used in turbine and bearing Water Industrial
applications. These oils are highly refined, (ppm)
Marine
API Group I and hybrid Group II oils with
Oxidation
additives designed for full film bearing lub-
(Abs/mm 2)
rication. Water and Acidity are closely mon-
itored in these products. TAN (mg
KOH/g)
Turbine-CCGT This category focuses on oils used in high Water Industrial
temperature, geared turbine applications. (ppm)
Marine
These are typically composed of Group II
Oxidation
and Group III with an antioxidant These
(Abs/mm 2)
turbines often have additive packages for
Water, TAN and oxidation are reported. TAN (mg
KOH/g)
Turbine-Aero These synthetic fluids (polyol esters, dis- Water Aviation
aster blends) have exceptionally high res- (ppm)
Industrial
istance to oxidation, and do not form
TAN (mg
sludges or varnish. Water, TAN and Anti- Military
KOH/g)
oxidant remaining (%) is reported.
AntiOxidant
(%)
Slideway Oils used in slides, way, spindle applic- Water Industrial
ations. These fluids have extra additives (ppm)
for friction. Water, TAN and oxidation are
Oxidation
reported.
(Abs/mm 2)
TAN (mg
KOH/g)
June 30, 2014 | FL356 Rev. C 13
1 Introduction
Category Description Tests Libraries
Compressor Fluids used in compressor applications. Water Aviation
These are commonly Polyalkyl gly- (ppm) Industrial
col/Polyol Ester blends for rotary screw
Oxidation Marine
compressor applications, and diester
(Abs/mm 2)
blends. Water, TAN and Oxidation are Military
sought after in these applications, to TAN (mg
determine if a change is warranted. Railroad
KOH/g)
Chiller Fluids used in refrigerated compressor Water Industrial
applications, additives and naphthenic (ppm)
Marine
basetocks are chosen because of low pour
Oxidation
point, low floc point and miscibility with Military
(Abs/mm 2)
refrigerant such as R22. Freon or Ammo-
nia. TAN (mg
Note: Refrigerant such as ammonia or KOH/g)
Freon that has not been outgassed from
sample may interfere with sample analysis
on fliptop cell, resulting in Fluidscan not
reporting values due to high noise.
Gear-Splash Geared systems with a pitch line velocity Water Industrial
of less than 1000 m/s, high load boxes (ppm)
Marine
common in industrial applications. Bath
Oxidation
lubricated. Water, TAN and Oxidation are Military
(Abs/mm 2)
offered.
TAN (mg
KOH/g)
Gear-Pressure Geared systems with a pitch line velocity Water Industrial
greater than 1000 m/s. This includes high (ppm)
Marine
speed boxes, drives, heavy duty trans-
Oxidation
missions. These gear oils are frequently Military
(Abs/mm 2)
pumped in large applications (e.g wind tur-
bines). Water, TAN and oxidation are TAN (mg
offered. KOH/g)
14 June 30, 2014 | FL356 Rev. C
FluidScan Q1100 Libraries
Category Description Tests Libraries
Engine This category is suitable for most recip- Water Automotive
rocating piston engines, 2 and 4 stroke, (ppm)
Aviation
fueled by gasoline and diesel common in
Oxidation
vehicles, from passenger care to light duty Industrial
(Abs/mm 2)
and highway trucks to fixed emergency
generator systems. These applications Marine
TBN (mg
usually are lubricated with multigrade oils KOH/g) Military
with additive packages from 5 to 20 Base
number. Sulfation Railroad
(Abs/mm 2)
Nitration
(Abs/cm)
Soot(%)
Glycol (%)
AntiWear
(%)
Engine-Heavy This category is suitable for most trunk pis- Water Industrial
Duty ton engines, cross head stroke, fueled by (ppm)
Marine
bunker oil, crude oil, diesel or distillate,
Oxidation
common in mobile power generation Military
(Abs/mm 2)
requirements. These applications are dis-
tinguished by oils wit additive chemistries TBN (mg
(salicylates etc) to produce high alkaline KOH/g)
reserves (BN18 to BN70).
Sulfation
(Abs/mm 2)
Nitration
(Abs/cm)
Soot(%)
Glycol (%)
AntiWear
(%)
June 30, 2014 | FL356 Rev. C 15
1 Introduction
Category Description Tests Libraries
Engine-HFO This category is designed around Water Marine
MobilGard M50, TPEO specified on (ppm)
Military
Engines running in a dual fuel mode (HFO
Oxidation
and Lower sulfur distillate) and a trigger
(Abs/mm2)
for Fuel dilution of HFO is desired. In addi-
tion to results output for Heavy duty TBN (mg
engines, a text warning indicating sig- KOH/g)
nificant fuel detected is reported.
Sulfation
(Abs/mm 2)
Nitration
(Abs/cm)
Soot(%)
Glycol (%)
AntiWear
(%)
HFO (Text
Warning)
Engine-Nat Gas This category is suitable for engines Water Automotive
powered with Natural gas. These oils have (ppm)
Industrial
low to medium additive packs (also
Oxidation
defined as Low-Ash, Medium-Ash or ash- Railroad
(Abs/mm 2)
less (organic) formulations.
TBN (mg
KOH/g)
Sulfation
(Abs/mm 2)
Nitration
(Abs/cm)
Soot(%)
Glycol (%)
AntiWear
(%)
16 June 30, 2014 | FL356 Rev. C
FluidScan Q1100 Libraries
Category Description Tests Libraries
ASTM EP Gear This generic category will return data con- Water Lab Trend
Hydro sistent with ASTM E 2412 benchtop FTIR (Abs/mm 2)
laboratory instruments. Direct trend
Oxidation
(JOAP indexing method) or reference sub-
(Abs/mm 2)
traction can be used.
ASTM Polyol This generic category will return data con- Water Lab Trend
Ester (Turbine) sistent with ASTM E 2412 benchtop FTIR (Abs/mm 2)
laboratory instruments for polyol ester flu-
Oxidation
ids. Direct trend (JOAP indexing method)
(Abs/mm 2)
or reference subtraction is available.
ASTM Pet- This generic category will return data con- Water Lab Trend
roleum Engine sistent with ASTM E 2412 benchtop FTIR (Abs/mm 2)
laboratory instruments for petroleum
Oxidation
engine oils. Direct trend (JOAP indexing
(Abs/mm 2)
method) or reference subtraction is avail-
able. Nitration
(Abs/cm)
Sulfation
(Abs/mm 2)
Soot(%)
Glycol (%)
AntiWear
(%)
Ethanol in Ethanol Content in Gasoline EtOH% Fuel QC
Gasoline
FAME in Diesel Fatty Acid Methyl Ester in Diesel FAME% Fuel QC
BD Feedstock Raw Vegetable and Animal fat basestock Water Fuel QC
for Biodiesel Refining (ppm)
FFA%
June 30, 2014 | FL356 Rev. C 17
1 Introduction
Category Description Tests Libraries
Biodiesel Finished Biodiesel Water Fuel QC
(ppm)
TAN (mg
KOH/g)
Total Gly-
cerin (%)
Hardware Description
The various parts and controls of FluidScan Q1100 are shown in the graphics that
follow, along with a brief description.
FluidScan - Top View
• Sampling Head - Contains the two infrared sources and cradle for flip-top cell.
• Flip-Top Cell - A patented sampling cell into which an oil sample is placed for
analysis.
• Shock Absorber - Minimizes cell slap.
• Color Display - Transflective color display to view results.
• Power Button and LED - Turns FluidScan On or Off. The LED is green when
power is on.
18 June 30, 2014 | FL356 Rev. C
Hardware Description
• Handles - Straps securely hold FluidScan in your hand.
• Soft Buttons - Four buttons used to select corresponding instructions displayed
in corresponding boxes on the bottom of the color display.
• Directional Pad - Used as a directional pointer with a center mouse “click”
button.
FluidScan - End View
FluidScan has connectors on its communications panel that enable you to better
control the instrument and also to interface with personal computers or a network.
• USB Client and Host Connectors - Used to connect the FluidScan to a PC for
synchronizing with desktop software. You can also connect a keyboard or
mouse using the Host Connector.
• Battery Charger Connector and LED - Connects the FluidScan to an AC power
adaptor to recharge the battery. A two-color LED that is green when charged.
June 30, 2014 | FL356 Rev. C 19
1 Introduction
FluidScan - Bottom View
• Serial Number Label - Contains permanent identification information for the
specific FluidScan.
• Battery Compartment - Holds the rechargeable Li-Ion battery.
20 June 30, 2014 | FL356 Rev. C
Hardware Description
FluidScan Q1100/SpectroVisc Q3050 Condition Monitoring Kit
Spectro Scientific now offers a combination kit to support asset managers and
planners who need accurate, lab-grade oil condition information for time-sensitive
maintenance decisions. Spectro Scientific’s portable test kit combines the power of
the FluidScan Q1000 infrared spectrometer and the SpectroVisc Q3050 kinematic
viscometer - packaged as a single, lightweight, solvent-free kit.
June 30, 2014 | FL356 Rev. C 21
1 Introduction
22 June 30, 2014 | FL356 Rev. C
First-Time Administrator Setup Tasks
2 Run a Sample
This section describes how to run a sample using FluidScan, how to
synchronize data with the FluidScan Manager, and how to perform basic data
maintenance.
The section begins by listing the required tasks an Administrator performs
before you can begin routine operations.
• An Administrator performs the first-time setup tasks outlined in the first
section below and all tasks described in the FluidScan® Q1100 Extended
User’s Manual , such as backup and device maintenance.
• An Operator performs all the tasks described in this guide.
Warning: Lubricating oil frequently contains additives which are
hazardous and could be absorbed through the skin. Wear protective
gloves whenever you handle lubricating oil.
If oil soaks into clothes, change clothes immediately. Oil gives off fumes
that can cause injury to personnel. Use oil in a well-ventilated area.
First-Time Administrator Setup Tasks
Here are the tasks an Administrator must execute before you can begin routine
operations, they include:
• Install the FluidScan Manager software on a stand-alone personal computer
(PC)
• Set the date and time
• Add users to the FluidScan software
• Add asset descriptor levels and descriptors
• Add assets
• Add new user fluid function
• Determine methods to analyze samples
Note: If you are the Administrator, please see the FluidScan® Q11100 Extended
User’s Manual for complete step-by-step instructions.
June 30, 2014 | FL356 Rev. C 23
2 Run a Sample
Start up FluidScan
You turn on FluidScan by pressing the Power button on the lower-right front of the
device.
Turn on and Log in to FluidScan
1. Press the Power button and hold down for a few seconds. A FluidScan
splash screen displays, and if the Administrator has defined the users, they
will then display.
2. Select the user.
Note: The last user to operate the instrument displays as the default
choice. If only one active user exists, that user is selected by default
without presenting the log in screen.
Measure a Sample
FluidScan® software provides you with the following three alternative routines with
which to analyze a sample:
• Measure Asset — adds the sample’s analysis to that asset’s descriptor
structure
• Measure Fluid — analyzes a sample without the need to tie it to an asset’s
descriptor structure
• Validate Fluid Identity — confirms that a suspect fluid is what you believe it
to be for quality control purposes
Measure Asset
The Measure Asset menu selection provides a means to analyze a sample and to
associate that analysis with an existing descriptor structure. The descriptor
structure contains the information needed to process, identify, and organize the
measurement.
The actual FluidScan sample analysis procedure is the same for assets and for
fluids, the difference lies only in how the data is stored after the sample is
processed.
Note: The ability to measure assets is a default setting on your FluidScan. You can
disable the Measure Asset option by selecting Utilties >User Settings > Disable
Assets from the Main Menu.
24 June 30, 2014 | FL356 Rev. C
Measure a Sample
To analyze a sample and to store the data with an asset:
1. Turn on FluidScan and log in. The Main Menu displays.
2. Press the Select soft button for Measure Asset.
FluidScan starts a sequence of events to verify that the device is ready to
analyze a sample.
Note: The flip top cell must be inserted into the instrument head for
cleanliness check and background measurement.
First it checks to verify that the cell is clean, and then it checks if a
background measurement is required. The need for a new background
measurement is based on temperature change and the time since the last one
was performed.
3. Complete the steps in the following section, "Performing a Background
Measurement."
Perform a Background Measurement
The background measurement is an analysis performed with FluidScan when the
flip-top cell does not contain a sample. In other words, it is the spectrum generated
from the components in the optical path that are not associated with an oil sample.
When an oil sample is analyzed, the background is subtracted resulting in improved
accuracy.
June 30, 2014 | FL356 Rev. C 25
2 Run a Sample
Assuming the background spectrum doesn’t change, the same background
spectrum can be applied to any sample measurement. However, in order to help
ensure that the background spectrum is current, you must record a new background
spectrum every so often. For example, you may need one if the temperature
change between the current instrument temperature and the temperature at the
time the last background was collected exceeds a defined threshold.
The current background spectrum must be repeated if the operating temperature
changes more than 3°C, or if more than 30 minutes elapses.
To perform a background measurement:
1. If a background measurement is required, the following message displays.
Press the OK soft button.
If a background measurement is not required, the cell is checked for
cleanliness and if it is clean, the analysis procedure jumps to “Measure Fluid”
on page 39.
Next, the cell cleanliness test initiates. If it is not reported as “Clean,” the cell
must be cleaned until it passes the test. Refer to “Load the Flip-Top Cell with
an Oil Sample” on page 55.
2. When the cell is clean, the screen below displays to confirm that FluidScan is
ready for a background measurement. Press the OK soft button.
26 June 30, 2014 | FL356 Rev. C
Measure a Sample
The background measurement starts and will take approximately one minute.
A progress bar shows the measurement status.
3. Press the OK soft button when the background measurement completes.
The software now provides a series of steps so that the sample you are about
to analyze is associated with the appropriate asset from which it was taken.
The software sequences through the asset descriptor levels entered
previously and allows you to select the appropriate one.
June 30, 2014 | FL356 Rev. C 27
2 Run a Sample
Note: If you find that there are no assets or asset descriptor levels from
which you can choose, please see the FluidScan® Q1100 Extended
User’s Manual for complete instructions on adding assets and
descriptor levels using the Fluid Manager software.
Select an Asset
You can select an asset (not descriptor) by using the Search function, or by directly
selecting it from the asset list.
To use the Search function to select an asset (not descriptor):
1. Press the Tab soft button to enter a string of 2 or 3 letters, numbers or
characters to refine your fluid category search. The cursor moves to the
Search box.
Note: You can also quickly select one of the three most recent assets.
2. Press the Edit soft button to display the keyboard if you want to select
various letters/numbers/characters.
3. Enter a string of 2 or 3 letters, numbers or characters to refine your fluid
category search.
28 June 30, 2014 | FL356 Rev. C
Measure a Sample
4. Press Done after you enter your search text.
5. Select your asset from the Select Asset list, and then press the Next soft
button.
6. Optionally, enter information in the fields below that further identify the
sample.
June 30, 2014 | FL356 Rev. C 29
2 Run a Sample
Field Description
Sample ID Enter a unique alpha-numeric entry to further
identify the sample. Use the Edit soft button and
the keyboard on the screen to enter the Sample
ID. You can also leave the entry blank.
Sample Date This field indicates the date the sample was
taken. The current date is the default.
To change the date, use the Tab soft button to
select the Sample Date field and the directional
pad to select and change the day, month and/or
year. Up and down will increase or decrease the
selected number, and the left and right buttons
will shift between day, month and year.
Operating This field indicates the date the sample was
Hours taken. The current date is the default.
To change the date, use the Tab soft button to
select the Sample Date field and the directional
pad to select and change the day, month and/or
year. Up and down will increase or decrease the
selected number, and the left and right buttons
will shift between day, month and year.
7. Press the Next soft button. The FluidScan is now ready to analyze samples.
8. Load your sample as described in “Load the Flip-Top Cell with an Oil Sample”
on page 55.
9. Press the OK soft button to start the analysis. A progress bar shows the
measurement status.
30 June 30, 2014 | FL356 Rev. C
Measure a Sample
10. Using the directional pad, enter the sample’s viscosity if you are working
with the companion SpectroVisc Q3000/Q3050 viscometer as an accessory.
Press the Left/Right arrow buttons to add or remove a decimal place, and
then press Next.
Note: For detailed information on the SpectroVisc Q3000/Q3050, refer
to the SpectroVisc Q3000/Q3050 User’s Guide, Part Number
PV3010.
• To bypass this screen (if you are not using the SpectroVisc
Q3000/Q3050), click Next.
Note: You can manually disable the viscosity entry screen if you are
not using the SpectroVisc Q3000/Q3050w so it does not display. See
the FluidScan® Q1100 Extended User’s Manual for complete operating
instructions.
You can now view prior analyses if they are stored in the asset record.
June 30, 2014 | FL356 Rev. C 31
2 Run a Sample
Note: In addition to the red alarm limit symbol, the following symbols
may display:
• A green check mark symbol indicates the measurement is valid and
it is within the alarm limits you set.
• A yellow triangle symbol indicates the measurement exceeds the
warning alarm limit you set.
Also note that each particle measured on the Results screen is color-coded to
indicate whether it is valid or contains warnings. If a particle row on the
results screen is white, it indicates that no alarms were set for that particle.
To select an asset without using the search function:
1. Select an asset by using the directional button, and then press Select.
Note: You can also quickly select one of the three most recent assets.
2. Optionally, enter information in the fields below that further identify the
sample, as described in the table above.
32 June 30, 2014 | FL356 Rev. C
Measure a Sample
3. Press the Next soft button. The FluidScan is now ready to analyze samples.
4. Load your sample as described in “Load the Flip-Top Cell with an Oil Sample”
on page 55.
5. Press the OK soft button to start the analysis. A progress bar shows the
measurement status.
June 30, 2014 | FL356 Rev. C 33
2 Run a Sample
6. Using the directional pad, enter the sample’s viscosity if you are working
with the companion SpectroVisc Q3000/Q3050 viscometer as an accessory.
Press the Left/Right arrow buttons to add or remove a decimal place, and
then press Next.
Note: For detailed information on the SpectroVisc Q3000/Q3050, refer
to the SpectroVisc Q3000/Q3050 User’s Guide, Part Number
PV3010.
• To bypass this screen (if you are not using the SpectroVisc
Q3000/Q3050), click Next.
Note: You can manually disable the viscosity entry screen if you are
not using the SpectroVisc Q3000/Q3050w so it does not display. See
the FluidScan® Q1100 Extended User’s Manual for complete operating
instructions.
You can now view prior analyses if they are stored in the asset record.
Note: In addition to the red alarm limit symbol, the following symbols
may display:
34 June 30, 2014 | FL356 Rev. C
Measure a Sample
• A green check mark symbol indicates the measurement is valid and
it is within the alarm limits you set.
• A yellow triangle symbol indicates the measurement exceeds the
warning alarm limit you set.
Also note that each particle measured on the Results screen is color-coded to
indicate whether it is valid or contains warnings. If a particle row on the
results screen is white, it indicates that no alarms were set for that particle.
Select Asset Descriptor Levels - Optional
You select asset descriptor levels that specify how your sample relates to the asset
from which the sample was taken. This step is optional (if descriptor levels are set
up by the Administrator) and depends on how detailed you want your data to be for
tracking purposes.
For example, in the case of a mine operation, you might want your asset descriptor
levels to be very detailed as shown below:
To select asset descriptor levels:
1. Press the Select soft button after each descriptor you want to add, for
example:
June 30, 2014 | FL356 Rev. C 35
2 Run a Sample
2. After you select the last asset descriptor, you select the asset to which the
descriptors relate.
3. When you finish selecting all descriptor levels, you enter information in the
fields below that further identify the sample, as described above.
4. Press the Next soft button. The FluidScan is now ready to analyze samples.
36 June 30, 2014 | FL356 Rev. C
Measure a Sample
5. Load your sample as described in “Load the Flip-Top Cell with an Oil Sample”
on page 55.
6. Press the OK soft button to start the analysis. A progress bar shows the
measurement status.
7. Using the directional pad, enter the sample’s viscosity if you are working
with the companion SpectroVisc Q3000/Q3050 viscometer as an accessory.
Press the Left/Right arrow buttons to add or remove a decimal place, and
then press Next.
Note: For detailed information on the SpectroVisc Q3000/Q3050, refer
to the SpectroVisc Q3000/Q3050 User’s Guide, Part Number
PV3010.
• To bypass this screen (if you are not using the SpectroVisc
Q3000/Q3050), click Next.
Note: You can manually disable the viscosity entry screen if you are
not using the SpectroVisc Q3000/Q3050w so it does not display. See
the FluidScan® Q1100 Extended User’s Manual for complete operating
instructions.
June 30, 2014 | FL356 Rev. C 37
2 Run a Sample
You can now view prior analyses if they are stored in the asset record.
Note: In addition to the red alarm limit symbol, the following symbols
may display:
• A green check mark symbol indicates the measurement is valid and
it is within the alarm limits you set.
• A yellow triangle symbol indicates the measurement exceeds the
warning alarm limit you set.
Also note that each particle measured on the Results screen is color-coded to
indicate whether it is valid or contains warnings. If a particle row on the
results screen is white, it indicates that no alarms were set for that particle.
To view prior analyses:
1. Select the physical property of interest using the down directional button.
38 June 30, 2014 | FL356 Rev. C
Measure a Sample
2. Press the Detail soft key to select it. The current analysis plus two previous
ones display on the screen.
3. Press the Summary soft button to return to the previous screen. You can also
click Print, Discard or Save.
Note: If a physical property exceeds an alarm limit, it displays with a
yellow triangle and exclamation point.
Measure Fluid
Use the Measure Fluid feature when you do not have an asset enrolled in the
system.
To analyze a fluid:
1. Turn on the FluidScan, log in, and then select Measure Fluid.
2. Press Select.
June 30, 2014 | FL356 Rev. C 39
2 Run a Sample
3. Perform a new background measurement as described in “Perform a
Background Measurement” on page 25.
When the background measurement completes, you next identify the fluid to
be analyzed.
4. Select a fluid category by using the directional button, and then press Next.
Note: You can also search for a specific fluid category, as follows:
• Press the Tab soft button to enter a string of 2 or 3 letters, numbers or
characters to refine your fluid category search. The cursor moves to the
Search box. You can also quickly select a Recent fluid category.
• Press the Edit soft button to display the keyboard if you want to select
various letters/numbers/characters.
• Select your fluid from the Select Fluid list, and then press the Next soft
button.
5. Select the precise fluid from the fluid category by using the directional button,
and then press Next.
40 June 30, 2014 | FL356 Rev. C
Measure a Sample
Note: You can also search for a specific fluid:
• Press the Tab soft button to enter a string of 2 or 3 letters, numbers or
characters to refine your fluid search. The cursor moves to the Select
Fluid search box.
• Press the Edit soft button to display the keyboard if you want to select
various letters/numbers/characters. Next, select your fluid from the
Select Fluid list, and then press the Next soft button.
6. Identify the fluid and the date it was analyzed by pressing the Edit soft button
to display the keyboard.
June 30, 2014 | FL356 Rev. C 41
2 Run a Sample
7. Use the directional pad to enter the following information:
• Sample ID — Enter the sample identifier number, and then press the Tab
soft button.
• Sample Date — The date defaults to today’s date. Enter new date, and
then press the Tab soft button.
• Calculate Using Subtraction Method — Press Check to select this check
box to analyze the fluid against a reference fluid using the subtraction
method. If necessary, refer to the FluidScan® Extended User’s Manual for
a full description of the subtraction method.
8. Press the Next button.
The FluidScan is now ready to analyze the fluid.
You begin by loading the sample in the flip-top cell.
9. Load the sample as described in "Load the Flip-Top Cell with an Oil Sample".
10. Press the OK soft button to start the analysis. A progress bar shows the
measurement’s status.
42 June 30, 2014 | FL356 Rev. C
Measure a Sample
The analysis completes in approximately one minute, and then the following
results screen displays.
11. Press one of the following soft buttons:
Soft Button Description
<< Enables the Graph or Notes soft buttons so you can view
results graphically or add notes about measurements. For
details, click the links below:
Graph - See instructions below.
Notes - See instructions below.
Discard Returns you to the main menu.
Save Saves results to review and possibly re-measure (if
previous measurements exist).
To view a graph of your results:
1. Press the << soft button.
June 30, 2014 | FL356 Rev. C 43
2 Run a Sample
2. Press the Graph soft button.
3. Use the directional pad to adjust the WN From (WaveNumber) and WN To
values to zoom in on a particular peak; press Tab to move between fields.
4. Press the Refresh soft button to view the graph with your new values.
To add a note to your results:
1. Press the << soft button.
44 June 30, 2014 | FL356 Rev. C
Measure a Sample
2. Press the Notes soft button.
3. Press the Edit soft button to display the keyboard.
4. Enter your note using the directional pad /Select soft button combination, and
then press Done.
June 30, 2014 | FL356 Rev. C 45
2 Run a Sample
5. Press Next to return to the main results screen.
Identify Fluid
Use the “Identify Fluid” option to analyze a sample for quality control purposes to
confirm that a newly delivered fluid is identical to what was requested, or to
determine an unknown fluid.
To identify a fluid:
1. Turn on the FluidScan, log in, and then select Identify Fluid from the main
menu.
2. If a new background measurement is required, click OK. Perform a new
background measurement as described in “Perform a Background
Measurement” on page 25.
3. When the background measurement completes, you next begin the
measurement.
46 June 30, 2014 | FL356 Rev. C
Measure a Sample
4. Load your sample as described in “Load the Flip-Top Cell with an Oil Sample”
on page 55.
5. Press the OK soft button to start the analysis. A progress bar shows the
measurement status.
The analysis completes in approximately one minute, and then the Select
Fluid to Validate screen displays.
6. Select the category of fluids by using the directional button, and then press
Next.
7. Select the precise fluid to validate, and then press Next.
Note: Use the Tab key if you want to enter a 2 or 3 character search
string into the Select Fluid search box.
June 30, 2014 | FL356 Rev. C 47
2 Run a Sample
The software now determines how close the analyzed fluid matches the fluid
you believe it to be. The score and probability of the match displays on the
screen:
The match is based on a “score” as follows:
• Score >7 — It is highly probable your sample is the selected fluid or
equivalent.
• Score ≥5 but less than 7 — It is probable your sample is the selected
fluid or equivalent.
• Score <5 — Your sample is probably not a new, clean sample of the
selected fluid.
8. Select OK if it is a good match, or use the soft buttons to select Match or
Back.
To select the match:
1. Press the Match soft button to search the database for the closest match to
any other fluid, for example:
48 June 30, 2014 | FL356 Rev. C
Manage Routes
2. Press Select to view details of the matching substance. A User Fluid button
displays which gives you the opportunity to start the process of adding it as a
new user fluid.
Manage Routes
You can simplify your workflow by using the Manage Routes option in FluidScan.
You can import routes and alarm limit sets from your OilView software, and then
export the data to OilView.
Note: You can import as many routes as you have configured in OilView.
If you are typically measuring the same sequence of assets everyday, using routes
as a measurement technique helps you save time and achieve consistency.
To manage routes:
You begin by exporting your routes from OilView™ to a dedicated USB stick.
Note: See Appendix C, “Manage Routes in OilView with the FluidScan Q1100” in
the FluidScan® Q1100 Extended User’s Manual for complete route configuration
and export instructions.
June 30, 2014 | FL356 Rev. C 49
2 Run a Sample
1. Insert the USB stick that contains the routes to the USB port on the FluidScan
device.
2. Turn on FluidScan. The Main Menu displays.
3. Use the down directional button to select Run Route, and then press the
Select soft button.
4. Press the Import soft button to select <Import New Route..>.
5. Use the down directional button to select the route you want to import (for
example, route1.csv), and then press Open.
50 June 30, 2014 | FL356 Rev. C
Manage Routes
The following confirmation message displays.
6. Click OK.
7. Select the route labeled “new” (the one you just imported), and then press the
Open soft button.
8. Select the Route Item (or asset) from which you will be extracting the
sample, and then press the Measure soft button.
Note: You may need to perform a new background measurement next.
June 30, 2014 | FL356 Rev. C 51
2 Run a Sample
Note: You can press the Hide Done soft button to hide any completed
analyses to help you manage the route item list.
9. Place sample in cell, as described in “Load the Flip-Top Cell with an Oil
Sample”, and then press OK.
A progress bar shows the percent complete.
10. Optional: Using the directional pad, enter the sample’s viscosity, and then
press Next.
Note: You can manually disable the viscosity entry if you desire. See
the FluidScan® Q1100 Extended User’s Guide for complete
instructions.
A “Computing Results. Please Wait ...” message displays, and then you can
view the route measurement results.
52 June 30, 2014 | FL356 Rev. C
Manage Routes
11. Press one of the following soft buttons:
Soft Button Description
<< Enables the Graph or Notes soft buttons so you
can view results graphically or add notes about
measurements. For details, click the links
below:
Graph - See To view a graph of our results
Observ - See To add a note to your results
Notes - See To add a note to your results
Discard Returns you to the Main Menu.
Save Saves results to review and possibly re-
measure (if previous measurements exist). See
below.
To save results to review and remeasure:
1. Press the >> button, and then the Save soft button.
2. Click OK.
3. Select the route you want to review, and then press the Review soft button.
Note: You can only review route items that contain completed
measurements.
June 30, 2014 | FL356 Rev. C 53
2 Run a Sample
Note: You can press the Hide Done soft button to hide any completed
analyses to help you manage the route list.
4. Press the Remeasure soft button to perform a new analysis on this route.
Note: When you remeasure a sample, you will overwrite the prior
result.
5. You can continue adding fluid categories until you have completed all your
routes.
Next, you can export the routes to your USB stick.
Export Routes
You can export any “In Progress” routes to your USB stick for use with OilView.
To export routes from the Main Menu:
1. Select Manage Routes.
2. Use the directional pad to highlight the “In Progress” or "Completed" route
you want to export.
54 June 30, 2014 | FL356 Rev. C
Load the Flip-Top Cell with an Oil Sample
3. Press the Export soft button. A “The selected route has been successfully
exported” displays. The route is now on your USB stick.
4. Click OK.
Load the Flip-Top Cell with an Oil Sample
FluidScan uses a unique, patented flip-top cell to analyze fluid samples. The cell’s
design allows for small sample volume and for not solvent cleaning.
To load a sample into the flip-top cell:
1. Grasp the flip-top cell with two fingers and pull straight up from its “down”
position.
2. Slowly flip the cell forward and let the magnets and shock absorber place the
cell in the “load” position.
June 30, 2014 | FL356 Rev. C 55
2 Run a Sample
3. Open cell by flipping the top half away from the bottom half. The bottom half
will remain down in the load position.
4. With a dropper (or dip-stick), place 1 to 2 drops of oil on the bottom half of
the cell to just cover the window. If you are using a dip-stick, do not allow the
end of the dip-stick to contact the viewing window so that it scratches or
scours it.
56 June 30, 2014 | FL356 Rev. C
Load the Flip-Top Cell with an Oil Sample
5. Close the cell by slowly lowering the top half until it rests on the shock
absorber.
Warning: Do not force the halves together. The cell’s shock absorber will
slowly lower the top half of the cell onto the bottom. This takes only a
few seconds but is extremely important as it prevents air bubbles.
6. Grasp the closed cell and raise it to a vertical position. While in the vertical
position, inspect the cell through the windows to confirm that there are no air
bubbles present. If there are air bubbles, open the cell, wipe with a clean
cloth or non-abrasive cleaning pad and repeat step 5.
June 30, 2014 | FL356 Rev. C 57
2 Run a Sample
7. Lower the cell straight down until it is resting in the “down” position.
The cell and the sample are now ready for analysis.
58 June 30, 2014 | FL356 Rev. C
Clean the Flip-Top Cell
8. After the analysis is complete, open the cell as in steps 1 to 3 above and
wipe clean with a clean cloth or gauze pad. Refer to "Clean the Flip-Top
Cell". The cell is now ready for the next sample.
Clean the Flip-Top Cell
The flip-top cell must be cleaned between samples and also before you take a
background measurement. The cell can be cleaned with either a disposable non-
abrasive cleaning pad supplied with the FluidScan or a clean cotton cloth..
Caution: Do not rub the cleaning material back and forth across the
window to clean it. This will leave a residue behind that may cause the
cleanliness check to fail.
Use of Other Cleaning Solvents
We also recommend you do NOT routinely use volatile solvents like IPA or heptane
to clean the window. The flip top cell is not sealed like a standard flow cell. The
solvent vapors left behind will escape into the optical path and absorb IR light that
will cause the cell to read dirty even though it maybe perfectly clean and free of oil
and solvent.
In some rare cases it maybe necessary to use an oil solvent like heptane to remove
stubborn residue from the window if it cannot be removed using the conventional
method. In this case we recommend leaving the flip top cell open to dry for
approximately half an hour after it has been cleaned with solvent.
Special Note About Biodiesel Samples
Additionally, when testing biodiesel samples (B100), successive tests have shown
varying baseline results from the same sample due to the cleanliness of the cell.
Spectro Scientific recommends using B5 or similar solvent as a cleaning agent
June 30, 2014 | FL356 Rev. C 59
2 Run a Sample
before performing a cleanliness check and new background measurement on B100
samples. Add the B5 to the flip-top cell as though it is being analyzed (placing a
drop on the cell and then closing it). Next, clean this fluid from the flip-top cell
before the cleanliness check and subsequent background measurement.
Clean the Cell
To clean the cell:
1. Grasp the flip-top cell with two fingers and pull straight up from its “down”
position.
2. Flip the cell forward and push down lightly until it locks in the “load” position.
3. Open the cell by flipping the top half away from the bottom half. The bottom
half will remain locked in the load position.
4. Use one of the disposable non-abrasive cleaning pads supplied with the
FluidScan or a clean cloth to clean the cell. Normally a clean cloth or non-
abrasive cleaning pad is sufficient to clean a cell. However, after analyzing
some very contaminated and degraded fluids, a few drops of a volatile
solvent (such as IPA or Heptane) may be required to thoroughly clean the cell.
Warning: Make sure to leave the cell open for 30 minutes after using a
solvent.
5. Close the cell and grasp the closed cell and raise it up from the “load” position
and lower straight down until it is seated in the “down” position.
6. Repeat the cleaning process if necessary until the cell is reported by the test
as “Clean”.
60 June 30, 2014 | FL356 Rev. C
Synchronize FluidScan with Fluid Manager
Synchronize FluidScan with Fluid Manager
Whenever changes are made to either the FluidScan or to the Fluid Manager
software, the data should be synchronized so that both contain the same
information. For example, if multiple analyses are made in the field using
FluidScan, that data should be synchronized by uploading it to the Fluid Manager
software. Data should therefore be synchronized when changes are made either on
the FluidScan or on Fluid Manager.
Please refer to the FluidScan® Q1100 Extended User’s Manual for complete step-
by-step instructions.
Update a Fluid’s Spectrum
It is not uncommon that a petroleum company may change a fluid’s formulation. In
addition, some fluids may have the same name, but in different parts of the world,
the formulation differs to accommodate climate and/or operating conditions. The
FluidScan includes a library of fluid spectra pre-installed, however, you can update
them as necessary. An update of a fluid’s spectrum is only required if you routinely
use the subtraction method (if necessary, refer to the FluidScan® Q1100 Extended
User’s Manual for a full description of the subtraction method) when performing an
analysis.
The spectra update procedure is simple. The steps include:
• Select the existing fluid in the FluidScan’s memory
• Take a background spectrum
• Analyze the new, unused fluid to obtain an updated spectra
To update the spectrum for a specific fluid:
1. Turn on FluidScan by pushing the Power button. The FluidScan software
boots and after about 30 seconds the Main Menu displays.
2. Use the directional pad to scroll to Utilities, and then press the Select soft
button.
June 30, 2014 | FL356 Rev. C 61
2 Run a Sample
3. Select the first option, Manage Fluids, and then press the Select soft button.
4. Select the first option, Update Fluid Spectra by pressing the Select soft
button.
The cell cleanliness test initiates and if it does not report a “Clean” result, you
must clean it. “Clean the Flip-Top Cell” on page 59 for complete instructions.
Next, the background measurement begins.
5. Press OK when the background measurement completes.
6. Use the directional pad to scroll to the appropriate category for the fluid you
want to update, and then press the Select soft button.
62 June 30, 2014 | FL356 Rev. C
Update a Fluid’s Spectrum
7. Use the directional pad again to scroll down to the fluid you want to update,
and then press the Select soft button.
8. Load your sample as described in “Load the Flip-Top Cell with an Oil Sample”
on page 55.
9. Press the OK soft button to start the analysis. A progress bar shows the
measurement’s status.
When the analysis completes, the spectra for the analyzed fluid displays on
the screen. You can now cancel and repeat the analysis, or store it in memory
to replace the old spectra.
June 30, 2014 | FL356 Rev. C 63
2 Run a Sample
Edit Category Display Filter
The Edit Category Display Filter option provides a means to simplify the screen
contents when not all the available fluids are routinely used. The unwanted fluids
will be hidden from the view, but are still available (if needed) in the future.
Note: Filtered fluids are not removed from the FluidScan’s memory. They can be
unfiltered at any time. It is also possible to select Show All to see all available
families and fluids when you need them.
To hide fluid families and fluids is a two step process.
• First, you deselect the families of fluids that are not used at your facility.
• Next, you can deselect any fluids in a family that are not used.
To deselect families of fluids:
1. Turn on FluidScan by pushing the Power button. The FluidScan software
boots and after about 30 seconds the Main Menu displays.
2. Use the directional pad to scroll to Utilities, and then press the Select soft
button.
64 June 30, 2014 | FL356 Rev. C
Edit Category Display Filter
3. Select the first option, Manage Fluids, and then press the Select soft button.
4. Use the directional pad to select Edit Category Display Filter and press the
Select soft button to proceed.
It is now possible to select the categories that will be displayed and available
for use.
5. Press the Uncheck All soft button to help you select the exact item(s) you
want to display. Then, use the directional pad and the Check soft button to
make your selections.
June 30, 2014 | FL356 Rev. C 65
2 Run a Sample
6. Press the OK soft button to proceed to return to the Manage Fluids Menu
screen.
Edit Fluid Display Filter
The next set of instructions shows you how to use the Edit Fluid Display Filter to
filter fluids within categories.
1. Follow instructions 1 through 3 in the prior procedure.
2. Use the directional pad to select Edit Fluid Display Filter, and then press the
Select soft button.
The available fluid categories display.
66 June 30, 2014 | FL356 Rev. C
Verify Calibration
3. Use the directional pad to select a category that has fluids you wish to filter
further, and then press the Next soft button.
4. Press the Uncheck All soft button to help you select the exact item(s) you
want to display. Then, use the directional pad and the Check soft button to
make your selections.
5. Repeat the process for each category of fluids that you wish to filter. Press
the OK soft button when you are finished, and then press the Main Menu soft
button to return to the main menu.
Verify Calibration
You verify calibration to confirm the system is working properly and area peaks are
within range. The output is Area I and Area II.
To calibrate:
1. Turn on the FluidScan, log in, and then select Measure Fluid.
June 30, 2014 | FL356 Rev. C 67
2 Run a Sample
FluidScan may start a sequence of events to verify that it is ready to analyze
a sample. First it checks to see if a background measurement is required and
then it checks to verify that the cell is clean. The need for a new background
measurement is based on temperature change and the time since the last one
was performed.
If a background measurement is required, the following message displays:
If a background measurement is not required, the cell is checked for
cleanliness and if it is clean, go to step 5.
2. The cell cleanliness test initiates and if it does not report a “Clean” result, you
must clean it. See "Clean the Flip-Top Cell" for complete instructions.
Next, the background measurement begins.
3. Press OK when the background measurement completes.
A screen with the fluid categories available in the FluidScan’s memory
displays.
4. Select the Calibration category by using the directional button, and then
press Next.
68 June 30, 2014 | FL356 Rev. C
Verify Calibration
5. Select Check Fluid, and then press Next.
A screen with a field for a sample identification number or letters displays so
you can identify the check fluid and enter the date it was analyzed.
6. Press the Edit soft button to display the keyboard and use the directional pad
to enter the Sample ID. The date defaults to today’s date.
Note: Do not select the Calculate Using Subtraction Method check
box.
FluidScan is now ready to analyze the check fluid.
7. Load your sample as described in “Load the Flip-Top Cell with an Oil Sample”
on page 55.
8. Press the OK soft button to start the analysis. A progress bar shows the
measurement’s status. The analysis time is approximately one minute. When
the analysis is complete, the following screen displays (if you selected
"Allow Manual Data Entry" in User Settings):
June 30, 2014 | FL356 Rev. C 69
2 Run a Sample
9. Press Next.
The check fluid passes successfully if the values for the properties in AREA I
and II are between 90% and 110%. A successful check fluid analysis is
shaded in green and a failed check fluid analysis displays in red.
You can now Save, Discard or click << to graph, record observations or
notes about the results. See "Measure Fluid" for procedures to graph and "To
add a note to your results:" to add result notes.
Note: It is good practice to save the analysis for reference if a future
test fails.
Check Fluid Analysis
Perform a check fluid analysis on the FluidScan to confirm that it is operating as
expected. A check fluid, FL 310, is delivered with the FluidScan. It should be
analyzed routinely or whenever you suspect that there may be something wrong
with the FluidScan’s performance.
To check fluid:
1. Turn on the FluidScan, log in, and then select Measure Fluid.
70 June 30, 2014 | FL356 Rev. C
Check Fluid Analysis
FluidScan starts a sequence of events to verify that it is ready to analyze a
sample. First it checks to see if a background measurement is required and
then it checks to verify that the cell is clean. The need for a new background
measurement is based on temperature change and the time since the last one
was performed.
If a background measurement is required, the following message displays:
If a background measurement is not required, the cell is checked for
cleanliness and if it is clean, go to step 8.
2. The cell cleanliness test initiates and if it does not report a “Clean” result, you
must clean it. See "Clean the Flip-Top Cell" for complete instructions.
Next, the background measurement begins.
3. Press OK when the background measurement completes.
A screen with the fluid categories available in the FluidScan’s memory
displays.
4. Select the Check Fluid category by using the directional button, and then
press Next.
June 30, 2014 | FL356 Rev. C 71
2 Run a Sample
A screen with the fluids available in the selected Check Fluid category
displays.
5. Select the name of the check fluid (there will be just one option), and then
press Next.
A screen with a field for a sample identification number or letters displays so
you can identify the check fluid and enter the date it was analyzed.
6. Press the Edit soft button to display the keyboard and use the directional pad
to enter the Sample ID. The date defaults to today’s date.
Note: Do not select the Calculate Using Subtraction Method check
box.
FluidScan is now ready to analyze the check fluid.
7. Load your sample as described in "Load the Flip-Top Cell with an Oil
Sample".
8. Press the OK soft button to start the analysis. A progress bar shows the
measurement’s status. The analysis time is approximately one minute. When
the analysis is complete, the following screen displays (if you selected
"Allow Manual Data Entry" in User Settings):
72 June 30, 2014 | FL356 Rev. C
Check Fluid Analysis
9. Press Next.
You can now Save, Discard or click << to graph, record observations or
notes about the results. See "Measure Fluid" for procedures to graph and "To
add a note to your results:" to add result notes.
If the check fluid test fails:
• Clean the flip top cell and repeat the test. If it fails a second time, contact
Spectro Scientific.
June 30, 2014 | FL356 Rev. C 73
2 Run a Sample
74 June 30, 2014 | FL356 Rev. C
Manage Measurements
3 Perform Non-Routine Operations
This chapter describes FluidScan features that you will only occasionally
access and use.
Manage Measurements
The Manage Measurements menu selection provides you with alternative
methods to review analytical results in the FluidScan database.
You access Manage Measurements from Utilities. The sub-menus of “Manage
Measurements” are:
Review All Measurements
This selection allows you to review a measurement from a list of all those available
in the database.
To review by asset:
1. Select Review All Measurements from the Manage Measurements screen.
2. Use the directional keypad followed by the Select soft button to select any of
the available analyses.
June 30, 2014 | FL356 Rev. C 75
3 Perform Non-Routine Operations
3. You can then use the directional keypad to highlight and select any of the
measured physical properties.
You can now click << to graph, record observations or notes about the
results. See "Measure Fluid" for procedures to graph and "To add a note to
your results:" to add result notes.
Note: Press the Remeasure soft button to perform a new analysis on
this property.
Export Measurements
This selection allows you to export any non-route based measurement results for
use in OilView software.
To export measurements:
1. Select Export Measurements from the Manage Measurements screen.
2. Press the Toggle soft button to select/deselect measurements for export.
76 June 30, 2014 | FL356 Rev. C
Shut Down Device
Note: Make sure you have a memory drive inserted into the FluidScan
Q1100.
3. Press the Export soft button. The following message displays.
4. Press Yes to delete the measurements you just exported from the FluidScan
Q1100. Press No to leave the measurements on the device.
The measurements will still be visible when you review them. You will just
not be able to export them again.
Shut Down Device
The Shut Down Device selection from the Options/Setting menu provides a quick
path to shut down and turn off the FluidScan. You confirm or cancel the selection
by using either the Shut Down or Cancel soft buttons.
June 30, 2014 | FL356 Rev. C 77
3 Perform Non-Routine Operations
About FluidScan
The About FluidScan selection from the Main Menu provides you with detailed
information about the FluidScan device.
78 June 30, 2014 | FL356 Rev. C
A Limited Warranty
Spectro Scientific warrants to the original purchaser only, that all Spectro
Scientific portable instruments will be free from defects in material or
workmanship for a period of one year from date of invoice. SPECTRO
SCIENTIFIC’S SOLE OBLIGATION AND YOUR EXCLUSIVE REMEDY under
this Limited Warranty and, to the extent permitted by law, any warranty or
condition implied by law, shall be the repair or replacement of parts, without
charge, that are defective in material or workmanship and that have not been
misused, carelessly handled, abnormal conditions or operation, accidents or
acts of God, or mis-repaired by persons other than Spectro Scientific or
Authorized Service Provider. To make a claim under this Limited Warranty,
you must return the complete portable instrument, transportation prepaid, to
Spectro Scientific Factory Service Center or Authorized Service Location.
The determination of whether any product has been subject to misuse or
abuse will be made solely by Spectro Scientific. If a hardware defect arises
and a valid claim is received within the limited warranty period, at its option
and to the extent permitted by law, Spectro Scientific will either (1) repair the
hardware defect at no charge, using new parts or refurbished parts that are
equivalent to new in performance and reliability, (2) exchange the product
with a product that is new or refurbished that is equivalent to new in
performance and reliability and is at least functionally equivalent to the
original product, or (3) refund the purchase price of the product.
Spectro Scientifc may request that you replace defective parts with user-
installable new or refurbished parts that Spectro Scientific provides in
fulfillment of its warranty obligation. A replacement product or part, including
a user-installable part that has been installed in accordance with instructions
provided by Spectro Scientific, assumes the remaining warranty of the
original product.
For Authorized Service Locations, please contact Spectro Scientific Technical
Support, +1- 978-431-1130 or support@spectrosci.com.
June 30, 2014 | FL356 Rev. C 79
A Limited Warranty
80 June 30, 2014 | FL356 Rev. C
B Items Included with FluidScan
The FluidScan device is delivered in its own mobility case. The case includes the
FluidScan and all of its accessories. A separate sampling starter kit that contains
pipettes, sample bottles and cleaning gauze is also supplied.
FluidScan Items
Part Number Description
FluidScan Q1100 FLSC1100 FluidScan device
June 30, 2014 | FL356 Rev. C 81
B Items Included with FluidScan
Part Number Description
FL305 USB Flash Drive
FL330 FluidScan PelicanTM Transit Case
M68270 USB A-B cable, 1 meter
FL317 Universal Power Supply/Battery Charger
FL321 Fluid Manager Suite, which includes:
FluidScan device software and oil library, Fluid Man-
ager desktop application, Operator's and Extended
User's Manuals
SA1001 - FluidScan FL310 IR Check Fluid, 5 ml
Standard Accessor-
ies Kit
PV1012 60 uL Disposable Pipettes and Non-Abrasive Cleaning
Pads (100/pkg)
82 June 30, 2014 | FL356 Rev. C
S-ar putea să vă placă și
- 100-00199 Rev D FluidScan 1000 User's Guide PDFDocument135 pagini100-00199 Rev D FluidScan 1000 User's Guide PDFJuan José Barriga Jara100% (1)
- WE 201 - Bearing Maintenance and TechnologyDocument2 paginiWE 201 - Bearing Maintenance and TechnologyBjorn FejerÎncă nu există evaluări
- VibrationDocument4 paginiVibrationzhyhh100% (1)
- PC Modular Helical 2015 02Document176 paginiPC Modular Helical 2015 02Carlos Catalán PinoÎncă nu există evaluări
- Calculation of Planetary Gear FrequenciesDocument6 paginiCalculation of Planetary Gear FrequenciesVojkan DamjanovićÎncă nu există evaluări
- 7500Z 7600Z Service ManualDocument82 pagini7500Z 7600Z Service ManualexploxifeÎncă nu există evaluări
- Lambda Ebook Moodle User Guide Chapter 1Document17 paginiLambda Ebook Moodle User Guide Chapter 1Rudi HartonoÎncă nu există evaluări
- History of Apple IncDocument26 paginiHistory of Apple IncKamal KhoobchandaniÎncă nu există evaluări
- Amity School of Distance Learning Post Box No. 503, Sector-44 Noida - 201303 E-Commerce Assignment A Marks 10 Answer All QuestionsDocument9 paginiAmity School of Distance Learning Post Box No. 503, Sector-44 Noida - 201303 E-Commerce Assignment A Marks 10 Answer All QuestionsseemaÎncă nu există evaluări
- Pneuma 320Document1 paginăPneuma 320Zaen SalimÎncă nu există evaluări
- Lubrication Identification Tag Best Practices and InnovationsDocument3 paginiLubrication Identification Tag Best Practices and InnovationsManuel LombarderoÎncă nu există evaluări
- Job List With Planned Date DCSM Rev.2Document261 paginiJob List With Planned Date DCSM Rev.2TuTuy AnÎncă nu există evaluări
- SMP 7Document5 paginiSMP 7gullipalli srinivasa raoÎncă nu există evaluări
- Low Speed Fans Application Guide MiningDocument20 paginiLow Speed Fans Application Guide MiningsanthoshdonÎncă nu există evaluări
- CEP VFD ManualDocument234 paginiCEP VFD ManualUsama ZubairÎncă nu există evaluări
- Tonkaflo Pump ManualDocument47 paginiTonkaflo Pump ManualmrdomeniciÎncă nu există evaluări
- Visc Q3050 IntroDocument10 paginiVisc Q3050 IntroredzzaamaliaÎncă nu există evaluări
- Osa4 Microlab & Truckcheck Introduction: Spectro Scientific IncDocument27 paginiOsa4 Microlab & Truckcheck Introduction: Spectro Scientific IncFraz Ahmad100% (1)
- Spectro Oil Analysis PDFDocument22 paginiSpectro Oil Analysis PDFFathoni Putra WIjayaÎncă nu există evaluări
- Tyrone Gear Pump DiagnosisDocument20 paginiTyrone Gear Pump DiagnosisMohamad SaremyÎncă nu există evaluări
- Compresor Mobil Atlas Copco XAS 186 DDDocument4 paginiCompresor Mobil Atlas Copco XAS 186 DDdiconÎncă nu există evaluări
- By Sijal Ahmed: Turbomachinery Modelling in FluentDocument20 paginiBy Sijal Ahmed: Turbomachinery Modelling in FluentArun Gupta100% (1)
- Visga 68Document2 paginiVisga 68cajascÎncă nu există evaluări
- CM2309 en SKF Machine Analyst-TrendOilDocument4 paginiCM2309 en SKF Machine Analyst-TrendOilcarlosÎncă nu există evaluări
- SKF Microlog Analyzer AX Series: Cmxa 80Document7 paginiSKF Microlog Analyzer AX Series: Cmxa 80Enrique FloresÎncă nu există evaluări
- Carter EpDocument1 paginăCarter EpNguyễn Quang HưngÎncă nu există evaluări
- This Preview Is Downloaded From WWW - Sis.se. Buy The Entire Standard Via HTTPS://WWW - Sis.se/std-18341Document11 paginiThis Preview Is Downloaded From WWW - Sis.se. Buy The Entire Standard Via HTTPS://WWW - Sis.se/std-18341Ahmad NilÎncă nu există evaluări
- Cirkan ZsDocument1 paginăCirkan ZsbilalÎncă nu există evaluări
- Particle Counting SOPDocument7 paginiParticle Counting SOPmanoj gupta gupta100% (1)
- Output Ratings Ratings and Performance Data: 45.0 kVA 36.0 KW 50.0 kVA 40.0 KWDocument4 paginiOutput Ratings Ratings and Performance Data: 45.0 kVA 36.0 KW 50.0 kVA 40.0 KWCasGunnersÎncă nu există evaluări
- B 2648 PDFDocument6 paginiB 2648 PDFbcanilkumar007Încă nu există evaluări
- Caterpillar - Tablas de Desgaste de Todos Los EquiposDocument1.808 paginiCaterpillar - Tablas de Desgaste de Todos Los EquiposMarcelo RiverosÎncă nu există evaluări
- Ird 880 ManualDocument97 paginiIrd 880 ManualEnrique Javier González HenríquezÎncă nu există evaluări
- Bonfiglioli BrochureDocument40 paginiBonfiglioli BrochureTauseef EjazÎncă nu există evaluări
- Contents Centrifugal Oil CleanersDocument12 paginiContents Centrifugal Oil Cleanersg33sp0tÎncă nu există evaluări
- Power Station Engine Generator Vibration Analysis ReportDocument5 paginiPower Station Engine Generator Vibration Analysis ReportDerrick AramÎncă nu există evaluări
- Air Sentry - Energy Statement App 3 Dessicant and Filters PDFDocument20 paginiAir Sentry - Energy Statement App 3 Dessicant and Filters PDFEsteban Fernando Meza IbacetaÎncă nu există evaluări
- Wolter Axial Fan Manuel - MA09 - R2Document25 paginiWolter Axial Fan Manuel - MA09 - R2ashishÎncă nu există evaluări
- 6320 CA ManualDocument96 pagini6320 CA ManualJose GarciaÎncă nu există evaluări
- OMA Reading PDFDocument2 paginiOMA Reading PDFSantos Junnior Hipolito SandovalÎncă nu există evaluări
- J - 1a Daewoo NubiraDocument11 paginiJ - 1a Daewoo NubiraJarry PotterÎncă nu există evaluări
- 2140 Ru NK-1600-0172-Standalone Data TransferDocument2 pagini2140 Ru NK-1600-0172-Standalone Data TransferhayyanadmaÎncă nu există evaluări
- Engr. Simon Mills Developing An ISO For Gearbox Vibration MonitoringDocument27 paginiEngr. Simon Mills Developing An ISO For Gearbox Vibration MonitoringKaradiasÎncă nu există evaluări
- Windrock Tips and TricksDocument38 paginiWindrock Tips and TricksOdlanier José MendozaÎncă nu există evaluări
- Vibration Severity - IsO 2372 ChartDocument4 paginiVibration Severity - IsO 2372 ChartJagga RaoÎncă nu există evaluări
- Eccentricity Measurements: Operation and Maintenance ManualDocument32 paginiEccentricity Measurements: Operation and Maintenance ManualRabah AmidiÎncă nu există evaluări
- Instruction,: 94MB Geared AC MachineDocument36 paginiInstruction,: 94MB Geared AC MachineAnonymous OFwyjaMyÎncă nu există evaluări
- 008 Luis MoirerasDocument35 pagini008 Luis Moirerasjaymuscat100% (1)
- Vibxpert Manual English PDFDocument86 paginiVibxpert Manual English PDFRizki A-fÎncă nu există evaluări
- VUD Vacuum DehydratorsDocument7 paginiVUD Vacuum DehydratorsZaqueu Santos OliveiraÎncă nu există evaluări
- O&K-ANTRIEBSTECHNIK - RANGE - ENG - R02 - 0 Mando Finales BonfiglioniDocument52 paginiO&K-ANTRIEBSTECHNIK - RANGE - ENG - R02 - 0 Mando Finales BonfiglionihugoÎncă nu există evaluări
- Model 601A02 Low-Cost Industrial ICP® Accelerometer Installation and Operating ManualDocument19 paginiModel 601A02 Low-Cost Industrial ICP® Accelerometer Installation and Operating ManualQ Llanos HenryÎncă nu există evaluări
- Istec Bookazine Vibration WebDocument77 paginiIstec Bookazine Vibration WebJarot PrakosoÎncă nu există evaluări
- Roller Chain MaintenanceDocument8 paginiRoller Chain MaintenanceRodrigo SenedezeÎncă nu există evaluări
- FreewheelDocument116 paginiFreewheeldhana555Încă nu există evaluări
- Dacnis SH 68 TdsDocument1 paginăDacnis SH 68 TdsMedo MedooÎncă nu există evaluări
- Cost Sheet 21-22Document531 paginiCost Sheet 21-22Gyan PrakashÎncă nu există evaluări
- G6600Document13 paginiG6600fazzlie100% (1)
- NuggetsDocument202 paginiNuggetsfazzlieÎncă nu există evaluări
- 8702en PDFDocument32 pagini8702en PDFWaris La Joi WakatobiÎncă nu există evaluări
- Hydraulic Commissioning ManualDocument7 paginiHydraulic Commissioning Manualranjit2150Încă nu există evaluări
- White Paper Fluidscan Overview 1Document4 paginiWhite Paper Fluidscan Overview 1Geovanny JimenezÎncă nu există evaluări
- FlowScanner™ 6000Document18 paginiFlowScanner™ 6000Sofian NasrÎncă nu există evaluări
- 4 Shrink Wrap - 13Document2 pagini4 Shrink Wrap - 13Varun ChaitanyaÎncă nu există evaluări
- List of Dealers Who Did Not Login On GST Portal and Filled Nill ReturnDocument142 paginiList of Dealers Who Did Not Login On GST Portal and Filled Nill ReturnMayukh Singh0% (1)
- Brosur Dan Spek BT-350Document3 paginiBrosur Dan Spek BT-350dr novi kurniasariÎncă nu există evaluări
- Service Manual Trucks: Fault Codes Body Builder Control Unit FL, FeDocument34 paginiService Manual Trucks: Fault Codes Body Builder Control Unit FL, FeArena CarrilloÎncă nu există evaluări
- Iccit 2005 Ppmtree PaperDocument5 paginiIccit 2005 Ppmtree Papernobeen666Încă nu există evaluări
- Normalization Vs DeNormalizationDocument26 paginiNormalization Vs DeNormalizationamolgavaliÎncă nu există evaluări
- St. Thomas' College of Engineering and TechnologyDocument37 paginiSt. Thomas' College of Engineering and TechnologySatyajeet KumarÎncă nu există evaluări
- PreDCR Do and DontDocument31 paginiPreDCR Do and Dontvenkata satyaÎncă nu există evaluări
- Zhao 2022 CASE STUDYDocument13 paginiZhao 2022 CASE STUDYmariam sheriefÎncă nu există evaluări
- Iso 26262-1Document44 paginiIso 26262-1chanti1348072100% (1)
- NFS2-640/E: Fire Alarm Control Panel Installation ManualDocument76 paginiNFS2-640/E: Fire Alarm Control Panel Installation ManualRafa DunkelhaarigÎncă nu există evaluări
- Juliet SlidesCarnivalDocument39 paginiJuliet SlidesCarnivalelrechoncito 734Încă nu există evaluări
- Hadoop PDFDocument4 paginiHadoop PDFRavi JoshiÎncă nu există evaluări
- Music Reader ComparisonDocument5 paginiMusic Reader ComparisonMarc RobertsÎncă nu există evaluări
- Manual Rad ETX-1Document273 paginiManual Rad ETX-1Tavo's García67% (3)
- ASP LAB Manual Munotes - inDocument102 paginiASP LAB Manual Munotes - inSanket KharatÎncă nu există evaluări
- JP - 2 - 3clase AbstractaDocument61 paginiJP - 2 - 3clase AbstractaFelicia Candelario GuzmánÎncă nu există evaluări
- Compress PDF - Reduce PDF Online FreeDocument4 paginiCompress PDF - Reduce PDF Online FreeYoungsam baba asekikioro kanÎncă nu există evaluări
- Design and Implementation of Efficient APRIORI AlgorithmDocument4 paginiDesign and Implementation of Efficient APRIORI Algorithmsigma70egÎncă nu există evaluări
- Penetratuioin ToolsDocument9 paginiPenetratuioin ToolsMian Talha RiazÎncă nu există evaluări
- Value Engineering VA - VEDocument146 paginiValue Engineering VA - VEactivedeen100% (1)
- Blood Bank Mana-WPS OfficeDocument2 paginiBlood Bank Mana-WPS OfficeShahzad GulÎncă nu există evaluări
- Cyber Ark Questions and AnswersDocument93 paginiCyber Ark Questions and AnswersYayathi AmpoluÎncă nu există evaluări
- KNN VS KmeansDocument3 paginiKNN VS KmeansSoubhagya Kumar SahooÎncă nu există evaluări
- Total Station in Surveying - Operation, Uses and AdvantagesDocument6 paginiTotal Station in Surveying - Operation, Uses and AdvantagesRipzan xhtÎncă nu există evaluări
- Distributed SystemsDocument7 paginiDistributed SystemsMurari NayuduÎncă nu există evaluări
- Selenese CommandsDocument7 paginiSelenese CommandsJohn TaylorÎncă nu există evaluări