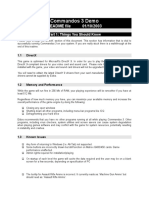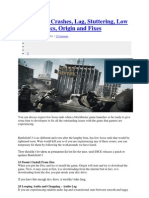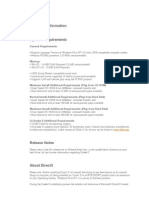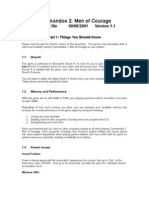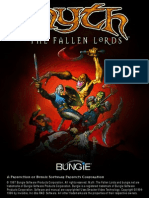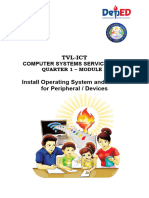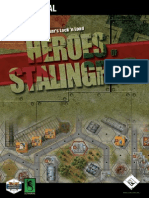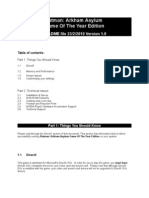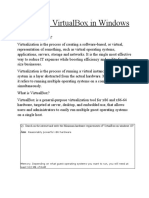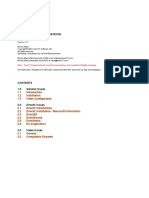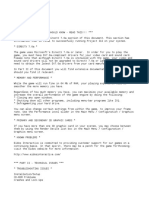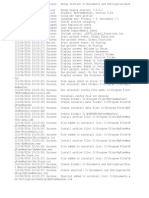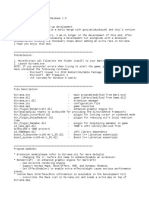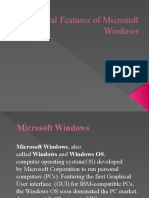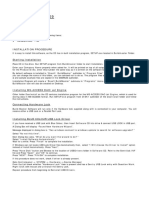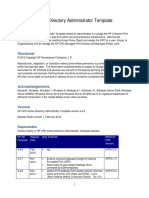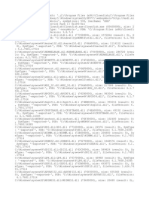Documente Academic
Documente Profesional
Documente Cultură
Installation Guide v2.1
Încărcat de
Genta FaturahmanDrepturi de autor
Formate disponibile
Partajați acest document
Partajați sau inserați document
Vi se pare util acest document?
Este necorespunzător acest conținut?
Raportați acest documentDrepturi de autor:
Formate disponibile
Installation Guide v2.1
Încărcat de
Genta FaturahmanDrepturi de autor:
Formate disponibile
By Faerin Games™
Installation Guide
About MotH:
In Man of the House™, you will play as a young adult male who is living together with 3 attractive
women in a city filled with even more gorgeous girls!
Each girl has her own story line and you get to decide when and where you would like to explore and
which girl you want to pursue.
Featuring:
• Over 3500 images.
• More than 100 animated scenes.
• 30-40 hours of game-play.
• 2 (optional) jobs with their own mini-game and reward scenes.
• An in-game hint system.
• Achievements.
• Collectable cosplay images.
• And many more!
For more information about Man of the House™ or to become a Patron and download your copy today,
please visit: https://www.patreon.com/faerin
For help with Man of the House™, please visit us on Discord.
Thank you for your support!
Minimum system requirements:
Operating system: Windows 7 or better.
MacOSX.
CPU: Dual-Core Intel processor (3.20 GHz) or better.
RAM: 2GB or better.
HDD Space: at least 5GB.
Minimum screen resolution: 1280 x 720 (full screen mode)
720 x 400 (windowed mode)
Recommended resolution: 1920 x 1080 (16:9 aspect ratio).
GPU: Graphics card with DX10 (shader model 4.0) capabilities.
Table of Contents
About Man of the House™ 1
System Requirements 1
Introduction 2
Windows Installation 2
Linux Installation 4
Troubleshooting 3
FAQ (Frequently Asked Questions) 5
FAQ for MacOS 6
Credits 7
Introduction:
This document will help you install MotH and fix the most common problems you might run into. If the
solution to your problem is not listed in this document, please join us on Discord or email me at
faeringames@gmail.com.
Windows Installation:
To install MotH to your computer, please follow these steps:
1. If you don't already have a copy, download and install 7-Zip specifically for your operating system (32-
bit or 64-bit) from the following website: https://www.7-zip.org/
2. Right click and open the archive file containing the game and its contents.
3. Highlight the folder containing the game.
4. Click the blue “Extract” button.
5. Type the area of your computer's hard drive where you want the files to be extracted to in the “Copy
To:” box. Ex: C:\
6. Click “OK”.
7. In Windows 7, open “Computer”, click “Local Disk (C:)”, open the “Man of the House” folder and
double click on “Man of the House.exe”.
8. In Windows 10, open “File Explorer”, open “Local Disk (C:)”, open the “Man of the House” folder and
double click on “Man of the House.exe”.
Installation on Linux
In order to run this game under Linux you will need to install Wine, and some additional applications
(Cabextract for extraction of MS fonts, and winetricks for installation of additional Windows libraries).
1. Go in terminal and type:
sudo apt-get install wine cabextract winetricks
NOTE: this command is valid for Debian based system (Debian, Ubuntu, Mint etc..). If you are using other
distributions use their package manager (pacman for Arch, zipper for SUSE, dnf for Fedora). Also, if you
don’t have to enable sudo, just log in root terminal (with su command), and write command without
prefix sudo.
2. Set wine’s environment to 32bit. Open terminal and type:
WINEPREFIX=~/.wine WINEARCH=win32 wineboot
3 Install quartz, devenum, ffdshow and corefonts with winetricks. Go in terminal and type:
winetricks quartz devenum ffdshow corefonts
When installing ffdshow use same steps as described in installation guide for Mac OSX users (see above)
NOTE: It‘s reported that devenum is not necessary for recent versions of game, but we included this just
in case. Also, some users reported K-Lite Codec Pack can be used instead of ffdshow.
4. Launch the game by open the game with wine
Troubleshooting
Here are a list of common errors/issues when trying to run MotH:
“Failed to load Mono”
This is caused when the “Mono” directory is missing or incomplete. Make sure you have extracted all of
the contents from the RAR file to a directory on your hard drive.
“The game won’t load”
If you use Citrix for work purposes, open up a command prompt (type: cmd from the run [Win7] or
search [Win10] box). Type the following command: CitrixWorkspaceApp.exe
DDLOCAL=ReceiverInside,ICA_Client,AM,SELFSERVICE,DesktopViewer,Flash,Vd3d,WebHelper,BrowserEng
ine
Please note, there must be a space between CitrixWorkspaceApp.exe and DDLOCAL
Otherwise, make sure there are no unusual characters in the folder or file names.
“Couldn’t switch to requested monitor resolution”
This problem occurs due to missing Windows updates. Depending on your operating system, you will
need to download these missing files.
Windows 7 users:
• Please visit this link: https://www.microsoft.com/en-us/download/details.aspx?id=36805
• Make sure you select the appropriate update for your system (x64 = 64-bit, x86 = 32-bit) after
clicking the “Download” button.
If you don’t know where to check this, there’s an explanation in the FAQ.
• Download then install the offline update and restart your computer.
Optional
Reinstall your graphics card drivers. The drivers you install will depend on the computer you are
using. Please look at the model number or SNID (depending on brand) of your computer and
search the manufacturer's website for the correct video card drivers appropriate for your
computer and operating system (32-bit or 64-bit).
For European and South Korean users of Windows N or KN, you will also need to install the following
update:
https://www.microsoft.com/en-us/download/details.aspx?id=16546
Windows 8.1 users:
For European and South Korean users, you will need to install the following update:
https://www.microsoft.com/en-us/download/details.aspx?id=40744
Windows 10 users:
Please use Windows Update to check for updates for your operating system. Make sure you download
other updates as well.
In order to download any optional updates, click “Advanced options” in Windows Update, then place a
check in the box next to “Give me updates for other Microsoft products when I update Windows” then
restart your computer once the install of updates is completed.
For European and South Korean users, you will also need to install the following update:
https://www.microsoft.com/en-us/download/details.aspx?id=48231
Optional:
1. Reinstall your graphics card drivers. The drivers you install will depend on the computer and operating
system you are using. Please look at the model number or SNID (depending on brand) of your computer
and search the manufacturer's website for the correct video card drivers appropriate for your computer
and operating system (32-bit or 64-bit).
2. Disable Full Screen Optimization:
2.1 Right click on “Man of the house.exe” and select properties.
2.2 Click on compatibility.
2.3 Disable full screen optimization.
2.4 Click apply and “OK”.
Unable to see animations/black screen during animated scenes:
This could be due to a number of factors such as, but not limited to:
• Outdated video card driver.
• If you have an AMD video card installed, your video card drivers could be using Catalyst Control
Center which is known to cause problems with MotH. Search the AMD website for your
specific GPU and look for and download drivers that are either Adrenalin or Crimson. Uninstall
your drivers, restart if required and install the new drivers you just downloaded (another restart
may be required).
• Having dual video cards enabled. To check this, open “Control Panel” in Windows. If you are
using the “View by: Small icons” (recommended), click the “Device Manager” applet. Expand
“Display adapters”. It may look like similar to this:
Right click on one of the listed video cards and select “Disable”, then try loading the game. If the
animated scenes are still not displayed, follow the same steps above and disable the other video card
and enable the first one you disabled. Then try playing the game.
• Lastly, ensure that you have the latest version of the K-Lite Codec Pack installed. You can
download the “Basic” version here. There is no configuration required. Just use the default
settings.
The videos don’t play or freeze on Linux
Try disabling winegstreamer.dll and set quartz as native in Wine:
1. Start winecfg GUI. Press Alt+F2 and type: winecfg --gui. You can also launch it from console.
2. Go to tab Application -> Select Windows 7.
3. Go to tab library and add winegstreamer.dll from drop-down list
4. Choose winegstreamer.dll from list and click EDIT -> Set to deactivate.
5. Choose *quartz from list and click EDIT -> Set to native.
6. Go to tab Graphic and deactivate window-decoration.
7. (Graphic tab) Activate virtual desktop and set the size for your monitor, e.g. 1920x1080 (full screen),
1360x768 (windowed-mode).
FAQ (Frequently Asked Questions)
Does this game run on windows XP or Vista?
Those operating systems are no longer supported. You would need to upgrade to at least Windows 7 in
order to play future updates of MotH.
How can I transfer my savegames/Continue is locked!?
1. Open the folder of the game for the earlier version.
2. Open the “savegames” folder.
3. Use Control + A on your keyboard to select all files.
4. Use Control + C on your keyboard to copy the selected files.
5. Open the folder containing the updated version of the game.
6. Open the “savegames” folder.
7. Use Control + V on your keyboard to paste the files from the previous version into the empty
savegames folder.
I get a black screen/game freeze when launching the game!
1. Check if your virus software is not blocking the game.
2. Make sure you have extracted the game properly (as explained in the "Installation" page).
Why is my GPU temperature so high when playing the game?
Try switching on the "limit framerate to 30fps" option in the phone settings.
My savegames are missing!
This usually occurs when the game doesn't have write permission for the game directory.
1. Make sure you have extracted the game before launching it (as explained in the "Installation" page).
2. Try running the game as administrator. If this works, move the game to a different directory with
enough disk space and write permissions.
3. Make sure that you have saved your game.
• Click the down arrow on the phone.
• Click on “empty slot” (see fig1).
• Give your new save a name then click on the green check mark (see fig2).
• Now your save will be shown in the list (see fig3).
fig1 fig2 fig3
Is there a virus?!
No! Your anti-virus software is detecting a “false-positive” on the files within the game's folder. Add the
“Man of the House” folder to your anti-virus' “Exclusion” list if this occurs.
How do I find out if I'm using 32-bit or 64-bit Windows?
1. In Windows 7, go into Control Panel.
2. In the upper right-hand corner of the screen, change “View by:” to “Icons”.
3. Click “System” and look at “System type:” under the “System” sub-heading.
4. In Windows 10, go into “Control Panel”.
5. Click “System”.
6. Click “About” in the lower left-hand corner then look at “System Type:”.
FAQ for Mac
Q: Which Program can i use to extract the File?
A: any Zip-Extractor, I recommend: The Unarchiver.
Q: Where should i extract the File?
A: to any location, but make sure the hard-drive has write
Permissions!
Q: Can i use my old Saves / or my Windows Version Saves?
A: Yes, the Saves are compatible (up to Version 0.8.3)
Q: The Gatekeeper is blocking the Game.
A: left click on the App by holding the control key
- choose open and on the next window accept
- the Gatekeeper makes a last check
Q: Where is the Savegames Folder?
A: right click on the MotH App
- choose the second option (Show package contents)
- open a new tap (open the last Version and select the
Folder Savegames
- now copy past the Folder to the other Tap
Credits
First and foremost, a huge thank you to Sycho for taking the time to fix and document all these
problems.
Furthermore, thanks to the following users for their contributions:
Goobdoob, Bossapplesauce, Silvanus, cold_arctus and Thermophob
Once again, thank you to all the supporters of MotH!
S-ar putea să vă placă și
- Make Backup Copies of Video Games, Movies, CD's, & DVD'sDe la EverandMake Backup Copies of Video Games, Movies, CD's, & DVD'sEvaluare: 1 din 5 stele1/5 (2)
- MWM FAQDocument4 paginiMWM FAQDeepak RajÎncă nu există evaluări
- Mini Ninjas: README File July 6 2009Document8 paginiMini Ninjas: README File July 6 2009SelyoMelchorPaitanÎncă nu există evaluări
- ReadmeDocument10 paginiReadmewinkywinnypapuchoÎncă nu există evaluări
- Command & Conquer (TM) Generals Demo: © 2003 Electronic Arts Inc. All Rights ReservedDocument4 paginiCommand & Conquer (TM) Generals Demo: © 2003 Electronic Arts Inc. All Rights ReservedNikko MendozaÎncă nu există evaluări
- Battlefield 3 Crashes, Lag, Stuttering, Low FPS, Graphics, Origin and FixesDocument8 paginiBattlefield 3 Crashes, Lag, Stuttering, Low FPS, Graphics, Origin and FixesRahmad MuzakirÎncă nu există evaluări
- XPAC Getting Started GuideDocument3 paginiXPAC Getting Started GuideMuh. Wardiman M.Încă nu există evaluări
- Darklight Conflict - Quick Reference Card - PCDocument16 paginiDarklight Conflict - Quick Reference Card - PCJames YuÎncă nu există evaluări
- ReadmeDocument9 paginiReadmeChristiawan Cahya NugrahaÎncă nu există evaluări
- Readme enDocument6 paginiReadme enshaunakÎncă nu există evaluări
- Videologic Apocalypse 3Dx For Windows 95: October 24Th 1997Document12 paginiVideologic Apocalypse 3Dx For Windows 95: October 24Th 1997anon-146351Încă nu există evaluări
- Legacy of Kain: Defiance: README File 15/01/2004Document9 paginiLegacy of Kain: Defiance: README File 15/01/2004Dion XdÎncă nu există evaluări
- Sysbrobs Free EbookDocument50 paginiSysbrobs Free EbookimavatarÎncă nu există evaluări
- ReadmeDocument9 paginiReadmeAkhilvjohnÎncă nu există evaluări
- Technical Information: General RequirementsDocument4 paginiTechnical Information: General Requirementsanon-817680Încă nu există evaluări
- Hackintosh GuideDocument15 paginiHackintosh GuideZaffry IkramÎncă nu există evaluări
- Tutorial Win XPDocument6 paginiTutorial Win XPtampalbanÎncă nu există evaluări
- ReadmeDocument13 paginiReadmeFermin MinettoÎncă nu există evaluări
- Build in XPDocument4 paginiBuild in XPPrior LainÎncă nu există evaluări
- Outlaws Troubleshooting Guide: - 1-General InformationDocument21 paginiOutlaws Troubleshooting Guide: - 1-General InformationSales SegundoÎncă nu există evaluări
- Troubleshooting Display ProblemsDocument6 paginiTroubleshooting Display Problemsrars20Încă nu există evaluări
- Myth TFL ManualDocument53 paginiMyth TFL Manual888_569160Încă nu există evaluări
- ReadmeDocument8 paginiReadmeOscar Andres Mancera GarzonÎncă nu există evaluări
- Use Three SystemsDocument7 paginiUse Three SystemsTanishq KapoorÎncă nu există evaluări
- Read Carefully and Please Take Notes of What You Need To !!!Document6 paginiRead Carefully and Please Take Notes of What You Need To !!!pharameer9793Încă nu există evaluări
- Hitman: Blood Money: README File 16/06/06 Version 1.2Document8 paginiHitman: Blood Money: README File 16/06/06 Version 1.2Chetanya MundachaliÎncă nu există evaluări
- 12 Ways To Fix Lords of The Fallen Won't Launch or Not Loading On PCDocument12 pagini12 Ways To Fix Lords of The Fallen Won't Launch or Not Loading On PCMourad hosniÎncă nu există evaluări
- Windows 7 / Mac OS X 10.7 Lion Dual - Boot Install GuideDocument9 paginiWindows 7 / Mac OS X 10.7 Lion Dual - Boot Install GuideNaveen KumarÎncă nu există evaluări
- PC Troubleshooting ReorganizedDocument7 paginiPC Troubleshooting ReorganizedDiego ErikÎncă nu există evaluări
- english-WINDOWS 10 PRO - EN PDFDocument3 paginienglish-WINDOWS 10 PRO - EN PDFClaudiu LeahuÎncă nu există evaluări
- ReadmexDocument8 paginiReadmexrecompactedÎncă nu există evaluări
- ReadmeDocument15 paginiReadmeLumar SanperÎncă nu există evaluări
- q1 Module2 Css-Ncii g12 Week 2Document11 paginiq1 Module2 Css-Ncii g12 Week 2GERRY AQUINOÎncă nu există evaluări
- Wow WOTLK ManualDocument34 paginiWow WOTLK ManualTHIAGO MORAIS CARLOSÎncă nu există evaluări
- Lock N Load Manual e BookDocument120 paginiLock N Load Manual e BookmgdpublicÎncă nu există evaluări
- Readme For Lego Rock RaidersDocument10 paginiReadme For Lego Rock RaidersnopeÎncă nu există evaluări
- Batman: Arkham Asylum Game of The Year Edition: README File 23/2/2010 Version 1.0Document8 paginiBatman: Arkham Asylum Game of The Year Edition: README File 23/2/2010 Version 1.0Quinten AkkermanÎncă nu există evaluări
- How To InstallDocument3 paginiHow To InstallZaryan IjazÎncă nu există evaluări
- Solved Lab 1Document23 paginiSolved Lab 1inft18111035 KFUEITÎncă nu există evaluări
- Matrix Infinity Usage TutorialDocument6 paginiMatrix Infinity Usage TutorialLuweewu100% (2)
- Worms Blast: Supplementary DocumentationDocument10 paginiWorms Blast: Supplementary DocumentationNikhil PandaÎncă nu există evaluări
- Manual El MatadorDocument19 paginiManual El MatadorWillem NatanialÎncă nu există evaluări
- Fedora VBox InstallationDocument22 paginiFedora VBox InstallationAlex J ChurchÎncă nu există evaluări
- Readme EngDocument8 paginiReadme EngAqilahÎncă nu există evaluări
- Computer Hardware: Lab ObjectivesDocument10 paginiComputer Hardware: Lab Objectivesroqia saleheeÎncă nu există evaluări
- 1st Readme 1st Ensc351Document9 pagini1st Readme 1st Ensc351a bÎncă nu există evaluări
- Microsoft Mechwarrior: Vengeance Readme File: November 2000 Microsoft Corporation, 1998-2001. All Rights ReservedDocument16 paginiMicrosoft Mechwarrior: Vengeance Readme File: November 2000 Microsoft Corporation, 1998-2001. All Rights Reservedbinary codeÎncă nu există evaluări
- ReadmeDocument9 paginiReadmeArnab ChakrabartiÎncă nu există evaluări
- ReadmeDocument2 paginiReadmeMarija DanilovicÎncă nu există evaluări
- Table Of: I. Installing The Game ..................................... 5Document65 paginiTable Of: I. Installing The Game ..................................... 5Willy DueñasÎncă nu există evaluări
- TroubleDocument30 paginiTroubleAlberto VillalbaÎncă nu există evaluări
- Win 7 Installation Error Code 0xC0000005Document1 paginăWin 7 Installation Error Code 0xC0000005Hong Tat HengÎncă nu există evaluări
- SoMove v2.9.0 ReadMeDocument3 paginiSoMove v2.9.0 ReadMeMagda DiazÎncă nu există evaluări
- Windows Tricks by Ricardo Pantoja: Followed by Double-Right Click. That's ItDocument8 paginiWindows Tricks by Ricardo Pantoja: Followed by Double-Right Click. That's ItRicardo J PantojaÎncă nu există evaluări
- Quick Start: Step 2. Please Check The Windows Version You Are UsingDocument29 paginiQuick Start: Step 2. Please Check The Windows Version You Are Usingvru23Încă nu există evaluări
- TLE ICT CSS 10 Q2 - ICCS Week 1 4 - ICCSDocument20 paginiTLE ICT CSS 10 Q2 - ICCS Week 1 4 - ICCSnhoj eiram Rodavlas100% (1)
- Product Name:quick Heal Total Security Product key:6Y86B-7BE1F-67207-11610 Pb2Fj-N6Rmh-Qgjwk-Cc92M-BbdhjDocument16 paginiProduct Name:quick Heal Total Security Product key:6Y86B-7BE1F-67207-11610 Pb2Fj-N6Rmh-Qgjwk-Cc92M-BbdhjRohit KambleÎncă nu există evaluări
- Windows Operating System: Windows Operating System (OS) Installation, Basic Windows OS Operations, Disk Defragment, Disk Partitioning, Windows OS Upgrade, System Restore, and Disk FormattingDe la EverandWindows Operating System: Windows Operating System (OS) Installation, Basic Windows OS Operations, Disk Defragment, Disk Partitioning, Windows OS Upgrade, System Restore, and Disk FormattingÎncă nu există evaluări
- Make Your PC Stable and Fast: What Microsoft Forgot to Tell YouDe la EverandMake Your PC Stable and Fast: What Microsoft Forgot to Tell YouEvaluare: 4 din 5 stele4/5 (1)
- Ion Luca Caragiale, ReferatDocument2 paginiIon Luca Caragiale, ReferatComan DanielÎncă nu există evaluări
- 2019 Samsung TV F/W Upgrade GuideDocument6 pagini2019 Samsung TV F/W Upgrade GuideGheorghe ŢeveleiÎncă nu există evaluări
- How To Configure Home Sim Cockpit To Simulate Airbus Dual StickDocument12 paginiHow To Configure Home Sim Cockpit To Simulate Airbus Dual StickTomasz TobołaÎncă nu există evaluări
- ZHP CleanerDocument6 paginiZHP CleanerMoch. Syamsul AlamsyahÎncă nu există evaluări
- UpdatesDocument2 paginiUpdatesZic WhiteÎncă nu există evaluări
- General Features of Microsoft Windows LecturesDocument63 paginiGeneral Features of Microsoft Windows LecturesQaiser AbbasÎncă nu există evaluări
- Using The Inbox Repair Tool (Scanpst - Exe)Document10 paginiUsing The Inbox Repair Tool (Scanpst - Exe)Shohan TaylorÎncă nu există evaluări
- Kinect Configuration Verifier Crashes, Other Tools Working, Using Windows 10Document3 paginiKinect Configuration Verifier Crashes, Other Tools Working, Using Windows 10midnighthawkÎncă nu există evaluări
- Free Windows 10 Product Key 2020 100% WorkingDocument5 paginiFree Windows 10 Product Key 2020 100% WorkingFUTURE ENGINEERSÎncă nu există evaluări
- Build-Master 2009: 1. InstallationDocument4 paginiBuild-Master 2009: 1. InstallationGiridhari ChandrabansiÎncă nu există evaluări
- OEWABLogDocument10 paginiOEWABLoghwarkouzakÎncă nu există evaluări
- RSLogix MicrocontrollerDocument4 paginiRSLogix MicrocontrollerDaniel MilosevskiÎncă nu există evaluări
- SerialxpDocument3 paginiSerialxpreisstyleÎncă nu există evaluări
- Output LogDocument4 paginiOutput LogRadya AgnaÎncă nu există evaluări
- SCCM2012 TechnicalOverviewDocument40 paginiSCCM2012 TechnicalOverviewSudha Ramanathan100% (1)
- HP UPD Active Directory Administrator Template Release NotesDocument5 paginiHP UPD Active Directory Administrator Template Release NotesCloud AtlasÎncă nu există evaluări
- PBY Catalina AdventuresDocument6 paginiPBY Catalina Adventuresdannyells_danielsÎncă nu există evaluări
- Lab Answer Key - Module 1 - Introduction To Microsoft AzureDocument9 paginiLab Answer Key - Module 1 - Introduction To Microsoft AzureJob Llanos MontaldoÎncă nu există evaluări
- Fix ListDocument2 paginiFix ListPaweł GajecÎncă nu există evaluări
- Companion Log 2021 04 25T18 45 07ZDocument3 paginiCompanion Log 2021 04 25T18 45 07ZPaolitha BelloÎncă nu există evaluări
- MST LogDocument49 paginiMST Loggaurab_khetan789Încă nu există evaluări
- Fix High CPU Usage Due To SearchProtocolHostexe in Windows 10Document7 paginiFix High CPU Usage Due To SearchProtocolHostexe in Windows 10AhmedÎncă nu există evaluări
- 02 Laboratory Exercise 1 PDFDocument1 pagină02 Laboratory Exercise 1 PDFVee XavierÎncă nu există evaluări
- OBIEE 12c InstallationDocument24 paginiOBIEE 12c Installationhim4ughzÎncă nu există evaluări
- Computer Keyboard Shortcut Keys PDFDocument7 paginiComputer Keyboard Shortcut Keys PDFmuhammad sohail janjuaÎncă nu există evaluări
- Adobe CS6 Portable Error FixDocument2 paginiAdobe CS6 Portable Error Fixlanzalllamas0% (1)
- Paragon Recovery Media BuilderDocument11 paginiParagon Recovery Media Buildertsopdf100% (1)
- Portable Data Backup and Recovery Software Collection (Feb 2017)Document2 paginiPortable Data Backup and Recovery Software Collection (Feb 2017)Anilkumar CEÎncă nu există evaluări
- ClownfishDocument6 paginiClownfishxbobÎncă nu există evaluări
- Rockwell Software Support MatrixDocument6 paginiRockwell Software Support MatrixMarcioWatanabeÎncă nu există evaluări