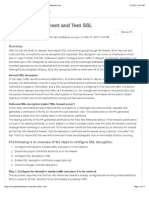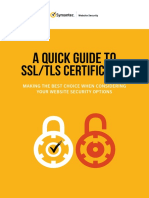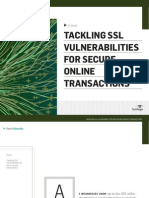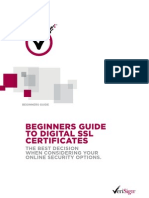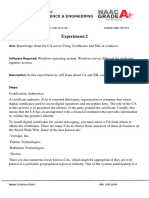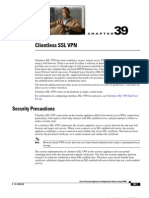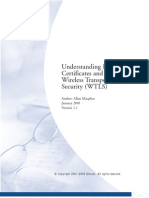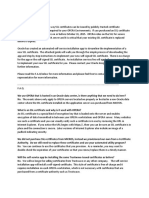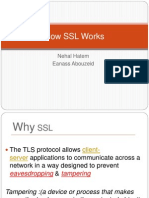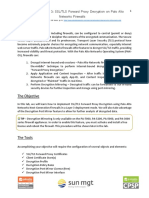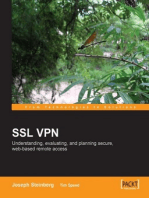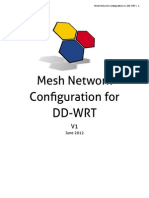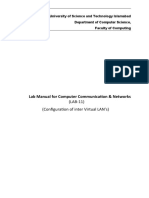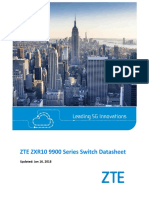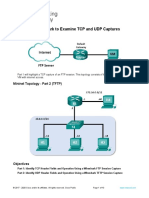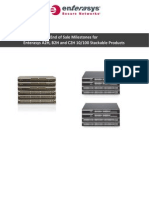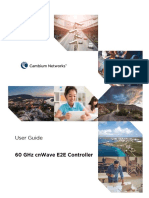Documente Academic
Documente Profesional
Documente Cultură
Radware SSLi
Încărcat de
tarun vermaTitlu original
Drepturi de autor
Formate disponibile
Partajați acest document
Partajați sau inserați document
Vi se pare util acest document?
Este necorespunzător acest conținut?
Raportați acest documentDrepturi de autor:
Formate disponibile
Radware SSLi
Încărcat de
tarun vermaDrepturi de autor:
Formate disponibile
Alteon Web Based Management Application Guide
Security
Web Application Security
Web Application Security includes diverse methods and techniques that protect Web applications
from internal and external threats. Alteon Web Application Security capabilities include:
• AppWall—The Alteon integrated AppWall capability secures Web applications and enables PCI
compliance through mitigation of Web application security threats and vulnerabilities. It
prevents data theft, manipulation of sensitive corporate data, and protects customer
information. AppWall incorporates scalable intrusion detection and prevention systems that work
seamlessly to detect threats, generate events, and block both internal and external attacks
against critical corporate data without impacting day-to-day operations.
• Authentication—The integrated Authentication gateway capability reduces operational costs
by providing centralized and simplified identity and access management infrastructure, by
offloading the user authentication process, and by simplifying the identity and access
management infrastructure. The module can be used independently of, or together with, the
AppWall capability to create role-based policies.
Web Application Security Provisioning
AppWall and Authentication capabilities are supported only on Alteon operating in virtualized mode
(ADC-VX). To provision these capabilities on a vADC, perform the following steps:
• Install the appropriate licenses on the Alteon platform (separate licenses for AppWall and
Authentication).
• Define the appropriate capacity limit on the vADC for AppWall throughput and/or Authentication
user.
• Allocate a minimum of two capacity units (CUs) on the vADC for Web Application Security .
For more information regarding configuration and operation of AppWall and Authentication, see the
AppWall for Alteon NG User Guide.
SSL Inspection
Most web applications used for private, commercial, or business purposes encrypt the transactions
based on the SSL/HTTPS protocol to ensure the privacy of data transfer between the user and
server.
SSL solves the privacy problem and secures the communication of sensitive information in and out
of the enterprise, but it created a new blind spot in the visibility of traffic that goes in and out of the
enterprise. SSL has also become a vehicle to carry malicious programs into the enterprise IT
infrastructure and allows sensitive information to leak out of the enterprise unnoticed. Even private
emails or innocent collaboration tools have become a security hazard as malicious programs can
cross through the enterprise's anti-virus solution unchecked, hidden in the SSL connection
established between the two ends.
Organizations subjected to industry and government regulations have strict rules on accessing
sensitive information and require all traffic in the datacenter to be visible. This requirement
contradicts the inherent need to keep data transmission encrypted to ensure privacy.
Alteon offers one unified solution that uniquely addresses all challenges and requirements.
Alteon can be implemented as a bump in the wire, overseeing all traffic to and from the Internet.
Based on its advanced Layer 4 to Layer 7 classification capabilities, Alteon seamlessly intercepts and
terminates SSL sessions as if it was a server, and opens a new SSL session on its other side, on
behalf of the end-user, towards the original destination server. In between, Alteon's advanced
transparent traffic steering capabilities forwards the decrypted traffic to deep packet inspection
(DPI) security solutions, such as firewalls, anti-malware, and data leakage protection, providing full
visibility into the content of both SSL encrypted and clear text sessions.
658 Document ID: RDWR-ALOS-V3050_WBMAG1602
Alteon Web Based Management Application Guide
Security
Figure 85: The SSL Inspection Solution
How SSL Inspection Works
The figure below illustrates the traffic flow for the SSL Inspection solution.
Figure 86: SSL Inspection Traffic Flow
As illustrated, the traffic flow for the SSL Inspection solution is as follows:
1. A client initiates an HTTPS request (SSL Hello) to a secured Web site.
2. Alteon intercepts the request and initiates an SSL connection to the destination server. During
the SSL handshake, the server passes its certificate to Alteon.
3. Alteon quickly generates a server certificate identical to the remote server's certificate, signs it
with the configured CA certificate and passes it to the client This solves the problem of
performing registry changes on the client's PC and also presents the exact server certificate's
details to the client. The new certificate includes all the relevant information from the original
certificate including the common fields:
— Serial number
— Valid from
— Valid to
— Subject
— Subject alternative name extension (if exists)
— Issuer alternative name extension (if exists)
Document ID: RDWR-ALOS-V3050_WBMAG1602 659
Alteon Web Based Management Application Guide
Security
The original Issuer field is passed in a Netscape comment extension in the new certificate, as it
is not part of the new certificate when validated by the browser. The new certificate is created
with a new Issuer field, which is changed to the common name of the CA certificate imported/
created on Alteon for this purpose.
4. After completing the SSL handshake with the client, Alteon decrypts the client's request and
sends the HTTP request to the security device (antivirus, DLP, etc.) to be inspected.
5. The security device scans the HTTP traffic and if the result is OK, sends the traffic to the
Internet.
Note: The same traffic can be inspected by multiple security devices, in a serial manner.
6. Alteon intercepts the request sent by the security device (the last in line in case of multiple
devices) and initiates an encrypted request to the remote site as per the destination address
requested by the client in the original request. The source IP address of the request is either the
client's or its own, depending on the configuration.
7. The returning traffic follows the same flow but in the opposite direction.
During the SSL handshake with the remote server, Alteon authenticates the server and verifies that
the server's public certificate is signed by a known and recognized CA authority. For this, a list of
trusted CA certificates must be imported into Alteon. Alteon also verifies the certificate's expiration
date and validity.
During the SSL handshake, Alteon presents a newly created certificate to the client in place of the
original server. This means that, in effect, the client receives a certificate that has been issued by
Alteon, as opposed to the original issuer. Because of this, a security warning pop-up message
displays to the client. The message usually states the following:
An authentication problem occurred while trying to connect to the remote Web site. The problem is
one of the following:
• The security certificate was issued by a company you have not chosen to trust.
• The security certificate date is not valid
• The common name on the security certificate is invalid or does not match the name of the site.
Configuring SSL Inspection
Configuring SSL Inspection consists of the following steps:
• Installing SSL Inspection License, page 660
• Defining SSL Inspection Certificates and Keys, page 660
• Configuring SSL Inspection Flow, page 661
Installing SSL Inspection License
To use SSL Inspection, you must purchase an additional software license and install the license
string. Contact Radware Technical Support to acquire this software licenses.
Note: In VX mode SSL Limit must be defined on the vADC on which you want to activate SSL
Inspection.
Defining SSL Inspection Certificates and Keys
The following certificate and keys are required on the Alteon device to perform SSL Inspection:
• CA certificate and key used to sign the server certificates generated on-the-fly by Alteon.
• The key that will be used together with the generated server certificate to establish SSL
connection to the client.
660 Document ID: RDWR-ALOS-V3050_WBMAG1602
Alteon Web Based Management Application Guide
Security
To define the SSL Inspection certificates and keys
1. Select Configuration > Application Delivery > SSL > Certificate Repository.
2. Import or generate Certificate & Key. This should be a CA certificate.
3. Import or generate the encryption key for client-side SSL.
4. Select Configuration > Application Delivery > SSL > SSL Inspection.
5. Select the encryption key imported or generated in step 3 for the Key parameter.
6. Select the certificate imported or generated in step 2 for the Signing CA Certificate parameter.
7. Click Submit.
Configuring SSL Inspection Flow
The SSL Inspection flow requires the following elements:
• A Redirect filter that performs the front-end part of the SSL flow and redirects the clear-text
traffic to a security device. This filter must be activated on the client port.
• An Allow filter that performs the back-end part of the SSL flow. This filter must be activated on
the security device port.
Notes
• Currently, a single pair of front-end and back-end SSL policies can be configured for SSL
Inspection.
• To perform Layer 7 decisions on the decrypted traffic you must use AppShape++.
To configure the SSL Inspection flow
1. Configure the first filter.
a. Select Configuration > Application Delivery > Filters.
b. In the Filters table, click to add an entry. The relevant Add tab opens.
c. Select Enable Filter.
d. In the Filter ID field, type an identifier for the filter. The valid range is 1 to 2048.
e. In the Action field, select Redirect from the drop-down list.
f. In the Group ID field, select the appropriate group ID from the drop-down list, or click
to add a new group.
In this example, we use the following values:
Filter ID Action
10 Redirect
g. Select the Match Settings tab.
• In the Protocol field, select TCP from the drop-down list.
• In the Application field, select HTTP from the drop-down list.
• In the IP Address/Network field, type the IP address to use in the Source column.
• In the Mask/Prefix field, type the subnet mask to use in the Source column.
Document ID: RDWR-ALOS-V3050_WBMAG1602 661
Alteon Web Based Management Application Guide
Security
• In the Application Port/Range Start field, type 443 in the Destination column.
In this example, we use the following values:
Protocol Application Application Port/Range Start
TCP HTTP 443
h. Select the Action Settings tab.
• In the Delayed Bind field, select Forceproxy in the drop-down list.
• In the Real Server Port field, type 80 (or any port that the security device listens on).
• In the Return to Last Hop field, select Enable in the drop-down list.
• In the Reverse Session field, select Enable in the drop-down list.
In this example, we use the following values:
Delayed Bind Real Server Port Return to Last Hop Reverse Session
Forceproxy 80 Enable Enable
i. Select the SSL tab.
• In the SSL Inspection field, select Enable in the drop-down list.
• In the SSL Policy field, click to add a new SSL policy. The relevant Add tab displays.
• Select Enable SSL Policy.
• In the Policy ID field, type the identifier for the policy. The maximum characters allows
is 32.
• Click Submit. You return to the Add New Filter tab.
j. Click Submit.
2. Configure the second filter.
a. Select Configuration > Application Delivery > Filters.
b. In the Filters table, click to add an entry. The relevant Add tab opens.
c. Select Enable Filter.
d. In the Filter ID field, type an identifier for the filter. The valid range is 1 to 2048.
e. In the Action field, select Redirect from the drop-down list.
f. In the Group ID field, select the appropriate group ID from the drop-down list, or click
to add a new group.
In this example, we use the following values:
Filter ID Action
20 Redirect
g. Select the Match Settings tab.
• In the Protocol field, select TCP from the drop-down list.
• In the Application field, select HTTP from the drop-down list.
• In the IP Address/Network field, type the IP address to use in the Source column.
• In the Mask/Prefix field, type the subnet mask to use in the Source column.
• In the Application Port/Range Start field, type 443 in the Destination column.
In this example, we use the following values:
Protocol Application Application Port/Range Start
TCP HTTP 443
662 Document ID: RDWR-ALOS-V3050_WBMAG1602
Alteon Web Based Management Application Guide
Security
h. Select the Action Settings tab.
• In the Delayed Bind field, select Forceproxy in the drop-down list.
• In the Real Server Port field, type 80 (or any port that the security device listens on).
• In the Return to Last Hop field, select Enable in the drop-down list.
• In the Reverse Session field, select Enable in the drop-down list.
In this example, we use the following values:
Delayed Bind Real Server Port Return to Last Hop Reverse Session
Forceproxy 80 Enable Enable
i. Select the SSL tab.
• In the SSL Inspection field, select Enable in the drop-down list.
• In the SSL Policy field, click to add a new SSL policy. The relevant Add tab displays.
• Select Enable SSL Policy.
• In the Policy ID field, type the identifier for the policy. The maximum characters allows
is 32.
• Select the Frontend SSL tab.
• In the Frontend SSL Encryption field, select Disable from the drop-down list.
• Select the Backend SSL tab.
• In the Backend SSL Encryption field, select Enable from the drop-down list.
• In the Backend SSL Cipher, select a cipher from the drop-down list.
• Click Submit. You will return to the Add New Filter tab.
In this example, we use the following values:
Policy ID Frontend SSL Backen SSL Backend SSL Cipher
Encryption Encryption
2 Disable Enable (select)
j. Click Submit.
3. Configure port processing to use the configured filters.
a. Select Configuration > Application Delivery > Port Processing.
b. In the Port Processing table, select an entry and click , or double-click the entry you want
to edit. The relevant Edit tab displays.
c. Select Filter/Outbound LLB.
d. Select the rule ID and use the arrows to move the rule ID between the Available and
Selected lists.
e. Click Submit.
f. Repeat until all filters are configured for each port.
In this example, we use the following values:
Port Selected (Rule ID)
1 10
2 20
Document ID: RDWR-ALOS-V3050_WBMAG1602 663
S-ar putea să vă placă și
- Lab3 - InstructorDocument10 paginiLab3 - InstructorCelia King0% (1)
- Enabling SSL or TLS in Oracle EBSDocument29 paginiEnabling SSL or TLS in Oracle EBSKris Karr0% (1)
- Configure Ruckus Smartzone SSL CertificateDocument20 paginiConfigure Ruckus Smartzone SSL Certificatecristiano_sarÎncă nu există evaluări
- Socket IoDocument5 paginiSocket IoChirag Purohit100% (1)
- Encrypt Network Traffic End To End With Azure Application GatewayDocument16 paginiEncrypt Network Traffic End To End With Azure Application GatewaymarcelovportuguesÎncă nu există evaluări
- SSL Decryption Certificates TN RevCDocument7 paginiSSL Decryption Certificates TN RevCChau NguyenÎncă nu există evaluări
- How To Implement and Test SSL Decryption Palo Alto Networks LiveDocument14 paginiHow To Implement and Test SSL Decryption Palo Alto Networks LiveChau NguyenÎncă nu există evaluări
- SSL/TLS Mutual Authentication PrimerDocument3 paginiSSL/TLS Mutual Authentication PrimersaidkgÎncă nu există evaluări
- Document 376700.1 PDFDocument26 paginiDocument 376700.1 PDFChristiam NiñoÎncă nu există evaluări
- What Is SSL?Document13 paginiWhat Is SSL?Pusapati Ramesh babuÎncă nu există evaluări
- Securing .NET Web Services with SSL: How to Protect “Data in Transit” between Client and Remote ServerDe la EverandSecuring .NET Web Services with SSL: How to Protect “Data in Transit” between Client and Remote ServerÎncă nu există evaluări
- Secure Hosting With Lets Encrypt in IIS (1) .PPSXDocument43 paginiSecure Hosting With Lets Encrypt in IIS (1) .PPSXAshwani ParasharÎncă nu există evaluări
- 01-07 Web System LoginDocument14 pagini01-07 Web System Loginnaleonce02Încă nu există evaluări
- Secure Socket LayerDocument4 paginiSecure Socket LayerAkhilJaanuÎncă nu există evaluări
- SSL in Oracle Apps 11iDocument40 paginiSSL in Oracle Apps 11iAshok Sodha100% (1)
- Secure Socket Layer: Barnali Gupta BanikDocument35 paginiSecure Socket Layer: Barnali Gupta BanikbarnaliguptabanikÎncă nu există evaluări
- SSL CertificationDocument9 paginiSSL Certificationraktim4uÎncă nu există evaluări
- Server Authentication During SSL HandshakeDocument11 paginiServer Authentication During SSL HandshakenisajamesÎncă nu există evaluări
- Enabling TLS in Oracle Apps R12.2Document41 paginiEnabling TLS in Oracle Apps R12.2Nawab Sharief100% (1)
- How To Implement SSL Decryption PDFDocument11 paginiHow To Implement SSL Decryption PDFvijoynew5233Încă nu există evaluări
- Benefits of SSL: Why Use SSL? To Encrypt Sensitive InformationDocument6 paginiBenefits of SSL: Why Use SSL? To Encrypt Sensitive InformationNishu KprÎncă nu există evaluări
- Website Security With SSL CertificatesDocument8 paginiWebsite Security With SSL CertificatesPIVLLCÎncă nu există evaluări
- A Quick Guide To: SSL/TLS CertificatesDocument9 paginiA Quick Guide To: SSL/TLS CertificatesGrandy DadderÎncă nu există evaluări
- 21bce2735 VL2023240505905 Ast05Document25 pagini21bce2735 VL2023240505905 Ast05EXTERMINATORÎncă nu există evaluări
- Choosing A Cloud Hosting Provider With ConfidenceDocument6 paginiChoosing A Cloud Hosting Provider With ConfidencenaoexisteÎncă nu există evaluări
- EC II CH 3 5Document19 paginiEC II CH 3 5Ness Wadia College of Coomerce PuneÎncă nu există evaluări
- Tackling SSL Vulnerabilities For Secure Online Transactions: E-GuideDocument13 paginiTackling SSL Vulnerabilities For Secure Online Transactions: E-GuidewormingÎncă nu există evaluări
- Analyzing Forget SSL Certificates in The Wild PDFDocument15 paginiAnalyzing Forget SSL Certificates in The Wild PDFblob mlÎncă nu există evaluări
- Guide SSL BeginnerDocument6 paginiGuide SSL BeginnerHornsbyComputersÎncă nu există evaluări
- Mpki SSL Services Agreement Service Description PDFDocument15 paginiMpki SSL Services Agreement Service Description PDFDlablo Auguts ThabluechaiÎncă nu există evaluări
- SWL 1.2 2848bhbhDocument5 paginiSWL 1.2 2848bhbh19bcs2856Încă nu există evaluări
- Frequently Asked Questions (Faqs) On Self Serve Capability For Keystore Certificates For Integration With Fusion Applications (Doc Id 2666592.1)Document4 paginiFrequently Asked Questions (Faqs) On Self Serve Capability For Keystore Certificates For Integration With Fusion Applications (Doc Id 2666592.1)RajÎncă nu există evaluări
- Ccna CloudDocument15 paginiCcna CloudGoutam DeyÎncă nu există evaluări
- VPN WebDocument92 paginiVPN WebSteve SarachmanÎncă nu există evaluări
- Secure Socket Layer: M S.Bhiogade Patni Computer Services, Mumbai, IndiaDocument6 paginiSecure Socket Layer: M S.Bhiogade Patni Computer Services, Mumbai, Indiadidiey87Încă nu există evaluări
- Mutual AuthenticationDocument4 paginiMutual Authenticationhey yowÎncă nu există evaluări
- Supply and Installation of SSL Certificate For Central Statistics Agency (Csa) As-Built DocumentDocument14 paginiSupply and Installation of SSL Certificate For Central Statistics Agency (Csa) As-Built DocumentAhmedin abukiaÎncă nu există evaluări
- SSL Interception On Proxy SG - 02 PDFDocument15 paginiSSL Interception On Proxy SG - 02 PDFGsk SkÎncă nu există evaluări
- Cloud Application and Network Security 1-9-2023Document7 paginiCloud Application and Network Security 1-9-2023Amit SinsinwarÎncă nu există evaluări
- How To Implement and Test SSL Decryption - Knowledge Base - Palo Alto NetworksDocument13 paginiHow To Implement and Test SSL Decryption - Knowledge Base - Palo Alto NetworksR2D2 SanshiroÎncă nu există evaluări
- The Essential Guide To Enterprise SSL Management: What To Consider When Choosing A Certificate AuthorityDocument11 paginiThe Essential Guide To Enterprise SSL Management: What To Consider When Choosing A Certificate AuthorityJorgeÎncă nu există evaluări
- Guide To Install The SSL Certificate in Admanager PlusDocument5 paginiGuide To Install The SSL Certificate in Admanager PlusJayavignesh ZohoÎncă nu există evaluări
- Best Practices DecryptionDocument5 paginiBest Practices DecryptionPartha DashÎncă nu există evaluări
- Beginner's Guide To SSL Certificates: White PaperDocument8 paginiBeginner's Guide To SSL Certificates: White Paperzorantic1Încă nu există evaluări
- SSL - Secured Socket Layer - DetailsDocument8 paginiSSL - Secured Socket Layer - DetailsJust Imagine YaarÎncă nu există evaluări
- How To - Configure SSL VPN in Cyberoam PDFDocument13 paginiHow To - Configure SSL VPN in Cyberoam PDFabouzinebÎncă nu există evaluări
- Secure Socket Layer (SSL) : Divey Gupta Sunny Gajjar B.Tech-IV Computer Engg. NIT-SuratDocument22 paginiSecure Socket Layer (SSL) : Divey Gupta Sunny Gajjar B.Tech-IV Computer Engg. NIT-SuratSunny Kishorbhai GajjarÎncă nu există evaluări
- Understanding Digital Certificates and Wireless Transport Layer Security (WTLS)Document6 paginiUnderstanding Digital Certificates and Wireless Transport Layer Security (WTLS)Fawad Ali Sher KhanÎncă nu există evaluări
- Operas SL Customer MessageDocument9 paginiOperas SL Customer MessageSaw Han LinÎncă nu există evaluări
- Chapter 6 - Anti-Phishing With User Credential Detection - Securing Remote Access in Palo Alto NetworksDocument36 paginiChapter 6 - Anti-Phishing With User Credential Detection - Securing Remote Access in Palo Alto NetworksHeera SinghÎncă nu există evaluări
- ETIT NotesDocument14 paginiETIT NotesAniket BinewaleÎncă nu există evaluări
- Pki OpensslDocument11 paginiPki OpensslgdeepthiÎncă nu există evaluări
- How SSL Works: Nehal Hatem Eanass AbouzeidDocument28 paginiHow SSL Works: Nehal Hatem Eanass AbouzeidEanass AbouzeidÎncă nu există evaluări
- SSL Decryption - Uncovering The New Infrastructure Blind Spot - Gigamon WhitepaperDocument6 paginiSSL Decryption - Uncovering The New Infrastructure Blind Spot - Gigamon WhitepaperGigamonÎncă nu există evaluări
- APACHE Web Server and SSL AuthenticationDocument8 paginiAPACHE Web Server and SSL AuthenticationDJ JAMÎncă nu există evaluări
- Oracle Application Server Configuring OC4J and SSLDocument11 paginiOracle Application Server Configuring OC4J and SSLMohammed GaberÎncă nu există evaluări
- Unit 4 - Presentation2Document28 paginiUnit 4 - Presentation2parthjethva1407Încă nu există evaluări
- Lab3 SSL TLS Forward Proxy Decryption V1.1Document21 paginiLab3 SSL TLS Forward Proxy Decryption V1.1Cyber SkyÎncă nu există evaluări
- SSL Insight Hardening and Best Practices GuideDocument16 paginiSSL Insight Hardening and Best Practices Guideradix82Încă nu există evaluări
- How To Install An SSL Certificate From A Commercial Certificate Authority - DigitalOceanDocument27 paginiHow To Install An SSL Certificate From A Commercial Certificate Authority - DigitalOceanramakrishnanpisharodÎncă nu există evaluări
- Client SSL - Taking Action On Emails (When SMTP and Pop3 Are Using SSL) Using Application Firewall and DPI SSL (Client SSL)Document6 paginiClient SSL - Taking Action On Emails (When SMTP and Pop3 Are Using SSL) Using Application Firewall and DPI SSL (Client SSL)Ankit ShakyaÎncă nu există evaluări
- SSL VPN : Understanding, evaluating and planning secure, web-based remote accessDe la EverandSSL VPN : Understanding, evaluating and planning secure, web-based remote accessÎncă nu există evaluări
- DD-WRT Setup v1Document8 paginiDD-WRT Setup v1e23696970% (1)
- Cisco uBR7100 Series Universal Broadband Router Software Configuration GuideDocument208 paginiCisco uBR7100 Series Universal Broadband Router Software Configuration GuideSamuel Caetano MerlimÎncă nu există evaluări
- Swipv 4Document8 paginiSwipv 4Nieo DemliarqÎncă nu există evaluări
- Lab Manual For Computer Communication & Networks: (LAB-11) (Configuration of Inter Virtual LAN's)Document16 paginiLab Manual For Computer Communication & Networks: (LAB-11) (Configuration of Inter Virtual LAN's)Přîñçè Abdullah SohailÎncă nu există evaluări
- DS 2CD1721FWD IzDocument2 paginiDS 2CD1721FWD IzAlberto Jose Redondo DiazGranadosÎncă nu există evaluări
- 11.2.3.10 Packet Tracer - Explore A NetFlow Implementation InstrucDocument9 pagini11.2.3.10 Packet Tracer - Explore A NetFlow Implementation InstrucNÎncă nu există evaluări
- Radware Training and Demo Rev3 - CompressedDocument152 paginiRadware Training and Demo Rev3 - Compressedpurinut9988Încă nu există evaluări
- Experiment-7: AIM: Write A Program To Implement Link State Routing AlgorithmDocument4 paginiExperiment-7: AIM: Write A Program To Implement Link State Routing AlgorithmVaibhav KumarÎncă nu există evaluări
- ZTE ZXR10 9900 Series Switch Datasheet: Updated: Jan 16, 2018Document18 paginiZTE ZXR10 9900 Series Switch Datasheet: Updated: Jan 16, 2018nannuÎncă nu există evaluări
- CCNPv6 ROUTE Lab6-1 BGP Config InstructorDocument15 paginiCCNPv6 ROUTE Lab6-1 BGP Config InstructorMiguel Andres Castañeda OrtegaÎncă nu există evaluări
- TCP Header - Definition, Diagram, Format (GATE Notes)Document4 paginiTCP Header - Definition, Diagram, Format (GATE Notes)Satyajeet GaurÎncă nu există evaluări
- 10.4.3 Lab - Using Wireshark To Examine TCP and UDP CapturesDocument13 pagini10.4.3 Lab - Using Wireshark To Examine TCP and UDP CapturesPrince NagacÎncă nu există evaluări
- Biztalk Landscape DiagramDocument1 paginăBiztalk Landscape Diagramanarki85Încă nu există evaluări
- Concepts of Web BrowserDocument31 paginiConcepts of Web BrowserNeha DhadveÎncă nu există evaluări
- Tutorial Fwbuilder PDFDocument26 paginiTutorial Fwbuilder PDFFrancisco Reyes F100% (1)
- IP RAN DescriptionDocument55 paginiIP RAN DescriptionDiego AndresÎncă nu există evaluări
- Everything CurlDocument510 paginiEverything Curlq9fshpjjqb0% (1)
- Industrial Ethernet TechnologiesDocument139 paginiIndustrial Ethernet TechnologiesGino Pascualli100% (1)
- HP NX9000Document35 paginiHP NX9000Nart BzadoghÎncă nu există evaluări
- Fibre Channel Host Bus Adapters For Poweredge ServersDocument21 paginiFibre Channel Host Bus Adapters For Poweredge ServersqingyangsÎncă nu există evaluări
- EOS Notification A2H B2H C2HDocument4 paginiEOS Notification A2H B2H C2Hmetin_yelkenÎncă nu există evaluări
- Realexam: Most International Real Exam & Valid Exam Braindumps & Dumps FreeDocument6 paginiRealexam: Most International Real Exam & Valid Exam Braindumps & Dumps FreeJuan PerezÎncă nu există evaluări
- SCALANCE X IE Switches InteractiveDocument54 paginiSCALANCE X IE Switches InteractiveUrtzi RoldanÎncă nu există evaluări
- QoS CLIDocument12 paginiQoS CLIRamnot AkÎncă nu există evaluări
- Coding Jarnir Ns2Document19 paginiCoding Jarnir Ns2Rozita RahmanÎncă nu există evaluări
- Devices May Be Arranged in A TopologyDocument5 paginiDevices May Be Arranged in A TopologyAabid IabalÎncă nu există evaluări
- 8.2.8 Lab - Using Wireshark To Examine Ethernet FramesDocument7 pagini8.2.8 Lab - Using Wireshark To Examine Ethernet FramesPrince NagacÎncă nu există evaluări
- 60 GHZ CnWave E2E Controller User GuideDocument32 pagini60 GHZ CnWave E2E Controller User GuideWilliam MahechaÎncă nu există evaluări