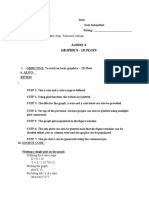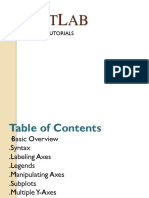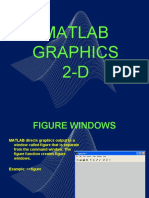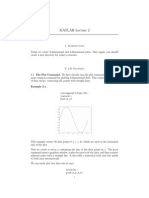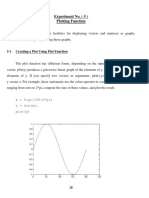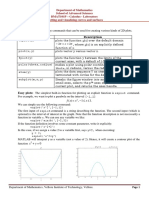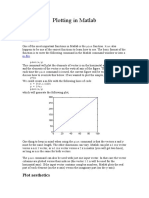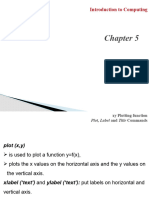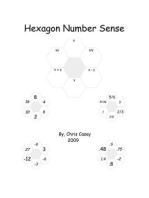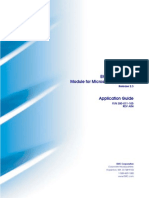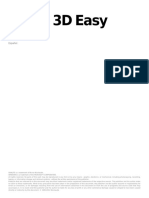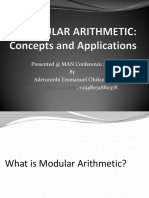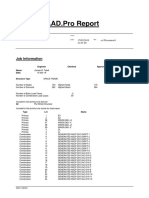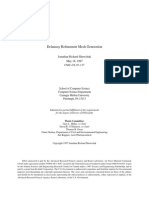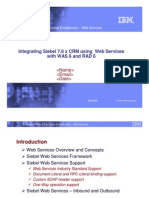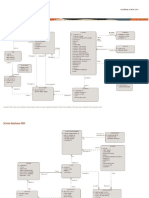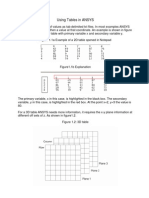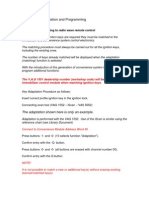Documente Academic
Documente Profesional
Documente Cultură
2D and 3D Plotting Techniques
Încărcat de
Eric John Acosta HornalesTitlu original
Drepturi de autor
Formate disponibile
Partajați acest document
Partajați sau inserați document
Vi se pare util acest document?
Este necorespunzător acest conținut?
Raportați acest documentDrepturi de autor:
Formate disponibile
2D and 3D Plotting Techniques
Încărcat de
Eric John Acosta HornalesDrepturi de autor:
Formate disponibile
Exercise No.
3
2D and 3D PLOTS
NAME: DATE PERFORMED:
COURSE/ SECTION: DATE SUBMITTED:
GROUP NO.: INSTRUCTOR:
I. OBJECTIVE:
To learn how to use Matlab in creating 2D and 3D plots
II. OVERVIEW:
Getting help on plotting:
By typing help plot you can see the various capabilities of this main command for two-dimensional plotting. You can also use help
graph2d
Plotting a point:
plot ( variablename, ‘symbol’)
the function plot () creates a graphics window, called a Figure window, and named by default “Figure No. 1”
commands for axes:
command description
axis ([xmin xmax ymin ymax]) Define minimum and maximum values of the axes
axis square Produce a square plot
axis equal equal scaling factors for both axes
axis normal turn off axis square, equal
axis (auto) return the axis to defaults
Plotting Curves:
plot (x,y) – generates a linear plot of the values of x (horizontal axis) and y (vertical axis).
semilogx (x,y) – generate a plot of the values of x and y using a logarithmic scale for x and a linear scale for y
semilogy (x,y) – generate a plot of the values of x and y using a linear scale for x and a logarithmic scale for y.
loglog(x,y) – generate a plot of the values of x and y using logarithmic scales for both x and y
Multiple Curves:
plot (x, y, w, z) – multiple curves can be plotted on the same graph by using multiple arguments in a plot command. The variables
x, y, w, and z are vectors. Two curves will be plotted: y vs. x, and z vs. w.
legend (‘string1’, ‘string2’,…) – used to distinguish between plots on the same graph
Multiple Figures:
figure (n) – used in creation of multiple plot windows. place this command before the plot() command, and the corresponding figure
will be labeled as “Figure n”
close – closes the figure n window.
close all – closes all the figure windows.
Subplots:
subplot (m, n, p) – m by n grid of windows, with p specifying the current plot as the pth window
Adding new curves to the existing graph:
Use the hold command to add lines/points to an existing plot.
hold on – retain existing axes, add new curves to current axes. Axes are
rescaled when necessary.
hold off – release the current figure window for new plots
Exercise No. 3 – 2D and 3D plots
Student’s Manual page 1 of 15
Grids and Labels:
Command Description
grid on Adds dashed grids lines at the tick marks
grid off removes grid lines (default)
grid toggles grid status (off to on, or on to off)
title (‘text’) labels top of plot with text in quotes
xlabel (‘text’) labels horizontal (x) axis with text is quotes
ylabel (‘text’) labels vertical (y) axis with text is quotes
text (x,y,’text’) Adds text in quotes to location (x,y) on the current axes, where (x,y) is in units from the
current plot.
Additional Commands for Plotting:
III. IMPLEMENTATION:
1. To create two-dimensional line plots, use the plot function.
For example, to plot the value of the sine function from 0 to 2π,
Type:
x = 0:pi/100:2*pi;
y = sin(x);
plot(x,y)
2. You can label the axes and add a title.
Type:
xlabel('x')
Exercise No. 3 – 2D and 3D plots
Student’s Manual page 2 of 15
ylabel('sin(x)')
title('Plot of the Sine Function')
3. By adding a third input argument to the plot function, you can plot the same variables using a red dashed line.
Type:
plot(x,y,'r--')
Note: The 'r--' string is a line specification. Each specification can include characters for the line color, style, and marker. A marker is
a symbol that appears at each plotted data point, such as a +, o, or *.
For example, 'g:*' requests a dotted green line with * markers.
Note: Notice that the titles and labels that you defined for the first plot are no longer in the current figure window.
By default, MATLAB clears the figure each time you call a plotting function, resetting the axes and other elements to prepare the
new plot.
4. To add plots to an existing figure, use hold.
Type:
x = 0:pi/100:2*pi;
y = sin(x);
plot(x,y)
Exercise No. 3 – 2D and 3D plots
Student’s Manual page 3 of 15
hold on
y2 = cos(x);
plot(x,y2,'r:')
legend('sin','cos')
Note: Until you use hold off or close the window, all plots appear in the current figure window.
5. More Example: plot the polynomial using linear/linear scale, log/linear scale, linear/log scale, & log/log scale:
y = 2x2 + 7x + 9
type:
% Generate the polynomial:
x = linspace (0, 10, 100);
y = 2*x.^2 + 7*x + 9;
% plotting the polynomial:
figure (1);
subplot (2,2,1), plot (x,y);
title ('Polynomial, linear/linear scale');
ylabel ('y'), grid;
subplot (2,2,2), semilogx (x,y);
title ('Polynomial, log/linear scale');
ylabel ('y'), grid;
subplot (2,2,3), semilogy (x,y);
title ('Polynomial, linear/log scale');
xlabel('x'), ylabel ('y'), grid;
subplot (2,2,4), loglog (x,y);
title ('Polynomial, log/log scale');
xlabel('x'), ylabel ('y'), grid;
returns:
Exercise No. 3 – 2D and 3D plots
Student’s Manual page 4 of 15
6. Obtain the graph of y = cos(x) from – π to π, we can first define the vector x with components equally spaced numbers between –
π and π, with increment, say 0.01.
Typing:
x=-pi:0.01:pi;
y=cos(x);
plot(x,y)
returns:
Typing:
xlabel('x')
ylabel('y=cos(x)')
title('Graph of cosine from - pi to pi')
returns:
Exercise No. 3 – 2D and 3D plots
Student’s Manual page 5 of 15
7. Various line types, plot symbols and colors can be used. If these are not specified (as in the case
above) MATLAB will assign (and cycle through) the default ones as given in the table below.
y yellow . point
m magenta o circle
c cyan x x-mark
r red + plus
g green - solid
b blue * star
w white : dotted
k black -. dashdot
-- dashed
Type:
plot(x,y,’m’)
What happened to the plot?
Note: where the third argument indicating the color, appears within single quotes.
Typing:
plot(x,y,’ * ’)
What happened to the plot?
Typing:
plot(x,y,’b:’)
What happened to the plot?
Type:
z = sin(x);
Type:
plot(x,y,'r--',x,z,'b:')
What happened to the plots?
8. Three-dimensional plots typically display a surface defined by a function in two variables, z = f (x,y).
To evaluate z, first create a set of (x,y) points over the domain of the function using meshgrid.
Type:
[X,Y] = meshgrid(-2:.2:2);
Z = X .* exp(-X.^2 - Y.^2);
Then, create a surface plot. Type:
surf(X,Y,Z)
Exercise No. 3 – 2D and 3D plots
Student’s Manual page 6 of 15
Returns:
Note: Both the surf function and its companion mesh display surfaces in three dimensions. surf displays both the connecting lines
and the faces of the surface in color. mesh produces wireframe surfaces that color only the lines connecting the defining points.
9. You can display multiple plots in different subregions of the same window using the subplot function.
For example, create four plots in a 2-by-2 grid within a figure window.
Type:
t = 0:pi/10:2*pi;
[X,Y,Z] = cylinder(4*cos(t));
subplot(2,2,1); mesh(X); title('X');
subplot(2,2,2); mesh(Y); title('Y');
subplot(2,2,3); mesh(Z); title('Z');
subplot(2,2,4); mesh(X,Y,Z); title('X,Y,Z');
returns:
Exercise No. 3 – 2D and 3D plots
Student’s Manual page 7 of 15
Note: The first two inputs to the subplot function indicate the number of plots in each row and column. The third input specifies which
plot is active.
10. More example:
Create a variable in the workspace,
x = -2*pi:pi/25:2*pi;
Use the plottools command to create a figure group with the plotting tools attached.
plottools
Click 2D Axes in the New Subplot panel of the Figure Palette.
Once the axes appears, select it and the Add Data button on the Plot Browser is activated.
Click this button to display the Add Data to Axes dialog.
When the Add Data to Axes dialog is displayed, enter the following values:
Select plot as the Plot Type.
Set X Data Source to x.
Set Y Data Source to sin(x).^2.
Click OK to plot this data.
Exercise No. 3 – 2D and 3D plots
Student’s Manual page 8 of 15
Returns:
11. More example: this procedure shows how to use the Figure Palette and the Plot Catalog to select a graph type for the data you
want to plot. A surface graph is often a useful way to visualize a function of two variables. Use the following steps represent the
example data as a surface graph (using the surf function).
Create three variables in your workspace (x, y, z) that represent a mathematical function evaluated over a specified domain (-2 to
2).:
Type:
% Generate the values for x and y
[x,y] = meshgrid(-2:.2:2);
% Evaluate z as a function of x and y
z = x.*exp(-x.^2-y.^2);
Create a figure and attach to it the Figure Palette:
figure;
figurepalette
Expand the figure palette Variables panel (unless it is already open).
Select x, and then y, and then z in the Variables panel with shift+click to indicate the variables to pass the plotting function.
Open a context menu by right-clicking any of the three variables.
Exercise No. 3 – 2D and 3D plots
Student’s Manual page 9 of 15
Since the function you want to use, surf, does not appear in the list, select Plot Catalog.
The Plot Catalog tool opens in a new window.
In the Plot Catalog tool, select the 3D Surfaces in the first column and surf(x,y,z) from the second column, as shown here.
Create the plot by clicking either the surf icon or the Plot button.
The following graph results:
Exercise No. 3 – 2D and 3D plots
Student’s Manual page 10 of 15
12. More examples: You can enter MATLAB expressions in the Plot Catalog tool. This example uses two variables to plot a line
graph.
Example, You want to plot a line graph of t versus this expression:
exp(-alpha*t).*sin(.5*t)
Create the following variables in the workspace.
Type:
t = 0:.01:20;
alpha =.055;
Create a figure and open the Figure Palette for it:
Type:
figure,figurepalette
Select the variable t and right-click to display the context menu. Select Plot Catalog from the menu.
Exercise No. 3 – 2D and 3D plots
Student’s Manual page 11 of 15
When the Plot Catalog tool opens, add the expression to the Plotted Variables text field so it reads t,exp(-alpha*t).*sin(.5*t). You
can reference the variable alpha because you created it in the base workspace.
Click the thumbnail or the Plot button to create the graph.
Exercise No. 3 – 2D and 3D plots
Student’s Manual page 12 of 15
The figure looks like the following illustration.
The Plot Catalog tool issued the following commands, which appear in the Command Window:
plot(t,exp(-alpha*t).*sin(.5*t),'DisplayName',...
'exp(-alpha*t).*sin(.5*t) vs. t','XDataSource',...
't','YDataSource','exp(-alpha*t).*sin(.5*t)');
figure(gcf)
Exercise No. 3 – 2D and 3D plots
Student’s Manual page 13 of 15
IV. EXERCISES:
Plot the following equations. Attach print screens of the result:
1. Line 1: in red solid line, 4x + 5y = -12
Line 2: in blue solid line, 3x – 2y = 7
Matlab code:
2. Circle 1: in green solid line, x2 + (y - 5)2 = 25
Circle 2: in yellow solid line, (x - 3)2 + (y + 2)2 = 25
Matlab code:
3. The parabola: in magenta dashed line, (x + 3)2 = -12(y + 1)
Matlab code:
4. The ellipse: in blue dashed-dot line, (x - 2)2 + (y + 1)2 = 1
25 9
Matlab code:
5. The hyperbola: in red dashed line, (x - 1)2 - (y + 2)2 = 1
16 9
Matlab code:
6. Graph a solid sphere of radius = 10 units.
Matlab code:
7. Graph a cube with side = 10 units
Matlab code:
Exercise No. 3 – 2D and 3D plots
Student’s Manual page 14 of 15
V. GENERALIZATION:
_________________________________________________________________________________________________________
_________________________________________________________________________________________________________
_________________________________________________________________________________________________________
_________________________________________________________________________________________________________
_________________________________________________________________________________________________________
_________________________________________________________________________________________________________
_________________________________________________________________________________________________________
_________________________________________________________________________________________________________
_________________________________________________________________________________________________________
_________________________________________________________________________________________________________
Exercise No. 3 – 2D and 3D plots
Student’s Manual page 15 of 15
S-ar putea să vă placă și
- Introduction Part Ii: Graphics in MatlabDocument16 paginiIntroduction Part Ii: Graphics in MatlabMahreenÎncă nu există evaluări
- 2-D and 3-D Plots - MATLAB & Simulink PDFDocument5 pagini2-D and 3-D Plots - MATLAB & Simulink PDFMakhdoom Ibad Hashmi50% (2)
- Plotting in MatlabDocument7 paginiPlotting in Matlabpride3351Încă nu există evaluări
- Lecture Slides: Dr. Nasir M. MirzaDocument38 paginiLecture Slides: Dr. Nasir M. MirzaFahad MahmoodÎncă nu există evaluări
- Lab 6Document6 paginiLab 6Clark Jan MykleÎncă nu există evaluări
- MATLAB GRAPHS TUTORIALS IN <40 CHARACTERSDocument19 paginiMATLAB GRAPHS TUTORIALS IN <40 CHARACTERSJaspreet Singh SidhuÎncă nu există evaluări
- Ploting and GraphicsDocument49 paginiPloting and Graphicsnana fatharaniÎncă nu există evaluări
- Computer Applications in Engineering Design: Introductory LectureDocument49 paginiComputer Applications in Engineering Design: Introductory Lecturezain aiÎncă nu există evaluări
- MATLAB ChapterDocument32 paginiMATLAB Chapter21bee141Încă nu există evaluări
- Graphics: by J.S. Park Incheon National UniversityDocument34 paginiGraphics: by J.S. Park Incheon National University라네100% (1)
- 008 MATLAB GraphicsDocument41 pagini008 MATLAB GraphicsEriane Garcia100% (1)
- MATLAB 2D and 3D PlottingDocument8 paginiMATLAB 2D and 3D PlottingJavier PedrosaÎncă nu există evaluări
- Basic 2-D Plots: X Values and y Values Are Vectors Containing The X-And Y-Coordinates of Points On The GraphDocument8 paginiBasic 2-D Plots: X Values and y Values Are Vectors Containing The X-And Y-Coordinates of Points On The GraphNitesh PanchalÎncă nu există evaluări
- FALLSEM2022-23 BMAT101P LO VL2022230106187 Reference Material III 19-09-2022 Plotting of 2D Curves PPTDocument15 paginiFALLSEM2022-23 BMAT101P LO VL2022230106187 Reference Material III 19-09-2022 Plotting of 2D Curves PPTJohn WIckÎncă nu există evaluări
- Lab 2Document13 paginiLab 2ahmedÎncă nu există evaluări
- Lecture#06Document57 paginiLecture#06Qamar SultanaÎncă nu există evaluări
- Lecture#05Document74 paginiLecture#05Qamar SultanaÎncă nu există evaluări
- Experiment 7: Multiple Plots in One Figure in MATLAB. Multiple PlotsDocument8 paginiExperiment 7: Multiple Plots in One Figure in MATLAB. Multiple PlotsArin SukhwalÎncă nu există evaluări
- Plotting Graphs - MATLAB DocumentationDocument10 paginiPlotting Graphs - MATLAB DocumentationEr Rachit ShahÎncă nu există evaluări
- Chapter#4Document36 paginiChapter#4kawibep229Încă nu există evaluări
- Lecture - 6 - DR Nahid Sanzida - 2015Document32 paginiLecture - 6 - DR Nahid Sanzida - 2015Pulak KunduÎncă nu există evaluări
- Matlab Exercises 2 - Plot Functions, Adjust PropertiesDocument2 paginiMatlab Exercises 2 - Plot Functions, Adjust PropertiesUser AlcatelÎncă nu există evaluări
- Dar Unit-4Document23 paginiDar Unit-4Kalyan VarmaÎncă nu există evaluări
- Lecture 5Document7 paginiLecture 5د. سعد قاسم الاجهزة الطبيةÎncă nu există evaluări
- FALLSEM2022-23 BMAT101P LO VL2022230106647 Reference Material I 27-09-2022 Plotting and Visualizing Curves and SurfacesDocument9 paginiFALLSEM2022-23 BMAT101P LO VL2022230106647 Reference Material I 27-09-2022 Plotting and Visualizing Curves and SurfacesVenkat BalajiÎncă nu există evaluări
- Graphics and Visualisation With Matlab: University of SheffieldDocument28 paginiGraphics and Visualisation With Matlab: University of SheffieldJohn HellenÎncă nu există evaluări
- 2D & 3D Plotting of Matrices (Signals) ObjectiveDocument5 pagini2D & 3D Plotting of Matrices (Signals) ObjectivehanasjajÎncă nu există evaluări
- Plotting in Matlab: Plot AestheticsDocument6 paginiPlotting in Matlab: Plot Aestheticsss_18Încă nu există evaluări
- MATLAB - Lecture 22A: Two Dimensional Plots / Chapter 5Document32 paginiMATLAB - Lecture 22A: Two Dimensional Plots / Chapter 5Pankaj JadhavÎncă nu există evaluări
- Matlab Training Session Ii Data Presentation: 2-D PlotsDocument8 paginiMatlab Training Session Ii Data Presentation: 2-D PlotsAli AhmadÎncă nu există evaluări
- Presentation GnuplotDocument14 paginiPresentation Gnuplotsalem31Încă nu există evaluări
- Informatics Practices Class Xii Topic: Data Visualization - NotesDocument18 paginiInformatics Practices Class Xii Topic: Data Visualization - NotesAadi Dev ShaijuÎncă nu există evaluări
- تطبيقات الحاسوب Computer Application 6Document12 paginiتطبيقات الحاسوب Computer Application 6yousifÎncă nu există evaluări
- Class 2 Sheet 5Document5 paginiClass 2 Sheet 5eibsuaÎncă nu există evaluări
- Matplotlib NotesDocument3 paginiMatplotlib NotesEdu CostaÎncă nu există evaluări
- Matlab Chapter FiveDocument16 paginiMatlab Chapter FivehasaÎncă nu există evaluări
- تطبيقات - الحاسوب - Computer application 8Document21 paginiتطبيقات - الحاسوب - Computer application 8yousifÎncă nu există evaluări
- Lab Assignment 2: Plotting Graphs For Curves and SurfacesDocument6 paginiLab Assignment 2: Plotting Graphs For Curves and SurfacesAnkit SinghÎncă nu există evaluări
- 1st - Yr - Lecture 08 - NEWDocument40 pagini1st - Yr - Lecture 08 - NEWShaunÎncă nu există evaluări
- Graphs with MATLAB (Taken from "MATLAB for Beginners: A Gentle Approach")De la EverandGraphs with MATLAB (Taken from "MATLAB for Beginners: A Gentle Approach")Evaluare: 4 din 5 stele4/5 (2)
- Plotting in Matlab: Plot Aesthetics Subplotting Changing The Axis Adding TextDocument7 paginiPlotting in Matlab: Plot Aesthetics Subplotting Changing The Axis Adding TextDimuth KurukulaÎncă nu există evaluări
- MAT371 Graphics with MatlabDocument4 paginiMAT371 Graphics with MatlabseventhhemanthÎncă nu există evaluări
- IT WorkshopDocument13 paginiIT WorkshopSouvik SahaÎncă nu există evaluări
- MATLAB Programming for Faculty UpskillingDocument75 paginiMATLAB Programming for Faculty UpskillingshreeÎncă nu există evaluări
- Lab 1Document19 paginiLab 1Rahul RÎncă nu există evaluări
- Plotting Data in OctaveDocument4 paginiPlotting Data in OctaveDahamÎncă nu există evaluări
- Saveetha Institute of Medical and Technical Sciences: Unit V Plotting and Regression Analysis in RDocument63 paginiSaveetha Institute of Medical and Technical Sciences: Unit V Plotting and Regression Analysis in RMuzakir Laikh KhanÎncă nu există evaluări
- Lecture MatlabDocument73 paginiLecture Matlabn4arjun123Încă nu există evaluări
- MATLABDocument119 paginiMATLABIsbelÎncă nu există evaluări
- 3d Surface Plot in MatlabDocument7 pagini3d Surface Plot in MatlabkyanbooÎncă nu există evaluări
- Plotting, Loading and SavingDocument2 paginiPlotting, Loading and SavingamdocmÎncă nu există evaluări
- 06 Plots Export PlotsDocument17 pagini06 Plots Export Plotsthe killerboy100% (1)
- Graphics 2D 3DDocument16 paginiGraphics 2D 3DRaul MarianÎncă nu există evaluări
- MatplotlibDocument15 paginiMatplotlibSteve OkumuÎncă nu există evaluări
- Menggambar Plot 3D Dengan EMTDocument53 paginiMenggambar Plot 3D Dengan EMTArif WijayaÎncă nu există evaluări
- Chapter 5_Matlab_V1_ISEDocument33 paginiChapter 5_Matlab_V1_ISETrung Đức HuỳnhÎncă nu există evaluări
- Introduction To MATLAB For Engineers, Third Edition: Advanced PlottingDocument51 paginiIntroduction To MATLAB For Engineers, Third Edition: Advanced PlottingL.A MangaÎncă nu există evaluări
- Countbio: Biostatistics With RDocument3 paginiCountbio: Biostatistics With Rdonald mhanhykhyÎncă nu există evaluări
- LAB 03: MATLAB Graphics: Graph2d Graph3d Specgraph GraphicsDocument16 paginiLAB 03: MATLAB Graphics: Graph2d Graph3d Specgraph GraphicsMuhammad Massab KhanÎncă nu există evaluări
- Project Management Lesson 1Document13 paginiProject Management Lesson 1Eric John Acosta HornalesÎncă nu există evaluări
- Brgy. Capt. C NazarenoDocument62 paginiBrgy. Capt. C NazarenoEric John Acosta HornalesÎncă nu există evaluări
- Polynomial Operations in MATLABDocument4 paginiPolynomial Operations in MATLABEric John Acosta HornalesÎncă nu există evaluări
- Resolute WalkthroughDocument4 paginiResolute WalkthroughMirxaTahaHassanÎncă nu există evaluări
- Controls - Matlab - E1 - Matlab Environment and Basic Functions EricDocument9 paginiControls - Matlab - E1 - Matlab Environment and Basic Functions EricEric John Acosta HornalesÎncă nu există evaluări
- ACSR Data SheetDocument13 paginiACSR Data Sheetdksaxena_in7962Încă nu există evaluări
- Complex Numbers and The Complex Exponential: Figure 1. A Complex NumberDocument22 paginiComplex Numbers and The Complex Exponential: Figure 1. A Complex NumberClyde LabayÎncă nu există evaluări
- Table Invalid Index DumpDocument9 paginiTable Invalid Index DumpBac AstonÎncă nu există evaluări
- NetWorker Module For Microsoft Applications 2.3 Application GuideDocument278 paginiNetWorker Module For Microsoft Applications 2.3 Application GuidevinoopnvÎncă nu există evaluări
- Magic 3d Easy View Manual Es PDFDocument32 paginiMagic 3d Easy View Manual Es PDFAngel Santiago Silva HuamalianoÎncă nu există evaluări
- Johnson's Algorithm For Optimal Scheduling Of Multi-Machine SystemsDocument8 paginiJohnson's Algorithm For Optimal Scheduling Of Multi-Machine SystemsBabyCoder HvhÎncă nu există evaluări
- Python For ML - Recursion, Inheritence, Data HidingDocument19 paginiPython For ML - Recursion, Inheritence, Data Hidingjohn pradeepÎncă nu există evaluări
- Data Science 1Document133 paginiData Science 1Akhil Reddy100% (2)
- FEA Code in Matlab For A Truss StructureADocument33 paginiFEA Code in Matlab For A Truss StructureAiScribdRÎncă nu există evaluări
- Microsoft Dynamics Ax 2012 Retail PerformanceDocument67 paginiMicrosoft Dynamics Ax 2012 Retail PerformanceDao Van HangÎncă nu există evaluări
- Managing Government Records Module 1 Benefits ARCS ORCSDocument4 paginiManaging Government Records Module 1 Benefits ARCS ORCSAndrea ManaloÎncă nu există evaluări
- Modular Arithmetic Concepts and Applications PDFDocument63 paginiModular Arithmetic Concepts and Applications PDFADETUNMBI EMMANUEL OLUKUNLE100% (2)
- 3 Storey Front PageDocument3 pagini3 Storey Front PagejansenrosesÎncă nu există evaluări
- Linked List: Lab No. 3Document24 paginiLinked List: Lab No. 3Junaid SaleemÎncă nu există evaluări
- DelaunayDocument215 paginiDelaunayharishram123456Încă nu există evaluări
- Integrating Siebel Web Services Aug2006Document146 paginiIntegrating Siebel Web Services Aug2006api-3732129100% (1)
- DDDW 2 InglesDocument5 paginiDDDW 2 InglesJose Luis Silguero SamaniegoÎncă nu există evaluări
- GSLC 2 - Group 1-Hal 541 - Rabu, 05 Desember 2018Document3 paginiGSLC 2 - Group 1-Hal 541 - Rabu, 05 Desember 2018twenty4seven100% (2)
- Problems On Poisson DistributionDocument4 paginiProblems On Poisson DistributionMomanyi IvyÎncă nu există evaluări
- PLSQL Schema ERD and Table DesignsDocument8 paginiPLSQL Schema ERD and Table DesignsSoham GholapÎncă nu există evaluări
- UE Requested Bearer Resource ModificationDocument3 paginiUE Requested Bearer Resource Modificationcollinsg123Încă nu există evaluări
- 015-Using Tables in ANSYSDocument4 pagini015-Using Tables in ANSYSmerlin1112255Încă nu există evaluări
- IM201-Fundamentals of Database SystemsDocument169 paginiIM201-Fundamentals of Database SystemsJc BarreraÎncă nu există evaluări
- E-Commerce in BangladeshDocument9 paginiE-Commerce in BangladeshSaad CynosureÎncă nu există evaluări
- Generic EULA template optimized for SEODocument2 paginiGeneric EULA template optimized for SEONonoyLaurelFernandezÎncă nu există evaluări
- WorldSpan - 9I0B Advanced Worldspan SyllabusDocument10 paginiWorldSpan - 9I0B Advanced Worldspan SyllabusAlexandra NicÎncă nu există evaluări
- Worksheet BFH - SolutionDocument7 paginiWorksheet BFH - SolutionAmogh D GÎncă nu există evaluări
- Simple sensor integration in TopWin for excellent process monitoringDocument5 paginiSimple sensor integration in TopWin for excellent process monitoringgeocastellaÎncă nu există evaluări
- Transactional Licensing Comparison ChartDocument3 paginiTransactional Licensing Comparison Chartjonder2000Încă nu există evaluări
- MS HandoutDocument3 paginiMS HandoutJayant JawanjalÎncă nu există evaluări
- VW-Audi Remote Key AdaptationDocument16 paginiVW-Audi Remote Key AdaptationBrian_denhaagÎncă nu există evaluări
- Oracle Apps Technical Interview Questions Answers GuideDocument7 paginiOracle Apps Technical Interview Questions Answers GuideJohn StephensÎncă nu există evaluări