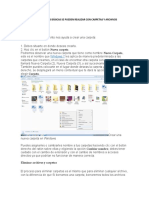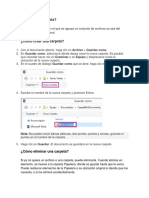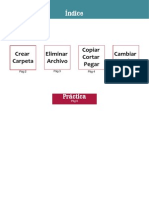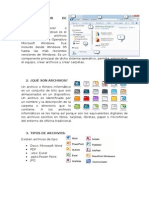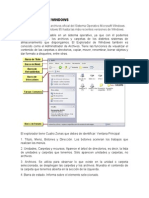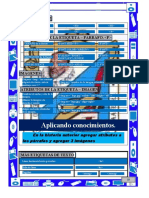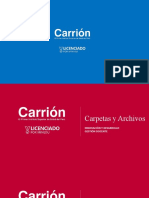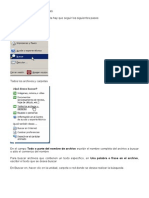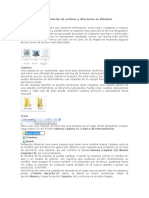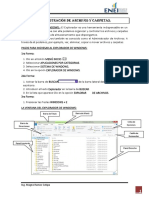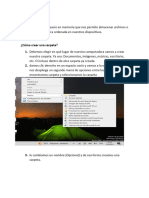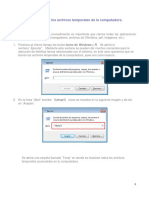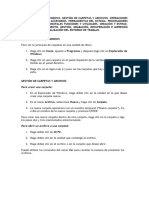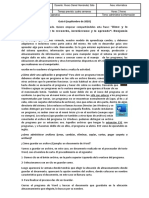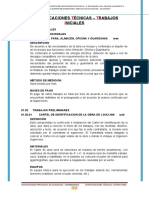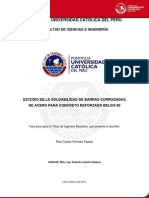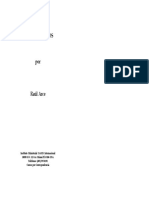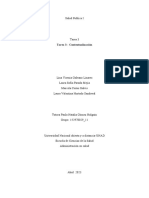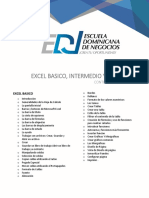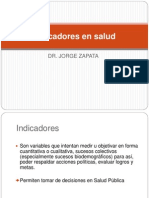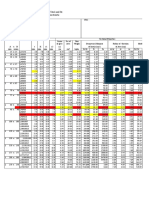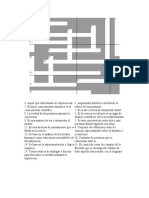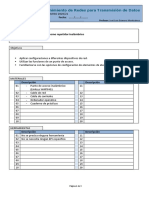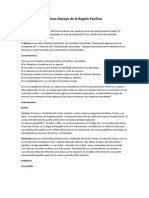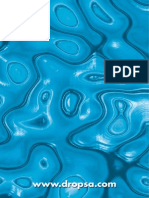Documente Academic
Documente Profesional
Documente Cultură
Sesion 02
Încărcat de
Lisbet LlontopDescriere originală:
Drepturi de autor
Formate disponibile
Partajați acest document
Partajați sau inserați document
Vi se pare util acest document?
Este necorespunzător acest conținut?
Raportați acest documentDrepturi de autor:
Formate disponibile
Sesion 02
Încărcat de
Lisbet LlontopDrepturi de autor:
Formate disponibile
Microsoft Windows 7 e Internet
Tema N° 04:
Trabajo con Archivos y Carpetas
4.1. Unidades de Información en un Equipo de Cómputo.
4.2. Almacenamiento y compresión de archivos.
4.3. Manejo de archivos y carpetas en Windows 7.
4.4. Formatos de archivos.
4.5. Personalizar Carpetas
4.6. Seleccionar Archivos y carpetas
4.7. Búsqueda de Archivos en PC.
Visítanos o comunícate con nosotros. Alex Taboada Arana
Elías Aguirre 933 Fono 481614 Mariella Delgado Tovar
cpead_cis@crece.uss.edu.pe Marcela Torres Santoyo
4.1. Unidades de Información en un Equipo de Cómputo.
Cuando se adquiere un equipo totalmente nuevo, es posible que venga equipado
con un disco duro con capacidad para almacenar varios gigabytes (GB) de
información. Un gigabyte se compone de mil millones de bytes, en tanto que un
byte es una unidad de información que equivale a un carácter. Algunos de sus
archivos serán muy pequeños (de 1 a 2 kilobytes (KB) o de 1.000 a 2.000 bytes) y
otros muy grandes (de varios megabytes (MB) o varios millones de bytes).
4.2. Almacenamiento y compresión de archivos.
Compresión de archivos
Si crea tantos archivos como para empezar a preocuparse por la capacidad del
disco duro, o si desea empaquetar archivos para su distribución, puede
comprimirlos (o definirlos como archivos zip o rar) en carpetas.
Una carpeta comprimida en zip o rar puede contener archivos que haya creado,
archivos de programa y otras carpetas. El contenido comprimido ocupa menos
espacio y es más fácil de copiar y mover entre ubicaciones, especialmente si envía
archivos por correo electrónico. Las carpetas comprimidas en zip muestran una
cremallera en el icono de carpeta. Una carpeta comprimida en zip puede
protegerse mediante contraseña.igual sucede con el Winrar pero al ser
comprimidas se muestran como una agrupación de libros.
Antes de comprimir una carpeta o archivo debes examinar el tamaño de la carpeta
o archivo.
Ingresa a la unidad que desees, en donde se encuentre tu carpeta o archivo, una
vez ubicada haz clic derecho sobre la carpeta en nuestro ejemplo será en el disco
local D: y en la carpeta
Ahora escoge la opción PROPIEDADES se presenta el cuadro de dialogo:
Visítanos o comunícate con nosotros. Alex Taboada Arana
Elías Aguirre 933 Fono 481614 Mariella Delgado Tovar
cpead_cis@crece.uss.edu.pe Marcela Torres Santoyo
Ahora observa el cuadro de dialogo que muestra el tamaño real de la carpeta.
Si tienes instalado el winzip en tu computadora deberás hacer lo siguiente:
Haz clic derecho sobre la carpeta
Visítanos o comunícate con nosotros. Alex Taboada Arana
Elías Aguirre 933 Fono 481614 Mariella Delgado Tovar
cpead_cis@crece.uss.edu.pe Marcela Torres Santoyo
Selecciona la opción ENVIAR A y luego la opción CARPETA
COMPRIMIDA(EN ZIP)
Si tienes instalado el winrar en tu computadora deberás hacer lo siguiente:
Haz clic derecho sobre la carpeta
Selecciona la opción AÑADIR AL ARCHIVO O En la opción AÑADIR A
PAC2011-ALEX.RAR
Visítanos o comunícate con nosotros. Alex Taboada Arana
Elías Aguirre 933 Fono 481614 Mariella Delgado Tovar
cpead_cis@crece.uss.edu.pe Marcela Torres Santoyo
Descomprimir archivos o carpetas comprimidas
Si usas el winrar debes hacer lo siguiente:
Busca la carpeta comprimida en nuestro caso es la carpeta
Luego haz clic derecho del mouse sobre la carpeta comprimida y escoge la
opción EXTRAER AQUÍ.
Eliminación y recuperación de archivos y carpetas.
Los archivos y las carpetas del disco duro se pueden eliminar para ahorrar espacio
en disco y mantener los distintos elementos del equipo organizados. Los
elementos eliminados se almacenan temporalmente en la Papelera de reciclaje,
desde donde podrá recuperar la información antes de eliminarla definitivamente.
Eliminar elementos temporal y permanentemente
A la hora de eliminar, trataremos de la misma forma los archivos (documentos,
accesos directos, imágenes, etc.) y las carpetas. Aunque sí debemos de tener en
cuenta que si borramos una carpeta, también se borrarán todos los archivos y
subcarpetas que contenga.
Visítanos o comunícate con nosotros. Alex Taboada Arana
Elías Aguirre 933 Fono 481614 Mariella Delgado Tovar
cpead_cis@crece.uss.edu.pe Marcela Torres Santoyo
Para eliminar un elemento podemos:
Seleccionar el archivo o carpeta y pulsar el botón Organizar. Escoger la
opción Eliminar.
Pulsar el botón derecho del ratón sobre él y, en el menú contextual, elegir
la opción Eliminar. Si queremos eliminar más de un elemento, primero
deberemos seleccionarlos y hacer el clic derecho sobre cualquiera de los
elementos seleccionados.
Otra forma de eliminar es seleccionar los documentos a eliminar y pulsar la
tecla Supr (Del).
Al intentar eliminar el documento aparece un cuadro de diálogo preguntándonos si
estamos seguros de que queremos eliminar el elemento, tal y como se ve en esta
imagen.
Cuando eliminamos una carpeta o un archivo, por defecto Windows lo moverá a la
Papelera de reciclaje. La papelera de reciclaje no es más que un espacio
reservado en el disco duro para que en caso de haber eliminado algún
elemento que nos era necesario podamos recuperarlo. Una vez vaciemos la
papelera ya no podremos recuperar los archivos.
Si no queremos que lo mande a la papelera y preferimos borrar el elemento
permanentemente, podemos pulsar la tecla especial Mayúsculas (Shift) cuando
eliminamos el archivo, es decir, a la vez que pulsamos Eliminar en el menú o la
tecla Supr. Nos aparecerá un cuadro de diálogo similar al de la imagen anterior,
pero sin el dibujo de la papelera y con la frase: ¿Está seguro de que desea
eliminar el archivo de forma permanente?
Conoce la papelera
La papelera no es más que una carpeta donde se almacena los documentos,
carpetas o accesos directos que eliminamos, de forma que podamos recuperar
Visítanos o comunícate con nosotros. Alex Taboada Arana
Elías Aguirre 933 Fono 481614 Mariella Delgado Tovar
cpead_cis@crece.uss.edu.pe Marcela Torres Santoyo
algún elemento borrado por equivocación. Por tanto, es un paso intermedio antes
del borrado definitivo.
Si tratamos de recuperar un elemento eliminado que se encuentre en la papelera
de reciclaje por defecto volverá a su ubicación original. Es decir si eliminamos un
archivo situado en la carpeta Documentos cuando lo restauremos lo volverá a
guardar en esa carpeta.
La papelera mantendrá los documentos eliminados de forma permanente, a menos
que la vaciemos o borremos alguno de los elementos que contiene de forma
manual. Si borramos el contenido de la papelera ya no podremos recuperarlo, así
que debemos tener cuidado y observar bien qué contiene antes de vaciarla.
El icono de la papelera es descriptivo. Si no contiene elementos
eliminados, el dibujo es una papelera vacía, si en cambio contiene algún elemento,
se mostrará con papeles en su interior.
Para abrir la papelera sitúate en el Escritorio y haz doble clic sobre Papelera de
reciclaje. Verás una ventana similar a la siguiente:
Visítanos o comunícate con nosotros. Alex Taboada Arana
Elías Aguirre 933 Fono 481614 Mariella Delgado Tovar
cpead_cis@crece.uss.edu.pe Marcela Torres Santoyo
Restauración de los elementos de la Papelera de reciclaje.
Restaurar archivos o carpetas a su lugar de origen. Lo haremos mediante el
botón de la barra de herramientas.
Si no hay ningún elemento seleccionado, el botón se llamará Restaurar todos los
elementos y restaurará todo el contenido de la papelera.
Si hay un elemento seleccionado, el botón se llamará Restaurar este elemento.
Si hay varios elementos seleccionados, el botón se llamará Restaurar los
elementos seleccionados.
Eliminar permanentemente
Antes de eliminar algún elemento de la papelera de reciclaje has de tener muy
claro que luego no podrás recuperarlo. Para eliminarlos debes:
Abrir la papelera de reciclaje.
Seleccionar qué elementos quieres borrar definitivamente.
Eliminarlos. Se eliminan exactamente igual que el resto de archivos. Recuerda que
hay varias formas: desde el botón Organizar, desde el menú contextual o con la
tecla Supr.
Confirmar que deseas eliminarlos permanentemente pulsando Sí.
Es posible que queramos borrar un archivo definitivamente desde el principio. En
ese caso sería una pérdida de tiempo enviarlo a la papelera para luego ir a
buscarlo allí y borrarlo definitivamente. Para borrar un archivo permanentemente
sin pasar por la papelera de reciclaje simplemente debemos pulsar la tecla
Mayúsculas (Shift) mientras estamos pulsando la opción Eliminar o la tecla SUPR.
4.3. Manejo de archivos y carpetas en Windows 7.
El equipo almacena la información en forma de archivos, que se organizan en
carpetas. Es muy importante comprender el sistema de archivos y carpetas para
poder trabajar con la información de un equipo.
Visítanos o comunícate con nosotros. Alex Taboada Arana
Elías Aguirre 933 Fono 481614 Mariella Delgado Tovar
cpead_cis@crece.uss.edu.pe Marcela Torres Santoyo
Visualización de archivos y carpetas
Puede utilizar el Explorador de Windows para ver archivos,
carpetas, unidades y dispositivos periféricos tanto de su
equipo como de otros equipos a los que se encuentre
conectado a través de una red. Las opciones de visualización
de cada carpeta varían en función del contenido de la
carpeta. Al ser activado aparece la siguiente pantalla:
Al abrir tu Explorador de Windows te encontrarás con una ventana similar a la de
la imagen. Puede que el aspecto cambie un poco ya que la podemos configurar a
nuestro gusto.
A continuación explicamos las distintas áreas que componen esta ventana:
1. Botones Adelante y Atrás a.
2. Barra de direcciones.
3. Cuadro de búsqueda.
Visítanos o comunícate con nosotros. Alex Taboada Arana
Elías Aguirre 933 Fono 481614 Mariella Delgado Tovar
cpead_cis@crece.uss.edu.pe Marcela Torres Santoyo
4. Barra de herramientas. Situada en la segunda línea.
5. Panel de navegación. Ocupa la zona central izquierda
6. Lista de archivos. Es la zona más grande en la parte central
derecha.
Visítanos o comunícate con nosotros. Alex Taboada Arana
Elías Aguirre 933 Fono 481614 Mariella Delgado Tovar
cpead_cis@crece.uss.edu.pe Marcela Torres Santoyo
7. Panel de detalles. Situado en la parte
inferior.
Selección de vistas de carpeta
El explorador de Windows permite ver la información de las carpetas de varias
formas o vistas para facilitar la visualización según lo que más nos interese en
cada momento. Podemos cambiar estas opciones desde el botón de Vistas en la
Barra de Herramientas.
Si pulsas sobre la flecha del botón se desplegará un menú con las
opciones: Iconos muy grandes, Iconos grandes, Iconos medianos, Iconos
pequeños, Lista, Detalles, Mosaicos y Contenido. Si en vez de desplegar el
menú haces clic directamente en el botón, irá cambiando la vista de forma
rotatoria.
Iconos en diferentes tamaños: Iconos muy grandes, Iconos grandes, Iconos
medianos e Iconos pequeños: Sólo vemos el icono del programa que lo ejecuta,
la carpeta o la miniatura de la imagen junto con su nombre. La diferencia entre las
opciones es obviamente el tamaño del icono.
Visítanos o comunícate con nosotros. Alex Taboada Arana
Elías Aguirre 933 Fono 481614 Mariella Delgado Tovar
cpead_cis@crece.uss.edu.pe Marcela Torres Santoyo
Iconos
muy
grandes
Iconos
pequeños
Lista. Es igual que la vista de Iconos pequeños, pero en vez de ir ocupando el
espacio de que dispone por filas, lo va ocupando por columnas. Esto facilita la
búsqueda de un archivo por nombre, porque normalmente hay más espacio en
vertical que en horizontal y es más fácil seguir el orden alfabético.
Visítanos o comunícate con nosotros. Alex Taboada Arana
Elías Aguirre 933 Fono 481614 Mariella Delgado Tovar
cpead_cis@crece.uss.edu.pe Marcela Torres Santoyo
Detalles. Aparecen los iconos uno debajo del otro acompañado de algunas de sus
propiedades. Este tipo de vista se utiliza cuando queremos encontrar algún
elemento que tenga determinadas características, porque nos permite ordenar por
estas propiedades.
Visítanos o comunícate con nosotros. Alex Taboada Arana
Elías Aguirre 933 Fono 481614 Mariella Delgado Tovar
cpead_cis@crece.uss.edu.pe Marcela Torres Santoyo
Contenido. La información que muestra la vista contenido es similar a la de
mosaicos. Lo que ocurre es que se muestra en forma de listado, en vez de
mostrarse como un álbum.
El Explorador de Windows tiene dos vistas:
Vista de carpetas: muestra la estructura jerárquica de archivos, carpetas y
subcarpetas, unidades y dispositivos de almacenamiento periféricos del
equipo. También muestra todas las unidades de red que se han asignado a
las letras de unidad del equipo.
Vista de tareas: muestra los vínculos a tareas y ubicaciones relacionadas
con la carpeta actual. Las tareas y ubicaciones se actualizan
automáticamente según el contenido de la carpeta.
Visítanos o comunícate con nosotros. Alex Taboada Arana
Elías Aguirre 933 Fono 481614 Mariella Delgado Tovar
cpead_cis@crece.uss.edu.pe Marcela Torres Santoyo
4.4. Formatos de archivos.
Cada uno de los archivos y carpetas dispone de varios elementos de información
asociados, como el nombre, el tamaño y el autor, entre otros. La información de
todos los archivos o subcarpetas de una carpeta se puede ver en la vista Detalles.
Para ver la información de una carpeta o un archivo determinado, preste atención
a sus propiedades. También puede editar algunas propiedades de archivo o
carpeta.
Todos los archivos cuentan con un nombre, que consta de dos partes separadas
por un punto: el nombre y la extensión. La extensión indica el tipo de archivo o el
programa en que se creó. La extensión es una corta abreviatura (normalmente tres
letras, algunas veces dos o cuatro) del tipo de archivo. Windows 7 oculta de forma
predeterminada las extensiones de los archivos.
Independientemente de si puede o no ver las extensiones y los iconos, cada uno
de los archivos tiene asignado ambos elementos. Estos son algunos de los iconos
y extensiones de tipo de archivo más comunes:
Icono Extensión Tipo de archivo
.doc Documento de Microsoft WordPad
.htm o .html Página Web
.bmp Imagen de mapa de bits
.txt Archivo de texto
.wav Archivo de sonido
.zip Carpeta comprimida (en zip)
Organizar y ordenar archivos y carpetas
Organizar los archivos consiste en decidir según qué criterio los agrupamos o
mostramos. Podemos hacerlo desde la lista de archivos, con el menú Organizar
por. Al desplegar el menú aparecen las opciones Carpeta, Mes, día,
Visítanos o comunícate con nosotros. Alex Taboada Arana
Elías Aguirre 933 Fono 481614 Mariella Delgado Tovar
cpead_cis@crece.uss.edu.pe Marcela Torres Santoyo
Clasificación, Etiqueta y Borrar cambios, englobadas en tres grupos, que se
separan por finas líneas.
Carpeta: Es la opción por defecto y la que hemos ido viendo durante todo el tema.
Significa que los archivos están ordenados por carpetas y subcarpetas. Cada
archivo está situado en su carpeta contenedora correspondiente. Observa la
siguiente pantalla:
Mes, día, clasificación y Etiqueta: Seguro que te suenan, son propiedades y las
hemos visto como encabezados en la lista de detalle. Es la información que el
sistema tiene de un determinado archivo. Si organizamos por Mes o día, veremos
los archivos organizados por fecha. En el caso de las imágenes, la fecha de
captura. También podríamos organizar nuestra música por Álbum, por Intérprete
o Género. Si incluimos la información detallada de nuestros archivos podemos
sacarle mucho rendimiento a estas opciones de organización, sin necesidad de ir
creando carpetas para organizarnos.
Visítanos o comunícate con nosotros. Alex Taboada Arana
Elías Aguirre 933 Fono 481614 Mariella Delgado Tovar
cpead_cis@crece.uss.edu.pe Marcela Torres Santoyo
Visítanos o comunícate con nosotros. Alex Taboada Arana
Elías Aguirre 933 Fono 481614 Mariella Delgado Tovar
cpead_cis@crece.uss.edu.pe Marcela Torres Santoyo
Borrar cambios: Nos mostrará la lista de archivos con la vista original. Esta
opción sólo está permitida cuando vemos los archivos por Carpetas.
Visítanos o comunícate con nosotros. Alex Taboada Arana
Elías Aguirre 933 Fono 481614 Mariella Delgado Tovar
cpead_cis@crece.uss.edu.pe Marcela Torres Santoyo
4.5. Personalizar carpetas
Windows 7 permite personalizar la apariencia de los iconos de la carpeta y te
facilita su identificación. Para ello realiza los siguientes pasos:
Ingresa al explorador del Windows y
ubica la carpeta SELVA que ya has
creado.
Haz clic derecho en ella y selecciona
PROPIEDADES
Haz clic en la ficha PERSONALIZAR y luego haz clic en el botón
CAMBIAR ICONO
Visítanos o comunícate con nosotros. Alex Taboada Arana
Elías Aguirre 933 Fono 481614 Mariella Delgado Tovar
cpead_cis@crece.uss.edu.pe Marcela Torres Santoyo
Del cuadro de diálogo escogeremos el icono del árbol y finalmente haz clic
en ACEPTAR, ahora observa el resultado en tu pantalla:
4.6. Seleccionar archivos y carpetas
Si quieres seleccionar un único archivo o carpeta sólo has de hacer clic sobre él,
de esta forma las acciones que realices se ejecutarán únicamente sobre ese
elemento.
Un archivo se sabe que está seleccionado porque cambia el color de fondo del
elemento, normalmente a azul claro. En este caso nos referimos a archivos o
carpetas, pero si nos fijamos hay muchos elementos que hemos visto
seleccionados: botones, menús, menús contextuales, etc.
Visítanos o comunícate con nosotros. Alex Taboada Arana
Elías Aguirre 933 Fono 481614 Mariella Delgado Tovar
cpead_cis@crece.uss.edu.pe Marcela Torres Santoyo
Cuando colocamos el cursor encima de un archivo (lo apuntamos) también cambia
de color, pero no está seleccionado. En la imagen siguiente, por ejemplo sabemos
por su aspecto que el archivo Crisantemo está seleccionado, el archivo Hortensias
está siendo apuntado con el cursor en este momento y el archivo Desierto está en
estado normal.
Si quieres realizar una operación sobre varios archivos o carpetas, el Explorador
de Windows te permite tener seleccionados varios elementos al mismo tiempo.
Seleccionar todos los elementos de la carpeta.
- Con el teclado mediante el atajo Ctrl + E.
- Con el ratón en el menú Organizar, pulsamos en Seleccionar todo.
Seleccionar elementos consecutivos.
- Con las teclas rápidas: Haz clic sobre el primer elemento y después pulsa la tecla
Mayúsculas (Shift) y pulsa en el último elemento. Así seleccionaremos un rango,
desde el que hemos señalado al principio hasta el que señalemos al final.
- Con el ratón, sitúate en la zona vacía de la ventana y arrastra diagonalmente el
ratón. Verás que se dibuja un cuadro azul, los archivos que cubras con este
cuadro serán los que se seleccionen. Sigue arrastrando hasta abarcar todos los
elementos a seleccionar y después suelta el botón del ratón. Los elementos se van
seleccionando a medida que el cuadro les cubre. Debemos tener en cuenta que si
el archivo no se muestra coloreado de azul claro, es que no está seleccionado.
Vemos dos imágenes, en una los hemos, efectivamente, seleccionado, pero en la
otra Koala y Faro no se han seleccionado, porque sus nombres son más cortos,
para seleccionarlos deberíamos haber hecho el cuadro más ancho.
Visítanos o comunícate con nosotros. Alex Taboada Arana
Elías Aguirre 933 Fono 481614 Mariella Delgado Tovar
cpead_cis@crece.uss.edu.pe Marcela Torres Santoyo
Seleccionar varios elementos alternativos.
Lo habitual es que si hacemos clic sobre un elemento y luego
hacemos clic sobre otro, la selección cambie del primero al
segundo archivo, pero podemos indicar que lo que queremos
hacer es seguir seleccionando.
- Con el teclado, mantén pulsada la tecla Ctrl y ve haciendo
clic sobre los elementos que quieres seleccionar. Mediante
esta tecla especial le indicamos al ordenador que lo que
queremos hacer es seguir seleccionando. Para deseleccionar
un elemento seleccionando, pulsamos de nuevo sobre él, sin
soltar la tecla Ctrl.
Copiar y mover archivos y carpetas
Al copiar un elemento, lo que estamos haciendo es duplicarlo, crear una copia de
él, en otra ubicación o en la misma.
Para hacerlo debemos:
1. Copiar el original: Pulsar con el botón derecho del ratón sobre el
elemento que queremos copiar, se desplegará el menú contextual y
elegimos la opción Copiar. También podemos hacerlo con las teclas
rápidas Ctrl + C. No apreciaremos nada a simple vista, pero la copia ya
se ha realizado.
2. Y pegarlo donde queramos: Buscamos la carpeta donde queramos
ubicar la copia que hemos realizado (o creamos una carpeta nueva). La
abrimos y hacemos clic con el botón derecho del ratón sobre la superficie
de la ventana, en el menú contextual pulsamos la opción Pegar. Las
teclas rápidas serían Ctrl + V.
Si la carpeta de destino es la misma que la de origen, el elemento se renombrará
como Nombre original - copia.
Para Mover una carpeta o archivo lo que hacemos es cortar y pegar. Como si se
tratara de un periódico del que nos quedamos un artículo, al situarlo en la nueva
ubicación desaparece de la original. Los pasos a seguir son idénticos a los que
hemos empleado para copiar, pero con la opción Cortar.
Visítanos o comunícate con nosotros. Alex Taboada Arana
Elías Aguirre 933 Fono 481614 Mariella Delgado Tovar
cpead_cis@crece.uss.edu.pe Marcela Torres Santoyo
1. Cortar el original: Pulsar con el botón derecho del ratón sobre el
elemento que queremos mover, se desplegará el menú contextual y
elegimos la opción Cortar. También podemos hacerlo con las teclas
rápidas Ctrl + X. Apreciaremos que el icono del archivo o carpeta que
estamos cortando se atenúa, pierde brillo y color.
2. Y pegarlo donde queramos: Buscamos la carpeta donde queramos
ubicar la copia que hemos realizado (o creamos una carpeta nueva). La
abrimos y hacemos clic con el botón derecho del ratón sobre la superficie
de la ventana, en el menú contextual pulsamos la opción Pegar. Las
teclas rápidas serían Ctrl + V.
Debemos tener algunas consideraciones en cuenta a la hora de utilizar estas
funciones:
Podemos copiar o mover varios elementos a la vez, si los seleccionamos
anteriormente.
Es posible que hayamos empezado a cortar un archivo y cambiemos de opinión
y no queramos moverlo. No pasa nada, pulsamos ESC para indicar que no
vamos a continuar.
Si nos equivocamos al copiar, pegar o eliminar archivos o carpetas, podemos
deshacerlo pulsando las teclas Crtl + Z , o también haciendo clic con el botón
derecho del ratón y seleccionando la opción Deshacer en el menú.
Cuando copiamos o movemos una carpeta se copia o mueve todo su
contenido.
Visítanos o comunícate con nosotros. Alex Taboada Arana
Elías Aguirre 933 Fono 481614 Mariella Delgado Tovar
cpead_cis@crece.uss.edu.pe Marcela Torres Santoyo
Si tratamos de copiar una carpeta o archivo en un lugar donde ya existe uno con
el mismo nombre, Windows nos da información sobre los elementos que
coinciden, indicándonos su tamaño, cuál es más reciente y una vista previa, en
caso de las imágenes. Con estos datos podremos elegir entre tres opciones:
- Mover y reemplazar, elimina el elemento en la carpeta destino y lo sustituye por
el de origen.
- No mover, no realiza ninguna acción. Cancela la operación sólo para ese
archivo.
- Mover, pero conservar ambos archivos. Deja intacto el archivo en la ubicación
de destino y renombra el que se mueve o copia.
Cambiar el nombre a un archivo o carpeta
Con frecuencia vamos a necesitar renombrar archivos o carpetas, por ejemplo,
cuando creamos una nueva carpeta. Como siempre, hay varias:
Visítanos o comunícate con nosotros. Alex Taboada Arana
Elías Aguirre 933 Fono 481614 Mariella Delgado Tovar
cpead_cis@crece.uss.edu.pe Marcela Torres Santoyo
- Desplegar el menú contextual del elemento (el archivo o carpeta que queremos
renombrar) haciendo clic con el botón derecho sobre él y elegir Cambiar
Nombre.
- Seleccionar el archivo o carpeta y pulsar F2.
- Hacer dos clics: uno para seleccionar y otro para renombrar, sobre el archivo o
carpeta. Hay que ir con cuidado de no hacerlos rápidos porque entonces sería un
doble clic y abriría la carpeta o el documento.
No importa cuál de las tres formas utilicemos, debemos de apreciar que el nombre
se ha subrayado en azul y está enmarcado por un pequeño cuadro con un cursor
diferente en él. Está en modo edición, eso quiere decir que podemos escribir en
ese cuadro.
Escribiremos el nuevo nombre y pulsaremos la tecla ENTRAR o haremos clic en
cualquier zona de la ventana que no sea el archivo renombrado, para que los
cambios se hagan efectivos.
4.7. Búsqueda de Archivos en la PC.
Los ordenadores de hoy en día permiten almacenar gran cantidad de información
por lo que se aconseja tenerla bien clasificada si después queremos encontrarla
con cierta facilidad.
Aunque tengamos muy bien clasificada la información, puede que alguna vez no
encontremos algún archivo o carpeta. Para ello Windows incorpora la función
Búsqueda que nos permitirá encontrar la información que deseemos lo antes
posible: equipos en la red, personas en la libreta de direcciones, páginas en
Internet, etc.
La búsqueda fue uno de los aspectos que más se mejoró en Windows Vista, por lo
que en Windows 7 se mantienen sus características y funcionamiento.
Cuando realizamos una búsqueda, el sistema tiene en cuenta el lugar desde
donde se realiza para ofrecer los resultados. Debido a esto, aunque dispongamos
Visítanos o comunícate con nosotros. Alex Taboada Arana
Elías Aguirre 933 Fono 481614 Mariella Delgado Tovar
cpead_cis@crece.uss.edu.pe Marcela Torres Santoyo
de varias cajetillas de búsqueda en diferentes lugares, deberemos elegir el más
indicado dependiendo de lo que queramos buscar. Por ejemplo, si estamos en el
Panel de Control buscará preferentemente entre las opciones del panel de control,
si estamos en el botón Inicio buscará preferentemente programas y si estamos en
una biblioteca buscará dentro de ella.
Esta búsqueda la podemos hacer usando:
Buscar en el Explorador de Windows
Para buscar archivos o carpetas podemos utilizar el cuadro de búsqueda del
Explorador de Windows. Recuerda que se encuentra en la parte superior derecha:
La forma de realizar una búsqueda es la siguiente:
Situarnos en la carpeta que contenga la información a buscar. Por ejemplo, en la
biblioteca de imágenes para buscar en su contenido, incluidas las subcarpetas.
Hacer clic en el cuadro de búsqueda para indicar que vamos a escribir en
él.Escribir el nombre del archivo que buscamos.
Visítanos o comunícate con nosotros. Alex Taboada Arana
Elías Aguirre 933 Fono 481614 Mariella Delgado Tovar
cpead_cis@crece.uss.edu.pe Marcela Torres Santoyo
El primer paso es situarnos en la carpeta adecuada, esto es importante porque
cuando realizamos una búsqueda mediante esta caja sólo se busca en la
carpeta en que estamos situados y en sus subcarpetas. Es decir, si estamos
en la biblioteca música y buscamos un archivo de la biblioteca imágenes, no lo
encontrará. En cambio, si la biblioteca música tiene 30 carpetas con canciones en
su interior, sí que podría encontrar en ellas el título que hayamos indicado.
No es necesario, obviamente, que vayamos a la carpeta exacta donde el archivo
está situado, porque si lo supiéramos no necesitaríamos buscar nada, pero sí
debemos abrir una carpeta que tenga el archivo en alguno de sus subniveles.
Cuando escribimos el nombre del archivo que buscamos nos daremos cuenta de
que la búsqueda se realiza directamente, sin pulsar ningún botón. Windows 7
desencadenará la búsqueda de forma automática. Esto nos permite que no
haga falta que terminemos de escribir el nombre, a cada letra que escribamos el
sistema irá mostrando resultados. Por ejemplo, si queremos buscar el archivo
Crisantemo, es posible que al escribir "cri" ya lo hayamos encontrado. Este
sistema permite que ahorremos tiempo.
Si buscamos, por ejemplo, Crisantemo en la biblioteca, en nuestro caso muestra
los siguientes resultados:
Si no hemos encontrado lo que buscábamos o queremos refinar la búsqueda
podemos desde la opción que aparece cuando estamos escribiendo, más adelante
lo veremos con detalle.
Visítanos o comunícate con nosotros. Alex Taboada Arana
Elías Aguirre 933 Fono 481614 Mariella Delgado Tovar
cpead_cis@crece.uss.edu.pe Marcela Torres Santoyo
Los resultados de la búsqueda aparecerán en la lista de archivos del Explorador, y
por lo tanto las operaciones que podemos realizar sobre estos archivos o carpetas
resultado de una búsqueda son las mismas que sobre cualquier otra carpeta o
archivo del Explorador. Podremos copiar, eliminar, cambiar de nombre, ejecutar el
archivo, podremos configurar la ventana de los resultados, podremos elegir los
campos que queremos visualizar, elegir el tipo de vista, etc. Es decir todas las
operaciones comentadas en el tema El Explorador de Windows.
Si observamos la ventana del Explorador y los diferentes elementos que ya
conocemos, apreciamos que:
En la barra de direcciones nos indica que los archivos que estamos visualizando
son el resultado de una búsqueda.
En el cuadro de búsqueda nos aparece una opción para Agregar un filtro de
búsqueda, además de un historial de las últimas búsquedas realizadas, si hemos
realizado alguna. Para borrar un elemento del historial sólo tenemos que pasar el
cursor del ratón ella y pulsar la tecla SUPR.
El panel de detalles nos muestra el número de elementos que se han
encontrado.La zona de lista de archivos que muestra el resultado nos ofrece la
posibilidad de Buscar de nuevo en distintos lugares o de personalizar la
ubicación. Y desde la barra de herramientas podemos ver el botón Guardar
búsqueda.
Cuando no estamos buscando se muestra una lupa en el cuadro de búsqueda,
pero cuando escribimos en él, la imagen cambia por una pequeña cruz. Para
cerrar una búsqueda y por lo tanto hacer que los resultados obtenidos
desaparezcan debemos hacer clic sobre la cruz .
Buscar desde el menú Inicio
Para buscar programas instalados en nuestro ordenador lo que hacíamos en
antiguas versiones de Windows era ir al botón Iniciar, hacer clic en Todos los
programas, y elegir el que estamos buscando de la lista. Este proceso a veces
Visítanos o comunícate con nosotros. Alex Taboada Arana
Elías Aguirre 933 Fono 481614 Mariella Delgado Tovar
cpead_cis@crece.uss.edu.pe Marcela Torres Santoyo
puede resultar farragoso, por lo que resulta más rápido y cómodobuscarlo desde la
caja de búsqueda del menú Inicio.
Por ejemplo si queremos buscar un programa como Word, el Windows presentara
la siguiente pantalla:
Además de programas, también se pueden buscar archivos y carpetas, pero
tenemos que tener en cuenta que utilizando la búsqueda del menú Inicio no nos
situamos en ninguna carpeta, como hacíamos en el Explorador de Windows. Esto
quiere decir que Windows 7 buscará por todo el equipo y dispositivos para
encontrar lo que buscamos, por lo que puede provocar que la búsqueda se
demore.
Visítanos o comunícate con nosotros. Alex Taboada Arana
Elías Aguirre 933 Fono 481614 Mariella Delgado Tovar
cpead_cis@crece.uss.edu.pe Marcela Torres Santoyo
S-ar putea să vă placă și
- Despídete del desorden: Los secretos para impulsar tu productividad en un entorno ordenadoDe la EverandDespídete del desorden: Los secretos para impulsar tu productividad en un entorno ordenadoEvaluare: 4.5 din 5 stele4.5/5 (4)
- Cloud Watching: Un Repaso de los Mejores Programas de Almacenamiento en La NubeDe la EverandCloud Watching: Un Repaso de los Mejores Programas de Almacenamiento en La NubeEvaluare: 3 din 5 stele3/5 (1)
- Que Operaciones Básicas Se Pueden Realizar Con Carpetas y ArchivosDocument5 paginiQue Operaciones Básicas Se Pueden Realizar Con Carpetas y ArchivosJesus Bejarano AguilarÎncă nu există evaluări
- 03 Archivos y CarpetasDocument30 pagini03 Archivos y CarpetasGustavo Alberto Vargas RuizÎncă nu există evaluări
- Mover CarpetasDocument9 paginiMover CarpetasshyrlytaÎncă nu există evaluări
- Qué Es Una Carpeta INFORMATICADocument10 paginiQué Es Una Carpeta INFORMATICAMarcos MejiaÎncă nu există evaluări
- Practica Copiar Cortar y PegarDocument6 paginiPractica Copiar Cortar y PegarLuis CapelÎncă nu există evaluări
- Reporte4 LuisDocument4 paginiReporte4 LuisLuis OjedaÎncă nu există evaluări
- Explorador de WindowsDocument4 paginiExplorador de WindowsStefaniaVillarroelÎncă nu există evaluări
- Explorador de ArchivosDocument16 paginiExplorador de ArchivosHugoÎncă nu există evaluări
- La Papelera de ReciclajeDocument9 paginiLa Papelera de ReciclajeEngel HernandezÎncă nu există evaluări
- Trabajar Con CarpetasDocument9 paginiTrabajar Con CarpetasNelson SciesaÎncă nu există evaluări
- Conceptos Basicos Archivos CarpetasDocument14 paginiConceptos Basicos Archivos CarpetasYilber GutierrezÎncă nu există evaluări
- El Explorador de ArchivosDocument7 paginiEl Explorador de ArchivosLucas Caba ParadaÎncă nu există evaluări
- Interconectados 2022 Con ANEXODocument88 paginiInterconectados 2022 Con ANEXODaniela BuyattiÎncă nu există evaluări
- Explorador de WindowsDocument3 paginiExplorador de WindowsJessica LopezÎncă nu există evaluări
- Archivos y Carpetas...Document19 paginiArchivos y Carpetas...lenilu100% (1)
- COMPUTACIÓN NIVEL I - UNLaM - TP2 - WINDOWSDocument5 paginiCOMPUTACIÓN NIVEL I - UNLaM - TP2 - WINDOWSBey50% (2)
- Leccion 13Document3 paginiLeccion 13L. Angel M. TolaÎncă nu există evaluări
- 1a Pagina Con HTMLDocument13 pagini1a Pagina Con HTMLJosé Luis Herrera GomezÎncă nu există evaluări
- Manejo Google Drive (ESO)Document16 paginiManejo Google Drive (ESO)iidrovobalÎncă nu există evaluări
- Manejo de Carpetas y ArchivosDocument9 paginiManejo de Carpetas y ArchivosElvis Vargas SayreÎncă nu există evaluări
- Unidad 4Document9 paginiUnidad 4HebeÎncă nu există evaluări
- Unidad 4Document6 paginiUnidad 4Alvaro PutxeÎncă nu există evaluări
- Papelera de ReciclajeDocument1 paginăPapelera de ReciclajeVidioJuarezÎncă nu există evaluări
- Computacion Quinto PrimariaDocument33 paginiComputacion Quinto PrimariaYessenia Perez0% (1)
- Anexo Windows Archivos y Carpetas PDF - 103338Document11 paginiAnexo Windows Archivos y Carpetas PDF - 103338Yordy PérezÎncă nu există evaluări
- Jape A1t1u1Document16 paginiJape A1t1u1Raúl GutiérrezÎncă nu există evaluări
- Manejo de Archivos y CarpetasDocument9 paginiManejo de Archivos y CarpetasAngie TenorioÎncă nu există evaluări
- Semana 03 Explorador de Windows Unidades de DiscoDocument16 paginiSemana 03 Explorador de Windows Unidades de DiscoPris CórdovaÎncă nu există evaluări
- 5to AÑO CLASE DE COMPUTODocument22 pagini5to AÑO CLASE DE COMPUTOjuan fernandezÎncă nu există evaluări
- Las Partes Básicas de Un Computador Portátil Son LaDocument4 paginiLas Partes Básicas de Un Computador Portátil Son LaRadhames ColladoÎncă nu există evaluări
- Unidad I - Actividad I.iiDocument4 paginiUnidad I - Actividad I.iiTERESA MEJIA REYNOSOÎncă nu există evaluări
- Clase Informatica 9-1Document37 paginiClase Informatica 9-1Ronaldo Campo SalazarÎncă nu există evaluări
- Tarea TicsDocument16 paginiTarea TicsAndy CuaicalÎncă nu există evaluări
- Administración de Archivos y CarpetasDocument25 paginiAdministración de Archivos y CarpetasVladymir Arapa100% (1)
- Manual Archivos WindowsDocument6 paginiManual Archivos WindowsCmtejahgmail.com jahjahÎncă nu există evaluări
- Manejo de Archivos y CarpetasDocument9 paginiManejo de Archivos y CarpetasCharles LinenÎncă nu există evaluări
- Buscar Archivos o CarpetasDocument12 paginiBuscar Archivos o CarpetasFranciscoLezcanoÎncă nu există evaluări
- Archivos y CarpetasDocument3 paginiArchivos y CarpetasDaniel AlvarezÎncă nu există evaluări
- Manejo de Archivos. Resumen 2Document3 paginiManejo de Archivos. Resumen 2adrianv_Încă nu există evaluări
- Manipulacion de Archivos y DirectoriosDocument9 paginiManipulacion de Archivos y DirectoriosRoss Flores100% (1)
- Administración de Archivos y CarpetasDocument26 paginiAdministración de Archivos y CarpetasRuben Huancoillo CondoriÎncă nu există evaluări
- Abrir Un ArchivoDocument7 paginiAbrir Un ArchivoYocayra Esther Ozuna VasquezÎncă nu există evaluări
- Crear CarpetasDocument1 paginăCrear CarpetastomascampoÎncă nu există evaluări
- La Papelera de Reciclaje PDFDocument1 paginăLa Papelera de Reciclaje PDFVerònica GonzàlezÎncă nu există evaluări
- INFORMEDocument9 paginiINFORMElidiaÎncă nu există evaluări
- 03 Practica Informatica e InternetDocument4 pagini03 Practica Informatica e InternetJefferson R Gomez PaucarÎncă nu există evaluări
- Semana 3 INCLUSIÓN DIGITAL-Clase 7Document30 paginiSemana 3 INCLUSIÓN DIGITAL-Clase 7UbaldoRuizÎncă nu există evaluări
- Comprimir y Descomprimir ArchivosDocument3 paginiComprimir y Descomprimir ArchivosThomas WrightÎncă nu există evaluări
- Yo y TuDocument16 paginiYo y TuJuan GomezÎncă nu există evaluări
- Guia Practica Trabajar Con Archivos y CarpetasDocument11 paginiGuia Practica Trabajar Con Archivos y CarpetasernestoavalosÎncă nu există evaluări
- Carpetas 034307Document2 paginiCarpetas 034307Emely Cordoba chevezÎncă nu există evaluări
- Delete Archivos TemporalesDocument4 paginiDelete Archivos TemporalesMiguel CruzÎncă nu există evaluări
- 1 Haga Clic en Inicio Apunte A Programas y Despues Haga Clic en Explorador de WindowsDocument23 pagini1 Haga Clic en Inicio Apunte A Programas y Despues Haga Clic en Explorador de WindowsalejandroÎncă nu există evaluări
- Google DriveDocument43 paginiGoogle DriveGenticÎncă nu există evaluări
- Carpetas y ArchivosDocument8 paginiCarpetas y ArchivosAlejandro Laveriano MandujanoÎncă nu există evaluări
- Guias Informatica SeptimoDocument3 paginiGuias Informatica SeptimoAlvaro Daniel Hernandez SotoÎncă nu există evaluări
- Manual de Uso Del Procesador de Texto WordDocument16 paginiManual de Uso Del Procesador de Texto WordEstrella America Campos Tavarez100% (1)
- 21319-Matriz de RiesgoDocument12 pagini21319-Matriz de RiesgoLisbet LlontopÎncă nu există evaluări
- Mapa EstrategicoDocument1 paginăMapa EstrategicoLisbet LlontopÎncă nu există evaluări
- Espec. Tecnicas Planta Tratamiento Desague TunalDocument186 paginiEspec. Tecnicas Planta Tratamiento Desague TunalLisbet LlontopÎncă nu există evaluări
- Taller Final GXP Grupo 2 ChiclayoDocument15 paginiTaller Final GXP Grupo 2 ChiclayoLisbet LlontopÎncă nu există evaluări
- 20752-Control Interno y Rendicion de Cuentas Fri Esan (Sesiones Cusco 18022017)Document27 pagini20752-Control Interno y Rendicion de Cuentas Fri Esan (Sesiones Cusco 18022017)Lisbet LlontopÎncă nu există evaluări
- Pefa TesinaDocument1 paginăPefa TesinaLisbet LlontopÎncă nu există evaluări
- Ofimatica Avanzada 15 de FebreroDocument18 paginiOfimatica Avanzada 15 de FebreroLisbet LlontopÎncă nu există evaluări
- 18.1 Valorizado en A2 EpDocument31 pagini18.1 Valorizado en A2 EpLisbet LlontopÎncă nu există evaluări
- Método KansasDocument18 paginiMétodo KansasLisbet LlontopÎncă nu există evaluări
- OTTASDocument25 paginiOTTASLisbet LlontopÎncă nu există evaluări
- 05.09. Estudio de Trazo y Diseño GeometricoDocument34 pagini05.09. Estudio de Trazo y Diseño GeometricoLisbet LlontopÎncă nu există evaluări
- Base CPMT N°019Document34 paginiBase CPMT N°019Lisbet LlontopÎncă nu există evaluări
- Bases CPMT 161 2021 OnpDocument34 paginiBases CPMT 161 2021 OnpBrunoVillarrealDediosÎncă nu există evaluări
- 05.08. Estudio de TraficoDocument9 pagini05.08. Estudio de TraficoLisbet LlontopÎncă nu există evaluări
- 05.02. Estudio de Impacto AmbientalDocument48 pagini05.02. Estudio de Impacto AmbientalLisbet LlontopÎncă nu există evaluări
- E.T. Equipamiento BambamarcaDocument13 paginiE.T. Equipamiento BambamarcaLisbet LlontopÎncă nu există evaluări
- 5 - Especificaciones Tecnicas T-BbcaDocument392 pagini5 - Especificaciones Tecnicas T-BbcaLisbet LlontopÎncă nu există evaluări
- Especificaciones Tecnicas MachaypungoDocument57 paginiEspecificaciones Tecnicas MachaypungoLisbet LlontopÎncă nu există evaluări
- E.T. Electricas BambamarcaDocument45 paginiE.T. Electricas BambamarcaLisbet LlontopÎncă nu există evaluări
- Especificaciones TecnicasDocument141 paginiEspecificaciones TecnicasLisbet LlontopÎncă nu există evaluări
- 2.2 Especificaciones Tecnicas ParticularesDocument11 pagini2.2 Especificaciones Tecnicas ParticularesLisbet LlontopÎncă nu există evaluări
- E.T. Estructuras BambamarcaDocument77 paginiE.T. Estructuras BambamarcaLisbet LlontopÎncă nu există evaluări
- Especificaciones TecnicasDocument79 paginiEspecificaciones TecnicasLisbet LlontopÎncă nu există evaluări
- Hurtado Espejo Raul Barras Corrugadas AceroDocument86 paginiHurtado Espejo Raul Barras Corrugadas AcerocardicampoÎncă nu există evaluări
- Esp - Tec LCMF Dic 2010Document19 paginiEsp - Tec LCMF Dic 2010Lisbet LlontopÎncă nu există evaluări
- Liderazgo y CompromisoDocument133 paginiLiderazgo y CompromisoLisbet LlontopÎncă nu există evaluări
- 2 Espf. Tecnicas SAP ChichirDocument104 pagini2 Espf. Tecnicas SAP ChichirLisbet LlontopÎncă nu există evaluări
- Especificaciones Tecnicas Agua CongonaDocument80 paginiEspecificaciones Tecnicas Agua CongonaLisbet LlontopÎncă nu există evaluări
- 4.1 Especificaciones Tecnicas GeneralesDocument13 pagini4.1 Especificaciones Tecnicas GeneralesLisbet LlontopÎncă nu există evaluări
- Actividad de Aprendizaje 1 Cyt 28-04 IiiexDocument7 paginiActividad de Aprendizaje 1 Cyt 28-04 IiiexLizet Sedano SotoÎncă nu există evaluări
- Representaciones Simbólicas y Algoritmos.: Módulo 3Document38 paginiRepresentaciones Simbólicas y Algoritmos.: Módulo 3Germarijorie angellique Zi camaraÎncă nu există evaluări
- 05 Los EvangeliosDocument23 pagini05 Los EvangeliosCarlos Antonio Arboleda RocafuerteÎncă nu există evaluări
- Auditoriaaaa Operativa Segundo Corte123Document153 paginiAuditoriaaaa Operativa Segundo Corte123anon_777889910Încă nu există evaluări
- Tarea 3 - ContextualizacionDocument10 paginiTarea 3 - ContextualizacionYamith SinisterraÎncă nu există evaluări
- Excel Básico Intermedio y AvanzadoDocument2 paginiExcel Básico Intermedio y Avanzadomario floresÎncă nu există evaluări
- Prueba CleaverDocument14 paginiPrueba CleaverJuan Crisóstomo100% (1)
- Indicadores en SaludDocument34 paginiIndicadores en SaludjorgenzapataÎncă nu există evaluări
- Tabel BajaDocument49 paginiTabel BajaGamaHkiJatengdiyÎncă nu există evaluări
- Unidad I: Repaso de Conceptos De: EstadísticaDocument14 paginiUnidad I: Repaso de Conceptos De: Estadísticaestefania guzmanÎncă nu există evaluări
- Ejercicios Segundo Parcial Mate Ii 2020aDocument10 paginiEjercicios Segundo Parcial Mate Ii 2020aLUIS ALFREDO CULEJ ARAÎncă nu există evaluări
- Impacto - Mundial - IAASDocument14 paginiImpacto - Mundial - IAASLayla Vazquez GzzÎncă nu există evaluări
- Mitigación Del Daño Al EcosistemaDocument26 paginiMitigación Del Daño Al Ecosistemadavid vilcasÎncă nu există evaluări
- Banco de Postulantes JI S 2021-2022Document5 paginiBanco de Postulantes JI S 2021-2022Daniel TipanÎncă nu există evaluări
- Crucigrama XDDocument1 paginăCrucigrama XDNaira Vanessa Diaz HernandezÎncă nu există evaluări
- Da Proceso 16-1-159290 124002002 21317235 PDFDocument7 paginiDa Proceso 16-1-159290 124002002 21317235 PDFCarolina Torres HerreraÎncă nu există evaluări
- Configurar Un Punto de Acceso Como Repetidor InalámbricoDocument3 paginiConfigurar Un Punto de Acceso Como Repetidor InalámbricoJose Luis GraneroÎncă nu există evaluări
- Identifique Las Características Físicas y Químicas de Las Células de Almidón de Cuatro CerealesDocument5 paginiIdentifique Las Características Físicas y Químicas de Las Células de Almidón de Cuatro CerealesJackelyn VilcaÎncă nu există evaluări
- Tarea Fol 07Document11 paginiTarea Fol 07Maite Jordan CañavateÎncă nu există evaluări
- Anis EstrelladoDocument23 paginiAnis EstrelladoLucas AyalaÎncă nu există evaluări
- Valor Posicional Hasta La Centena de MilDocument2 paginiValor Posicional Hasta La Centena de MilAnha Rivera CortésÎncă nu există evaluări
- Flac 3DDocument20 paginiFlac 3DBrandon LaricoÎncă nu există evaluări
- AbozaoDocument1 paginăAbozaoVictorGomezÎncă nu există evaluări
- 5° Examen Diagnóstico (2021-2022)Document23 pagini5° Examen Diagnóstico (2021-2022)Josseline Márquez CibrianÎncă nu există evaluări
- Dropsa Catalago GeneralDocument16 paginiDropsa Catalago Generalalejandre_mexÎncă nu există evaluări
- Fotografia en El PeruDocument18 paginiFotografia en El PeruRG MedinaÎncă nu există evaluări
- Reserva Natural Las PalmeraDocument2 paginiReserva Natural Las PalmeraLuis Eduardo Higuera100% (1)
- Actuaciones de Investigación CriminalDocument14 paginiActuaciones de Investigación Criminaljuan novoaÎncă nu există evaluări
- Rey ArturoDocument27 paginiRey ArturoBoring GameplaysÎncă nu există evaluări
- 12 PlantasDocument3 pagini12 PlantasOrror Vacui100% (5)