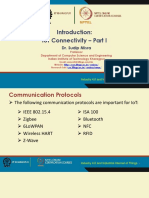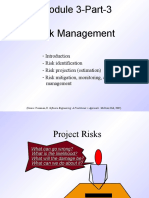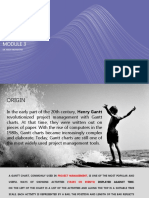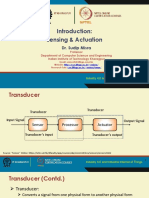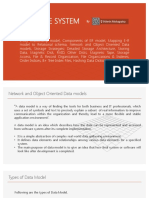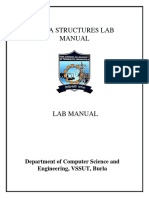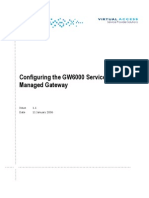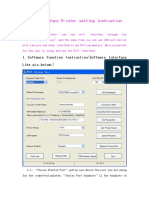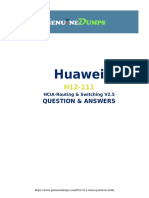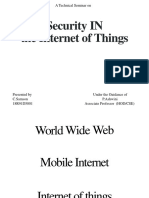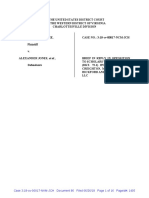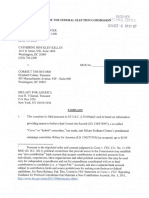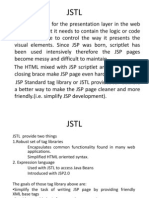Documente Academic
Documente Profesional
Documente Cultură
WINDOWS ADMINISTRATION AND WORKING WITH OBJECTS: PowerShell ISE
Încărcat de
Dr. Hitesh MohapatraDrepturi de autor
Formate disponibile
Partajați acest document
Partajați sau inserați document
Vi se pare util acest document?
Este necorespunzător acest conținut?
Raportați acest documentDrepturi de autor:
Formate disponibile
WINDOWS ADMINISTRATION AND WORKING WITH OBJECTS: PowerShell ISE
Încărcat de
Dr. Hitesh MohapatraDrepturi de autor:
Formate disponibile
1
TABLE OF CONTENTS
LAB 2
WINDOWS ADMINISTRATION AND WORKING WITH OBJECTS
CREATING AND MANAGING ACTIVE DIRECTORY OBJECTS
CONFIGURING NETWORK SETTINGS ON WINDOWS SERVER
CREATING A WEB SITE
SELECTING, SORTING, AND DISPLAYING DATA
FILTERING OBJECTS AND ENUMERATING OBJECTS
DESCRIPTION
Because objects play such a central role in Windows PowerShell, there are several
native commands designed to work with arbitrary object types. The most important
one is the Get-Member command.
The simplest technique for analyzing the objects that a command returns is to pipe
the output of that command to the Get-Member cmdlet. The Get-
Member cmdlet shows you the formal name of the object type and a complete
listing of its members. The number of elements that are returned can sometimes
be overwhelming. For example, a process object can have over 100 members.
To see all the members of a Process object and page the output so you can view
all of it, type:
Get-Process | Get-Member | Out-Host -Paging
We can make this long list of information more usable by filtering for elements we
want to see. The Get-Member command lets you list only members that are
properties. There are several forms of properties. The cmdlet displays properties of
any type if we set the Get-Member MemberType parameter to the
value Properties. The resulting list is still very long, but a bit more manageable:
PS> Get-Process | Get-Member -MemberType Properties
Using Select-Object cmdlets
You can also use the Select-object cmdlet to create objects with custom properties
LAB 2 // Hitesh Mohapatra // ACM // MCA // SCT
2
Select-Object @{n='firstname';e={'Alexa'}},@{n='Google';e={'Google'}} -
InputObject ''
OR
'' | Select-Object @{n='firstname';e={'Alexa'}},@{n='lastname';e={'Google'}}
Using New-Object and Add-Member
This is longer way to create PowerShell objects, first you instantiate class: PSObjectthen
you use Add-Member cmdlet to add member properties to the object. You can also add
methods using this method.
$obj = New-Object -TypeName psobject
$obj | Add-Member -MemberType NoteProperty -Name firstname -Value 'Alexa'
$obj | Add-Member -MemberType NoteProperty -Name lastname -Value 'Google'
$obj
# add a method to an object
$obj | Add-Member -MemberType ScriptMethod -Name "GetName" -Value
{$this.firstname +' '+$this.lastname}
Using New-Object and hashtables
PowerShell also allows you to create hashtables and assign it as property to New-Object
PSObject cmdlet.
# Using New-Object and hashtables
$properties = @{
firstname = 'Alexa'
lastname = 'Google'
$o = New-Object psobject -Property $properties; $o
New-Object
LAB 2 // Hitesh Mohapatra // ACM // MCA // SCT
3
Creates an instance of a Microsoft .NET Framework or COM object.
New-Object New-Object
[-TypeName] <String> [-ComObject] <String>
[[-ArgumentList] <Object[]>] [-Strict]
[-Property <IDictionary>] [-Property <IDictionary>]
[<CommonParameters>] [<CommonParameters>]
Example 1: Create a System.Version object
This example creates a System.Version object using the "1.2.3.4" string as the
constructor.
You can specify either the type of a .NET Framework class or a ProgID of a COM object.
By default, you type the fully qualified name of a .NET Framework class and the cmdlet
returns a reference to an instance of that class. To create an instance of a COM object, use
the ComObject parameter and specify the ProgID of the object as its value.
New-Object -TypeName System.Version -ArgumentList "1.2.3.4"
Major Minor Build Revision
----- ----- ----- --------
1 2 3 4
Example 2: Create an Internet Explorer COM object
This example creates two instances of the COM object that represents the Internet
Explorer application. The first instance uses the Property parameter hash table to
call the Navigate2 method and set the Visible property of the object to $True to
make the application visible. The second instance gets the same results with
individual commands.
$IE1 = New-Object -COMObject InternetExplorer.Application -Property
@{Navigate2="www.microsoft.com"; Visible = $True}
Example 3: Use the Strict parameter to generate a non-terminating error
LAB 2 // Hitesh Mohapatra // ACM // MCA // SCT
4
This example demonstrates that adding the Strict parameter causes the New-
Object cmdlet to generate a non-terminating error when the COM object uses an
interop assembly.
$A = New-Object -COMObject Word.Application -Strict -Property @{Visible =
$True}
Example 4: Create a COM object to manage Windows desktop
This example shows how to create and use a COM object to manage your Windows
desktop.
The first command uses the ComObject parameter of the New-Object cmdlet to
create a COM object with the Shell.Application ProgID. It stores the resulting
object in the $ObjShell variable. The second command pipes the $ObjShell variable
to the Get-Member cmdlet, which displays the properties and methods of the COM
object. Among the methods is the ToggleDesktop method. The third command
calls the ToggleDesktop method of the object to minimize the open windows on
your desktop.
$Objshell = New-Object -COMObject "Shell.Application"
$objshell | Get-Member
$objshell.ToggleDesktop()
Example 5: Pass multiple arguments to a constructor
This example shows how to create an object with a constructor that takes multiple
parameters. The parameters must be put in an array when
using ArgumentList parameter.
$array = @('One', 'Two', 'Three')
$parameters = @{
TypeName = 'System.Collections.Generic.HashSet[string]'
ArgumentList = ([string[]]$array,
[System.StringComparer]::OrdinalIgnoreCase)
}
$set = New-Object @parameters
LAB 2 // Hitesh Mohapatra // ACM // MCA // SCT
5
PowerShell Snap-in: Creating Websites
Introduction
The IIS PowerShell namespace consists of items like Web-Sites, Apps, Virtual
Directories and Application Pools. Creating new namespace items and managing
them is very easy using the built-in PowerShell cmdlets.
Creating Web-Sites
If you are familiar with PowerShell you know that the New-Item cmdlet is used to
create new items in the various PowerShell namespaces. The command New-Item
c:\TestDirectory creates a new filesystem directory for example (most people use
the MD or MKDIR alias for New-Item however). New-Item is also used to create new
Web-Sites within the IIS PowerShell namespace.
The goal of this code eventually will be go get all other web pages within a folder
and create hyperlinks to file with the name of the files. This code mostly works but
puts all elements of the array on both links. I need help to separate them links to
1 per file (per element of array until all created)
New-Item web.htm -Type file -force // Create a new web page
Add-Content -Path web.htm -Value '<HTML>' // Put default opening html tag in file
$pages = @('web1.htm', 'web2.htm') //Create an array to contain web hyperlinks to create
foreach($page in $pages)
{
Add-Content -Path web.htm -Value "<a href=$page> $page</a><br />"
}
Add-Content -Path web.htm -Value '</HTML>' //Close the html file tag
Order Your Output by Easily Sorting Objects in PowerShell
Much of the time, there is no guarantee to the order in which Windows
PowerShell returns objects. This tutorial explains how to fix that issue.
Anyway, after the user group meeting, when we were all standing around,
one of the attendees came up to me and asked me in what order Windows
PowerShell returns information. The answer is that there is no guarantee of
LAB 2 // Hitesh Mohapatra // ACM // MCA // SCT
6
return order in most cases. The secret sauce is to use the built-in sorting
mechanism from Windows PowerShell itself. In the image that follows, the
results from the Get-Process cmdlet appear to sort on
the ProcessName property.
One could make a good argument that the processes should sort on the
process ID (PID) or on the amount of CPU time consumed, or on the amount
of memory utilized. In fact, it is entirely possible that for each property
supplied by the Process object, someone has a good argument for sorting
on that particular property. Luckily, custom sorting is easy to accomplish in
Windows PowerShell. To sort returned objects in Windows PowerShell, pipe
the output from one cmdlet to the Sort-Object cmdlet. This technique is
shown here where the Sort-Object cmdlet sorts the Process objects that
are returned by the Get-Process cmdlet.
Get-Process | Sort-Object id
The command to sort the Process objects on the ID property and the
output associated with that command are shown in the image that follows.
Reversing the sort order
By default, the Sort-Object cmdlet performs an ascending sort—the
numbers range from small to large. To perform a descending sort requires
utilizing the Descending switch.
Note: There is no Ascending switch for the Sort-Object cmdlet because
that is the default behavior.
To arrange the output from the Get-Process cmdlet such that
the Process objects appear from largest process ID to the smallest (the
smallest PID is always 0—the Idle process), choose the ID property to sort
on, and use the Descending switch as shown here:
Get-Process | Sort-Object id –Descending
The command to perform a descending sort of processes based on the
process ID.
LAB 2 // Hitesh Mohapatra // ACM // MCA // SCT
7
When you use the Sort-Object cmdlet to sort output, keep in mind that the
first position argument is the property or properties upon which to sort.
Because Property is the default means that using the name Property in the
command is optional. Therefore, the following commands are equivalent:
Get-Process | Sort-Object id –Descending
Get-Process | Sort-Object -property id –Descending
In addition to using the default first position for the Property argument,
the Sort-Object cmdlet is aliased by sort. By using gps as an alias for
the Get-Process cmdlet, sort as an alias for Sort-Object, and a partial
parameter of des for Descending, the syntax of the command is very short.
This short version of the command is shown here.
gps | sort id –des
Sorting multiple properties at once
The Property parameter of the Sort-Object cmdlet accepts an array (more
than one) of properties upon which to sort. This means that I can sort on the
process name, and then sort on the working set of memory that is utilized
by each process (for example). When supplying multiple property names, the
first property sorts, then the second property sorts.
The resulting output may not always meet expectations, and therefore, may
require a bit of experimentation. For example, the command that follows
sorts the process names in a descending order. When that sort completes,
the command does an additional sort on the WorkingSet (ws is the alias)
property. However, this second sort is only useful when there happen to be
multiple processes with the same name (such as the svchost process). The
command that is shown here is an example of sorting on multiple properties.
Get-Process | Sort-Object -Property name, ws –Descending
When the name and ws properties reverse order in the command, the
resulting output is not very useful because the only sorting of
the name property happens when multiple processes have an identical
LAB 2 // Hitesh Mohapatra // ACM // MCA // SCT
8
working set of memory. The command that is shown here reverses the order
of the WorkingSet and the process name properties.
Get-Process | Sort-Object -Property ws, name –Descending
Sorting and returning unique items
At times, I might want to see how many different processes are running on
a system. To do this, I can filter duplicate process names by using
the Unique switch. To count the number of unique processes that are
running on a system, I pipe the results from the Sort-Object cmdlet to
the Measure-Object cmdlet. This command is shown here.
Get-Process | Sort-Object -Property name -Descending -Unique | measure-
object
To obtain a baseline that enables me to determine the number of duplicate
processes, I drop the Unique switch. This command is shown here.
Get-Process | Sort-Object -Property name -Descending | measure-object
Performing a case sensitive sort
One last thing to discuss when sorting items is the CaseSensitive switch.
When used, the CaseSensitive switch sorts lowercase letters first, then
uppercase. The following commands illustrate this.
$a = “Alpha”,”alpha”,”bravo”,”Bravo”,”Charlie”,”charlie”,”delta”,”Delta”
$a | Sort-Object –CaseSensitive
Use the PowerShell Group-Object Cmdlet to Display Data
How to use the Windows PowerShell Group-Object cmdlet to organize
data?
One cmdlet that allows this analysis is the Group-Object cmdlet. In its most
basic form, the Group-Object cmdlet accepts a property from objects in a
LAB 2 // Hitesh Mohapatra // ACM // MCA // SCT
9
pipeline, and it gathers up groups that match that property and displays the
results. For example, to check on the status of services on a system, pipe the
results from the Get-Service cmdlet to the Group-Object cmdlet and use
the Status property. The command is shown here.
Get-Service | Group-Object -Property status
In the Group field of the output from the Group-Object cmdlet, the objects
that are grouped appear. The output indicates that each grouped object is
an instance of a ServiceController object. This output is a bit distracting.
In situations, where the grouping is simple, the Group output might actually
be useful. (Group is an alias for Group-Object).
PS C:\Windows\system32> 1,2,3,2,1,4 | group
If the grouping information does not add any value, omit it by using
the NoElement switched parameter. The revised command to display the
status of services and the associated output are shown in the image that
follows.
PS C:\Windows\system32> Get-Service | group status -NoElement
Here are the steps for using the Group-Object cmdlet to return a hash table
of information:
1. Pipe the objects to the Group-Object cmdlet.
2. Use the AsHashTable switched parameter and the AsString switched
parameter.
3. Store the resulting hash table in a variable.
An example of using these steps is shown in the code that follows.
$hash = Get-Service | group status -AsHashTable –AsString
After it is created, view the hash table by displaying the content that is stored
in the variable. This technique is shown here.
LAB 2 // Hitesh Mohapatra // ACM // MCA // SCT
10
PS C:\> $hash
At this point, the output does not appear to be more interesting than a
simple grouping. But, the real power appears when accessing the key
properties (those stored under the Name column). To access the objects
stored in each of the key values, use dotted notation, as shown here.
$hash.running
I can index into the collection by using square brackets and selecting a
specific index number. This technique is shown here.
PS C:\> $hash.running[5]
If I am interested in a particular running service, I can pipe the results to
the Where-Object cmdlet (the question mark is an alias for Where-Object).
This technique is shown here.
PS C:\> $hash.running | ? {$_.name -match “bfe”}
In addition to being able to group directly by a property, such as running
services, it is also possible to group based on a script block. The script block
becomes sort of a where clause. To find the number of services that are
running, and support a stop command, use the Group-Object cmdlet and a
script block. This command is shown here.
PS C:\> Get-Service | group {$_.status -eq “running” -AND $_.canstop}
References:
1. https://serverfault.com/questions/683942/use-powershell-to-create-a-web-page-from-an-array
2. https://devblogs.microsoft.com/scripting/use-the-powershell-group-object-cmdlet-to-display-data/
3. https://docs.microsoft.com/en-us/powershell/module/nettcpip/set-netipaddress?view=win10-ps
4. https://devblogs.microsoft.com/scripting/order-your-output-by-easily-sorting-objects-in-
powershell/
LAB 2 // Hitesh Mohapatra // ACM // MCA // SCT
S-ar putea să vă placă și
- The Subtle Art of Not Giving a F*ck: A Counterintuitive Approach to Living a Good LifeDe la EverandThe Subtle Art of Not Giving a F*ck: A Counterintuitive Approach to Living a Good LifeEvaluare: 4 din 5 stele4/5 (5794)
- The Gifts of Imperfection: Let Go of Who You Think You're Supposed to Be and Embrace Who You AreDe la EverandThe Gifts of Imperfection: Let Go of Who You Think You're Supposed to Be and Embrace Who You AreEvaluare: 4 din 5 stele4/5 (1090)
- Never Split the Difference: Negotiating As If Your Life Depended On ItDe la EverandNever Split the Difference: Negotiating As If Your Life Depended On ItEvaluare: 4.5 din 5 stele4.5/5 (838)
- Hidden Figures: The American Dream and the Untold Story of the Black Women Mathematicians Who Helped Win the Space RaceDe la EverandHidden Figures: The American Dream and the Untold Story of the Black Women Mathematicians Who Helped Win the Space RaceEvaluare: 4 din 5 stele4/5 (894)
- Grit: The Power of Passion and PerseveranceDe la EverandGrit: The Power of Passion and PerseveranceEvaluare: 4 din 5 stele4/5 (587)
- Shoe Dog: A Memoir by the Creator of NikeDe la EverandShoe Dog: A Memoir by the Creator of NikeEvaluare: 4.5 din 5 stele4.5/5 (537)
- Elon Musk: Tesla, SpaceX, and the Quest for a Fantastic FutureDe la EverandElon Musk: Tesla, SpaceX, and the Quest for a Fantastic FutureEvaluare: 4.5 din 5 stele4.5/5 (474)
- The Hard Thing About Hard Things: Building a Business When There Are No Easy AnswersDe la EverandThe Hard Thing About Hard Things: Building a Business When There Are No Easy AnswersEvaluare: 4.5 din 5 stele4.5/5 (344)
- Her Body and Other Parties: StoriesDe la EverandHer Body and Other Parties: StoriesEvaluare: 4 din 5 stele4/5 (821)
- The Sympathizer: A Novel (Pulitzer Prize for Fiction)De la EverandThe Sympathizer: A Novel (Pulitzer Prize for Fiction)Evaluare: 4.5 din 5 stele4.5/5 (119)
- The Emperor of All Maladies: A Biography of CancerDe la EverandThe Emperor of All Maladies: A Biography of CancerEvaluare: 4.5 din 5 stele4.5/5 (271)
- The Little Book of Hygge: Danish Secrets to Happy LivingDe la EverandThe Little Book of Hygge: Danish Secrets to Happy LivingEvaluare: 3.5 din 5 stele3.5/5 (399)
- The World Is Flat 3.0: A Brief History of the Twenty-first CenturyDe la EverandThe World Is Flat 3.0: A Brief History of the Twenty-first CenturyEvaluare: 3.5 din 5 stele3.5/5 (2219)
- The Yellow House: A Memoir (2019 National Book Award Winner)De la EverandThe Yellow House: A Memoir (2019 National Book Award Winner)Evaluare: 4 din 5 stele4/5 (98)
- Devil in the Grove: Thurgood Marshall, the Groveland Boys, and the Dawn of a New AmericaDe la EverandDevil in the Grove: Thurgood Marshall, the Groveland Boys, and the Dawn of a New AmericaEvaluare: 4.5 din 5 stele4.5/5 (265)
- A Heartbreaking Work Of Staggering Genius: A Memoir Based on a True StoryDe la EverandA Heartbreaking Work Of Staggering Genius: A Memoir Based on a True StoryEvaluare: 3.5 din 5 stele3.5/5 (231)
- Team of Rivals: The Political Genius of Abraham LincolnDe la EverandTeam of Rivals: The Political Genius of Abraham LincolnEvaluare: 4.5 din 5 stele4.5/5 (234)
- On Fire: The (Burning) Case for a Green New DealDe la EverandOn Fire: The (Burning) Case for a Green New DealEvaluare: 4 din 5 stele4/5 (73)
- The Unwinding: An Inner History of the New AmericaDe la EverandThe Unwinding: An Inner History of the New AmericaEvaluare: 4 din 5 stele4/5 (45)
- IoT Connectivity Part 1Document28 paginiIoT Connectivity Part 1Dr. Hitesh MohapatraÎncă nu există evaluări
- SOW Combined ScienceDocument130 paginiSOW Combined SciencezafiharoÎncă nu există evaluări
- 8.1.4.8 Lab - Identifying IPv4 AddressesDocument4 pagini8.1.4.8 Lab - Identifying IPv4 Addresseseasyspot57% (35)
- Advanced Database ProtocolsDocument15 paginiAdvanced Database ProtocolsDr. Hitesh MohapatraÎncă nu există evaluări
- Software Risk ManagementDocument35 paginiSoftware Risk ManagementDr. Hitesh MohapatraÎncă nu există evaluări
- Gantt ChartDocument9 paginiGantt ChartDr. Hitesh MohapatraÎncă nu există evaluări
- UHV Handout 1-Introduction To Value EducationDocument13 paginiUHV Handout 1-Introduction To Value Educationbvs957946100% (1)
- Automation Configuration Management by Using The PowerShellDocument75 paginiAutomation Configuration Management by Using The PowerShellDr. Hitesh MohapatraÎncă nu există evaluări
- Reviewing Basic Concepts of Relational DatabaseDocument15 paginiReviewing Basic Concepts of Relational DatabaseDr. Hitesh MohapatraÎncă nu există evaluări
- Measures of Query CostDocument15 paginiMeasures of Query CostDr. Hitesh MohapatraÎncă nu există evaluări
- Measures of Query CostDocument15 paginiMeasures of Query CostDr. Hitesh MohapatraÎncă nu există evaluări
- Reviewing SQL ConceptsDocument12 paginiReviewing SQL ConceptsDr. Hitesh MohapatraÎncă nu există evaluări
- IEEE 802.11 and BluetoothDocument29 paginiIEEE 802.11 and BluetoothDr. Hitesh MohapatraÎncă nu există evaluări
- Tourist Places in Andhra PradeshDocument25 paginiTourist Places in Andhra PradeshDr. Hitesh Mohapatra100% (1)
- Time Saving Tips Social MediaDocument1 paginăTime Saving Tips Social MediaDr. Hitesh MohapatraÎncă nu există evaluări
- Every Day Time Saving TipsDocument1 paginăEvery Day Time Saving TipsDr. Hitesh MohapatraÎncă nu există evaluări
- Questions and Answers Automation and Configuration ManagementDocument16 paginiQuestions and Answers Automation and Configuration ManagementDr. Hitesh MohapatraÎncă nu există evaluări
- Basic Commands For Powershell: Configuring Windows PowerShell and Working With Basic CommandsDocument14 paginiBasic Commands For Powershell: Configuring Windows PowerShell and Working With Basic CommandsDr. Hitesh Mohapatra100% (2)
- Working With File and Pipeline Parameter BindingDocument19 paginiWorking With File and Pipeline Parameter BindingDr. Hitesh MohapatraÎncă nu există evaluări
- Answers of Mobile Computing Question Paper of 2019, VSSUT, BurlaDocument18 paginiAnswers of Mobile Computing Question Paper of 2019, VSSUT, BurlaDr. Hitesh MohapatraÎncă nu există evaluări
- IoT Sensing and ActuationDocument32 paginiIoT Sensing and ActuationDr. Hitesh MohapatraÎncă nu există evaluări
- Multiple Access in Computer NetworkDocument62 paginiMultiple Access in Computer NetworkDr. Hitesh MohapatraÎncă nu există evaluări
- IoT Networking Part 2Document24 paginiIoT Networking Part 2Dr. Hitesh MohapatraÎncă nu există evaluări
- Data Structure Lab Record - VSSUT, BurlaDocument29 paginiData Structure Lab Record - VSSUT, BurlaDr. Hitesh MohapatraÎncă nu există evaluări
- Database SystemDocument58 paginiDatabase SystemDr. Hitesh MohapatraÎncă nu există evaluări
- IoT Networking Part 1Document17 paginiIoT Networking Part 1Dr. Hitesh Mohapatra100% (1)
- 92991v00 Machine Learning Section1 Ebook PDFDocument12 pagini92991v00 Machine Learning Section1 Ebook PDFNorman ScheelÎncă nu există evaluări
- IoT Connectivity - Part 2Document24 paginiIoT Connectivity - Part 2Dr. Hitesh MohapatraÎncă nu există evaluări
- Ds Lab ManualDocument68 paginiDs Lab ManualDr. Hitesh MohapatraÎncă nu există evaluări
- Group Discussion: A Process of RejectionDocument5 paginiGroup Discussion: A Process of RejectionDr. Hitesh MohapatraÎncă nu există evaluări
- Neighbor Node Trust Based Intrusion Detection System For WSNDocument34 paginiNeighbor Node Trust Based Intrusion Detection System For WSNDr. Hitesh MohapatraÎncă nu există evaluări
- GW6000 Install ConfigureDocument159 paginiGW6000 Install ConfigureEminoMenekoÎncă nu există evaluări
- WIFI Interface Printer Setting InstructionDocument3 paginiWIFI Interface Printer Setting InstructionJeffersonTolottiÎncă nu există evaluări
- Huawei H12-211 HCIA-Routing & Switching V2.5 Exam QuestionsDocument13 paginiHuawei H12-211 HCIA-Routing & Switching V2.5 Exam QuestionsAndresÎncă nu există evaluări
- IOT SecurityDocument22 paginiIOT Securitysamson cherla100% (2)
- How My FXC Camera Works?Document2 paginiHow My FXC Camera Works?malileoÎncă nu există evaluări
- Distributed Computing NotesDocument14 paginiDistributed Computing Notesapi-26355935Încă nu există evaluări
- Collaborative & Social Media Strategies SyllabusDocument9 paginiCollaborative & Social Media Strategies SyllabusJacqueline VickeryÎncă nu există evaluări
- Ecf 86Document39 paginiEcf 86himself2462Încă nu există evaluări
- CiTRANS 610A Packet Transfer Platform User ManualDocument286 paginiCiTRANS 610A Packet Transfer Platform User ManualShailendra Rawat0% (1)
- Information Regarding Exam For The Post of Junior ProgrammerDocument1 paginăInformation Regarding Exam For The Post of Junior ProgrammerIshitVaishnavÎncă nu există evaluări
- Client Side Technologies - DHTMLDocument26 paginiClient Side Technologies - DHTMLguptkashishÎncă nu există evaluări
- NA UserGuide v52 1Document32 paginiNA UserGuide v52 1Gerard SortoÎncă nu există evaluări
- Pn1a 16X16 2NHDocument1 paginăPn1a 16X16 2NHAlberto VargasÎncă nu există evaluări
- Implementation of Magic Mirror Using Raspberry Pi 3Document6 paginiImplementation of Magic Mirror Using Raspberry Pi 3BHAKTI VIBHANDIKÎncă nu există evaluări
- Slide5 (Arsitektur Sistem Kontrol)Document11 paginiSlide5 (Arsitektur Sistem Kontrol)FebiZehnÎncă nu există evaluări
- Impact of Social Media On YouthDocument5 paginiImpact of Social Media On YouthNatÎncă nu există evaluări
- 10-06-16 Correct The Record+Clinton FinalDocument52 pagini10-06-16 Correct The Record+Clinton FinalLaw&Crime100% (2)
- UCCX Reason CodesDocument6 paginiUCCX Reason CodesNoScribe44Încă nu există evaluări
- Hive Operating Environment - Test InfrastructureDocument1 paginăHive Operating Environment - Test InfrastructureDingleBerry McMemberBerryÎncă nu există evaluări
- Mass Media As An Instrument of Political MobilizationDocument48 paginiMass Media As An Instrument of Political Mobilizationalexandra100% (1)
- Information Systems and Its ComponentsDocument9 paginiInformation Systems and Its ComponentsHarrish GkÎncă nu există evaluări
- Cape Notes Unit1 Module 2 Content 2 1Document18 paginiCape Notes Unit1 Module 2 Content 2 1renell simonÎncă nu există evaluări
- NP LabDocument17 paginiNP LabPadma Pradhan100% (1)
- 7 JSTL2Document41 pagini7 JSTL2rithuik1598Încă nu există evaluări
- Dark Pharma: Counterfeit and Contraband Pharmaceuticals in Central AmericaDocument32 paginiDark Pharma: Counterfeit and Contraband Pharmaceuticals in Central AmericaThe Atlantic Council67% (3)
- Universal Serial BusDocument42 paginiUniversal Serial BusbindutusharÎncă nu există evaluări
- Netaji Subhas Open UniversityDocument4 paginiNetaji Subhas Open UniversityraydipanjanÎncă nu există evaluări
- Soal DAC 2017 (Penyisihan)Document5 paginiSoal DAC 2017 (Penyisihan)Ahmad Wahid MustofaÎncă nu există evaluări