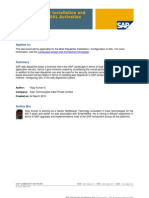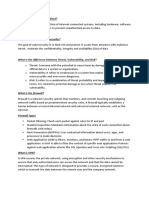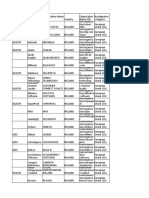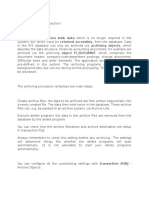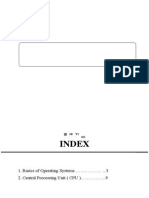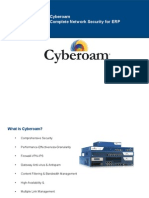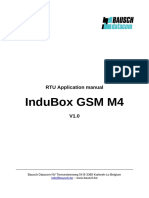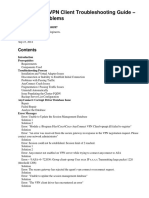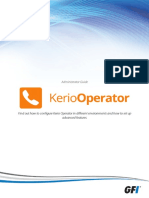Documente Academic
Documente Profesional
Documente Cultură
Checklist For Support Backbone Update Solman 72 sps9 PDF
Încărcat de
Akshay VyasTitlu original
Drepturi de autor
Formate disponibile
Partajați acest document
Partajați sau inserați document
Vi se pare util acest document?
Este necorespunzător acest conținut?
Raportați acest documentDrepturi de autor:
Formate disponibile
Checklist For Support Backbone Update Solman 72 sps9 PDF
Încărcat de
Akshay VyasDrepturi de autor:
Formate disponibile
PUBLIC
2019-12-16
Checklist for Support Backbone Update
For SAP Solution Manager 7.2 SPS 9
© 2019 SAP SE or an SAP affiliate company. All rights reserved.
THE BEST RUN
Content
1 Introduction. . . . . . . . . . . . . . . . . . . . . . . . . . . . . . . . . . . . . . . . . . . . . . . . . . . . . . . . . . . . . . . . 3
2 Step-by-Step Checklist. . . . . . . . . . . . . . . . . . . . . . . . . . . . . . . . . . . . . . . . . . . . . . . . . . . . . . . 4
2.1 Request a Technical Communication User. . . . . . . . . . . . . . . . . . . . . . . . . . . . . . . . . . . . . . . . . . . .5
2.2 Check the Required Kernel Version. . . . . . . . . . . . . . . . . . . . . . . . . . . . . . . . . . . . . . . . . . . . . . . . . 7
2.3 Check and Install CommonCryptoLib. . . . . . . . . . . . . . . . . . . . . . . . . . . . . . . . . . . . . . . . . . . . . . . 8
2.4 Check and Adjust the TLS/SSL Protocol Version. . . . . . . . . . . . . . . . . . . . . . . . . . . . . . . . . . . . . . . 9
2.5 Configure and Activate HTTPS/SSL. . . . . . . . . . . . . . . . . . . . . . . . . . . . . . . . . . . . . . . . . . . . . . . 10
2.6 Check the Application Server. . . . . . . . . . . . . . . . . . . . . . . . . . . . . . . . . . . . . . . . . . . . . . . . . . . . 12
2.7 Install SSL Certificates. . . . . . . . . . . . . . . . . . . . . . . . . . . . . . . . . . . . . . . . . . . . . . . . . . . . . . . . .13
2.8 Execute Task List SAP_SUPPORT_HUB_CONFIG. . . . . . . . . . . . . . . . . . . . . . . . . . . . . . . . . . . . . . . 14
Check the SAP-SUPPORT_PORTAL Connection. . . . . . . . . . . . . . . . . . . . . . . . . . . . . . . . . . . . . 16
Check the SAP-SUPPORT_PARCELBOX Connection. . . . . . . . . . . . . . . . . . . . . . . . . . . . . . . . . . 17
Check the SAP-SUPPORT_NOTE_DOWNLOAD Connection. . . . . . . . . . . . . . . . . . . . . . . . . . . . . . 17
2.9 Prepare Note Assistant. . . . . . . . . . . . . . . . . . . . . . . . . . . . . . . . . . . . . . . . . . . . . . . . . . . . . . . . 18
2.10 Adjust Your User Logon Information. . . . . . . . . . . . . . . . . . . . . . . . . . . . . . . . . . . . . . . . . . . . . . . 19
2.11 Finalize Support Hub Connectivity. . . . . . . . . . . . . . . . . . . . . . . . . . . . . . . . . . . . . . . . . . . . . . . . 21
2.12 Check Jobs Using the New Connections. . . . . . . . . . . . . . . . . . . . . . . . . . . . . . . . . . . . . . . . . . . . 22
2.13 Apply Final Corrections. . . . . . . . . . . . . . . . . . . . . . . . . . . . . . . . . . . . . . . . . . . . . . . . . . . . . . . . 25
3 Functions and Scenarios Impacted by the Support Backbone Update. . . . . . . . . . . . . . . . . . . 26
Checklist for Support Backbone Update
2 PUBLIC Content
1 Introduction
The support backbone is the infrastructure that we use to provide you with technical support. Your systems
connect to the support backbone to exchange information, such as support incident data, maintenance
planner data, and SAP EarlyWatch Alert data.
Due to the increasing demand placed on the support backbone, we have updated the infrastructure so that we
can continue to provide you with the support you require. As part of this process, the way in which systems
connect to SAP has been redesigned to include the following changes:
● The HTTPS protocol is now used instead of RFC.
● A technical communication user handles the data transfer instead of generic users.
● There is no generic inbound interface.
● Applications send data asynchronously unless the data is sent manually.
To help you transition smoothly to the updated support backbone, the legacy infrastructure will remain in place
until January 8, 2020.
This document provides step-by-step tasks to help you retain connectivity to the support backbone after this
date.
Caution
This checklist is not intended for value-added resellers (VAR) or partners running another multi-customer
scenario.
Before you start to work through this checklist, please familiarize yourself with the following information:
● SAP Support Backbone Update: How the SAP Support Backbone Update Affects SAP Solution Manager
and Focused Run (including a list of affected SAP Solution Manager scenarios)
● Support Backbone Update Guide (including information on systems managed by SAP Solution Manager)
Checklist for Support Backbone Update
Introduction PUBLIC 3
2 Step-by-Step Checklist
Before You Begin
We recommend that you work through the configuration steps with a user that has extended basic
authorizations, as well as authorizations for SAP Solution Manager Configuration.
Caution
Information about the changes you need to make to connect to the updated support backbone is provided
in this checklist, documentation in SAP Solution Manager Configuration (transaction SOLMAN_SETUP), and
task list documentation in transaction STC01. If, despite our best efforts, you find discrepancies between
these sources, please treat them with the following order of priority:
1. This checklist
2. Task list documentation
3. Documentation in SAP Solution Manager Configuration
If you have not already done so, implement SAP Note 2830316 to update the relevant parts of SAP Solution
Manager Configuration (transaction SOLMAN_SETUP).
For the purposes of this checklist, call SOLMAN_SETUP only in English.
If You Need Help
Throughout this document, we provide some hints that you can use to resolve any problems that you may
encounter. However, if your system does not run as expected after you have migrated to the updated support
backbone, please refer to the central point of call for troubleshooting at Support Hub Connectivity: Guided
Answers.
If you have configured all of the settings described in this document but you continue to experience
connectivity issues, please open a message on component SV-SMG-INS-CFG and prefix your message title
with “Backbone Update:” to simplify processing.
If you have a question about the technical infrastructure of the new communication channels, please open an
incident on component XX-SER-NET-HTL. If you require more background about the relationship between the
support backbone and SAP Solution Manager, see Connectivity to SAP's Support Backbone .
Checklist for Support Backbone Update
4 PUBLIC Step-by-Step Checklist
Procedure
Use the following overview to work through the steps required to retain communication with the updated
support backbone.
1. Request a Technical Communication User [page 5]
Where: SAP ONE Support Launchpad | Useful SAP Notes: 2174416, 2740667
2. Check the Required Kernel Version [page 7]
Where: SAP Solution Manager system
3. Check and Install CommonCryptoLib [page 8]
Where: transaction STRUST | Useful SAP Notes: 2390726
4. Check and Adjust the TLS/SSL Protocol Version [page 9]
Where: transaction SM69, RZ11 | Useful SAP Notes: 510007
5. Configure and Activate HTTPS/SSL [page 10]
Where: transaction SMICM | Useful SAP Notes: 510007
6. Check the Application Server [page 12]
Where: system OS
7. Install SSL Certificates [page 13]
Where: transaction STRUST | Useful SAP Notes: 2631190
8. Execute Task List SAP_SUPPORT_HUB_CONFIG [page 14]
Where: transactions STC01, SM59 | Useful SAP Notes: 2500061, 2454045
9. Prepare Note Assistant [page 18]
Where: transactions SOLMAN_SETUP, SA38, SNOTE | Important SAP Notes: 2537133, 2721941,
2836302
10. Adjust Your User Logon Information [page 19]
Where: transaction SOLMAN_SETUP | Useful SAP Notes: 2000132, 2174416
11. Finalize Support Hub Connectivity [page 21]
Where: transaction SOLMAN_SETUP | Useful SAP Notes: None at present
12. Check Jobs Using the New Connections [page 22]
Where: transaction SM37 | Useful SAP Notes: 2250709, 2525987
13. Apply Final Corrections [page 25]
After you have completed the upgrade tasks, there are handful of SAP Notes that you must implement
and some related activities to work through.
2.1 Request a Technical Communication User
Where: SAP ONE Support Launchpad | Useful SAP Notes: 2174416, 2740667
Technical communication users allow machine-to-machine communication and data exchange. Only super
administrators and user administrators have access to the Technical Users app, where they can create,
activate, and delete technical communication users.
Note
Depending on your current release, you may already have at least one technical communication user
(although you can request more if required). Technical communication users were introduced with SAP
Checklist for Support Backbone Update
Step-by-Step Checklist PUBLIC 5
Solution Manager 7.2. They are also occasionally referred to as “technical S-users”, “support hub users”, or
“users for support hub communication”.
Make sure that you request your technical communication users in good time. It can take up to 24 hours to
receive them.
The number of technical communication users that you require depends on your company policy. It is possible
to use one technical communication user for all systems. However, this may lead to connectivity issues if the
user gets locked.
Recommendation
We recommend that you request one technical communication user per installation / system track (for
example, DEV-QAS-PRD). The highest level of flexibility and security can be reached by using one technical
communication user per system.
Procedure
1. Request your technical communication user as described in SAP Note 2174416 .
2. Replace generic users with the technical communication user(s) as instructed in SAP Note Request your
technical communication user as defined in SAP Note 2740667 .
3. Make sure that you activate your technical communication user as described in SAP Note 2174416 .
For a list of frequently asked questions about technical communication users, see the User Handling section at
Update of SAP's Support Backbone: Frequently Asked Questions (FAQ) .
Check
You can check whether your technical communication user has been activated successfully at https://
launchpad.support.sap.com/#/techuser .
Your Notes
____________________________________________________________________________________________________
____________________________________________________________________________________________________
____________________________________________________________________________________________________
____________________________________________________________________________________________________
____________________________________________________________________________________________________
____________________________________________________________________________________________________
____________________________________________________________________________________________________
____________________________________________________________________________________________________
Parent topic: Step-by-Step Checklist [page 4]
Checklist for Support Backbone Update
6 PUBLIC Step-by-Step Checklist
Next: Check the Required Kernel Version [page 7]
Related Information
SAP Note 2174416
Creation and activation of users in the Technical Users application - SAP ONE Support Launchpad
SAP Note 2740667
RFC connection SAPOSS to SAP Service & Support backbone will change (latest) in January 2020
2.2 Check the Required Kernel Version
Where: SAP Solution Manager system
To retain communication with the support backbone, you must make sure that your SAP Solution Manager
system is running on the correct kernel version and patch level.
Valid kernel versions and patch levels are:
● Kernel release 742, patch level 401 and above
● Kernel release 745, patch level 400 and above
● Kernel release > 745
Procedure
1. In your SAP Solution Manager system, choose System Status... .
2. Click (Other kernel info.) or press SHIFT + F5 .
Your kernel release and patch level are shown in the Kernel Information area. If they are below the required
levels, patch to the level specified above.
Your Notes
____________________________________________________________________________________________________
____________________________________________________________________________________________________
____________________________________________________________________________________________________
____________________________________________________________________________________________________
____________________________________________________________________________________________________
____________________________________________________________________________________________________
Checklist for Support Backbone Update
Step-by-Step Checklist PUBLIC 7
____________________________________________________________________________________________________
____________________________________________________________________________________________________
Parent topic: Step-by-Step Checklist [page 4]
Previous: Request a Technical Communication User [page 5]
Next: Check and Install CommonCryptoLib [page 8]
2.3 Check and Install CommonCryptoLib
Where: transaction STRUST | Useful SAP Notes: 2390726
You require at least version 8.4.48 of the CommonCryptoLib library to retain your connection to the support
backbone.
Recommendation
We recommend that you always upgrade to the latest version of CommonCryptoLib.
Procedure
1. In your SAP Solution Manager system, call transaction STRUST and choose Environment Display SSF
Version from the menu.
2. Check the installed version of CommonCryptoLib.
3. If you have to update your version of CommonCryptoLib, go to the Software Downloads area of SAP
Support Portal and search for CommonCryptoLib in the Support Packages and Patches area.
For more information, see the Prerequisites section of Support Hub Connectivity Configuration in SAP Solution
Manager 7.2 SP05 or Higher.
Your Notes
____________________________________________________________________________________________________
____________________________________________________________________________________________________
Checklist for Support Backbone Update
8 PUBLIC Step-by-Step Checklist
____________________________________________________________________________________________________
____________________________________________________________________________________________________
____________________________________________________________________________________________________
____________________________________________________________________________________________________
____________________________________________________________________________________________________
____________________________________________________________________________________________________
Parent topic: Step-by-Step Checklist [page 4]
Previous: Check the Required Kernel Version [page 7]
Next: Check and Adjust the TLS/SSL Protocol Version [page 9]
Related Information
SAP Note 2390726
Fixes in CommonCryptoLib 8.5.7
2.4 Check and Adjust the TLS/SSL Protocol Version
Where: transaction SM69, RZ11 | Useful SAP Notes: 510007
The connection to the support backbone requires SSL protocol version TLS1.1 or higher for outbound HTTP
connections. TLS versions 1.0, 1.1, and 1.2 are enabled by the ssl/client_ciphersuites parameter value.
To communicate properly with the support backbone, make sure that SSL profile parameter ssl/
client_ciphersuites for outgoing HTTP connections is set correctly. We recommend a value of
150:PFS:HIGH::EC_P256:EC_HIGH provided that you have implemented the correction instructions and
manual activities in SAP Note 2781565 . For detailed, expert information, see SAP Note 510007 . You can
also use the value 918:PFS:HIGH::EC_P256:EC_HIGH for SAP Solution Manager (in which case, SAP Note
2781565 is not required). However, this will not work with TLS protocol versions above 1.2.
Also make sure that you are using the most recent version of CommonCryptoLib (8.4.31 or higher).
Procedure
1. Check the value of parameter ssl/client_ciphersuites:
1. Call transaction RZ11 and enter ssl/client_ciphersuites.
2. Note the current value of parameter ssl/client_ciphersuites.
2. Check the TLS version:
1. Call transaction SM69, select the command SAPGENPSE and choose Execute.
Checklist for Support Backbone Update
Step-by-Step Checklist PUBLIC 9
2. Enter the first three digits from the ssl/client_ciphersuites value in the Additional Parameters
field.
3. Execute the command and make sure that at least TLS 1.1 is listed under Configured protocol
versions.
Your Notes
____________________________________________________________________________________________________
____________________________________________________________________________________________________
____________________________________________________________________________________________________
____________________________________________________________________________________________________
____________________________________________________________________________________________________
____________________________________________________________________________________________________
____________________________________________________________________________________________________
____________________________________________________________________________________________________
Parent topic: Step-by-Step Checklist [page 4]
Previous: Check and Install CommonCryptoLib [page 8]
Next: Configure and Activate HTTPS/SSL [page 10]
Related Information
SAP Note 510007
Setting up SSL on Application Server ABAP
2.5 Configure and Activate HTTPS/SSL
Where: transaction SMICM | Useful SAP Notes: 510007
Check that the communication between your Web browser and your SAP Solution Manager system is handled
using the HTTPS protocol.
Recommendation
Allow yourself plenty of time to complete this step. It may take a few hours.
The connection to the updated support backbone concerns only ABAP systems, although we recommend
that you use HTTPS in your Java systems as well.
Checklist for Support Backbone Update
10 PUBLIC Step-by-Step Checklist
Procedure
1. Check whether HTTPS communication is used in your SAP Solution Manager system by calling transaction
SMICM and choosing Goto Services . Check whether the HTTPS protocol is listed under Active
Services.
Note
If both HTTP and HTTPS are used in your system, consider using HTTPS only.
If you want to configure the support backbone connection in a sandbox/test environment, HTTPS is
not mandatory and this step can be skipped.
2. If an HTTPS connection is not used, see the SAP NetWeaver Security Guide on SAP Help Portal and pay
particular attention to the following topics:
Transport Layer Security
Configuring SAP NetWeaver AS for ABAP to Support SSL
Configuring Transport Layer Security on SAP NetWeaver AS for Java
3. After you have configured the HTTPS connection, enter it in SAP Solution Manager Configuration
(transaction SOLMAN_SETUP) in the System Preparation scenario. Navigate to the Check Prerequisites step
and maintain the activity Check Secure Web Browser Comm. (HTTPS).
Your Notes
____________________________________________________________________________________________________
____________________________________________________________________________________________________
____________________________________________________________________________________________________
____________________________________________________________________________________________________
____________________________________________________________________________________________________
____________________________________________________________________________________________________
____________________________________________________________________________________________________
____________________________________________________________________________________________________
Parent topic: Step-by-Step Checklist [page 4]
Previous: Check and Adjust the TLS/SSL Protocol Version [page 9]
Next: Check the Application Server [page 12]
Related Information
SAP Note 510007
Setting up SSL on Application Server ABAP
Checklist for Support Backbone Update
Step-by-Step Checklist PUBLIC 11
2.6 Check the Application Server
Where: system OS
Make sure that the SAP Solution Manager application server can reach a server outside your network (that is to
say, check your network access at OS level). In particular, the following servers must be reachable:
● apps.support.sap.com
● documents.support.sap.com
● notesdownloads.sap.com
● servicepoint.sap.com
External access can be managed in any of the following ways:
● The application server has direct access to the Internet via HTTPS
● The application server has indirect access to the Internet via HTTPS and a Web proxy.
● The application server has indirect access to external networks via HTTPS and the SAP proxy “SAProuter”.
For more information, see step 4 of the guided answer Check All Prerequisites.
Your Notes
____________________________________________________________________________________________________
____________________________________________________________________________________________________
____________________________________________________________________________________________________
____________________________________________________________________________________________________
____________________________________________________________________________________________________
____________________________________________________________________________________________________
____________________________________________________________________________________________________
____________________________________________________________________________________________________
Parent topic: Step-by-Step Checklist [page 4]
Previous: Configure and Activate HTTPS/SSL [page 10]
Next task: Install SSL Certificates [page 13]
Checklist for Support Backbone Update
12 PUBLIC Step-by-Step Checklist
2.7 Install SSL Certificates
Where: transaction STRUST | Useful SAP Notes: 2631190
Context
The following certificates are required for the support backbone:
● VeriSign Class 3 Public Primary Certification Authority - G5
● DigiCert Global Root CA
● DigiCert Global Root G2
● DigiCert High Assurance EV Root CA
Procedure
1. Call transaction STRUST and check that SSL client SSL Client (Standard) and SSL client SSL Client
(Anonymous) are correct.
2. Check that the status is green and that all of the above certificates are present for both the anonymous and
standard PSEs. If this is the case, no futher action is required. Otherwise, proceed with step 3 [page 13].
3. Download the required certificates from SAP Note 2631190 .
4. In transaction STRUST, choose Certificate Import to add the certificates to SSL client SSL Client
(Standard) and SSL client SSL Client (Anonymous).
Task overview: Step-by-Step Checklist [page 4]
Previous: Check the Application Server [page 12]
Next: Execute Task List SAP_SUPPORT_HUB_CONFIG [page 14]
Related Information
SAP Note 2631190
Download location of SSL certificates required for Support Hub Connectivity configuration
Checklist for Support Backbone Update
Step-by-Step Checklist PUBLIC 13
2.8 Execute Task List SAP_SUPPORT_HUB_CONFIG
Where: transactions STC01, SM59 | Useful SAP Notes: 2500061, 2454045
Task list SAP_SUPPORT_HUB_CONFIG contains a number of tasks, some of which you may have already set up.
In this case, you can use the task list to check your setup.
The task list also creates connections SAP-SUPPORT_PORTAL, SAP-SUPPORT_PARCELBOX, and SAP-
SUPPORT_NOTE_DOWNLOAD, which are required for the updated support backbone.
All of the relevant information is provided in the task list itself.
Note
The user and password defined in this task list must be correct. User RFC_OSS is no longer supported for
any of the new connections. Make sure that you have the correct users and that they are correctly
assigned.
Use your technical communication user only for communication with the support backbone. Do not use it
for any other connections. If you try to log in to a system such as SAP ONE Support Launchpad using the
technical communication user, you risk locking it.
If you change the password, wait for 30 minutes so that the new password can be propagated to all of the
relevant SAP systems. During this time, avoid testing the channels, starting jobs, and uploading data (for
example, via LMDB). The technical communication user will be locked after five failed logon attempts.
If your technical communication user does become locked (“SAP service point ping error: 401
Unauthorized”), please see SAP Note 2392726 for instructions on how to unlock it.
Procedure
1. Call transaction STC01.
If you are unfamiliar with this transaction, see this wiki page for more information.
2. Enter the name of the task list.
3. Run all of the activities described here.
4. Call transaction STC02 to check that the task list ran successfully.
Troubleshooting
For information about changing the technical communication user, password, SAProuter string, or proxy
settings for the support backbone, see this guided answer.
Checklist for Support Backbone Update
14 PUBLIC Step-by-Step Checklist
Issue Check
The step “Check connectivity and credentials to SAP Sup See the guided answer at Check if Relevant HTTP Proxy or
port Portal” fails with the error message SAP portal SAProuter Is Reachable from SAP Solution Manager 7.2.
connection error 404 : Proxy Connection
Refused.
All applications that use a synchronous communication See the guided answer at Delete the Value in Field Path Pre
channel return an error message even though configuration fix in HTTP Destination SAP-SUPPORT_PORTAL and Save
was successful. the Entry.
Your Notes
____________________________________________________________________________________________________
____________________________________________________________________________________________________
____________________________________________________________________________________________________
____________________________________________________________________________________________________
____________________________________________________________________________________________________
____________________________________________________________________________________________________
____________________________________________________________________________________________________
____________________________________________________________________________________________________
Parent topic: Step-by-Step Checklist [page 4]
Previous task: Install SSL Certificates [page 13]
Next: Prepare Note Assistant [page 18]
Related Information
SAP Note 2500061
Support Hub Connectivity: Configuration Steps in SAP Solution Manager 7.2 as of SP05
SAP Note 2454045
Support Hub Connectivity configuration in Solution Manager 7.2 SP05 or higher - Guided Answer
Checklist for Support Backbone Update
Step-by-Step Checklist PUBLIC 15
2.8.1 Check the SAP-SUPPORT_PORTAL Connection
After you have executed task list SAP_SUPPORT_HUB_CONFIG, connection SAP-SUPPORT_PORTAL (HTTP
Connection to ABAP System [type H]) should be fully operational. You can verify this in transaction SM59.
Procedure
1. Call transaction SM59 and open the connection SAP-SUPPORT_PORTAL.
2. Enter the path prefix /sap/bc/bsp/svt/sapping and run the connection check.
3. If the check is successful, delete the prefix from the connection and reenter the credentials for the
technical communication user.
Troubleshooting
Issue Check
You test destination SAP-SUPPORT_PORTAL or ping the Web See the guided answer at Check the Proxy Settings and
service for the asynchronous channel in SOAMANAGER and Password.
you get the error 407 Proxy Authentication
Required.
Although the support hub channels were configured suc See the guided answer at Activate the HTTPS Service.
cessfully, the connection test for destination SAP-
SUPPORT_PORTAL finished with HTTPIO_PLG_CANCELED.
Access to target host servicepoint.sap.com fails with See the guided answer at Ensure That SAProuter String Was
the error SAP service point ping error : 404 Entered and Is Correct.
Connection Refused.
Access to target hosts servicepoint.sap.com or See the guided answer at Ensure That SAProuter String Was
apps.support.sap.com fails with the error Entered in STC01.
NIECONN_REFUSED(-10).
Your Notes
____________________________________________________________________________________________________
____________________________________________________________________________________________________
____________________________________________________________________________________________________
____________________________________________________________________________________________________
____________________________________________________________________________________________________
____________________________________________________________________________________________________
____________________________________________________________________________________________________
____________________________________________________________________________________________________
Checklist for Support Backbone Update
16 PUBLIC Step-by-Step Checklist
2.8.2 Check the SAP-SUPPORT_PARCELBOX Connection
After you have executed task list SAP_SUPPORT_HUB_CONFIG, connection SAP-SUPPORT_PARCELBOX (HTTP
Connection to External Serv. [type G]) should be fully operational. You can verify this in transaction SM59.
Procedure
1. Call transaction SM59 and open the connection SAP-SUPPORT_PARCELBOX.
2. Check that the path prefix /parcel/ is entered and run the connection checks.
Your Notes
____________________________________________________________________________________________________
____________________________________________________________________________________________________
____________________________________________________________________________________________________
____________________________________________________________________________________________________
____________________________________________________________________________________________________
____________________________________________________________________________________________________
____________________________________________________________________________________________________
____________________________________________________________________________________________________
2.8.3 Check the SAP-SUPPORT_NOTE_DOWNLOAD Connection
After you have executed task list SAP_SUPPORT_HUB_CONFIG, connection SAP-SUPPORT_NOTE_DOWNLOAD
(HTTP Connection to External Serv. [type G]) should be fully operational. You can verify this in transaction
SM59.
Procedure
1. Call transaction SM59 and open the connection SAP-SUPPORT_NOTE_DOWNLOAD.
2. Enter the path prefix /note/0040000000874972019 and run the connection check.
3. If the check is successful, delete the prefix from the connection and reenter the credentials for the
technical communication user.
Checklist for Support Backbone Update
Step-by-Step Checklist PUBLIC 17
Your Notes
____________________________________________________________________________________________________
____________________________________________________________________________________________________
____________________________________________________________________________________________________
____________________________________________________________________________________________________
____________________________________________________________________________________________________
____________________________________________________________________________________________________
____________________________________________________________________________________________________
____________________________________________________________________________________________________
2.9 Prepare Note Assistant
Where: transactions SOLMAN_SETUP, SA38, SNOTE | Important SAP Notes: 2537133, 2721941, 2836302
Note
This section applies only to systems to which you want to download SAP Notes (such as development or
quality assurance environments). If you are transporting SAP Notes to your SAP Solution Manager system,
this section is not relevant.
Note Assistant requires that you use the SAP NetWeaver Download Service or the HTTPS protocol to
download SAP Notes. Download Service is the recommended option.
Procedure
To implement the SAP NetWeaver download service, proceed as follows:
1. Open SAP Solution Manager Configuration (transaction SOLMAN_SETUP) and in the System Preparation
scenario, navigate to the Check Prerequisites step.
2. Execute the activity Check Secure Web Browser Comm. (HTTPS).
Check
You can check that Note Assistant now connects to the updated support backbone by running the report
Defining Procedure for Downloading SAP Note (RCWB_SNOTE_DWNLD_PROC_CONFIG) and checking the settings
there.
● If an RFC connection is used to download SAP Notes, the outdated support backbone is being used unless
a redirect is in place.
● If an HTTP connection is used to download SAP Notes, the updated support backbone is being used.
● If the download service is used, it will connect to the updated support backbone.
Checklist for Support Backbone Update
18 PUBLIC Step-by-Step Checklist
Tip
Regardless of which procedure you use to download SAP Notes, you can check the log of the downloaded
SAP Note to see whether it is digitally signed. The log also includes the procedure that was used for the
download.
Your Notes
____________________________________________________________________________________________________
____________________________________________________________________________________________________
____________________________________________________________________________________________________
____________________________________________________________________________________________________
____________________________________________________________________________________________________
____________________________________________________________________________________________________
____________________________________________________________________________________________________
____________________________________________________________________________________________________
Parent topic: Step-by-Step Checklist [page 4]
Previous: Execute Task List SAP_SUPPORT_HUB_CONFIG [page 14]
Next: Adjust Your User Logon Information [page 19]
Related Information
SAP Note 2537133
FAQ - Digitally Signed SAP Notes
SAP Note 2576306
Transport-Based Correction Instruction (TCI) for Download of Digitally Signed SAP Notes
SAP Note 2721941
Download of digitally signed note - changes to configuration report and other minor changes
SAP Note 2836302
Automated guided steps for enabling Note Assistant for TCI and Digitally Signed SAP Notes
2.10 Adjust Your User Logon Information
Where: transaction SOLMAN_SETUP | Useful SAP Notes: 2000132, 2174416
An S-user is a user in the support backbone with actual authorizations and must be assigned to SAP Solution
Manager system users in table AISUSER, specifically to the users SOLMAN_BTC, SOLMAN_ADMIN, and
Checklist for Support Backbone Update
Step-by-Step Checklist PUBLIC 19
SAPSUPPORT. This will allow the assigned system users to perform specific activities with the support
backbone (such as sending an incident to SAP).
Note
Table AISUSER contains your S-user, not your technical communication user. The technical communication
user is intended only to establish the connection to the support backbone, and does not have any
authorizations itself.
Procedure
1. Open SAP Solution Manager Configuration (transaction SOLMAN_SETUP) and in the System Preparation
scenario, navigate to the step RFC Connectivity.
2. Add your S-user in the S-User Assignment for AISUSER Table area.
Recommendation
This step also contains a table of RFC destinations that were previously used to connect to the support
backbone and that still exist in transaction SM59. After you have updated the destinations, we
recommend that you disable or remove all of the RFCs that are no longer required, with the exception
of SAPOSS. For example, you can disable or remove SAP-OSS, SAP-OSS-LIST-O01, SAPNET_RTCC,
and SDCC_OSS. The status column indicates whether the destinations are active. Inactive destinations
are shown with a red traffic light; removed destinations are not shown at all.
For SAPOSS, make sure that the specified user is a technical communication user.
Your Notes
____________________________________________________________________________________________________
____________________________________________________________________________________________________
____________________________________________________________________________________________________
____________________________________________________________________________________________________
____________________________________________________________________________________________________
____________________________________________________________________________________________________
____________________________________________________________________________________________________
____________________________________________________________________________________________________
Parent topic: Step-by-Step Checklist [page 4]
Previous: Prepare Note Assistant [page 18]
Next: Finalize Support Hub Connectivity [page 21]
Checklist for Support Backbone Update
20 PUBLIC Step-by-Step Checklist
Related Information
SAP Note 2000132
Configuring RFC connections to the SAPNet R/3 front end (OSS) correctly
SAP Note 2174416
Creation and activation of users in the Technical Users application - SAP ONE Support Launchpad
Secure Configuration Security Guide
2.11 Finalize Support Hub Connectivity
Where: transaction SOLMAN_SETUP | Useful SAP Notes: None at present
“Finalize Support Hub Connectivity” is an automatic activity in SAP Solution Manager Configuration. It creates
logical ports and checks whether the communication channels (both synchronous and asynchronous) are
operational. Specifically, it creates logical port LP_SISE_SUPPORTHUB for the following consumer proxies:
● CO_SISEHUB_MI_O_AS_PUT_EXTERNA
● CO_SISEHUB_MI_O_S_SHB_GET_EX
● CO_SISEHUB_MI_O_S_SHB_LIST
● CO_SISEHUB_MI_O_S_SHB_REMOVE
Procedure
1. Open SAP Solution Manager Configuration (transaction SOLMAN_SETUP) and navigate to the step Support
Hub Connectivity in the System Preparation scenario.
2. Execute the automatic activity Finalize Support Hub Connectivity.
Check
1. Open SOA Management (transaction SOAMANAGER) and click Web Service Configuration.
2. Change the selection filter for the object name from is to contains and search for object names that contain
*HUB*.
The search returns the consumer proxies mentioned above.
3. Click each of the consumer proxies in turn to open their details and ping logical port
LP_SISE_SUPPORTHUB by clicking (Ping Web Services).
For more information, see How to Check the Asynchronous Channel.
Checklist for Support Backbone Update
Step-by-Step Checklist PUBLIC 21
Troubleshooting
For troubleshooting information, see Error Messages in Task “Check Connectivity and Credentials to SAP
Support Portal”.
Your Notes
____________________________________________________________________________________________________
____________________________________________________________________________________________________
____________________________________________________________________________________________________
____________________________________________________________________________________________________
____________________________________________________________________________________________________
____________________________________________________________________________________________________
____________________________________________________________________________________________________
____________________________________________________________________________________________________
Parent topic: Step-by-Step Checklist [page 4]
Previous: Adjust Your User Logon Information [page 19]
Next: Check Jobs Using the New Connections [page 22]
Related Information
SAP Note 2522789
How to check error ' Web service ping failed for logical port LP_SISE_SUPPORTHUB ' in Solution Manager
7.2 as of SP05
2.12 Check Jobs Using the New Connections
Where: transaction SM37 | Useful SAP Notes: 2250709, 2525987
User SOLMAN_BTC runs a number of jobs that connect to the support backbone. These are:
Job Name Job Frequency Relevant for Systems...
REFRESH_ADMIN_DATA_FROM_SUPPOR Daily Production only
T
Checklist for Support Backbone Update
22 PUBLIC Step-by-Step Checklist
Job Name Job Frequency Relevant for Systems...
SEND_SYSTEM_RELATIONSHIP_TO_SU Daily All
PP
SERVICE_CONNECTION_LISTENER Every minute Production only
SM:AGS_SISE_SUPHUB_OUTBOX_PROC Hourly All
ES
SM:EXEC SERVICES Daily All
SM:GET_PPMS_DATA_FROM_OSS Daily Production only
SM:GET CSN COMPONENTS Weekly Production only
SM:LMDB GENERIC UPLOAD Hourly Production only
SM:LONG FILE EXT DOWNLOAD Weekly Production only
SM:RCD_CHECK_UPDATES Weekly All
SM:REFRESH MESSAGE STATUS Hourly Production only
SM:SELFDIAGNOSIS Daily All
SM:SELFDIAGNOSIS_SEND_TO_SAP Monthly All
SM:SERVICE_CONNECTION_MIGRAT_S Run once only All
P7
SM:SERVICE CONTENT UPDATE Daily All
SM:SYNC SAP SESSIONS Daily All
SM:SYNC SERVICE REQUESTS Hourly Production only
SM:SYSTEM RECOMMENDATIONS Weekly All
SM:TOP ISSUE TRANSFER Daily Production only
SM:UPDATE RULES Daily All
SM:UPLOAD SYSTEM DATA Daily All
Check
1. Call transaction SM37 and make sure that there are no errors or references to old destinations in the logs
for the jobs mentioned above.
Note that some jobs use legacy destinations (such as SAPOSS) as a fallback if communication with SAP
fails using a new destination. The overall status of a job can therefore be misleading, and so we recommend
that you check the job logs and not just the overall status of a job in SM37.
2. If a job runs infrequently and a scheduled run hasn't taken place since you migrated your system to the
updated support backbone, wait for the first scheduled run to take place and then check your system.
Checklist for Support Backbone Update
Step-by-Step Checklist PUBLIC 23
Troubleshooting
Issue Check
General issues regarding the job log. See the guided answer at Check the Job Log.
When you check the response from SAP, the job fails with See SAP Note 2525987 .
the message Internal Server Error SRT_CORE
122 or Timeout error (ICM_HTTP_TIMEOUT).
Logical port LP_SISE_SUPPORTHUB isn't available for proxy See SAP Note 2665368 .
class CO_SISEHUB_MI_O_S_SHB_LIST
Your Notes
____________________________________________________________________________________________________
____________________________________________________________________________________________________
____________________________________________________________________________________________________
____________________________________________________________________________________________________
____________________________________________________________________________________________________
____________________________________________________________________________________________________
____________________________________________________________________________________________________
____________________________________________________________________________________________________
Parent topic: Step-by-Step Checklist [page 4]
Previous: Finalize Support Hub Connectivity [page 21]
Next: Apply Final Corrections [page 25]
Related Information
SAP Note 2250709
Solution Manager 7.2: End-User Roles and Authorizations Corrections as of SP01 and higher
SAP Note 2525987
Internal Server Error, SoapFaultCode:5 Server Error or Timeout error (ICM_HTTP_TIMEOUT) in jobs using
the asynchronous channel
Checklist for Support Backbone Update
24 PUBLIC Step-by-Step Checklist
2.13 Apply Final Corrections
After you have completed the upgrade tasks, there are handful of SAP Notes that you must implement and
some related activities to work through.
Service Data Control Center (SDCCN) – Universally Relevant (for Example,
for SAP EarlyWatch Alert)
If your SAP Solution Manager 7.2 SP 9 system is running together with ST-PI 740 SP11 (it cannot be running on
a lower SP), implement the following SAP Note:
2802999 – SDCCN activation fails without errors or red icons in Migrate tab
Then call transaction SDCCN and check whether the Migrate tab appears. If so, follow the instructions there.
Also implement SAP Note 2744825 (Self-Diagnosis: Alert 211 - Changes for SDCC_OSS Shutdown) to avoid
false positives in the SAP Solution Manager Self-Diagnosis framework.
IT Service Management
If you are using IT Service Management (ITSM), implement the following SAP Notes:
● 2781686 – Corrections for the Incident Exchange interface to SAP Backbone
● 2816890 – Authorization Check failed when forwarding Incident to SAP
Parent topic: Step-by-Step Checklist [page 4]
Previous: Check Jobs Using the New Connections [page 22]
Related Information
SAP Note 2819986
Unable to send incident to SAP after update to 7.20 SP09
Checklist for Support Backbone Update
Step-by-Step Checklist PUBLIC 25
3 Functions and Scenarios Impacted by the
Support Backbone Update
For information about the functions and scenarios that are affected by the update to the support backbone,
see the section Which SAP Solution Manager scenarios are impacted? at SAP Support Backbone Update .
Checklist for Support Backbone Update
26 PUBLIC Functions and Scenarios Impacted by the Support Backbone Update
Important Disclaimers and Legal Information
Hyperlinks
Some links are classified by an icon and/or a mouseover text. These links provide additional information.
About the icons:
● Links with the icon : You are entering a Web site that is not hosted by SAP. By using such links, you agree (unless expressly stated otherwise in your
agreements with SAP) to this:
● The content of the linked-to site is not SAP documentation. You may not infer any product claims against SAP based on this information.
● SAP does not agree or disagree with the content on the linked-to site, nor does SAP warrant the availability and correctness. SAP shall not be liable for any
damages caused by the use of such content unless damages have been caused by SAP's gross negligence or willful misconduct.
● Links with the icon : You are leaving the documentation for that particular SAP product or service and are entering a SAP-hosted Web site. By using such
links, you agree that (unless expressly stated otherwise in your agreements with SAP) you may not infer any product claims against SAP based on this
information.
Beta and Other Experimental Features
Experimental features are not part of the officially delivered scope that SAP guarantees for future releases. This means that experimental features may be changed by
SAP at any time for any reason without notice. Experimental features are not for productive use. You may not demonstrate, test, examine, evaluate or otherwise use
the experimental features in a live operating environment or with data that has not been sufficiently backed up.
The purpose of experimental features is to get feedback early on, allowing customers and partners to influence the future product accordingly. By providing your
feedback (e.g. in the SAP Community), you accept that intellectual property rights of the contributions or derivative works shall remain the exclusive property of SAP.
Example Code
Any software coding and/or code snippets are examples. They are not for productive use. The example code is only intended to better explain and visualize the syntax
and phrasing rules. SAP does not warrant the correctness and completeness of the example code. SAP shall not be liable for errors or damages caused by the use of
example code unless damages have been caused by SAP's gross negligence or willful misconduct.
Gender-Related Language
We try not to use gender-specific word forms and formulations. As appropriate for context and readability, SAP may use masculine word forms to refer to all genders.
Videos Hosted on External Platforms
Some videos may point to third-party video hosting platforms. SAP cannot guarantee the future availability of videos stored on these platforms. Furthermore, any
advertisements or other content hosted on these platforms (for example, suggested videos or by navigating to other videos hosted on the same site), are not within
the control or responsibility of SAP.
Checklist for Support Backbone Update
Important Disclaimers and Legal Information PUBLIC 27
www.sap.com/contactsap
© 2019 SAP SE or an SAP affiliate company. All rights reserved.
No part of this publication may be reproduced or transmitted in any form
or for any purpose without the express permission of SAP SE or an SAP
affiliate company. The information contained herein may be changed
without prior notice.
Some software products marketed by SAP SE and its distributors
contain proprietary software components of other software vendors.
National product specifications may vary.
These materials are provided by SAP SE or an SAP affiliate company for
informational purposes only, without representation or warranty of any
kind, and SAP or its affiliated companies shall not be liable for errors or
omissions with respect to the materials. The only warranties for SAP or
SAP affiliate company products and services are those that are set forth
in the express warranty statements accompanying such products and
services, if any. Nothing herein should be construed as constituting an
additional warranty.
SAP and other SAP products and services mentioned herein as well as
their respective logos are trademarks or registered trademarks of SAP
SE (or an SAP affiliate company) in Germany and other countries. All
other product and service names mentioned are the trademarks of their
respective companies.
Please see https://www.sap.com/about/legal/trademark.html for
additional trademark information and notices.
THE BEST RUN
S-ar putea să vă placă și
- The Sympathizer: A Novel (Pulitzer Prize for Fiction)De la EverandThe Sympathizer: A Novel (Pulitzer Prize for Fiction)Evaluare: 4.5 din 5 stele4.5/5 (121)
- A Heartbreaking Work Of Staggering Genius: A Memoir Based on a True StoryDe la EverandA Heartbreaking Work Of Staggering Genius: A Memoir Based on a True StoryEvaluare: 3.5 din 5 stele3.5/5 (231)
- Grit: The Power of Passion and PerseveranceDe la EverandGrit: The Power of Passion and PerseveranceEvaluare: 4 din 5 stele4/5 (588)
- Devil in the Grove: Thurgood Marshall, the Groveland Boys, and the Dawn of a New AmericaDe la EverandDevil in the Grove: Thurgood Marshall, the Groveland Boys, and the Dawn of a New AmericaEvaluare: 4.5 din 5 stele4.5/5 (266)
- Never Split the Difference: Negotiating As If Your Life Depended On ItDe la EverandNever Split the Difference: Negotiating As If Your Life Depended On ItEvaluare: 4.5 din 5 stele4.5/5 (838)
- The Emperor of All Maladies: A Biography of CancerDe la EverandThe Emperor of All Maladies: A Biography of CancerEvaluare: 4.5 din 5 stele4.5/5 (271)
- The Little Book of Hygge: Danish Secrets to Happy LivingDe la EverandThe Little Book of Hygge: Danish Secrets to Happy LivingEvaluare: 3.5 din 5 stele3.5/5 (400)
- The Subtle Art of Not Giving a F*ck: A Counterintuitive Approach to Living a Good LifeDe la EverandThe Subtle Art of Not Giving a F*ck: A Counterintuitive Approach to Living a Good LifeEvaluare: 4 din 5 stele4/5 (5794)
- The World Is Flat 3.0: A Brief History of the Twenty-first CenturyDe la EverandThe World Is Flat 3.0: A Brief History of the Twenty-first CenturyEvaluare: 3.5 din 5 stele3.5/5 (2259)
- Shoe Dog: A Memoir by the Creator of NikeDe la EverandShoe Dog: A Memoir by the Creator of NikeEvaluare: 4.5 din 5 stele4.5/5 (537)
- The Gifts of Imperfection: Let Go of Who You Think You're Supposed to Be and Embrace Who You AreDe la EverandThe Gifts of Imperfection: Let Go of Who You Think You're Supposed to Be and Embrace Who You AreEvaluare: 4 din 5 stele4/5 (1090)
- The Hard Thing About Hard Things: Building a Business When There Are No Easy AnswersDe la EverandThe Hard Thing About Hard Things: Building a Business When There Are No Easy AnswersEvaluare: 4.5 din 5 stele4.5/5 (345)
- Team of Rivals: The Political Genius of Abraham LincolnDe la EverandTeam of Rivals: The Political Genius of Abraham LincolnEvaluare: 4.5 din 5 stele4.5/5 (234)
- Her Body and Other Parties: StoriesDe la EverandHer Body and Other Parties: StoriesEvaluare: 4 din 5 stele4/5 (821)
- Hidden Figures: The American Dream and the Untold Story of the Black Women Mathematicians Who Helped Win the Space RaceDe la EverandHidden Figures: The American Dream and the Untold Story of the Black Women Mathematicians Who Helped Win the Space RaceEvaluare: 4 din 5 stele4/5 (895)
- The Unwinding: An Inner History of the New AmericaDe la EverandThe Unwinding: An Inner History of the New AmericaEvaluare: 4 din 5 stele4/5 (45)
- Elon Musk: Tesla, SpaceX, and the Quest for a Fantastic FutureDe la EverandElon Musk: Tesla, SpaceX, and the Quest for a Fantastic FutureEvaluare: 4.5 din 5 stele4.5/5 (474)
- On Fire: The (Burning) Case for a Green New DealDe la EverandOn Fire: The (Burning) Case for a Green New DealEvaluare: 4 din 5 stele4/5 (74)
- The Yellow House: A Memoir (2019 National Book Award Winner)De la EverandThe Yellow House: A Memoir (2019 National Book Award Winner)Evaluare: 4 din 5 stele4/5 (98)
- IIBF & NISM Adda - Cyber Fraud and Prevention Recollected QuestionsDocument7 paginiIIBF & NISM Adda - Cyber Fraud and Prevention Recollected Questionssramniwas4891100% (1)
- Web ServerDocument13 paginiWeb Serverdeep11680Încă nu există evaluări
- Globalprotect Admin PDFDocument386 paginiGlobalprotect Admin PDFPrince MishraÎncă nu există evaluări
- ITIL 4 Foundation - Agenda PDFDocument6 paginiITIL 4 Foundation - Agenda PDFAkshay VyasÎncă nu există evaluări
- Web Dispatcher Installation and Configuration SSL Activation (Https To HTTP)Document10 paginiWeb Dispatcher Installation and Configuration SSL Activation (Https To HTTP)Elton FernandesÎncă nu există evaluări
- OpenText Archive Center 16.2 - Installation Guide For Windows (Integrated Archive Installer) English (AR160200-00-IGW-En-03)Document68 paginiOpenText Archive Center 16.2 - Installation Guide For Windows (Integrated Archive Installer) English (AR160200-00-IGW-En-03)Юрий Лагутин50% (2)
- الأسئلة المتوقعة لمقابلات الأمن السيبرانيDocument8 paginiالأسئلة المتوقعة لمقابلات الأمن السيبرانيAbood AlotibiÎncă nu există evaluări
- IRELANDDocument248 paginiIRELANDSthephany GranadosÎncă nu există evaluări
- Sap St-Pi SP UpgradeDocument13 paginiSap St-Pi SP UpgradeAkshay VyasÎncă nu există evaluări
- SAP S4HANA Upgrade 1909 UPGR - OP1909Document26 paginiSAP S4HANA Upgrade 1909 UPGR - OP1909Akshay VyasÎncă nu există evaluări
- Installation of Hana CockpitDocument3 paginiInstallation of Hana CockpitAkshay VyasÎncă nu există evaluări
- ADD-ON Installation Using SAINTDocument2 paginiADD-ON Installation Using SAINTAkshay VyasÎncă nu există evaluări
- ADD-On Installation Using SAINTDocument2 paginiADD-On Installation Using SAINTAkshay VyasÎncă nu există evaluări
- ArchivingDocument7 paginiArchivingAkshay VyasÎncă nu există evaluări
- CCMS-Automatic Alert Notification - Configuration GuideDocument38 paginiCCMS-Automatic Alert Notification - Configuration GuidevikasnaiduÎncă nu există evaluări
- Cyberoam EndPoint Data Protection PresentationDocument31 paginiCyberoam EndPoint Data Protection PresentationAkshay VyasÎncă nu există evaluări
- Cyberoam Presentation ResellersDocument59 paginiCyberoam Presentation ResellersAkshay VyasÎncă nu există evaluări
- Hardware BookDocument148 paginiHardware BookAkshay VyasÎncă nu există evaluări
- Post Installation Activity SAP BasisDocument7 paginiPost Installation Activity SAP BasisAkshay VyasÎncă nu există evaluări
- Cyberoam Complete Network Security For ERPDocument9 paginiCyberoam Complete Network Security For ERPAkshay VyasÎncă nu există evaluări
- L1Document2 paginiL1dabhianand13Încă nu există evaluări
- Post Installation Activity SAP BasisDocument7 paginiPost Installation Activity SAP BasisAkshay VyasÎncă nu există evaluări
- Bonneau Preibusch Password ThicketDocument49 paginiBonneau Preibusch Password Thicketmadhurigirinadh8102Încă nu există evaluări
- Fortios v6.4.8 Release NotesDocument44 paginiFortios v6.4.8 Release Notesumbo202Încă nu există evaluări
- Building Static Websites On AWSDocument36 paginiBuilding Static Websites On AWSJuan PacoÎncă nu există evaluări
- Yealink+W90+Multi Cell+System+Administrator+Guide+V85.20Document301 paginiYealink+W90+Multi Cell+System+Administrator+Guide+V85.20Javier PorrasÎncă nu există evaluări
- Cryptographic PolicyDocument8 paginiCryptographic PolicyNaveenchdrÎncă nu există evaluări
- InduBox GSM M4 RTU Application Manual V1.0Document41 paginiInduBox GSM M4 RTU Application Manual V1.0matefucskoÎncă nu există evaluări
- Technote Anyconnect 00Document26 paginiTechnote Anyconnect 00sureshrockzÎncă nu există evaluări
- Pynew NewsDocument104 paginiPynew NewsekmoekmoÎncă nu există evaluări
- Network Security VII CN UNITDocument96 paginiNetwork Security VII CN UNITMurari NayuduÎncă nu există evaluări
- Ecommerce - Part 1Document105 paginiEcommerce - Part 1HIEZEL BAYUGÎncă nu există evaluări
- Bitsight Technologies Company Overview Cooperativa Central de Credito Ailos Group 2022 06 20Document37 paginiBitsight Technologies Company Overview Cooperativa Central de Credito Ailos Group 2022 06 20Oscar BarufaldiÎncă nu există evaluări
- KerioDocument330 paginiKerioa takacsÎncă nu există evaluări
- Hitachi ID Identity ManagerDocument20 paginiHitachi ID Identity ManagerHitachiIDÎncă nu există evaluări
- DSL LogDocument28 paginiDSL LogJD NavaliÎncă nu există evaluări
- FortiOS 6.4.7 Administration GuideDocument1.871 paginiFortiOS 6.4.7 Administration GuideHeera SinghÎncă nu există evaluări
- Security and Wincc OaDocument24 paginiSecurity and Wincc OaKijo SupicÎncă nu există evaluări
- Cisco Catalyst 9800-L Wireless ControllerDocument20 paginiCisco Catalyst 9800-L Wireless Controllerblackmamba etti jeanÎncă nu există evaluări
- CompTIA SecurityPlus601 AcronymsDocument4 paginiCompTIA SecurityPlus601 AcronymsMonica ZapataÎncă nu există evaluări
- Computer and Network Security: Practical SessionDocument53 paginiComputer and Network Security: Practical SessioneyasuÎncă nu există evaluări
- Fortinet FortiGate 5.6 RSA SecurID AccessDocument27 paginiFortinet FortiGate 5.6 RSA SecurID AccessJosh ShinigamiÎncă nu există evaluări
- HAProxy The Guide To Multi Layer SecurityDocument133 paginiHAProxy The Guide To Multi Layer SecurityscobanxÎncă nu există evaluări
- TIB Ems 8.3 CaDocument81 paginiTIB Ems 8.3 Caswapnil_bankarÎncă nu există evaluări
- Freeswitch Siptls 090421 0220 14174Document9 paginiFreeswitch Siptls 090421 0220 14174Sultan AliÎncă nu există evaluări