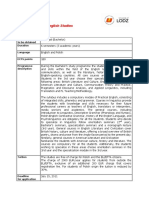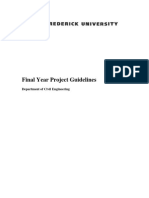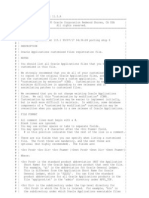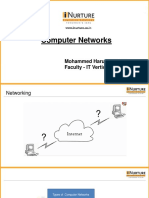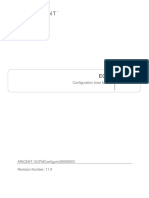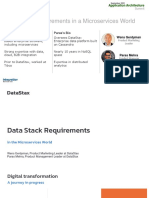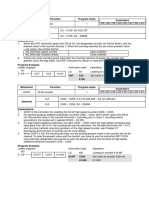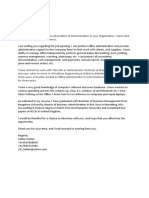Documente Academic
Documente Profesional
Documente Cultură
2013 6 27 Thinix Wifi Hotspot Manual 3 1
Încărcat de
Naib ZadranTitlu original
Drepturi de autor
Formate disponibile
Partajați acest document
Partajați sau inserați document
Vi se pare util acest document?
Este necorespunzător acest conținut?
Raportați acest documentDrepturi de autor:
Formate disponibile
2013 6 27 Thinix Wifi Hotspot Manual 3 1
Încărcat de
Naib ZadranDrepturi de autor:
Formate disponibile
Thinix WiFi Hotspot™ User Manual
For version 2.1
June 20, 2013
Sales@Thinix.com Thinix.com 1-888-484-4649
Contents
Overview ....................................................................................................................................................... 2
Core Features & Benefits .............................................................................................................................. 2
Software Access Point for Windows 7 and 8 Features ............................................................................. 3
Create a WiFi Hotspot ............................................................................................................................... 3
Getting Started.............................................................................................................................................. 3
Requirements ............................................................................................................................................ 3
Download Thinix WiFi Hotspot™............................................................................................................... 3
Install Thinix WiFi Hotspot in Windows 7 ................................................................................................. 3
Install Thinix WiFi Hotspot in Windows 8 ................................................................................................. 5
Using Thinix WiFi Hotspot™ .......................................................................................................................... 8
The New Interface..................................................................................................................................... 8
Hotspot Status........................................................................................................................................... 9
More Details............................................................................................................................................ 10
Configure ................................................................................................................................................. 12
Device Priorities ...................................................................................................................................... 14
Language ................................................................................................................................................. 14
Advanced................................................................................................................................................. 16
About....................................................................................................................................................... 16
PIN Security ............................................................................................................................................. 17
Help Tips.................................................................................................................................................. 19
Sales@Thinix.com Thinix.com 1-888-484-4649
Overview
Thinix WiFi Hotspot™ is an application designed to create a WiFi Hotspot using a WiFi adapter on a Microsoft Windows PC
running Windows 7 or later. Allowing wireless enabled devices to use the same internet connection without dedicated
hardware to create a personal WiFi Access Point.
Core Features & Benefits
Software Access Point for Windows 7 and 8 Features
Simple User Interface to control and configure a WiFi Hotspot and share it with other users
Share Paid service in a Hotel or Airport with your family/friends or other devices
Customize the SSID of your WiFi Hotspot
Built-in WPA2 Security
Easily customize the password of your WiFi Hotspot
Share your connection with up to 100 users
Auto-Start Hotspot option allows the Hotspot to start when the application loads.
Allows you to share a single WiFi connection (doesn’t require multiple WiFi adapters)
Compatible with iOS, Android, Windows and OSX client devices
Automatic Internet connection identification and connection prioritization
Allows creating WiFi Hotspots which are local-only and don’t allow Internet connectivity
Pass-through link detection, can automatically turn off the shared WiFi Hotspot when the Internet connection is
down
Save Profiles of the settings for easy change.
Multilanguage support.
Create a WiFi Hotspot
Wired Ethernet Internet Connection
Wireless WiFi based Internet Connection
Wireless 3G/4G based Internet Connection
Sales@Thinix.com Thinix.com 1-888-484-4649
Getting Started
Requirements
1. Windows 7 or 8 with a qualifying wireless adapter
2. .NET Framework 3.5 from Microsoft
Download Thinix WiFi Hotspot™
Download the installer package from the website at. Once the download has completed run the installer package to install
Thinix WiFi Hotspot™.
Install Thinix WiFi Hotspot in Windows 7
1. Start the Thinix WiFi Hotspot™ installer.
2. In Figure 1 click “Next”
Figure 1
3. The window pictured in Figure 2 has configurable options.
a. The install folder of the program can be specified, this can be done manually by either clicking the
“Browse…” button or manually entering a path in the text box or by using the default. The default path
is: C:\Program Files (x86)\Thinix\Thinix WiFi Hotspot\ on 32-bit machines and C:\Program
Files\Thinix\Thinix WiFi Hotspot\ on 64-bit machines.
Sales@Thinix.com Thinix.com 1-888-484-4649
b. This program can be installed for the current user or for every user on the device. By selecting the
“Everyone” option every user on the PC will have access to Thinix WiFi Hotspot™ and be able to make
changes, If you wish for only the current user to have access to the program choose the “Just me”
option.
c. Click “Next” to continue
Figure 2
4. Click the “Next” button to start the installation pictured in Figure 3.
Figure 3
Sales@Thinix.com Thinix.com 1-888-484-4649
5. At this point the user will be asked if they wish to let the program make changes to the computer. Click “Yes” to
continue.
6. At this point a progress window will appear and show the progress of the installation, this window will disappear
when installation has finished.
7. The final window step is to choose if Thinix WiFi Hotspot™ should be started after installation pictured in Figure
4.
a. Check the “Launch Thinix WiFi Hotspot” box to start the program upon exit of the installer. Uncheck
the box if Thinix WiFi Hotspot™ is not to be started after installation.
b. Click “Close” to exit installation
Figure 4
Install Thinix WiFi Hotspot in Windows 8
1. Make Sure .NET Framework Version 3.5 is installed
a. Search for “Programs and Features” in settings option and open “Programs and Features”
b. Turn Features on/off in Windows
c. In the dialog window make sure that .NET Framework 3.5 option is checked, and then press OK. If no
new window appears skip to step 2.
d. A window will open asking if you wish to Download/Install or Cancel, click Download/Install and
Windows will complete the installation for you.
2. Start the Thinix WiFi Hotspot™ installer.
3. In the first window pictured in Figure 5 click “Next”
Sales@Thinix.com Thinix.com 1-888-484-4649
Figure 5
4. The second window shown in Figure 6 has configurable options.
a. The install folder of the program can be specified, this can be done manually by either clicking the
“Browse…” button or manually entering a path in the text box or by using the default. The default path
is: C:\Program Files (x86)\Thinix\Thinix WiFi Hotspot\ on 32-bit machines and C:\Program
Files\Thinix\Thinix WiFi Hotspot\ on 64-bit machines.
b. This program can be installed for the current user or for every user on the device. By selecting the
“Everyone” option every user on the PC will have access to Thinix WiFi Hotspot™ and be able to make
changes, If you wish for only the current user to have access to the program choose the “Just me”
option.
c. Click “Next” to continue
Sales@Thinix.com Thinix.com 1-888-484-4649
Figure 6
5. Click the “Next” button to start the installation shown in Figure 7.
Figure 7
6. At this point the user will be asked if they wish to let the program make changes to the computer. Click “Yes” to
continue.
7. At this point a progress window will appear and show the progress of the installation, this window will disappear
when installation has finished.
8. The final window step is to choose if Thinix WiFi Hotspot™ should be started after installation shown in Figure 8.
Sales@Thinix.com Thinix.com 1-888-484-4649
a. Check the “Launch Thinix WiFi Hotspot” box to start the program upon exit of the installer. Uncheck
the box if Thinix WiFi Hotspot™ is not to be started after installation.
b. Click “Close” to exit installation
Figure 8
Using Thinix WiFi Hotspot™
The New Interface
Figure 9
Sales@Thinix.com Thinix.com 1-888-484-4649
Figure 9 shows an image of the new interface developed to give better usability to the application so it may reach a larger audience.
Some of the new Improvements include the ability to change the language create multiple settings profiles that can be change
seamlessly. Through the new status page the user is given a new compatibility check of the wireless adapters to become an Access
Point. These Features will be explained later in this document.
To allow for the ability to express more information the interface was changed to a tabbed layout with the tab section chooser
located at the left of the application window. Directly above this is an overall status of the hotspot. The user is able to navigate
sections by selecting a tab on the list. The application will then display the wanted tab to the user.
Hotspot Status Tab
The Hotspot Status Tab is pictured in Figure 9. It contains information about the SSID and the Key.
1. ‘SSID’ (Secure Set Identifier) is 8 to 32 characters in length used to identify the access point to wireless devices.
Devices use this as an identifier to connect to the access point.
2. ‘Wireless Key’ is 8 to 64 characters in length and is used by the access point to limit connections by devices.
3. ‘Hardware Support’ indicates if the hardware configuration of the computer is able to support Thinix WiFi
Hotspot™. If this status is green then the wireless adapter in the hardware is compatible, otherwise this will
show red if the wireless adapter will not support this functionality.
4. ‘WiFi Features Enabled’ indicator will be green if required software components have been initialized and are
being used. The software will always try to initialize these components. This should always be green. If this is red
and the hardware is supported contact technical support.
5. ‘Internet Access’ indicator show if the current computer has access to the internet. This does not indicate if the
hotspot can send data to the internet.
6. ‘Hotspot Active’ indicator indicates if the hotspot is acting as an access point. If this indicator is green the
hotspot is active and broadcasting. If the indicator is red then the hotspot is not active.
7. ‘Clients Connected’ indicator is green if the hotspot is on and has clients that have authenticated with the
hotspot. If the indicator is red no clients are connected to the hotspot. This indicator’s state will not affect the
state of the ‘Hotspot Status’ indicator.
Sales@Thinix.com Thinix.com 1-888-484-4649
More Details
Figure 10
Figure 10 shows the More Details tab. This tab shows information about how the device is broadcasting and how the device routes
information. These items include SSID, Wireless Key, Authentication Type, Allow Internet Access, IP of the Hotspot Host, Device
hosting the Hotspot. Device Connected to the Internet.
1. ‘SSID’ is 8 to 32 characters in length and is used to identify the access point to wireless devices. Devices use this
identifier to choose an access point with which to try and connect.
2. ‘Wireless Key’ is 8 to 64 characters in length and is used as a password to filter devices not allowed to connect to
the hotspot.
3. ‘Authentication Type’ is the authentication standard being used to limit devices and to secure the transfer of
data.
4. ‘Allow Internet Access’ indicates if the hotspot allows connected devices to reach the internet through the
provided connection. If devices are allowed text indicating devices are allowed will appear. This field will only
have a value once the hotspot has been started.
5. ‘IP of the Hotspot Host’ is the internet protocol (IP) address that is seen by devices trying to connect to the
Access Point. The IP addresses are normally 192.168.137.1 when internet access is allowed and 192.168.173.1
when internet access is restricted. If these values are changed it might adversely affect the Hotspot. The address
will not be shown until the Hotspot has been started.
6. ‘Device Hosting the Hotspot’ is the virtual wireless device that is acting as an access point. The friendly name will
be displayed of the device. The device name will be Microsoft Hosted Network Virtual Adapter in Windows 8
and Microsoft Virtual WiFi Miniport Adapter in Windows 7.
Sales@Thinix.com Thinix.com 1-888-484-4649
7. ‘Device Connected To The Internet’ is the device through which data traffic from the software access point is
routed through to reach the internet. The friendly name of the adapter is displayed and this field will not be
displayed until the hotspot has been started.
Configure
The Configure Tab shown in Figures 11-16 allows the user to change the settings of the hotspot. These settings determine how the
application acts as a hotspot and how the interface reacts to the user. Pictured in Figure 12 are the SSID, Wireless Key, Shared
Internet Connection, Automatically Generate new Wireless Key, Require Pin to Access Settings, Start Hotspot Automatically and
Display Wireless Key in Hotspot Status and More Details.
Figure 11
1. ‘SSID’ the text box labeled SSID allows the user to set the expression that will be used for the SSID. This field is
required to be 8 to 32 characters long, containing only letters, numbers, and the characters
“$@^`,|%;.~()/\{}:?[]=+-_#!”.
2. ‘Wireless Key’ is the passphrase used to allow connections to the hotspot. It is a 8 to 64 character field using the
same characters allowed in the SSID.
3. ‘Shared Internet Connection’ is a drop down menu that allows the user to pick which internet adapter available
on their system will be used for hosting an internet connection. If “Prioritized Shared Connections” is chosen the
connection will be chosen by the order specified by Device Priorities.
4. ‘Automatically Generate New Wireless Key’ option gives the user an ability to have the system choose when and
if the Wireless Key is auto generated. The intervals by which keys are able to be generated are as follows:
Sales@Thinix.com Thinix.com 1-888-484-4649
a. Hourly the wireless key is generated in hour intervals from when the generation time was set.
b. Daily, the wireless key is generated at a specific time of day specified by the user.
c. Weekly, the wireless key is generate at on a specific weekday and time specified by the user.
d. Monthly, the wireless key will be generated when the month changes.
e. On Startup, every time the program restarts the wireless key will be regenerated.
5. ‘Require PIN To Access Settings’ option restricts access to the Configure, Device Priorities, Language, and
Advanced Tabs.
6. ‘Start Hotspot Automatically’ starts the hotspot functionality of the application on application startup.
7. ‘Display Wireless Key in General and More Details’ option allows anyone with access to the application the
ability to see the wireless key displayed in the General and More Details Tabs.
Figure 12
8. ‘Use Help’ option displays help tips like those pictured in Figure 22.
9. ‘Allow Internet Access’ allows the hotspot users to gain access to the internet.
10. ‘Only Run With Internet Access’ this option only allows the hotspot to be activated when the hotspot can send
information to the internet.
Figure 11
Sales@Thinix.com Thinix.com 1-888-484-4649
Figure 12
When ‘Automatically Generate New Wireless Key’ is set to Daily as in Figure 13 or Weekly as in Figure 14 the application uses more
information to decide when to generate a Wireless Key. For Daily generation of wireless keys the application will generate a key at
the time specified by the drop down boxes. Weekly generation also allows the user to pick which day of the week the key will be
changed.
Figure 135
When ‘Allow Internet Access’ the option ‘Only Run With Internet Access’ is displayed. This option allows the user to have the
hotspot turn off when internet access is lost and have the hotspot turn back on when internet access is regained.
Figure 16
If the option to ‘Require a PIN to Access Settings’ is check the option to designate the PIN code is shown. The user is able to enter a
PIN code in the text box labeled PIN code.
All of these settings will only be set after save has been clicked. This allows the user to change their mind if they no longer wish to
change the settings. Pressing Cancel will make the settings revert to their previous configuration.
Sales@Thinix.com Thinix.com 1-888-484-4649
Device Priorities
Figure 14
The Device Priorities Tab pictured in Figure 17. Allows the user to set the order in which a device will be used to send data to the
internet. Devices can be dragged and dropped determine the order of the list, or can be adjusted with the arrows next to the
exclude box. The number next to the device Is the order by which it will be chosen starting with one and counting upwards. The
exclude box determines if the adapter should be excluded from being used. The device is excluded when the box is checked
otherwise it is in use.
Language
Figure 15
Sales@Thinix.com Thinix.com 1-888-484-4649
By selecting a language from the drop down menu in the Language tab shown in Figure 18, the user is able to change the display
language of the program. This language change will exist across every time the program is run, and can be changed at any time by
selecting another language from the drop down menu. Currently supported languages are:
1. English
2. Afrikaans
3. Български
4. Čeština
5. Dansk
6. Deutsch
7. Ελληνικά
8. Español
9. Suomi
10. Français
11. ह द
िं ी
12. Kreyòl Ayisyen
13. Magyar
14. Indonesia
15. Italiano
16. 日本語
17. 한국어
18. Latvain
19. Lietuvių
20. Nederlands
21. Norsk
22. Polski
23. Português
24. Română
25. русский
26. slovenčina
27. slovenščina
28. Svenska
29. ไทย
30. Türkçe
31. українська
32. Việt Nam
Sales@Thinix.com Thinix.com 1-888-484-4649
33. 中文
Advanced
Figure 16
The advanced tab allows the user to save multiple settings profiles and change the entire profiles instantly. To save a profile enter a
name in the text box next to the ‘Save Profile’ button and then click the ‘Save Profile’ button. This will save the profile and store the
profile in the list below. To restore a profile choose a stored profile from the list and then select the ‘Restore Profile’ button. This will
load the settings and the device priorities into the application.
About
Figure 17
Sales@Thinix.com Thinix.com 1-888-484-4649
The About Tab shown in Figure 20 shows important legal and contact information. This is a most basic overview and more
information can be obtained by contacting Thinix.
1. ‘Enable automatic check for updates’ will make Thinix WiFi Hotspot™ check for updates to the product on a
scheduled interval.
2. ‘Check for Updates’ will force the product to check for updates now instead of waiting for the next automatic
check.
3. ‘Last Update Check’ displays the time and date of the last update check
PIN Security
Figure 18
Figure 21 is an image of the window that displays if the user attempts to enter a protected section of the application. This will only
show when ‘Require PIN To Access Settings’ is checked in the Configure Tab. To pass this box the correct pin must be entered in the
password box, and the accept key pressed. If cancel or the exit button is pressed the box will close and the user will not proceed to
the protected tab that has been requested. The default PIN code is 0000.
Sales@Thinix.com Thinix.com 1-888-484-4649
Help Tips
Figure 19
Help Tips like those shown in Figure 22 are shown when you mouse over an item. These items are there to explain fields in more
detail. If you wish to turn them off you can uncheck the ‘Use Help’ box show in the configure tab.
Figure 20
The tray icon in Figure 23 is used to control the hotspot outside of the window and to stop the application from running. When the
user right-clicks on the icon in Figure 23 the menu is displayed, giving the user the three options shown.
1. ‘Open’ will display or open the menu that has been closed or hidden by the user earlier.
2. ‘Enable Hotspot’ will enable the access point. This option will also be ‘Disable Hotspot’ which will stop the access
point when it is started.
3. ‘Shutdown Application’ will cause stop the access point if it is running and close the application fully.
Sales@Thinix.com Thinix.com 1-888-484-4649
Trial Mode
New in version 2.1 is Trial Mode. Trial Mode allows the hotspot to run for only 15 minutes when the product has not been activated.
When Trial Mode is active there a countdown clock like that shown in Figure 21 will appear in the upper right hand corner of the
screen. This clock indicates how much time is left on the trial.
Sales@Thinix.com Thinix.com 1-888-484-4649
S-ar putea să vă placă și
- Bachelor Degree English StudiesDocument2 paginiBachelor Degree English StudiesNaib ZadranÎncă nu există evaluări
- DocDocument192 paginiDocNaib ZadranÎncă nu există evaluări
- DocDocument68 paginiDocNaib ZadranÎncă nu există evaluări
- Final Year Project Guidelines PDFDocument10 paginiFinal Year Project Guidelines PDFNaib ZadranÎncă nu există evaluări
- Mil Mi8 and Mi171Document252 paginiMil Mi8 and Mi171Naib ZadranÎncă nu există evaluări
- CDCS Afghanistan Nov 2023 PDFDocument79 paginiCDCS Afghanistan Nov 2023 PDFNaib ZadranÎncă nu există evaluări
- Shoe Dog: A Memoir by the Creator of NikeDe la EverandShoe Dog: A Memoir by the Creator of NikeEvaluare: 4.5 din 5 stele4.5/5 (537)
- The Subtle Art of Not Giving a F*ck: A Counterintuitive Approach to Living a Good LifeDe la EverandThe Subtle Art of Not Giving a F*ck: A Counterintuitive Approach to Living a Good LifeEvaluare: 4 din 5 stele4/5 (5794)
- Hidden Figures: The American Dream and the Untold Story of the Black Women Mathematicians Who Helped Win the Space RaceDe la EverandHidden Figures: The American Dream and the Untold Story of the Black Women Mathematicians Who Helped Win the Space RaceEvaluare: 4 din 5 stele4/5 (895)
- The Yellow House: A Memoir (2019 National Book Award Winner)De la EverandThe Yellow House: A Memoir (2019 National Book Award Winner)Evaluare: 4 din 5 stele4/5 (98)
- Grit: The Power of Passion and PerseveranceDe la EverandGrit: The Power of Passion and PerseveranceEvaluare: 4 din 5 stele4/5 (588)
- The Little Book of Hygge: Danish Secrets to Happy LivingDe la EverandThe Little Book of Hygge: Danish Secrets to Happy LivingEvaluare: 3.5 din 5 stele3.5/5 (400)
- The Emperor of All Maladies: A Biography of CancerDe la EverandThe Emperor of All Maladies: A Biography of CancerEvaluare: 4.5 din 5 stele4.5/5 (271)
- Never Split the Difference: Negotiating As If Your Life Depended On ItDe la EverandNever Split the Difference: Negotiating As If Your Life Depended On ItEvaluare: 4.5 din 5 stele4.5/5 (838)
- The World Is Flat 3.0: A Brief History of the Twenty-first CenturyDe la EverandThe World Is Flat 3.0: A Brief History of the Twenty-first CenturyEvaluare: 3.5 din 5 stele3.5/5 (2259)
- On Fire: The (Burning) Case for a Green New DealDe la EverandOn Fire: The (Burning) Case for a Green New DealEvaluare: 4 din 5 stele4/5 (74)
- Elon Musk: Tesla, SpaceX, and the Quest for a Fantastic FutureDe la EverandElon Musk: Tesla, SpaceX, and the Quest for a Fantastic FutureEvaluare: 4.5 din 5 stele4.5/5 (474)
- A Heartbreaking Work Of Staggering Genius: A Memoir Based on a True StoryDe la EverandA Heartbreaking Work Of Staggering Genius: A Memoir Based on a True StoryEvaluare: 3.5 din 5 stele3.5/5 (231)
- Team of Rivals: The Political Genius of Abraham LincolnDe la EverandTeam of Rivals: The Political Genius of Abraham LincolnEvaluare: 4.5 din 5 stele4.5/5 (234)
- Devil in the Grove: Thurgood Marshall, the Groveland Boys, and the Dawn of a New AmericaDe la EverandDevil in the Grove: Thurgood Marshall, the Groveland Boys, and the Dawn of a New AmericaEvaluare: 4.5 din 5 stele4.5/5 (266)
- The Hard Thing About Hard Things: Building a Business When There Are No Easy AnswersDe la EverandThe Hard Thing About Hard Things: Building a Business When There Are No Easy AnswersEvaluare: 4.5 din 5 stele4.5/5 (345)
- The Unwinding: An Inner History of the New AmericaDe la EverandThe Unwinding: An Inner History of the New AmericaEvaluare: 4 din 5 stele4/5 (45)
- The Gifts of Imperfection: Let Go of Who You Think You're Supposed to Be and Embrace Who You AreDe la EverandThe Gifts of Imperfection: Let Go of Who You Think You're Supposed to Be and Embrace Who You AreEvaluare: 4 din 5 stele4/5 (1090)
- The Sympathizer: A Novel (Pulitzer Prize for Fiction)De la EverandThe Sympathizer: A Novel (Pulitzer Prize for Fiction)Evaluare: 4.5 din 5 stele4.5/5 (121)
- Her Body and Other Parties: StoriesDe la EverandHer Body and Other Parties: StoriesEvaluare: 4 din 5 stele4/5 (821)
- Internship Report AsterDocument11 paginiInternship Report AsterNihal Khan ShahidÎncă nu există evaluări
- Aspire E1421 PDFDocument253 paginiAspire E1421 PDFJose FloresÎncă nu există evaluări
- ApplcustDocument2 paginiApplcustChaman BhatiÎncă nu există evaluări
- Software Ms Windows 98 Se User License & Serial NoDocument40 paginiSoftware Ms Windows 98 Se User License & Serial NoayiewaniÎncă nu există evaluări
- Vaikom Muhammad Basheer Stories in Malayalam PDF FreeDocument5 paginiVaikom Muhammad Basheer Stories in Malayalam PDF FreekvharikeshÎncă nu există evaluări
- Computer Networks: Mohammed Harun Babu R Faculty - IT VerticalDocument33 paginiComputer Networks: Mohammed Harun Babu R Faculty - IT VerticalMohamed HarunÎncă nu există evaluări
- Acer Altos G710 Service ManualDocument115 paginiAcer Altos G710 Service ManualThiagoÎncă nu există evaluări
- SM-A505GT/DS RF Block Diagram: Sub Ant LB/MB/HBDocument3 paginiSM-A505GT/DS RF Block Diagram: Sub Ant LB/MB/HBLes VarietesÎncă nu există evaluări
- (Ebook - PDF) Synthesizable Verilog-HDL Code - Circuit DesignDocument63 pagini(Ebook - PDF) Synthesizable Verilog-HDL Code - Circuit Designnabeel050Încă nu există evaluări
- Manual For The Center Controller 5.0 - 2012-07Document5 paginiManual For The Center Controller 5.0 - 2012-07Alfredo DescaillesÎncă nu există evaluări
- Module6 ComputeDocument106 paginiModule6 ComputeShubham PhanaseÎncă nu există evaluări
- Simple Quiz App Using PythonDocument47 paginiSimple Quiz App Using Pythonatozdhiyanes100% (1)
- PLCDocument23 paginiPLCNarendra ChaurasiaÎncă nu există evaluări
- ECFMConfigUM PDFDocument269 paginiECFMConfigUM PDFPrasannaÎncă nu există evaluări
- Data Stack Requirements in A Microservices World SlideDocument30 paginiData Stack Requirements in A Microservices World SlideJOAQUIN ENRIQUE LEALÎncă nu există evaluări
- Third Generation ATM Using Face RecognitionDocument3 paginiThird Generation ATM Using Face RecognitionInternational Journal of Innovative Science and Research TechnologyÎncă nu există evaluări
- Quiz - Quiz - EBGTC00000420 Courseware - Huawei ILearningX2Document3 paginiQuiz - Quiz - EBGTC00000420 Courseware - Huawei ILearningX2RENZO ANTONIO SERRANO OJEDAÎncă nu există evaluări
- Mnemonic Function Program Steps Controllers: X0 C20 CNT K100Document3 paginiMnemonic Function Program Steps Controllers: X0 C20 CNT K100Christenes AlvesÎncă nu există evaluări
- Bio Command SoftwareDocument4 paginiBio Command SoftwaregonrusticoÎncă nu există evaluări
- Docker TrainingDocument29 paginiDocker Trainingzabrina febrianiÎncă nu există evaluări
- Debug 1214Document22 paginiDebug 1214Kus NendharÎncă nu există evaluări
- Iphone RestaurarDocument3 paginiIphone RestaurarBobadilla Y Merino Abogados AsociadosÎncă nu există evaluări
- Modifications To Oracle Mobile Applications Graphical User Interface Client White Paper For R12Document2 paginiModifications To Oracle Mobile Applications Graphical User Interface Client White Paper For R12jazharscribdÎncă nu există evaluări
- Windows 7 DatasheetDocument2 paginiWindows 7 Datasheetyusronhilmy2491Încă nu există evaluări
- Wrapper Classes Exercise: Cognizant Technology SolutionsDocument7 paginiWrapper Classes Exercise: Cognizant Technology SolutionsJeevan Sai MaddiÎncă nu există evaluări
- How To Use NFC Shield With Arduino and Demo CodeDocument8 paginiHow To Use NFC Shield With Arduino and Demo CodeEster KurniantiÎncă nu există evaluări
- DELL B1160 Printer Guide EnglishDocument165 paginiDELL B1160 Printer Guide Englishjgregors8683Încă nu există evaluări
- Cover Letter AdminDocument1 paginăCover Letter AdminrajÎncă nu există evaluări
- Online Food Ordering SystemDocument6 paginiOnline Food Ordering SystemInpreet Kaur70% (10)
- SAP Setup GuideDocument49 paginiSAP Setup GuidealaÎncă nu există evaluări