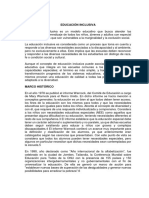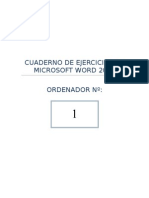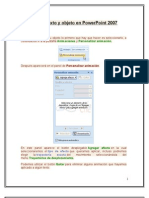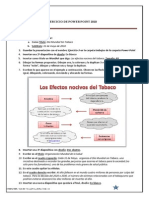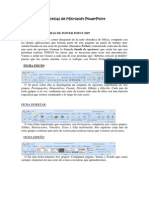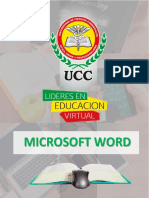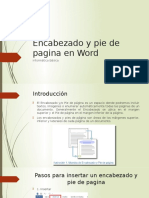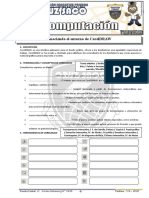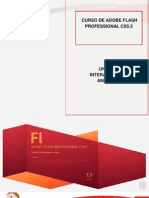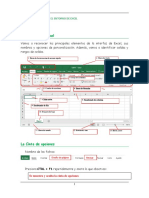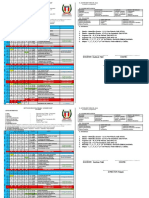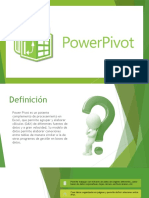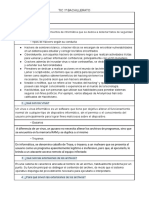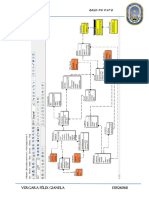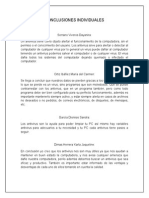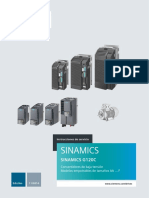Documente Academic
Documente Profesional
Documente Cultură
Tema 3 Manejo de Tablas
Încărcat de
Juli De Al RdgzDescriere originală:
Titlu original
Drepturi de autor
Formate disponibile
Partajați acest document
Partajați sau inserați document
Vi se pare util acest document?
Este necorespunzător acest conținut?
Raportați acest documentDrepturi de autor:
Formate disponibile
Tema 3 Manejo de Tablas
Încărcat de
Juli De Al RdgzDrepturi de autor:
Formate disponibile
Excel 2013: Curso Básico
MANEJO DE TABLAS Y DATOS
CÓMO CREAR TABLAS EN EXCEL
Para convertir un rango de celdas en tabla es suficiente con seleccionar cualquier celda dentro
del rango y hacer clic en el botón Insertar > Tablas > Tabla lo cual mostrará de inmediato el
cuadro de diálogo Crear tabla.
Excel identificará el rango de celdas que es candidato a convertirse en una tabla y colocará su
dirección en el cuadro de texto. Casi siempre Excel acierta en el rango de celdas, pero si no
fuera así, tenemos la posibilidad de elegir manualmente el rango adecuado. Además, el cuadro
de diálogo Crear tabla nos permite especificar si el rango de celdas contiene una fila de
encabezados. Al pulsar el botón Aceptar habremos creado una tabla en Excel.
BENEFICIOS DE LAS TABLAS EN EXCEL
Hay un par de cambios en el rango que
puedes observar de manera inmediata
después de crear una tabla en Excel. El
primero de ellos es el formato que se
aplica a las celdas lo cual facilita la lectura
de cada fila y hace una clara distinción con
los encabezados. El otro cambio es que
junto a cada título de encabezado
encontrarás una flecha que nos da
opciones de ordenamiento y filtrado sobre
los datos de la tabla
Otro beneficio que tenemos al crear una
tabla en Excel es que el extremo inferior
derecho de la tabla se convierte en un
control que facilita la inserción de una
nueva columna o de una nueva fila
permitiendo que Excel reconozca
automáticamente los datos como parte de
Mtra. Laura Osornio Huerta Pág. 1
Excel 2013: Curso Básico
la tabla e inclusive les dé el formato adecuado. Para agregar una columna demos
desplazar el control hacia la derecha o lo podemos mover hacia abajo para agregar nuevas
filas a la tabla.
Como ya lo he mencionado antes, al crear una tabla en Excel obtenemos funcionalidad
adicional que no tendríamos si trabajáramos solo con el rango de celdas. Al seleccionar
cualquier celda de la tabla se mostrará la ficha contextual Herramientas de tabla la cual
contiene una gran cantidad de comandos a utilizar:
Esta ficha contiene varios grupos de comandos que serán de gran utilidad como el grupo
Opciones de estilo de tabla que nos permite modificar el estilo de los elementos de la tabla y
además nos da la opción de agregar una Fila de totales la cual hará cálculos automáticos con
las columnas numéricas de nuestra tabla.
Existen otros beneficios de las tablas en Excel que iremos aprendiendo poco a poco, pero es
recomendable que cuando tengas datos estructurados, tal como los que he mostrado en esta
Mtra. Laura Osornio Huerta Pág. 2
Excel 2013: Curso Básico
ocasión, consideres seriamente crear una tabla en Excel para facilitar el manejo y análisis de
los datos.
DAR FORMATO A UNA TABLA
Después de crear una tabla en Excel tendremos un formato predeterminado para las celdas
de la tabla sin embargo posible aplicar un estilo diferente e inclusive crear nuestro propio estilo
de tabla para utilizarlo posteriormente.
CAMBIAR EL ESTILO DE UNA TABLA EN EXCEL
Para cambiar el estilo predeterminado de una tabla en Excel debes seleccionar alguna celda
de la tabla e ir a la ficha contextual Herramientas de tabla > Diseño > Estilos de tabla y
seleccionar cualquiera de los estilos mostrados:
Si la ventana de Excel está muy angosta, es
probable que encuentres los estilos
de tabla bajo el botón Estilos rápidos, pero si
puedes ver los estilos tal como en la imagen
superior, entonces puedes hacer clic en los
controles de la derecha para desplazarte por
todos ellos. Estas mismas opciones de estilo de
tablas las puedes encontrar en Inicio > Estilos
> Dar formato como tabla.
Cuando expandimos todo el menú de estilos de
tabla podrás notar que están organizados en tres
categorías: Claro, Medio y Oscuro. Es posible
mover el puntero del ratón sobre alguno de los
estilos para tener una vista previa de la tabla con
el estilo seleccionado y para hacer permanentes
los cambios debemos hacer clic sobre el estilo.
También es posible variar un poco el estilo
aplicado a una tabla utilizando las cajas de
selección que se encuentran en Herramientas de
tabla > Diseño > Opciones de estilo de tabla:
Mtra. Laura Osornio Huerta Pág. 3
Excel 2013: Curso Básico
• Fila de encabezado: Activa o desactiva la fila de encabezado de la tabla.
• Fila de totales: Activa o desactiva la fila de totales de la tabla.
• Filas con bandas: Muestra filas con bandas, es decir, aplica un formato especial donde
las filas pares tienen un fondo diferente al de las filas impares.
• Primera columna: Aplica un formato especial a la primera columna de la tabla.
• Última columna: Aplica un formato especial a la última columna de la tabla.
• Columnas con bandas: Aplica un fondo especial a las columnas impares de manera
que se distingan de las columnas pares.
• Botón de filtro: Activa o desactiva el botón de filtro de los encabezados de columna.
ALTERNATIVAS ADICIONALES DE ESTILO
Es posible que después de trabajar por un tiempo con los mismos estilos de tabla quieras
tener nuevas opciones. Para visualizar estilos diferentes es suficiente con ir a Diseño de
Página > Temas > Temas y elegir un tema diferente al de Office
Una vez que hayas elegido un nuevo tema, tendrás opciones diferentes para los estilos de una
tabla en Excel.
Mtra. Laura Osornio Huerta Pág. 4
Excel 2013: Curso Básico
CREAR UN NUEVO ESTILO DE TABLA
Si ninguna de las opciones anteriores es de tu agrado,
entonces puedes crear tu propio estilo de tabla y para
eso debes expandir el menú de estilos y seleccionar la
opción Nuevo estilo de tabla y se mostrará el siguiente
cuadro de diálogo:
En medio de la ventana se mostrará una lista de todos los elementos de la tabla y para cada
uno de ellos podrás pulsar el botón Formato y definir el estilo deseado. Si lo deseas, puedes
marcar el nuevo estilo como predeterminado de manera que se aplique automáticamente al
momento de crear una tabla en Excel. De todos modos el estilo aparecerá en una nueva
categoría llamada Personalizada de donde podrás elegirlo para aplicarlo a cualquier tabla. Si
después de crear tu propio estilo deseas eliminarlo es tan sencillo como hacer clic derecho
sobre él y seleccionar la opción Eliminar.
Mtra. Laura Osornio Huerta Pág. 5
Excel 2013: Curso Básico
FILTRO AVANZADO
En Excel puedes realizar un filtrado de datos totalmente personalizado proporcionando los
criterios que deseas aplicar a la información. Considerar el siguiente ejemplo: Tabla Ventas:
Los criterios por los cuales se realizará el filtrado deben especificarse dentro de celdas de la
misma hoja o bien en una hoja nueva. Para este ejemplo se aplicará en la misma hoja.
Ejemplo con dos criterios, en dos columnas diferentes
Ejercicio 1: Aplicar un filtro avanzado para que solo muestre las ventas realizadas en el mes:
AGOSTO y el Pago sea Contado.
Para este ejemplo coloqué los criterios por arriba de la tabla de datos aunque realmente su
ubicación no es de importancia.
APLICAR UN FILTRO AVANZADO A LOS DATOS
Mtra. Laura Osornio Huerta Pág. 6
Excel 2013: Curso Básico
Antes de aplicar el filtro avanzado debes
seleccionar la tabla de datos o bien dar clic en
cualquier celda dentro de la base de datos y
posteriormente ir a la ficha Datos y pulsar el botón
Avanzadas que se encuentra en el grupo Ordenar
y filtrar. Se mostrará el cuadro de diálogo Filtro
avanzado.
Observa cómo en el cuadro de texto para Rango
de criterios debes seleccionado el rango que
contiene las condiciones del filtro avanzado
necesarias. Solamente resta pulsar el botón
Aceptar para aplicar el filtro.
Observa el resultado del filtro avanzado, solo muestra los datos que cumplieron los criterios
indicados en el MES y PAGO
Puedes utilizar Operadores De Comparación en los criterios para filtrar
Ve
Ejemplo con un criterio, en una sola columna
Mtra. Laura Osornio Huerta Pág. 7
Excel 2013: Curso Básico
Ejercicio 2: Aplicar un filtro avanzado para que solo muestre las ventas superiores a 1000
Los criterios por los cuales se realizará el filtrado deben especificarse dentro de celdas de la
misma hoja o bien en una hoja nueva. Para este ejemplo nuevamente se aplicará en la misma
hoja. Observa en el criterio se escribe el título de la celda o etiqueta de columna donde se
encuentre la condición para aplicar el filtro, en la condición se agrega el símbolo mayor y la
cantidad.
Antes de aplicar el filtro avanzado debes
seleccionar la tabla de datos o bien dar clic en
cualquier celda dentro de la base de datos y
posteriormente ir a la ficha Datos y pulsar el b otón
Avanzadas que se encuentra en el grupo Ordenar y
filtrar. Se mostrará el cuadro de diálogo Filtro
avanzado. En el rango de criterios selecciona las
celdas donde escribiste la condición, en este
ejemplo se encuentra B1:B2. Da clic en aceptar
para que te muestre el resultado.
Mtra. Laura Osornio Huerta Pág. 8
Excel 2013: Curso Básico
Ejemplo con dos criterios, en dos columnas diferentes
Ejercicio 3: Aplicar un filtro avanzado para que muestre las ventas entre 200 y 400
INSERTAR SUBTOTALES EN UNA LISTA DE DATOS DE UNA HOJA DE CÁLCULO
Puede calcular subtotales y totales generales en una lista de una columna de forma automática
mediante en comando Subtotal.
Cuando se tiene una tabla de datos con una gran cantidad de información, los subtotales en
Excel nos pueden ayudar a comprender e interpretar mejor la información. Excel permite
agregar subtotales de una manera muy sencilla.
AL INSERTAR SUBTOTALES:
Los subtotales se calculan con una función de resumen, como Suma o Promedio, con la
función SUBTOTAL. Puede mostrar más de un tipo de función de resumen de cada columna.
Los totales generales se derivan de datos de detalle, no de los valores de los subtotales. Por
ejemplo, si usa la función de resumen Promedio, la fila total general muestra un promedio de
todas las filas de detalle de la lista, no un promedio de los valores de las filas de subtotales.
Mtra. Laura Osornio Huerta Pág. 9
Excel 2013: Curso Básico
Considera la siguiente tabla de datos de donde quiere obtener los subtotales de ventas
por cada mes:
Lo primero que debes hacer es ordenar los datos por la columna sobre la cual se obtendrán
los subtotales. Para este ejemplo se ordenan los datos por la columna Mes. La columna se
ordena haciendo clic en cualquier celda de la columna (Mes) y posteriormente seleccionado el
comando Ordenar de más antiguos a más recientes que se encuentra dentro de la ficha Datos.
Mtra. Laura Osornio Huerta Pág. 10
Excel 2013: Curso Básico
Este paso es uno de los más importantes, ordenar la columna de la cual se desea
obtener el subtotal.
La tabla quedo ordenada por mes.
El botón Subtotal en Excel
Para realizar la inserción de los subtotales
en Excel debes pulsar el comando Subtotal
que se encuentra en la ficha Datos dentro del
grupo Esquema.
Excel mostrará el cuadro de
diálogo Subtotales.
Debes asegurar que la primera lista
desplegable tenga seleccionada la opción
Mes (la cual ordenaste previamente) ya que
indica que para cada cambio de mes se
insertará un subtotal. Además utilizarás la
función Suma y la columna Ventas que aparecen seleccionadas. Al hacer clic en Aceptar se
insertarán los subtotales.
Mtra. Laura Osornio Huerta Pág. 11
Excel 2013: Curso Básico
Mtra. Laura Osornio Huerta Pág. 12
Excel 2013: Curso Básico
ELIMINAR SUBTOTALES
1. Seleccione una celda del rango que contiene los subtotales.
2. En el grupo Esquema de la Ficha Datos, haga clic en Subtotal.
En el cuadro de diálogo Subtotal, haga clic en Quitar todos
Mtra. Laura Osornio Huerta Pág. 13
S-ar putea să vă placă și
- Ejemplos de Diagrama de Ishikawa - Casos Prácticos de EmpresasDocument9 paginiEjemplos de Diagrama de Ishikawa - Casos Prácticos de EmpresasjhasmaniRMMÎncă nu există evaluări
- Planos de Cajas Acusticas Detallados Mas Imagenes - Imá... en Taringa! PDFDocument22 paginiPlanos de Cajas Acusticas Detallados Mas Imagenes - Imá... en Taringa! PDFAdrian Alonso Bustos GonzalezÎncă nu există evaluări
- Manual de Power Point AlondraDocument135 paginiManual de Power Point AlondraAlondra CastilloÎncă nu există evaluări
- Filtros en ExcelDocument11 paginiFiltros en ExcelAnonymous ZZEZruÎncă nu există evaluări
- Edición Básica de Word para InformesDocument17 paginiEdición Básica de Word para InformesArmando ParedesÎncă nu există evaluări
- Cuadernillo PrÁcticas WordDocument26 paginiCuadernillo PrÁcticas WordDIEGO COLLAZOS100% (1)
- Guia Excel 1Document15 paginiGuia Excel 1maria paulaÎncă nu există evaluări
- Lista de Precios SiemensDocument237 paginiLista de Precios SiemensCristian GermánÎncă nu există evaluări
- Taller Navegadores y Buscadores 2016Document25 paginiTaller Navegadores y Buscadores 2016Mari AnaÎncă nu există evaluări
- Excel Basico 2016Document29 paginiExcel Basico 2016soleymiÎncă nu există evaluări
- Educación InclusivaDocument5 paginiEducación InclusivaHugo Cesar Edquen SilvaÎncă nu există evaluări
- Opti Drill DR6Document118 paginiOpti Drill DR6Joao Stuard Herrera QuerevalúÎncă nu există evaluări
- Animaciones en Power PointDocument7 paginiAnimaciones en Power PointJhon Lenin SanchezÎncă nu există evaluări
- Cuestionario - Conquista PeruDocument7 paginiCuestionario - Conquista PeruJulia Luz Mendez GuerreroÎncă nu există evaluări
- Animacion de Objetos de PowerPoint PDFDocument9 paginiAnimacion de Objetos de PowerPoint PDFOscar Perez LopezÎncă nu există evaluări
- Graficos EstadisticosDocument4 paginiGraficos EstadisticosJhoan Manuel Mosquera FuentesÎncă nu există evaluări
- SAC1 Diseñamos La Organización Diptico S3Document4 paginiSAC1 Diseñamos La Organización Diptico S3rosario vivesÎncă nu există evaluări
- Proyecto Parcial 2excelDocument26 paginiProyecto Parcial 2excelvalentinojeeÎncă nu există evaluări
- Excel - Compendio PDFDocument119 paginiExcel - Compendio PDFKevin Aldair Mechan PisfilÎncă nu există evaluări
- Cuaderno Completo Ejercicios Word2007Document49 paginiCuaderno Completo Ejercicios Word2007raul_frutos90% (21)
- Clase 13 Animaciones en PowerPointDocument6 paginiClase 13 Animaciones en PowerPointKaren Dayana Quiroga VillaloboÎncă nu există evaluări
- Graficos en ExcelDocument37 paginiGraficos en Excellucrecia menendezÎncă nu există evaluări
- Tema 4 - Procesador de TextosDocument37 paginiTema 4 - Procesador de TextosWesley CaceresÎncă nu există evaluări
- Taller de Excel UnoDocument6 paginiTaller de Excel Unooscar ceballesÎncă nu există evaluări
- (Taller - Windows ClaseDocument5 pagini(Taller - Windows ClaseJulian SeguraÎncă nu există evaluări
- Separata WordDocument106 paginiSeparata WordNESTOR HENRY POMA CLEMENTE 4431830Încă nu există evaluări
- Guia1 El Entorno de Excel BasicoDocument7 paginiGuia1 El Entorno de Excel BasicoJORGE ANTONIO MITA LEONÎncă nu există evaluări
- Animar Texto y Objeto en Power Point 2007Document3 paginiAnimar Texto y Objeto en Power Point 2007gerardoprovidenzaÎncă nu există evaluări
- Esquema InclusiónDocument7 paginiEsquema InclusiónPerlaRubiGarciaLpez100% (1)
- Animaciones Power PointDocument12 paginiAnimaciones Power Pointdaniel herreraÎncă nu există evaluări
- Práctica #1Document9 paginiPráctica #1fernandochavararriaÎncă nu există evaluări
- Ejercicio Power PointDocument4 paginiEjercicio Power PointStalin LarreáteguiÎncă nu există evaluări
- Guia Formularios en WordDocument6 paginiGuia Formularios en WordmarcelacorreaÎncă nu există evaluări
- El Explorador de WindowsDocument1 paginăEl Explorador de WindowsLuis ChepenÎncă nu există evaluări
- Ortografía y Gramática en WordDocument7 paginiOrtografía y Gramática en WordMode CruzÎncă nu există evaluări
- Ejercicios de Graficos en ExcelDocument12 paginiEjercicios de Graficos en ExcelrubyÎncă nu există evaluări
- Manual Practicas PowerPointDocument11 paginiManual Practicas PowerPointAnny Armas ʚϊɞÎncă nu există evaluări
- Cómo Hacer Una Tabla de Contenido en Word - ¿Cómo Hago EsoDocument10 paginiCómo Hacer Una Tabla de Contenido en Word - ¿Cómo Hago EsoKaren Andrea Garcia CarreñoÎncă nu există evaluări
- Microsoft PaintDocument4 paginiMicrosoft PaintprojavierÎncă nu există evaluări
- Teoria Tipos de TecladoDocument15 paginiTeoria Tipos de TecladoLOMILOP S.A.SÎncă nu există evaluări
- Ofimatica - Word Formatos y EstilosDocument25 paginiOfimatica - Word Formatos y EstilosDeditaÎncă nu există evaluări
- 01 - Entorno MS Word 2016Document6 pagini01 - Entorno MS Word 2016Elizabeth Aguinaga MoraÎncă nu există evaluări
- 4ejercicios-Filtrar Numeros en ExcelDocument14 pagini4ejercicios-Filtrar Numeros en ExcelPiarelli Garcia CordovaÎncă nu există evaluări
- EXCEL BÁSICO - Clase 2 - S PDFDocument25 paginiEXCEL BÁSICO - Clase 2 - S PDFLuis Angel Guzman SalvatierraÎncă nu există evaluări
- Ambiente de Trabajo de Coreldraw X8Document4 paginiAmbiente de Trabajo de Coreldraw X8Fernando Alonzo CamaraÎncă nu există evaluări
- Encabezado y Pie de Pagina en WordDocument9 paginiEncabezado y Pie de Pagina en WordJojann De Vargas ÁlvarezÎncă nu există evaluări
- Barra de Herramientas FormatoDocument4 paginiBarra de Herramientas FormatojjckÎncă nu există evaluări
- Computacion - 2do Año - I Bimestre - 2014Document26 paginiComputacion - 2do Año - I Bimestre - 2014anward muhammed arcila ridiaÎncă nu există evaluări
- Guias Nueva Informatica Power Point Animaciones TransicionesDocument2 paginiGuias Nueva Informatica Power Point Animaciones TransicionessofiamariajoÎncă nu există evaluări
- Cuadernillo ExcelDocument49 paginiCuadernillo Excelmariana cuencaÎncă nu există evaluări
- Material de Apoyo - Modulo 1 - Ambiente Windows PDFDocument99 paginiMaterial de Apoyo - Modulo 1 - Ambiente Windows PDFLuis Antonio Salas100% (2)
- Unidad 4 Interacciones y AnimacionesDocument10 paginiUnidad 4 Interacciones y AnimacionesebivianammÎncă nu există evaluări
- Guia1 El Entorno de Excel BasicoDocument7 paginiGuia1 El Entorno de Excel BasicoJORGE ANTONIO MITA LEONÎncă nu există evaluări
- Ejercicio #10 Encavezado y Pie de PaginaDocument3 paginiEjercicio #10 Encavezado y Pie de PaginacharlycanpeonÎncă nu există evaluări
- FUNCIONESDocument8 paginiFUNCIONESMuñoz Velázquez Gael AlexanderÎncă nu există evaluări
- Docente: Gustavo Fidel CoordDocument8 paginiDocente: Gustavo Fidel CoordMiguel Angel RamirezÎncă nu există evaluări
- Actividad 2 Corel DrawDocument8 paginiActividad 2 Corel DrawFaver Andrés AnguloÎncă nu există evaluări
- Material de Apoyo - Módulo 5 - Microsoft PowerPoint 2010Document171 paginiMaterial de Apoyo - Módulo 5 - Microsoft PowerPoint 2010Luis Eduardo de LeonÎncă nu există evaluări
- Secuencia 2Document6 paginiSecuencia 2RadioDigitalcbtasesenta German Rabanales ChiapasÎncă nu există evaluări
- TablasDinamicas 1Document17 paginiTablasDinamicas 1Juan Carlos Santana MichueÎncă nu există evaluări
- Clases Evaluación 3Document12 paginiClases Evaluación 3dannyÎncă nu există evaluări
- Cómo Hacer Una Tabla en Exce1 TextoDocument9 paginiCómo Hacer Una Tabla en Exce1 TextoIzeth JkjsÎncă nu există evaluări
- Clase 1 - Excel Avanzado 2013Document40 paginiClase 1 - Excel Avanzado 2013Wilmer Duarte100% (1)
- Reto21 - TaggedDocument4 paginiReto21 - TaggedCarlos Andres velozaÎncă nu există evaluări
- Ejercicios de Windows 7Document5 paginiEjercicios de Windows 7pfbellosoÎncă nu există evaluări
- Plan Estrategico Argentina Apicola 2017 PDFDocument17 paginiPlan Estrategico Argentina Apicola 2017 PDFDarwin Anderson GÎncă nu există evaluări
- Reporte de PrácticasDocument3 paginiReporte de PrácticasTony CanTamÎncă nu există evaluări
- Tesis - Detecion de ImagenesDocument139 paginiTesis - Detecion de ImagenesLesli AlaricoÎncă nu există evaluări
- OLPC Gestion de ProyectosDocument12 paginiOLPC Gestion de ProyectosKervin RamosÎncă nu există evaluări
- Tarea 2 Administracion Moderna 1Document2 paginiTarea 2 Administracion Moderna 1yeimi vasquezÎncă nu există evaluări
- Interfaces VOZ Control PTT Por Puerto USB hk3gbcDocument6 paginiInterfaces VOZ Control PTT Por Puerto USB hk3gbcJacqueline Brown100% (1)
- Epoch LT Training - 2006Document44 paginiEpoch LT Training - 2006marceloolearojasÎncă nu există evaluări
- Presentacion Power PivotDocument7 paginiPresentacion Power PivotNicolàs Perez NarvaezÎncă nu există evaluări
- Actividad1 Seguridad InformaticaDocument6 paginiActividad1 Seguridad InformaticaBlanca González ÁlvarezÎncă nu există evaluări
- Bloque 1, 2 y 3 Primer CursoDocument9 paginiBloque 1, 2 y 3 Primer CursomarjimpalomaÎncă nu există evaluări
- Proyecto Reposteras de Cero As Exito Dia01v2Document7 paginiProyecto Reposteras de Cero As Exito Dia01v2DianaIsabelMarmoledo100% (1)
- Informe Pasantía, Sistema de Control de PrestamosDocument86 paginiInforme Pasantía, Sistema de Control de PrestamosNelson TorresÎncă nu există evaluări
- Factura Electronica - Impresion - 2 ImpresionesDocument1 paginăFactura Electronica - Impresion - 2 ImpresionesErikGomezFloresÎncă nu există evaluări
- Símbolos Estándares para Diagramas de Flujo AnsiDocument3 paginiSímbolos Estándares para Diagramas de Flujo AnsiLinnette TeranÎncă nu există evaluări
- ZapateriaDocument18 paginiZapateriaGianela Vergara FélixÎncă nu există evaluări
- El Entorno de DreamweaverDocument9 paginiEl Entorno de DreamweaverGrone Jordan Angel Apolinario CamposÎncă nu există evaluări
- Conclusiones IndividualesDocument4 paginiConclusiones IndividualesVictor CuatelÎncă nu există evaluări
- Cyberedge® Cuestionario Adicional Sobre Ransomware: SolicitanteDocument15 paginiCyberedge® Cuestionario Adicional Sobre Ransomware: SolicitanteFrancisca BerardiÎncă nu există evaluări
- Adidas ZmotDocument3 paginiAdidas ZmotKatherine Oyarzo Vergara100% (1)
- Apuntes de VSDC Free Video Editor Versión 2017Document10 paginiApuntes de VSDC Free Video Editor Versión 2017corralesgastorÎncă nu există evaluări
- Ava ExcelDocument7 paginiAva Excelleidy linaresÎncă nu există evaluări
- G120C Op Instr 1116 Es-ESDocument464 paginiG120C Op Instr 1116 Es-ESandresÎncă nu există evaluări
- Como Crear Un Cursor en LabviewDocument5 paginiComo Crear Un Cursor en LabviewJuan AquijeÎncă nu există evaluări
- A3 SCM Penalizaciones Transportistas PDocument1 paginăA3 SCM Penalizaciones Transportistas PJoeÎncă nu există evaluări
- 01 - Formato de Presentaciã N de Informe de Mejora de Procesos de Una MYPE RealDocument2 pagini01 - Formato de Presentaciã N de Informe de Mejora de Procesos de Una MYPE RealDaniel ValdiviezoÎncă nu există evaluări