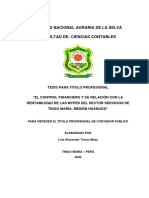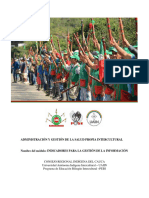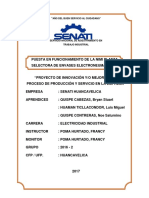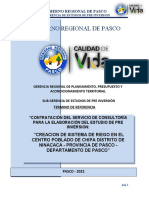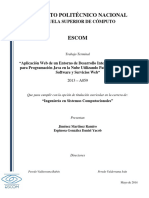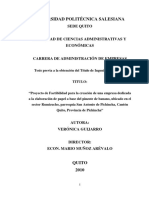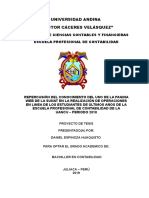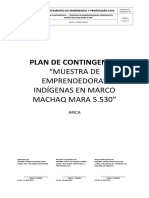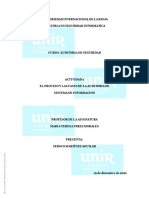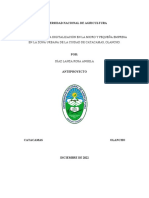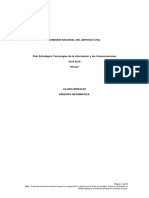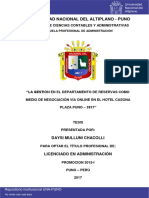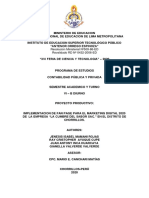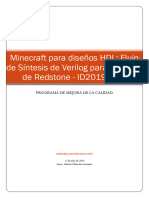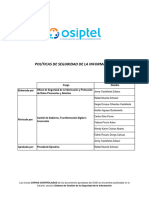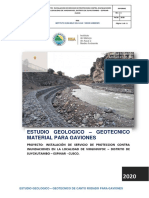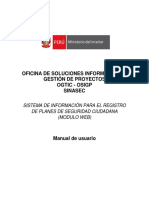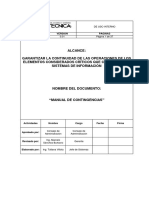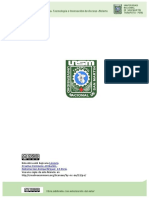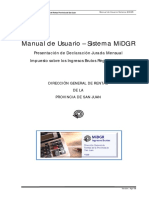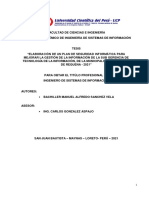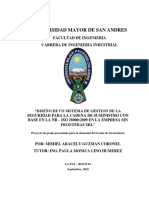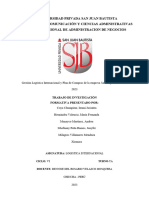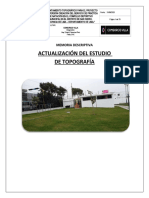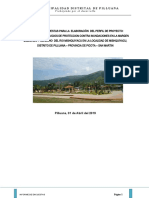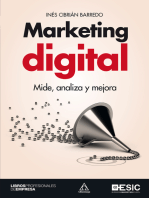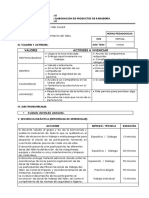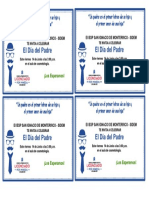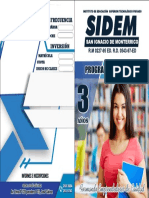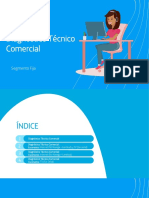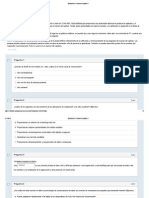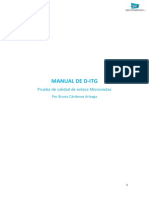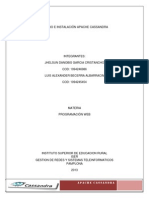Documente Academic
Documente Profesional
Documente Cultură
4 Manual de Usuario de Aprendizaje Virtual - Sidem
Încărcat de
Capacitaciones HardySoftTitlu original
Drepturi de autor
Formate disponibile
Partajați acest document
Partajați sau inserați document
Vi se pare util acest document?
Este necorespunzător acest conținut?
Raportați acest documentDrepturi de autor:
Formate disponibile
4 Manual de Usuario de Aprendizaje Virtual - Sidem
Încărcat de
Capacitaciones HardySoftDrepturi de autor:
Formate disponibile
Pág.
1
IESP “SAN IGNACIO DE MONTERRICO - SIDEM” Fecha de Elaboración
MANUAL DE USUARIO DE APRENDIZAJE VIRTUAL Día Mes Año
16 10 2018
INSTITUTO DE EDUCACIÓN SUPERIOR
PRIVADO
“SAN IGNACIO DE MONTERRICO”
MANUAL DE USUARIO
DE APRENDIZAJE VIRTUAL
Elaborado por: Aprobado por:
Soporte Informático TIC Directora General:
Mg. Nancy Miriam Navarro Lujan
Pág. 2
IESP “SAN IGNACIO DE MONTERRICO - SIDEM” Fecha de Elaboración
MANUAL DE USUARIO DE APRENDIZAJE VIRTUAL Día Mes Año
16 10 2018
Elaborado por: Aprobado por:
Soporte Informático TIC Directora General:
Mg. Nancy Miriam Navarro Lujan
Pág. 3
IESP “SAN IGNACIO DE MONTERRICO - SIDEM” Fecha de Elaboración
MANUAL DE USUARIO DE APRENDIZAJE VIRTUAL Día Mes Año
16 10 2018
INTRODUCCIÓN ..............................................................................................................6
OBJETIVOS.........................................................................................................................6
USUARIOS ..........................................................................................................................7
MANUAL DE USUARIO ALUMNO DE AULA VIRTUAL ......................................8
DATOS GENERALES........................................................................................ 8
Acceso al aula virtual por navegador: .................................................... 8
Acceso al aula virtual por intranet: ......................................................... 9
Participación en Foro de Presentación ........................................................... 14
Participación en Foro de Inquietudes .............................................................. 15
Participación de actividades en los módulos Entrega de Tareas .................. 15
Crear Wikis ........................................................................................................ 17
Crear Chats........................................................................................................ 17
Foros Académicos ............................................................................................ 18
Cuestionario ...................................................................................................... 19
Glosario ............................................................................................................. 20
Crear y participar en Taller ............................................................................... 20
MANUAL DE USUARIO DOCENTE DE AULA VIRTUAL ................................. 22
DATOS GENERALES...................................................................................... 22
Acceso al aula virtual por navegador: .................................................. 22
Acceso al aula virtual por intranet: ....................................................... 23
Moverse en Aula Virtual ............................................................................ 25
El bloque Administración......................................................................................... 26
Área personal ................................................................................................................ 27
Perfil de usuario........................................................................................................... 28
Perfil Personal............................................................................................................... 29
Elaborado por: Aprobado por:
Soporte Informático TIC Directora General:
Mg. Nancy Miriam Navarro Lujan
Pág. 4
IESP “SAN IGNACIO DE MONTERRICO - SIDEM” Fecha de Elaboración
MANUAL DE USUARIO DE APRENDIZAJE VIRTUAL Día Mes Año
16 10 2018
Preferencias ................................................................................................................... 30
Partes de la pantalla de un curso ....................................................................... 33
Modo edición .................................................................................................................. 34
Gestión de ficheros ..................................................................................................... 38
Repositorio ..................................................................................................................... 40
Aspectos comunes de recursos y actividades .............................................. 44
Administración de actividades y recursos ...................................................... 44
Restricciones de acceso ........................................................................................... 47
Finalización de recursos y actividades ............................................................. 53
MANUAL DE USUARIO ADMINISTRADOR DE AULA VIRTUAL ................ 57
DATOS GENERALES...................................................................................... 57
Acceso al aula virtual por navegador: .................................................. 57
Acceso al aula virtual por intranet: ....................................................... 58
Ingresando al aula virtual desde el sistema académico. .............. 59
Definiciones importantes para el administrador .............................. 60
Instalación del entorno de trabajo ........................................................ 61
Descripción de la página principal del administrador .................... 62
Funciones principales ................................................................................. 62
Administración de actividades y recursos ...................................................... 63
Restricciones de acceso ........................................................................................... 65
Finalización de recursos y actividades ............................................................. 71
Categoría: Administración / Servidor ............................................................... 74
Elaborado por: Aprobado por:
Soporte Informático TIC Directora General:
Mg. Nancy Miriam Navarro Lujan
Pág. 5
IESP “SAN IGNACIO DE MONTERRICO - SIDEM” Fecha de Elaboración
MANUAL DE USUARIO DE APRENDIZAJE VIRTUAL Día Mes Año
16 10 2018
Contacto de Soporte y Administración ................................................. 75
Contacto de soporte y Gestión de Usuario. ........................................ 75
Seguridad ........................................................................................................................ 76
Bloquear IP .................................................................................................... 76
Políticas de Sitio ........................................................................................... 76
Seguridad HHTP ........................................................................................... 76
Notificaciones................................................................................................ 77
Elaborado por: Aprobado por:
Soporte Informático TIC Directora General:
Mg. Nancy Miriam Navarro Lujan
Pág. 6
IESP “SAN IGNACIO DE MONTERRICO - SIDEM” Fecha de Elaboración
MANUAL DE USUARIO DE APRENDIZAJE VIRTUAL Día Mes Año
16 10 2018
INTRODUCCIÓN
El manual de Aprendizaje virtual, permite visualizar de manera
perceptible su entorno gráfico y su operatividad, ya que se explica
detalladamente los pasos que deben seguir para el manejo general de
las estructuras de las pantallas, así como las funciones de los iconos
básicos.
Por consiguiente, el usuario obtendrá información valiosa para el
manejo de las herramientas que le permitirán aprovechar las bondades
que le ofrece el Sistema.
Entre las bondades que ofrece el Sistema, se pueden citar las
siguientes:
Es amigable y de fácil manejo, ya que queda a conveniencia del
usuario utilizar el Mouse o el Teclado.
Permite ver los cursos matriculados en el presente periodo.
El avance curricular de los cursos.
El material didáctico digital usado por el docente en el curso.
OBJETIVOS
Reflexionar sobre las ventajas que aporta la utilización del aula
virtual como apoyo a la enseñanza presencial.
Conocer las distintas opciones de utilización del aula virtual.
Subir y publicar contenidos y recursos.
Añadir tareas y actividades.
Calificar tareas.
Elaborado por: Aprobado por:
Soporte Informático TIC Directora General:
Mg. Nancy Miriam Navarro Lujan
Pág. 7
IESP “SAN IGNACIO DE MONTERRICO - SIDEM” Fecha de Elaboración
MANUAL DE USUARIO DE APRENDIZAJE VIRTUAL Día Mes Año
16 10 2018
USUARIOS
El sistema presenta tres tipos de usuarios:
Usuario Ordinarios: son los alumnos matriculados en el
semestre en cada curso.
Usuario Docente: son los docentes asignados dentro de la
programación horaria en el semestre académico y pueden
publicar, subir archivos multimedia, crear actividades como
apoyo a la enseñanza presencial
Usuario Administrador: Gestiona y configura la plataforma
del aula virtual, puede crear usuarios, matricular, crear
cursos, crear profesores, llevar un curso, cambiar las
variables de entorno, etc.
Elaborado por: Aprobado por:
Soporte Informático TIC Directora General:
Mg. Nancy Miriam Navarro Lujan
Pág. 8
IESP “SAN IGNACIO DE MONTERRICO - SIDEM” Fecha de Elaboración
MANUAL DE USUARIO DE APRENDIZAJE VIRTUAL Día Mes Año
16 10 2018
MANUAL DE USUARIO ALUMNO DE AULA VIRTUAL
DATOS GENERALES
Acceso al aula virtual por navegador:
Puede realizar directamente utilizando un navegador, es
recomendable usar Mozilla Firefox y deberá colocar el enlace
http://181.65.167.62/ en la barra de direcciones y presionar la
tecla enter, como se muestra a continuación:
INGRESE SU CODIGO DE
ALUMNO 2 INGRESE SU CLAVE
http://181.65.167.62/
Inmediatamente aparecerá la siguiente pantalla, la cual le permitirá
acceder al Sistema. En la misma, deberá colocar el usuario que le
fue asignado y su clave para luego realizar clic sobre el botón
>
Ingresar.
Elaborado por: Aprobado por:
Soporte Informático TIC Directora General:
Mg. Nancy Miriam Navarro Lujan
Pág. 9
IESP “SAN IGNACIO DE MONTERRICO - SIDEM” Fecha de Elaboración
MANUAL DE USUARIO DE APRENDIZAJE VIRTUAL Día Mes Año
16 10 2018
Nota: para todos los alumnos por primera vez para su ingreso su
usuario y clave es su código de alumno, el cual se le entregará en
Asuntos Académicos a la hora de su matrícula.
Acceso al aula virtual por intranet:
Todo alumno tiene su sistema de intranet, en donde el alumno
accede de la siguiente forma:
Ingresando a la página web del instituto: http://www.sidem.edu.pe y
luego haciendo clic en intranet y seleccionar alumno.
Luego aparecerá la siguiente pantalla, en donde ingresará su usuario
de alumno y clave.
Elaborado por: Aprobado por:
Soporte Informático TIC Directora General:
Mg. Nancy Miriam Navarro Lujan
Pág. 10
IESP “SAN IGNACIO DE MONTERRICO - SIDEM” Fecha de Elaboración
MANUAL DE USUARIO DE APRENDIZAJE VIRTUAL Día Mes Año
16 10 2018
A continuación, se presentará la pantalla principal del Sistema, en la
cual usted podrá acceder a los diferentes módulos que tenga
permisos asignados para realizar las funciones.
INGRESANDO AL AULA VIRTUAL
AL HACER CLIC SOBRE EL SIGUIENTE
BOTON, LE ENVIARA A LA PLATAFORMA EN
DONDE LE MOSTRARAN LOS MATERIALES
SUBIDOS POR EL DOCENTE, ASI MISMO LAS
TAREAS, BLOG, EXAMENES.
1
Seguidamente se presentará la siguiente pantalla en donde ingresará
su usuario y clave.
INGRESE SU CODIGO DE
ALUMNO 2 INGRESE SU CLAVE
http://181.65.167.62/
Elaborado por: Aprobado por:
Soporte Informático TIC Directora General:
Mg. Nancy Miriam Navarro Lujan
Pág. 11
IESP “SAN IGNACIO DE MONTERRICO - SIDEM” Fecha de Elaboración
MANUAL DE USUARIO DE APRENDIZAJE VIRTUAL Día Mes Año
16 10 2018
Elaborado por: Aprobado por:
Soporte Informático TIC Directora General:
Mg. Nancy Miriam Navarro Lujan
Pág. 12
IESP “SAN IGNACIO DE MONTERRICO - SIDEM” Fecha de Elaboración
MANUAL DE USUARIO DE APRENDIZAJE VIRTUAL Día Mes Año
16 10 2018
Editar información del perfil
Luego de ingresar a la plataforma, lo siguiente es editar la información de
nuestro perfil, para actualizarla y agregar nuestra foto. Para ello, damos clic
en la esquina superior derecha en donde se encuentra su nombre, luego nos
posicionamos en Perfil y luego clic en el enlace Editar perfil.
Nos va direccionar a la siguiente pantalla en la cual tendremos los datos
generales del usuario, así como también la opción Imagen del Usuario, en
caso deseara cambiarla, hace clic y busca la imagen y luego de insertada le
da guardar
Hacer clic en editar perfil
Elaborado por: Aprobado por:
Soporte Informático TIC Directora General:
Mg. Nancy Miriam Navarro Lujan
Pág. 13
IESP “SAN IGNACIO DE MONTERRICO - SIDEM” Fecha de Elaboración
MANUAL DE USUARIO DE APRENDIZAJE VIRTUAL Día Mes Año
16 10 2018
Puede actualizar sus datos y hacer clic en botón para grabar.
Elaborado por: Aprobado por:
Soporte Informático TIC Directora General:
Mg. Nancy Miriam Navarro Lujan
Pág. 14
IESP “SAN IGNACIO DE MONTERRICO - SIDEM” Fecha de Elaboración
MANUAL DE USUARIO DE APRENDIZAJE VIRTUAL Día Mes Año
16 10 2018
Participación en Foro de Presentación
Es indispensable que, la primera vez que ingrese al curso, se presente en el
foro de presentación. En este foro todos los participantes se presentan con
los demás y con el profesor.
Elaborado por: Aprobado por:
Soporte Informático TIC Directora General:
Mg. Nancy Miriam Navarro Lujan
Pág. 15
IESP “SAN IGNACIO DE MONTERRICO - SIDEM” Fecha de Elaboración
MANUAL DE USUARIO DE APRENDIZAJE VIRTUAL Día Mes Año
16 10 2018
Participación en Foro de Inquietudes
Es un foro en el que el estudiante expone sus dudas o preguntas. Éstas
pueden ser respondidas tanto por el profesor como por los participantes del
curso.
Para acceder a éste, nos posicionamos en la vista inicial del curso y Cliqueamos
en botón de Consultas. Se crea un nuevo tema de Discusión y se procede a
exponer las consultas/dudas que se desean realizar.
Participación de actividades en los módulos Entrega de Tareas
Las tareas tendrán un lapso de tiempo determinado (Figura) en el que el
estudiante podrá enviar su tarea. Queda a criterio del profesor decidir si
acepta o no envíos retrasados.
Las tareas son fáciles de reconocer, éstas cuentan con un ícono de una mano
sosteniendo una hoja.
Elaborado por: Aprobado por:
Soporte Informático TIC Directora General:
Mg. Nancy Miriam Navarro Lujan
Pág. 16
IESP “SAN IGNACIO DE MONTERRICO - SIDEM” Fecha de Elaboración
MANUAL DE USUARIO DE APRENDIZAJE VIRTUAL Día Mes Año
16 10 2018
Pasos para la entrega de una tarea
Ingresar a la página de entrega de la tarea (ver Figura).
Para subir la tarea, dar clic en el botón agregar entrega (Figura) y seleccionar
el archivo de la tarea. Luego, solo da al botón de Guardar cambios (Figura).
Elaborado por: Aprobado por:
Soporte Informático TIC Directora General:
Mg. Nancy Miriam Navarro Lujan
Pág. 17
IESP “SAN IGNACIO DE MONTERRICO - SIDEM” Fecha de Elaboración
MANUAL DE USUARIO DE APRENDIZAJE VIRTUAL Día Mes Año
16 10 2018
Crear Wikis
Permite a los participantes trabajar juntos en páginas web para añadir,
expandir o modificar su contenido. Esto posibilita la creación colectiva de
documentos en un lenguaje simple de etiquetas utilizando cualquier
navegador web. El profesor puede escribir anotaciones en las páginas
creadas usando un color distinto para hacer resaltar su aportación o
corrección. Otra sugerencia didáctica muy utilizada es la creación colaborativa
de un trabajo de investigación en grupos dado que permite hacer un
seguimiento de la aportación de cada miembro.
Un Wiki comienza con una página principal. Cada alumno podrá añadir otras
páginas al Wiki simplemente añadiendo enlaces a las mismas desde la página
Wiki principal.
Crear Chats
El Chat es una actividad sincrónica, es decir, se da en tiempo real, por tanto,
requiere que los participantes estén conectados. Puede ser utilizado como
canal de comunicación de un grupo de trabajo para ponerse rápidamente de
acuerdo. En las tutorías académicas, el profesor puede estar a disposición de
sus alumnos en horas determinadas para la resolución de dudas puntuales.
Elaborado por: Aprobado por:
Soporte Informático TIC Directora General:
Mg. Nancy Miriam Navarro Lujan
Pág. 18
IESP “SAN IGNACIO DE MONTERRICO - SIDEM” Fecha de Elaboración
MANUAL DE USUARIO DE APRENDIZAJE VIRTUAL Día Mes Año
16 10 2018
La ventana de chat está dividida de dos verticalmente. A la izquierda tenemos
la zona de mensajes, y a la derecha la lista de participantes del curso que
están conectados en este momento, con los que podremos establecer una
conversación.
Foros Académicos
Para participar en un foro, deberá entrar a la página principal del foro y dar
clic en el botón de Colocar un nuevo tema de discusión aquí, o en su defecto
el tema sugerido por el docente.
Elaborado por: Aprobado por:
Soporte Informático TIC Directora General:
Mg. Nancy Miriam Navarro Lujan
Pág. 19
IESP “SAN IGNACIO DE MONTERRICO - SIDEM” Fecha de Elaboración
MANUAL DE USUARIO DE APRENDIZAJE VIRTUAL Día Mes Año
16 10 2018
Cuestionario
Permite crear una lista de preguntas que el alumno/a debe responder para
obtener una calificación. Existe una amplia variedad de Tipos de preguntas
(respuestas a preguntas, opción múltiple, verdadero/falso, respuestas
cortas, etc.) que se pueden añadir a un cuestionario.
Elaborado por: Aprobado por:
Soporte Informático TIC Directora General:
Mg. Nancy Miriam Navarro Lujan
Pág. 20
IESP “SAN IGNACIO DE MONTERRICO - SIDEM” Fecha de Elaboración
MANUAL DE USUARIO DE APRENDIZAJE VIRTUAL Día Mes Año
16 10 2018
Glosario
Permite a los participantes crear una lista de definiciones del estilo de un
diccionario.
El profesor puede permitir que se adjunten archivos a las entradas del
glosario. Las imágenes adjuntas se mostrarán en la entrada. Las entradas
se pueden buscar y se puede navegar por ellas en orden alfabético o por
categoría, fecha o autor. Las entradas pueden aprobarse por defecto o
requerir la aprobación de un profesor antes de que sean visibles para los
demás alumnos.
Si se ha habilitado el filtro de vinculación automática del glosario, las
entradas se enlazan automáticamente cuando las palabras o frases
aparecen en el curso.
El profesor puede permitir comentarios en las entradas. Las entradas
también se pueden calificar por profesores o por los demás estudiantes
(evaluación por pares). Las calificaciones pueden agregarse para formar una
calificación final que se registra en el libro de calificaciones.
Crear y participar en Taller
Un taller es como una Tarea, representa un trabajo que hay que realizar y
entregar al profesor.
Para ello presenta un interfaz muy similar al de las Tareas, con la fecha límite
de entrega la calificación máxima asignada a la tarea las instrucciones para
su realización un formulario para la subida del archivo entregado al servidor.
Elaborado por: Aprobado por:
Soporte Informático TIC Directora General:
Mg. Nancy Miriam Navarro Lujan
Pág. 21
IESP “SAN IGNACIO DE MONTERRICO - SIDEM” Fecha de Elaboración
MANUAL DE USUARIO DE APRENDIZAJE VIRTUAL Día Mes Año
16 10 2018
La diferencia con una tarea normal reside en la evaluación de estos trabajos.
En un Taller los estudiantes pueden acceder a los trabajos de todos los
demás compañeros. Deben leerlos y emitir una calificación y un comentario
sobre cada trabajo. Además, también deben realizar una autoevaluación de
su propio trabajo. Esta es una forma de enriquecer la actividad, permitiendo
a cada estudiante advertir otros puntos de vista y otros enfoques del trabajo,
así como recibir múltiples opiniones sobre su propia labor.
Cuando toda esta actividad está completada, es posible asignar una
calificación definitiva a cada trabajo de cada alumno.
Elaborado por: Aprobado por:
Soporte Informático TIC Directora General:
Mg. Nancy Miriam Navarro Lujan
Pág. 22
IESP “SAN IGNACIO DE MONTERRICO - SIDEM” Fecha de Elaboración
MANUAL DE USUARIO DE APRENDIZAJE VIRTUAL Día Mes Año
16 10 2018
MANUAL DE USUARIO DOCENTE DE AULA VIRTUAL
DATOS GENERALES
Acceso al aula virtual por navegador:
Los docentes pueden ingresar al aula virtual utilizando el
navegador, es recomendable usar Mozilla Firefox y deberá colocar el
enlace http://181.65.167.62/ en la barra de direcciones y presionar
la tecla enter, como se muestra a continuación:
INGRESE SU USUARIO DE
DOCENTE 2 INGRESE SU CLAVE
http://181.65.167.62/
Inmediatamente aparecerá la siguiente pantalla, la cual le permitirá
acceder al Sistema. En la misma, deberá colocar el nombre de
usuario de docente que le fue asignado y su clave para luego
realizar clic sobre el botón Ingresar.
Elaborado por: Aprobado por:
Soporte Informático TIC Directora General:
Mg. Nancy Miriam Navarro Lujan
Pág. 23
IESP “SAN IGNACIO DE MONTERRICO - SIDEM” Fecha de Elaboración
MANUAL DE USUARIO DE APRENDIZAJE VIRTUAL Día Mes Año
16 10 2018
Acceso al aula virtual por intranet:
Todo docente cuenta con su sistema de intranet, en donde
accede de la siguiente forma:
Ingresando a la página web del instituto: http://www.sidem.edu.pe y
luego haciendo clic en intranet y seleccionar “docente”.
1
2
Luego aparecerá la siguiente pantalla, en donde ingresará su usuario
de docente y clave.
Elaborado por: Aprobado por:
Soporte Informático TIC Directora General:
Mg. Nancy Miriam Navarro Lujan
Pág. 24
IESP “SAN IGNACIO DE MONTERRICO - SIDEM” Fecha de Elaboración
MANUAL DE USUARIO DE APRENDIZAJE VIRTUAL Día Mes Año
16 10 2018
A continuación, se presentará la pantalla principal del Sistema, en la
cual usted podrá acceder a los diferentes módulos que tenga
permisos asignados para realizar las funciones.
INGRESANDO AL AULA VIRTUAL
Debe seleccionar el menu Aplicaciones y luego seleccionar “Aula Virtual”.
Seguidamente se presentará la siguiente pantalla en donde ingresará
su usuario y clave.
AL HACER CLIC SOBRE EL SIGUIENTE
BOTON, LE ENVIARA A LA PLATAFORMA EN
DONDE PODRA ACCEDER PARA SUBIR
ARCHIVOS Y ACTIVIDADES QUE PUEDE
REALIZAR EN SU CURSO..
Una vez ingresado se mostrará la siguiente pantalla
Elaborado por: Aprobado por:
Soporte Informático TIC Directora General:
Mg. Nancy Miriam Navarro Lujan
Pág. 25
IESP “SAN IGNACIO DE MONTERRICO - SIDEM” Fecha de Elaboración
MANUAL DE USUARIO DE APRENDIZAJE VIRTUAL Día Mes Año
16 10 2018
Moverse en Aula Virtual
El bloque Navegación se compone de:
Inicio del sitio. Dirige a la página principal del entorno.
Páginas del sitio. Se denominan de esta forma porque no pertenecen
a un curso determinado sino a la plataforma en su conjunto, mostrando
información sobre las insignias disponibles, el calendario asociado a
cada usuario, etc.
Mis cursos. Muestra las asignaturas a las que se tiene acceso.
Cursos. Presenta el listado de todos los cursos y asignaturas
disponibles.
Al acceder a un curso, en el bloque Navegación aparece Curso actual,
mostrando dos opciones más:
Participantes. Presenta la lista de usuarios que están en el curso.
Insignias. Muestra un listado de las insignias del curso.
Elaborado por: Aprobado por:
Soporte Informático TIC Directora General:
Mg. Nancy Miriam Navarro Lujan
Pág. 26
IESP “SAN IGNACIO DE MONTERRICO - SIDEM” Fecha de Elaboración
MANUAL DE USUARIO DE APRENDIZAJE VIRTUAL Día Mes Año
16 10 2018
El bloque Administración
Dentro de un curso, este bloque presenta al profesor dos enlaces:
“Administración del curso”. Da acceso a configurar las características del
mismo y a las herramientas principales de gestión.
Las herramientas que ofrece la sección “Administración del curso”. La
configuración principal del curso se realiza en “Editar Ajustes”.
Al acceder a una actividad aparece un nuevo elemento en el bloque para
gestionarla. Por ejemplo, si se accede a un cuestionario, el ítem que aparece
se llama “Administración del cuestionario”. Dentro se presentan todas las
opciones y ajustes de los que dispone esa actividad.
Administración del curso Administración de una actividad
(ejemplo del cuestionario)
Algunas de las opciones que se presentan son propias de cada actividad,
mientras que otras, por ejemplo, “Editar Ajustes” o “Permisos”, son comunes
a todas.
Elaborado por: Aprobado por:
Soporte Informático TIC Directora General:
Mg. Nancy Miriam Navarro Lujan
Pág. 27
IESP “SAN IGNACIO DE MONTERRICO - SIDEM” Fecha de Elaboración
MANUAL DE USUARIO DE APRENDIZAJE VIRTUAL Día Mes Año
16 10 2018
Área personal
El Área personal ofrece al usuario una visión de conjunto de todas sus
asignaturas y, dentro de ellas, las Actividades que requieren su atención. Por
ejemplo, en los Foros informa de nuevos mensajes, y en las Tareas, indica al
profesor si hay entregas para corregir.
Para ir rápidamente a un Recurso o Actividad de cualquier asignatura, se puede
escribir el nombre en el campo Buscar contenido. Se mostrarán todas las
coincidencias y pulsando sobre una, se cargará la página en cuestión.
Vista del Área personal
Aparecen nuevos bloques además del de Navegación:
Mensajes, con los mensajes sin leer. Da acceso a su gestión completa. Para más
información, consultar el apartado correspondiente de este manual.
Mis Archivos privados, muestra los archivos subidos al área personal. Cada
usuario cuenta con un espacio privado para almacenar ficheros de trabajo que
podrá seleccionar desde cualquiera de sus asignaturas. Pulsando en “Gestionar
archivos privados”, se pueden subir nuevos ficheros (sin exceder el límite
Elaborado por: Aprobado por:
Soporte Informático TIC Directora General:
Mg. Nancy Miriam Navarro Lujan
Pág. 28
IESP “SAN IGNACIO DE MONTERRICO - SIDEM” Fecha de Elaboración
MANUAL DE USUARIO DE APRENDIZAJE VIRTUAL Día Mes Año
16 10 2018
de tamaño por fichero), crear un directorio , a fin de tener organizado el
contenido, o descargar todo el contenido de la carpeta en un fichero .ZIP.
Usuario identificado, con la foto y los datos principales del usuario.
Calendario, mostrando los eventos recogidos de todas las asignaturas a las que
se tiene acceso.
Eventos próximos, con los eventos que están más próximos según el calendario.
Cada usuario, mediante el botón “Personalizar esta página”, puede
configurar el aspecto del Área personal, moviendo Bloques o añadiendo otros
nuevos.
Perfil de usuario
Desde el menú de usuario se puede acceder al perfil personal, con
información referente al mismo y sus Preferencias, para consultar o editar sus
ajustes.
Elaborado por: Aprobado por:
Soporte Informático TIC Directora General:
Mg. Nancy Miriam Navarro Lujan
Pág. 29
IESP “SAN IGNACIO DE MONTERRICO - SIDEM” Fecha de Elaboración
MANUAL DE USUARIO DE APRENDIZAJE VIRTUAL Día Mes Año
16 10 2018
Perfil Personal
Presenta información general y pública del usuario. También se puede
acceder al perfil de cualquier usuario desde la lista de Participantes de un
curso.
Vista del perfil personal general
En concreto, dentro de una asignatura, el perfil muestra:
“Detalles de usuario”. Datos personales, como su correo electrónico, su país
y su ciudad.
“Detalles del curso”. Listado de cursos a los que tiene acceso. Resaltando el
curso en el que se está y el rol que posee en él.
“Miscelánea”. Acceso rápido a todos los mensajes publicados por el usuario en
los Foros de la asignatura. Esta opción permite mostrar:
El “Perfil completo”.
Todos los “Mensajes en foros” publicados por el usuario.
Los “Debates en foros” comenzados por el usuario.
“Informes”. Sesiones de navegador abiertas. Si se está dentro de un
curso, al profesor también se le ofrece acceso a otros informes del
mismo: Registros de hoy, Todas las entradas, Diagrama de informe e
Informe completo.
Elaborado por: Aprobado por:
Soporte Informático TIC Directora General:
Mg. Nancy Miriam Navarro Lujan
Pág. 30
IESP “SAN IGNACIO DE MONTERRICO - SIDEM” Fecha de Elaboración
MANUAL DE USUARIO DE APRENDIZAJE VIRTUAL Día Mes Año
16 10 2018
“Actividad del usuario”. Primer y último acceso al curso en el que se
está.
Toda esta información perteneciente al usuario, excepto los informes y el
primer acceso, es vista por los otros participantes de un curso.
Vista del perfil propio dentro de un curso
Preferencias
Comprenden diversos ajustes relacionados con el usuario y su forma de
trabajar en Moodle
Dentro del enlace Usuario se encuentran todos los Algunos de ellos también
aparecen debajo, en el acceso.
Elaborado por: Aprobado por:
Soporte Informático TIC Directora General:
Mg. Nancy Miriam Navarro Lujan
Pág. 31
IESP “SAN IGNACIO DE MONTERRICO - SIDEM” Fecha de Elaboración
MANUAL DE USUARIO DE APRENDIZAJE VIRTUAL Día Mes Año
16 10 2018
Vista de las Preferencias de usuario
Se agrupan en apartados, cada uno con acceso a distintas opciones.
Cuenta de usuario. Permite cambiar datos relacionados con el usuario.
Contiene:
Editar perfil. Permite modificar parte de los datos del perfil del usuario.
Algunos pueden estar bloqueados.
Cambiar contraseña. Sólo en los casos de usuarios que no se validen a
través de un sistema externo.
Idioma preferido. Define el idioma en el que aparecen los textos.
Configuración del foro. Permite determinar el tipo de resumen, de
suscripción y de rastreo para los foros.
Preferencias del foro
Configuración del editor. Define el editor de texto por defecto.
Elaborado por: Aprobado por:
Soporte Informático TIC Directora General:
Mg. Nancy Miriam Navarro Lujan
Pág. 32
IESP “SAN IGNACIO DE MONTERRICO - SIDEM” Fecha de Elaboración
MANUAL DE USUARIO DE APRENDIZAJE VIRTUAL Día Mes Año
16 10 2018
Claves de seguridad. Permite reiniciar las claves para el acceso a
Moodle desde aplicaciones externas.
Mensajería. Configura la forma en la que es informado el usuario ante
las Notificaciones o Mensajes recibidos. Las opciones disponibles son
el correo electrónico o un aviso al acceder a Moodle.
Algunas opciones de notificación de mensajes
En el caso de las Notificaciones por correo electrónico, el usuario puede
cambiar la cuenta de correo en la que recibirá estos avisos
Descripción de un curso
Las partes principales de la pantalla en un curso son el Diagrama de
temas y los Bloques. Sobre ellos aparecen la barra de Navegación, que indica la
ruta de la página actual, y el botón “Activar edición”, que permite al profesor
añadir o modificar el contenido del curso.
Elaborado por: Aprobado por:
Soporte Informático TIC Directora General:
Mg. Nancy Miriam Navarro Lujan
Pág. 33
IESP “SAN IGNACIO DE MONTERRICO - SIDEM” Fecha de Elaboración
MANUAL DE USUARIO DE APRENDIZAJE VIRTUAL Día Mes Año
16 10 2018
DIAGRAMA DE BLOQUE
TEMAS S
Partes de la pantalla de un curso
El Diagrama de temas, en el centro, generalmente está dividido en
Secciones o Temas, que están destinados a albergar los contenidos del curso,
Recursos y Actividades. Siempre hay un tema inicial y debajo siguen uno o más.
En los ajustes del curso se puede indicar que haya una página por cada tema
con el fin de no tener un diagrama de temas demasiado largo.
Dentro de un Tema, cada Recurso o Actividad consta de un icono identificativo
del tipo de elemento y un nombre que sirve de enlace al mismo.
Pueden aparecer Etiquetas, que son un tipo de Recurso que permiten mostrar
texto y cualquier tipo de contenido directamente en el diagrama de temas.
A uno o a ambos lados del Diagrama de temas se ubican los Bloques. Éstos
contienen herramientas que apoyan y facilitan el desarrollo del curso, así como
herramientas de gestión y configuración. Pueden moverse y eliminarse para
adaptarlos a las necesidades del curso. Además, hay numerosos Bloques
disponibles que pueden agregarse al activar el Modo Edición.
Elaborado por: Aprobado por:
Soporte Informático TIC Directora General:
Mg. Nancy Miriam Navarro Lujan
Pág. 34
IESP “SAN IGNACIO DE MONTERRICO - SIDEM” Fecha de Elaboración
MANUAL DE USUARIO DE APRENDIZAJE VIRTUAL Día Mes Año
16 10 2018
Modo edición
¿Para qué sirve?
El Modo edición permite añadir y modificar el contenido de un curso. Sólo
disponen de esta posibilidad los usuarios con perfil de Profesor o de Editor de
contenidos en dicho curso.
¿Cómo se activa?
En la esquina superior derecha de la pantalla, se puede encontrar el botón
“Activar edición”. También es posible pasar al Modo Edición pulsando el
enlace “Activar edición” del bloque Administración.
ACTIVAR
EDICIÓN
Activación de la edición
Elaborado por: Aprobado por:
Soporte Informático TIC Directora General:
Mg. Nancy Miriam Navarro Lujan
Pág. 35
IESP “SAN IGNACIO DE MONTERRICO - SIDEM” Fecha de Elaboración
MANUAL DE USUARIO DE APRENDIZAJE VIRTUAL Día Mes Año
16 10 2018
Una vez activada la edición, aparecen en la asignatura distintos iconos y menús
desplegables con la etiqueta “Editar”.
Modo edición activado
Una vez realizados los cambios en el curso se puede salir del Modo Edición
pulsando
“Desactivar Edición” en el mismo lugar en el que aparecía “Activar
edición”.
¿Cómo funciona?
El Modo Edición se caracteriza por mostrar un conjunto de menús e iconos en
el curso que permiten al profesor interactuar con los contenidos existentes.
Los iconos se repiten en muchos de los elementos que componen un curso. La
siguiente tabla describe los iconos según su lugar de aparición.
Elaborado por: Aprobado por:
Soporte Informático TIC Directora General:
Mg. Nancy Miriam Navarro Lujan
Pág. 36
IESP “SAN IGNACIO DE MONTERRICO - SIDEM” Fecha de Elaboración
MANUAL DE USUARIO DE APRENDIZAJE VIRTUAL Día Mes Año
16 10 2018
Elaborado por: Aprobado por:
Soporte Informático TIC Directora General:
Mg. Nancy Miriam Navarro Lujan
Pág. 37
IESP “SAN IGNACIO DE MONTERRICO - SIDEM” Fecha de Elaboración
MANUAL DE USUARIO DE APRENDIZAJE VIRTUAL Día Mes Año
16 10 2018
El Modo Edición también muestra al pie de cada una de las secciones o temas
del curso el enlace “Añadir una actividad o recurso”, que facilita la
incorporación de actividades y contenidos.
Las actividades son herramientas para la interacción con y entre los alumnos,
por ejemplo, Foros, Cuestionarios, Wikis, etc. Por otro lado, hay diferentes
maneras de crear contenidos con Moodle o de enlazar contenidos previamente
creados: Archivo, Carpeta, Etiqueta, Página, URL y Paquete de contenido IMS.
Menú Añadir actividad o recurso
Para volver al modo de agregar Recursos y Actividades de las versiones
anteriores de Moodle hay que pulsar en “Desactivar selector de
actividades”, dentro del bloque Administración, estando la edición
activada.
Elaborado por: Aprobado por:
Soporte Informático TIC Directora General:
Mg. Nancy Miriam Navarro Lujan
Pág. 38
IESP “SAN IGNACIO DE MONTERRICO - SIDEM” Fecha de Elaboración
MANUAL DE USUARIO DE APRENDIZAJE VIRTUAL Día Mes Año
16 10 2018
Gestión de ficheros
Los archivos se guardan y gestionan en cada recurso o actividad de la
asignatura. Por ejemplo, un archivo subido por un profesor en una Tarea, sólo
está accesible para los usuarios que tengan los permisos adecuados en dicha
Tarea.
Además, todos los usuarios disponen de una carpeta de ficheros privada con el
nombre “Archivos privados” a la que pueden acceder desde el Área personal.
Moodle cuenta con Portafolios y Repositorios. Los Repositorios permiten
incorporar ficheros desde el ordenador o desde otro lugar de la propia
asignatura, mientras que los Portafolios permiten exportarlos desde Moodle al
dispositivo usado.
La gestión de ficheros se hace desde cada recurso o actividad y se agregan en
ellos utilizando el Selector de Archivos, una sencilla ventana que aparece
siempre que se desee incluir un fichero. También es posible agregar ficheros a
Moodle con la utilidad “Arrastrar y soltar”. Ver la sección 3.2 de este manual.
¿Dónde se guardan los ficheros de una asignatura?
Los archivos subidos se guardan en Archivos locales, dentro de la carpeta del
Recurso o Actividad de la asignatura donde se adjunta, y si se desea modificar,
hay que que hacerlo desde el mismo lugar. Para encontrar un fichero subido
previamente, se hará uso del Selector de archivos, el cual permite ver todo
desde la misma ventana. Al abrir el Selector se mostrará:
Archivos recientes. Muestra los últimos 50 ficheros subidos por el usuario.
Archivos locales. Permite navegar entre todas los ficheros de todas las
asignaturas a las que se tiene acceso.
Archivos privados. Contiene los ficheros subidos a esta carpeta personal.
Elaborado por: Aprobado por:
Soporte Informático TIC Directora General:
Mg. Nancy Miriam Navarro Lujan
Pág. 39
IESP “SAN IGNACIO DE MONTERRICO - SIDEM” Fecha de Elaboración
MANUAL DE USUARIO DE APRENDIZAJE VIRTUAL Día Mes Año
16 10 2018
En el Selector de archivos, las carpetas y documentos se pueden mostrar de
tres formas, intercambiables con los iconos de la esquina superior derecha:
iconos, lista y árbol.
Selector de archivos explorando Archivos locales
Para navegar por este sistema de ficheros locales, hay que pulsar en el
repositorio
“Archivos locales” y después sobre la palabra “Sistema”. Se muestra una
carpeta por asignatura y dentro de ellas, una carpeta por cada recurso o
actividad que tenga algún fichero. Estas carpetas tendrán un nombre (el del
recurso o actividad) y van acompañadas, entre paréntesis, de un descriptor que
indica el tipo de recurso o actividad, por ejemplo, Archivo, Carpeta o Foro (en
el caso de estar adjunto a un mensaje), etc. Se ofrece un buscador para facilitar
la localización de un archivo determinado.
Elaborado por: Aprobado por:
Soporte Informático TIC Directora General:
Mg. Nancy Miriam Navarro Lujan
Pág. 40
IESP “SAN IGNACIO DE MONTERRICO - SIDEM” Fecha de Elaboración
MANUAL DE USUARIO DE APRENDIZAJE VIRTUAL Día Mes Año
16 10 2018
Carpetas de una asignatura
Repositorio
¿Para qué sirve?
Los Repositorios en Moodle permiten a los usuarios subir ficheros desde el
ordenador a Moodle o incorporarlos desde Repositorios externos como Flickr,
Google Drive, Dropbox, etc. Moodle facilita unos repositorios por defecto a
todos los usuarios:
Subir un fichero. Para subir archivos desde el ordenador (tiene límite de
tamaño).
Archivos locales. Da acceso a los ficheros publicados en las asignaturas de
Moodle según los permisos de cada usuario.
Archivos recientes. Muestra los 50 últimos ficheros subidos.
Archivos privados. Muestra la carpeta personal del usuario.
Elaborado por: Aprobado por:
Soporte Informático TIC Directora General:
Mg. Nancy Miriam Navarro Lujan
Pág. 41
IESP “SAN IGNACIO DE MONTERRICO - SIDEM” Fecha de Elaboración
MANUAL DE USUARIO DE APRENDIZAJE VIRTUAL Día Mes Año
16 10 2018
Es posible que el administrador no tenga habilitados todos o parte
de los repositorios externos.
Ejemplos de uso:
Subir un fichero del ordenador, importar a una asignatura un fichero
disponible en otra, mostrar un documento subido en Google Drive o
descargar un fichero subido a Moodle.
¿Cómo funciona?
Hay dos lugares en los que se almacenan ficheros, la carpeta privada que tiene
cada usuario (esos ficheros no los puede ver nadie más) o dentro de una
actividad o recurso, quedando almacenados en los Archivos locales.
Ya sea agregando un fichero a la carpeta de archivos privados, desde el Área
personal en Mis archivos privados, o añadiendo un archivo en alguna actividad
o recurso, al pulsar sobre el icono “Agregar…” se abre una ventana que
permite escoger el Repositorio donde se encuentra el fichero:
Elaborado por: Aprobado por:
Soporte Informático TIC Directora General:
Mg. Nancy Miriam Navarro Lujan
Pág. 42
IESP “SAN IGNACIO DE MONTERRICO - SIDEM” Fecha de Elaboración
MANUAL DE USUARIO DE APRENDIZAJE VIRTUAL Día Mes Año
16 10 2018
Para subir un fichero, hay que escoger “Subir un archivo”:
Pulsar “Examinar…” o “Seleccionar archivo”, depende del navegador, para
escoger el fichero ubicado en el ordenador.
Opcionalmente, escribir el nombre que se le desea dar en Guardar como, el
Autor del fichero, y seleccionar su Licencia de uso.
Para finalizar, pulsar “Subir este archivo”.
Para escoger un fichero existente de un Repositorio:
Pulsar sobre el Repositorio correspondiente. Buscar el fichero a través de las
carpetas y pulsar en él.
Indicar si se desea realizar una copia del mismo o sólo crear un enlace a él, si
está en Archivos locales.
Opcionalmente, escoger el nombre que se le desea dar en Guardar como.
Escribir el Autor del fichero y la Licencia.
Para finalizar, pulsar “Seleccionar este archivo”.
Al añadir un fichero desde los archivos locales es posible indicar si se
quiere duplicar el fichero seleccionado o se prefiere hacer un enlace
al mismo. Si se realiza un duplicado, en caso de querer actualizar el
fichero, habrá que hacerlo en los dos sitios, ya que si se cambia en
uno de los sitios, no se cambia en el otro.
Elaborado por: Aprobado por:
Soporte Informático TIC Directora General:
Mg. Nancy Miriam Navarro Lujan
Pág. 43
IESP “SAN IGNACIO DE MONTERRICO - SIDEM” Fecha de Elaboración
MANUAL DE USUARIO DE APRENDIZAJE VIRTUAL Día Mes Año
16 10 2018
Selector de archivos seleccionando un fichero ubicado en Archivos
locales
Uno de los campos necesarios para rellenar, en el momento de subir un
fichero es la Licencia. Estas son las distintas opciones:
Todos los derechos reservados.
Dominio Público.
CC – Reconocimiento.
CC – No Derivs.
CC - No Comercial No Derivs.
CC - No Comercial.
CC - No Comercial ShareAlike.
CC – ShareAlike.
Otro: Si la licencia del material no es ninguna de las anteriores.
Elaborado por: Aprobado por:
Soporte Informático TIC Directora General:
Mg. Nancy Miriam Navarro Lujan
Pág. 44
IESP “SAN IGNACIO DE MONTERRICO - SIDEM” Fecha de Elaboración
MANUAL DE USUARIO DE APRENDIZAJE VIRTUAL Día Mes Año
16 10 2018
El titular posee los derechos de reproducción de copias, derivación del
material, distribución comercial y presentación del material al
público.
El material puede ser usado por cualquier persona, respetando los
derechos morales del autor.
Reconocimiento. El material creado por un artista puede ser
distribuido, copiado y exhibido por terceros si se muestra en los
créditos.
Sin obras derivadas. No se pueden realizar obras derivadas.
No comercial. No se puede obtener ningún beneficio comercial.
Compartir igual. Las obras derivadas tienen que estar bajo los
mismos términos de licencia que el trabajo original.
Aspectos comunes de recursos y actividades
Algunas opciones de administración se pueden aplicar a nivel de un
Recurso o una
Actividad desde el bloque Administración, en Administración de la actividad,
habiendo pulsado previamente en la actividad. Por otro lado, cuando se crean
o modifican, además de los ajustes comunes, como el modo de grupos o la
visibilidad inicial, su disponibilidad puede restringirse en función de ciertas
condiciones. También es posible fijar los criterios que determinan cuándo se da
por completada una Actividad o Recurso.
Administración de actividades y recursos
Una vez creados, Moodle permite editar su configuración, asignar roles y
permisos, consultar las acciones realizadas por los estudiantes y otra serie de
opciones relacionadas con ellos.
Elaborado por: Aprobado por:
Soporte Informático TIC Directora General:
Mg. Nancy Miriam Navarro Lujan
Pág. 45
IESP “SAN IGNACIO DE MONTERRICO - SIDEM” Fecha de Elaboración
MANUAL DE USUARIO DE APRENDIZAJE VIRTUAL Día Mes Año
16 10 2018
Bloque Administración en diferentes elementos de Moodle
Si el profesor accede a una Actividad o Recurso, aparece este grupo de
herramientas que le permiten administrar y editar todas las opciones de las que
dispone. Éstas son:
“Editar Ajustes”. Permite configurar las opciones del Recurso o Actividad
(para más información consultar el apartado del manual correspondiente a cada
uno).
“Roles asignados localmente”. Para asignar a un participante de la asignatura
un rol distinto en una Actividad. Por ejemplo, dar el rol de profesor a un
estudiante para que modere un Foro.
“Permisos”. Permite modificar las acciones que por defecto puede llevar a
cabo cada rol (profesor, estudiante, etc.) para esta Actividad o Recurso, por
ejemplo, quitar los permisos a los estudiantes para que no puedan escribir en
un determinado Foro.
“Compruebe permisos”. Muestra los permisos de los que dispone un
participante concreto en la Actividad o Recurso.
“Filtros”. Permite activar o desactivar los Filtros. Para más información
consultar el apartado correspondiente del manual.
Elaborado por: Aprobado por:
Soporte Informático TIC Directora General:
Mg. Nancy Miriam Navarro Lujan
Pág. 46
IESP “SAN IGNACIO DE MONTERRICO - SIDEM” Fecha de Elaboración
MANUAL DE USUARIO DE APRENDIZAJE VIRTUAL Día Mes Año
16 10 2018
“Registros”. Muestra los accesos y acciones realizados por todos los
participantes en dicho Recurso o Actividad, pudiendo filtrar la información por
usuario, fecha, grupo, etc. Para más información consultar el apartado de
Actividad de los estudiantes.
“Copia de seguridad”. Crea una copia de seguridad del Recurso o Actividad.
Para más información consultar el apartado Copia de seguridad, restaurar e
importar.
“Restaurar”. Restaura la Actividad o Recurso mediante una Copia de Seguridad
realizada con anterioridad. Para más información consultar el apartado de
Copia de seguridad, restauración e importación.
El resto de opciones pueden variar en función de la Actividad o Recurso.
Ajustes comunes del módulo
Existen opciones que aparecen en la configuración de todas las
Actividades y Recursos, en la sección Ajustes comunes del módulo. En ella
aparecen las opciones compartidas por todas las actividades y recursos. Son las
siguientes:
“Visible”. Determina si esta visible para el alumno. Equivale al icono del ojo
abierto o cerrado.
“Número ID”. Proporciona una forma de identificarlos para poder calcular la
calificación final del curso. Si la actividad no está incluida en ningún cálculo de
calificación, el campo Número ID puede dejarse en blanco. Puede ajustarse
también desde la gestión de Calificaciones.
Sólo en las actividades:
“Modo de grupo”. Toda actividad que soporte grupos puede definir su propio
modo de trabajo en grupo:
No hay grupos. Todos los alumnos son parte de un único grupo.
Grupos separados. Cada alumno sólo ve los integrantes de su grupo e
interactúa con ellos. Los demás son invisibles para él.
Elaborado por: Aprobado por:
Soporte Informático TIC Directora General:
Mg. Nancy Miriam Navarro Lujan
Pág. 47
IESP “SAN IGNACIO DE MONTERRICO - SIDEM” Fecha de Elaboración
MANUAL DE USUARIO DE APRENDIZAJE VIRTUAL Día Mes Año
16 10 2018
Grupos visibles. Cada alumno sólo puede interactuar con los integrantes de su
grupo pero también puede ver a los otros grupos.
“Agrupamiento”. Un agrupamiento es un conjunto de grupos. Si se selecciona
uno, sólo pueden ver y participar en la actividad los grupos que forman parte
de ese agrupamiento y según el modo que se ha seleccionado en “Modo de
grupo”.
“Añadir restricción de acceso por grupo/agrupamiento”. Sólo pueden ver la
actividad los grupos o agrupamientos que se seleccionen. Para más detalles, ver
el siguiente apartado.
Restricciones de acceso
¿Para qué sirve?
Permite a los profesores restringir el acceso de los alumnos a cualquier Recurso,
Actividad o Tema completo de acuerdo a ciertas condiciones. Éstas pueden ser
fechas, pertenencia a un grupo o agrupamiento, si se ha completado, si el
alumno tiene determinada información en un campo de su perfil o si se ha
obtenido cierta calificación en alguna Actividad. Es posible combinar y agrupar
varias condiciones.
Elaborado por: Aprobado por:
Soporte Informático TIC Directora General:
Mg. Nancy Miriam Navarro Lujan
Pág. 48
IESP “SAN IGNACIO DE MONTERRICO - SIDEM” Fecha de Elaboración
MANUAL DE USUARIO DE APRENDIZAJE VIRTUAL Día Mes Año
16 10 2018
¿Cómo se configura?
En la configuración de las actividades o recursos aparece la sección
Restricciones de acceso. En ella se configuran las condiciones que deben
cumplirse para que el Recurso, Actividad o Tema, sea visible para los
estudiantes.
Añadir restricciones de acceso
Para añadir una restricción:
Acceder a los ajustes del Tema, Recurso o Actividad al que se quiere restringir
el acceso.
Buscar el apartado Restricciones de acceso y pulsar en “Añadir restricción…”.
Seleccionar el tipo de restricción.
Tipos de restricciones
Elaborado por: Aprobado por:
Soporte Informático TIC Directora General:
Mg. Nancy Miriam Navarro Lujan
Pág. 49
IESP “SAN IGNACIO DE MONTERRICO - SIDEM” Fecha de Elaboración
MANUAL DE USUARIO DE APRENDIZAJE VIRTUAL Día Mes Año
16 10 2018
Pueden ser:
Finalización de actividad. Debe haberse completado previamente otra
actividad o recurso, cumpliendo las condiciones de finalización que tuviera
configuradas. Consta de:
o Un desplegable con todos los Recursos y Actividades que hay creados hasta ese
momento y en los que se hayan definido condiciones de finalización.
o Un desplegable con las diferentes posibilidades:
Debe marcarse como completada.
No debe estar marcada como completada.
Debe estar completa con calificación de aprobado.
Debe estar completa con calificación de suspenso.
Ejemplo de restricción por finalización de actividad1
Fecha. Se puede indicar una fecha desde o hasta la que se puede
acceder.
Ejemplo de restricción por fecha
Calificación. Determina qué puntuación debe obtenerse en otra Actividad para
acceder. Se compone de:
o Un desplegable con todas la Actividades que hay creadas hasta ese
momento en la asignatura y que pueden ser calificadas.
o Dos campos donde escribir, en tanto por ciento, el rango en el que debe
estar la puntuación de la Actividad seleccionada.
Ejemplo de restricción por calificación
Elaborado por: Aprobado por:
Soporte Informático TIC Directora General:
Mg. Nancy Miriam Navarro Lujan
Pág. 50
IESP “SAN IGNACIO DE MONTERRICO - SIDEM” Fecha de Elaboración
MANUAL DE USUARIO DE APRENDIZAJE VIRTUAL Día Mes Año
16 10 2018
Grupo. Se restringe el acceso en función de la pertenencia a un Grupo.
Ejemplo de restricción por grupo
Agrupamiento. Se restringe el acceso en función de la pertenencia a un
Agrupamiento.
Ejemplo de restricción por agrupamiento
Perfil de usuario. Determina la información que debe tener o no el alumno en
un campo de su perfil personal para poder acceder. Se debe indicar el campo y
la información.
Ejemplo de restricción por perfil de usuario
Conjunto de restricciones. Permite incluir un subconjunto con varias
restricciones de cualquier tipo de las anteriores.
Elaborado por: Aprobado por:
Soporte Informático TIC Directora General:
Mg. Nancy Miriam Navarro Lujan
Pág. 51
IESP “SAN IGNACIO DE MONTERRICO - SIDEM” Fecha de Elaboración
MANUAL DE USUARIO DE APRENDIZAJE VIRTUAL Día Mes Año
16 10 2018
Ejemplo de conjunto de restricciones
El icono del ojo a la izquierda de la condición, define cómo se comporta el
elemento cuando el participante no la cumple. Con el ojo abierto, el elemento
aparece cerrado, con el nombre en color gris y se informa de los requisitos que
se deben cumplir para acceder. Con el ojo cerrado el elemento es invisible para
el estudiante que no cumple las condiciones.
Pueden combinarse varias condiciones. Se indica si se deben cumplir o no
cumplir las condiciones definidas, y si se refiere a todas, (van separadas con el
icono ) o vale con cualquiera de ellas (van separadas con el icono ). Esto se
define en la primera línea mediante los dos menús desplegables que contienen
las opciones “debe/no debe” y “todo/cualquiera”, respectivamente.
Elaborado por: Aprobado por:
Soporte Informático TIC Directora General:
Mg. Nancy Miriam Navarro Lujan
Pág. 52
IESP “SAN IGNACIO DE MONTERRICO - SIDEM” Fecha de Elaboración
MANUAL DE USUARIO DE APRENDIZAJE VIRTUAL Día Mes Año
16 10 2018
Ejemplo de combinación de restricciones
Para que las restricciones de acceso funcionen correctamente,
dentro de los ajustes de la actividad o recurso, en la sección “Ajustes
comunes del módulo”, la opción “Visible”, es decir, el icono del ojo,
debe tener seleccionado "Mostrar”. Si se deja en “Ocultar” o el icono
del ojo cerrado, aunque se cumplan las condiciones definidas, el
recurso o actividad no será accesible para los estudiantes.
La diferencia entre las opciones “Disponible desde/Fecha de
entrega” de cada actividad y la restricción de acceso por fecha que
se define aquí, está en que la primera permite a los estudiantes ver
la actividad, pero no entregarla, mientras que la restricción cierra
completamente la actividad.
Elaborado por: Aprobado por:
Soporte Informático TIC Directora General:
Mg. Nancy Miriam Navarro Lujan
Pág. 53
IESP “SAN IGNACIO DE MONTERRICO - SIDEM” Fecha de Elaboración
MANUAL DE USUARIO DE APRENDIZAJE VIRTUAL Día Mes Año
16 10 2018
Finalización de recursos y actividades
¿Para qué sirve?
Permite al profesor establecer condiciones que definen cuándo un Recurso o
Actividad se considera como completada por el estudiante. Aparece una marca
junto a la actividad cuando el estudiante cumple con los criterios establecidos,
por ejemplo, cuando tiene un número determinado de mensajes escritos en un
Foro, cuando se ha alcanzado una calificación en una Actividad, cuando ha
visitado una página o cuando se ha respondido a una consulta.
¿Cómo se configura?
Para que aparezca la sección de Finalización de actividad en los ajustes de las
actividades y recursos es necesaria su activación desde la Administración del
curso:
En Administración Administración del curso Editar ajustes Rastreo de
finalización, debe seleccionarse en el desplegable “Habilitar rastreo del
grado de finalización” la opción Si.
Pulsar en “Guardar los cambios”.
Rastreo de finalización en la configuración del curso
Una vez activada, dentro de cada Recurso o Actividad se configuran las
condiciones que debe cumplir el estudiante para que se considere que la ha
completado.
Elaborado por: Aprobado por:
Soporte Informático TIC Directora General:
Mg. Nancy Miriam Navarro Lujan
Pág. 54
IESP “SAN IGNACIO DE MONTERRICO - SIDEM” Fecha de Elaboración
MANUAL DE USUARIO DE APRENDIZAJE VIRTUAL Día Mes Año
16 10 2018
Opciones de finalización de actividad para las actividades calificables
Para definirlas:
Acceder a la configuración del recurso o actividad.
Buscar el apartado Finalización de actividad y configurar las distintas opciones:
“Rastreo de finalización”. Permite seleccionar entre tres opciones, que no se
indique la finalización de la Actividad, que sean los alumnos quienes la marquen
como completada o que deban cumplirse una serie de condiciones.
“Requerir ver”. Exige que el alumno entre en la Actividad para considerarla
como completada. Si se configuran otras condiciones no debe habilitarse esta
opción, pues es imposible cumplir otros requisitos sin entrar en la Actividad y
sólo ralentiza el funcionamiento de la asignatura.
“Se espera finalizar en”. Especifica la fecha en la que se considera la
Actividad como finalizada. Esta fecha no se muestra a los estudiantes y sólo
aparece en el Informe de progreso.
Dependiendo del tipo de Actividad, existen diferentes requisitos de
finalización. Por ejemplo, un Recurso puede tener el requisito de exigir ser
visto, un Cuestionario puede tener el requisito de exigir una calificación o
agotar los intentos disponibles, mientras que un Foro puede tener el requisito
de exigir un número de mensajes, discusiones o respuestas.
Elaborado por: Aprobado por:
Soporte Informático TIC Directora General:
Mg. Nancy Miriam Navarro Lujan
Pág. 55
IESP “SAN IGNACIO DE MONTERRICO - SIDEM” Fecha de Elaboración
MANUAL DE USUARIO DE APRENDIZAJE VIRTUAL Día Mes Año
16 10 2018
“Requerir calificación”. Si se activa, la Actividad se considera completada
cuando el estudiante recibe una calificación. No importa cuál. La Tarea dispone
también de la opción de considerarse como completada cuando se realiza una
entrega.
“Requerir aprobado”. El alumno debe obtener una calificación mayor de la
que se ha definido como Calificación para aprobar o agotar todos los intentos
disponibles. Para establecer la calificación de aprobado de la Actividad:
o Ir al Libro de calificaciones, en Administración Administración del curso
“Calificaciones”.
o Seleccionar la pestaña “Configuración”.
Pulsar en el enlace “Editar” que se encuentra al lado de la calificación de la
actividad y pulsar sobre “Editar ajustes”.
o Pulsar el enlace “Ver más”.
En el campo “Calificación para aprobar”, introducir la puntuación mínima
requerida para aprobar.
La calificación de la actividad debe estar siempre visible a los
alumnos para que la distinción entre aprobado y suspenso funcione.
Si la calificación de la actividad está oculta, aunque sólo sea
momentáneamente, la distinción no será efectiva, indicándose
genéricamente que la actividad está finalizada.
Si un alumno ha completado la Actividad, los criterios de finalización no
deben modificarse. En caso de hacerlo, se pueden producir las siguientes
situaciones:
Si se modifica a Los estudiantes pueden marcar manualmente, a todos los
alumnos les aparece la actividad como no completa, independientemente de la
configuración anterior.
Elaborado por: Aprobado por:
Soporte Informático TIC Directora General:
Mg. Nancy Miriam Navarro Lujan
Pág. 56
IESP “SAN IGNACIO DE MONTERRICO - SIDEM” Fecha de Elaboración
MANUAL DE USUARIO DE APRENDIZAJE VIRTUAL Día Mes Año
16 10 2018
Si se modifica a Requerir ver, a todos los alumnos les aparecerá la actividad
como no completa, aunque ya hayan accedido a ella deberán volver a acceder
para que la actividad se les marque como completa.
Si se modifica a una opción automática, como ser necesaria una calificación o
un número mínimo de mensajes, normalmente la plataforma regenera el
informe de progreso de manera automática.
La revisión y la actualización del progreso y finalización de las
actividades se realizan cada 10 minutos. Hay que tener en cuenta
que en ocasiones no se mostrará una actividad como finalizada en
el informe de progreso hasta pasado ese tiempo.
Elaborado por: Aprobado por:
Soporte Informático TIC Directora General:
Mg. Nancy Miriam Navarro Lujan
Pág. 57
IESP “SAN IGNACIO DE MONTERRICO - SIDEM” Fecha de Elaboración
MANUAL DE USUARIO DE APRENDIZAJE VIRTUAL Día Mes Año
16 10 2018
MANUAL DE USUARIO ADMINISTRADOR DE AULA VIRTUAL
DATOS GENERALES
Acceso al aula virtual por navegador:
El administrador o administradores pueden ingresar al aula
virtual utilizando el navegador, es recomendable usar Mozilla Firefox y
deberá colocar el enlace http://181.65.167.62/ en la barra de
direcciones y presionar la tecla enter, como se muestra a continuación:
INGRESE SU USUARIO DE
ADMINISTRADOR 2 INGRESE SU CLAVE
http://181.65.167.62/
Inmediatamente aparecerá la siguiente pantalla, la cual le permitirá
ingresar al Sistema. En la misma, deberá colocar el nombre de
usuario de administrador que le fue asignado y su clave para luego
realizar clic sobre el botón Ingresar.
Elaborado por: Aprobado por:
Soporte Informático TIC Directora General:
Mg. Nancy Miriam Navarro Lujan
Pág. 58
IESP “SAN IGNACIO DE MONTERRICO - SIDEM” Fecha de Elaboración
MANUAL DE USUARIO DE APRENDIZAJE VIRTUAL Día Mes Año
16 10 2018
Acceso al aula virtual por intranet:
El administrador puede acceder de la siguiente forma:
Ingresando a la página web de la universidad:
http://www.sidem.edu.pe y luego haciendo clic en intranet y
seleccionar “docente”.
Luego aparecerá la siguiente pantalla, en donde ingresará su usuario
de administrador y clave.
Elaborado por: Aprobado por:
Soporte Informático TIC Directora General:
Mg. Nancy Miriam Navarro Lujan
Pág. 59
IESP “SAN IGNACIO DE MONTERRICO - SIDEM” Fecha de Elaboración
MANUAL DE USUARIO DE APRENDIZAJE VIRTUAL Día Mes Año
16 10 2018
A continuación, se presentará la pantalla principal del Sistema, en la
cual usted podrá acceder a los diferentes módulos que tenga
permisos asignados para realizar las funciones.
Ingresando al aula virtual desde el sistema académico.
Debe seleccionar el menu Aplicaciones y luego seleccionar “Aula Virtual”.
AL HACER CLIC SOBRE EL SIGUIENTE
BOTON, LE ENVIARA A LA PLATAFORMA EN
DONDE PODRA ACCEDER PARA SUBIR
ARCHIVOS Y ACTIVIDADES QUE PUEDE
REALIZAR EN SU CURSO..
Seguidamente se presentará la siguiente pantalla en donde ingresará
su usuario y clave.
Elaborado por: Aprobado por:
Soporte Informático TIC Directora General:
Mg. Nancy Miriam Navarro Lujan
Pág. 60
IESP “SAN IGNACIO DE MONTERRICO - SIDEM” Fecha de Elaboración
MANUAL DE USUARIO DE APRENDIZAJE VIRTUAL Día Mes Año
16 10 2018
Una vez ingresado se mostrará la siguiente pantalla
Definiciones importantes para el administrador
El aula virtual del instituto es una plataforma educativa diseñada para
realizar cursos a través de Internet. Dicha
herramienta nos permite:
Presentar un material didáctico, bien en forma de lecciones,
trabajos, ejercicios, cuestionarios, etc.
Proporciona recursos de información como pueden ser foros,
chats, audio, vídeo, páginas Web, etc.
Diversas actividades para que los alumnos interactúen entre sí
o con el profesor.
El caso del usuario administrador difiere del resto, ya que su acceso
se puede realizar desde la misma instalación de la herramienta
Moodle. Además, el administrador del Sitio Moodle trabajará sobre un
servidor en vez de un terminal.
A continuación, se muestran una serie de definiciones que resulta
indispensable que el usuario administrador conozca.
Un rol es un identificador del estatus del usuario en un contexto
concreto. Por ejemplo, profesor, estudiante y moderador de
foro son ejemplos de roles.
Elaborado por: Aprobado por:
Soporte Informático TIC Directora General:
Mg. Nancy Miriam Navarro Lujan
Pág. 61
IESP “SAN IGNACIO DE MONTERRICO - SIDEM” Fecha de Elaboración
MANUAL DE USUARIO DE APRENDIZAJE VIRTUAL Día Mes Año
16 10 2018
Una habilidad es una descripción de una funcionalidad particular
de Moodle. Las habilidades (o capacidades) están asociadas a
los roles. Por ejemplo, poder responder a un mensaje en los
foros es una habilidad.
Un permiso es un valor que se asigna a una capacidad para un
rol en particular. Por ejemplo, usar el permiso prevenir para
limitar a todos los estudiantes a que no puedan escribir en
ningún foro.
Un contexto es un "espacio" en Moodle, como, por ejemplo,
cursos, módulos de actividad, bloques, foros, etc.
Una jerarquía de permisos determina qué permiso gana o
surtirá efecto si hay un conflicto aparente. Por ejemplo, el sitio
permite a todos los estudiantes enviar mensajes a los foros,
pero el profesor previene este derecho en un curso concreto. La
jerarquía de permisos permitiría a un estudiante enviar un
mensaje en un curso, pero no en otro
Instalación del entorno de trabajo
Moodle está desarrollado principalmente en GNU/Linux usando Apache,
MySQL y PHP, por ello es necesario tener instalado en el servidor todos
estos elementos antes de descargar Moodle.
Tras instalar Apache, MySQL y PHP (Se recomiendo utilizar un paquete
que contenga dichos elementos, cuya explicación se encuentra en
Instalación de un entorno de trabajo. Para cualquier otro paquete o SO
consulte http://docs.moodle.org/es/Instalacion) debe seguir unos
pasos para la completa instalación de Moodle.
Existen dos formas de obtener Moodle: como un paquete comprimido
y a través de CVS. Esto se explica con detalle en la página de descarga
en http://moodle.org/download/ Tras descargar y descomprimir el
archivo, o actualizar los archivos vía CVS, tendrá un directorio llamado
"moodle", que contiene varios archivos y carpetas.
Colocar en la carpeta completa en el directorio de documentos del
servidor Web, en cuyo caso el sitio estará localizado en
http://ualvirtual.edu.pe.
Elaborado por: Aprobado por:
Soporte Informático TIC Directora General:
Mg. Nancy Miriam Navarro Lujan
Pág. 62
IESP “SAN IGNACIO DE MONTERRICO - SIDEM” Fecha de Elaboración
MANUAL DE USUARIO DE APRENDIZAJE VIRTUAL Día Mes Año
16 10 2018
Descripción de la página principal del administrador
La página principal de dicho usuario tendrá una apariencia similar a la
siguiente:
A partir de aquí es cuando el administrador del sitio Moodle puede
añadir cursos, modificarlos, añadir alumnos, etc.
Funciones principales
El administrador se conecta como cualquier otro usuario (alumno,
profesor) por la página principal y luego se inscribe con sus datos. La
única diferencia 'Administración' en la página de entrada.
Elaborado por: Aprobado por:
Soporte Informático TIC Directora General:
Mg. Nancy Miriam Navarro Lujan
Pág. 63
IESP “SAN IGNACIO DE MONTERRICO - SIDEM” Fecha de Elaboración
MANUAL DE USUARIO DE APRENDIZAJE VIRTUAL Día Mes Año
16 10 2018
Administración de actividades y recursos
Una vez creados, Moodle permite editar su configuración, asignar roles y
permisos, consultar las acciones realizadas por los estudiantes y otra serie de
opciones relacionadas con ellos.
Bloque Administración en diferentes elementos de Moodle
Si el profesor accede a una Actividad o Recurso, aparece este grupo de
herramientas que le permiten administrar y editar todas las opciones de las que
dispone. Éstas son:
“Editar Ajustes”. Permite configurar las opciones del Recurso o Actividad
(para más información consultar el apartado del manual correspondiente a cada
uno).
“Roles asignados localmente”. Para asignar a un participante de la asignatura
un rol distinto en una Actividad. Por ejemplo, dar el rol de profesor a un
estudiante para que modere un Foro.
“Permisos”. Permite modificar las acciones que por defecto puede llevar a
cabo cada rol (profesor, estudiante, etc.) para esta Actividad o Recurso, por
Elaborado por: Aprobado por:
Soporte Informático TIC Directora General:
Mg. Nancy Miriam Navarro Lujan
Pág. 64
IESP “SAN IGNACIO DE MONTERRICO - SIDEM” Fecha de Elaboración
MANUAL DE USUARIO DE APRENDIZAJE VIRTUAL Día Mes Año
16 10 2018
ejemplo, quitar los permisos a los estudiantes para que no puedan escribir en
un determinado Foro.
“Compruebe permisos”. Muestra los permisos de los que dispone un
participante concreto en la Actividad o Recurso.
“Filtros”. Permite activar o desactivar los Filtros. Para más información
consultar el apartado correspondiente del manual.
“Registros”. Muestra los accesos y acciones realizados por todos los
participantes en dicho Recurso o Actividad, pudiendo filtrar la información por
usuario, fecha, grupo, etc. Para más información consultar el apartado de
Actividad de los estudiantes.
“Copia de seguridad”. Crea una copia de seguridad del Recurso o Actividad.
Para más información consultar el apartado Copia de seguridad, restaurar e
importar.
“Restaurar”. Restaura la Actividad o Recurso mediante una Copia de Seguridad
realizada con anterioridad. Para más información consultar el apartado de
Copia de seguridad, restauración e importación.
El resto de opciones pueden variar en función de la Actividad o Recurso.
Ajustes comunes del módulo
Existen opciones que aparecen en la configuración de todas las
Actividades y Recursos, en la sección Ajustes comunes del módulo. En ella
aparecen las opciones compartidas por todas las actividades y recursos. Son las
siguientes:
“Visible”. Determina si esta visible para el alumno. Equivale al icono del ojo
abierto o cerrado.
“Número ID”. Proporciona una forma de identificarlos para poder calcular la
calificación final del curso. Si la actividad no está incluida en ningún cálculo de
calificación, el campo Número ID puede dejarse en blanco. Puede ajustarse
también desde la gestión de Calificaciones.
Sólo en las actividades:
Elaborado por: Aprobado por:
Soporte Informático TIC Directora General:
Mg. Nancy Miriam Navarro Lujan
Pág. 65
IESP “SAN IGNACIO DE MONTERRICO - SIDEM” Fecha de Elaboración
MANUAL DE USUARIO DE APRENDIZAJE VIRTUAL Día Mes Año
16 10 2018
“Modo de grupo”. Toda actividad que soporte grupos puede definir su propio
modo de trabajo en grupo:
No hay grupos. Todos los alumnos son parte de un único grupo.
Grupos separados. Cada alumno sólo ve los integrantes de su grupo e
interactúa con ellos. Los demás son invisibles para él.
Grupos visibles. Cada alumno sólo puede interactuar con los integrantes de su
grupo pero también puede ver a los otros grupos.
“Agrupamiento”. Un agrupamiento es un conjunto de grupos. Si se selecciona
uno, sólo pueden ver y participar en la actividad los grupos que forman parte
de ese agrupamiento y según el modo que se ha seleccionado en “Modo de
grupo”.
“Añadir restricción de acceso por grupo/agrupamiento”. Sólo pueden ver la
actividad los grupos o agrupamientos que se seleccionen. Para más detalles, ver
el siguiente apartado.
Restricciones de acceso
¿Para qué sirve?
Permite a los profesores restringir el acceso de los alumnos a cualquier Recurso,
Actividad o Tema completo de acuerdo a ciertas condiciones. Éstas pueden ser
fechas, pertenencia a un grupo o agrupamiento, si se ha completado, si el
alumno tiene determinada información en un campo de su perfil o si se ha
Elaborado por: Aprobado por:
Soporte Informático TIC Directora General:
Mg. Nancy Miriam Navarro Lujan
Pág. 66
IESP “SAN IGNACIO DE MONTERRICO - SIDEM” Fecha de Elaboración
MANUAL DE USUARIO DE APRENDIZAJE VIRTUAL Día Mes Año
16 10 2018
obtenido cierta calificación en alguna Actividad. Es posible combinar y agrupar
varias condiciones.
¿Cómo se
configura?
En la configuración de
las actividades o
recursos aparece la
sección
Restricciones de acceso. En ella se configuran las condiciones que deben
cumplirse para que el Recurso, Actividad o Tema, sea visible para los
estudiantes.
Añadir restricciones de acceso
Para añadir una restricción:
Acceder a los ajustes del Tema, Recurso o Actividad al que se quiere restringir
el acceso.
Buscar el apartado Restricciones de acceso y pulsar en “Añadir restricción…”.
Seleccionar el tipo de restricción.
Elaborado por: Aprobado por:
Soporte Informático TIC Directora General:
Mg. Nancy Miriam Navarro Lujan
Pág. 67
IESP “SAN IGNACIO DE MONTERRICO - SIDEM” Fecha de Elaboración
MANUAL DE USUARIO DE APRENDIZAJE VIRTUAL Día Mes Año
16 10 2018
Tipos de restricciones
Pueden ser:
Finalización de actividad. Debe haberse completado previamente otra
actividad o recurso, cumpliendo las condiciones de finalización que tuviera
configuradas. Consta de:
o Un desplegable con todos los Recursos y Actividades que hay creados hasta ese
momento y en los que se hayan definido condiciones de finalización.
o Un desplegable con las diferentes posibilidades:
Debe marcarse como completada.
No debe estar marcada como completada.
Debe estar completa con calificación de aprobado.
Debe estar completa con calificación de suspenso.
Ejemplo de restricción por finalización de actividad1
Fecha. Se puede indicar una fecha desde o hasta la que se puede
acceder.
Ejemplo de restricción por fecha
Calificación. Determina qué puntuación debe obtenerse en otra Actividad para
acceder. Se compone de:
o Un desplegable con todas la Actividades que hay creadas hasta ese
momento en la asignatura y que pueden ser calificadas.
o Dos campos donde escribir, en tanto por ciento, el rango en el que debe
estar la puntuación de la Actividad seleccionada.
Elaborado por: Aprobado por:
Soporte Informático TIC Directora General:
Mg. Nancy Miriam Navarro Lujan
Pág. 68
IESP “SAN IGNACIO DE MONTERRICO - SIDEM” Fecha de Elaboración
MANUAL DE USUARIO DE APRENDIZAJE VIRTUAL Día Mes Año
16 10 2018
Ejemplo de restricción por calificación
Grupo. Se restringe el acceso en función de la pertenencia a un Grupo.
Ejemplo de restricción por grupo
Agrupamiento. Se restringe el acceso en función de la pertenencia a un
Agrupamiento.
Ejemplo de restricción por agrupamiento
Perfil de usuario. Determina la información que debe tener o no el alumno en
un campo de su perfil personal para poder acceder. Se debe indicar el campo y
la información.
Ejemplo de restricción por perfil de usuario
Conjunto de restricciones. Permite incluir un subconjunto con varias
restricciones de cualquier tipo de las anteriores.
Elaborado por: Aprobado por:
Soporte Informático TIC Directora General:
Mg. Nancy Miriam Navarro Lujan
Pág. 69
IESP “SAN IGNACIO DE MONTERRICO - SIDEM” Fecha de Elaboración
MANUAL DE USUARIO DE APRENDIZAJE VIRTUAL Día Mes Año
16 10 2018
Ejemplo de conjunto de restricciones
El icono del ojo a la izquierda de la condición, define cómo se comporta el
elemento cuando el participante no la cumple. Con el ojo abierto, el elemento
aparece cerrado, con el nombre en color gris y se informa de los requisitos que
se deben cumplir para acceder. Con el ojo cerrado el elemento es invisible para
el estudiante que no cumple las condiciones.
Pueden combinarse varias condiciones. Se indica si se deben cumplir o no
cumplir las condiciones definidas, y si se refiere a todas, (van separadas con el
icono ) o vale con cualquiera de ellas (van separadas con el icono ). Esto se
define en la primera línea mediante los dos menús desplegables que contienen
las opciones “debe/no debe” y “todo/cualquiera”, respectivamente.
Elaborado por: Aprobado por:
Soporte Informático TIC Directora General:
Mg. Nancy Miriam Navarro Lujan
Pág. 70
IESP “SAN IGNACIO DE MONTERRICO - SIDEM” Fecha de Elaboración
MANUAL DE USUARIO DE APRENDIZAJE VIRTUAL Día Mes Año
16 10 2018
Ejemplo de combinación de restricciones
Para que las restricciones de acceso funcionen correctamente,
dentro de los ajustes de la actividad o recurso, en la sección “Ajustes
comunes del módulo”, la opción “Visible”, es decir, el icono del ojo,
debe tener seleccionado "Mostrar”. Si se deja en “Ocultar” o el icono
del ojo cerrado, aunque se cumplan las condiciones definidas, el
recurso o actividad no será accesible para los estudiantes.
La diferencia entre las opciones “Disponible desde/Fecha de
entrega” de cada actividad y la restricción de acceso por fecha que
se define aquí, está en que la primera permite a los estudiantes ver
la actividad, pero no entregarla, mientras que la restricción cierra
completamente la actividad.
Elaborado por: Aprobado por:
Soporte Informático TIC Directora General:
Mg. Nancy Miriam Navarro Lujan
Pág. 71
IESP “SAN IGNACIO DE MONTERRICO - SIDEM” Fecha de Elaboración
MANUAL DE USUARIO DE APRENDIZAJE VIRTUAL Día Mes Año
16 10 2018
Finalización de recursos y actividades
¿Para qué sirve?
Permite al profesor establecer condiciones que definen cuándo un Recurso o
Actividad se considera como completada por el estudiante. Aparece una marca
junto a la actividad cuando el estudiante cumple con los criterios establecidos,
por ejemplo, cuando tiene un número determinado de mensajes escritos en un
Foro, cuando se ha alcanzado una calificación en una Actividad, cuando ha
visitado una página o cuando se ha respondido a una consulta.
¿Cómo se configura?
Para que aparezca la sección de Finalización de actividad en los ajustes de las
actividades y recursos es necesaria su activación desde la Administración del
curso:
En Administración Administración del curso Editar ajustes Rastreo de
finalización, debe seleccionarse en el desplegable “Habilitar rastreo del
grado de finalización” la opción Si.
Pulsar en “Guardar los cambios”.
Rastreo de finalización en la configuración del curso
Una vez activada, dentro de cada Recurso o Actividad se configuran las
condiciones que debe cumplir el estudiante para que se considere que la ha
completado.
Elaborado por: Aprobado por:
Soporte Informático TIC Directora General:
Mg. Nancy Miriam Navarro Lujan
Pág. 72
IESP “SAN IGNACIO DE MONTERRICO - SIDEM” Fecha de Elaboración
MANUAL DE USUARIO DE APRENDIZAJE VIRTUAL Día Mes Año
16 10 2018
Opciones de finalización de actividad para las actividades calificables
Para definirlas:
Acceder a la configuración del recurso o actividad.
Buscar el apartado Finalización de actividad y configurar las distintas opciones:
“Rastreo de finalización”. Permite seleccionar entre tres opciones, que no se
indique la finalización de la Actividad, que sean los alumnos quienes la marquen
como completada o que deban cumplirse una serie de condiciones.
“Requerir ver”. Exige que el alumno entre en la Actividad para considerarla
como completada. Si se configuran otras condiciones no debe habilitarse esta
opción, pues es imposible cumplir otros requisitos sin entrar en la Actividad y
sólo ralentiza el funcionamiento de la asignatura.
“Se espera finalizar en”. Especifica la fecha en la que se considera la
Actividad como finalizada. Esta fecha no se muestra a los estudiantes y sólo
aparece en el Informe de progreso.
Dependiendo del tipo de Actividad, existen diferentes requisitos de
finalización. Por ejemplo, un Recurso puede tener el requisito de exigir ser
visto, un Cuestionario puede tener el requisito de exigir una calificación o
agotar los intentos disponibles, mientras que un Foro puede tener el requisito
de exigir un número de mensajes, discusiones o respuestas.
Elaborado por: Aprobado por:
Soporte Informático TIC Directora General:
Mg. Nancy Miriam Navarro Lujan
Pág. 73
IESP “SAN IGNACIO DE MONTERRICO - SIDEM” Fecha de Elaboración
MANUAL DE USUARIO DE APRENDIZAJE VIRTUAL Día Mes Año
16 10 2018
“Requerir calificación”. Si se activa, la Actividad se considera completada
cuando el estudiante recibe una calificación. No importa cuál. La Tarea dispone
también de la opción de considerarse como completada cuando se realiza una
entrega.
“Requerir aprobado”. El alumno debe obtener una calificación mayor de la
que se ha definido como Calificación para aprobar o agotar todos los intentos
disponibles. Para establecer la calificación de aprobado de la Actividad:
o Ir al Libro de calificaciones, en Administración Administración del curso
“Calificaciones”.
o Seleccionar la pestaña “Configuración”.
Pulsar en el enlace “Editar” que se encuentra al lado de la calificación de la
actividad y pulsar sobre “Editar ajustes”.
o Pulsar el enlace “Ver más”.
En el campo “Calificación para aprobar”, introducir la puntuación mínima
requerida para aprobar.
La calificación de la actividad debe estar siempre visible a los
alumnos para que la distinción entre aprobado y suspenso funcione.
Si la calificación de la actividad está oculta, aunque sólo sea
momentáneamente, la distinción no será efectiva, indicándose
genéricamente que la actividad está finalizada.
Si un alumno ha completado la Actividad, los criterios de finalización no
deben modificarse. En caso de hacerlo, se pueden producir las siguientes
situaciones:
Si se modifica a Los estudiantes pueden marcar manualmente, a todos los
alumnos les aparece la actividad como no completa, independientemente de la
configuración anterior.
Elaborado por: Aprobado por:
Soporte Informático TIC Directora General:
Mg. Nancy Miriam Navarro Lujan
Pág. 74
IESP “SAN IGNACIO DE MONTERRICO - SIDEM” Fecha de Elaboración
MANUAL DE USUARIO DE APRENDIZAJE VIRTUAL Día Mes Año
16 10 2018
Si se modifica a Requerir ver, a todos los alumnos les aparecerá la actividad
como no completa, aunque ya hayan accedido a ella deberán volver a acceder
para que la actividad se les marque como completa.
Si se modifica a una opción automática, como ser necesaria una calificación o
un número mínimo de mensajes, normalmente la plataforma regenera el
informe de progreso de manera automática.
Categoría: Administración / Servidor
Para ingresar a dicha opción debe de escoger según como se muestra
en la imagen.
Elaborado por: Aprobado por:
Soporte Informático TIC Directora General:
Mg. Nancy Miriam Navarro Lujan
Pág. 75
IESP “SAN IGNACIO DE MONTERRICO - SIDEM” Fecha de Elaboración
MANUAL DE USUARIO DE APRENDIZAJE VIRTUAL Día Mes Año
16 10 2018
Contacto de Soporte y Administración
Contacto de soporte y Gestión de Usuario.
Elaborado por: Aprobado por:
Soporte Informático TIC Directora General:
Mg. Nancy Miriam Navarro Lujan
Pág. 76
IESP “SAN IGNACIO DE MONTERRICO - SIDEM” Fecha de Elaboración
MANUAL DE USUARIO DE APRENDIZAJE VIRTUAL Día Mes Año
16 10 2018
Seguridad
Bloquear IP
Políticas de Sitio
Seguridad HHTP
Elaborado por: Aprobado por:
Soporte Informático TIC Directora General:
Mg. Nancy Miriam Navarro Lujan
Pág. 77
IESP “SAN IGNACIO DE MONTERRICO - SIDEM” Fecha de Elaboración
MANUAL DE USUARIO DE APRENDIZAJE VIRTUAL Día Mes Año
16 10 2018
Notificaciones
Elaborado por: Aprobado por:
Soporte Informático TIC Directora General:
Mg. Nancy Miriam Navarro Lujan
S-ar putea să vă placă și
- Herramienta de Aprendizaje Online en Ciberseguridad Y Hacktivismo en Redes Adaptado A Nivel de UsuarioDocument60 paginiHerramienta de Aprendizaje Online en Ciberseguridad Y Hacktivismo en Redes Adaptado A Nivel de UsuarioRafael Ortuño ParedesÎncă nu există evaluări
- TS Latm 2020 R1Document93 paginiTS Latm 2020 R1Brian Mallqui espirituÎncă nu există evaluări
- Guia IndicadoresDocument19 paginiGuia IndicadoresLiliana AndradeÎncă nu există evaluări
- Gti-Man-01 Manual de Seguridad InformaticaDocument67 paginiGti-Man-01 Manual de Seguridad InformaticaTatanÎncă nu există evaluări
- Tesis de ProyectoDocument108 paginiTesis de ProyectoRUSBELL KENIDIN LOLO SURICHAQUIÎncă nu există evaluări
- 2.1 TDR Riego ChipaDocument60 pagini2.1 TDR Riego ChipaniquelÎncă nu există evaluări
- Sgsi 4Document188 paginiSgsi 4Medstent MedstentÎncă nu există evaluări
- Instituto Politécnico Nacional: Escuela Superior de CómputoDocument202 paginiInstituto Politécnico Nacional: Escuela Superior de CómputoDavid HernandezÎncă nu există evaluări
- Tesis Turismo 2019Document135 paginiTesis Turismo 2019Yuliana FloresÎncă nu există evaluări
- MarisolDocument42 paginiMarisolNahomy Ubano camposÎncă nu există evaluări
- Caso Practico Auditoria IntegralDocument261 paginiCaso Practico Auditoria IntegralYuliño Samanez VargasÎncă nu există evaluări
- Ups QT02147 PDFDocument325 paginiUps QT02147 PDFAydee Valer CahuapazaÎncă nu există evaluări
- Tesis Daniel Espinoza HuaquistoDocument34 paginiTesis Daniel Espinoza HuaquistoDaniel EspinozaÎncă nu există evaluări
- Instituto de Edudcación Superior TecnológicoDocument50 paginiInstituto de Edudcación Superior TecnológicoDavid Martin Caceres VasquezÎncă nu există evaluări
- Seguimiento de Las Acciones Del 2do. Plan (Para Web)Document39 paginiSeguimiento de Las Acciones Del 2do. Plan (Para Web)María Julia BarbozaÎncă nu există evaluări
- Herramientas Manuales y ElectricasDocument33 paginiHerramientas Manuales y ElectricasMarian Nava100% (1)
- Manual Convivencia 2018Document63 paginiManual Convivencia 2018Carlos Mario Perez CastilloÎncă nu există evaluări
- 20.06.2022 Machac MaraDocument11 pagini20.06.2022 Machac MaraNorman RiverosÎncă nu există evaluări
- Barrios Ccaso Frank MichelDocument105 paginiBarrios Ccaso Frank MichelCruz AnnieÎncă nu există evaluări
- Programa de Recojo Acopio Transporte y Destino Final de Los Envases Vacios de Plaguicidas, 2022Document16 paginiPrograma de Recojo Acopio Transporte y Destino Final de Los Envases Vacios de Plaguicidas, 2022Ciagro RegistrosÎncă nu există evaluări
- Manual SgsiDocument111 paginiManual SgsirominacpasgalÎncă nu există evaluări
- Una Perspectiva General de FintechDocument45 paginiUna Perspectiva General de FintechCandela KrupÎncă nu există evaluări
- Proyecto de Título PIEGI - ClaudiaCancino PDFDocument89 paginiProyecto de Título PIEGI - ClaudiaCancino PDFClaudia FrancescaÎncă nu există evaluări
- Proceso y Fases de La Auditoria de Sistemas de InformacionDocument13 paginiProceso y Fases de La Auditoria de Sistemas de InformacioncazattoÎncă nu există evaluări
- Manual Reactivo Vigilancia Laboratorio CDocument34 paginiManual Reactivo Vigilancia Laboratorio CAndersson ReyesÎncă nu există evaluări
- Manual Docente 2020Document244 paginiManual Docente 2020CARMEN TEODORO CARDENAS ALAYOÎncă nu există evaluări
- Proyecto TesisDocument37 paginiProyecto TesisDaniel EspinozaÎncă nu există evaluări
- Incidencia de Los Sistemas de Informacion Gerencial en El Manejo de Las Cuentas Por Cobrar en La Tienda de Electrodomesticos Del Municipio de Nagua Caso: Muebleria Myc, S.R.L., Periodo 2018-2019.Document115 paginiIncidencia de Los Sistemas de Informacion Gerencial en El Manejo de Las Cuentas Por Cobrar en La Tienda de Electrodomesticos Del Municipio de Nagua Caso: Muebleria Myc, S.R.L., Periodo 2018-2019.jacosta_654286Încă nu există evaluări
- Análisis OSINT para La Creación de Un Ataque.Document69 paginiAnálisis OSINT para La Creación de Un Ataque.bulleisaÎncă nu există evaluări
- Díaz Lanza Rosa Angela-Anteproyecto Borrador FinalDocument46 paginiDíaz Lanza Rosa Angela-Anteproyecto Borrador FinalCarlos JuárezÎncă nu există evaluări
- Plan Estrategico Tic-Cnsc - 2015 - 2018Document50 paginiPlan Estrategico Tic-Cnsc - 2015 - 2018Jacqueline Luna PerezÎncă nu există evaluări
- Mulluni Chacolli DaysiDocument194 paginiMulluni Chacolli DaysiEric MelendezÎncă nu există evaluări
- Resolución Ministerial Nº509-86-ED Revalidado RD #0432-2006-EDDocument50 paginiResolución Ministerial Nº509-86-ED Revalidado RD #0432-2006-EDJenesis Isabel Mamani RojasÎncă nu există evaluări
- Mid 20 076Document88 paginiMid 20 076José Luis Ávila JiménezÎncă nu există evaluări
- FondepanzDocument205 paginiFondepanzjosecovaÎncă nu există evaluări
- Políticas de Seguridad de La Información OSIPTELDocument23 paginiPolíticas de Seguridad de La Información OSIPTELDragonscorp ScorpÎncă nu există evaluări
- Informe de Practicas Pre Profesionales I y IIDocument49 paginiInforme de Practicas Pre Profesionales I y IIMishael TzionÎncă nu există evaluări
- 1 - GeologiaDocument31 pagini1 - GeologiaEmerson JulianÎncă nu există evaluări
- Monografía: Universisdad Nacional de IngenieríaDocument98 paginiMonografía: Universisdad Nacional de IngenieríaSilvio ZelayaÎncă nu există evaluări
- Proyecto-Redacion y MetodologiaDocument24 paginiProyecto-Redacion y MetodologiaDICK REYNER FLORES LUCANAÎncă nu există evaluări
- Proyecto de Chifles Jovika&lupaesDocument155 paginiProyecto de Chifles Jovika&lupaesMaycol Pallo100% (1)
- Panchito 456453Document39 paginiPanchito 456453Antony LaraÎncă nu există evaluări
- Sinasec 1 0 PDFDocument71 paginiSinasec 1 0 PDFDaniel Alejandro Alvarez CodarlupoÎncă nu există evaluări
- Plan de Contingencias TiDocument37 paginiPlan de Contingencias TiCooperativa PolitecnicaÎncă nu există evaluări
- Fredy Tesis Bachiller 2017Document123 paginiFredy Tesis Bachiller 2017RODRIGUEZ CHAVEZ NAYDER MILAGROSÎncă nu există evaluări
- FIAI - Selva Mónica Pinedo VasquezDocument230 paginiFIAI - Selva Mónica Pinedo VasquezEfrainFelicesQuichcaÎncă nu există evaluări
- Evar Jayanca 03.07.17Document106 paginiEvar Jayanca 03.07.17OSCAR M. AGUIRRE GONZALOÎncă nu există evaluări
- Instructivo de MIDGRDocument48 paginiInstructivo de MIDGRCarla OliverÎncă nu există evaluări
- Manuel Alfredo Sanchez Vela - TesisDocument59 paginiManuel Alfredo Sanchez Vela - TesisLorena HuamánÎncă nu există evaluări
- Ic-Ma-006 Manual de Atencion Al UsuarioDocument58 paginiIc-Ma-006 Manual de Atencion Al UsuarioJhonny Alexander Montejo GomezÎncă nu există evaluări
- Manual Iso 28kDocument214 paginiManual Iso 28kCarlos TorresÎncă nu există evaluări
- LRPD - LogisticaDocument69 paginiLRPD - LogisticaLaura ValenciaÎncă nu există evaluări
- Tesis Cambio Climático Final PDFDocument113 paginiTesis Cambio Climático Final PDFvinicius ramos de sousaÎncă nu există evaluări
- Contratos DigitalesDocument126 paginiContratos DigitalesJosseph Humberto Mejía OtondoÎncă nu există evaluări
- Informe Topografico Complejo SI (FINAL)Document79 paginiInforme Topografico Complejo SI (FINAL)JUAN GRABIEL BERROCAL GOMEZÎncă nu există evaluări
- 1 INFORME DE ENCUESTAS - MishquiyacuDocument26 pagini1 INFORME DE ENCUESTAS - MishquiyacuEdwar Enrrique Calle PazÎncă nu există evaluări
- Riesgos eléctricos y mecánicos: Prevención y protección de accidentesDe la EverandRiesgos eléctricos y mecánicos: Prevención y protección de accidentesEvaluare: 5 din 5 stele5/5 (1)
- Sesión de Aprendizaje de Pasteleria y ResposteriaDocument40 paginiSesión de Aprendizaje de Pasteleria y ResposteriaCapacitaciones HardySoft100% (12)
- ENFERMERIADocument4 paginiENFERMERIACapacitaciones HardySoft0% (1)
- Brochure de Excel IntermedioDocument7 paginiBrochure de Excel IntermedioCapacitaciones HardySoftÎncă nu există evaluări
- Brochure de Ensamblaje de PCDocument6 paginiBrochure de Ensamblaje de PCCapacitaciones HardySoftÎncă nu există evaluări
- FARMACIADocument4 paginiFARMACIACapacitaciones HardySoft100% (1)
- Desarrollo de Sistemas de InformaciónDocument4 paginiDesarrollo de Sistemas de InformaciónCapacitaciones HardySoftÎncă nu există evaluări
- Brochure de Almacen e InventarioDocument7 paginiBrochure de Almacen e Inventariorolando aquino100% (1)
- Brochure de Reparacion de CelularesDocument6 paginiBrochure de Reparacion de CelularesCapacitaciones HardySoftÎncă nu există evaluări
- Logo Gonzalo PDFDocument1 paginăLogo Gonzalo PDFCapacitaciones HardySoftÎncă nu există evaluări
- Gastronomia Sidem 2020Document4 paginiGastronomia Sidem 2020Capacitaciones HardySoftÎncă nu există evaluări
- CONTABILIDADDocument4 paginiCONTABILIDADCapacitaciones HardySoftÎncă nu există evaluări
- Desarrollo de Sistemas de InformaciónDocument4 paginiDesarrollo de Sistemas de InformaciónCapacitaciones HardySoftÎncă nu există evaluări
- 3021 SCMDocument21 pagini3021 SCMCapacitaciones HardySoftÎncă nu există evaluări
- Guía Metodológica de Unidad Didáctica SidemDocument20 paginiGuía Metodológica de Unidad Didáctica SidemCapacitaciones HardySoftÎncă nu există evaluări
- Diseño 2019 CorregidoDocument2 paginiDiseño 2019 CorregidoCapacitaciones HardySoftÎncă nu există evaluări
- Ensamblaje y Piloteo de Drones CTIC UNIDocument2 paginiEnsamblaje y Piloteo de Drones CTIC UNIjuio roveranoÎncă nu există evaluări
- Temario Diagnostico y Reparacion de Mototaxis BajajDocument1 paginăTemario Diagnostico y Reparacion de Mototaxis BajajCapacitaciones HardySoftÎncă nu există evaluări
- ORATORIADocument13 paginiORATORIACapacitaciones HardySoftÎncă nu există evaluări
- SILABO - Pescados y MariscosDocument6 paginiSILABO - Pescados y MariscosFreddy Valencia Villaverde100% (1)
- INVITACIONESDocument1 paginăINVITACIONESCapacitaciones HardySoftÎncă nu există evaluări
- Gastronom IeDocument4 paginiGastronom IeCapacitaciones HardySoftÎncă nu există evaluări
- Temario Reparacion de Celulares y Tablets para WebDocument1 paginăTemario Reparacion de Celulares y Tablets para WebCapacitaciones HardySoftÎncă nu există evaluări
- Banner para MañanaDocument1 paginăBanner para MañanaCapacitaciones HardySoftÎncă nu există evaluări
- EnsamblajeDocument2 paginiEnsamblajeCapacitaciones HardySoftÎncă nu există evaluări
- PDFDocument1 paginăPDFCapacitaciones HardySoftÎncă nu există evaluări
- Diptico Sidem Con El AntiguoDocument3 paginiDiptico Sidem Con El AntiguoCapacitaciones HardySoftÎncă nu există evaluări
- Brochure Poder ContabilidadDocument8 paginiBrochure Poder ContabilidadCapacitaciones HardySoftÎncă nu există evaluări
- Mosquitos. A4Document2 paginiMosquitos. A4Capacitaciones HardySoftÎncă nu există evaluări
- 23454Document1 pagină23454Capacitaciones HardySoftÎncă nu există evaluări
- EnsamblajeDocument2 paginiEnsamblajeCapacitaciones HardySoftÎncă nu există evaluări
- 12 - Redes SocialesDocument9 pagini12 - Redes SocialesJosias AlvarezÎncă nu există evaluări
- Estandar de Instalacion - TDP Small Cell v1.1 2016Document46 paginiEstandar de Instalacion - TDP Small Cell v1.1 2016Miguel PpÎncă nu există evaluări
- Promociones Especiales Del 22-01 Al 28-01Document1 paginăPromociones Especiales Del 22-01 Al 28-01SERVER CELL MackzuryÎncă nu există evaluări
- 17 Politica de Acceso RemotoDocument2 pagini17 Politica de Acceso RemotoAlvaro Araneda San MartínÎncă nu există evaluări
- Manual TecnicoDocument48 paginiManual TecnicoArturo Armuelles71% (7)
- BonusDocument40 paginiBonusFelix Jesus Cervantes Soria100% (1)
- ITN Module 16Document36 paginiITN Module 16Alexander Choque JulcaÎncă nu există evaluări
- Manual Restablecer Credenciales Del Administrador Firewall Sophos Modelo Xg125Document8 paginiManual Restablecer Credenciales Del Administrador Firewall Sophos Modelo Xg125KevinRockStar :vÎncă nu există evaluări
- Manual Diagnóstico Comercial Fija VTBDocument135 paginiManual Diagnóstico Comercial Fija VTBRenato RodríguezÎncă nu există evaluări
- Examen 1 Modulo 1Document7 paginiExamen 1 Modulo 1AndrésMedina0% (2)
- Tesis de Grado: Escuela Politécnica Nacional Facultad de Ingeniería EléctricaDocument408 paginiTesis de Grado: Escuela Politécnica Nacional Facultad de Ingeniería EléctricaLaura Alejandra Roldán RochaÎncă nu există evaluări
- Tarea 2 Ventajas y Desventajas Almacenes NRC 4516Document2 paginiTarea 2 Ventajas y Desventajas Almacenes NRC 4516Andre OcampoÎncă nu există evaluări
- Manual Call Center OriginalDocument143 paginiManual Call Center OriginalPeke Kyrbi100% (2)
- Manual de Configuración VG GXW42xx V1-1Document11 paginiManual de Configuración VG GXW42xx V1-1Pedro Santiago MartinezÎncă nu există evaluări
- Manual Transmisor Txblock Usb 4-20ma v10x I EspañolDocument5 paginiManual Transmisor Txblock Usb 4-20ma v10x I EspañolMargaritha CeaÎncă nu există evaluări
- Ejemplo Busqueda Tecnologica NacionalDocument10 paginiEjemplo Busqueda Tecnologica NacionalLorena MontesÎncă nu există evaluări
- Electronica Shop QueretaroDocument64 paginiElectronica Shop QueretaroJerri BetancourtÎncă nu există evaluări
- Informe de SDHDocument5 paginiInforme de SDHKarlita M.Încă nu există evaluări
- Manual Ups Abb Dpa Upscale Ri - 01.en - EsDocument50 paginiManual Ups Abb Dpa Upscale Ri - 01.en - EsWilberth Mihael Davila Lopez0% (1)
- Ex FInal Redes1Document2 paginiEx FInal Redes1Jose Luis Castro SalazarÎncă nu există evaluări
- Directorio de Alumnos 2020Document1 paginăDirectorio de Alumnos 2020LUZ EVELIN RODRIGUEZ APARICIOÎncă nu există evaluări
- Reglamento Aula InformaticaDocument3 paginiReglamento Aula InformaticachiripaoriginalÎncă nu există evaluări
- NUC 2440L Tarea 6.2 Diseño de Una Arquitectura de RedDocument6 paginiNUC 2440L Tarea 6.2 Diseño de Una Arquitectura de RedRamonÎncă nu există evaluări
- Basado en FlujoDocument60 paginiBasado en FlujoyanethchapetaÎncă nu există evaluări
- Manual Test DitgDocument17 paginiManual Test DitgMoises QuispeÎncă nu există evaluări
- CassandraDocument22 paginiCassandraAnDrez AguirreÎncă nu există evaluări
- Guia Instalacao Amt 2018 E-Eg Esp 01.15 PDFDocument56 paginiGuia Instalacao Amt 2018 E-Eg Esp 01.15 PDFEmmanuel GarcíaÎncă nu există evaluări
- SecuenciasDocument16 paginiSecuenciasArmandoSanchezNovoaÎncă nu există evaluări
- Norma para Fibra Optica PDFDocument266 paginiNorma para Fibra Optica PDFFer PabÎncă nu există evaluări