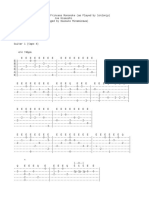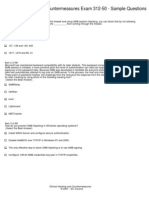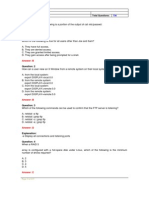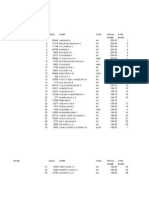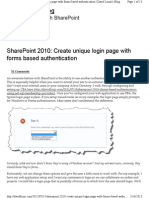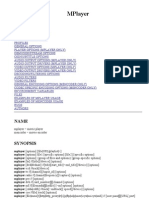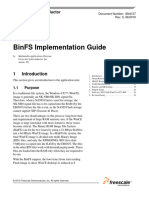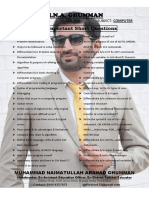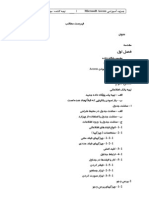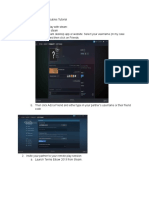Documente Academic
Documente Profesional
Documente Cultură
How To
Încărcat de
retr0rocketTitlu original
Drepturi de autor
Formate disponibile
Partajați acest document
Partajați sau inserați document
Vi se pare util acest document?
Este necorespunzător acest conținut?
Raportați acest documentDrepturi de autor:
Formate disponibile
How To
Încărcat de
retr0rocketDrepturi de autor:
Formate disponibile
How to Import XML Files
Fight Club 5
There are three different imports into Fight Club 5. Compendium files, including races, classes,
backgrounds, feats, spells, items, and monsters, are imported from the Main Menu. Notes are
imported from within a character. Characters are imported from the Create New screen.
You can also export characters in formats suitable for either Fight Club 5 or GM 5.
Compendium Files
To import compendium files, tap the
compendium icon in the lower left of
the main menu.
Tap the import icon in the upper right
of the compendium window.
Tap "Select File from DropBox".
Navigate to your file in the DropBox
app and select it to return to Fight
Club.
If asked if you want to replace
duplicates, select "Replace".
You will receive confirmation that
your file was imported. Tap "OK".
Notes
To import notes to a character, open
a character, scroll all the way right
to the Notes section. Tap the Import
icon. Thereafter, the process is
identical to importing compendium
items.
Importing and Exporting Characters
To export a character, tap the Sharing icon
on that character's portrait while viewing
the character.
You can select a format suitable for either
Fight Club 5 or GM 5.
To import a previously exported character
file, tap Create New on the main menu…
...and tap Select DropBox file.
GM 5
GM 5 has three different import locations: compendium items are imported via the compendium
in the main menu, notes and characters are imported using the import function within a
campaign, and a rules reference/DM screen is imported from within that function.
Compendium Items
GM 5 imports items, spells, and monsters. You must import spells before importing
monsters, otherwise the import will fail and the app will crash. This is because monster's
entries include links to the spells used by each monster.
Begin by tapping the compendium icon
from the main menu.
Tap the import icon in the upper right of
the compendium window.
Tap "Select File from DropBox". Navigate
to your file in the DropBox app and select
it to return to GM 5.
If asked whether to replace duplicates, tap
"Replace".
You will receive confirmation that your file
was imported. Tap "OK".
Notes and Characters
Notes and Characters are imported from within a
campaign. Start by tapping the cog icon in the
upper right of the campaign screen.
Next, tap "Import".
Tap "Select file from DropBox". Navigate to your file
in the DropBox app and select it to return to GM 5.
If asked to replace duplicates, tap Replace. Your
import will be confirmed; tap OK to continue.
S-ar putea să vă placă și
- Grit: The Power of Passion and PerseveranceDe la EverandGrit: The Power of Passion and PerseveranceEvaluare: 4 din 5 stele4/5 (588)
- The Yellow House: A Memoir (2019 National Book Award Winner)De la EverandThe Yellow House: A Memoir (2019 National Book Award Winner)Evaluare: 4 din 5 stele4/5 (98)
- Folder ContentsDocument4 paginiFolder Contentsretr0rocket100% (2)
- A Note About These XML FilesDocument3 paginiA Note About These XML Filesretr0rocketÎncă nu există evaluări
- ChangelogDocument24 paginiChangelogretr0rocketÎncă nu există evaluări
- Ashitaka's Theme - Lonlong JPDocument4 paginiAshitaka's Theme - Lonlong JPretr0rocketÎncă nu există evaluări
- A Cruel Angel's Thesis (Lonlonjp) - NgeDocument8 paginiA Cruel Angel's Thesis (Lonlonjp) - Ngeretr0rocketÎncă nu există evaluări
- The Subtle Art of Not Giving a F*ck: A Counterintuitive Approach to Living a Good LifeDe la EverandThe Subtle Art of Not Giving a F*ck: A Counterintuitive Approach to Living a Good LifeEvaluare: 4 din 5 stele4/5 (5795)
- Never Split the Difference: Negotiating As If Your Life Depended On ItDe la EverandNever Split the Difference: Negotiating As If Your Life Depended On ItEvaluare: 4.5 din 5 stele4.5/5 (838)
- Hidden Figures: The American Dream and the Untold Story of the Black Women Mathematicians Who Helped Win the Space RaceDe la EverandHidden Figures: The American Dream and the Untold Story of the Black Women Mathematicians Who Helped Win the Space RaceEvaluare: 4 din 5 stele4/5 (895)
- The Hard Thing About Hard Things: Building a Business When There Are No Easy AnswersDe la EverandThe Hard Thing About Hard Things: Building a Business When There Are No Easy AnswersEvaluare: 4.5 din 5 stele4.5/5 (345)
- Shoe Dog: A Memoir by the Creator of NikeDe la EverandShoe Dog: A Memoir by the Creator of NikeEvaluare: 4.5 din 5 stele4.5/5 (537)
- The Little Book of Hygge: Danish Secrets to Happy LivingDe la EverandThe Little Book of Hygge: Danish Secrets to Happy LivingEvaluare: 3.5 din 5 stele3.5/5 (400)
- Elon Musk: Tesla, SpaceX, and the Quest for a Fantastic FutureDe la EverandElon Musk: Tesla, SpaceX, and the Quest for a Fantastic FutureEvaluare: 4.5 din 5 stele4.5/5 (474)
- A Heartbreaking Work Of Staggering Genius: A Memoir Based on a True StoryDe la EverandA Heartbreaking Work Of Staggering Genius: A Memoir Based on a True StoryEvaluare: 3.5 din 5 stele3.5/5 (231)
- On Fire: The (Burning) Case for a Green New DealDe la EverandOn Fire: The (Burning) Case for a Green New DealEvaluare: 4 din 5 stele4/5 (74)
- The Emperor of All Maladies: A Biography of CancerDe la EverandThe Emperor of All Maladies: A Biography of CancerEvaluare: 4.5 din 5 stele4.5/5 (271)
- Devil in the Grove: Thurgood Marshall, the Groveland Boys, and the Dawn of a New AmericaDe la EverandDevil in the Grove: Thurgood Marshall, the Groveland Boys, and the Dawn of a New AmericaEvaluare: 4.5 din 5 stele4.5/5 (266)
- The Unwinding: An Inner History of the New AmericaDe la EverandThe Unwinding: An Inner History of the New AmericaEvaluare: 4 din 5 stele4/5 (45)
- Team of Rivals: The Political Genius of Abraham LincolnDe la EverandTeam of Rivals: The Political Genius of Abraham LincolnEvaluare: 4.5 din 5 stele4.5/5 (234)
- The World Is Flat 3.0: A Brief History of the Twenty-first CenturyDe la EverandThe World Is Flat 3.0: A Brief History of the Twenty-first CenturyEvaluare: 3.5 din 5 stele3.5/5 (2259)
- The Gifts of Imperfection: Let Go of Who You Think You're Supposed to Be and Embrace Who You AreDe la EverandThe Gifts of Imperfection: Let Go of Who You Think You're Supposed to Be and Embrace Who You AreEvaluare: 4 din 5 stele4/5 (1091)
- The Sympathizer: A Novel (Pulitzer Prize for Fiction)De la EverandThe Sympathizer: A Novel (Pulitzer Prize for Fiction)Evaluare: 4.5 din 5 stele4.5/5 (121)
- Her Body and Other Parties: StoriesDe la EverandHer Body and Other Parties: StoriesEvaluare: 4 din 5 stele4/5 (821)
- Sample ExamDocument38 paginiSample ExamjayarajanÎncă nu există evaluări
- Exadata Config SpceDocument6 paginiExadata Config SpceAishu NaiduÎncă nu există evaluări
- Module 1 / Unit 2 / Using A Workstation: Comptia It Fundamentals+ (Exam Fc0-U61)Document15 paginiModule 1 / Unit 2 / Using A Workstation: Comptia It Fundamentals+ (Exam Fc0-U61)Don Erick BonusÎncă nu există evaluări
- Muse Proxy Release NotesDocument86 paginiMuse Proxy Release NoteslaureanofgÎncă nu există evaluări
- SysAid Technical PresentationDocument43 paginiSysAid Technical PresentationdecotheÎncă nu există evaluări
- Ambo University Woliso Campus, Technology and Informatics School Department of Computer ScienceDocument30 paginiAmbo University Woliso Campus, Technology and Informatics School Department of Computer ScienceNoel GirmaÎncă nu există evaluări
- Edgeaccess Remote Assistance: - Remotely Download/Upload, Hmi VNC Device Transparent FunctionDocument24 paginiEdgeaccess Remote Assistance: - Remotely Download/Upload, Hmi VNC Device Transparent FunctionjÎncă nu există evaluări
- Pod Hd500x 2.62 UpdateDocument2 paginiPod Hd500x 2.62 UpdateAblÎncă nu există evaluări
- Power - BI - Presentation - 01 - 17 June'23Document16 paginiPower - BI - Presentation - 01 - 17 June'23jones1900Încă nu există evaluări
- XK0 002Document217 paginiXK0 002akinur100% (1)
- SMS Push Protocol v1.9.6Document9 paginiSMS Push Protocol v1.9.6ZahirKemangÎncă nu există evaluări
- Getting Microstation and Civil3D To Play Well TogetherDocument19 paginiGetting Microstation and Civil3D To Play Well TogetherBabulalSahuÎncă nu există evaluări
- Web Pages Using The Razor SyntaxDocument263 paginiWeb Pages Using The Razor SyntaxFelipe Esnarriaga100% (1)
- The MSPs Response Guide To A Ransomware AttackDocument4 paginiThe MSPs Response Guide To A Ransomware Attackderic soonÎncă nu există evaluări
- <!DOCTYPE HTML PUBLIC "-//W3C//DTD HTML 4.01 Transitional//EN" "http://www.w3.org/TR/html4/loose.dtd"> <HTML><HEAD><META HTTP-EQUIV="Content-Type" CONTENT="text/html; charset=iso-8859-1"> <TITLE>ERROR: The requested URL could not be retrieved</TITLE> <STYLE type="text/css"><!--BODY{background-color:#ffffff;font-family:verdana,sans-serif}PRE{font-family:sans-serif}--></STYLE> </HEAD><BODY> <H1>ERROR</H1> <H2>The requested URL could not be retrieved</H2> <HR noshade size="1px"> <P> While trying to process the request: <PRE> TEXT http://www.scribd.com/titlecleaner?title=merit_list13-1.xlsx HTTP/1.1 Host: www.scribd.com Proxy-Connection: keep-alive Accept: */* Origin: http://www.scribd.com X-CSRF-Token: 5d1c4e34b6c663eec8fbe2799aad5acc4a94ad58 User-Agent: Mozilla/5.0 (Windows NT 6.1; WOW64) AppleWebKit/537.22 (KHTML, like Gecko) Chrome/25.0.1364.97 Safari/537.22 X-Requested-With: XMLHttpRequest Referer: http://www.scribd.com/upload-document?archive_doc=43940400&metadDocument1.551 pagini<!DOCTYPE HTML PUBLIC "-//W3C//DTD HTML 4.01 Transitional//EN" "http://www.w3.org/TR/html4/loose.dtd"> <HTML><HEAD><META HTTP-EQUIV="Content-Type" CONTENT="text/html; charset=iso-8859-1"> <TITLE>ERROR: The requested URL could not be retrieved</TITLE> <STYLE type="text/css"><!--BODY{background-color:#ffffff;font-family:verdana,sans-serif}PRE{font-family:sans-serif}--></STYLE> </HEAD><BODY> <H1>ERROR</H1> <H2>The requested URL could not be retrieved</H2> <HR noshade size="1px"> <P> While trying to process the request: <PRE> TEXT http://www.scribd.com/titlecleaner?title=merit_list13-1.xlsx HTTP/1.1 Host: www.scribd.com Proxy-Connection: keep-alive Accept: */* Origin: http://www.scribd.com X-CSRF-Token: 5d1c4e34b6c663eec8fbe2799aad5acc4a94ad58 User-Agent: Mozilla/5.0 (Windows NT 6.1; WOW64) AppleWebKit/537.22 (KHTML, like Gecko) Chrome/25.0.1364.97 Safari/537.22 X-Requested-With: XMLHttpRequest Referer: http://www.scribd.com/upload-document?archive_doc=43940400&metadssatitsmeÎncă nu există evaluări
- Create Unique Login Page With Forms Based AuthenticationDocument13 paginiCreate Unique Login Page With Forms Based Authenticationeleazar_lostÎncă nu există evaluări
- MPlayerDocument188 paginiMPlayermauriciophÎncă nu există evaluări
- h6730 - VMAX Virtual Provisioning Space Reclamation and Application ConsiderationsDocument41 paginih6730 - VMAX Virtual Provisioning Space Reclamation and Application ConsiderationsNikhil ShetÎncă nu există evaluări
- An4137 PDFDocument24 paginiAn4137 PDFMIRJAKHON MÎncă nu există evaluări
- M.N.A. Ghumman: Most Important Short QuestionsDocument3 paginiM.N.A. Ghumman: Most Important Short QuestionsWasim NaqviÎncă nu există evaluări
- BreezeVIEW - Installation and AdministrationDocument8 paginiBreezeVIEW - Installation and Administrationopenid_dr4OPAdEÎncă nu există evaluări
- B5255G - Cognos AdministrationDocument2 paginiB5255G - Cognos AdministrationMarco GioiaÎncă nu există evaluări
- Computer Science Practical File Class 12Document66 paginiComputer Science Practical File Class 12MagiCÎncă nu există evaluări
- Java Decision MakingDocument4 paginiJava Decision MakingNikunj KumarÎncă nu există evaluări
- Mahjong GDocument12 paginiMahjong GAnđelko LežajićÎncă nu există evaluări
- 3D Animator User GuideDocument85 pagini3D Animator User GuidecarlcoxÎncă nu există evaluări
- Core Application DevelopmentDocument871 paginiCore Application DevelopmentZany 21Încă nu există evaluări
- Komatsu Excavator PC Workshop ManualDocument6 paginiKomatsu Excavator PC Workshop Manualadbernego montenegroÎncă nu există evaluări
- Access FarsiDocument46 paginiAccess Farsimojtaba79Încă nu există evaluări
- 2 V 2 Human Cooperative Doubles Tutorial Tennis ElbowDocument3 pagini2 V 2 Human Cooperative Doubles Tutorial Tennis ElbowKory RosenÎncă nu există evaluări