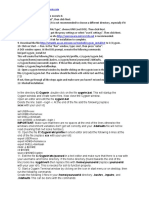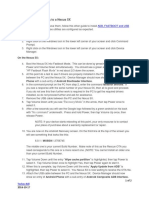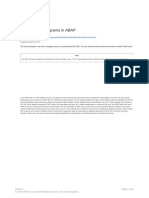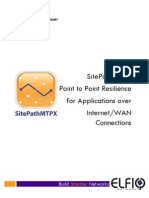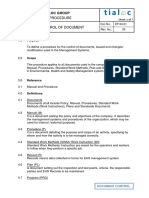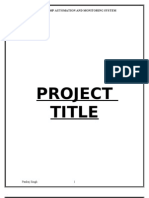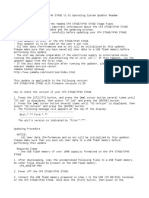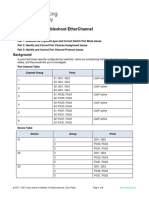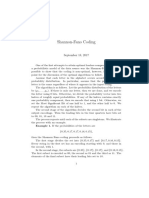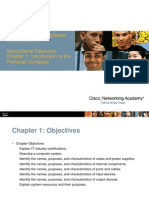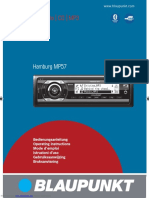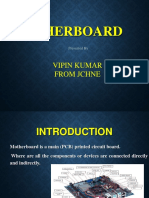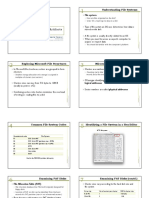Documente Academic
Documente Profesional
Documente Cultură
Twiav Tip Mi002 PDF
Încărcat de
idchandraTitlu original
Drepturi de autor
Formate disponibile
Partajați acest document
Partajați sau inserați document
Vi se pare util acest document?
Este necorespunzător acest conținut?
Raportați acest documentDrepturi de autor:
Formate disponibile
Twiav Tip Mi002 PDF
Încărcat de
idchandraDrepturi de autor:
Formate disponibile
April 7, 2009 – Tip MI002: Accessing Web Map Services (WMS) with MapInfo Professional
Accessing Web Map Services (WMS) with MapInfo Professional
The OpenGIS® Web Map Service Interface Standard (WMS) provides
a simple HTTP interface for requesting geo-registered map images Step 1: Add the WMS Server
from one or more distributed geospatial databases. A WMS request
defines the geographic layer(s) and area of interest to be processed.
The response to the request is one or more geo-registered map To access the WMS server with the aerial photo of the Netherlands, go to
images (returned as JPEG, PNG, etc) that can be displayed in a File > Open Web Service > Open WMS…
browser application.
In the Open WMS Table dialog the default WMS Server shown is the
In this document we will show how to access a WMS server with MapInfo Global WMS Server. To add a new server, click Servers… and in
MapInfo Professional. the WMS Server List dialog, click Add…
Aerial Photo of the Netherlands, 2005
Here we use a web server offering aerial photos of the Netherlands as an
example. The web server is hosted by the Dutch Geospatial Data Service
Centre / National Aerospace Laboratory NLR, http://gdsc.nlr.nl/gdsc/.
The actual photos are taken by Aerodata International Surveys
http://www.aerodata-surveys.com/.
The server URL you have to enter in MapInfo Professional is:
http://gdsc.nlr.nl/wms/lufo2005?request=GetCapabilities&service=WMS&v In the WMS Server Information dialog you can enter the URL. Click Test
ersion=1.1.1 URL… to test the URL and click Get Description to get a description.
© TWIAV.NL – www.twiav.nl Page 1 of 2 – Web Map Services (WMS)
Step 2: Create a TAB file pointing to the WMS
server
After adding the server, you can actually create a MapInfo table file
pointing to this server.
In the Open WMS Table dialog you can add the layer lufo2005-1m.
(A WMS server can offer more than one layer, but in this case there
is only one.)
You should also enter a name and a location for the TAB file to be
created, for example C:\Data\Netherlands_Aerial_Photo_2005.TAB.
As you can see, two files are created:
• Netherlands_Aerial_Photo_2005.TAB
• Netherlands_Aerial_Photo_2005.xml
Next time you want to access the server with the aerial photo, you
can just open the TAB file.
You can even open this TAB file with MapInfo ProViewer. You
cannot configure the connection with the WMS server – you will need
MapInfo Professional for this – but the moment you created a TAB
file with a WMS request (in the XML file), you can use it in MapInfo
ProViewer as well.
When you click OK, the aerial photo will be shown in a Map Window.
© TWIAV.NL – www.twiav.nl Page 2 of 2 – Web Map Services (WMS)
S-ar putea să vă placă și
- The Subtle Art of Not Giving a F*ck: A Counterintuitive Approach to Living a Good LifeDe la EverandThe Subtle Art of Not Giving a F*ck: A Counterintuitive Approach to Living a Good LifeEvaluare: 4 din 5 stele4/5 (5794)
- The Gifts of Imperfection: Let Go of Who You Think You're Supposed to Be and Embrace Who You AreDe la EverandThe Gifts of Imperfection: Let Go of Who You Think You're Supposed to Be and Embrace Who You AreEvaluare: 4 din 5 stele4/5 (1090)
- Never Split the Difference: Negotiating As If Your Life Depended On ItDe la EverandNever Split the Difference: Negotiating As If Your Life Depended On ItEvaluare: 4.5 din 5 stele4.5/5 (838)
- Hidden Figures: The American Dream and the Untold Story of the Black Women Mathematicians Who Helped Win the Space RaceDe la EverandHidden Figures: The American Dream and the Untold Story of the Black Women Mathematicians Who Helped Win the Space RaceEvaluare: 4 din 5 stele4/5 (895)
- Grit: The Power of Passion and PerseveranceDe la EverandGrit: The Power of Passion and PerseveranceEvaluare: 4 din 5 stele4/5 (588)
- Shoe Dog: A Memoir by the Creator of NikeDe la EverandShoe Dog: A Memoir by the Creator of NikeEvaluare: 4.5 din 5 stele4.5/5 (537)
- The Hard Thing About Hard Things: Building a Business When There Are No Easy AnswersDe la EverandThe Hard Thing About Hard Things: Building a Business When There Are No Easy AnswersEvaluare: 4.5 din 5 stele4.5/5 (345)
- Elon Musk: Tesla, SpaceX, and the Quest for a Fantastic FutureDe la EverandElon Musk: Tesla, SpaceX, and the Quest for a Fantastic FutureEvaluare: 4.5 din 5 stele4.5/5 (474)
- Her Body and Other Parties: StoriesDe la EverandHer Body and Other Parties: StoriesEvaluare: 4 din 5 stele4/5 (821)
- The Emperor of All Maladies: A Biography of CancerDe la EverandThe Emperor of All Maladies: A Biography of CancerEvaluare: 4.5 din 5 stele4.5/5 (271)
- The Sympathizer: A Novel (Pulitzer Prize for Fiction)De la EverandThe Sympathizer: A Novel (Pulitzer Prize for Fiction)Evaluare: 4.5 din 5 stele4.5/5 (121)
- The Little Book of Hygge: Danish Secrets to Happy LivingDe la EverandThe Little Book of Hygge: Danish Secrets to Happy LivingEvaluare: 3.5 din 5 stele3.5/5 (400)
- The World Is Flat 3.0: A Brief History of the Twenty-first CenturyDe la EverandThe World Is Flat 3.0: A Brief History of the Twenty-first CenturyEvaluare: 3.5 din 5 stele3.5/5 (2259)
- The Yellow House: A Memoir (2019 National Book Award Winner)De la EverandThe Yellow House: A Memoir (2019 National Book Award Winner)Evaluare: 4 din 5 stele4/5 (98)
- Devil in the Grove: Thurgood Marshall, the Groveland Boys, and the Dawn of a New AmericaDe la EverandDevil in the Grove: Thurgood Marshall, the Groveland Boys, and the Dawn of a New AmericaEvaluare: 4.5 din 5 stele4.5/5 (266)
- A Heartbreaking Work Of Staggering Genius: A Memoir Based on a True StoryDe la EverandA Heartbreaking Work Of Staggering Genius: A Memoir Based on a True StoryEvaluare: 3.5 din 5 stele3.5/5 (231)
- Team of Rivals: The Political Genius of Abraham LincolnDe la EverandTeam of Rivals: The Political Genius of Abraham LincolnEvaluare: 4.5 din 5 stele4.5/5 (234)
- Create PDF in Your Applications With The Pdfcrowd: HTML To PDF ApiDocument6 paginiCreate PDF in Your Applications With The Pdfcrowd: HTML To PDF ApiJean Pierre100% (1)
- On Fire: The (Burning) Case for a Green New DealDe la EverandOn Fire: The (Burning) Case for a Green New DealEvaluare: 4 din 5 stele4/5 (74)
- Google Pixel FRP Bypass - PastebinDocument2 paginiGoogle Pixel FRP Bypass - PastebinidchandraÎncă nu există evaluări
- The Unwinding: An Inner History of the New AmericaDe la EverandThe Unwinding: An Inner History of the New AmericaEvaluare: 4 din 5 stele4/5 (45)
- Tahitian BibleDocument1.003 paginiTahitian BibleAsia BiblesÎncă nu există evaluări
- Common CAD Drawing QC Check ListDocument5 paginiCommon CAD Drawing QC Check ListsubashÎncă nu există evaluări
- MRR Eid Ndo 27072021 SQDocument688 paginiMRR Eid Ndo 27072021 SQidchandraÎncă nu există evaluări
- LanguagesDocument115 paginiLanguagesidchandraÎncă nu există evaluări
- Ping Test Vlan TrafficDocument3 paginiPing Test Vlan TrafficidchandraÎncă nu există evaluări
- ENIQENIQENIQDocument9 paginiENIQENIQENIQidchandraÎncă nu există evaluări
- Ret Scope PDFDocument7 paginiRet Scope PDFidchandraÎncă nu există evaluări
- Moshell Installation GuideDocument3 paginiMoshell Installation GuideidchandraÎncă nu există evaluări
- SXK New Price ListDocument5 paginiSXK New Price ListidchandraÎncă nu există evaluări
- Applying A Rescue OTA To A Nexus 5XDocument2 paginiApplying A Rescue OTA To A Nexus 5XidchandraÎncă nu există evaluări
- Transformers The Last Knight 2017 1080p HC HDRIP X264 AC3 TiTANDocument203 paginiTransformers The Last Knight 2017 1080p HC HDRIP X264 AC3 TiTANidchandraÎncă nu există evaluări
- RaNP PDFDocument8 paginiRaNP PDFalemuÎncă nu există evaluări
- SIU RemotelyDocument1 paginăSIU RemotelyidchandraÎncă nu există evaluări
- E-Book PPT On Embedded Embedded Automotive, NewDocument30 paginiE-Book PPT On Embedded Embedded Automotive, NewMishmy T ShibukumarÎncă nu există evaluări
- Android - How Do I Hide A Menu Item in The Actionbar - Stack OverflowDocument14 paginiAndroid - How Do I Hide A Menu Item in The Actionbar - Stack OverflowHawaz BeyeneÎncă nu există evaluări
- UG 3-2 ECE R16-SyllabusDocument26 paginiUG 3-2 ECE R16-Syllabuschandra kiranÎncă nu există evaluări
- DECS 200 ManualDocument177 paginiDECS 200 ManualMohan RajÎncă nu există evaluări
- The Flash ADC A Circuit For All SeasonsDocument5 paginiThe Flash ADC A Circuit For All Seasons于富昇Încă nu există evaluări
- Sap Nw73 Connectivity RFC 03 Writing RFC Programs in ABAP en 2aDocument24 paginiSap Nw73 Connectivity RFC 03 Writing RFC Programs in ABAP en 2abeconxinhÎncă nu există evaluări
- Create Database EscuelaDocument4 paginiCreate Database EscuelayelsinceroÎncă nu există evaluări
- Elfiq White Paper - SitePathMTPX Multiplexing For VPNsDocument9 paginiElfiq White Paper - SitePathMTPX Multiplexing For VPNsElfiq NetworksÎncă nu există evaluări
- PHP 7 (1203)Document66 paginiPHP 7 (1203)Román Díaz EsquivelÎncă nu există evaluări
- 402 - Class Ix: Part - BDocument114 pagini402 - Class Ix: Part - BlasyanshuÎncă nu există evaluări
- EP-04-01 Control of Document Rev00Document7 paginiEP-04-01 Control of Document Rev00Ujij IrelehcÎncă nu există evaluări
- Project Title: Petrol Pump Automation and Monitoring SystemDocument70 paginiProject Title: Petrol Pump Automation and Monitoring Systempan12345Încă nu există evaluări
- Tnxtower: Version 8.0 General ReferenceDocument15 paginiTnxtower: Version 8.0 General ReferenceErik MahonÎncă nu există evaluări
- v1.01 Readme enDocument2 paginiv1.01 Readme enSanty TringaliÎncă nu există evaluări
- Sophos VPN Clients DSN ADocument4 paginiSophos VPN Clients DSN AOlavo Augusto Dalcorso SilvaÎncă nu există evaluări
- OpenHaptics ProgGuide PDFDocument202 paginiOpenHaptics ProgGuide PDFAmarNathHÎncă nu există evaluări
- Packet Tracer - Troubleshoot Etherchannel: ObjectivesDocument2 paginiPacket Tracer - Troubleshoot Etherchannel: Objectivesnasywa affhÎncă nu există evaluări
- Operate A Spreadsheet ApplicationDocument8 paginiOperate A Spreadsheet ApplicationAnonymous PcPkRpAKD5Încă nu există evaluări
- Shannon-Fano Coding: September 18, 2017Document2 paginiShannon-Fano Coding: September 18, 2017prashant kulkarniÎncă nu există evaluări
- Chapter 1 - Introduction To The Personal ComputerDocument26 paginiChapter 1 - Introduction To The Personal ComputerLaye Doki AhmadouÎncă nu există evaluări
- MS POTYA 2020 Final 7.22Document46 paginiMS POTYA 2020 Final 7.22lasidohÎncă nu există evaluări
- Blaupunkt Hamburg Mp57Document63 paginiBlaupunkt Hamburg Mp57pastilhasÎncă nu există evaluări
- 11.slide - Globalzation and InternetDocument20 pagini11.slide - Globalzation and Internetbams_febÎncă nu există evaluări
- Motherboardppt41 160905161959Document39 paginiMotherboardppt41 160905161959Adrian Yan Yan DelaraÎncă nu există evaluări
- Ex No: 1 Basic Network Command: Ping, Netstat, Tracert, Nslookup, Port Scan, Arp, Ipconfig. PingDocument75 paginiEx No: 1 Basic Network Command: Ping, Netstat, Tracert, Nslookup, Port Scan, Arp, Ipconfig. PingsampritiÎncă nu există evaluări
- Windows System Artifacts: Understanding File SystemsDocument4 paginiWindows System Artifacts: Understanding File Systemstest2012Încă nu există evaluări
- Computer Security AssignmentDocument2 paginiComputer Security AssignmentIsraa HafiqahÎncă nu există evaluări