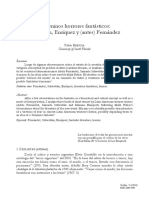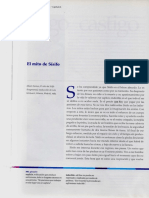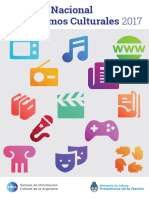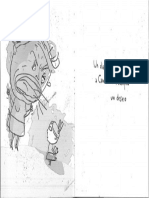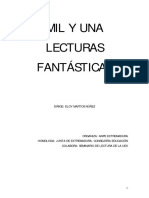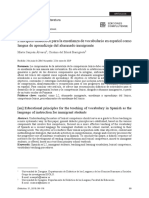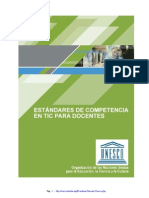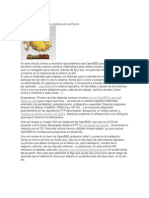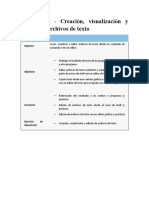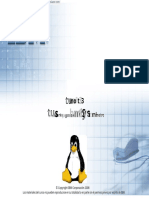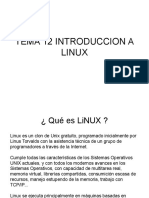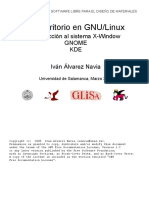Documente Academic
Documente Profesional
Documente Cultură
Orientaciones para Elaborar Materiales Con Formato Accesible
Încărcat de
Luc GagTitlu original
Drepturi de autor
Formate disponibile
Partajați acest document
Partajați sau inserați document
Vi se pare util acest document?
Este necorespunzător acest conținut?
Raportați acest documentDrepturi de autor:
Formate disponibile
Orientaciones para Elaborar Materiales Con Formato Accesible
Încărcat de
Luc GagDrepturi de autor:
Formate disponibile
Colección de acceso abierto sobre materiales y experiencias de
accesibilidad académica para docentes universitarios de la Región
Centro
Orientaciones para la elaboración de materiales educativos con
formato accesible
Autoras
Migueltorena, Gabriela - Vidal, Alejandra - Ruiz, Gabriela
UNIVERSIDAD PROVINCIAL DE CÓRDOBA
Diciembre, 2016
Licencia Creative Commons (CC) Atribución No Comercial 2.5
Argentina
Orientaciones para la elaboración de materiales educativos con formato 2016
accesibles UPC
Citación sugerida: Migueltorena, G., Vidal, A., Ruiz, G. (2016) Orientaciones para la
elaboración de materiales educativos con formato accesible. Córdoba: Universidad Provincial
de Córdoba.
2 Migueltorena, Gabriela - Vidal, Alejandra - Ruiz, Gabriela
Orientaciones para la elaboración de materiales educativos con formato 2016
accesibles UPC
ÍNDICE
INTRODUCCIÓN………………………………………………………………………………………………………… 4
SECCIÓN I: ENCUADRE TEÓRICO ………………………………………………………………………………. 6
ANTECEDENTES …………………………………………………………………………………………… 7
BARRERAS DE ACCESO AL CONOCIMIENTO ………………………………………………… 8
Personas con discapacidad auditiva ………………………………………………… 9
Personas con discapacidad visual …………………………………………………… 9
Personas con discapacidad motora …………………………………………………. 12
Personas con otras dificultades ………………………………………………………. 14
DISEÑO UNIVERSAL DEL APRENDIZAJE ……………………………………………………….. 15
Principio I ……………………………………………………………………………………….. 16
Principio II ………………………………………………………………………………………. 17
Principio III ……………………………………………………………………………………… 19
SECCIÓN II: DOCUMENTOS Y ELEMENTOS MULTIMEDIA CON FORMATO ACCESIBLE.. 22
CREACIÓN DE ARCHIVOS DIGITALES ACCESIBLES …………………………………………… 23
Accesibilidad en elementos multimedia ……………………………………………. 24
Accesibilidad en archivos digitales …………………………………………………….. 25
Editores de texto …………………………………………………………………… 26
Presentación con diapositivas ……………………………………………….. 34
PDF accesible …………………………………………………………………………. 42
SECCIÓN III: HERRAMIENTAS ÚTILES PARA FAVORECER LA ACCESIBILIDAD ACADÉMICA. 45
CONSTRUCCIÓN DE MAPAS CONCEPTUALES …………………………………………………… 46
TRANSFORMACIÓN DE UN ARCHIVO DE IMAGEN A TEXTO EDITABLE ……………… 46
TRANSFORMACIÓN DE UN ARCHIVO DE TEXTO A AUDIO ………………………………… 46
SUBTITULAR UN VIDEO O INSERTAR LENGUA DE SEÑAS ………………………………….. 47
BIBLIOGRAFÍA ……………………………………………………………………….……………………………………. 49
ANEXOS TUTORIALES…………………………………………………………………………………………………… 52
TUTORIAL ACTIVE PRESENTER………………………………………………………………………… 53
TUTORIAL MOVIE MAKER/WINDOWS LIVE MAQUER……………………………………. 71
3 Migueltorena, Gabriela - Vidal, Alejandra - Ruiz, Gabriela
Orientaciones para la elaboración de materiales educativos con formato 2016
accesibles UPC
INTRODUCCIÓN
Las tecnologías de la información y de la comunicación [TIC] están cada vez más
generalizadas y utilizadas en el ámbito de la educación y son reconocibles los innumerables
beneficios de su utilización para la atención a la diversidad. Ahora bien, asumir esta premisa
implica comprender que las trayectorias educativas integrales de los estudiantes requieren
configuraciones de apoyo en los diferentes niveles y modalidades del sistema educativo. Y a
la vez, en el uso de las TIC es imprescindible tener en cuenta los criterios de accesibilidad que
garantizan el acceso a toda la comunidad educativa.
Los nuevos paradigmas de la educación apuntan a generar espacios de construcción
de una cultura de la enseñanza inclusiva y de divulgación de materiales accesibles. En este
sentido, el presente material es una configuración práctica que pone al alcance de los
docentes y de los gestores universitarios distintas herramientas tecnológicas para la creación
de documentos digitales accesibles. El objetivo es que los materiales educativos posibiliten el
acceso al mayor número de personas y con el mayor grado de independencia posible del
usuario.
Es necesario tomar conciencia de la importancia de la utilización de estos materiales,
teniendo en cuenta que la universidad es un ámbito educativo inclusivo, y se encuentra
enmarcada en la Ley 25.573 de Educación Superior (modificación de la ley nº 24.521), que
expresa en el artículo 1:
El Estado, al que le cabe responsabilidad indelegable en la prestación del servicio de
educación superior de carácter público, reconoce y garantiza el derecho a cumplir con
ese nivel de la enseñanza a todos aquellos que quieran hacerlo y cuenten con la
formación y capacidad requeridas. Y deberá garantizar asimismo la accesibilidad al
medio físico, servicios de interpretación y los apoyos técnicos necesarios y suficientes,
para las personas con discapacidad.
4 Migueltorena, Gabriela - Vidal, Alejandra - Ruiz, Gabriela
Orientaciones para la elaboración de materiales educativos con formato 2016
accesibles UPC
Por otro lado, el estado argentino adhirió a la Convención Internacional de los
Derechos de las personas con discapacidad (ONU, 2006) a través de la ley 26.378 (2008). El
artículo 9 de la Convención aborda la accesibilidad, expresando que los estados parte deben
asegurar que todas las personas puedan tener acceso a los espacios físicos y a los medios de
información y comunicación. En uno de sus ítems insta a lo siguiente:
h) Promover el diseño, el desarrollo, la producción y la distribución de sistemas y
tecnologías de la información y las comunicaciones accesibles en una etapa temprana,
a fin de que estos sistemas y tecnologías sean accesibles al menor costo.
Este material es una guía orientativa que intenta contribuir a la mejora de las
condiciones de accesibilidad de documentos de textos, de imágenes y de medios
audiovisuales utilizados en las actividades académicas universitarias, permitiendo garantizar
así la igualdad de oportunidades de las personas con discapacidad, al acceder sin barreras a
esta información. La Agencia Europea para las necesidades educativas especiales y la
inclusión educativa (2015) define a la información como “un mensaje o datos que se
comunican en relación a un asunto específico” (p. 8) y considera que los tipos de
información son los textos, imágenes, audios o video. En esta guía no se aborda el diseño de
medios accesibles, entendidos como los canales por los cuales es posible compartir o
presentar esa información, tales como documentos electrónicos, recursos en línea, sitios
web.
Las orientaciones que se presentan no pretenden ser una información acabada sobre
los criterios de accesibilidad de los materiales, teniendo en cuenta que el desarrollo de las
tecnologías es dinámico y cambia en forma constante. Sin embargo, es posible acercar una
recopilación de los recursos existentes hasta el momento, que puedan ser de utilidad para
docentes y gestores universitarios no especializados en la temática.
5 Migueltorena, Gabriela - Vidal, Alejandra - Ruiz, Gabriela
Orientaciones para la elaboración de materiales educativos con formato 2016
accesibles UPC
SECCIÓN I
ENCUADRE TEÓRICO
6 Migueltorena, Gabriela - Vidal, Alejandra - Ruiz, Gabriela
Orientaciones para la elaboración de materiales educativos con formato 2016
accesibles UPC
ANTECEDENTES
La Convención Internacional de los Derechos de las personas con discapacidad
(2006:10) aborda la accesibilidad, en su artículo 9 expresa:
A fin de que las personas con discapacidad puedan vivir en forma independiente y
participar plenamente en todos los aspectos de la vida, los Estados Partes adoptarán
medidas pertinentes para asegurar el acceso de las personas con discapacidad, en
igualdad de condiciones con las demás, al entorno físico, el transporte, la información
y las comunicaciones, incluidos los sistemas y las tecnologías de la información y las
comunicaciones.
A su vez, la Comisión Nacional de Discapacidad [CONADIS] en su espacio virtual
http://www.conadis.gov.ar sostiene que la accesibilidad universal:
Es la condición que deben cumplir los entornos, procesos, bienes, productos y
servicios, así como los objetos o instrumentos, herramientas y dispositivos, para ser
comprensibles, utilizables y practicables por todas las personas en condiciones de
seguridad y comodidad y de la forma más autónoma y natural posible.
Más específicamente, la Red Interuniversitaria Latinoamericana y del Caribe sobre
Discapacidad y Derechos Humanos (2013), expresa que:
La accesibilidad académica integra, entonces, el principio de la accesibilidad universal
a la vida universitaria y sin soslayar la obligada accesibilidad física y comunicacional (y
el equipamiento que esto requiera) atiende específicamente los aspectos curriculares,
pedagógicos y didácticos para respaldar la formación integral, en función de los
alcances de cada trayecto profesional particular y eso requiere que las Casas de
7 Migueltorena, Gabriela - Vidal, Alejandra - Ruiz, Gabriela
Orientaciones para la elaboración de materiales educativos con formato 2016
accesibles UPC
Estudio tengan la disposición necesaria para pensar respuestas singulares a
situaciones igualmente singulares, con anclaje en estos principios. (p. 50)
La Ley Nacional N° 26.378, por la cual el Estado argentino adhiere a la Convención
Internacional de los Derechos de las personas con discapacidad (2008:6), en su artículo 2°
enuncia
Por "diseño universal" se entenderá el diseño de productos, entornos, programas y
servicios que puedan utilizar todas las personas, en la mayor medida posible, sin
necesidad de adaptación ni diseño especializado. El "diseño universal" no excluirá las
ayudas técnicas para grupos particulares de personas con discapacidad, cuando se
necesiten.
Este concepto reviste importancia en el sentido de que nos implica, como docentes,
un cambio de mentalidad que no resulta sencillo. Nos invita a asumir un posicionamiento
que pone en juego tanto el compromiso profesional, como la incertidumbre de la falta de
información relativa a este tema, y nos enfrenta al desafío de buscar la mejor manera de
“Diseñar para todos” desde el inicio de cada material, planificación, proyecto, servicio o
producto, haciendo prevalecer su accesibilidad para la mayor cantidad de personas posible.
BARRERAS DE ACCESO AL CONOCIMIENTO
Resulta esclarecedor, para quien se desempeña como docente, conocer la forma en
que algunas personas acceden a la información y las barreras con las que se encuentran los
estudiantes cuando quieren acceder al material educativo. A continuación, se presentan
diferentes tipos de barreras de acceso a la información, derivadas de la situación de
discapacidad. Se realiza una sugerencia de las configuraciones de apoyo que son necesarias
8 Migueltorena, Gabriela - Vidal, Alejandra - Ruiz, Gabriela
Orientaciones para la elaboración de materiales educativos con formato 2016
accesibles UPC
en cada situación, con el objetivo de poner en valor el compromiso en la tarea docente de
diseñar para todos, que ya no es una opción, sino una responsabilidad.
Personas con discapacidad auditiva
El nuevo paradigma de la educación bilingüe, con su enfoque socio-antropológico,
valora la lengua de señas como el lenguaje natural de las personas sordas. Por lo tanto, la
lengua de señas se constituye en un elemento esencial en la comunicación y factor
estructurante en el desarrollo del pensamiento. El lenguaje oral o escrito representa su
segunda lengua y le permite el acceso a la información del entorno. Sin embargo, es común
que las personas sordas tengan dificultades en comprender la sintaxis de la escritura
(Zappalá, 2011c). En este sentido, es que pueden encontrar barreras en textos extensos que
no están acompañados de imágenes o de mapas conceptuales para facilitar su comprensión.
También en videos que no se encuentran subtitulados o con intérpretes.
Las configuraciones de apoyo necesarias en esta situación son la realización de
transcripciones o subtítulos de archivos multimedia, o bien, proporcionar sus contenidos en
lengua de señas. Los archivos de texto deben estar acompañados por imágenes o mapas
conceptuales. Se sugiere para estas acciones el software Xmind, desarrollado en el apartado
“Herramientas útiles para favorecer la accesibilidad académica” de este documento. Además,
las herramientas de Presentación con diapositivas o Prezi también son muy recomendables
para los estudiantes sordos.
Personas con discapacidad visual
Si una persona presenta ceguera necesita acceder a la información digital por medio
de un software lector de pantalla, que reproducirá su contenido con una voz sintética. La
interacción con la pantalla no podrá ejecutarse por medio del mouse sino desde el teclado,
debiendo desplazarse en forma ordenada, con las flechas, enter y tabulador, utilizando
9 Migueltorena, Gabriela - Vidal, Alejandra - Ruiz, Gabriela
Orientaciones para la elaboración de materiales educativos con formato 2016
accesibles UPC
comandos del teclado que ofrecen los sistemas operativos. Este procedimiento requiere más
tiempo que si lo hiciera con el mouse. Los programas lectores de pantalla más utilizados son
NVDA, Jaws, y ORCA. Consisten en software que permiten saber qué pasa en la pantalla por
medio de una voz sintética que describe por ejemplo, los menús, las funciones, las teclas, los
textos, la ubicación del cursor, los cuadros de diálogo, etc. Es decir, mediante un lector de
pantalla una persona ciega puede editar textos, acceder a documentación digitalizada, crear,
acceder o modificar planillas de cálculos, navegar en internet, manejar un correo electrónico,
entre otras aplicaciones.
A continuación se listan algunos lectores de pantalla:
El NVDA es un lector de pantalla para Microsoft Windows. Es un proyecto de software
libre, por lo que es gratuito. Puede descargarse del enlace http://www.nvda-project.org/
El Jaws es otro lector de pantalla producido por Blind and Low Vision Group de la
compañía Freedom Scientific de San Petersburgo (Estados Unidos). Es privativo y funciona
con Windows.
Otro lector de pantalla es el ORCA, presentado en https://wiki.gnome.org/orca.es
como un lector de pantalla libre/Open Source, extensible y potente que proporciona acceso
al escritorio gráfico gnome a través de combinaciones personalizables de voz, braille y
magnificación. Orca trabaja con las aplicaciones y herramientas que soportan el Assistive
Technology Service Provider Interface(AT-SPI), principal infraestructura de tecnologías de
asistencia que funciona en Solaris y GNU/Linux. Las aplicaciones y herramientas que soportan
AT-SPI son el toolkit de herramientas GTK+ de gnome, la plataforma Java,
OpenOffice/LibreOffice, Mozilla y WebkitGtk.
Las barreras que encontrará un usuario de un lector de pantalla, al intentar acceder a
algún material educativo, serán por ejemplo la presencia de imágenes que este tipo de
software no puede interpretar, o la lectura de tablas, esquemas o gráficos que carecen de un
texto descriptivo de las mismas. Si el texto presenta muchos espacios en blanco, pueden
interpretarse que se terminó el documento, por lo que deberíamos evitarlos. Otra barrera
10 Migueltorena, Gabriela - Vidal, Alejandra - Ruiz, Gabriela
Orientaciones para la elaboración de materiales educativos con formato 2016
accesibles UPC
puede ser que al acceder a un video, por momentos se presente sólo información visual, y
que la misma no esté descripta auditivamente, con lo cual se pierde información importante.
Las configuraciones de apoyo que se sugieren en esta situación están relacionadas a
la descripción de las imágenes, gráficos, esquemas y tablas. Particularmente, respecto al uso
de tablas, hay que saber que el software lector de pantalla lee en forma secuencial por
renglones, no pudiendo obtener una lectura coherente de un texto en formato de tabla, por
lo que es necesario, incluir descripciones de las mismas, previa a su inserción en el texto
(Zappalá, 2011d).
Las personas con baja visión que conservan una visión útil para el desempeño de las
tareas académicas, utilizan programas magnificadores de pantalla y pueden utilizar el mouse
para acceder a la información, como también acceder a las imágenes, haciendo uso de las
lupas y los magnificadores. La barrera que suelen encontrar son los textos incorporados
como imagen, que no permiten ser ampliados. Para poder transformar las imágenes
provenientes de escáneres o cámaras digitales a texto, se sugieren los software Softi
FreeOCR o Abbyy Finereader (ver apartado Herramientas útiles para favorecer la
accesibilidad, en el presente documento). Salvando esa situación, simplemente requerirán
configuraciones específicas en los elementos de la pantalla, como el tamaño, color y
contraste adecuado a sus posibilidades de visión, y es importante el uso de tipos de letras
más legibles. Aquí lo importante es permitir al usuario la editabilidad del documento para
adecuarlo a sus preferencias visuales.
En caso de daltonismo, se suele encontrar como barrera que en algún texto se
encuentre un fragmento resaltado sólo por el criterio de color, y no por otro elemento de
formato adicional, como puede ser la negrita o cursiva o subrayado. Se sugiere entonces,
combinar los formatos de letras (color y negrita, o color y subrayado, etc.)
11 Migueltorena, Gabriela - Vidal, Alejandra - Ruiz, Gabriela
Orientaciones para la elaboración de materiales educativos con formato 2016
accesibles UPC
Personas con discapacidad motora
Las personas con discapacidad motora generalmente leen sin inconvenientes la
información presentada en la pantalla, sin embargo “algunos alumnos no poseen las
habilidades motrices necesarias para el manejo de la computadora a través de los periféricos
y configuraciones estándar.” (Zappalá, 2011b, p.38)
La operación del teclado estándar es una de las barreras más importantes, dado que
si por ejemplo, se presionan las teclas por determinado tiempo, se produce la repetición de
caracteres. También se les dificulta la utilización de combinaciones de teclas ya que les
implica la necesidad de presionar más de una tecla al mismo tiempo (teclas Shift, Ctrl, Fn,
Alt), y requiere de adaptaciones particulares y tiempos extras que demandan de un esfuerzo
mayor, con el desgaste que eso significa (Zappalá, 2011b).
En este caso existen variados recursos para superar estas barreras, que dependen
del compromiso motor de cada persona, y pueden ir desde mouse diseñados especialmente
para pulsar con cualquier parte del cuerpo que ofrezca movimientos voluntarios (switch o
pulsadores), hasta sistemas de barridos de la pantalla con selección de opciones, o
simplemente utilizar las opciones que ofrece el Centro de accesibilidad de Windows o Linux.
Tal como plantea Zappalá (2011b):
Dentro del Centro de accesibilidad, en la opción Facilitar el uso del teclado, se
encuentran dos opciones que dan solución a estos inconvenientes:
Activar teclas especiales. Evita la necesidad de presionar dos teclas al mismo tiempo,
como en el caso de las teclas Shift, Ctrl o Alt. Con esta ayuda, se presiona sólo una
tecla a la vez. Esta opción puede utilizarse con adaptaciones tales como: palillos
bucales, manuales, casquetes, protectores acrílicos de teclado o atril.
Activar teclas filtro. Esta opción permite reducir la velocidad de repetición de
caracteres o directamente anularla. Entrando en la configuración de esta opción
podremos ir graduando la sensibilidad del teclado según cada necesidad. Se puede
definir el tiempo mínimo de presión de una tecla para que el sistema la tome en
12 Migueltorena, Gabriela - Vidal, Alejandra - Ruiz, Gabriela
Orientaciones para la elaboración de materiales educativos con formato 2016
accesibles UPC
cuenta (evitando que se incorporen caracteres tecleados por error) y también el
tiempo máximo de presión de cada tecla sin que ocurran repeticiones. (p. 39)
Otra de las barreras suele ser el control del puntero del mouse, que requiere de una
coordinación visomotora precisa. Aquí se pueden utilizar configuraciones de apoyo del
centro de accesibilidad que permite disminuir la velocidad de desplazamiento del puntero,
seleccionando la opción “Movimiento lento” dentro del Panel de control, en opciones de
puntero. Por otro lado, se puede activar el teclado numérico como control del mouse,
seleccionando la opción “Activar teclas del mouse” (dentro del Centro de accesibilidad).
(Zappalá, 2011b)
Otro obstáculo suele ser la necesidad de resaltar o arrastrar, lo que también puede
ser resuelto a través de la configuración de las propiedades del mouse. Aquí podremos
realizar varias configuraciones como por ejemplo, intercambiar botón primario por
secundario, según la necesidad del usuario frente a un predominio lateral por sobre otro.
También podremos modificar la velocidad del doble clic. Y el resaltado o arrastre lo haremos
desde Activar Bloqueo de Clic. Le permite resaltar o arrastrar sin tener presionado el botón
del mouse.
El autor de referencia, Zappalá (2011b), señala que el tiempo en esta situación es un
elemento clave ya que estos recursos requieren de mayor cantidad de tiempo en la
resolución de las tareas. Esta tecnología de apoyo puede también estar acompañada por
ajustes en la configuración de la pantalla, como por ejemplo, aumentar el tamaño o
modificar el color del puntero del mouse, o de los íconos. Otra tecnología asistiva puede ser
algún tipo específico de teclado, o que necesiten fijar la computadora para evitar que se
mueva durante el uso. Para agilizar las tareas de escritura existen software de “predicción de
palabras”, que al ingresar las primeras letras aparece una lista de palabras posibles.
13 Migueltorena, Gabriela - Vidal, Alejandra - Ruiz, Gabriela
Orientaciones para la elaboración de materiales educativos con formato 2016
accesibles UPC
Personas con otras dificultades
Cabe mencionar que la inclusión de personas con discapacidad intelectual en los
ámbitos de educación superior, es un aspecto que no está aún resuelto en nuestro país. Sin
embargo es importante tener en cuenta que facilitar el acceso a la información a través de
archivos con formato accesible, permite desarrollar competencias personales en personas
con discapacidad intelectual o con algún trastorno del espectro autista.
Por otro lado, encontramos situaciones de personas con dificultades relacionadas al
lenguaje o al aprendizaje, como la dislexia, discalculia o afasia, entre otras. En numerosas
oportunidades presentan déficits en la atención, por lo que encuentran barreras en los
elementos visuales y sonoros que no pueden ser desactivados, o en la falta de una
organización clara y coherente de la información. Cabe aclarar que no se presentan en
general dificultades para operar la computadora. (Sama Rojo y Sevillano Asensio, 2012)
Estos autores de referencia también explicitan que los apoyos estarán vinculados al
diseño de materiales más simples y accesibles en sus contenidos, que contemplen ciertas
características, tales como: utilizar un lenguaje claro, evitar en la medida de lo posible las
abstracciones, no sobrecargar la pantalla con información, emplear íconos, gráficos o
esquemas lo suficientemente descriptivos para ayudar en la navegación, apoyos alternativos
de comprensión a través de recursos auditivos, gráficos y/o de texto, etcétera. En algunas
situaciones se puede favorecer la lectura con lectores de pantalla o con subtítulos. También
es importante ofrecer la posibilidad de desactivar animaciones, gráficos o sonidos que
interfieran en la concentración. En casos de epilepsia, es necesario desactivar todos los
destellos o parpadeos que puedan generar ataques.
Por último, es necesario reflexionar acerca de que no existen recetas para eliminar
las barreras de los entornos y materiales. La primer barrera que aparece frente a la
diversidad, es la ausencia de comunicación, por lo tanto puede ser derribada con una
pregunta; y esta pregunta será un puente para habilitar la comunicación abierta entre el
docente y el estudiante, con quien se pueden establecer acuerdos en cuanto a apoyos
14 Migueltorena, Gabriela - Vidal, Alejandra - Ruiz, Gabriela
Orientaciones para la elaboración de materiales educativos con formato 2016
accesibles UPC
específicos acordes a cada situación. Aún teniendo en cuenta las orientaciones ofrecidas en
este material, la diversidad de situaciones existentes hace que probablemente debamos
tener en cuenta otros criterios.
DISEÑO UNIVERSAL DEL APRENDIZAJE
Toda la información que un docente pone a disposición de los estudiantes deberá
estar al alcance de todos. Surge así el último concepto a trabajar en el encuadre teórico de
este documento, el Diseño Universal de Aprendizaje [DUA], que propone como desafío para
la educación, la formación de estudiantes preparados para aprender durante toda la vida. Se
basa en la concepción de que la diversidad es la norma en la educación (y no la excepción),
por lo que los currículos deben ofrecer propuestas flexibles, y los docentes necesitan estar
instrumentados para reconocer y actuar frente a las múltiples necesidades que surgen de esa
diversidad. El documento DUA (CAST, 2013) dice que
el Diseño Universal para el Aprendizaje se refiere al proceso por el que un currículum
(i.e., objetivos, métodos, materiales, y evaluación) se diseña desde el principio,
intencional y sistemáticamente, para hacer frente a las diferencias individuales. En los
currículos que se diseñan bajo los principios del DUA, las dificultades y los gastos
derivados de las subsecuentes “reconversiones” y de las adaptaciones de los
currículos “discapacitados” pueden reducirse o eliminarse, y se pueden implementar
mejores entornos de aprendizaje.
El reto no es modificar o adaptar los curricula para unos pocos de manera especial,
sino hacerlo de manera efectiva y desde el principio. (p. 8)
Las pautas del DUA están organizadas de acuerdo con sus tres principios más
importantes que tratan: la representación, la expresión y el compromiso. A continuación se
15 Migueltorena, Gabriela - Vidal, Alejandra - Ruiz, Gabriela
Orientaciones para la elaboración de materiales educativos con formato 2016
accesibles UPC
realizará una síntesis de estas “pautas de control” de cada uno de los principios, CAST
(2013):
PRINCIPIO I “Proporcionar múltiples medios de representación” (el
¿qué? del aprendizaje)
Los estudiantes se diferencian unos a otros de acuerdo a las maneras en que perciben
la información que se les presenta. Es decir, algunos perciben y comprenden la información
de una manera visual, otros de una manera auditiva y otros en forma textual, es por ello que
se deben presentar múltiples formas para que los estudiantes logren representar la
información transmitida.
En este sentido, las pautas están orientadas a proporcionar opciones de percepción,
opciones para el lenguaje y los símbolos y opciones de comprensión.
En relación a la percepción, para garantizar la igualdad de oportunidades a todos los
estudiantes, se debe ofrecer la misma información a través de distintos modos sensoriales
(visual, auditivo y táctil), teniendo en cuenta que el estudiante pueda editar el formato para
ajustarlo a sus necesidades. Por ejemplo, el tamaño de imágenes o texto, el volumen o la
velocidad o tiempos de un video. Si se presenta información oral o auditiva, se puede ofrecer
alternativas para personas con discapacidad en la audición, como el texto escrito,
emoticones o símbolos para enfatizar la prosa y equivalentes visuales para efectos de sonido
y alertas. Cuando se presenta información visual, se debe tener en cuenta a las personas con
desventajas visuales, para ello es necesario presentar alternativas como descripciones de
imágenes, gráficos, videos o animaciones, modelos u objetos tridimensionales o gráficos
táctiles.
Respecto al lenguaje, para que sea claro, se debe representar de múltiples maneras,
como por ejemplo, destacar cómo expresiones complejas están compuestas por palabras
más simples o símbolos: “ineficiencia” = in + eficiente; o colocar apoyos dentro del texto
16 Migueltorena, Gabriela - Vidal, Alejandra - Ruiz, Gabriela
Orientaciones para la elaboración de materiales educativos con formato 2016
accesibles UPC
para referencias poco familiares como pueden ser significados específicos de un campo,
lenguajes figurativos, jerga, lenguaje anticuado, dialectos etc. Otro ejemplo puede ser una
fórmula matemática, que se aclara a través de alternativas que destacan las relaciones de
estructuras o las hacen más explícitas u ofrecen alternativas más sencillas, o hacen relaciones
entre elementos explícitos, por ejemplo, a través de la unión de ideas en un mapa
conceptual. Se puede proporcionar la información clave en otros idiomas, para estudiantes
con un nivel limitado en el idioma dominante, y en lenguaje de señas (ASL), para estudiantes
con sordera, siempre que sea posible. También será importante proporcionar alternativas al
texto como claves no lingüísticas por ejemplo ilustraciones, simulaciones, imágenes o
gráficos interactivos para que de esa manera el texto sea más comprensible para cualquier
estudiante.
En relación a la comprensión, se puede favorecer con un buen diseño y presentación
de la información, activando el conocimiento previo, o explicitando la distinción entre la
información principal de la poco relevante. En este sentido, se podrán resaltar las
características que distinguen a un concepto de otro, destacar grandes ideas, o relaciones
entre diferentes conceptos, entre otros. También es posible utilizar esquemas,
organizadores gráficos, múltiples ejemplos y utilizar claves o apoyos para llamar la atención
en las características esenciales de la información proporcionada. Para favorecer el
procesamiento de la información se pueden proponer estrategias para la selección,
manipulación, clasificación, priorización, contextualización y recuperación de la información,
incluyendo recursos como uso de organizadores, notas, recordatorios electrónicos, etc.
PRINCIPIO II “Proporcionar múltiples medios de expresión” (el
“¿cómo? del aprendizaje)
Los alumnos se diferencian en el modo en que pueden expresar lo que saben. Algunos
podrán expresarse por escrito, otros de forma oral, etc. No hay un medio óptimo de
17 Migueltorena, Gabriela - Vidal, Alejandra - Ruiz, Gabriela
Orientaciones para la elaboración de materiales educativos con formato 2016
accesibles UPC
expresión para todos los estudiantes. En este sentido, las pautas del principio II están
orientadas a proporcionar opciones para la acción física, para las habilidades expresivas y la
fluidez, y para las funciones ejecutivas.
En cuanto a las opciones para la acción física, es importante tener en cuenta que un
material impreso puede presentar barreras para estudiantes con deficiencias físicas, con
dificultades para escribir o pasar las páginas de un libro. Se pueden presentar entonces
materiales digitales que faciliten la interacción por medio de adecuaciones tecnológicas, y
que permitan por ejemplo, resaltar un texto en una PC, y no sólo con un bolígrafo. Para la
navegación es importante ofrecer diferentes medios. Algunos estudiantes podrán interactuar
físicamente con la mano, otros por la voz, o por un solo botón, con un joystick, o con
teclado. Y además, se debe asegurar comandos de teclados para cualquier acción del mouse,
opciones de cambio, uso de teclados alternativos, etc.
En cuanto a los medios de expresión se deben proporcionar variadas opciones. Así
podremos ofrecer la posibilidad de que los estudiantes se manifiesten a través de textos,
discursos, dibujos, ilustraciones, diseños, manipulaciones físicas por ej en 3D, con formatos
de cine, videos, diseños web, comic, música, artes visuales, esculturas, etc. Por ejemplo un
alumno con dislexia puede expresarse eficazmente de forma oral, no así por escrito. Los
planes de estudio deben contemplar variedad de herramientas para la resolución de
problemas, que les permitan a los estudiantes aprender a utilizarlas de acuerdo a sus
capacidades. Como por ejemplo correctores ortográficos, gramaticales, predictores de
palabras, calculadoras, herramientas de mapas conceptuales etc.
Y respecto a las funciones ejecutivas, apuntan a los andamiajes necesarios para
estudiantes que parecen desorganizados y/u olvidadizos, lo que puede ser una
manifestación de problemas de aprendizaje o déficit cognitivo, como también en
estudiantes con Trastornos del Espectro Autista. Estos andamios tienen que ver con apoyar
la planificación y ofrecer estrategias de desarrollo y acciones graduadas que favorezcan la
reflexión, como por ejemplo, “parar y pensar” o la utilización de listas de control y
18 Migueltorena, Gabriela - Vidal, Alejandra - Ruiz, Gabriela
Orientaciones para la elaboración de materiales educativos con formato 2016
accesibles UPC
planificación de secuencias. Se pueden ofrecer gráficos organizadores y plantillas para la
recogida de datos necesarios de una información, o insertar instrucciones para clasificar y
sistematizar, como también listas de referencia y guías para la toma de notas, entre otras
opciones. También se puede hacer uso de preguntas guiadas para la auto supervisión,
representaciones de sus progresos (fotografías del antes y después) o modelos de auto
evaluación.
PRINCIPIO III: Proporcionar múltiples medios para la motivación e
implicación en el aprendizaje (el “¿para qué? del aprendizaje)
En este principio, al igual que en los anteriores, se contemplan los múltiples modos de
compromiso de los estudiantes con el aprendizaje. Algunos se motivan con lo novedoso,
otros necesitan de una rutina para hacerlo. Las pautas ofrecidas por el DUA en este aspecto,
apuntan a ofrecer opciones para captar el interés, para mantener el esfuerzo y la
persistencia, y para la autorregulación.
Para conseguir el interés de los estudiantes, será necesario promover las elecciones
individuales y la autonomía. No siempre se podrá dar a elegir los objetivos de aprendizaje,
pero sí se podrá ofrecer formas alternativas de alcanzar el objetivo propuesto. Poner de
manifiesto la utilidad y pertinencia de los aprendizajes a través de actividades significativas,
permite incrementar el valor y la importancia de los mismos. Se puede además, variar las
actividades y fuentes de información de modo que puedan ser personalizadas y
contextualizadas a la vida del estudiante, adecuadas a la edad y capacidades, apropiadas
para los diferentes grupos raciales, culturales, étnicos y de género. También se podrán
proporcionar tareas que permitan la participación activa, la exploración y la
experimentación, o solicitar respuesta personales, evaluación y la auto reflexión sobre los
contenidos y las actividades. Para ayudar a los estudiantes a prepararse para los cambios, se
19 Migueltorena, Gabriela - Vidal, Alejandra - Ruiz, Gabriela
Orientaciones para la elaboración de materiales educativos con formato 2016
accesibles UPC
pueden ofrecer gráficos, calendarios, programas, etc., que aumenten la previsibilidad de las
actividades.
En cuanto al esfuerzo y persistencia, puede suceder que para algunos estudiantes,
una limitación importante, es recordar el objetivo inicial en el transcurso del proyecto o
práctica. Para ellos es importante construir “recordatorios” periódicos y persistentes de los
objetivos con el fin de sostener el esfuerzo y la concentración. Al planificar se pueden
proponer diferentes niveles de desafíos y posibles apoyos. Esto permite a todos los
estudiantes encontrar objetivos que generan una motivación óptima, haciendo hincapié en el
proceso, en el esfuerzo y en la mejora en el cumplimiento de los objetivos. Es importante
fomentar también, la colaboración y la comunicación, y tener en cuenta que la evaluación es
más productiva para sostener el compromiso, cuando cumple una función formativa y de
retroalimentación. Por ejemplo evaluaciones continuas y realizadas en múltiples formatos,
evaluaciones informativas y no competitivas, etc.
Si bien es importante diseñar el entorno extrínseco a fin de que éste pueda apoyar la
motivación y el compromiso, también es importante desarrollar las habilidades intrínsecas
del estudiante para regular sus propias emociones y motivaciones. Para ello es necesario
proporcionar suficientes alternativas de apoyo a la diversidad del estudiantado, de forma
que puedan aprender distintas maneras para auto-regularse y así, mejorar sus emociones, su
compromiso y su motivación con las tareas de aprendizaje propuestas. Resulta fundamental
aprender a evitar la frustración, aprender a modular la ansiedad y aprender a establecer
expectativas positivas. Algunos necesitan de un determinado grado de ansiedad para tener
éxito a diferencia de otros. Para ello es importante que las orientaciones, o las guías de
ayuda también sean lo suficientemente variadas, que les permita elegir y probar estrategias
adaptativas para gestionar, orientar o controlar sus respuestas emocionales ante los
acontecimientos externos. En tal sentido se pueden promover estrategias para reducir la
ansiedad, reducir las distracciones o reducir los pensamientos negativos o depresivos.
20 Migueltorena, Gabriela - Vidal, Alejandra - Ruiz, Gabriela
Orientaciones para la elaboración de materiales educativos con formato 2016
accesibles UPC
A modo de conclusión, se puede decir que adherir a la propuesta del diseño universal
del aprendizaje implica a los docentes ofrecer variedad en los medios de representación de la
información, habilitar diferentes medios de expresión de los conocimientos a los estudiantes
y probar múltiples propuestas de actividades que promuevan la motivación (más o menos
estructuradas, más o menos innovadoras), para contemplar el amplio abanico de
posibilidades y necesidades de cada sujeto de aprendizaje.
21 Migueltorena, Gabriela - Vidal, Alejandra - Ruiz, Gabriela
Orientaciones para la elaboración de materiales educativos con formato 2016
accesibles UPC
SECCIÓN II
DOCUMENTOS Y ELEMENTOS MULTIMEDIA CON
FORMATO ACCESIBLE
22 Migueltorena, Gabriela - Vidal, Alejandra - Ruiz, Gabriela
Orientaciones para la elaboración de materiales educativos con formato 2016
accesibles UPC
CREACIÓN DE ARCHIVOS DIGITALES ACCESIBLES
Las orientaciones que se presentan a continuación tienen por finalidad poner al
alcance de docentes, distintas iniciativas tecnológicas con el fin de tomar conciencia de la
importancia de su utilización atendiendo al paradigma de una universidad inclusiva. De esta
manera intentamos hacer un aporte para la creación de documentos digitales accesibles, a
los fines de que puedan ser utilizados por el mayor número de personas posible,
garantizando la igualdad de oportunidades.
En este sentido se siguen los conceptos desarrollados en “Tecnologías Educativas
Accesibles. Guía de recursos” (CERMI. 2015), quien, a su vez retoma las pautas de
accesibilidad de numerosos trabajos previos acerca de esta temática. Uno de los aportes más
importantes para este trabajo, es que, a partir de estos conceptos se pueden crear
materiales accesibles como texto, imagen, sonido y video.
A continuación presentaremos algunos de los principios que contemplan las
“Directrices para el desarrollo de Aplicaciones Educativas (GDALA) del IMS Global Learning
Consosrtium”, publicadas por CERMI, 2015, p. 13).
Principios generales a tener en cuenta para el desarrollo de aplicaciones
educativas (GDALA):
● Permitir que el usuario realice ajustes en función de sus preferencias
(individualización)
● Proporcionar acceso equivalente a contenido auditivo, y visual basado en las
preferencias del usuario.
● Proporcionar compatibilidad con ayudas técnicas e incluir acceso completo por
teclado.
● Proporcionar información de contexto y de orientación.
23 Migueltorena, Gabriela - Vidal, Alejandra - Ruiz, Gabriela
Orientaciones para la elaboración de materiales educativos con formato 2016
accesibles UPC
ACCESIBILIDAD EN ELEMENTOS MULTIMEDIA
Los elementos multimedia son aquellos que utilizan varios medios en forma
simultánea para transmitir una información. Una presentación multimedia puede incluir
fotografías, videos, sonidos y texto. Estos recursos cuando son utilizados y no se aplican
medidas accesibles, se transforman en una de las barreras más importantes para el
aprendizaje. Es por ello la importancia de proporcionar, siguiendo los principios
anteriormente descriptos, alternativas equivalentes como pueden ser:
1. Transcripción: Una transcripción sería un texto alternativo al elemento que se insertó
y que resulta un obstáculo para un dispositivo determinado.
Así cuando utilizamos un elemento que no está en formato de texto, como por
ejemplo, imágenes, representaciones gráficas de un texto, símbolos, animaciones, videos y
cualquier sonido, debemos ofrecer un texto que oficia como equivalente al objeto
presentado.
2. Audio Descripción: Se trata de un sistema de apoyo a la comunicación que consiste
en describir detalladamente la información que es estrictamente visual suministrando
su equivalente a través de una adecuada información sonora. Es importante aclarar
que no se trata de un resumen de la información visual, sino de una descripción
detallada de lo acontecido a lo largo del video.
Las audiodescripciones son un elemento muy importante para la accesibilidad, no
obstante no se incluye, en este material, el proceso para su realización, ya que el
mismo es un conocimiento específico del área técnica. Sin embargo, como docentes,
es importante tener en cuenta esta alternativa, y en caso de necesidad, solicitar
apoyo técnico, o bien ofrecer la audio descripción personalmente, o por medio de
alguna persona que pueda describir verbalmente lo que sucede en el video.
24 Migueltorena, Gabriela - Vidal, Alejandra - Ruiz, Gabriela
Orientaciones para la elaboración de materiales educativos con formato 2016
accesibles UPC
3. Subtítulos: Se debe ofrecer la alternativa textual frente al objeto visual como se
explicaba anteriormente, y éste debe guardar sincronización entre el texto y la
imagen mostrada, por ejemplo en un video. En el apartado “Herramientas útiles para
favorecer la accesibilidad” del presente documento, se incluye un tutorial con el paso
a paso sobre cómo colocar subtítulos a un video.
ACCESIBILIDAD EN ARCHIVOS DIGITALES:
Los documentos digitales más utilizados en el ámbito educativo, son los procesadores
de texto, planillas de cálculo, presentaciones con diapositivas y editores de PDF.
Cabe mencionar que podemos contar con el sistema operativo de libre acceso Linux, y
las aplicaciones de libre acceso tales como OpenOffice o LibreOffice, que ofrecen
procesadores de textos como Documentos de Writer, Libro de Calc y presentaciones de
Impress, entre otros. Estas últimas pueden ser descargadas del siguiente link:
http://www.libreoffice.org/
Por otro lado, encontramos el paquete de Microsoft Office, que es pago, al igual que
el sistema operativo Windows, y ofrece software tales como procesador de texto Word,
planilla de cálculo Excel, presentación con diapositivas Power Point, entre otros. Es
importante comentar que Microsoft Office ofrece sus programas online de forma gratuita a
instituciones, organizaciones y asociaciones educativas, sin fines de lucro. Esta información
puede ser ampliada en la página de Microsoft: http://www.office.com
Para el desarrollo de la presente guía se describen los formatos más usados por los
docentes en general. Se ha decidido trabajar la accesibilidad de archivos en sus versiones
2010, por ser una de las más actuales y, utilizadas por un gran número de usuarios. Office
2010 incluye un recurso que permite evaluar la accesibilidad de los contenidos de manera
25 Migueltorena, Gabriela - Vidal, Alejandra - Ruiz, Gabriela
Orientaciones para la elaboración de materiales educativos con formato 2016
accesibles UPC
automática en cada uno de sus formatos, constituyendo una herramienta valiosa para hacer
accesible la información.
Veamos los formatos más necesarios en una guía orientativa que se presenta a
continuación.
Editores de Textos
Uno de los formatos más accesibles es el llamado formato de texto plano o simple. En
el mismo, el documento solo contiene texto sin formato, sin imágenes, sin tablas, ni
elementos decorativos, y sin estilos como podría ser el tipo y formato de fuentes. Para ello
no es necesaria la utilización de ningún software específico ya que casi la totalidad de los
procesadores de texto permiten guardar el texto sin formato. Para guardar el texto sin
formato debemos cliquear en “Guardar como” y en “tipo”, seleccionar, “Documento sin
formato”. Colocar un nombre a elección y guardar.
No obstante transmitir la misma información que el documento creado
originalmente, a veces requiere de conservar en la medida de lo posible algunos formatos
que le dan mayor sentido y significado a la información.
Las personas que más necesitan de la accesibilidad de textos son los usuarios de
lectores de pantalla, y si tenemos la precaución de utilizar algunas pautas para su
accesibilidad, esto deja de ser una barrera.
1 Idioma del documento:
Es importante establecer como predeterminado el idioma en que es creado el
documento que estamos realizando, como también el idioma en que aparecen algunos
párrafos del mismo, si ese fuera el caso, a los efectos de ser detectado por el lector de
pantalla.
26 Migueltorena, Gabriela - Vidal, Alejandra - Ruiz, Gabriela
Orientaciones para la elaboración de materiales educativos con formato 2016
accesibles UPC
Para cambiar el idioma de un documento, tenemos que ir a la pestaña “Revisar”
seleccionar la herramienta “Idioma” y a su vez elegir la opción “Establecer idioma de
corrección”.
Imagen: Elaboración propia
Al seleccionar “Establecer Idioma de corrección”, se abre un menú “Idioma”, donde
podemos, tanto seleccionar el idioma por defecto del documento, como establecer los
cambios de idioma que haya en el contenido.
Para fijar un cambio de idioma en el contenido, seleccionamos el texto que está en
otro idioma (o que el procesador de texto ha detectado que están en otro idioma) e
indicamos el que le corresponda en la opción “Establecer idioma de corrección”.
Imagen: Elaboración propia
27 Migueltorena, Gabriela - Vidal, Alejandra - Ruiz, Gabriela
Orientaciones para la elaboración de materiales educativos con formato 2016
accesibles UPC
2 Tipos de Fuentes:
Los formatos de las fuentes deben ser estándares. Se deben utilizar tamaños de
fuentes entre 12 y 18 sobre todo cuando es posible que los documentos se impriman. Un
tipo de fuente estándar por ej es Arial.
Las fuentes deben ser de tipo normal, evitando en lo posible el uso de textos en
cursivas, subrayados y el uso prolongado de párrafos en mayúsculas. Las fuentes de tipo
negrita deben ser usadas con moderación para no entorpecer la utilización de lectores de
pantalla.
3 Contraste en el documento:
El contraste se logra a través de la combinación de todos los elementos del
documento. En este caso el color de fuente y el color de fondo. El más recomendable para
personas con problemas visuales es el negro sobre el blanco. Es decir fuente color negro
sobre hoja fondo blanco.
4 Estructura del contenido del documento:
Es importante mantener una estructura lógica y amigable de la organización del
contenido a transmitir. Para lograrlo es importante establecer grupos de contenidos y/o
secciones y a cada uno de ellos asignarle nombre al subtítulo o encabezado.
4.1 Estilos en el documento: Para lograr una estructura clara los estilos son muy apropiados.
En la pestaña “Inicio” están las opciones para gestionar los “Estilos” del documento. Se
pueden establecer diferentes presentaciones para cada nivel de título (Título1, Título2,
Título3,…). En los estilos se define el tamaño, color, etc.
Imagen: Elaboración propia
28 Migueltorena, Gabriela - Vidal, Alejandra - Ruiz, Gabriela
Orientaciones para la elaboración de materiales educativos con formato 2016
accesibles UPC
4.2 Listas en el documento: Las listas se logran con la utilización de numeración o viñetas. No
debemos incluir manualmente, símbolos, asteriscos, guiones, ya que las ayudas técnicas lo
interpretan como una serie de frases y no como una lista.
4.3 Columnas en el documento: Si nuestra información va estar estructurada en columnas
es importante utilizar las columnas que ofrece el procesador de texto para organizar la
información. Para ello en la solapa “diseño de página” seleccionar “columnas”. Allí desplegar
las opciones de columnas y escoger la cantidad de las mismas a utilizar. Nunca usar para
encolumnar el texto, tabulador, barra espaciadora o tablas ya que dificultan la lectura
realizada por las ayudas técnicas.
Imagen: Elaboración propia
4.4 - Tablas en el documento: Es importante utilizar tablas solo cuando es imprescindible ya
que estas suelen ser un elemento susceptible de generar problemas de accesibilidad. En el
caso de usarlas, las mismas deben ser lo más simple posibles.
Insertarlas con la opción que proporciona el procesador de texto en Insertar tabla y
optar por filas y columnas.
Se debe evitar el combinar y dividir celdas. Es importante que los encabezados de las
mismas sean claros, y evitar abreviaturas. Los lectores de pantalla suelen usar la información
de los encabezados para identificar filas y columnas. Para utilizar esos encabezados deberá
hacer clic derecho sobre la tabla, y en opciones de “Estilo de tabla”, elegir “Herramientas de
29 Migueltorena, Gabriela - Vidal, Alejandra - Ruiz, Gabriela
Orientaciones para la elaboración de materiales educativos con formato 2016
accesibles UPC
tabla”, y “Diseño”. Allí seleccionar la casilla de verificación Fila de encabezado y escribir el
encabezado de la columna.
Las tablas en lo posible deben ser pequeñas, que entren en una hoja. Las que
continúan en la hoja siguiente ofrecen problemas; en el caso de que así fuera, repetir el
encabezado en la página siguiente.
Es aconsejable realizar una descripción de la información que contiene de forma
abreviada, previo a la inserción de la misma.
Imagen: Elaboración propia
5 - Utilización de Imágenes. Descripción:
Como primera medida se debe tener en cuenta al insertar una imagen en nuestro
documento, que debe ir posicionada en línea con el texto. Para lograr esto debemos:
Seleccionar la imagen y en la pestaña “Diseño de página” cliquear en “posición” y luego “en
línea con el texto”.
30 Migueltorena, Gabriela - Vidal, Alejandra - Ruiz, Gabriela
Orientaciones para la elaboración de materiales educativos con formato 2016
accesibles UPC
Imagen: Elaboración propia
Una de las pautas más importantes a tener en cuenta con las imágenes es la
descripción de las mismas.
Debemos evitar las imágenes de texto a no ser que sean logos. Los textos alternativos
deben ser breves, y en caso de que la imagen contenga mucha información como es el caso
de tablas o gráficos, se deberá describir la información aportada de la manera más objetiva
posible. No se deben realizar supuestos semánticos.
Los editores de texto ofrecen la posibilidad de insertar texto alternativo. Para ello
deberemos seleccionar la imagen y con botón derecho o en la solapa formato de imagen
seleccionar “formato de imagen” y dentro de este, “texto alternativo” allí se puede colocar
título y descripción. Se muestra un ejemplo en Word 2010.
Imagen: Elaboración propia
6 - Hipervínculos en el documento:
La utilización de hipervínculos en nuestra información puede generar obstáculos en el
caso de no seguir los pasos adecuados. La recomendación más importante es que se
proporcione claramente el propósito del enlace. Este debe estar determinado por el texto
del enlace o en su defecto de un texto que acompañe al hipervínculo.
Debemos evitar las ambigüedades como por ejemplo “leer más” o “más información”
ya que se presta a confusiones.
31 Migueltorena, Gabriela - Vidal, Alejandra - Ruiz, Gabriela
Orientaciones para la elaboración de materiales educativos con formato 2016
accesibles UPC
Para lograrlo debemos utilizar las opciones que ofrece el procesador de texto. Como
primera medida debemos marcar el elemento a vincular, a continuación en la solapa Insertar
seleccionar, “Hipervínculo”, allí se abre un cuadro de diálogo, en este seleccionar la opción
según sea: el “elemento a enlazar” o la “dirección web”.
En caso de adicionar texto para acompañar al hipervínculo se debe escribir este
donde dice “info en pantalla”.
Otra manera de colocar nuestro hipervínculo puede ser seleccionando el elemento
que queremos vincular, y con botón derecho, seleccionar del menú contextual que se
despliega, “hipervínculo”.
Imagen: Elaboración propia
7 - Comprobación de accesibilidad:
La versión de Word 2010 ofrece una herramienta que nos permite comprobar si el
documento que acabamos de finalizar es accesible o no, ofreciendo una información
importante para poder corregirlo.
Para lograrlo una vez terminado debemos ir a:
Archivo < Información < Comprobar si hay problemas < Comprobar accesibilidad.
En el costado derecho de la hoja nos arrojará una información detallada de la
siguiente manera:
● Error: es el contenido que dificulta o impide la comprensión del archivo.
32 Migueltorena, Gabriela - Vidal, Alejandra - Ruiz, Gabriela
Orientaciones para la elaboración de materiales educativos con formato 2016
accesibles UPC
● Advertencia: es el contenido que en la mayoría de los casos, pero no en todos,
dificulta la comprensión del archivo.
● Sugerencia: es el contenido que personas con discapacidad pueden comprender,
pero que se podría mejorar de alguna manera
Para comprobar la accesibilidad con LibreOffice u OpenOffice existe una extensión
que permite hacer una serie de comprobaciones de accesibilidad de documentos. Esta se
llama AccessODF. La misma repara incidencias de accesibilidad que pueden dificultar o
impedir a personas con discapacidad. Esta extensión se puede descargar del enlace
http://sourceforge.net/projects/accessodf/files/lates/download
Presentaciones con diapositivas
A continuación se presentan los puntos más importantes a tener en cuenta para una
presentación accesible, a los fines de que todos los usuarios puedan acceder al mismo. Una
de las sugerencias más importantes es la extensión y el formato del documento.
La versión Powerpoint 2010 ha incorporado una opción que nos permite comprobar
la accesibilidad del documento al igual que en Word. No obstante es importante guardarlo
con extensión ppt a los efectos de ser compatible con las versiones anteriores como 2007 o
2003. Es posible también exportar nuestra presentación en formato video para lo que
deberemos tener la precaución de incluir subtítulos y/o audio descripciones. Por otro lado se
puede generar una presentación accesible en Powerpoint y luego publicarlo como PDF
accesible.
La herramienta Impress de LibreOficce también ofrece estas posibilidades para hacer
presentaciones de diapositivas, y los criterios de accesibilidad se encuentran desarrollados
por Pagés C., Fernández L, y Alonzo Fulchi, L. (2013) en el “Documento de descripción del
33 Migueltorena, Gabriela - Vidal, Alejandra - Ruiz, Gabriela
Orientaciones para la elaboración de materiales educativos con formato 2016
accesibles UPC
contenido de una unidad (módulo) del Taller 2 sobre creación de materiales educativos
digitales accesibles”, incluidos en la bibliografía, y disponible en la web.
A continuación se presentan algunos criterios prioritarios a tener en cuenta al diseñar
una presentación con diapositivas.
1- CONTENIDO ACCESIBLE DE LA PRESENTACIÓN
1.1 Recomendaciones sobre el texto:
● Usar el tamaño de texto lo mayor posible (como mínimo 24 puntos).
● Usar las fuentes simples tipo Arial o Helvética.
● Evitar la letra cursiva como también otras familias de fuentes que parezcan letra
manuscrita.
● Alinear el texto a la izquierda,
● Usar un interlineado de 1,5 puntos.
● En la medida de lo posible no usar texto en columnas.
● No utilizar más de 6 palabras por línea, ni más de 6 líneas por diapositiva.
● Utilizar títulos breves.
1.2 Recomendaciones sobre los colores:
El uso de los colores es fundamental, para usarlos de manera accesible tener en cuenta:
● Usar un máximo de 3 colores en cada diapositiva.
● Usarlos de forma consistente en toda la presentación para dar continuidad y
coherencia.
● Los colores de fondo y primer plano deben ofrecer un buen contraste entre ellos.
● Para el caso específico del daltonismo, tenemos que evitar el uso del naranja, el rojo y
el verde, tanto en la plantilla como en el texto
● Se recomienda usar letra clara sobre fondo oscuro.
34 Migueltorena, Gabriela - Vidal, Alejandra - Ruiz, Gabriela
Orientaciones para la elaboración de materiales educativos con formato 2016
accesibles UPC
1.3 Recomendaciones sobre las transiciones:
Es aconsejable no usar transiciones o usar lo mínimo e indispensable. En el caso de ser
necesario su uso se recomienda las transiciones de: “disolver, aparecer o desaparecer”
1.4 Recomendaciones sobre los metadatos:
Los Metadatos se refieren a un grupo de datos que describen el contenido informativo de un
objeto al que se denomina recurso, en este caso nuestro documento sería el recurso.
Nuestros datos aquí al completar serían nombre del propietario, fecha de creación del
documento, una breve descripción del mismo, etc. Para lograrlo debemos:
Ir al menú opciones, Archivo > Información > Propiedades > Mostrar el panel de documentos,
allí se abrirá un cuadro de diálogo en el que completamos
los datos solicitados como por ej. autor, palabras claves, descripción del documento, etc.
2. ESTRUCTURA ACCESIBLE DE LA PRESENTACIÓN
2. 1. Diseño de diapositivas
La recomendación más importante aquí es utilizar los diseños predefinidos, que ofrece el
editor de diapositivas, para ello entrar en la pestaña “inicio” y posteriormente “diseño” y en
el menú desplegable que aparece optamos por el que se adecúa más a nuestra información.
35 Migueltorena, Gabriela - Vidal, Alejandra - Ruiz, Gabriela
Orientaciones para la elaboración de materiales educativos con formato 2016
accesibles UPC
Imagen: Elaboración propia
2.2. Patrón de diapositivas
Para crear una apariencia personalizada se recomienda utilizar el Patrón de diapositivas.
En la solapa “Vistas” seleccionar “patrón de diapositivas” allí definiremos los colores del
tema, las tipografías, y otros, teniendo en cuenta los requisitos de accesibilidad. También
definiremos la numeración de las diapositivas y la apariencia de las listas.
2.2.1 Numeración de las diapositivas, es importante numerar las diapositivas de nuestra
presentación, esto es importante para que el usuario se sitúe en la presentación. Para ello en
el patrón podremos rellenar tres cuadros de texto: la fecha, titulo para la presentación y
número de la diapositiva
2.2.2 Listas: en la vista de patrón podremos modificar la apariencia de numeraciones y
viñetas: para ello cuando tenemos seleccionado las mismas ir a Inicio > Párrafo > Viñetas o
numeración.
Para guardar el patrón definido tenemos que ir a “Archivo>Guardar como”, poner al archivo
el nombre deseado y en el desplegable “Tipo”, seleccionar la opción “Plantilla de
PowerPoint”
36 Migueltorena, Gabriela - Vidal, Alejandra - Ruiz, Gabriela
Orientaciones para la elaboración de materiales educativos con formato 2016
accesibles UPC
2.3 Idioma de la presentación
Al generar una presentación, debemos indicar el idioma en que fue construido como los
cambios de idioma que se pongan en el mismo. Para realizarlo debemos primero indicar el
idioma por defecto, para esto en la solapa “archivo”, ingresar en “opciones”, en la ventana
que se despliega seleccionamos “idioma”, allí elegir el idioma que tendrá por defecto y pulsar
“establecer como predeterminado”.
Imagen: Elaboración propia
Es necesario cerrar todos los programas de office y luego al abrirlo nuevamente el cambio al
idioma preestablecido será efectivo. Así en la parte inferior de la hoja aparece el idioma por
defecto.
Cuando utilizamos un término en un idioma diferente al predeterminado, debemos indicarlo.
Para lograrlo debemos pintar el término, ir a la solapa “Revisar”, allí a “idioma”, luego,
“establecer idioma de corrección”, y en “marcar el texto seleccionado como” elegiremos el
idioma que corresponda.
37 Migueltorena, Gabriela - Vidal, Alejandra - Ruiz, Gabriela
Orientaciones para la elaboración de materiales educativos con formato 2016
accesibles UPC
3. IMÁGENES, GRÁFICOS, VIDEOS O SONIDOS ACCESIBLES
Como se dijo con anterioridad lo más importante cuando incorporamos estos recursos
para transmitir información es incorporar texto alternativo que describa el objeto insertado.
También es importante tener en cuenta el uso de contrastes entre las imágenes y el fondo. Y
que las dimensiones de las imágenes sean razonables.
3.1 Insertar Imágenes, gráficos, videos/audios
● Para insertar una imagen debemos hacerlo seleccionando:
Menú > Insertar > Imágenes > Imagen
● Para insertar un gráfico seleccionaremos
Menú > Insertar > Ilustraciones > Gráfico
● Para insertar video o sonido
Menú > Insertar > Multimedia > Video / Audio
Hay que tener precaución con el “orden lógico” que le damos a los objetos que
incorporamos ya que muchas veces los lectores de pantallas por ejemplo, leen los objetos en
la diapositiva de manera inversa a como aparecen visualmente. Luego de insertar las
imágenes u objetos en nuestra diapositiva deberemos comprobar el orden lógico de las
mismas de la siguiente manera:
Inicio > Dibujo > Organizar > Panel de selección
Este orden se puede cambiar desde el propio panel de selección y visibilidad “subiendo” o
“bajando” los diferentes objetos, sin que ello necesariamente altere la presentación visual.
38 Migueltorena, Gabriela - Vidal, Alejandra - Ruiz, Gabriela
Orientaciones para la elaboración de materiales educativos con formato 2016
accesibles UPC
También, como se dijo anteriormente, hay que colocar un “texto alternativo” a todos los
elementos gráficos, que leeremos en lugar de la imagen. Esto se realizará de la siguiente
manera:
● Con el botón secundario en el objeto, seleccionar “Formato de forma”
● Seleccionar la pestaña < Texto alternativo del menú contextual que se nos muestra y
● Escribir el texto alternativo
3.2 Archivos de audio y vídeo
Para asegurarnos de que la información que transmiten también está disponible en
formatos alternativos al audio y al vídeo y por tanto accesible para todos los usuarios,
tenemos que utilizar subtítulos, transcripciones o textos alternativos.
Para PowerPoint 2010, Microsoft pone a disposición un complemento que nos permite
insertar subtítulos cerrados en las presentaciones. Cuando se utiliza un sistema de
subtitulado cerrado, los usuarios pueden elegir activarlos o no activarlos, para que estén
visibles o no en pantalla. La herramienta para realizarlos se llama STAMP12 (Subtitling Add-
In for Microsoft PowerPoint) y se puede descargar desde la página de Microsoft.
4. TABLAS
Las tablas suelen ofrecer muchos obstáculos a las ayudas técnicas, por eso lo
recomendable es usarlas solo cuando son imprescindibles, realizarlas de manera sencilla e
insertarlas adecuadamente. Es aconsejable realizar una descripción de la información que
contiene de forma abreviada.
Para insertar una tabla debemos escoger:
Menú > Insertar > Tabla
39 Migueltorena, Gabriela - Vidal, Alejandra - Ruiz, Gabriela
Orientaciones para la elaboración de materiales educativos con formato 2016
accesibles UPC
No se recomienda cambiar la estructura de la tabla una vez creada, y es ideal que su
información se pueda leer en sentido horizontal. Cada tabla debe llevar un encabezado
simple y claro.
5. HIPERVÍNCULO
Los hipervínculos son herramientas útiles dentro de las presentaciones ya que
cumplen una doble función: facilitan la navegación dentro de la presentación y, a la vez,
permiten enlazar la presentación con otros recursos externos.
Para que los hipervínculos no dificulten la navegación, los textos que utilicemos para
los enlaces tienen que ofrecer una descripción clara de su destino.
Muchas veces se utilizan imágenes, u otros elementos, como hipervínculos, en estos
casos, el contexto debería ayudar a los usuarios a saber a qué tipo de información van a
acceder cuando pulsen sobre ellos.
Para realizar un hipervínculo, seleccionamos la palabra o texto a linkear, y con el
botón secundario del mouse cliqueamos en “Hipervínculo” en la ventana que se abre donde
dice “texto” allí escribir un texto literal que queremos que tenga el enlace.
También podemos incluir un texto para que aparezca en la pantalla al pasar el ratón
por encima del enlace. Para insertarlo, tenemos que pulsar en el botón "Info. en pantalla"
que se encuentra en la ventana, rellenar la caja de edición con el texto que queremos que se
muestre en la pantalla y pulsar "Aceptar".
COMPROBAR LA ACCESIBILIDAD DE LA PRESENTACIÓN
Al igual que con los procesadores de texto, las presentaciones ofrecen poder
comprobar si nuestro archivo es accesible, para ello seguiremos los mismos pasos:
Archivo<Información<Comprobar si hay problemas<Comprobar la accesibilidad
40 Migueltorena, Gabriela - Vidal, Alejandra - Ruiz, Gabriela
Orientaciones para la elaboración de materiales educativos con formato 2016
accesibles UPC
En el costado derecho de nuestro archivo nos arrojará una información detallada de la
siguiente manera:
● Error: es el contenido que dificulta o impide la comprensión del archivo.
● Advertencia: es el contenido que en la mayoría de los casos, pero no en todos,
dificulta la comprensión del archivo.
● Sugerencia: es el contenido que personas con discapacidad pueden comprender,
pero que se podría mejorar de alguna manera.
La comprobación de accesibilidad para archivos de libre acceso como son las
presentaciones de Impress, no cuenta hasta el momento con una herramienta de
comprobación automática. El complemento AccessODF funciona para comprobar la
accesibilidad del procesador de texto Write.
41 Migueltorena, Gabriela - Vidal, Alejandra - Ruiz, Gabriela
Orientaciones para la elaboración de materiales educativos con formato 2016
accesibles UPC
PDF accesible
Si hemos creado un documento de texto accesible podemos crear nuestro PDF
accesible.
Word 2010
En caso de haber utilizado Word, debemos ir a “archivos”, luego en “guardar como”,
allí en “Tipo” seleccionar “PDF”
Imagen: Elaboración propia
A continuación, opciones y en la ventana que se despliega tildar donde dice “incluir
información no imprimible”, “título” y en Opciones PDF destildar “Texto de mapa de bits
cuando las fuentes no estén incrustadas” a continuación aceptar y en la ventana siguiente
Guardar
42 Migueltorena, Gabriela - Vidal, Alejandra - Ruiz, Gabriela
Orientaciones para la elaboración de materiales educativos con formato 2016
accesibles UPC
Imagen: Elaboración propia
Writer
Si se parte de un documento de LibreOffice, previamente se debe cumplir con
los criterios de accesibilidad correspondientes, para luego convertirlo en PDF
accesible. Esto lo realizaremos de la siguiente manera:
1. Seleccionar el menú Archivo y la opción “Exportar como PDF”
2. En el cuadro de diálogo seleccionar la pestaña “General” y marcar la casilla “PDF
etiquetado”.
Power Point
Un documento de PowerPoint puede ser guardado como archivo de PDF. Si éste ha
cumplido con los criterios de accesibilidad en su construcción, al convertirlo, lograremos un
PDF accesible.
Se deberán realizar las siguientes acciones:
Archivo < Guardar como < elegir la opción PDF del desplegable “Tipo” < Opciones < tildar
todas las opciones del cuadro “Incluir información no imprimible” < Aceptar < Guardar.
43 Migueltorena, Gabriela - Vidal, Alejandra - Ruiz, Gabriela
Orientaciones para la elaboración de materiales educativos con formato 2016
accesibles UPC
Presentación de Impress
Se puede convertir una presentación de Impress en un PDF accesible, pero para ello
es necesario haber cumplido con los criterios de accesibilidad, que deben ser corroborados
manualmente.
44 Migueltorena, Gabriela - Vidal, Alejandra - Ruiz, Gabriela
Orientaciones para la elaboración de materiales educativos con formato 2016
accesibles UPC
SECCIÓN III
HERRAMIENTAS ÚTILES PARA FAVORECER LA
ACCESIBILIDAD ACADÉMICA
45 Migueltorena, Gabriela - Vidal, Alejandra - Ruiz, Gabriela
Orientaciones para la elaboración de materiales educativos con formato 2016
accesibles UPC
Construcción de mapas conceptuales
La elaboración de mapas conceptuales es una herramienta útil cuando debemos
presentar material educativo a personas con discapacidad auditiva o dificultades en la
comprensión. Se ofrece aquí uno de los programas que posibilitan hacer estos mapas, el
Xmind. Se trata de un software libre, sin costo, que es compatible tanto con Linux, como con
Windows. Se puede obtener desde el sitio web de Xmind: http://www.xmind.net/download/
desde donde se podrá elegir el dispositivo (Linux o Windows), o la versión portátil, que no
requiere instalación.
Este software permite crear diagramas de Gantt, mapas mentales, espinas de
pescado, líneas de tiempo y otros similares. Se puede luego exportar el mapa a distintos
formatos, de acuerdo al destino del mismo. Ofrece una opción para compartir el mapa con
colegas y trabajar en equipo, añadiendo comentarios al archivo, sin modificarlo
directamente. Otra opción particular de este software es la multi-impresión, es decir, que se
puede imprimir el mapa en varias páginas, para juntarlas luego y obtener una imagen más
grande y clara.
Transformación de un archivo de imagen a texto editable
La digitalización de documentos a través de escáneres o cámaras digitales, da por
resultado un archivo con formato de imagen (jpg, por ejemplo). Para que ese texto sea
accesible para un lector de pantalla (utilizado por personas con discapacidad visual, por
ejemplo), es necesario transformar la imagen a formato de texto, que pueda ser editable. En
ese sentido, se ofrecen dos opciones de programas que permiten realizar ese trabajo.
Por un lado el ABBYY FineReader, que es una aplicación de reconocimiento óptico de
caracteres (OCR), que puede ser descargada de la web. Convierte un PDF o una imagen
46 Migueltorena, Gabriela - Vidal, Alejandra - Ruiz, Gabriela
Orientaciones para la elaboración de materiales educativos con formato 2016
accesibles UPC
digital a un archivo con formato de texto (Word, Excel, PowerPoint, HTML, etc.), con el
objeto de que pueda ser editado.
Por otro lado, se ofrece un software libre que cumple con la misma función, el Softi
FreeOCR. Por defecto sólo incluye el reconocimiento en inglés, sin embargo, se puede añadir
un reconocimiento de texto en español descargando Spanish language data for Tesseract y
extrayendo los archivos que contiene a la carpeta “tessdata”, dentro de Archivos de
programa, Softi FreeOCR.
Transformación de un archivo de texto a audio
En ocasiones resulta útil transformar un documento de texto a un formato de audio,
con el sentido de ofrecer variedad de estrategias de enseñanza/aprendizaje, teniendo en
cuenta no sólo estudiantes con discapacidad, sino también en personas que prefieren
realizar una lectura auditiva en formatos de mp3, por ejemplo, mientras caminan, o
conducen en auto. Con este objetivo Balabolka es un programa de manejo sencillo y
gratuito. Puede ser descargado del enlace www.cross-plus-a.com/es/balabolka.htm
Para obtener orientaciones respecto a cómo usar este programa, se sugiere consultar
en la bibliografía “Orientaciones para convertir textos a audios” de la Especialización Docente
de NIvel Superior en Educación y TIC del Ministerio de Educación de la Nación, Agosto del
2013, citada al pie de este documento.
Subtitular un video o insertar Lengua de Señas
En caso de presentar archivos de multimedia, como son los videos, será necesario
subtitularlos, o bien insertar otro video con la traducción en lengua de señas del contenido
del mismo. Con este objetivo se presentan dos alternativas:
47 Migueltorena, Gabriela - Vidal, Alejandra - Ruiz, Gabriela
Orientaciones para la elaboración de materiales educativos con formato 2016
accesibles UPC
- Por un lado el Windows Movie Maker, descripto en el blog de movimacker como “un
software de edición de video creado por Microsoft. Fue incluido por primera vez en el
año 2000 con Windows ME. Contiene características tales como efectos, transiciones,
títulos o créditos, pista de audio, narración cronológica, etc.”
- Por otro lado, el Active Presenter también es un software para Windows, pero ofrece
versiones libres, que permiten crear y/o editar videos para agregar los subtítulos. La
web oficial de descarga es https://atomisystems.com/
En ambos casos se sugiere recurrir a los tutoriales que se encuentran en el anexo de
este documento, que ofrecen orientaciones paso a paso para concretar esta acción.
48 Migueltorena, Gabriela - Vidal, Alejandra - Ruiz, Gabriela
Orientaciones para la elaboración de materiales educativos con formato 2016
accesibles UPC
BIBLIOGRAFÍA
Agencia Europea para las necesidades educativas especiales y la inclusión educativa (2015)
Directrices para obtener información accesible. TIC para la información accesible en el
aprendizaje (ICT4IAL). Recuperado de
ww.ict4ial.eu/sites/.../Guidelines%20for%20Accessible%20Information_ES.docx
Alcalá, M.; Capdevila, J. y Ribera, M. (2012). Guía de contenido digital accesible - Microsoft
PowerPoint 2010. Barcelona: Universidad de Barcelona Facultad de Biblioteconomía y
Documentación. UNIDIS:www.uned.es/unidis
Argentina. Ley de Educación Superior n° 25.573 modificación de la ley nº 24.521. Sancionada
11/11/2015.
Argentina. Ley 26.378. Convención sobre los derechos de las personas con discapacidad.
Sancionada 21/05/2008
CAST (2011). Universal Design for Learning Guidelines version 2.0. Wakefield, MA: Author.
Traducción al español version 2.0. (2013) Recuperado de
www.udlcenter.org/sites/udlcenter.org/files/UDL_Guidelines_v2.0-full_espanol.docx
Comisión Nacional de Discapacidad [CONADIS] “Derechos y discapacidad”. Sección
Documentos. Recuperado de http://www.conadis.gov.ar
Comité Español de Representantes de personas con discapacidad (CERMI) (2015) Tecnologías
Educativas Accesibles. Guía de Recursos. Gobierno de España. Recuperado de
sid.usal.es/idocs/F8/FDO27159/Tecnologias_educativas_accesibles.pdf
Perez, L.; Fernandez Moreno, A y Katz, S. (Comp.) ( 2013) Discapacidad en Latinoamérica:
Voces y Experiencias universitarias. Buenos Aires: Editorial de la Universidad Nacional
de La Plata. Recuperado de https://issuu.com/igarabatos/docs/katz_-
_discapacidad_en_latinoam__ri
49 Migueltorena, Gabriela - Vidal, Alejandra - Ruiz, Gabriela
Orientaciones para la elaboración de materiales educativos con formato 2016
accesibles UPC
Moreno, L.; Martinez, P. y Gonzalez, Y. (2014) “Guía para elaborar documentación digital
accesible” Recomendaciones para Microsoft 2010. Tecnología y Sociedad. Vol 5.
Colección accesibilidad. España: Editorial CENTAC
Recuperado de
http://ocw.uc3m.es/recursos/Guia-accesibilidad-Documentacion-Digital.pdf
Palacios, A. (2008) El modelo social de discapacidad: Orígenes, caracterización y plasmación
en la Convención Internacional sobre los Derechos de las personas con discapacidad.
Ediciones Cinca. Recuperado de:
http://www.cermi.es/es-
ES/ColeccionesCermi/Cermi.es/Lists/Coleccion/Attachments/64/Elmodelosocialdedisc
apacidad.pdf
Pagés C., Fernández L, y Alonzo Fulchi, L. (2013) “Documento de descripción del contenido de
una unidad (módulo) del Taller 2 sobre creación de materiales educativos digitales
accesibles”. Educación Superior Virtual Inclusiva. América Latina (ESVI-AL).
Recuperado de http://3a.udelar.edu.uy/login/index.php
Ministerio de Educación de la Nación (2013) “Orientaciones para convertir textos a audios”
Material de lectura de la Especialización Docente de Nivel Superior en Educación y TIC
del Ministerio de Educación de la Nación, Agosto del 2013. Recuperado de
http://www.educ.ar/sitios/educar/recursos/ver?id=118369
Sama Rojo, V. y Sevillano Asensio, E. (2012) Guía de accesibilidad de documentos
electrónicos. Madrid: Universidad Nacional de Educación a Distancia. Recuperado de
descargas.uned.es/publico/pdf/UNIDIS/Introduccion_La_accesibilidad_de_las_tecnol
ogias_de_informacion_y_la_comunicacion.PDF
Zappalá, Daniel (2011a) “Inclusión de TIC en escuelas para alumnos con discapacidad
intelectual” / Daniel Zappalá ; Andrea Köppel ; Miriam Suchodolski. - 1a ed. – Buenos
Aires. Ministerio de Educación de la Nación. Recuperado de
escritorioeducacionespecial.educ.ar/datos/recursos/pdf/m-intelectuales-1-40.pdf
50 Migueltorena, Gabriela - Vidal, Alejandra - Ruiz, Gabriela
Orientaciones para la elaboración de materiales educativos con formato 2016
accesibles UPC
Zappalá, Daniel (2011b) “Inclusión de TIC en escuelas para alumnos con discapacidad
motriz” / Daniel Zappalá ; Andrea Köppel ; Miriam Suchodolski. - 1a ed. – Buenos
Aires. Ministerio de Educación de la Nación. Recuperado de
bibliotecadigital.educ.ar/uploads/contents/M-DiscapacidadMotriz0.pdf
Zappalá, Daniel (2011c) “Inclusión de TIC en escuelas para alumnos sordos” / Daniel Zappalá
;Andrea Köppel ; Miriam Suchodolski. - 1a ed. - Buenos Aires. Ministerio de Educación
de la Nación. Recuperado de
escritorioeducacionespecial.educ.ar/datos/recursos/pdf/sordos-1-40.pdf
Zappalá, Daniel (2011d) “Inclusión de TIC en escuelas para alumnos con discapacidad visual” /
Daniel Zappalá ; Andrea Köppel ; Miriam Suchodolski. - 1a ed. – Buenos Aires.
Ministerio de Educación de la Nación. Recuperado de
escritorioeducacionespecial.educ.ar/datos/recursos/pdf/m-visuales-1-48.pdf
Sitios web consultados para las orientaciones sobre accesibilidad:
http://www.office.com
http://www.xmind.net/download/
http://www.libreoffice.org/
http://sourceforge.net/projects/accessodf/files/lates/download
www.cross-plus-a.com/es/balabolka.htm
https://atomisystems.com/
movimacker.blogspot.com/
51 Migueltorena, Gabriela - Vidal, Alejandra - Ruiz, Gabriela
Orientaciones para la elaboración de materiales educativos con formato 2016
accesibles UPC
ANEXOS
TUTORIALES
52 Migueltorena, Gabriela - Vidal, Alejandra - Ruiz, Gabriela
Orientaciones para la elaboración de materiales educativos con formato 2016
accesibles UPC
Active Presenter
Es un software gratuito que entre otras posibilidades permite agregar subtítulos a un
material audiovisual.
¿Cómo agregar subtítulos?
Guía paso a paso
1. Utilizando el navegador Google Chrome, descargar el programa desde el link
http://atomisystems.com/download
Imagen: Elaboración propia
2. Observaremos que el archivo instalador se descargará en la carpeta descargas
53 Migueltorena, Gabriela - Vidal, Alejandra - Ruiz, Gabriela
Orientaciones para la elaboración de materiales educativos con formato 2016
accesibles UPC
Imagen: Elaboración propia
3. Realizar doble clic en el archivo instalador Active Presenter, seguir los pasos hasta
terminar la instalación del programa.
4. Una vez finalizada la instalación, abrir el programa y realizar un clic en “New Project”,
tal como se muestra en la siguiente pantalla:
Imagen: Elaboración propia
54 Migueltorena, Gabriela - Vidal, Alejandra - Ruiz, Gabriela
Orientaciones para la elaboración de materiales educativos con formato 2016
accesibles UPC
5. Realizar un clic en “Blank Project” y colocar nombre al proyecto en la ventana
“Name” y luego realizar un clic en OK.
Imagen: Elaboración propia
6. Realizar un clic en el menú SLIDE y luego en “Blank slide” (primer ícono en el menú
superior, a la izquierda)
Imagen: Elaboración propia
7. Realizar un clic en Menú ANNOTATION del menú superior, y luego en ícono “Vídeo”.
Se abre una ventana y seleccionar el archivo que se desea subtitular. Hacer doble clic
en el archivo (para poder abrirlo).
55 Migueltorena, Gabriela - Vidal, Alejandra - Ruiz, Gabriela
Orientaciones para la elaboración de materiales educativos con formato 2016
accesibles UPC
Imagen: Elaboración propia
8. En la columna derecha, en su parte superior hay una ventana de “PROPERTIES
VIDEO”, que permite editar el video, en caso de que sea necesario rotarlo por ej. con
la función “Rotation”. En algunas versiones no aparece la columna a la derecha,
por lo tanto hay que desplegar el menú PROPERTIES - VIDEO, del icono de video que
se encuentra en el margen inferior derecho de la pantalla.
9. Una vez acomodado el vídeo en el centro de la pantalla, hacer clic en el ícono “Text
caption” del menú superior (seguimos dentro del menú ANNOTATION.) Aparece un
cuadro de texto que debe ser acomodado en la zona de la pantalla en la que se quiere
agregar el subtítulo (en la parte inferior generalmente), y se deben extender las
dimensiones del cuadro de texto como para que se aproveche el ancho total de la
pantalla, arrastrando con el mouse las líneas del borde, desde los manejadores
(puntos verdes)
56 Migueltorena, Gabriela - Vidal, Alejandra - Ruiz, Gabriela
Orientaciones para la elaboración de materiales educativos con formato 2016
accesibles UPC
Imagen: Elaboración propia
10. Una vez acomodado el vídeo se puede reproducir con el ícono “play” (triángulo
verde) que se encuentra en la fila inferior de la pantalla que se denomina TIMELINE.
Imagen: Elaboración propia
57 Migueltorena, Gabriela - Vidal, Alejandra - Ruiz, Gabriela
Orientaciones para la elaboración de materiales educativos con formato 2016
accesibles UPC
11. En la parte inferior de la pantalla de la computadora, aparecerá una fila color lila
denominada “Text caption”, que representa el tiempo del vídeo que será subtitulado.
Será necesario ir haciendo cortes en el video, que en la línea “text caption” son
indicadas con rombos: verdes para indicar el inicio del fragmento a subtitular, y rojo
para el final. Se recomienda realizar cortes cada 10 o 15 segundos aprox.
Imagen: Elaboración propia
12. Hacer Play triangulito verde en el vídeo y reproducir hasta que se considere que
puede corresponder a las primeras líneas del subtítulo. Poner pausa.
13. Deslizar con el mouse el rombo rojo de la línea del Text caption hasta que coincida
con el tiempo en que se colocó la pausa, marcada por una flecha turquesa sobre la
barra numerada que corresponde al tiempo. (esta línea aparece en color gris claro en
la parte inferior de la pantalla)
14. Realizar doble clic sobre el cuadro de texto en la pantalla del vídeo, y escribir el texto
que corresponde al fragmento seleccionado del vídeo. Se puede seleccionar el
58 Migueltorena, Gabriela - Vidal, Alejandra - Ruiz, Gabriela
Orientaciones para la elaboración de materiales educativos con formato 2016
accesibles UPC
formato deseado para la fuente a utilizar, desde una ventana emergente, dentro del
cuadro de texto.
El texto también puede arrastrarse con el mouse en la parte inferior de la pantalla en
el TIMELINE, en la línea Text Caption donde aparecen los rombos.
Imagen: Elaboración propia
15. Con el vídeo en pausa, hacer clic nuevamente en “Text caption”, y aparecerá otro
cuadro de texto. Repetir los pasos descriptos anteriormente para agregar otro
subtítulo al fragmento siguiente del vídeo.
59 Migueltorena, Gabriela - Vidal, Alejandra - Ruiz, Gabriela
Orientaciones para la elaboración de materiales educativos con formato 2016
accesibles UPC
Imagen: Elaboración propia
16. Se repiten esos pasos sucesivamente, hasta completar el vídeo.
17. A medida que avanza el vídeo, se puede avanzar o retroceder por el mismo, con la
barra vertical turquesa que se encuentra en la última fila inferior de la pantalla,
denominada con el nombre del archivo que se está trabajando.
Imagen: Elaboración propia
18. Para visualizar el vídeo desde el inicio será necesario desplazar la flecha turquesa
hasta el principio del vídeo, y luego hacer clic en Play.
60 Migueltorena, Gabriela - Vidal, Alejandra - Ruiz, Gabriela
Orientaciones para la elaboración de materiales educativos con formato 2016
accesibles UPC
Imagen: Elaboración propia
19. Para guardar el proyecto, hacer clic en ACTIVEPRESENTER del menú superior (a la
izquierda) y elegir “Save” o “Save as” que significa Guardar o Guardar como y
seleccionar un lugar en donde guardar el proyecto, el proyecto se guardará con
extensión .approj
61 Migueltorena, Gabriela - Vidal, Alejandra - Ruiz, Gabriela
Orientaciones para la elaboración de materiales educativos con formato 2016
accesibles UPC
Imagen: Elaboración propia
20. Tener en cuenta que conviene guardar el archivo en formato del Programa Active
Presenter, de este modo se guardará como Proyecto, para más tarde poder modificar
los subtítulos en el caso de ser necesario.
Este formato de archivo, nos permitirá más tarde realizar cambios en los subtítulos,
pero no servirá para mostrar el vídeo terminado, ya que los proyectos solamente
pueden abrirse en la computadora en la que fueron creados.
62 Migueltorena, Gabriela - Vidal, Alejandra - Ruiz, Gabriela
Orientaciones para la elaboración de materiales educativos con formato 2016
accesibles UPC
Imagen: Elaboración propia
21. Para mostrar el vídeo terminado debemos exportarlo, realizando un clic en el menú
EXPORT y luego en vídeo.
Pudiendo en Output Format, elegir el formato de salida: MP4, FLV, AVI, WMV
En este ejemplo elegiremos AVI
Imagen: Elaboración propia
63 Migueltorena, Gabriela - Vidal, Alejandra - Ruiz, Gabriela
Orientaciones para la elaboración de materiales educativos con formato 2016
accesibles UPC
Imagen: Elaboración propia
22. Esperar que finalice la exportación y ya tenemos el vídeo terminado!!
Imagen: Elaboración propia
64 Migueltorena, Gabriela - Vidal, Alejandra - Ruiz, Gabriela
Orientaciones para la elaboración de materiales educativos con formato 2016
accesibles UPC
¿Cómo superponer vídeos?
Guía paso a paso
23. Abrir el programa y realizar un clic en “New Project”, tal como se muestra en la
siguiente pantalla:
Imagen: Elaboración propia
24. Realizar un clic en “Blank Project” y colocar nombre al proyecto en la ventana
“Name” y luego realizar un clic en OK.
65 Migueltorena, Gabriela - Vidal, Alejandra - Ruiz, Gabriela
Orientaciones para la elaboración de materiales educativos con formato 2016
accesibles UPC
Imagen: Elaboración propia
25. Realizar un clic en el menú SLIDE y luego en “Blank slide” (primer ícono en el menú
superior, a la izquierda)
Imagen: Elaboración propia
26. Realizar un clic en Menú ANNOTATION del menú superior, y luego en ícono “Vídeo”.
Se abre una ventana y seleccionar el primer archivo, al que se le desea superponer el
vídeo en LSA. Hacer doble clic en el archivo (para poder abrirlo).
66 Migueltorena, Gabriela - Vidal, Alejandra - Ruiz, Gabriela
Orientaciones para la elaboración de materiales educativos con formato 2016
accesibles UPC
Imagen: Elaboración propia
27. Acomodar el video en el centro de la pantalla.
Imagen: Elaboración propia
28. Será necesario contar con una filmación de un intérprete de Lengua de Señas
Argentina (LSA) traduciendo el contenido del video que necesito proyectar. Realizar
un clic en Menú ANNOTATION del menú superior, y luego en ícono “Vídeo”. Se abre
una ventana y seleccionar el vídeo en LSA. Hacer doble clic en el archivo (para poder
abrirlo).
67 Migueltorena, Gabriela - Vidal, Alejandra - Ruiz, Gabriela
Orientaciones para la elaboración de materiales educativos con formato 2016
accesibles UPC
Imagen: Elaboración propia
29. Aparecen ambos videos superpuestos, por lo que será necesario acomodarlos,
ubicando la traducción en LSA en la zona inferior derecha de la pantalla. Las
dimensiones de los videos se pueden modificar arrastrando con el mouse las líneas
del borde, desde los manejadores (puntos verdes).
Imagen: Elaboración propia
68 Migueltorena, Gabriela - Vidal, Alejandra - Ruiz, Gabriela
Orientaciones para la elaboración de materiales educativos con formato 2016
accesibles UPC
30. Será necesario bajar totalmente el volumen del video de LSA, desde la función “Adjust
volumen” representada por un ícono en la fila inferior de la pantalla que se denomina
TIMELINE. El vídeo de LSA debe estar seleccionado y luego bajar el volumen.
Imagen: Elaboración propia
31. Para guardar el proyecto, hacer clic en ACTIVEPRESENTER del menú superior (a la
izquierda) y elegir “Save” o “Save as” que significa Guardar o Guardar como y
seleccionar un lugar en donde guardar el proyecto, el proyecto se guardará con
extensión .approj
69 Migueltorena, Gabriela - Vidal, Alejandra - Ruiz, Gabriela
Orientaciones para la elaboración de materiales educativos con formato 2016
accesibles UPC
Imagen: Elaboración propia
32. Tener en cuenta que conviene guardar el archivo en formato del Programa Active
Presenter, de este modo se guardará como Proyecto, para más tarde poder realizar
modificaciones en el caso de ser necesario.
Este formato, nos permitirá más tarde realizar cambios en el Proyecto, pero no
servirá para mostrar el vídeo terminado, ya que los proyectos solamente pueden
abrirse en la computadora en la que fueron creados.
70 Migueltorena, Gabriela - Vidal, Alejandra - Ruiz, Gabriela
Orientaciones para la elaboración de materiales educativos con formato 2016
accesibles UPC
Imagen: Elaboración propia
33. Para mostrar el vídeo terminado debemos exportarlo, realizando un clic en el menú
EXPORT y luego en vídeo.
Pudiendo en Output Format, elegir el formato de salida: MP4, FLV, AVI, WMV
En este ejemplo elegiremos AVI
Imagen: Elaboración propia
Imagen: Elaboración propia
34. Una vez finalizada la exportación, tendremos el vídeo terminado en el formato de
salida seleccionado!
71 Migueltorena, Gabriela - Vidal, Alejandra - Ruiz, Gabriela
Orientaciones para la elaboración de materiales educativos con formato 2016
accesibles UPC
Imagen: Elaboración propia
72 Migueltorena, Gabriela - Vidal, Alejandra - Ruiz, Gabriela
Orientaciones para la elaboración de materiales educativos con formato 2016
accesibles UPC
Windows Movie Maker / Windows Live Maker
Es un software que se utiliza para crear y editar vídeos y entre otras posibilidades
permite agregar subtítulos a un material audiovisual.
¿Cómo agregar subtítulos?
Guía paso a paso:
1. Ingresar al Programa Windows Movie Maker o Windows Live Maker. Desde el
menú de Inicio, todos los programas y elegir Windows Movie Maker o Windows Live
Maker.
Imagen: Elaboración propia
73 Migueltorena, Gabriela - Vidal, Alejandra - Ruiz, Gabriela
Orientaciones para la elaboración de materiales educativos con formato 2016
accesibles UPC
2. Aparecerá en pantalla una ventana similar a la siguiente:
Imagen: Elaboración propia
3. En el menú lateral izquierdo Tareas realizar clic en Importar vídeos
4. Elegir el vídeo a subtitular y realizar clic en Importar
74 Migueltorena, Gabriela - Vidal, Alejandra - Ruiz, Gabriela
Orientaciones para la elaboración de materiales educativos con formato 2016
accesibles UPC
Imagen: Elaboración propia
5. Arrastrar el vídeo, en la línea Vídeo debajo de la Escala de tiempo
Imagen: Elaboración propia
75 Migueltorena, Gabriela - Vidal, Alejandra - Ruiz, Gabriela
Orientaciones para la elaboración de materiales educativos con formato 2016
accesibles UPC
6. La siguiente figura muestra que el vídeo debe aparecer debajo de la Escala de tiempo.
Imagen: Elaboración propia
7. En la Escala de tiempo, realizando un clic en el triangulito azul se podrá reproducir el
vídeo, con la lupa + se podrá ampliar la escala del tiempo y con la lupa – reducirla
Imagen: Elaboración propia
8. Si observamos la siguiente imagen la escala del tiempo es la misma pero aparece
ampliada.
76 Migueltorena, Gabriela - Vidal, Alejandra - Ruiz, Gabriela
Orientaciones para la elaboración de materiales educativos con formato 2016
accesibles UPC
Imagen: Elaboración propia
9. Para poder colocar un subtítulo, debemos presionar el triangulito para reproducir el
vídeo y luego detener en el lugar en el que se desea subtitular.
10. Realizar un clic en la opción Títulos y créditos que aparece en el menú lateral izquierdo
llamado Tareas
Imagen: Elaboración propia
11. Elegir la opción títulos en el clip seleccionado y luego escribir el texto, puede ser una o
dos líneas.
77 Migueltorena, Gabriela - Vidal, Alejandra - Ruiz, Gabriela
Orientaciones para la elaboración de materiales educativos con formato 2016
accesibles UPC
Imagen: Elaboración propia
12. En Más opciones, es posible elegir el tipo, color y tamaño del texto y en la opción
cambiar la animación del título debemos elegir subtítulos.
Imagen: Elaboración propia
78 Migueltorena, Gabriela - Vidal, Alejandra - Ruiz, Gabriela
Orientaciones para la elaboración de materiales educativos con formato 2016
accesibles UPC
13. Si observamos la línea del tiempo, el texto aparece en el cuadro Título superpuesto,
dependiendo del tamaño del cuadro de texto será la duración del mismo, si se quiere
que el texto dure más tiempo puede estirarse el cuadro de texto, si deseamos que
dure menos tiempo en pantalla, debemos reducir el cuadro del texto, la escala del
tiempo nos servirá como referencia para saber la duración del mismo.
Imagen: Elaboración propia
14. También es posible arrastrar el texto, para situarlo dentro de la Escala de tiempo que
necesitemos.
15. Repitiendo desde el paso 9, será posible seguir subtitulando el vídeo. Cuando los
Títulos superpuestos comienzan a encimarse no olvide ampliar con lupa + la Escala de
tiempo.
16. No debemos olvidar guardar el Proyecto, es recomendable ir guardando a medida
que avanzamos, para no perder el trabajo realizado.
17. Para Guardar realizamos un clic en el Menú Archivo, y elegimos Guardar proyecto
como…
En el cuadro Nombre colocamos el nombre del archivo y luego realizamos un clic en
Guardar.
79 Migueltorena, Gabriela - Vidal, Alejandra - Ruiz, Gabriela
Orientaciones para la elaboración de materiales educativos con formato 2016
accesibles UPC
Imagen: Elaboración propia
Es importante Guardar el Proyecto, ya que nos permitirá en otra oportunidad seguir
realizando cambios en los subtítulos. Debemos tener en cuenta que el Proyecto solo
podrá ser modificado en la computadora en la que fue realizado y los archivos
tendrán extensión .mswmm
18. Para finalizar, una vez terminado el trabajo, debemos Publicar la película. Desde el
Menú Archivo, eligiendo la opción Publicar película.
Imagen: Elaboración propia
80 Migueltorena, Gabriela - Vidal, Alejandra - Ruiz, Gabriela
Orientaciones para la elaboración de materiales educativos con formato 2016
accesibles UPC
19. En el cuadro siguiente debemos indicar ¿Dónde deseamos publicar la película?
Pudiendo elegir entre varias opciones: En el equipo, en CD grabable, correo
electrónico, Cámara de vídeo digital
Imagen: Elaboración propia
20. En el siguiente ejemplo elegiremos la opción, en Este equipo.
21. Colocar nombre al archivo, y elegir la ubicación en la que se guardará el vídeo
(haciendo un clic en el botón Examinar), finalmente realizar un clic en siguiente.
81 Migueltorena, Gabriela - Vidal, Alejandra - Ruiz, Gabriela
Orientaciones para la elaboración de materiales educativos con formato 2016
accesibles UPC
Imagen: Elaboración propia
22. Realizar un clic en publicar y esperar que el programa termine de publicar el vídeo.
Imagen: Elaboración propia
¡¡¡Felicitaciones!!! ¡Trabajo finalizado! El video ya está subtitulado.
82 Migueltorena, Gabriela - Vidal, Alejandra - Ruiz, Gabriela
S-ar putea să vă placă și
- Otras Tres Vueltas de Tuerca en 2020Document17 paginiOtras Tres Vueltas de Tuerca en 2020Luc GagÎncă nu există evaluări
- Schweblin Samanta Bibliografia 2019Document5 paginiSchweblin Samanta Bibliografia 2019Fernando EspositoÎncă nu există evaluări
- Los Contenidos de La Reforma Enseñanza y Aprendizaje de Conceptos, Procedimientos y ActitudesDocument209 paginiLos Contenidos de La Reforma Enseñanza y Aprendizaje de Conceptos, Procedimientos y ActitudesPirata de Tijuana100% (1)
- Femeninos Horrores Fantásticos Schweblin PDFDocument18 paginiFemeninos Horrores Fantásticos Schweblin PDFLuc GagÎncă nu există evaluări
- 2004 de Historiografía e Historia de Las Lenguas (Ignacio Guzmán Betancourt, Pilar Máynez, Ascensión H. de León-Portilla (Eds.) ) PDFDocument513 pagini2004 de Historiografía e Historia de Las Lenguas (Ignacio Guzmán Betancourt, Pilar Máynez, Ascensión H. de León-Portilla (Eds.) ) PDFLuc Gag100% (2)
- Conectados - Relatos Sobre Conectar IgualdadDocument137 paginiConectados - Relatos Sobre Conectar IgualdadLuc GagÎncă nu există evaluări
- Cifras Libro ArgentinaDocument1 paginăCifras Libro ArgentinaLuc GagÎncă nu există evaluări
- El Nombre de La Rosa - Crítica PDFDocument1 paginăEl Nombre de La Rosa - Crítica PDFLuc GagÎncă nu există evaluări
- Camus - Mito de Sísifo PDFDocument4 paginiCamus - Mito de Sísifo PDFLuc GagÎncă nu există evaluări
- Camus - Mito de Sísifo PDFDocument4 paginiCamus - Mito de Sísifo PDFLuc GagÎncă nu există evaluări
- Encuesta Consumos Culturales 2017. Informe GeneralDocument42 paginiEncuesta Consumos Culturales 2017. Informe GeneralCachi Barroso MontielÎncă nu există evaluări
- Riestra Interaccionismo PDFDocument21 paginiRiestra Interaccionismo PDFLuc GagÎncă nu există evaluări
- 2207 7587 1 SMDocument15 pagini2207 7587 1 SMCarlos Ruiz CastellanoÎncă nu există evaluări
- Magadán Lengua 2Document52 paginiMagadán Lengua 2Herrera GabrielaÎncă nu există evaluări
- Isol - El GloboDocument1 paginăIsol - El GloboLuc GagÎncă nu există evaluări
- Sobre La Experiencia - Jorge LarrosaDocument26 paginiSobre La Experiencia - Jorge LarrosaAna María Gómez Serna86% (7)
- Los Materiales DidacticosDocument11 paginiLos Materiales DidacticosLuc GagÎncă nu există evaluări
- Dialnet InfografiaDidactica 5331057Document73 paginiDialnet InfografiaDidactica 5331057Luc GagÎncă nu există evaluări
- 04.IFD Aprendizaje Unidad 3Document19 pagini04.IFD Aprendizaje Unidad 3Maria BonillaÎncă nu există evaluări
- 2207 7587 1 SMDocument15 pagini2207 7587 1 SMCarlos Ruiz CastellanoÎncă nu există evaluări
- Mil y Una Lecturas FantsticasDocument170 paginiMil y Una Lecturas FantsticasIvana La Maga LobelosÎncă nu există evaluări
- 181 Castaneda PDFDocument27 pagini181 Castaneda PDFLuc GagÎncă nu există evaluări
- Léxico y Segunda LenguaDocument18 paginiLéxico y Segunda LenguaLuc GagÎncă nu există evaluări
- La Querella de Los Métodos - Braslavsky PDFDocument217 paginiLa Querella de Los Métodos - Braslavsky PDFoscxr96100% (1)
- Modos de Leer Literatura, Construcción de La DistinciónDocument6 paginiModos de Leer Literatura, Construcción de La DistinciónYesica NogueraÎncă nu există evaluări
- Schwartzman - Materiales DidácticosDocument10 paginiSchwartzman - Materiales DidácticosLuc GagÎncă nu există evaluări
- Navarro - Cultura Visual y Enseñanza de La HistoriaDocument8 paginiNavarro - Cultura Visual y Enseñanza de La HistoriaLuc GagÎncă nu există evaluări
- Competencias TIC Docentes UNESCODocument28 paginiCompetencias TIC Docentes UNESCOMaribel A. Marqués100% (24)
- Abramowski - El Lenguaje de Las Imágenes y La EscuelaDocument4 paginiAbramowski - El Lenguaje de Las Imágenes y La EscuelaLuc GagÎncă nu există evaluări
- Ejecutar .EXE en Gnome de Las XO 1.5 Ceibal - Taringa!Document11 paginiEjecutar .EXE en Gnome de Las XO 1.5 Ceibal - Taringa!jr100100Încă nu există evaluări
- Open BoxDocument36 paginiOpen BoxJulioCesarÎncă nu există evaluări
- Glade PDFDocument8 paginiGlade PDFbrhbustillosÎncă nu există evaluări
- Servidor EscuelaDocument16 paginiServidor EscuelaAna Venegas YupanquiÎncă nu există evaluări
- Usando OpenBSD como sistema de escritorio guía completaDocument7 paginiUsando OpenBSD como sistema de escritorio guía completadhyabloÎncă nu există evaluări
- 04 Capitulo4Document31 pagini04 Capitulo4Jorge CastilloÎncă nu există evaluări
- Quick Install NeXposeDocument21 paginiQuick Install NeXposeAlejandra Mora LeonÎncă nu există evaluări
- Criaturas FantasticasDocument22 paginiCriaturas FantasticasChidoMorrison0% (1)
- LX026G03 en EsDocument30 paginiLX026G03 en EsMarcos AlexanderÎncă nu există evaluări
- Comandos Linux para liberar espacio en discoDocument8 paginiComandos Linux para liberar espacio en discoShashin KuroÎncă nu există evaluări
- Conceptos de UnixDocument59 paginiConceptos de UnixTony KolmeÎncă nu există evaluări
- Ubuntu - 10.4 - LTS - (Recopilacion de Preguntas de Examenes)Document7 paginiUbuntu - 10.4 - LTS - (Recopilacion de Preguntas de Examenes)Asmeth Alfredo Montes MontesÎncă nu există evaluări
- Mitos, Arte y EtimologíasDocument76 paginiMitos, Arte y EtimologíasMary Barrett100% (1)
- Max Heindel - Los Espíritus y Las Fuerzas de La NaturalezaDocument40 paginiMax Heindel - Los Espíritus y Las Fuerzas de La NaturalezaCarlos UribeÎncă nu există evaluări
- LaboratorioDocument19 paginiLaboratorioJerson Kendi Molina ChocceÎncă nu există evaluări
- Programacion en GTK+Document20 paginiProgramacion en GTK+Angel Omar Medl HdzÎncă nu există evaluări
- Curso de Profundización en Gnulinux 201490 PDFDocument300 paginiCurso de Profundización en Gnulinux 201490 PDFMonkoStudio LiveÎncă nu există evaluări
- Introducción a LinuxDocument152 paginiIntroducción a LinuxMás Bien Ocelótl Sí OcelótlÎncă nu există evaluări
- Tema 5 Introduccion A LinuxDocument17 paginiTema 5 Introduccion A Linuxalez88Încă nu există evaluări
- Cursos de Administración de RedesDocument7 paginiCursos de Administración de RedesCesar Ivan Llasacce AyquipaÎncă nu există evaluări
- GNU - Linux - Wikipedia, La Enciclopedia LibreDocument1 paginăGNU - Linux - Wikipedia, La Enciclopedia LibrecharlÎncă nu există evaluări
- TDT en Linux de La Manera Más Facil - Mas Alla de WindowsDocument6 paginiTDT en Linux de La Manera Más Facil - Mas Alla de WindowselidamezapacristoÎncă nu există evaluări
- Diez Distribuciones Linux Ligeras para Uso en Equipos Poco Potentes yDocument111 paginiDiez Distribuciones Linux Ligeras para Uso en Equipos Poco Potentes yAlirio JoseÎncă nu există evaluări
- Escritorio Open SuseDocument57 paginiEscritorio Open SuseAna DemeraÎncă nu există evaluări
- Como Entender A Ubuntu PDFDocument42 paginiComo Entender A Ubuntu PDFangelparralesÎncă nu există evaluări
- Interprete de Comandos ShellDocument20 paginiInterprete de Comandos ShellYeison Smith Caro RojasÎncă nu există evaluări
- Sistema Operativo LinuxDocument10 paginiSistema Operativo LinuxServisoft BlueÎncă nu există evaluări
- Gnome TerminalDocument8 paginiGnome TerminalJhon S HAÎncă nu există evaluări
- PARCIAL II SISTEMAS OPERATIVOS 2021 - Jhonatan PelaezDocument5 paginiPARCIAL II SISTEMAS OPERATIVOS 2021 - Jhonatan PelaezJonathan PelaezÎncă nu există evaluări
- Linux Sistema OperativoDocument5 paginiLinux Sistema OperativoRodrigoViverosÎncă nu există evaluări