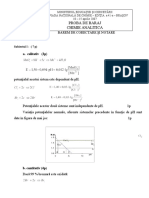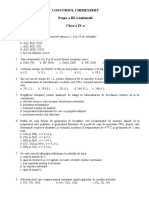Documente Academic
Documente Profesional
Documente Cultură
Platforma 3 PDF
Încărcat de
ATitlu original
Drepturi de autor
Formate disponibile
Partajați acest document
Partajați sau inserați document
Vi se pare util acest document?
Este necorespunzător acest conținut?
Raportați acest documentDrepturi de autor:
Formate disponibile
Platforma 3 PDF
Încărcat de
ADrepturi de autor:
Formate disponibile
Microsoft Excel Platforma 3
FORMULE ȘI FUNCȚII ÎN MICROSOFT EXCEL
Având la dispoziție suportul de curs, parcurgeți spre rezolvare următoarele exerciții
propuse:
Exercițiul 1
1. Să se creeze un registru de lucru (un fișier Excel), cu numele Facturi_intrare.xlsx,
care să aibă următoarea structură:
2. se vor completa un număr de 30 de linii de date și se vor scrie formulele de calcul
3. să se seteze formatul de pagină pe o dimensiunii a foii A5, orientată Portrait, cu
numerotarea paginilor în format număr_pagina/număr_total_pagini, în secțiunea
din centru din subsolul paginii (Footer), iar în antetul paginii să fie trecută, în
secțiunea din dreapta, data curentă a listării.
4. antetul tabelului, din linia 8, trebuie să se repete la începutul fiecărei pagini de
tabel, iar tabelul creat să aibă alinierea pe orizontală în pagină.
5. să se vizualizeze înainte de listare aspectul paginii.
6. copiați liniile de date într-o foaie de calcul nouă și redenumiți-o Baza de date.
7. Salvați registrul de lucru în format PDF (Adobe Reader) și apoi în format pagină web
(Web Page, extensia .html). Să se exemplifice utilitatea folosirii datelor și în aceste
formate.
Platforma de laborator – Informatică Economică Pag. 1
Microsoft Excel Platforma 3
Exercițiul 2
Realizați foaia de calcul BURSIERI ca în imaginea de mai jos:
Cerințe:
a. Configurați foaia de calcul astfel:
dimensiune A5, margini: sus 1.72, jos
1.84, stânga 1.56, dreapta 1.55, antet 1,
subsol 1.04, orientare verticală.
b. Adăugați în antet, aliniat la stânga
numele dvs., centrat data curentă,
aliniat la dreapta numărul paginii.
c. Adăugați un subsol care să conțină în
centru BURSIERI.
d. Calculați câmpul MEDIA NOTELOR
e. Restricționați valorile câmpului
SPECIALIZAREA la CIG, EAI, FB, IE, MG,
MK.
f. Restricționați valorile câmpurilor Nota1,
Nota2, Nota3, Nota4 la valori cuprinse
între 1 și 10 (vezi figura alăturată).
Platforma de laborator – Informatică Economică Pag. 2
Microsoft Excel Platforma 3
g. Folosind funcțiile IF și AND afișați pentru câmpul BURSIER valoarea DA dacă
notele Nota1, Nota2, Nota3, Nota4 au valori mai mari decât 5 și media
notelor este mai mare decât 8,50 și valoarea NU în celălalt caz.
h. Aplicați un format condițional studenților bursieri.
i. Afișați numărul studenților bursieri de la specializarea CIG.
j. Folosind funcția AVERAGEIF afișați media mediei notelor pentru studenții de
la IE și CIG (vezi figura de mai sus).
Platforma de laborator – Informatică Economică Pag. 3
Microsoft Excel Platforma 3
Exercițiul 3
Realizați foaia de calcul SITUAȚIE în registrul cheltuieli.xlsx ca în imaginea de mai jos.
a. Configurați foaia de calcul astfel: format B5, orientare verticală, margini: sus 1.78,
jos 1.65, stânga 1.81, dreapta 1.72, antet 1.01, subsol 1.02,
b. Utilizați fontul Arial Narrow, dimensiune 13. Antetul situației și zona de celule
A2:A7 va avea culoarea galbenă.
c. Afișați câmpul PROFIT/PIERDERE știind că se calculează ca diferență între venituri
și suma dintre cheltuielile fixe și cheltuielile variabile.
d. Afișați cea mai mare și cea mai mică valoare a veniturilor, cheltuielilor fixe și a
cheltuielilor variabile.
e. Inserați o nouă foaie de calcul PROFIT
f. Copiați coloana E în foaia de calcul PROFIT. Ce observați?
g. Ce valoare are ponderea venitului pe anul 2010 în totalul veniturilor?
h. Ce valoare are ponderea cheltuielilor fixe pe anul 2010 în totalul cheltuielilor
fixe?
i. Ce valoare are ponderea cheltuielilor variabile pe anul 2010 în totalul cheltuielilor
variabile?
j. Ce valoare are ponderea profitului pe anul 2010 în totalul profitului?
k. Inserați o nouă coloană cu numele SITUATIE. Câmpul Situație are valoarea “firma
are profit” dacă profitul este mai mare decât 0 și “firma are pierdere” dacă
câmpul Profit/Pierdere are valori negative.
Platforma de laborator – Informatică Economică Pag. 4
Microsoft Excel Platforma 3
l. Aplicați un format condițional câmpului Situație.
Tratarea erorilor apărute într-o foaie de calcul Excel
Codul de
Semnificaţia erorii Modul de depanare
eroare afişat
Coloana nu este suficient de
#### lată pentru a afişa valoarea Măriţi lăţimea coloanei.
introdusă sau calculată
În cazul în care s-a stabilit pentru coloana C o lăţime de 10 unităţi, de exemplu,
(succesiunea: meniul Format – Column – Width… sau prin ajustarea cu mouse-ul a
etichetei de coloane la valoarea dorită), şi se doreşte un calcul al unei împărţiri de două
numere, pe o precizie de foarte mare, de 20 zecimale (prin setarea Format Number,
Decimal Places), spaţiul de afişare nu este suficient, conducând la afişarea codului de
eroare ”####”. Soluţia este redimensionarea coloanei, astfel încât să fie posibilă afişarea
în precizia dorită a rezultatului (vezi exemplul).
Situaţia iniţială După ajustare
Codul de
Semnificaţia erorii Modul de depanare
eroare afişat
Platforma de laborator – Informatică Economică Pag. 5
Microsoft Excel Platforma 3
Codul de
Semnificaţia erorii Modul de depanare
eroare afişat
Verificaţi numitorul din formulă
sau schimbaţi referinţa. Aţi putea
Formula încearcă să efectueze o adăuga şi o procedură de tratare a
#DIV/0! împărţire la zero sau la o celulă erorilor cu ajutorul funcţiei =IF()
goală sau aţi putea utiliza formatarea
condiţionată pentru a preveni
apariţia acestei erori.
Exemplu de tratare a codului de eroare
Formula nu conţine o valoare
valabilă sau au fost folosite
argumente nepotrivite. Altfel Verificaţi argumentele funcţiei şi
#N/A
spus, nu este disponibilă nici o domeniile de unde se preiau date.
valoare pentru argumentul
transmis.
Exemplu de apariţie a codului de eroare:
Această eroare poate fi returnată de funcţiile LOOKUP(), VLOOKUP() sau HLOOKUP, în
cazul în care se caută o valoare nepotrivită (în cazul nostru „produs1”), pentru natura
datelor din domeniul de căutat. Vezi exemplul.
Pentru a corecta, se specifică un argument cu o valoare de aceeaşi natură cu elementele
din vectorul căutat, în cazul nostru, să zicem valoarea 20.
Pentru a înţelege mai bine utilizarea funcţiei LOOKUP, prezentăm mai jos această
funcţie1:
Funcția LOOKUP returnează o valoare dintr-o zonă de o coloană sau două coloane
sau dintr-o matrice.
Sintaxă:
LOOKUP(valoare_căutare; vector_căutare; [vector_rezultat])
1
http://office.microsoft.com/ro-ro/excel-help/lookup-functia-lookup-
HP010342671.aspx?CTT=5&origin=HP010342670
Platforma de laborator – Informatică Economică Pag. 6
Microsoft Excel Platforma 3
Sintaxa de vector a funcției LOOKUP are următoarele argumente:
valoare_căutare Obligatoriu. Reprezintă valoarea pe care o caută mai întâi
funcția LOOKUP în primul vector. Valoare_căutare poate fi număr, text, valoare logică,
un nume sau o referință la o valoare.
vector_căutare Obligatoriu. Reprezintă o zonă care conține un singur rând sau
o singură coloană. Valorile din vector_căutare pot fi text, numere sau valori logice.
Verificaţi cu atenţie formula.
Formula conţine un text care nu Probabil, aţi editat greşit numele
reprezintă nici o funcţie validă, unei funcţii. Sau aţi greşit numele
#NAME?
nici un nume definit în foaia de atribuit unui domeniu sau o
lucru activă. etichetă, pe care le-aţi folosit într-o
formulă scrisă în limbaj natural.
Un exemplu de apariţie al acestei erori este scrierea incorectă a numelui de funcţie (IIF
în loc de IF), aşa cum este ilustrat mai jos.
Într-o formulă este referită Verificaţi modul în care aţi scris
#NULL! intersecţia a două zone care, în referinţa sau modul în care aţi
realitate, nu se intersectează. conceput formula.
Exemplul de mai jos returnează eroarea #NULL!, cauzată de faptul că în argumentele
funcţiei SUM, domeniile precizate pentru însumarea intersecţiei, nu au elemente
comune.
Un număr folosit într-o formulă
sau rezultat în urma unui calcul
Se corectează argumentele;
dintr-o formulă este prea mare
rezultatul unui calcul trebuie să se
#NUM! sau prea mic pentru a putea fi
încadreze între
afişat. De exemplu, aţi încercat
-1 x 10307 şi 1 x 10307.
calcularea rădăcinii pătrate a
unui număr negativ
Mai jos este ilustrată situaţia în care rezultatul este #NUM! (extragerea radicalului dintr-
o valoare negativă)
Platforma de laborator – Informatică Economică Pag. 7
Microsoft Excel Platforma 3
Formula conţine referinţe care
Se refac celulele şterse, se
nu sunt valabile. Sau nu poate
#REF! transformă în valori, după care
localiza celulele referite (de
ştergerea se poate efectua.
exemplu, celulele au fost şterse).
La exerciţiul 5, dacă în foaia de calcul se şterge coloana D, formulele din coloana
„Promovat/Nepromovat” fac referire la adrese inexistente (figurile de mai jos).
Înainte de ştergere
După…
Formula conţine un argument
de un tip greşit. Probabil că aţi
combinat două tipuri de date
#VALUE! incompatibile în cadrul unei Verificaţi formula.
formule. De exemplu aţi
încercat să adunaţi un număr cu
un text
Exemplu în care eronat se adună o valoare cu un text…, mesaj de eroare: #VALUE!
Platforma de laborator – Informatică Economică Pag. 8
S-ar putea să vă placă și
- Aritmogrif ChimieDocument2 paginiAritmogrif ChimieAÎncă nu există evaluări
- 2005 - Chimie - Etapa Nationala - BaremDocument4 pagini2005 - Chimie - Etapa Nationala - BaremAÎncă nu există evaluări
- 2005 - Chimie - Alte Concursuri - SubDocument5 pagini2005 - Chimie - Alte Concursuri - SubAÎncă nu există evaluări
- Fisa Inscriere Chemgeneration 2021Document1 paginăFisa Inscriere Chemgeneration 2021AÎncă nu există evaluări