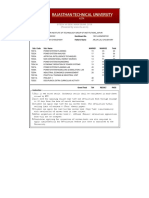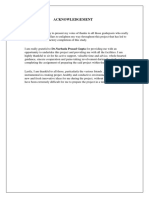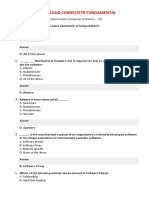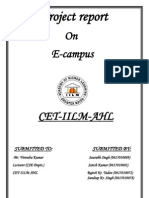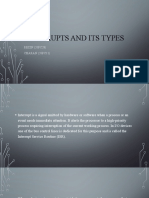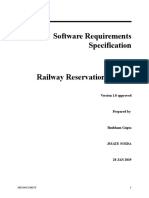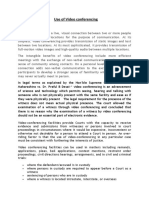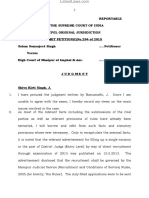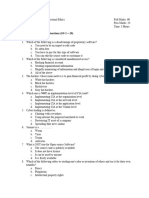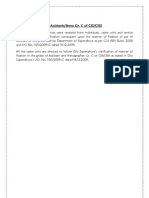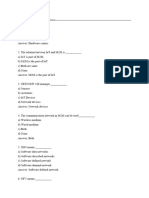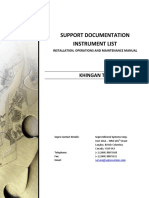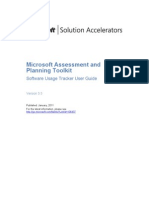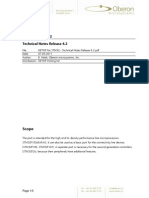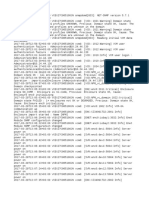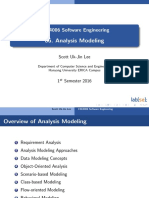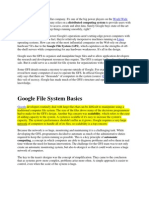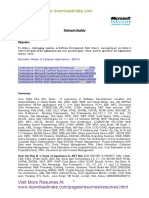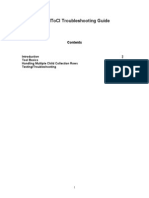Documente Academic
Documente Profesional
Documente Cultură
SAVIOR LicenseMgr UserManual PDF
Încărcat de
ADMIN KARNALTitlu original
Drepturi de autor
Formate disponibile
Partajați acest document
Partajați sau inserați document
Vi se pare util acest document?
Este necorespunzător acest conținut?
Raportați acest documentDrepturi de autor:
Formate disponibile
SAVIOR LicenseMgr UserManual PDF
Încărcat de
ADMIN KARNALDrepturi de autor:
Formate disponibile
SAVIOR License Manager User Manual
LICENSE MANAGER
STJ Electronics Pvt. Ltd. Document Rel. 1.5 Page 1 of 15
SAVIOR License Manager User Manual
Savior License Manager User Manual
SAVIOR License Manager Rel. 7, Rev-2
Document Rel. 1.5 (19/06/2019)
STJ Electronics Private Limited 2018
All rights reserved.
No part of this publication may be reproduced, transmitted, transcribed, stored in a
retrieval system, or translated into any language in any form or by any means, electronic,
mechanical, magnetic, optical, manual or otherwise, without the prior written consent of
the copyright holders.
User’s Notice
The contents of this publication are subject to change. The company reserves the right to
alter the contents of this publication at any time and without notice. The contents of this
publication may contain inaccuracies or typographical errors and is supplied for
informational use only.
NOTE: Some of the screen shots may bear old Version / Release numbers as only the
relevant screens are changed in the current document.
Owned By:
STJ Electronics Private Limited.
X-51, Okhla Industrial Area
Phase –2
New Delhi – 110 020.
India.
Phone: (9111)49816000
FAX: (9111)41616300
CIN: U74899DL1991PTC046597
Email us: sales @saviorstj.com
Visit us at: http://www.saviorstj.com/
SAVIOR is a registered trademark of STJ Electronics Private Limited.
STJ Electronics Pvt. Ltd. Document Rel. 1.5 Page 2 of 15
SAVIOR License Manager User Manual
Index
1. Introduction..................................................................................... 04
2. How to Define the Database Specification..................................... 06
3. Creating a C2V file......................................................................... 08
4. Applying License Information on a system.................................... 10
5. How to verify that the license has been applied successfully......... 13
6. How to update an existing License................................................. 14
STJ Electronics Pvt. Ltd. Document Rel. 1.5 Page 3 of 15
SAVIOR License Manager User Manual
1. Introduction:
Every software product of SAVIOR needs a valid license for it’s functioning. SAVIOR
License Manager, is an application that handles all the work related to License File
implementation for any SAVIOR software product. The license can be applied in two modes
namely Online and Offline.
Online mode for applying the License:
Firstly select the tab named as Apply License Information, there is an option to apply
the license: Online License Activation. Click on this Button for applying.
The second step is to configure the settings and it contains two way :
1. Change Proxy Configuration: If the client uses the proxy then the check box is to
be checked and all the details are to be filled which must be provided by the client
itself.
2. Change License Updation Portal Configuration: If client does not have the proxy
then this check box is to be checked and it contains the URL which is to be provided
by the SAVIOR.
Next step is to Connect the license Server by selecting the License Activation tab a
Button appears named Connect License Server , click on that button.
Last step is to copy the License Key form SAVIOR E-Mail and then paste in the text
box and click on the button to activate the license.
Finally after activating the license a pop up message is shown.
Whereas below are the details of the Offline Mode for applying the License.
With this application following works can be done:
Database Specification needs to be defined by user.
A Customer-To-Vendor (C2V) file can be created
A Vendor-To-Customer or License file (V2C) file can be applied on the system.
Extracting Feature Information of the installed SAVIOR software(s).
Extracting Product Information of the installed SAVIOR software products.
Until a valid license file is applied on the computer on which a SAVIOR software is
installed, the SAVIOR software will not work. This application is a must for using any
SAVIOR software product. After the installation of this software, it will be available in the
Start Menu.
STJ Electronics Pvt. Ltd. Document Rel. 1.5 Page 4 of 15
SAVIOR License Manager User Manual
Prerequisite:
For SAVIOR License Manager Ver 1.0 Rel 7.0, Rev-1
1. Microsoft .NET Framework 4.5.2 at Sever Machine on the following Operating Systems
Windows Server 2008 Service Pack-2 ; Windows Server 2008 R2 Service
Pack-1, Windows Server 2012/2012 R2
Windows 8/8.1/10, Windows 7 Professional SP 1, Windows Vista
Workstation SP2.
STJ Electronics Pvt. Ltd. Document Rel. 1.5 Page 5 of 15
SAVIOR License Manager User Manual
2. How to Define the Database Specification:
A. In the SAVIOR License Manager, the very first step is to define the database
specification of SAVIOR application product.
B. User has to click on the Database specification button to define the DSN/Connection
String, User and Password of the SAVIOR application product.
C. User will select the Database type either sql server or oracle, based on database is used
for SAVIOR application product.
D. Connection String template will be generated automatically when user will double click
on the left mouse button after selecting the OleDb Connection option. User needs to define
the database details in the generated connection string template. After defining database
details user can check the connection using “Test Database connectivity” option and close
the form by selecting OK.
Fig.1
STJ Electronics Pvt. Ltd. Document Rel. 1.5 Page 6 of 15
SAVIOR License Manager User Manual
Sample string will appear by double click (when Text box is blank) on DSN/Connection
String "Test Box" where Data Source , Initial Catalog need to configure
Provider=SQLOLEDB;Data Source=192.168.10.x\SQLEXPRESS;Initial
Catalog=SAVIORDB;Persist Security Info=True
Parse Connection String : In case web application already configured then Parse
Connection String option can be used by putting running connection string into Test Box
where Encrypted Password will be marked 'Yes' if password encrypted else 'No' if password
not encrypted.
Sample Connection String : Provider=SQLOLEDB;Data Source=STJ-DEL-PC05;Initial
Catalog=Tospay721_demo; User Id=sa;pwd=oNMMJJJJJM=;Persist Security Info=True
Note : In both case OleDB Connection should be checked.
STJ Electronics Pvt. Ltd. Document Rel. 1.5 Page 7 of 15
SAVIOR License Manager User Manual
3. Creating a C2V file:
The first step is to create a C2V file which will be used by Savior to generate the License
File. The SAVIOR License Manager will generate a unique C2V file for the computer on
which the SAVIOR software is intended to be installed. Once you run the SAVIOR License
Manager application, the following screen (Fig. 2) is displayed:
Fig. 2
In the Generate License Information Tab, two options are provided:
1. Installation of new license key
2. Updation of existing license key
The Installation of new license key option will be active In case of a system on which no
license of a SAVIOR software product has been applied in the past.
Click on the Generate button to create the C2V File. Once a C2V file is created, the
following screen (Fig. 3) is displayed:
STJ Electronics Pvt. Ltd. Document Rel. 1.5 Page 8 of 15
SAVIOR License Manager User Manual
Fig. 3
The full path where the file Savior.c2v is saved is shown here . Click on the Take me to the
C2V file location link to open the folder where the C2V file is located. Please attach this
C2V file and email it to .license@saviorstj.com
License Data Info : This button will help you to check memory of the selected product ID.
Refresh List : This button will use to refresh product DDL to show the latest product list.
STJ Electronics Pvt. Ltd. Document Rel. 1.5 Page 9 of 15
SAVIOR License Manager User Manual
4. Applying License Information on a system:
There are two method for applying the License Information on a system:
Offline Mode
Once the C2V file is received, SAVIOR Licensing Team will generate a V2C file and email it
as attachment to the registered email address of the customer. Save the attached file from the
email and copy it to the same computer from which the C2V file was created. Now run the
SAVIOR License Manager tool. Select the Apply License Information tab. Click on the
button to browse and locate the V2C file. Click on the Apply License button.
Online Mode
1. Select the tab: Apply license information ,Click on the button “Online License Activation”.
STJ Electronics Pvt. Ltd. Document Rel. 1.5 Page 10 of 15
SAVIOR License Manager User Manual
2. Click on the Configuration Settings and it contains two tabs named as : Change proxy
settings and Change License Updation Portal Configuration.
a. Change Proxy Configuration: If the client uses the proxy then the check box is to be
checked and all the details are to be filled which must be provided by the client itself.
b. Change License Updation Portal Configuration: If client does not have the proxy then
this check box is to be checked and it contains the URL which is to be provided by the
SAVIOR.
STJ Electronics Pvt. Ltd. Document Rel. 1.5 Page 11 of 15
SAVIOR License Manager User Manual
3. Click on the button “Connect License Server”
4. Copy the license key from SAVIOR email and paste in the text input box an click on the
button-Activate.
STJ Electronics Pvt. Ltd. Document Rel. 1.5 Page 12 of 15
SAVIOR License Manager User Manual
5. A pop up message is shown when the Activation is complete.
5. How to verify that the license has been applied successfully:
Select the Check License Information tab from the SAVIOR License Manager main screen.
Click on the Get Product and Feature Information button. The product information should
appear in the box (see Fig. 4)
Fig. 4
STJ Electronics Pvt. Ltd. Document Rel. 1.5 Page 13 of 15
SAVIOR License Manager User Manual
6. How to update an existing License:
In case an update to an already applied license is required, the C2V file needs to be created
again. The Updation of existing license key option, the only active option needs to be
clicked to generate the C2V file again (see Fig. 2). Please attach this C2V file and email it
to license@saviorstj.com. A new V2C file will be emailed to the customer email address
registered with SAVIOR. Apply this new V2C file in the same process as in Step 3. Refer
Fig. 5
Fig. 5
Select the product for which the updated license has been issued from the drop down list.
Once the product is selected, click on the Generate button to create the C2V file.
STJ Electronics Pvt. Ltd. Document Rel. 1.5 Page 14 of 15
SAVIOR License Manager User Manual
For Up-gradation:
1. Backup must be taken of existing running Application Folder.
2. Move Backup files to a secure location ( Folder).
3. Please verify that all required prerequisite components / packages are installed on the
server machine.
4. In-case any thing is missing, refer to the relevant section of installation guide and take
the necessary steps:
Case 1: If SAVIOR License Manager Ver 1.0 Rel 5.0 / 6.0 is already installed then only
SAVIOR License Manager Ver 1.0 Rel 7.0 files need to deploy at application location.
Case 2: If existing SAVIOR License Manager is below Ver 1.0 Rel 6.0 below then,
Run the SAVIOR License Manager Ver 1.0 Rel 7.0 setup. Ensure Prerequisites in this
document are installed and then follow Installation instructions including database
connection to complete the installation.
Note : SAVIOR License Manager Ver 1.0 Rel 7.0 is based on Dot Net Framework 4.5.2 so
it is not compatible with Windows XP and Microsoft has stopped security updates or
technical support for the Windows XP operating system.
Owned By:
STJ Electronics Private Limited.
X-51, Okhla Industrial Area, Phase –2,
New Delhi – 110 020, India.
Phone: +91- 11- 49816000
FAX: +91 - 11 – 41616300
CIN :U74899DL1991PTC046597
Email us: sales@saviorstj.com, support@saviorstj.com
Visit us at: http://www.saviorstj.com/
STJ Electronics Pvt. Ltd. Document Rel. 1.5 Page 15 of 15
S-ar putea să vă placă și
- D Roy Choudhary Network and Systems PDFDocument3 paginiD Roy Choudhary Network and Systems PDFRonit Sharma0% (2)
- RAJASTHAN TECHNICAL UNIVERSITY, Rawatbhata Road, Kota (Raj.) PDFDocument2 paginiRAJASTHAN TECHNICAL UNIVERSITY, Rawatbhata Road, Kota (Raj.) PDFDinesh ChoudharyÎncă nu există evaluări
- AcknowledgementDocument16 paginiAcknowledgementSourav MahariÎncă nu există evaluări
- Comp MCQDocument266 paginiComp MCQAfroz MapariÎncă nu există evaluări
- Bda Experiment 4: Roll No. A-52 Name: Janmejay Patil Class: BE-A Batch: A3 Date of Experiment: Date of Submission GradeDocument5 paginiBda Experiment 4: Roll No. A-52 Name: Janmejay Patil Class: BE-A Batch: A3 Date of Experiment: Date of Submission GradeAlkaÎncă nu există evaluări
- (Anurag Kumar)Document18 pagini(Anurag Kumar)ANURAG KUMARÎncă nu există evaluări
- Engineering Project Report GTUDocument26 paginiEngineering Project Report GTUTOXOREEDÎncă nu există evaluări
- Mid Term Project ReportDocument5 paginiMid Term Project ReportAndrew MartinÎncă nu există evaluări
- Mid Term Major Project Progress ReportDocument10 paginiMid Term Major Project Progress ReportAndrew MartinÎncă nu există evaluări
- AEIOU Summary Blood Bank Management System ProjectDocument1 paginăAEIOU Summary Blood Bank Management System ProjectBHAVESH100% (2)
- MV Amd Act 2019Document35 paginiMV Amd Act 2019AISHWARYA SURENDRAN VÎncă nu există evaluări
- Project Report E-CampusDocument21 paginiProject Report E-CampusNikita Jain50% (4)
- Uma Devi JudgementDocument40 paginiUma Devi JudgementxoxoxÎncă nu există evaluări
- Interrupts and Its TypesDocument14 paginiInterrupts and Its TypesC H A R A NÎncă nu există evaluări
- Chapter 4 - AI - NotesDocument16 paginiChapter 4 - AI - Notessanthi sÎncă nu există evaluări
- IoT Value Chain Quiz BahiDocument11 paginiIoT Value Chain Quiz BahiBahi AliÎncă nu există evaluări
- Assignment Problems To Groups CSI SS ZG518 2019 UploadDocDocument27 paginiAssignment Problems To Groups CSI SS ZG518 2019 UploadDocRajesh BhardwajÎncă nu există evaluări
- Name:-Time Allowed: - 3 Hours: Artificial Neural Networks ExamDocument11 paginiName:-Time Allowed: - 3 Hours: Artificial Neural Networks ExamahmedÎncă nu există evaluări
- 2012121009121309-Authoring ToolDocument35 pagini2012121009121309-Authoring ToolIrfan FazailÎncă nu există evaluări
- Tender 563Document36 paginiTender 563KULDEEP KUMARÎncă nu există evaluări
- Non Individual Self Declaration For Re KYCDocument1 paginăNon Individual Self Declaration For Re KYCToron Taat100% (2)
- Prison Management System SrsDocument19 paginiPrison Management System SrsTamoghna MajumdarÎncă nu există evaluări
- BrainportDocument9 paginiBrainportlohith kumarÎncă nu există evaluări
- SrsDocument6 paginiSrsankurÎncă nu există evaluări
- HSS172 Module 5Document4 paginiHSS172 Module 5Dipak YadavÎncă nu există evaluări
- Video ConferenceDocument5 paginiVideo ConferenceVikasÎncă nu există evaluări
- Supreme Court Judgment On Minimum Marks For Selection of District JudgesDocument35 paginiSupreme Court Judgment On Minimum Marks For Selection of District JudgesLatest Laws TeamÎncă nu există evaluări
- Distributed Computing System (DCS) Solved MCQs (Set-1)Document5 paginiDistributed Computing System (DCS) Solved MCQs (Set-1)GamergenixÎncă nu există evaluări
- Blood Management SystemDocument66 paginiBlood Management SystemAnish ChibÎncă nu există evaluări
- Chapter-1 Basics of InternetDocument20 paginiChapter-1 Basics of InternetRudransh singhÎncă nu există evaluări
- Web Programming: Introduction To HTML and XHTMLDocument28 paginiWeb Programming: Introduction To HTML and XHTMLVeena GadadÎncă nu există evaluări
- Privacy Protection and Intrusion Avoidance For Cloudlet-Based Medical Data SharingDocument5 paginiPrivacy Protection and Intrusion Avoidance For Cloudlet-Based Medical Data SharingEditor IJTSRDÎncă nu există evaluări
- Brain Port Device 1Document8 paginiBrain Port Device 1Nishant AryanÎncă nu există evaluări
- Fundamentals Computer MCQ CollectionDocument154 paginiFundamentals Computer MCQ CollectionNimantha Priyadarshana100% (3)
- Object Oriented McqsDocument205 paginiObject Oriented McqsAnurag YadavÎncă nu există evaluări
- Cyber Law and Professional Ethics Question Sem VII (FM 60 - Pre-Board 2080)Document2 paginiCyber Law and Professional Ethics Question Sem VII (FM 60 - Pre-Board 2080)Magneto Eric Apollyon ThornÎncă nu există evaluări
- Medical JurisprudenceDocument21 paginiMedical Jurisprudencearidaman raghuvanshiÎncă nu există evaluări
- Database Management System Case StudyDocument4 paginiDatabase Management System Case StudyRupESH KambleÎncă nu există evaluări
- Compilation of All Supporting Documents For Bunching Case Which Has No Recovery - RevisedDocument46 paginiCompilation of All Supporting Documents For Bunching Case Which Has No Recovery - Revisedvadrevusri100% (1)
- Torts CIA 1Document5 paginiTorts CIA 1Amayra DixitÎncă nu există evaluări
- NCVT Affiliation Norms ITIs - 2018Document134 paginiNCVT Affiliation Norms ITIs - 2018kiran_690050% (2)
- The Clinical EstablishmentsDocument6 paginiThe Clinical EstablishmentsAnil Kumar SinghÎncă nu există evaluări
- Iot MCQ Unit IiDocument3 paginiIot MCQ Unit IiMadhubala SivajiÎncă nu există evaluări
- Complaint Management System PRDocument39 paginiComplaint Management System PRAndrew PatrickÎncă nu există evaluări
- CS604 Quizzes SolvedDocument16 paginiCS604 Quizzes SolvedPower GirlsÎncă nu există evaluări
- Computer Science Textbook Solutions - 2Document30 paginiComputer Science Textbook Solutions - 2acc-expertÎncă nu există evaluări
- Parts of A Computer With Their FunctionsDocument5 paginiParts of A Computer With Their Functionsglenn0805Încă nu există evaluări
- Ideathon: Basic Details of The Team and Problem StatementDocument4 paginiIdeathon: Basic Details of The Team and Problem StatementNamsad AlikhanÎncă nu există evaluări
- Blood Bank Android Application Collection Centre PDFDocument52 paginiBlood Bank Android Application Collection Centre PDFAbir MahmudÎncă nu există evaluări
- Macro Processor NotesDocument23 paginiMacro Processor Notessebinbenjamin100% (1)
- 8086 Microprocessor Assignment 1Document7 pagini8086 Microprocessor Assignment 1MsioklyÎncă nu există evaluări
- Ibps It Officer McqsDocument136 paginiIbps It Officer Mcqspraveen reddyÎncă nu există evaluări
- Operating Instructions SITRANS Probe LU (HART) 08/2017 Edition Ultrasonic TransmittersDocument837 paginiOperating Instructions SITRANS Probe LU (HART) 08/2017 Edition Ultrasonic TransmittersvladimirÎncă nu există evaluări
- Convoxccs 3.2 Product Installation ManualDocument13 paginiConvoxccs 3.2 Product Installation Manualprasad saiÎncă nu există evaluări
- CP E80.50 EPSVPNWindows UserGuideDocument16 paginiCP E80.50 EPSVPNWindows UserGuideSeto JoselesÎncă nu există evaluări
- Quality Companion 3 Install GuideDocument25 paginiQuality Companion 3 Install GuideamaurimejiaÎncă nu există evaluări
- CP E80.50 SecuRemoteClient UserGuideDocument16 paginiCP E80.50 SecuRemoteClient UserGuideGabino PampiniÎncă nu există evaluări
- PME Licensing Guide - v1.1 For PME 7.2.2 and 8.0Document20 paginiPME Licensing Guide - v1.1 For PME 7.2.2 and 8.0Febrian Nugroho WinartoÎncă nu există evaluări
- Usage Tracker Guide - enDocument28 paginiUsage Tracker Guide - enukdup2003Încă nu există evaluări
- Designing Reusable Frameworks For Test AutomationDocument35 paginiDesigning Reusable Frameworks For Test Automationmunna102Încă nu există evaluări
- Genesys Interactions Guide v1.0Document15 paginiGenesys Interactions Guide v1.0Ranjit Patel0% (1)
- Assignment 1faefDocument2 paginiAssignment 1faefSri Ram50% (2)
- Windows 7 Ultimate Product Key Free For You - Apps For WindowsDocument5 paginiWindows 7 Ultimate Product Key Free For You - Apps For WindowsmustafaÎncă nu există evaluări
- Delphi XE2 Foundations Part 2 Rolliston Chris PDFDocument174 paginiDelphi XE2 Foundations Part 2 Rolliston Chris PDFRadovan JaicÎncă nu există evaluări
- Barcode LocalizationDocument3 paginiBarcode LocalizationFrederico LopesÎncă nu există evaluări
- NETMF+for+STM32+-+Technical+Notes+Release+4 2Document5 paginiNETMF+for+STM32+-+Technical+Notes+Release+4 2vigneshwaranjÎncă nu există evaluări
- ZipMem User's ManualDocument15 paginiZipMem User's ManualShivani SinhaÎncă nu există evaluări
- Hci For Dummies 2nd EditionDocument76 paginiHci For Dummies 2nd EditionRizwan Khan AhmedÎncă nu există evaluări
- Fingerprint Based Electronic Voting MachineDocument20 paginiFingerprint Based Electronic Voting MachineAnjali yadavÎncă nu există evaluări
- Case Study of SNMP ProtocolDocument5 paginiCase Study of SNMP ProtocolAfaq Ahmed ShaikhÎncă nu există evaluări
- Synopsis of Term Work Based On Obstacle Avoidance in Robots: Guru Gobind Singh Indraprastha University Dwarka Sec-16Document7 paginiSynopsis of Term Work Based On Obstacle Avoidance in Robots: Guru Gobind Singh Indraprastha University Dwarka Sec-16Rahul SaraswatÎncă nu există evaluări
- How To Configure TMG For Office 365Document13 paginiHow To Configure TMG For Office 365Cory BelfonÎncă nu există evaluări
- Virtual Connect System LogDocument105 paginiVirtual Connect System LogShajiuddin KamalÎncă nu există evaluări
- PLSQL Conditional Compilation PPT 132978Document71 paginiPLSQL Conditional Compilation PPT 132978Karunakara ReddyÎncă nu există evaluări
- How To Convert VMX Images To ESX SERVER ImagesDocument2 paginiHow To Convert VMX Images To ESX SERVER ImagesUma Mahesh.GÎncă nu există evaluări
- Exam Cell Automation ProjectDocument17 paginiExam Cell Automation Projectanimesh0% (1)
- Secondry Memory ManagementDocument23 paginiSecondry Memory ManagementmadhaviÎncă nu există evaluări
- Analysis ModellingDocument69 paginiAnalysis ModellingSohailÎncă nu există evaluări
- Honeypot: Intrusion Detection SystemDocument4 paginiHoneypot: Intrusion Detection SystemInternational Journal of Innovative Science and Research TechnologyÎncă nu există evaluări
- DebuggingUVM PDFDocument58 paginiDebuggingUVM PDFbswaminaÎncă nu există evaluări
- Google File System Basics: Google World Wide Web ComputersDocument5 paginiGoogle File System Basics: Google World Wide Web ComputersAbhay ChaturvediÎncă nu există evaluări
- Class Xii Sample Paper Computer Science Set-Iii PDFDocument3 paginiClass Xii Sample Paper Computer Science Set-Iii PDFSaurabh jaiswalÎncă nu există evaluări
- EMC Documentum Foundation Services: Release Notes P/N 300-009-285 A02Document57 paginiEMC Documentum Foundation Services: Release Notes P/N 300-009-285 A02benoittanguyÎncă nu există evaluări
- Dot Net Developer With 8 Years Experience ResumeDocument16 paginiDot Net Developer With 8 Years Experience ResumeTamilselvan KÎncă nu există evaluări
- ExcelTOCI Troubleshooting Guide v2Document24 paginiExcelTOCI Troubleshooting Guide v2Veer PolavarapuÎncă nu există evaluări
- FD Controller Instruction Manual Basic Operations Manual: 6th EditionDocument276 paginiFD Controller Instruction Manual Basic Operations Manual: 6th EditionPhasin ChitutsahaÎncă nu există evaluări
- Brochure PDFDocument6 paginiBrochure PDFPaul MazziottaÎncă nu există evaluări
- DM 00034783Document28 paginiDM 00034783David CochlinÎncă nu există evaluări
- Liberty BASIC - Wikipedia, The Free EncyclopediaDocument4 paginiLiberty BASIC - Wikipedia, The Free EncyclopediaggdgdfgdfgdfgdgddddÎncă nu există evaluări