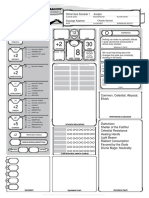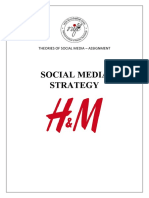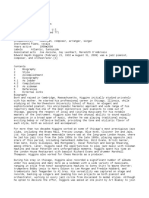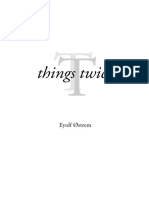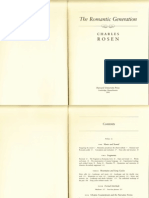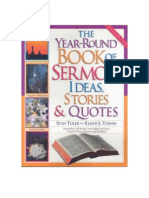Documente Academic
Documente Profesional
Documente Cultură
FW-UM008 - A EvoDrive ST-PCB Quick Start Guide PDF
Încărcat de
Luis GomezTitlu original
Drepturi de autor
Formate disponibile
Partajați acest document
Partajați sau inserați document
Vi se pare util acest document?
Este necorespunzător acest conținut?
Raportați acest documentDrepturi de autor:
Formate disponibile
FW-UM008 - A EvoDrive ST-PCB Quick Start Guide PDF
Încărcat de
Luis GomezDrepturi de autor:
Formate disponibile
EvoDrive ST-PCB Quick Start Guide
EvoDrive ST-PCB
QUICK START GUIDE
EVA Robotics | FW-UM008 Rev A | Dec 2010
Rev A | December 2010 www.evarobotics.com Page 1
Copyright © EVA Robotics Pty Ltd
EvoDrive ST-PCB Quick Start Guide
1. Introduction
This quick start guide will help you get the
EvoDrive ST-PCB spinning your stepper motor as
quickly as possible.
Safety Warning
The EvoDrive allows torque control. When you select
100% (you won’t be able to resist) the motor will
spin like crazy. Don’t have it in your mouth at the
time.
1.1 Development Kit Contents
EvoDrive ST-PCB Frame 17 motor
with Encoder
24V DC Power
Supply
USB Debugger USB Key
Breakout PCB
Rev A | December 2010 www.evarobotics.com Page 2
Copyright © EVA Robotics Pty Ltd
EvoDrive ST-PCB Quick Start Guide
1.2 Breakout PCB Connections
Stepper Motor Encoder
EvoDrive ST-PCB
SPI
Digital Control
DC Power Supply
RS232
12V - 48V
Rev A | December 2010 www.evarobotics.com Page 3
Copyright © EVA Robotics Pty Ltd
EvoDrive ST-PCB Quick Start Guide
1.3 References
All software and documentation can be found on the
USB Key.
Where a path is given in these instructions, we
assume the USB key has the drive letter U:
The EvoDrive ST-PCB Manuals, including the
integration and programmers manuals, can be found
in the directory U:\Documents\
Rev A | December 2010 www.evarobotics.com Page 4
Copyright © EVA Robotics Pty Ltd
EvoDrive ST-PCB Quick Start Guide
2. Quick Start
2.1 Install EvoLink
1. Run the EvoLink installer located in
U:\EvoLink\
2. Follow the prompts and allow the installer to
finish before continuing.
2.2 Power up EvoDrive ST-PCB
1. Plug the EvoDrive ST-PCB into the headers in
the middle of the Breakout PCB.
2. Connect the stepper motor to the Breakout PCB.
3. Connect one end of the encoder cable to the
encoder mounted on the stepper motor, and the
other end to the Breakout PCB.
4. Connect the power supply to the Breakout PCB.
5. Connect mains power to the power supply and
switch on.
6. Observe the following during the initial power
up of the EvoDrive ST-PCB:
· The red power LED on the Breakout PCB should
light up.
· The blue status LED on the EvoDrive ST-PCB
should light up after the encoder initialisation,
and a red heartbeat will beat every 5 seconds.
· The encoder is initialised with two small
movements of the stepper motor.
Status LED
Power LED
Rev A | December 2010 www.evarobotics.com Page 5
Copyright © EVA Robotics Pty Ltd
EvoDrive ST-PCB Quick Start Guide
2.3 Connect EvoLink to the EvoDrive ST-PCB
1. Connect the USB Debugger to the DEBUG port
on the EvoDrive ST-PCB.
2. Connect the Debugger to your computer using
the USB cable.
When the EvoDrive ST-PCB is first connected,
Windows will probably install the EvoDrive USB
drivers. This process should run automatically,
however if it becomes necessary to point Windows
to the USB drivers they are included on the USB key
under U:\Drivers\.
For help installing drivers, see the USB Driver
Installation Guide in U:\Drivers\.
3. Start EvoLink by double clicking on the desktop
icon.
4. Double click on the line showing the EvoDrive
serial number. The main drive window will
open.
Rev A | December 2010 www.evarobotics.com Page 6
Copyright © EVA Robotics Pty Ltd
EvoDrive ST-PCB Quick Start Guide
2.4 Your First Movement
First, note that the motor shaft will attempt to
maintain its current position. This is because on
start-up, the EvoDrive ST-PCB is maintaining a
position set point of 0.
EvoDrive
Configuration
EvoDrive
Commands
Information
Panels Real Time
Plotting
Quick Set
Points
Gauge
Controls
1. In the Quick Set Points panel, Absolute Position
(P) is already selected as the set point type.
Your EvoDrive ST-PCB is preconfigured for 1000
‘steps’ per revolution. For more information on the
resolution configuration, see the Programmers Manual
included in U:\Documents\
2. Type 1000 into the Value field and press Enter,
or click on Send.
3. The motor will turn one revolution to position
1000. Position 0 is where the motor was after
initialisation.
How easy was that? Now let’s have some fun…
Rev A | December 2010 www.evarobotics.com Page 7
Copyright © EVA Robotics Pty Ltd
EvoDrive ST-PCB Quick Start Guide
2.5 Using the Gauges
EvoDrive
Configuration
EvoDrive
Commands
Information
Panels Real Time
Plotting
Quick Set
Points
Gauge
Controls
1. Click on Enable Gauges. The Gauge Controls
will become active.
The gauges allow for intuitive control of the stepper
motor. The gauges are updated approx. 10 times per
second with the current motor position, velocity and
torque.
Each gauge has a small triangular set point marker.
The red set point marker shows the currently active
set-point. For more information on set points, see the
Programmers Manual included in U:\Documents\
Note that the position gauge has an inner and outer
gauge. The inner gauge shows the position within
the current motor revolution and allows for fine-
tuning of the position.
2. Let’s trim the current position. Click and drag
the inner set point marker to 900. This will move
the motor 1/10th of a revolution.
3. Now let’s just spin the motor for a little while.
Click and drag the velocity set point to 3000.
This spins the motor at three revolutions per
second.
Rev A | December 2010 www.evarobotics.com Page 8
Copyright © EVA Robotics Pty Ltd
EvoDrive ST-PCB Quick Start Guide
Note how the torque gauge is showing a reading. It
should be approximately 20%. This means the motor
is using 20% of the available torque to maintain
speed (mostly against its own detent torque).
Torque Your EvoDrive ST-PCB is preconfigured to drive
Set-Point with a maximum current of 1 Amp. This represents
100% torque.
4. Try to slow down the motor slightly with your
hand. Notice how the torque reading increases
as the EvoDrive uses more current to maintain
the speed.
While we are on the subject of Torque, let’s play
with constant torque control…
5. Click and drag the torque set-point to -30%. The
motor will spin in an anti-clockwise direction.
6. Again, try to slow the motor down with your
hand. This time the motor will slow down, but it
will always push against your hand with 30% of
the maximum available torque.
7. Stop the motor by double clicking on the torque
set point. This sets the torque set point to 0%.
Note that you can now move the motor freely. The
EvoDrive is now maintaining zero torque output.
Rev A | December 2010 www.evarobotics.com Page 9
Copyright © EVA Robotics Pty Ltd
EvoDrive ST-PCB Quick Start Guide
2.6 Charting
You might notice we are way off position 0. While
writing this guide, I am on 52 016 – but you could be
anywhere!
1. Open the Commands panel and click the Zero
Position button to reset the current position to
zero.
2. Close the Commands panel.
3. Open the Chart panel. This will automatically
disable the Gauge Controls.
Commands
Panel
Charts
Panel
Position
Channel
4. The Channels panel on the right hand side
allows you to select up to five channels to plot.
Select Position.
5. Click Run to start the chart.
6. Below the chart there is a Time Span setting. Set
this to 5 seconds, this makes the chart track the
most recent 5 seconds of data.
7. Now turn the motor shaft and you can see the
motor position change in real time.
Rev A | December 2010 www.evarobotics.com Page 10
Copyright © EVA Robotics Pty Ltd
EvoDrive ST-PCB Quick Start Guide
8. Stop the Chart by clicking on Stop.
9. Now select three channels: Position, Velocity
and Torque.
10. Click the Run button to start the chart.
11. In the Quick Set Point panel, select Rel Position
(R) for the Set Point Type.
12. Enter 20000 for the Set Point Value and click
Send.
13. The motor position, velocity and torque will be
displayed in real time on the chart. Click Stop to
freeze the capture.
For more information about the Charting function,
see the Integration Manual included in
U:\Documents\.
You have just graduated from EvoDrive University!
The Programmers Manual and Integration Manual
included on the USB Key will help you to
successfully integrate the EvoDrive ST-PCB into
your product.
For free help and advice, log onto the forums at
www.evarobo.com. For that matter, feel free to just
drop by and tell us about your project!
All the best
The EVA Robotics Team
Rev A | December 2010 www.evarobotics.com Page 11
Copyright © EVA Robotics Pty Ltd
S-ar putea să vă placă și
- Shoe Dog: A Memoir by the Creator of NikeDe la EverandShoe Dog: A Memoir by the Creator of NikeEvaluare: 4.5 din 5 stele4.5/5 (537)
- The Subtle Art of Not Giving a F*ck: A Counterintuitive Approach to Living a Good LifeDe la EverandThe Subtle Art of Not Giving a F*ck: A Counterintuitive Approach to Living a Good LifeEvaluare: 4 din 5 stele4/5 (5794)
- Hidden Figures: The American Dream and the Untold Story of the Black Women Mathematicians Who Helped Win the Space RaceDe la EverandHidden Figures: The American Dream and the Untold Story of the Black Women Mathematicians Who Helped Win the Space RaceEvaluare: 4 din 5 stele4/5 (890)
- The Yellow House: A Memoir (2019 National Book Award Winner)De la EverandThe Yellow House: A Memoir (2019 National Book Award Winner)Evaluare: 4 din 5 stele4/5 (98)
- The Little Book of Hygge: Danish Secrets to Happy LivingDe la EverandThe Little Book of Hygge: Danish Secrets to Happy LivingEvaluare: 3.5 din 5 stele3.5/5 (399)
- A Heartbreaking Work Of Staggering Genius: A Memoir Based on a True StoryDe la EverandA Heartbreaking Work Of Staggering Genius: A Memoir Based on a True StoryEvaluare: 3.5 din 5 stele3.5/5 (231)
- Never Split the Difference: Negotiating As If Your Life Depended On ItDe la EverandNever Split the Difference: Negotiating As If Your Life Depended On ItEvaluare: 4.5 din 5 stele4.5/5 (838)
- Elon Musk: Tesla, SpaceX, and the Quest for a Fantastic FutureDe la EverandElon Musk: Tesla, SpaceX, and the Quest for a Fantastic FutureEvaluare: 4.5 din 5 stele4.5/5 (474)
- The Hard Thing About Hard Things: Building a Business When There Are No Easy AnswersDe la EverandThe Hard Thing About Hard Things: Building a Business When There Are No Easy AnswersEvaluare: 4.5 din 5 stele4.5/5 (344)
- Grit: The Power of Passion and PerseveranceDe la EverandGrit: The Power of Passion and PerseveranceEvaluare: 4 din 5 stele4/5 (587)
- On Fire: The (Burning) Case for a Green New DealDe la EverandOn Fire: The (Burning) Case for a Green New DealEvaluare: 4 din 5 stele4/5 (73)
- The Emperor of All Maladies: A Biography of CancerDe la EverandThe Emperor of All Maladies: A Biography of CancerEvaluare: 4.5 din 5 stele4.5/5 (271)
- Devil in the Grove: Thurgood Marshall, the Groveland Boys, and the Dawn of a New AmericaDe la EverandDevil in the Grove: Thurgood Marshall, the Groveland Boys, and the Dawn of a New AmericaEvaluare: 4.5 din 5 stele4.5/5 (265)
- The Gifts of Imperfection: Let Go of Who You Think You're Supposed to Be and Embrace Who You AreDe la EverandThe Gifts of Imperfection: Let Go of Who You Think You're Supposed to Be and Embrace Who You AreEvaluare: 4 din 5 stele4/5 (1090)
- Team of Rivals: The Political Genius of Abraham LincolnDe la EverandTeam of Rivals: The Political Genius of Abraham LincolnEvaluare: 4.5 din 5 stele4.5/5 (234)
- The World Is Flat 3.0: A Brief History of the Twenty-first CenturyDe la EverandThe World Is Flat 3.0: A Brief History of the Twenty-first CenturyEvaluare: 3.5 din 5 stele3.5/5 (2219)
- The Unwinding: An Inner History of the New AmericaDe la EverandThe Unwinding: An Inner History of the New AmericaEvaluare: 4 din 5 stele4/5 (45)
- The Sympathizer: A Novel (Pulitzer Prize for Fiction)De la EverandThe Sympathizer: A Novel (Pulitzer Prize for Fiction)Evaluare: 4.5 din 5 stele4.5/5 (119)
- Her Body and Other Parties: StoriesDe la EverandHer Body and Other Parties: StoriesEvaluare: 4 din 5 stele4/5 (821)
- Life Pre Int Unit 2 CompetitionsDocument12 paginiLife Pre Int Unit 2 CompetitionsVioleta UrrutiaÎncă nu există evaluări
- Final Big BiteDocument10 paginiFinal Big Biteapi-519944026Încă nu există evaluări
- GM DietDocument10 paginiGM DietexoticrumÎncă nu există evaluări
- Characters of Mamma MiaDocument2 paginiCharacters of Mamma Miacjdvcanv27Încă nu există evaluări
- DND 5th Edition Premade - HexlockDocument4 paginiDND 5th Edition Premade - HexlockVlad DobreÎncă nu există evaluări
- Tosm AssignmentDocument10 paginiTosm AssignmentVaishnavi LoyaÎncă nu există evaluări
- Kenji Mizoguchi - Senses of CinemaDocument10 paginiKenji Mizoguchi - Senses of CinemaNadge Frank AugustinÎncă nu există evaluări
- Racecar Engineering 2013 07Document100 paginiRacecar Engineering 2013 07Adrian BistreanuÎncă nu există evaluări
- CTD200 Series Card Dispenser Start GuideDocument2 paginiCTD200 Series Card Dispenser Start GuideMedicsindex Telepin SlidecaseÎncă nu există evaluări
- Eddie Higgins: Jazz Pianist and ComposerDocument4 paginiEddie Higgins: Jazz Pianist and Composerjoao famaÎncă nu există evaluări
- G41C GSDocument6 paginiG41C GSLe ProfessionistÎncă nu există evaluări
- Unser Manual - Thor Broadcast H-1-4hdmi-Qam-ipll - H-1-4sdi-Qam-ipll 1-4 Hdmi & Sdi Encoder ModulatorDocument53 paginiUnser Manual - Thor Broadcast H-1-4hdmi-Qam-ipll - H-1-4sdi-Qam-ipll 1-4 Hdmi & Sdi Encoder ModulatorthorbroadcastÎncă nu există evaluări
- Cardiac Output SnA Catalog Jan2023 Low ResDocument2 paginiCardiac Output SnA Catalog Jan2023 Low ResKatia DominguezÎncă nu există evaluări
- Strauss ResumeDocument1 paginăStrauss Resumeapi-324994459Încă nu există evaluări
- PVR Cinemas Marketing StrategyDocument64 paginiPVR Cinemas Marketing StrategySatish Singh ॐ92% (26)
- Test Paper - Class 6Document7 paginiTest Paper - Class 6Anina Mariana MihaiÎncă nu există evaluări
- DC Comics Sample Script Final 3 18Document5 paginiDC Comics Sample Script Final 3 18Conspirador CromáticoÎncă nu există evaluări
- MVREGCLEANDocument54 paginiMVREGCLEANSamir SalomãoÎncă nu există evaluări
- Lesson 1: Periods in Indian ArtDocument21 paginiLesson 1: Periods in Indian ArtAiza Rhea Perito SantosÎncă nu există evaluări
- L PTZDCMTD DDocument4 paginiL PTZDCMTD DRamona Stefana RusuÎncă nu există evaluări
- Shortcuts RhinoDocument4 paginiShortcuts RhinoRohit Bisht50% (2)
- LTM201M1 L01 SamsungDocument36 paginiLTM201M1 L01 SamsungGeorge AdrianÎncă nu există evaluări
- Lucky Lottery Numbers - Lottoland IndiaDocument7 paginiLucky Lottery Numbers - Lottoland IndiaNirav AsherÎncă nu există evaluări
- DUSH AND RUSH CAR DRIVINGDocument5 paginiDUSH AND RUSH CAR DRIVINGUmer Asfandyar BalghariÎncă nu există evaluări
- Mexican Bed BugDocument10 paginiMexican Bed BugPatrick Ross Serquiña DulayÎncă nu există evaluări
- Animalia 2Document63 paginiAnimalia 2Rida IshanurÎncă nu există evaluări
- Eyolf Ostrem, Things Twice (Dylanchords Essays)Document297 paginiEyolf Ostrem, Things Twice (Dylanchords Essays)Predrag IvanovićÎncă nu există evaluări
- Rosen, 4-Bar PhrasesDocument14 paginiRosen, 4-Bar PhrasesMiguel SantanaÎncă nu există evaluări
- Year Round Sermon Ideas by Elmer TownsDocument200 paginiYear Round Sermon Ideas by Elmer Townsg.galan100% (11)
- Samsung Mobile CodesDocument5 paginiSamsung Mobile CodesvsebyÎncă nu există evaluări