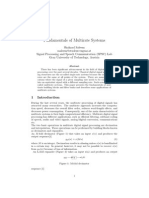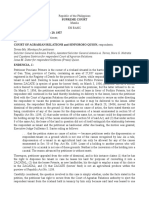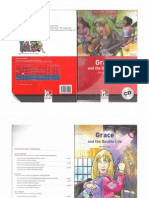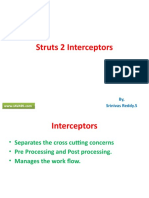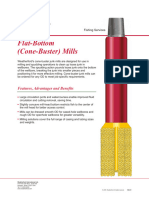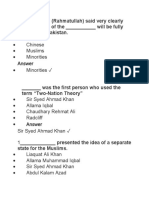Documente Academic
Documente Profesional
Documente Cultură
How Do I Add or Change The Organization Relationship On A Product PDF
Încărcat de
Saurabh VishalTitlu original
Drepturi de autor
Formate disponibile
Partajați acest document
Partajați sau inserați document
Vi se pare util acest document?
Este necorespunzător acest conținut?
Raportați acest documentDrepturi de autor:
Formate disponibile
How Do I Add or Change The Organization Relationship On A Product PDF
Încărcat de
Saurabh VishalDrepturi de autor:
Formate disponibile
1COR061:
How do I add or change the Organization Relationship on a Product?
In this learning unit, we’ll be looking at how to add or change Organization Relationships for a
Product.
Activity One
Change an existing Organization relationship to a single
Product record.
Helpful Hints
Steps:
Recommended Learning Units:
1. Go to Maintain > Customs > Customs Files > Products or
Maintain > Warehouse > Products 1COR063 How do I create
2. Use your search Filters to find an existing Product Products?
: 42LG61YD COR062 How do I deactivate and
reactivate a Product?
3. Click on
4. Highlight the chosen record and click on Products are used in various
5. Within the Edit Product window, click on the Related areas: Such as Warehousing,
Organizations sub tab Customs, Order Management and
6. Click into the next available line and enter: Landed Costings.
Where you start this process depends
a. Client Code: CAPINDORD on the module you’re using.
b. Relationship: Own – Owner (drop-down menu) For example, if you’re working using
the Warehouse module, go to
Maintain > Warehouse > Products.
Alternatively, you can make changes to an existing If you’re using Customs, then go to
Organization within the grid by overwriting the data in the Maintain > Customs > Customs Files
fields you want to amend. > Products.
Regardless of the module used, any
changes you make to your Products
7. Click on will carry through to the rest of the
system.
Activity Two
Change an existing Organization relationship for multiple products using the Bulk Relationships
Change tool.
Steps:
1. Go to Maintain > Customs > Customs Files > Products or
Maintain > Warehouse > Products
2. Use your search Filters to find the existing products
: Imp.: ACEINDPHL
3. Click on
© 2017 WiseTech Global Core – 1COR061.1
The Bulk Relationship Change will affect all Products displayed.
4. Click on the drop-down menu and select Bulk Relationships Change
5. Within the New Bulk Relationship Change window, enter the following in the From Details section:
a. Organization: ACEINDPHL
b. Relationship: OWN – Owner (drop-down menu)
6. Move to the To Details section and enter:
a. Organization: CAPINDORD
b. Relationship: OWN – Owner (drop-down menu)
The number or products selected will also be displayed here.
7. Click on
8. Review the summary of the changes made and any processing errors on the system prompt and
click on
Activity Three
Add an Organization relationship for multiple products using the Bulk Relationships Change tool.
Steps:
1. Follow steps 1-4 in Activity Two
2. Within the New Bulk Relationship Change window, leave the fields from the From Details section
empty and enter the following in the To Details section:
a. Organization: CAPINDORD
b. Relationship: OWN – Owner (drop-down menu)
3. Click on
4. Review the summary of the changes made and any processing errors on the system prompt and
click on
When returning to the Products search screen, click on the button to refresh the previous
search. The results of the Relationship Changes just made are visible in the Owners column.
© 2017 WiseTech Global Core – 1COR061.2
S-ar putea să vă placă și
- Grit: The Power of Passion and PerseveranceDe la EverandGrit: The Power of Passion and PerseveranceEvaluare: 4 din 5 stele4/5 (588)
- The Yellow House: A Memoir (2019 National Book Award Winner)De la EverandThe Yellow House: A Memoir (2019 National Book Award Winner)Evaluare: 4 din 5 stele4/5 (98)
- The Subtle Art of Not Giving a F*ck: A Counterintuitive Approach to Living a Good LifeDe la EverandThe Subtle Art of Not Giving a F*ck: A Counterintuitive Approach to Living a Good LifeEvaluare: 4 din 5 stele4/5 (5795)
- Never Split the Difference: Negotiating As If Your Life Depended On ItDe la EverandNever Split the Difference: Negotiating As If Your Life Depended On ItEvaluare: 4.5 din 5 stele4.5/5 (838)
- Hidden Figures: The American Dream and the Untold Story of the Black Women Mathematicians Who Helped Win the Space RaceDe la EverandHidden Figures: The American Dream and the Untold Story of the Black Women Mathematicians Who Helped Win the Space RaceEvaluare: 4 din 5 stele4/5 (895)
- The Hard Thing About Hard Things: Building a Business When There Are No Easy AnswersDe la EverandThe Hard Thing About Hard Things: Building a Business When There Are No Easy AnswersEvaluare: 4.5 din 5 stele4.5/5 (345)
- Shoe Dog: A Memoir by the Creator of NikeDe la EverandShoe Dog: A Memoir by the Creator of NikeEvaluare: 4.5 din 5 stele4.5/5 (537)
- The Little Book of Hygge: Danish Secrets to Happy LivingDe la EverandThe Little Book of Hygge: Danish Secrets to Happy LivingEvaluare: 3.5 din 5 stele3.5/5 (400)
- Elon Musk: Tesla, SpaceX, and the Quest for a Fantastic FutureDe la EverandElon Musk: Tesla, SpaceX, and the Quest for a Fantastic FutureEvaluare: 4.5 din 5 stele4.5/5 (474)
- A Heartbreaking Work Of Staggering Genius: A Memoir Based on a True StoryDe la EverandA Heartbreaking Work Of Staggering Genius: A Memoir Based on a True StoryEvaluare: 3.5 din 5 stele3.5/5 (231)
- On Fire: The (Burning) Case for a Green New DealDe la EverandOn Fire: The (Burning) Case for a Green New DealEvaluare: 4 din 5 stele4/5 (74)
- The Emperor of All Maladies: A Biography of CancerDe la EverandThe Emperor of All Maladies: A Biography of CancerEvaluare: 4.5 din 5 stele4.5/5 (271)
- Devil in the Grove: Thurgood Marshall, the Groveland Boys, and the Dawn of a New AmericaDe la EverandDevil in the Grove: Thurgood Marshall, the Groveland Boys, and the Dawn of a New AmericaEvaluare: 4.5 din 5 stele4.5/5 (266)
- The Unwinding: An Inner History of the New AmericaDe la EverandThe Unwinding: An Inner History of the New AmericaEvaluare: 4 din 5 stele4/5 (45)
- Team of Rivals: The Political Genius of Abraham LincolnDe la EverandTeam of Rivals: The Political Genius of Abraham LincolnEvaluare: 4.5 din 5 stele4.5/5 (234)
- The World Is Flat 3.0: A Brief History of the Twenty-first CenturyDe la EverandThe World Is Flat 3.0: A Brief History of the Twenty-first CenturyEvaluare: 3.5 din 5 stele3.5/5 (2259)
- The Gifts of Imperfection: Let Go of Who You Think You're Supposed to Be and Embrace Who You AreDe la EverandThe Gifts of Imperfection: Let Go of Who You Think You're Supposed to Be and Embrace Who You AreEvaluare: 4 din 5 stele4/5 (1091)
- The Sympathizer: A Novel (Pulitzer Prize for Fiction)De la EverandThe Sympathizer: A Novel (Pulitzer Prize for Fiction)Evaluare: 4.5 din 5 stele4.5/5 (121)
- Her Body and Other Parties: StoriesDe la EverandHer Body and Other Parties: StoriesEvaluare: 4 din 5 stele4/5 (821)
- Huawei CX311 Switch Module V100R001C00 White Paper 09Document41 paginiHuawei CX311 Switch Module V100R001C00 White Paper 09zain_zedanÎncă nu există evaluări
- Fund Multi Rates YsDocument9 paginiFund Multi Rates YsAejaz AamerÎncă nu există evaluări
- Blinx01's Ultimate DVD Subbing GuideDocument12 paginiBlinx01's Ultimate DVD Subbing GuideloscanÎncă nu există evaluări
- Internship Report ON 132Kv Grid Station New Sialkot: G E P CDocument36 paginiInternship Report ON 132Kv Grid Station New Sialkot: G E P Csumair ghummanÎncă nu există evaluări
- AgrrrraaDocument31 paginiAgrrrraaAnonymous apYVFHnCYÎncă nu există evaluări
- Midterm: Mathematics For Engineers (W2021)Document5 paginiMidterm: Mathematics For Engineers (W2021)spppppÎncă nu există evaluări
- Grace & The Double LifeDocument34 paginiGrace & The Double LifeSanty Pogo50% (2)
- Struts 2 InterceptorsDocument14 paginiStruts 2 InterceptorsRamasamy GoÎncă nu există evaluări
- Strategic Model Group 5Document9 paginiStrategic Model Group 5Andrea TugotÎncă nu există evaluări
- Chapter 3.3 Break-Even AnalysisDocument5 paginiChapter 3.3 Break-Even AnalysislojainÎncă nu există evaluări
- Master Saarinen Tapio 2019Document67 paginiMaster Saarinen Tapio 2019suresh sangamÎncă nu există evaluări
- AFSCN Architecture EvolutionDocument7 paginiAFSCN Architecture Evolutionbaixiu0813Încă nu există evaluări
- Learning Recovery Continuity Plan LRCPDocument5 paginiLearning Recovery Continuity Plan LRCPCATHERINE SIONEL100% (1)
- Report HRTP Sanofi PakistanDocument13 paginiReport HRTP Sanofi PakistanANUS AHMED KHANÎncă nu există evaluări
- Chapter - 1: Richard GersterDocument80 paginiChapter - 1: Richard GersterSanjay ShankpalÎncă nu există evaluări
- Q. Nurullaje Sayre v. Hon. Dax Gonzaga XenosDocument2 paginiQ. Nurullaje Sayre v. Hon. Dax Gonzaga XenosJune Karl CepidaÎncă nu există evaluări
- A. Introduction: Module Gil BasicsDocument12 paginiA. Introduction: Module Gil BasicsMayuresh JoshiÎncă nu există evaluări
- Sembawang Marine 3 August 2012Document6 paginiSembawang Marine 3 August 2012tansillyÎncă nu există evaluări
- Filipino: Markahan 3 - Modyul 2: Elehiya NG Bhutan (Elemento NG Elehiya)Document15 paginiFilipino: Markahan 3 - Modyul 2: Elehiya NG Bhutan (Elemento NG Elehiya)JomajFalcatanDelaCruz100% (1)
- Regional Memorandum: Adjusted Search Timeline Activity Date RemarksDocument2 paginiRegional Memorandum: Adjusted Search Timeline Activity Date RemarksKimttrix WeizsÎncă nu există evaluări
- Inspur Server BIOS User Manual V1.1Document154 paginiInspur Server BIOS User Manual V1.1albertoÎncă nu există evaluări
- 14 - Press Release - DuravitFranke - enDocument2 pagini14 - Press Release - DuravitFranke - enSaran BaskarÎncă nu există evaluări
- Flat BottomDocument2 paginiFlat BottomPatricia Ruiz EstopierÎncă nu există evaluări
- Siemens - Sitrans Lr200Document192 paginiSiemens - Sitrans Lr200Jonathan Olivier Salgado NesbetÎncă nu există evaluări
- Centrifugal Compressors: Renewal PartsDocument76 paginiCentrifugal Compressors: Renewal PartsHectorFalconLlenderrozos100% (1)
- Bond Pricing and Bond Yield New - 1Document66 paginiBond Pricing and Bond Yield New - 1Sarang Gupta100% (1)
- Numerical Computing Lab 3Document8 paginiNumerical Computing Lab 3Aamna ImranÎncă nu există evaluări
- Quaid-e-Azam (Rahmatullah) Said Very Clearly That The Rights of The - Will Be Fully Protected in PakistanDocument7 paginiQuaid-e-Azam (Rahmatullah) Said Very Clearly That The Rights of The - Will Be Fully Protected in PakistanAmna ShahzadÎncă nu există evaluări
- Binding MaterialsDocument4 paginiBinding MaterialsSalih MohayaddinÎncă nu există evaluări
- Wireless Notice-Board Using Node MCUDocument4 paginiWireless Notice-Board Using Node MCURahul SharmaÎncă nu există evaluări