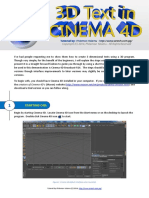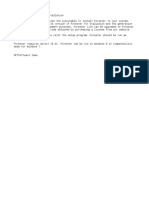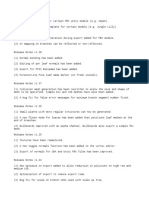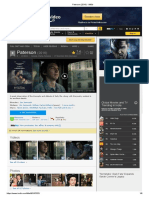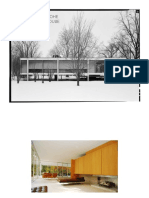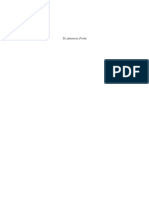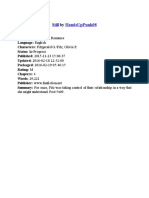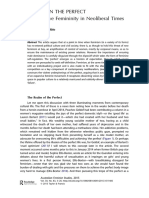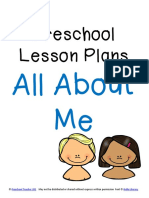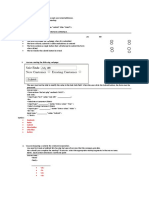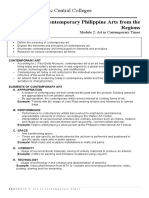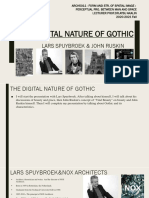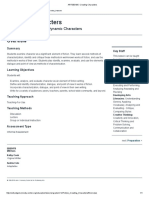Documente Academic
Documente Profesional
Documente Cultură
CreateMonitor Cubeobject
Încărcat de
Mile MayTitlu original
Drepturi de autor
Formate disponibile
Partajați acest document
Partajați sau inserați document
Vi se pare util acest document?
Este necorespunzător acest conținut?
Raportați acest documentDrepturi de autor:
Formate disponibile
CreateMonitor Cubeobject
Încărcat de
Mile MayDrepturi de autor:
Formate disponibile
I’m going to introduce you to a simple tutorial here using Cinema 4D Studio version 12.
It is of course very
simple however, it would create opportunities for you to learn some of the tools in C4D-R12. Follow along
and you should learn something new. If you have any queries, pop me an email via the contacts on my
website http://www.artech.com.pg/
As stated, I’ll be using C4D-Studio-R12 for this tutorial and you should be fine with few earlier versions
however there may be differences with later version ‘coz some menus I use might not be available. You
should also visit Maxon’s (creators of C4D) website (http://www.maxon.net/en/products/demo-
version.html) and get a trial version to give you a feel of this great App.
1. The Tools
At the top right, within the main window you should see 4
icons similar to the one opposite (left). This would be the
main tools you will use to navigate around the object.
Spend a few minutes getting to know them so you can easily
go along with this tute.
move
Zoom (in/out)
Rotate
Views (switch between different views)
Move
Scale
Rotate
Apart from the navigation tools, you should also get yourself
familiar with the manipulating tools, usually located just below the
main menus, towards the left rear of the window. These are
actually manipulators which you can use to model any object.
Tutorial by Philemon Yalamu (C) 2013, http://www.artech.com.pg/
2. Modelling
2.1 Add a Cube Object
Add a cube object by going to the main Menu and
clicking Objects > Primitive > Cube;
- Objects > Primitive > Cube
This will add a cube object to the scene.
2.2 Adjust settings of the coordinates
Under the Attributes panel, click the object tab and adjust the parameters of the X, Y and Z axis as
shown below;
Once you set up the properties, this will scale your object to
something similar to the image on the left.
Tutorial by Philemon Yalamu (C) 2013, http://www.artech.com.pg/
2.3 Making the Object Editable
You’ll have to make the cube editable so you can manipulate parts of it. Press the shortcut C to
make the cube editable.
2.4 Extruding the face
Now, on the left rear, switch to the polygon tool (1) and click the face of the cube (2).
Once the face is selected, go to the
main menu, under Structure, click the
Extrude Inner option;
- Structure > Extrude Inner
2
1
After you click the Extrude inner icon, go to the Attributes
Editor/ panel and under the Options tab adjust the settings
to match the ones provided below. Press Enter when done to apply the setting;
Tutorial by Philemon Yalamu (C) 2013, http://www.artech.com.pg/
Go back to the main menu, under menu Structure;
- Structures > Extrude
Under the Attributes editor/ panel, click the options tab and adjust the settings to the one below;
Applying an extrude would give a depth to the screen
creating some sort of face for the monitor.
Now click on the model tool [ ]and the move tool [ ]
2.5 The Back of the monitor
Now that you’ve done a basic modelling of the monitor’s face/ front, you are going to rotate to the
back. Use the rotation tool [ ]
and go to the back of the object/ monitor.
Tutorial by Philemon Yalamu (C) 2013, http://www.artech.com.pg/
Select the polygon tool (1) and click the back of the monitor (2) to select.
2
1
You are going to extrude the back inwards so you’ll use Extrude Inner. To do that, follow these step;
1. Under the Structure menu, scroll down to Extrude Inner and left-click.
2. Then, go to the Attributes editor/ panel, modify the settings under the options tab to those given
below. Press Enter once you finish entering the numbers;
Tutorial by Philemon Yalamu (C) 2013, http://www.artech.com.pg/
Switch to the Scale tool, grab the Green handle (1) and pull it downward (2) to scale the height which will
give you the result shown (3).
1 2 3
Alternatively, you may also use the coordinates’ panel to adjust the size as shown below (highlighted) and
click apply.
Go back to the main menu, under structure;
- Structures > Extrude
This step helps you create an extrude
which will create some depth to the back
portion of the monitor we selected.
After you have selected Extrude, go to
the attributes editor/ panel (picture left)
and under the options tab, adjust the
settings as shown.
This will push the
selected polygon
outward creating
some sort of depth
as shown.
Tutorial by Philemon Yalamu (C) 2013, http://www.artech.com.pg/
Do further adjustments to the edges to get it ready for the next step which is to create the monitor stand.
Continue with the following;
Now select the Edge tool [ ] and click the top edge of the extruded back (1). Under the Coordinates
panel, adjust the setting of just the y-position to the one provided below (2) and press enter or click apply.
This should give you the result shown in (3).
1 2 3
You can further adjust the bottom edge of the back of the monitor. We just did changes to the y position of
the top edge. Feel free to do so.
Now rotate to the bottom of the extruded back.
Use the rotate tool [ ] to rotate to the bottom of the
monitor (picture left).
When you’re done, select the polygon tool [ ] and click the
bottom polygon of the monitor’s back as shown below.
You’ll do an inner extrude to that polygon so go to the main menus and under the Structure menu, scroll
down to Extrude Inner (1) and left-click. Locate the Attributes editor/ panel, and adjust the settings (2)
Tutorial by Philemon Yalamu (C) 2013, http://www.artech.com.pg/
This should give you the result opposite (left).
You will do a slight modification to the green handle by
scaling it down to a proportionally fair width.
The next step tells you how.
Switch the tool to the scale tool [ ], then locate the Coordinates panel (1) and adjust the settings
appropriately as shown below. Note, you will only adjust the Size. You should get the result similar to
picture (2).
1 2
Next, you are going to again extrude the selected polygon outwards. Use the Structures menu (1) to
Extrude the polygon and use the settings below to adjust the Attributes and the Coordinates. Note, for the
settings, you will only change the offset (under the options tab) to a value of 45cm (2) and the x-position
under the coordinates to the value of -45cm (3);
1
3
This should give you the result on
The right;
Perspective view Side view
(F1) (F4)
Tutorial by Philemon Yalamu (C) 2013, http://www.artech.com.pg/
Well, now while in the perspective view (F1) use the rotate tool and set your
view as shown below. Simply with the rotate tool, rotate around the object in
the viewport to an angle similar to the one shown or at least so that you can see
the bottom of the stand.
You are going to do an outer extrude using the extrude inner tool again to make
the base of the stand which will hold the computer. To do this, follow the steps
1 & 2 below;
1 2
Steps Defined:
1. Go to Structure menu>Extrude Inner
2. In the Attributes editor, select the options tab and set the offset to -20cm then press enter
Following these, you would get the result below or similar (presented in different angles through
perspective view);
Tutorial by Philemon Yalamu (C) 2013, http://www.artech.com.pg/
Finalising the base
Your are going to do further modification by extruding the base downward to create some depth to it. To
do this, follow the steps below;
1. Go to Structure menu > Extrude
2. Under the Attributes editor/ panel, select the options tab and set the offset to 5cm and press enter
1 2
Your outcome should look something like the one below or similar (presented in different angles through
perspective view).
Well, there you have it. Another basics of using a 3D program but hope you've utilised some tools which I
believe would be handy as you start getting your heads down on C4D.
Tutorial by Philemon Yalamu (C) 2013, http://www.artech.com.pg/
You can try the tutorial again but this time, add detail along the way. You should see some
improvements if you spend more time.
Anyway, this is another intro to get you started. For now, I'll leave it up to you to explore more. Please, if
you think you’ve learnt something here, post me a comment via contacts from my website for me to post
more tutorials.
You may also want to visit; http://pyalamu.blogspot.com or http://pyalamututes.blogspot.com
NOTE: If you want the video versions of any of my tutorials, please go to the contacts page of
http://www.artech.com.pg and send us an email.
Direct link here: http://www.artech.com.pg/pages/contact.php
Good Luck.
Tutorial by Philemon Yalamu (C) 2013, http://www.artech.com.pg/
S-ar putea să vă placă și
- 3DText c4DDocument6 pagini3DText c4DMile MayÎncă nu există evaluări
- READMEDocument1 paginăREADMEMile MayÎncă nu există evaluări
- Releasenotesv1 30Document5 paginiReleasenotesv1 30Mile MayÎncă nu există evaluări
- Releasenotesv1 30Document5 paginiReleasenotesv1 30Mile MayÎncă nu există evaluări
- The Yellow House: A Memoir (2019 National Book Award Winner)De la EverandThe Yellow House: A Memoir (2019 National Book Award Winner)Evaluare: 4 din 5 stele4/5 (98)
- Hidden Figures: The American Dream and the Untold Story of the Black Women Mathematicians Who Helped Win the Space RaceDe la EverandHidden Figures: The American Dream and the Untold Story of the Black Women Mathematicians Who Helped Win the Space RaceEvaluare: 4 din 5 stele4/5 (895)
- The Subtle Art of Not Giving a F*ck: A Counterintuitive Approach to Living a Good LifeDe la EverandThe Subtle Art of Not Giving a F*ck: A Counterintuitive Approach to Living a Good LifeEvaluare: 4 din 5 stele4/5 (5794)
- The Little Book of Hygge: Danish Secrets to Happy LivingDe la EverandThe Little Book of Hygge: Danish Secrets to Happy LivingEvaluare: 3.5 din 5 stele3.5/5 (400)
- Devil in the Grove: Thurgood Marshall, the Groveland Boys, and the Dawn of a New AmericaDe la EverandDevil in the Grove: Thurgood Marshall, the Groveland Boys, and the Dawn of a New AmericaEvaluare: 4.5 din 5 stele4.5/5 (266)
- Shoe Dog: A Memoir by the Creator of NikeDe la EverandShoe Dog: A Memoir by the Creator of NikeEvaluare: 4.5 din 5 stele4.5/5 (537)
- Elon Musk: Tesla, SpaceX, and the Quest for a Fantastic FutureDe la EverandElon Musk: Tesla, SpaceX, and the Quest for a Fantastic FutureEvaluare: 4.5 din 5 stele4.5/5 (474)
- Never Split the Difference: Negotiating As If Your Life Depended On ItDe la EverandNever Split the Difference: Negotiating As If Your Life Depended On ItEvaluare: 4.5 din 5 stele4.5/5 (838)
- Grit: The Power of Passion and PerseveranceDe la EverandGrit: The Power of Passion and PerseveranceEvaluare: 4 din 5 stele4/5 (588)
- A Heartbreaking Work Of Staggering Genius: A Memoir Based on a True StoryDe la EverandA Heartbreaking Work Of Staggering Genius: A Memoir Based on a True StoryEvaluare: 3.5 din 5 stele3.5/5 (231)
- The Emperor of All Maladies: A Biography of CancerDe la EverandThe Emperor of All Maladies: A Biography of CancerEvaluare: 4.5 din 5 stele4.5/5 (271)
- The World Is Flat 3.0: A Brief History of the Twenty-first CenturyDe la EverandThe World Is Flat 3.0: A Brief History of the Twenty-first CenturyEvaluare: 3.5 din 5 stele3.5/5 (2259)
- On Fire: The (Burning) Case for a Green New DealDe la EverandOn Fire: The (Burning) Case for a Green New DealEvaluare: 4 din 5 stele4/5 (73)
- The Hard Thing About Hard Things: Building a Business When There Are No Easy AnswersDe la EverandThe Hard Thing About Hard Things: Building a Business When There Are No Easy AnswersEvaluare: 4.5 din 5 stele4.5/5 (344)
- Team of Rivals: The Political Genius of Abraham LincolnDe la EverandTeam of Rivals: The Political Genius of Abraham LincolnEvaluare: 4.5 din 5 stele4.5/5 (234)
- The Unwinding: An Inner History of the New AmericaDe la EverandThe Unwinding: An Inner History of the New AmericaEvaluare: 4 din 5 stele4/5 (45)
- The Gifts of Imperfection: Let Go of Who You Think You're Supposed to Be and Embrace Who You AreDe la EverandThe Gifts of Imperfection: Let Go of Who You Think You're Supposed to Be and Embrace Who You AreEvaluare: 4 din 5 stele4/5 (1090)
- The Sympathizer: A Novel (Pulitzer Prize for Fiction)De la EverandThe Sympathizer: A Novel (Pulitzer Prize for Fiction)Evaluare: 4.5 din 5 stele4.5/5 (121)
- Her Body and Other Parties: StoriesDe la EverandHer Body and Other Parties: StoriesEvaluare: 4 din 5 stele4/5 (821)
- Standard BOQ TemplateDocument4 paginiStandard BOQ TemplatePirated Soul100% (1)
- Presentation To FADocument28 paginiPresentation To FAtakit mallikÎncă nu există evaluări
- Paterson (2016) - IMDbDocument6 paginiPaterson (2016) - IMDbRaghu YadavÎncă nu există evaluări
- A. Bonifacio Integrated School Supplemental Activities in Science 7 Second Quarter Week 1Document3 paginiA. Bonifacio Integrated School Supplemental Activities in Science 7 Second Quarter Week 1Rose Ann ChavezÎncă nu există evaluări
- Mies Van Der Rohe Farnsworth House PDFDocument53 paginiMies Van Der Rohe Farnsworth House PDFAntonTsanevÎncă nu există evaluări
- Hamar, Imre 2007 Reflecting Mirrors Perspectives On Huayan Buddhism PDFDocument416 paginiHamar, Imre 2007 Reflecting Mirrors Perspectives On Huayan Buddhism PDFWendy RodriguezÎncă nu există evaluări
- Project 1: Semester September 2017Document51 paginiProject 1: Semester September 2017Miauriz RizÎncă nu există evaluări
- Rodin HandsDocument16 paginiRodin Handsjc cournoyer100% (3)
- IFCM Bulletin 2020-2 - EnglishDocument120 paginiIFCM Bulletin 2020-2 - EnglishGiovanniÎncă nu există evaluări
- PlayboyDocument285 paginiPlayboyJamesÎncă nu există evaluări
- HandsUpPunk08 - StillDocument82 paginiHandsUpPunk08 - StillIrbah KhoirunisaÎncă nu există evaluări
- NOTES On The PERFECT Competitive Femininity in Neoliberal TimesDocument19 paginiNOTES On The PERFECT Competitive Femininity in Neoliberal Timescris asddÎncă nu există evaluări
- All About MeDocument34 paginiAll About MeAmalia Maria Constantin0% (1)
- A 17 Century Japanese Embassy - Emma AmadeiDocument4 paginiA 17 Century Japanese Embassy - Emma Amadeialejandro glzÎncă nu există evaluări
- HTML&Css QuetionDocument11 paginiHTML&Css Quetionmanvi mahipalÎncă nu există evaluări
- Contemporary Philippine Arts From The Regions: Republic Central CollegesDocument1 paginăContemporary Philippine Arts From The Regions: Republic Central CollegesJoshua BarteÎncă nu există evaluări
- The Golden Notebook Revisited: "I Am Anna Wulf"Document13 paginiThe Golden Notebook Revisited: "I Am Anna Wulf"TautemÎncă nu există evaluări
- FORM AND STR. OF SPATIAL IMAGE-PERCEPTUAL PRO. BETWEEN MAN AND SPACE - THE DIGITAL NATURE OF GOTHIC - Mustafa Dallı - 208355209Document33 paginiFORM AND STR. OF SPATIAL IMAGE-PERCEPTUAL PRO. BETWEEN MAN AND SPACE - THE DIGITAL NATURE OF GOTHIC - Mustafa Dallı - 208355209mustafa dallıÎncă nu există evaluări
- Cross ArmsDocument46 paginiCross Armshalel111Încă nu există evaluări
- Karate Canada Wado Ryu Dan Test Guidelines: February 2012Document4 paginiKarate Canada Wado Ryu Dan Test Guidelines: February 2012wakasensei99Încă nu există evaluări
- Combinados 1-CopiarDocument45 paginiCombinados 1-CopiarEliezer Peña del AguilaÎncă nu există evaluări
- Main Landing Gear - Maintenance PracticesDocument22 paginiMain Landing Gear - Maintenance PracticesFrancisco GonzalezÎncă nu există evaluări
- Creating A CharacterDocument5 paginiCreating A Characterapi-452095644Încă nu există evaluări
- Combination Drills - Major Pentatonic in 5: Bryan Davis EOTW010Document3 paginiCombination Drills - Major Pentatonic in 5: Bryan Davis EOTW010lucas AraujoÎncă nu există evaluări
- Grungeboard Surfaces: by Sue BleiweissDocument2 paginiGrungeboard Surfaces: by Sue BleiweissLogan MckeeÎncă nu există evaluări
- King Porter Stomp GoodmanDocument24 paginiKing Porter Stomp GoodmanRenaud Perrais100% (2)
- Washburn 2009 CatalogDocument52 paginiWashburn 2009 CatalogthomasfebyantoÎncă nu există evaluări
- Death - The Sound of PerseveranceDocument11 paginiDeath - The Sound of Perseverancerahul_mannapperumaÎncă nu există evaluări
- Applications of ElectrolysisDocument3 paginiApplications of ElectrolysisShahidan Latif100% (1)
- Latex PresentationDocument26 paginiLatex PresentationHassan HusseinÎncă nu există evaluări