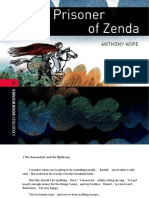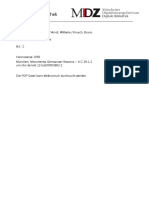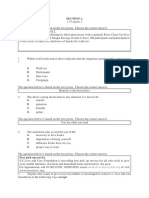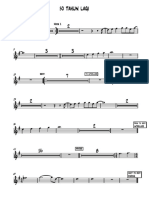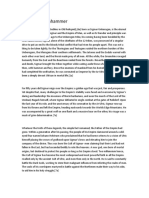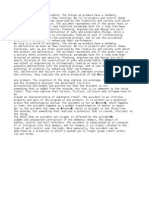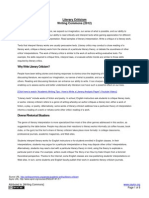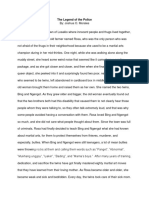Documente Academic
Documente Profesional
Documente Cultură
FormattinginExcel 2010
Încărcat de
Amarja JoshiTitlu original
Drepturi de autor
Formate disponibile
Partajați acest document
Partajați sau inserați document
Vi se pare util acest document?
Este necorespunzător acest conținut?
Raportați acest documentDrepturi de autor:
Formate disponibile
FormattinginExcel 2010
Încărcat de
Amarja JoshiDrepturi de autor:
Formate disponibile
[Not for Circulation]
Formatting Spreadsheets in Microsoft Excel
This document provides information regarding the formatting options available in Microsoft
Excel 2010.
Overview of Excel
Microsoft Excel 2010 is a powerful tool you can use to create and format spreadsheets, create
graphs to visually display data, write formulas to calculate mathematical equations, and
analyze and share information to make more informed decisions.
The Font Group on the Home Tab
The Font group on the Home tab contains basic text and cell formatting tools.
Change font size; increase or
decrease font size.
Change the color of the text.
Change font type. Add a background color to
the cell.
Bold, underline, or Add a cell border.
italicize text.
The cell border tool offers many options for adding borders.
The cell border, background color, and text color buttons ‘remember’ the most
recent selection made. For example, if the last cell border you selected was a
Thick Box Border, you can just click the cell border button to assign another
cell with that border (without having to reselect it from the dropdown list).
Information Technology Services, UIS 1
[Not for Circulation]
The Alignment Group on the Home Tab
The Alignment group on the Home tab contains an assortment of useful tools for formatting
cells in Excel.
Align text to the top, Rotate text
middle, or bottom of a cell. within a cell.
Wrap text
within a cell.
Merge the selected cells
into one large cell and
center the text (for
example, for a title ).
Increase or decrease the
margin between the border
Align text to the left, center, and the text within a cell.
or right within a cell.
Format Painter
The Format Painter tool allows you to copy the format of a cell (not the contents, just the
formatting) and apply it to other cells.
1. To use the Format Painter, select the cell(s) with the desired formatting.
2. Click the Format Painter button in the Clipboard group of the Home
tab.
a. Double-click the button to apply the format to multiple places.
b. Click the button again when finished.
3. Select the cells that you would like to format.
Using Themes
Themes are new to Office 2010. They simplify the process of creating professional-looking
spreadsheets. To apply a theme, go to the Page Layout tab and choose Themes from the
Themes group. Select a theme from the dropdown list. The elements in your spreadsheet, such
Information Technology Services, UIS 2
[Not for Circulation]
as the background, text, graphics, and charts, will be formatted to follow that theme.
Additional Formatting Options
The Format button in the Cells group on the Home tab includes options to adjust the row
height, column width, hide and unhide rows and columns, organize sheets, add protection, and
provides a full array of additional cell formatting tools.
Adjust the row height or
column width.
Hide or unhide rows,
columns, or the sheet.
Rename, move, copy, or
color the sheets (the
tabs at the bottom of
the window).
Password-protect the sheet.
(Please note that if you lose the
password, you cannot gain access
Displays additional to the protected elements on the
formatting options. worksheet.)
Information Technology Services, UIS 3
[Not for Circulation]
The Format Cells Dialog Box
Apply a number
Adjust the
format.
alignment of the
cell contents.
Adjust the font.
Apply a border.
Select a
background - Choose to lock cells or hide
a single color, formulas.
a gradient of
colors, or a
pattern.
Information Technology Services, UIS 4
[Not for Circulation]
Applying Cell Styles
A cell style is a defined set of formatting characteristics, such as fonts and font sizes, number
formats, cell borders, and cell shading. Excel 2010 has several built-in cell styles that you can
apply or modify. You can also modify or duplicate a cell style to create your own custom cell
style.
Cell styles are based on the document theme that is applied to the entire workbook. When you
switch to another document theme, the cell styles are updated to match the new document
theme.
1. To apply a cell style, select the cells that you want to format.
2. Go to the Home tab, in the Cells group, and select Cell Styles.
3. Click the cell style that you want to apply.
4. To create a custom style, select New Cell Style.
a. Give the style a name.
Information Technology Services, UIS 5
[Not for Circulation]
b. Click Format.
c. On the various tabs in the Format Cells dialog box, select the formatting that you
want, and then click OK.
d. In the Style dialog box, under Style Includes (By Example), clear the check
boxes for any formatting that you don't want to include in the cell style.
5. To remove a cell style from selected cells without deleting the cell style, select the cells
that are formatted with that cell style.
a. On the Home tab, in the Styles group, click Cell Styles.
b. Do one of the following:
i. To remove the cell style from the selected cells without deleting the cell
style, under Good, Bad, and Neutral, click Normal.
ii. To delete the cell style and remove it from all cells that are formatted with
it, right-click the cell style, and then click Delete.
Information Technology Services, UIS 6
S-ar putea să vă placă și
- Shoe Dog: A Memoir by the Creator of NikeDe la EverandShoe Dog: A Memoir by the Creator of NikeEvaluare: 4.5 din 5 stele4.5/5 (537)
- The Yellow House: A Memoir (2019 National Book Award Winner)De la EverandThe Yellow House: A Memoir (2019 National Book Award Winner)Evaluare: 4 din 5 stele4/5 (98)
- The Subtle Art of Not Giving a F*ck: A Counterintuitive Approach to Living a Good LifeDe la EverandThe Subtle Art of Not Giving a F*ck: A Counterintuitive Approach to Living a Good LifeEvaluare: 4 din 5 stele4/5 (5794)
- The Little Book of Hygge: Danish Secrets to Happy LivingDe la EverandThe Little Book of Hygge: Danish Secrets to Happy LivingEvaluare: 3.5 din 5 stele3.5/5 (400)
- Grit: The Power of Passion and PerseveranceDe la EverandGrit: The Power of Passion and PerseveranceEvaluare: 4 din 5 stele4/5 (588)
- Elon Musk: Tesla, SpaceX, and the Quest for a Fantastic FutureDe la EverandElon Musk: Tesla, SpaceX, and the Quest for a Fantastic FutureEvaluare: 4.5 din 5 stele4.5/5 (474)
- A Heartbreaking Work Of Staggering Genius: A Memoir Based on a True StoryDe la EverandA Heartbreaking Work Of Staggering Genius: A Memoir Based on a True StoryEvaluare: 3.5 din 5 stele3.5/5 (231)
- Hidden Figures: The American Dream and the Untold Story of the Black Women Mathematicians Who Helped Win the Space RaceDe la EverandHidden Figures: The American Dream and the Untold Story of the Black Women Mathematicians Who Helped Win the Space RaceEvaluare: 4 din 5 stele4/5 (895)
- Team of Rivals: The Political Genius of Abraham LincolnDe la EverandTeam of Rivals: The Political Genius of Abraham LincolnEvaluare: 4.5 din 5 stele4.5/5 (234)
- Never Split the Difference: Negotiating As If Your Life Depended On ItDe la EverandNever Split the Difference: Negotiating As If Your Life Depended On ItEvaluare: 4.5 din 5 stele4.5/5 (838)
- The Emperor of All Maladies: A Biography of CancerDe la EverandThe Emperor of All Maladies: A Biography of CancerEvaluare: 4.5 din 5 stele4.5/5 (271)
- Devil in the Grove: Thurgood Marshall, the Groveland Boys, and the Dawn of a New AmericaDe la EverandDevil in the Grove: Thurgood Marshall, the Groveland Boys, and the Dawn of a New AmericaEvaluare: 4.5 din 5 stele4.5/5 (266)
- On Fire: The (Burning) Case for a Green New DealDe la EverandOn Fire: The (Burning) Case for a Green New DealEvaluare: 4 din 5 stele4/5 (74)
- The Unwinding: An Inner History of the New AmericaDe la EverandThe Unwinding: An Inner History of the New AmericaEvaluare: 4 din 5 stele4/5 (45)
- The Hard Thing About Hard Things: Building a Business When There Are No Easy AnswersDe la EverandThe Hard Thing About Hard Things: Building a Business When There Are No Easy AnswersEvaluare: 4.5 din 5 stele4.5/5 (345)
- The World Is Flat 3.0: A Brief History of the Twenty-first CenturyDe la EverandThe World Is Flat 3.0: A Brief History of the Twenty-first CenturyEvaluare: 3.5 din 5 stele3.5/5 (2259)
- The Gifts of Imperfection: Let Go of Who You Think You're Supposed to Be and Embrace Who You AreDe la EverandThe Gifts of Imperfection: Let Go of Who You Think You're Supposed to Be and Embrace Who You AreEvaluare: 4 din 5 stele4/5 (1090)
- The Sympathizer: A Novel (Pulitzer Prize for Fiction)De la EverandThe Sympathizer: A Novel (Pulitzer Prize for Fiction)Evaluare: 4.5 din 5 stele4.5/5 (121)
- Her Body and Other Parties: StoriesDe la EverandHer Body and Other Parties: StoriesEvaluare: 4 din 5 stele4/5 (821)
- The Prisoner of Zenda PDFDocument58 paginiThe Prisoner of Zenda PDFFrancisco FernandezÎncă nu există evaluări
- MGH SRM 1 2Document473 paginiMGH SRM 1 2Julia VershininaÎncă nu există evaluări
- Drew Gasparini Sheet MusicDocument13 paginiDrew Gasparini Sheet MusicKate or KJ Carney90% (10)
- English Form 4Document13 paginiEnglish Form 4Yat CumilÎncă nu există evaluări
- Its Kind of A Funny StoryDocument115 paginiIts Kind of A Funny Storyspider.chinna20078777Încă nu există evaluări
- Newbies2#1 Surprisesinkorean:Wow!Ilove Surprises, Too!: LessonnotesDocument6 paginiNewbies2#1 Surprisesinkorean:Wow!Ilove Surprises, Too!: LessonnotesMaverickÎncă nu există evaluări
- 14 PatolliDocument8 pagini14 PatolliCaroline Martins Nacari100% (1)
- 50 TAHUN LAGI - PartsDocument6 pagini50 TAHUN LAGI - PartsPak Gibio SiraitÎncă nu există evaluări
- Forgiveness EssayDocument3 paginiForgiveness Essayapi-387878383100% (1)
- Assigment of literacture-WPS OfficeDocument4 paginiAssigment of literacture-WPS OfficeAakib Arijit ShaikhÎncă nu există evaluări
- Sigmar HeldenhammerDocument2 paginiSigmar HeldenhammerAgustin Valente100% (1)
- Macy Award Recipients 2009Document4 paginiMacy Award Recipients 2009JaredMarinoÎncă nu există evaluări
- Homily For Epiphany 2 Year B 2009Document4 paginiHomily For Epiphany 2 Year B 2009api-3806971Încă nu există evaluări
- QuizDocument2 paginiQuizJayr RanaÎncă nu există evaluări
- 1998 Art of AccidentDocument230 pagini1998 Art of AccidentRiccardo Mantelli100% (1)
- Chaadaev's Continuity of ThoughtDocument6 paginiChaadaev's Continuity of ThoughtthebusstopworldÎncă nu există evaluări
- Curtain Wall Installation Instructions - Rev 05-04-11Document36 paginiCurtain Wall Installation Instructions - Rev 05-04-11rmdarisaÎncă nu există evaluări
- Vf/Klwpuk La ( K, L-VKB@JSLQC & 02@2018 Ds Varxzr Mi Fujh (Kd@Js-Lq-C-Ds in Ij Fu QFDR GSRQ Lwphcèn Meehnokjksa DH LWPHDocument7 paginiVf/Klwpuk La ( K, L-VKB@JSLQC & 02@2018 Ds Varxzr Mi Fujh (Kd@Js-Lq-C-Ds in Ij Fu QFDR GSRQ Lwphcèn Meehnokjksa DH LWPHShiva KumarÎncă nu există evaluări
- King Arthur ModuleDocument70 paginiKing Arthur ModuleBiha NbaÎncă nu există evaluări
- ENGL001-1.5.1 Literary CriticismDocument8 paginiENGL001-1.5.1 Literary Criticismfadhli760% (1)
- Q1 Determine The Meaning of Words and Expressions That Reflect The Local Culture by Noting Context CluesDocument12 paginiQ1 Determine The Meaning of Words and Expressions That Reflect The Local Culture by Noting Context CluesRica CanabaÎncă nu există evaluări
- CineWinds Core ManualDocument9 paginiCineWinds Core ManualWally Scharold100% (1)
- Japan Film HistoryDocument10 paginiJapan Film HistoryMrPiÎncă nu există evaluări
- Part I-The Adoration of The Earth Part II-The SacrificeDocument8 paginiPart I-The Adoration of The Earth Part II-The SacrificeMonicaGillÎncă nu există evaluări
- G185 SellSheetDocument1 paginăG185 SellSheetS JÎncă nu există evaluări
- Ang Alamat NG PulisDocument3 paginiAng Alamat NG PulisJoshua Orciga MoralesÎncă nu există evaluări
- Inventor Project Frame Generator Guide enDocument16 paginiInventor Project Frame Generator Guide enHajrah SitiÎncă nu există evaluări
- 477a - 1962 Princess Kaiulani Open Class - Rest in The Sea of Spirit - Joel GoldsmithDocument12 pagini477a - 1962 Princess Kaiulani Open Class - Rest in The Sea of Spirit - Joel Goldsmithhanako1192Încă nu există evaluări
- 424 Riv-04Document2 pagini424 Riv-04Maurice DavisÎncă nu există evaluări
- Short Stories Buzz and Bobs Big Adventure WorksheetDocument2 paginiShort Stories Buzz and Bobs Big Adventure WorksheetIsabel Gonzalez100% (1)