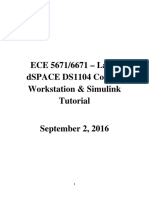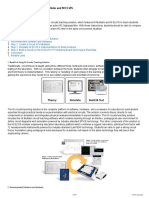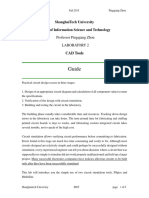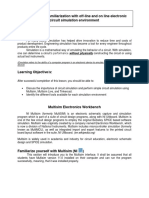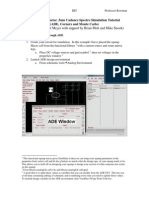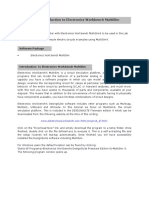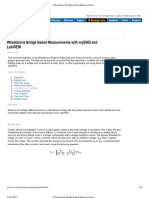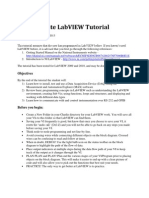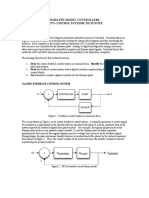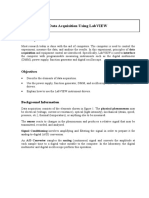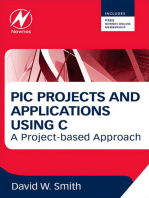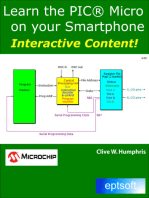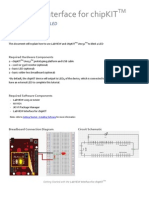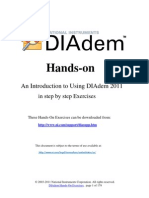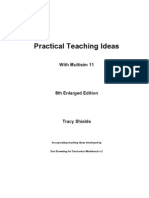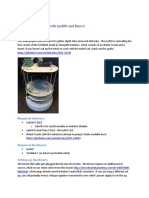Documente Academic
Documente Profesional
Documente Cultură
Co-Simulation LabVIEW and Multisim
Încărcat de
NikolayTitlu original
Drepturi de autor
Formate disponibile
Partajați acest document
Partajați sau inserați document
Vi se pare util acest document?
Este necorespunzător acest conținut?
Raportați acest documentDrepturi de autor:
Formate disponibile
Co-Simulation LabVIEW and Multisim
Încărcat de
NikolayDrepturi de autor:
Formate disponibile
Introduction to Digital and Analog Co-simulation Between NI LabVI... http://www.ni.
com/white-paper/13663/en/
Introduction to Digital and Analog Co-simulation Between NI LabVIEW and NI Multisim
Publish Date: фев 21, 2013
Overview
The following document illustrates how to cosimulate analog and digital data between LabVIEW and Multisim software. Learn
how to use LabVIEW to vary the voltage level of a DC power supply in series with an RLC circuit in Multisim and then pass the
output voltage back to LabVIEW to be displayed on a graph.
Table of Contents
1. Introduction
2. Required Software
3. Create an Analog Circuit in Multisim
4. Create a Digital Controller in LabVIEW
5. Performing Co-simulation Between LabVIEW and Multisim
6. Conclusion
7. Related Links
1. Introduction
For the design and analysis of complete systems, including those in power and mechatronics applications, you need to
effectively design across both the analog and digital domains. Traditional platforms are unable to accurately simulate both
analog and digital together, so design errors cascade to the physical prototype and lead to an ineffective and lengthy design
approach.
With the new co-simulation capabilities between Multisim (http://ni.com/multisim/) and LabVIEW (http://ni.com/labview/), you
can design with accurate, closed-loop point-by-point simulation an entire analog and digital system. You can use LabVIEW
and Multisim to take advantage of two distinct simulation engines: Multisim simulation for the accuracy of analog and mixed-
signal circuitry and LabVIEW for the effective design and implementation of control logic. This is made possible by a unique
time-step negotiation between both simulators using the External Model Interface in LabVIEW.
2. Required Software
Before beginning co-simulation between LabVIEW and Multisim, you must install the following software in the specified order:
1. Install LabVIEW Full or Professional version 2011 or later.
2. Install the LabVIEW Control Design and Simulation Module version 2011 or later.
3. Install Multisim 12.0 or later. Select Install NI LabVIEW-Multisim Co-Simulation Plug-In for LabVIEW during the installation
of Multisim.
Стр. 1 из 10 15.05.2017 10:58
Introduction to Digital and Analog Co-simulation Between NI LabVI... http://www.ni.com/white-paper/13663/en/
4. You have now successfully installed the required development environments for LabVIEW and Multisim co-simulation.
3. Create an Analog Circuit in Multisim
1. Place a voltage-controlled power supply to allow LabVIEW to vary the DC voltage level during simulation. Right-click and
select Place component from the shortcut menu. Choose the following parameters:
Database: Master Database
Group: Sources
Family: Controlled_Voltage_Sources
Component: Voltage_Controlled_Voltage_Source
Select OK to place the component onto the schematic. You can modify the ratio of voltage output per voltage input by double-
clicking the component. For a ratio of 1 V/V, the voltage controlled voltage source in Multisim outputs 1 V for every Volt that is
passed in from LabVIEW.
2. Place the resistor, capacitor, and inductor for the circuit. Use the following parameters for ideal components:
Database: Master Database
Group: Basic
Family: CAPACITOR, INDUCTOR, RESISTOR
Component: C=50 µF, I=20 mH, R=10 Ω
With the release of Multisim 12.0, you can use nonideal resistors, capacitors, and inductors to add parasitic parameters to the
components. For nonideal components, use the following parameters:
Database: Master Database
Group: Basic
Family: NON_IDEAL_RLC
Component: NON_IDEAL_CAPACITOR, NON_IDEAL_INDUCTOR, NON_IDEAL_RESISTOR
Стр. 2 из 10 15.05.2017 10:58
Introduction to Digital and Analog Co-simulation Between NI LabVI... http://www.ni.com/white-paper/13663/en/
After placing the components, you must double-click each one to change the value of a nonideal component. At that time, you
can also modify the optional parasitics.
3. Finally, place the circuit ground. In the Select a Component dialog box, choose the following parameters:
Database: Master Database
Group: Sources
Family: Power Sources
Component: Ground
4. You are now ready to place the terminals that send and receive data to and from the LabVIEW simulation engine. These
terminals in Multisim are Hierarchical Block or Sub-Circuit (HB/SC) terminals. Right-click and select Place on
schematic»HB/SC connector from the shortcut menu or simply type <Ctrl-I>. Place one HB/SC connector above and to the
left of the schematic and another connector above and to the right of the schematic. Rotate the second connector 180 degrees
by holding Ctrl and tapping R twice. Connect the HB connectors to the circuit as seen in the image below.
Стр. 3 из 10 15.05.2017 10:58
Introduction to Digital and Analog Co-simulation Between NI LabVI... http://www.ni.com/white-paper/13663/en/
5. To configure the HB/SC connector as an input or output to LabVIEW, you must open the LabVIEW Co-simulation
Terminals window. Navigate to View»LabVIEW Co-simulation Terminals.
Notice that the HB/SC connectors placed earlier appear in this window. To configure each connector as an input or output,
select the desired choice from the Mode settings. You can then configure each connector as a voltage or current input/output
by selecting the Type. Finally, if you have placed two input or output terminals that you want to function as a differential pair,
you can select a Negative Connection. Configure IO1 as an Input and IO2 as an Output. You can immediately see the
shape of the connector changing on the schematic based on whether it's an input or an output connector.
6. Notice that the Multisim design VI preview updates with the selections that you made. This is a preview of the virtual
instrument (VI) that you later place in LabVIEW to interface with this Multisim circuit. If you want to change the input and output
terminal names of this Multisim VI, modify the text of the LabVIEW Terminal setting. For this example, enter Voltage_In and
Voltage_Out for the input and output terminals, respectively.
Стр. 4 из 10 15.05.2017 10:58
Introduction to Digital and Analog Co-simulation Between NI LabVI... http://www.ni.com/white-paper/13663/en/
7. The completed circuit consists of a voltage-controlled voltage source that is in series with an inductor, capacitor, and
resistor. The input voltage to the voltage-controlled voltage source comes from a control in LabVIEW, and the output of the
RLC filter circuit is passed back to LabVIEW to be visualized on a graph with the original input voltage for comparison. The
image below is a Multisim Design Snippet that you can drag and drop into your Multisim environment and it automatically
recreates the code. Read more information on Multisim Snippets (http://www.ni.com/white-paper/13668/en).
8. Save the Multisim design to a known location so you can retrieve it while you program in LabVIEW. You are now ready to
program the LabVIEW VI that communicates with this circuit in Multisim.
4. Create a Digital Controller in LabVIEW
1. To pass data back and forth between LabVIEW and Multisim, you must use a Control & Simulation Loop in LabVIEW.
Navigate to the block diagram in LabVIEW (white window), right-click to open the Functions Palette, and navigate to Control
Design & Simulation»Simulation»Control & Simulation Loop. Left-click and drag the loop onto the block diagram.
2. To modify the Solver and Timing settings of the Control & Simulation Loop, double-click the input terminal to the loop to
make the Configure Simulation Parameters window appear. Enter the parameters as seen in the figure below; these
settings provide effective results for plotting the data on a waveform chart in LabVIEW with the settings used later in the
tutorial. Tune these parameters to meet your needs.
Стр. 5 из 10 15.05.2017 10:58
Introduction to Digital and Analog Co-simulation Between NI LabVI... http://www.ni.com/white-paper/13663/en/
3. Now add the Halt Simulation function to your VI to stop the Control & Simulation Loop. Right-click the block diagram and
navigate to Control Design & Simulation»Simulation»Utilities»Halt Simulation. Left-click to place the Halt Simulation
function on the block diagram and then right-click the Boolean input of the Halt Simulation VI and select Create»Control. This
creates a Boolean control on the front panel that you can use to halt, or stop, the simulation while it is running.
4. Next, place the Multisim Design VI that facilitates the communication between the LabVIEW and Multisim simulation
engines. Right-click the block diagram and navigate to Control Design & Simulation»Simulation»External
Models»Multisim»Multisim Design and left-click to place the VI within the Control & Simulation Loop; it must be placed
within the loop.
The Select a Multisim Design dialog box appears after you place the Multisim Design VI. You now need to either specify the
file path or browse to the location by clicking the Browse button and locating the file on your hard disk.
The Multisim Design VI now populates the terminals, identically to the Multisim Design VI Preview within the Multisim
environment, with the proper inputs and outputs. Left-click on the double down-arrow and expand the terminals if they are not
visible.
5. To pass data to the Multisim design, you must first create a numeric control on the front panel. To easily accomplish this,
Стр. 6 из 10 15.05.2017 10:58
Introduction to Digital and Analog Co-simulation Between NI LabVI... http://www.ni.com/white-paper/13663/en/
right-click on the input, Voltage_In, and select Create»Control. This places a numeric control terminal on the block diagram
that is already wired to the input of the Multisim VI. The block diagram terminal for the control has a corresponding control on
the front panel, which is the user interface in LabVIEW. To quickly navigate between the block diagram and front panel, simply
press <Ctrl-E>.
If you want to change the appearance of the numeric control on the front panel, you can resize and move the control as you
wish. Also, you can replace the control with a dial, knob, slider, and so on by right-clicking on the control, selecting
Replace»Silver»Numeric, and then selecting the numeric control that you want. Double-click the maximum and minimum
values to change the range of the control. Use -25 and 25 for the minimum and maximum values, respectively.
6. To move data from Multisim to LabVIEW, you need to create an indicator to display the data. Because you are displaying
both the input voltage and the resulting output voltage from the Multisim circuit, a chart indicator works best. While on the front
panel, right-click on empty space and navigate to Silver»Graph»Waveform Chart (Silver). Resize accordingly.
7. To properly display the voltage input and the voltage output together, you need to build the signals into an array. Right-click
the block diagram and navigate to Programming»Array»Build Array and left-click to place the function on the block diagram.
Place your mouse pointer over the bottom middle of the Build Array function to reveal the resize anchors and then left-click
and drag to the function to resize the Build Array to receive two inputs. Wire the output from the voltage control into the top
input and wire the output from the Voltage_Out terminal of the Multisim Design VI to the bottom input. This creates a
one-dimensional array of two elements.
Стр. 7 из 10 15.05.2017 10:58
Introduction to Digital and Analog Co-simulation Between NI LabVI... http://www.ni.com/white-paper/13663/en/
8. Finally, you need to place the function to create a simulated time waveform within the loop to properly display the two
waveforms. Right-click the block diagram Control Design & Simulation»Simulation»Graph Utilities»Simulation Time
Waveform. This VI automatically places a waveform chart. Simply delete the newly created chart and rewire the output from
the Simulation Time Waveform VI to the input of the existing waveform chart. Wire the output from the Build Array function to
the input of the Simulation Time Waveform.
9. To produce a more readable waveform chart, navigate to the front panel, right-click Waveform Chart, and select Properties.
Navigate to the Display Format tab and select Automatic formatting for the Type input and 4 for the Digits input.
Then navigate to the Scales tab and deselect Autoscale for the Time (X-Axis). Finally, toggle from Time (X-Axis) to
Amplitude (Y-Axis) and deselect Autoscale. This holds the chart ranges to a constant range. Select OK to apply your
changes.
Стр. 8 из 10 15.05.2017 10:58
Introduction to Digital and Analog Co-simulation Between NI LabVI... http://www.ni.com/white-paper/13663/en/
10. Next, double-click the maximum and minimum inputs of the Amplitude scale and adjust to 40 and -40, respectively. This
allows for overshoot values to be displayed properly. Double-click the maximum of the Time axis and set this to 0.25, or 250
milliseconds.
11. Save the LabVIEW VI to a known location, preferably the same location as your Multisim design because they are paired
together. The image below is a LabVIEW VI Snippet that you can drag and drop into a blank LabVIEW VI, and it recreates the
code automatically. Click here for more information about LabVIEW VI Snippets (http://zone.ni.com/reference/en-XX
/help/371361G-01/lvhowto/create_visnippet/). You are now ready to perform a co-simulation between LabVIEW and Multisim.
Note: Some browsers do not support drag-and-drop LabVIEW VI Snippet functionality. An alternative method is to right-click
the image and choose Save image as… to save the image. You can then drag and drop the image file into a LabVIEW block
diagram to paste the code.
5. Performing Co-simulation Between LabVIEW and Multisim
Now that you have created the analog circuit and digital controller in Multisim and LabVIEW and you have established the
communication paths, you are ready to co-simulate between the two simulation environments and visualize the results on the
waveform chart on your LabVIEW front panel.
1. To begin the co-simulation, click the Run button on the LabVIEW toolbar. Multisim does not need to be open because an
instance of Multisim is opened and runs silently in the background. It takes between 5 and 30 seconds to launch the Multisim
instance and begin the co-simulation between the LabVIEW and Multisim simulation engines.
Стр. 9 из 10 15.05.2017 10:58
Introduction to Digital and Analog Co-simulation Between NI LabVI... http://www.ni.com/white-paper/13663/en/
2. Modify the input voltage in LabVIEW and observe the output voltage that is returned from the Multisim simulation engine.
Example results are shown below.
3. Modify the RLC circuit parameters in Multisim to alter how the circuit responds to a change in input voltage. To change the
parameters of the capacitance, resistance, and inductance during transient co-simulation, use a voltage-controlled capacitor,
resistor, and inductor in Multisim and pass control voltages to Multisim from LabVIEW controls.
6. Conclusion
As shown in the resulting waveform chart on the LabVIEW front panel, LabVIEW and Multisim can effectively and accurately
simulate the RLC response to multiple changes in the input voltage. In this example, LabVIEW acts as the digital controller,
setting the DC voltage level of the analog circuit that is simulated in Multisim. This is a simple yet fundamental circuit to show
the co-simulation behavior. More complex examples of LabVIEW and Multisim co-simulation are available.
7. Related Links
Download NI Multisim (http://www.ni.com/multisim/try)
How to Design and Simulate a Brushed DC Motor H-Bridge Circuit Using Multisim and LabVIEW (http://zone.ni.com/devzone
/cda/tut/p/id/13721)
Стр. 10 из 10 15.05.2017 10:58
S-ar putea să vă placă și
- LabVIEW Multisim Co SimulationDocument12 paginiLabVIEW Multisim Co SimulationMax Marcano CamposÎncă nu există evaluări
- LabVIEW - Multisim API ToolkitDocument5 paginiLabVIEW - Multisim API ToolkitMax Marcano CamposÎncă nu există evaluări
- Lab 1 - HandoutDocument38 paginiLab 1 - HandoutShivam ChaturvediÎncă nu există evaluări
- Data Acquisition in LabVIEWDocument14 paginiData Acquisition in LabVIEWAASHIR AHMAD JASKANIÎncă nu există evaluări
- Lab 2 - Introduction To MATLAB Simulink and V-I Measurement PDFDocument24 paginiLab 2 - Introduction To MATLAB Simulink and V-I Measurement PDFmobile gurruÎncă nu există evaluări
- Control Systems L4Document29 paginiControl Systems L4Muhammad Hamza FarooqÎncă nu există evaluări
- Control Systems Lab4Document29 paginiControl Systems Lab4Muhammad Hamza FarooqÎncă nu există evaluări
- NI Tutorial 13599 enDocument14 paginiNI Tutorial 13599 enNj NjÎncă nu există evaluări
- Lab2-CAD ToolsDocument9 paginiLab2-CAD ToolsBEN KAPANSAÎncă nu există evaluări
- Microwave Amplifier Design and Smith Chart Utility For Z Matching Network Using ADSDocument29 paginiMicrowave Amplifier Design and Smith Chart Utility For Z Matching Network Using ADSZeeshan AhmedÎncă nu există evaluări
- Control Systems Lab 4Document29 paginiControl Systems Lab 4Muhammad Hamza FarooqÎncă nu există evaluări
- Control Systems Lab Hamza 4Document29 paginiControl Systems Lab Hamza 4Muhammad Hamza FarooqÎncă nu există evaluări
- Low Cost Data Acquisition Setup For Electrical Machines LaboratoryDocument6 paginiLow Cost Data Acquisition Setup For Electrical Machines LaboratorySarat MishraÎncă nu există evaluări
- Expt 2Document10 paginiExpt 2Marquise Julia PandakilaÎncă nu există evaluări
- Graphical System Design Guide To Power Electronics Co-Simulation With Multisim and LabviewDocument121 paginiGraphical System Design Guide To Power Electronics Co-Simulation With Multisim and LabviewVenk AÎncă nu există evaluări
- Mixed Mode VLSI Design - Cadence TutorialDocument8 paginiMixed Mode VLSI Design - Cadence TutorialRockstar_rohithÎncă nu există evaluări
- HDL LAB Manual - OneDocument93 paginiHDL LAB Manual - Onebalajibs203285Încă nu există evaluări
- Introduction To Multisim - Learn To Capture, Simulate, and Layout in Less Than 30 Minutes - National InstrumentsDocument9 paginiIntroduction To Multisim - Learn To Capture, Simulate, and Layout in Less Than 30 Minutes - National InstrumentsBala SVDÎncă nu există evaluări
- MECH 412 Lab 1 Manual With AppendixDocument15 paginiMECH 412 Lab 1 Manual With AppendixMinjae LeeÎncă nu există evaluări
- PTI Section 9 Analog DigitalDocument14 paginiPTI Section 9 Analog Digitalchrist9088Încă nu există evaluări
- How To Create A LabVIEW Based Virtual Instrument For NI Multisim - National Instruments PDFDocument6 paginiHow To Create A LabVIEW Based Virtual Instrument For NI Multisim - National Instruments PDFAgus MelaskeÎncă nu există evaluări
- LAB 1: TO Fpga Hardware, Control Design and Simulation: ObjectivesDocument13 paginiLAB 1: TO Fpga Hardware, Control Design and Simulation: ObjectivesAidil AzharÎncă nu există evaluări
- Experiment # 2Document14 paginiExperiment # 2John Mickelson FaustinoÎncă nu există evaluări
- 02-Wireless Low Cost Power Monitoring and Management SystemDocument50 pagini02-Wireless Low Cost Power Monitoring and Management SystemAvetri VigneshwaranÎncă nu există evaluări
- NL 49Document23 paginiNL 49teomondoÎncă nu există evaluări
- VLSI Lab Manual Student Copy 21-22 04.10.21Document76 paginiVLSI Lab Manual Student Copy 21-22 04.10.21RanjithÎncă nu există evaluări
- Loh ch4 8 2012Document31 paginiLoh ch4 8 2012Jeremy DiazÎncă nu există evaluări
- Data Acquisition Using LabVIEWDocument12 paginiData Acquisition Using LabVIEWDImÎncă nu există evaluări
- Introduction To MultisimDocument6 paginiIntroduction To MultisimRyan ƁoŋŋęrÎncă nu există evaluări
- C2 - Digital Servo ControlDocument6 paginiC2 - Digital Servo ControlMahmoud A. AboulhasanÎncă nu există evaluări
- ELECTRONIC CIRCUIT ANALYSIS (ECA) Lab ManualDocument24 paginiELECTRONIC CIRCUIT ANALYSIS (ECA) Lab Manualjeravi8475% (4)
- ECL 223 Introduction To Lab View: Department of Physics, University of Colombo Electronics & Computing Laboratary IiDocument19 paginiECL 223 Introduction To Lab View: Department of Physics, University of Colombo Electronics & Computing Laboratary IiyasintharaÎncă nu există evaluări
- Cadence Basic SimulationDocument10 paginiCadence Basic SimulationLarry FredsellÎncă nu există evaluări
- Lab - 2 Handout-ELEC 201Document11 paginiLab - 2 Handout-ELEC 201AmroKashtÎncă nu există evaluări
- ADC DiffPreamplifierDocument7 paginiADC DiffPreamplifierFurkan IşıldakÎncă nu există evaluări
- Wheatstone Bridge Based Measurements With myDAQ and LabVIEW - Developer Zone - National InstrumentsDocument6 paginiWheatstone Bridge Based Measurements With myDAQ and LabVIEW - Developer Zone - National InstrumentsNishanth MenonÎncă nu există evaluări
- CALD LAB 9 24112023 101150pmDocument10 paginiCALD LAB 9 24112023 101150pmMuneeb ur RehmanÎncă nu există evaluări
- Lab5 KarnaughMapsDocument17 paginiLab5 KarnaughMapsSrinivasa Rao DÎncă nu există evaluări
- Introduction To Interfacing Arduino and LabVIEWDocument11 paginiIntroduction To Interfacing Arduino and LabVIEWHannia MedinaÎncă nu există evaluări
- Lab 4Document7 paginiLab 4anon_154006Încă nu există evaluări
- 1 Line Differential ProtectionDocument6 pagini1 Line Differential ProtectionJuan David RamírezÎncă nu există evaluări
- LAN Lab 2 ManualDocument10 paginiLAN Lab 2 ManualsalimmanzurÎncă nu există evaluări
- 2.2.4.2 Alternate Lab - Servo - ILMDocument4 pagini2.2.4.2 Alternate Lab - Servo - ILMkashifÎncă nu există evaluări
- Control and Interfacing of BLDC Motor With Labview Using MyrioDocument5 paginiControl and Interfacing of BLDC Motor With Labview Using Myriovasu_koneti5124Încă nu există evaluări
- CSE-471 Lab 01Document13 paginiCSE-471 Lab 01Aamir Hasan KhanÎncă nu există evaluări
- LabVIEW TutorialDocument43 paginiLabVIEW Tutorialntdien923Încă nu există evaluări
- Simulink Model Controllers Ee371 Control Systems Tech NoteDocument3 paginiSimulink Model Controllers Ee371 Control Systems Tech NoteShaheer DurraniÎncă nu există evaluări
- Project 1 Half Wave RectifierDocument9 paginiProject 1 Half Wave RectifierrokeshjÎncă nu există evaluări
- DSPACE Procedure With MPPT ExampleDocument21 paginiDSPACE Procedure With MPPT ExampleSri SriÎncă nu există evaluări
- LAB - 09 - Medir y Analizar TerminadoDocument35 paginiLAB - 09 - Medir y Analizar TerminadoJulius Czar XiiÎncă nu există evaluări
- CCW Basics and The Micro 830Document52 paginiCCW Basics and The Micro 830Ravi NegiÎncă nu există evaluări
- Lab 3 ManualDocument23 paginiLab 3 Manualahmad.a.touseefÎncă nu există evaluări
- Data Acquisition Using Labview PDFDocument12 paginiData Acquisition Using Labview PDFengetarcioÎncă nu există evaluări
- WAN TECHNOLOGY FRAME-RELAY: An Expert's Handbook of Navigating Frame Relay NetworksDe la EverandWAN TECHNOLOGY FRAME-RELAY: An Expert's Handbook of Navigating Frame Relay NetworksÎncă nu există evaluări
- Hacks To Crush Plc Program Fast & Efficiently Everytime... : Coding, Simulating & Testing Programmable Logic Controller With ExamplesDe la EverandHacks To Crush Plc Program Fast & Efficiently Everytime... : Coding, Simulating & Testing Programmable Logic Controller With ExamplesEvaluare: 5 din 5 stele5/5 (1)
- PLC Programming from Novice to Professional: Learn PLC Programming with Training VideosDe la EverandPLC Programming from Novice to Professional: Learn PLC Programming with Training VideosEvaluare: 5 din 5 stele5/5 (1)
- PLC Programming Using SIMATIC MANAGER for Beginners: With Basic Concepts of Ladder Logic ProgrammingDe la EverandPLC Programming Using SIMATIC MANAGER for Beginners: With Basic Concepts of Ladder Logic ProgrammingEvaluare: 4 din 5 stele4/5 (1)
- PIC Projects and Applications using C: A Project-based ApproachDe la EverandPIC Projects and Applications using C: A Project-based ApproachEvaluare: 4 din 5 stele4/5 (2)
- Lab9 GPSDocument4 paginiLab9 GPSAamir MalikÎncă nu există evaluări
- Temperature Control Design For The Substrate Holder of A High Vacuum Chamber, To Produce Semiconductor Films2 PDFDocument7 paginiTemperature Control Design For The Substrate Holder of A High Vacuum Chamber, To Produce Semiconductor Films2 PDFcalchavÎncă nu există evaluări
- Unit 2 - Practice 1Document11 paginiUnit 2 - Practice 1Mauricio MartinezÎncă nu există evaluări
- SD Card and LabviewDocument6 paginiSD Card and LabviewBilal Abid ButtÎncă nu există evaluări
- LabVIEW Core 1 - Participant GuideDocument189 paginiLabVIEW Core 1 - Participant GuideViktor DilberÎncă nu există evaluări
- State Machines Hands-On Exercises LabViewDocument19 paginiState Machines Hands-On Exercises LabViewJorge Roman SantosÎncă nu există evaluări
- Manual Labview 2018Document13 paginiManual Labview 2018Enith Caicedo ZuñigaÎncă nu există evaluări
- Lab VIEWDocument31 paginiLab VIEWs_subbulakshmiÎncă nu există evaluări
- Design of Linear Quadratic Regulator For Rotary Inverted Pendulum Using LabviewDocument5 paginiDesign of Linear Quadratic Regulator For Rotary Inverted Pendulum Using LabviewnestorGÎncă nu există evaluări
- Experiment 2: Free-Falling Bodies & Optoelectronic Sensors: NtroductionDocument16 paginiExperiment 2: Free-Falling Bodies & Optoelectronic Sensors: NtroductionJane0% (1)
- SPCC Assignment DocumentationDocument30 paginiSPCC Assignment DocumentationYeo KaxÎncă nu există evaluări
- LabVIEW Programming Quick StartDocument6 paginiLabVIEW Programming Quick StartShankar AsrÎncă nu există evaluări
- Labview DSP Module For Ni Speedy-33 and Ti DsksDocument4 paginiLabview DSP Module For Ni Speedy-33 and Ti DsksJorge MartinezÎncă nu există evaluări
- Labview Interface For Chipkit: Getting Started - Blink LedDocument13 paginiLabview Interface For Chipkit: Getting Started - Blink LedMd MianÎncă nu există evaluări
- CLAD Sample Exam 1 PDFDocument25 paginiCLAD Sample Exam 1 PDFBaciu Vlad-EusebiuÎncă nu există evaluări
- Tutorial State MachinesDocument4 paginiTutorial State MachinesLaurMateiÎncă nu există evaluări
- Systems Alliance: VPP 4.3.3: VISA Implementation Specification For The G LanguageDocument53 paginiSystems Alliance: VPP 4.3.3: VISA Implementation Specification For The G LanguageNeneFIÎncă nu există evaluări
- 7.traffic Light PDFDocument2 pagini7.traffic Light PDFVinitaVartakÎncă nu există evaluări
- Using IVI Drivers in LabVIEWDocument17 paginiUsing IVI Drivers in LabVIEWtamimdeenÎncă nu există evaluări
- Cumulative Test: Labview BasicsDocument4 paginiCumulative Test: Labview BasicsAnirban Mitra0% (1)
- OCTOBER 24, 2022: Individual Output Individual OutputDocument51 paginiOCTOBER 24, 2022: Individual Output Individual OutputTango FoxtrotÎncă nu există evaluări
- Digital Control of Power Converter - A SurveyDocument11 paginiDigital Control of Power Converter - A SurveyShaolinmonksÎncă nu există evaluări
- Inverted Pendulum StandDocument2 paginiInverted Pendulum StandShoebahmedÎncă nu există evaluări
- Diadem Version 2011 HoeDocument179 paginiDiadem Version 2011 HoeNuovo Sviluppo ItalianoÎncă nu există evaluări
- AG-UC2-UC8 - LabVIEW Samples ManualDocument11 paginiAG-UC2-UC8 - LabVIEW Samples ManualYeong Gyu KimÎncă nu există evaluări
- Practical Teaching Ideas For Multisim 12Document300 paginiPractical Teaching Ideas For Multisim 12Julio DinisÎncă nu există evaluări
- A Case Study - RF ASIC Validation of A Satellite Transceiver - Dialog Semi - Case-Study-Rf - Validation-Nov18Document13 paginiA Case Study - RF ASIC Validation of A Satellite Transceiver - Dialog Semi - Case-Study-Rf - Validation-Nov18Sam HoneyÎncă nu există evaluări
- Obstacle Avoidance With MyRIO and KinectDocument3 paginiObstacle Avoidance With MyRIO and KinectMădălina MădălinaÎncă nu există evaluări
- eDocument354 paginieNalaka GannileÎncă nu există evaluări
- Program For Frequency Response MeasurementsDocument18 paginiProgram For Frequency Response MeasurementsStarLink1Încă nu există evaluări