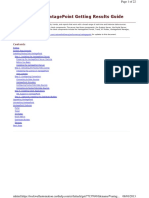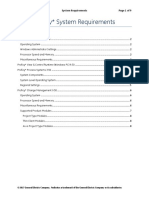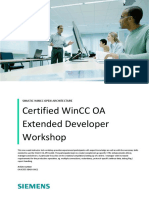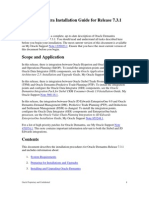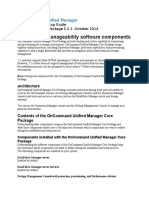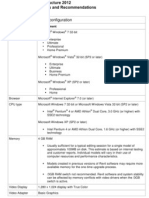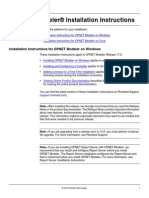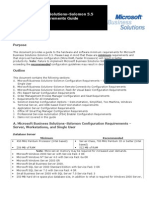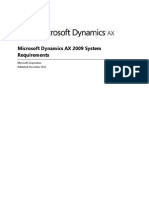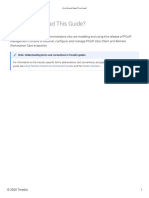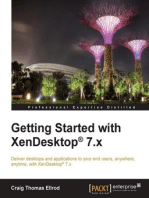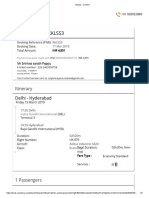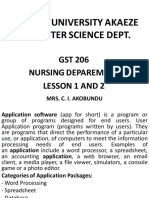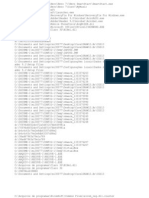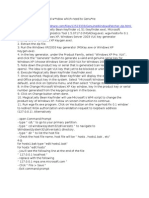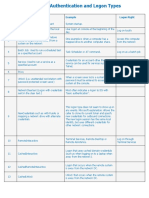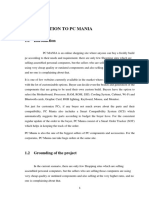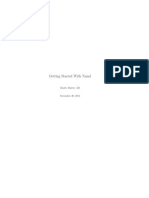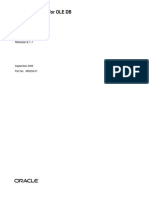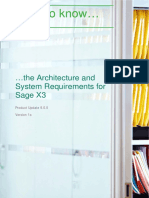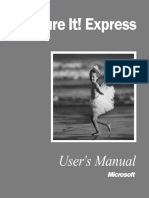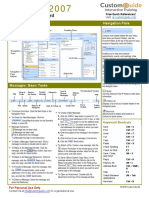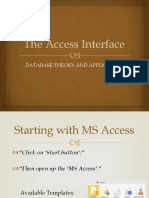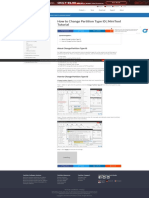Documente Academic
Documente Profesional
Documente Cultură
AAE Client 11.3.1 Install Guide
Încărcat de
Satish NookalaTitlu original
Drepturi de autor
Formate disponibile
Partajați acest document
Partajați sau inserați document
Vi se pare util acest document?
Este necorespunzător acest conținut?
Raportați acest documentDrepturi de autor:
Formate disponibile
AAE Client 11.3.1 Install Guide
Încărcat de
Satish NookalaDrepturi de autor:
Formate disponibile
12/15/2018
Automation Anywhere Enterprise
Client Installation Guide, Version 11.3.1
Contents
Prerequisites................................................................................................................................................. 3
Installation..................................................................................................................................................... 7
Pre-installation..................................................................................................................................... 7
Client Install......................................................................................................................................... 7
Silent Install................................................................................................................................................ 10
Creating a Response File................................................................................................................. 10
Perform Silent Installation................................................................................................................. 10
Special Notes.................................................................................................................................... 10
Viewing Log Files and Error Messages............................................................................................ 11
Remove or Repair Installation.................................................................................................................. 13
Post Installation Tasks.............................................................................................................................. 14
Login to Control Room...................................................................................................................... 14
Troubleshooting................................................................................................................................. 15
Automation Anywhere Windows Services.............................................................................................. 17
Index............................................................................................................................................................ 18
Automation Anywhere - Prerequisites
Prerequisites
Before installing the Automation Anywhere Enterprise Client, verify that the environment supports the
following requirements.
System Requirements
• Operating System:
(32-bit and 64-bit OS versions are supported)
Operating System Edition
Microsoft Windows Server 2016 Datacenter/Standard Edition
Microsoft Windows 10 Pro/Enterprise Edition
Microsoft Windows Server 2012 R2 Standard Edition
Microsoft Windows Server 2012 Standard Edition
Microsoft Windows Server 2008 R2 Standard Edition
Microsoft Windows 8.1/ 8 Pro/Enterprise Edition
Microsoft Windows 7 SP1 Professional Edition
• Processor: Recommended - 3.5MHZ+ with 4 Cores and above with RAM 8 GB or higher; 4 virtual
CPU (vCPU) or Logical Processor with 1.2 to 1.5 GHz speed per vCPU with RAM 6-8 GB per virtual
machine.
• Hard Disk : 300 MB of free hard disk space for installation.
Note: For Microsoft Windows Server 2016:
When installing Automation Anywhere Enterprise Client, to enable the AutoLogin feature in Logoff
scenario, ensure that the lock screen is displayed and CTRL+ALT+DEL action is not displayed on the lock
screen, by performing the following actions:
• enable the 'Interactive logon: Do not require Ctrl+Alt+Del' option available under Local Security
Policy > Local Policies > Security Options.
• disable the 'Do not display the lock screen' option available under Local Group Policy > Computer
Configuration > Administrative Templates > Control Panel > Personalization
Note: For Microsoft Windows 10, Microsoft Windows Server 2012 and 2016:
• Automation using Flex technology is not supported.
Considerations for System Recommendations
The following considerations relate to Processor and RAM recommendations:
• Automation Anywhere Enterprise Client is a 32-bit application. Under normal operation the application
utilizes approximately 50-100 MB RAM and a maximum of 2 GB RAM if needed.
© 2018 Automation Anywhere. All rights reserved. 3
Automation Anywhere - Prerequisites
• Automation Anywhere Enterprise Client is a multi-threaded application. It performs multiple tasks in
parallel while running a Bot, such as:
• sending the Operational Analytics data to the Control Room.
• maintaining the queue for other Bots if there are multiple Bots deployed on the same Bot Runner.
• monitoring the pause, resume and stop events for Bot during the Bot execution.
• running multiple commands like Object Cloning, Image Recognition, OCR, PDF Integration, and
Terminal Emulator that are CPU intensive, as multiple threads or processes to avoid blocking the
main thread.
• The following applications and services of Automation Anywhere Enterprise Client are also running:
• Automation Anywhere.exe
• Event Watcher.exe
• Scheduler Service
• Automation Anywhere Enterprise ClientService
• Autologin Service
• Proxy Server
• Apart from the Automation Anywhere applications and services there might be other applications and
services running on that virtual machine which can utilize a significant amount of CPU and memory,
such as:
• Microsoft Office applications such as Excel
• Browsers such as Internet Explorer and Google Chrome
• Enterprise applications such as SAP, Oracle EBS, CRM, etc.
• VDI infrastructure applications
• Anti-virus software
Warning: For Bots to run properly, all files within the Automation Anywhere local repository
should be excluded from virus scans.
The following considerations relate to hard disk recommendations:
• Automation Anywhere scripts average approximately 100-150 KB. Additional free disk space is required
to develop automation projects, since Automation Anywhere creates temporary files like screen shots,
server logs, audit files, etc., during the execution of the automation scripts.
• Free space required increases with the project size. It is recommended to have at least 40-50 GB of
free disk space to implement long term projects.
• Upgrade to a higher configuration post installation depending upon product usage. For instance, in
MetaBot Designer - generation of log files, Logic creation, and so on might require more disk space
later.
• Citrix and MS Windows multi-user terminal servers require 4 GB RAM and 2 Core CPU for each
Automation Anywhere Enterprise user session on Automation Anywhere Enterprise Client machine.
• For best results, deploy consistent OS across the RPA, Development testing, and Production
environments. At the minimum, have exact same OS for Test and Production environments to help
mitigate any issues due to OS in the test environment as well as production will have a clean Bot.
Supported Browsers
Browser Version Notes
Internet Explorer 10 and 11
© 2018 Automation Anywhere. All rights reserved. 4
Automation Anywhere - Prerequisites
Browser Version Notes
Chrome 49 and Above MetaBot on Chrome is not supported.
Edge only for Windows 10 machine.
Edge -
MetaBot is not supported on Edge.
Plugins
Plugin Version
Silverlight 5.1.x
Adobe Flex 24
Internet Explorer 11 11.0
Chrome 49 and Above
Edge -
MODI 12.0
TOCR 5.0
Other Requirements
1. .NET Framework 4.6 and 4.6.1 (for Windows 8.1 and Window Server 2012 R2)
Note: The .NET Framework 4.7 update is also supported.
2. 1366 x 768 or higher resolution monitor.
3. Mouse or another pointing device.
4. Technology Support:
• Windows
• OCR
• HTML
• .NET
• WPF
• Flex
• Silverlight
• Java version 1.6 (JRE 1.6.0_45), 1.7 (JRE 1.7.0_80), and 1.8(JRE 1.8_111) - Desktop and Web.
Region Format and Settings
Verify and update the Region Format and Settings (Control Panel # Region). To update your Region
Format, select the Format tab.
Note: It is recommended to select English (United States) as the Region Format.
© 2018 Automation Anywhere. All rights reserved. 5
Automation Anywhere - Prerequisites
To update the Language Locale, select Administrative # Change system locale.
Note: It is recommended to select English (United States) as the Region Settings.
Synchronization Time between Automation Anywhere Enterprise Client and
Control Room
To synchronize the time between the Automation Anywhere Enterprise Client and Control Room, enable
the Network Time Protocol (NTP) settings on the network.
Note: For more information regarding modification of the NTP settings for your network, contact the
system administrator.
© 2018 Automation Anywhere. All rights reserved. 6
Automation Anywhere - Installation
Installation
Refer to the following topis for installation procedures
Pre-installation
Recommendations and permission settings to consider before installation.
Using the Automation Anywhere Enterprise Client setup, install or upgrade the following components:
• Automation Anywhere Enterprise Client
• .NET Framework v4.6 (if not installed)
• Visual C++ Redistributables for VS 2015 (if not installed)
• Internet Explorer 11 plugin (optional)
• Chrome plugin (optional)
• Java plugin (optional)
• Edge plugin (optional)
Note: The following recommendations apply:
1. Run the setup in Admin mode. During the installation, some application or system updates may be
made in the services and registry.
2. Ensure that "Full Control" Permissions for Users is granted for the Automation Anywhere files;
specifically Automation Anywhere Enterprise Client Files, Automation Autologin, and Automation
Schedules. These files are created in C:\Program Data during install of the Client.
3. Provide permissions in C:\ProgramData # Properties # Security # Advanced #
Permissions to ensure the end user can edit the application files that are stored in the Program
Data folder and used during runtime.
Client Install
The process of installing the Automation Anywhere Enterprise Client.
© 2018 Automation Anywhere. All rights reserved. 7
Automation Anywhere - Installation
If there is a previous version of the Automation Anywhere Enterprise Client installed, perform a complete
uninstall prior to installing the new Automation Anywhere Enterprise Client.
1. Run the Setup for Client - Automation_Anywhere_Enterprise_Client.exe in Admin mode.
The installer first checks whether Visual C++ Redistributables for VS 2015 and .NET Framework
v4.6 is installed. If Visual C++ Redistributable is missing, the installer will prompt to first install that
component. If there are no more components to install, the Welcome screen is displayed.
2. From the Welcome page, click Next.
3. Accept the terms of the License Agreement.
4. Select the destination folder to setup to the installation files and click Next.
Note: The default location for the Setup Installation is the C: drive.
The Ready to Install the Program screen appears.
5. Create the Automation Anywhere Enterprise Client desktop icon and install IE-11, Chrome, Java, and
Edge plugins to automate those technologies and browsers. Click Install
By default, Create Desktop Icon, IE 11, Chrome, and Edge are selected.
Note: To install Edge plugin, you should close any open instance of Edge browser.
6. Optional: Click More Options to configure the Control Room URL and select a folder for runtime files.
Control Room URL This option ensures that when launching the
Automation Anywhere Enterprise Client for
the first time, the login window automatically
populates the Control Room URL. When
performing an upgrade, this will show the existing
URL.
Folder for Runtime Files This option allows for selecting the default folder
to store related folders and files that are used
© 2018 Automation Anywhere. All rights reserved. 8
Automation Anywhere - Installation
when the application is running. If installing the
Automation Anywhere Enterprise Client for the
first time, and choosing to store runtime folders
and files in Program Data, those are created
in Program Data folder. However, if you are
upgrading, the existing folders and files are
copied to the Program Data folder from Public
Documents.
If Program Data was chosen during installation or a reinstall, ensure that Program Data is selected
again By default, Public Documents is configured.
Note: If switching back to Public Documents after choosing Program Data, the folders - Automation
Autologin, Automation Schedules, and Automation Anywhere Enterprise Client Files need to be copied
to the Public Documents manually.
7. By default, the application can be launched. Click Finish.
Note: If any of the dependency services such as AAAutoLoginService, AAClientService, and
AAESchedulerService are not running, you will have to manually start those from the Services tab in
the Task Manager.
© 2018 Automation Anywhere. All rights reserved. 9
Automation Anywhere - Silent Install
Silent Install
Silent installation is also known as unattended installation.
Silent Install runs the entire installation process in the background, without requiring user interaction or
displaying messages. To do this, create a file for the installation response file and send that file to the
machine to install the Automation Anywhere Enterprise Client. The installation response file is created with
the name of Setup.iss. This file contains the Install/Uninstall steps that have been recorded during the
process.
Creating a Response File
Describes the process to create a response file needed for silent install.
Create the response file:
1. Identify the directory containing the Automation Anywhere Enterprise Setup.
For instance: D:\Setup_Files\Automation_Anywhere_Enterprise_Client.exe.
2. Create a response file for Automation Anywhere Enterprise Client.
For example, in the Windows command prompt, enter: D:\Setup_Files
\Automation_Anywhere_Enterprise_Client.exe /r
Note: Once the installation is complete, send the response file to the machine where you wish to
install the Automation Anywhere Enterprise Client, together with the setup files.
Note: Setup.iss file is by default written to the %SystemRoot% directory for Windows operating
system.
Perform Silent Installation
Perform silent installation with a response file.
Use command-line mode or a batch script to invoke Automation Anywhere Enterprise Installer and enable
the response file that was created.
On each system where you want to install Automation Anywhere Enterprise, invoke the
installer using the following command syntax at the command-line prompt: D:\Setup_Files
\Automation_Anywhere_Enterprise_Client.exe /sD:\Setup_Files\Setup.iss
Special Notes
Additional notes for silent installation.
• It is recommended that the setup.iss and the Automation Anywhere Enterprise Client setup.exe
should be in the same folder.
Note: The setup.iss file should not be renamed.
• Be sure to create separate response files for 32-bit and 64-bit operating system versions.
© 2018 Automation Anywhere. All rights reserved. 10
Automation Anywhere - Silent Install
• Silent installation can be used only for installing or uninstalling the product. It cannot be used for
modifying or repairing the installation.
• Use the /z option to pass data to the InstallScript system variable CMDLINE.
• Use opening and closing quotes (“”) in your source file path if it comprises a space.
Viewing Log Files and Error Messages
Overview of the logs generated during a silent installation.
Two log files are generated during silent installation:
1. setup.log
2. productname.txt
Working with the Setup.log File
The Setup.log file is created in the same directory as the response file. The /f2 option enables you to
specify an alternative log file location and file name. For example: C:\Setup.exe /s /f2 C:\Setup.log
Result codes with descriptions are listed in the table below:
Result Codes Description
0 Success
-1 General Error
-2 Invalid Mode
-3 Required data not found in the setup.iss file
-4 Not enough memory available
-5 File doesn’t exist
-6 Cannot write to response file
-7 Unable to write to the log file
-8 Invalid path to the Install shield Silent response (.iss) file
-9 Not a valid list type (string or number)
-10 Data type is invalid
-11 Unknown error during setup
-12 Dialog boxes are out of order
-51 Cannot create the specified folder
-52 Cannot access the specified file or folder
-53 Invalid option selected
Working with the Productname.txt File
The Productname.txt file is created on the desktop when any of the following errors occur:
© 2018 Automation Anywhere. All rights reserved. 11
Automation Anywhere - Silent Install
1. Required Microsoft.NET Framework is not present to install Microsoft .NET Framework.
2. Services are not able to start.
For further details on installation and uninstallation of the Control Room and Automation Anywhere
Enterprise Client, contact support.automationanywhere.com
© 2018 Automation Anywhere. All rights reserved. 12
Automation Anywhere - Remove or Repair Installation
Remove or Repair Installation
The process to repair or uninstall the Automation Anywhere Enterprise Client.
Uninstall
To uninstall, go to Control Panel # Programs and Features. Select the desired Automation
Anywhere Enterprise Client file and click Uninstall.
Alternatively, choose to remove the Automation Anywhere Enterprise Client by launching the Setup
Wizard:
1. Select Remove.
2. Click Next.
Note: The uninstall process for the Automation Anywhere Enterprise Client will not remove all related
folders (e.g. Client Repository folder).
Repair
Use the repair option to re-install all the program features that were installed during the initial setup run.
1. Launch the Automation Anywhere Enterprise Setup Wizard and select the Repair option.
2. Click Next.
Caution: Do not delete the database tables as repair is possible only if the database tables
exist. If the database tables are deleted, the tables will not be re-created using this option.
© 2018 Automation Anywhere. All rights reserved. 13
Automation Anywhere - Post Installation Tasks
Post Installation Tasks
Confirm Automation Anywhere Enterprise services are running.
Ensure that the following services are installed, and status is set to Running in the Windows services
window.
•
•
• .
Login to Control Room
Login to the Control Room from Automation Anywhere Enterprise Client.
Login to the Control Room
To check the proper installation of the Automation Anywhere Enterprise Client, try to log on to Control
Room using Automation Anywhere Enterprise Client.
1. As a client user, launch Automation Anywhere Enterprise Client.
2. Input Control Room URL in the Control Room field of the login screen.
Note: If you are launching Control Room for the first time, type the appropriate Control Room URL.
Note: When logging on to the Control Room using Automation Anywhere Enterprise Client for the
second time, the last login URL is displayed. If you wish to login using another URL, simply enter the
desired URL.
3. Enter the Control Room user credentials.
© 2018 Automation Anywhere. All rights reserved. 14
Automation Anywhere - Post Installation Tasks
Logging on to Control Room with Different Credentials
To re-login to Control Room using a different user credentials:
1. Click Tools # Re-login.
2. Input user credentials in the login when prompted.
Note: The current username and status are displayed in the status bar.
Troubleshooting
Basic troubleshooting practices.
If there are issues with the login to the Control Room, troubleshoot based on the messages displayed.
Invalid credentials Input an incorrect username and/or password.
Non-Existent User Automation Anywhere Enterprise Client is not
created in the Control Room to which you are trying
to connect.
Unlicensed User You have not been allocated the required license.
Unlicensed User You have not been allocated the required license.
Unverified Email verification is pending.
Inactive User The Control Room administrator has deactivated
your Automation Anywhere Enterprise Client.
User is registered on another machine When you try to login from a different machine than
the one from which you have registered.
Version incompatibility When you try to connect to a Control Room that is
of a different version than that of the Automation
Anywhere Enterprise Client.
© 2018 Automation Anywhere. All rights reserved. 15
Automation Anywhere - Post Installation Tasks
Note: If there is a major version mismatch, such as
if any of the component is of a higher version than
another, then you must upgrade to the appropriate
version.
© 2018 Automation Anywhere. All rights reserved. 16
Automation Anywhere - Automation Anywhere Windows Services
Automation Anywhere Windows Services
Ensure that the following Windows services are set to running when you install Automation Anywhere
Enterprise Client.
Service Name Description
AAAutoLoginService Provides support for automatic login functionality
in Automation Anywhere Enterprise Client.
AAClientService Provides support for the client services
functionality in Automation Anywhere Enterprise
Client.
AAESchedulerService Provides support for Scheduling functionality in
Automation Anywhere Enterprise Client.
© 2018 Automation Anywhere. All rights reserved. 17
Automation Anywhere Index
Index
A S
admin mode 7, 7, 7 scheduler 14, 17
autologin 14, 17 services 14, 17
Automation Anywhere Enterprise Installer 10 setup 7, 7, 7
setup.log file 11
setup wizard 13
B silent install 10
browser 3, 10 silent 10
silent installation 10, 10, 11
support 3, 10
C system requirements 3
Citrix 3
client 7 U
client service 14, 17
components 7, 7 uninstall 13
control room login 14 upgrade 7, 7, 7
D W
datacenter 3, 10 Microsoft windows 3, 10, 10
E
error messages 11
I
installation 3, 7, 7, 7, 10, 10
L
license agreement 7
log files 11
login error 15
login screen 14
login unsuccessful 15
O
operating system 3, 10, 10
P
permissions 7, 7
plugins 3, 7, 7, 7, 10
prerequisites 3
productname.txt file 11
programdata properties 7, 7, 7
R
reinstall 13
repair 13
response file 10
runtime files 7
© 2018 Automation Anywhere. All rights reserved. 18
S-ar putea să vă placă și
- Smart Plant InstallationDocument52 paginiSmart Plant InstallationGem GemÎncă nu există evaluări
- Rockwell Control System LayoutDocument10 paginiRockwell Control System LayoutM-E-D-ScribdÎncă nu există evaluări
- TASKalfa 420i 520i (SM)Document504 paginiTASKalfa 420i 520i (SM)Joshua Wilson50% (2)
- Onity Onportal Lock Management System: User ManualDocument62 paginiOnity Onportal Lock Management System: User ManualTheHerrikoTabernaÎncă nu există evaluări
- P810 For Windows - Manual PDFDocument133 paginiP810 For Windows - Manual PDFSiding BarroÎncă nu există evaluări
- SRS - How to build a Pen Test and Hacking PlatformDe la EverandSRS - How to build a Pen Test and Hacking PlatformEvaluare: 2 din 5 stele2/5 (1)
- Active Directory Audit Checklist GuideDocument1 paginăActive Directory Audit Checklist GuiderakeshÎncă nu există evaluări
- Microsoft System Center 2012 R2 Operations Manager Step by Step EbookDocument195 paginiMicrosoft System Center 2012 R2 Operations Manager Step by Step Ebookbigpeti1026Încă nu există evaluări
- Oop LabsDocument64 paginiOop LabsEngr Suleman Memon0% (1)
- Windows IoT Enteprise GuideDocument89 paginiWindows IoT Enteprise GuideWong JiaKeenÎncă nu există evaluări
- IBM Software Group: Citrix Training - Part 1 Tiffany M. DavisDocument18 paginiIBM Software Group: Citrix Training - Part 1 Tiffany M. DavissudharaghavanÎncă nu există evaluări
- VantagePoint Getting Results Guide PDFDocument22 paginiVantagePoint Getting Results Guide PDFjesed1Încă nu există evaluări
- DT-15 Hardware Software GuideDocument4 paginiDT-15 Hardware Software GuidemmÎncă nu există evaluări
- CitrixDocument11 paginiCitrixchinniparameshÎncă nu există evaluări
- Observeit V.7.0.0: Introduction and Installation GuideDocument36 paginiObserveit V.7.0.0: Introduction and Installation Guidethameemul ansariÎncă nu există evaluări
- PAC System RequirementsDocument11 paginiPAC System RequirementsLeandroÎncă nu există evaluări
- Seqrite EPS Cloud 2.0 Release Notes 6Document13 paginiSeqrite EPS Cloud 2.0 Release Notes 6ithoÎncă nu există evaluări
- FactoryTalk VantagePoint EMI Server - 8.20.00 (Released 10 - 2020)Document10 paginiFactoryTalk VantagePoint EMI Server - 8.20.00 (Released 10 - 2020)Ary Fernando PissoÎncă nu există evaluări
- GE Automation Proficy Machine Edition Software System RequirementsDocument9 paginiGE Automation Proficy Machine Edition Software System RequirementsKwameOpareÎncă nu există evaluări
- Hardware Req AAE A2019 v.1.0Document3 paginiHardware Req AAE A2019 v.1.0Bobby Imfit ArceusÎncă nu există evaluări
- Winccoaedw ENDocument3 paginiWinccoaedw ENDrissÎncă nu există evaluări
- Xerox FreeFlow ExpressToPrint 9 0 SP23 Release NotesDocument12 paginiXerox FreeFlow ExpressToPrint 9 0 SP23 Release NotesAlilou AliÎncă nu există evaluări
- Ax 2009 System RequirementsDocument20 paginiAx 2009 System RequirementsAmr FeqyÎncă nu există evaluări
- 8 5 Installation From Zero Two Hero Basics 110730094508 Phpapp01Document559 pagini8 5 Installation From Zero Two Hero Basics 110730094508 Phpapp01zulughanaÎncă nu există evaluări
- SQL 2014 System RequirementsDocument14 paginiSQL 2014 System Requirementsamaha alemayehuÎncă nu există evaluări
- Allen BradleyDocument10 paginiAllen BradleyenggomarpuÎncă nu există evaluări
- IBM License Metric Tool 9.0 - Installation: Questions & AnswersDocument31 paginiIBM License Metric Tool 9.0 - Installation: Questions & AnswersishtiaquedaudpotaÎncă nu există evaluări
- Etap 16 Install GuideDocument4 paginiEtap 16 Install GuideKiran KarthikÎncă nu există evaluări
- 10 CSS Week 8 - Window Server 2008 - HernandezDocument7 pagini10 CSS Week 8 - Window Server 2008 - Hernandezjeong yeonÎncă nu există evaluări
- Oracle Demantra Installation Guide For Release 7.3.1 PurposeDocument108 paginiOracle Demantra Installation Guide For Release 7.3.1 PurposeSyed Kaukab EnayetÎncă nu există evaluări
- Cyclone ENTERPRISE - Quick Start GuideDocument80 paginiCyclone ENTERPRISE - Quick Start Guidejose celedon arayaÎncă nu există evaluări
- 02 SetupDocument38 pagini02 SetupJohn Restrepo GrisalesÎncă nu există evaluări
- ENG EdPro Installation Guide 15 03 2022Document85 paginiENG EdPro Installation Guide 15 03 2022alienware77700Încă nu există evaluări
- OnCommand Unified Manager DFM-OprationDocument61 paginiOnCommand Unified Manager DFM-OprationPurushothama Gn100% (1)
- Fleet Admin PDFDocument2 paginiFleet Admin PDFanon_548111557Încă nu există evaluări
- Autodesk Revit Structure 2012 System Requirements and Recommendations A4Document5 paginiAutodesk Revit Structure 2012 System Requirements and Recommendations A4Ujjwal KumarÎncă nu există evaluări
- Chembiooffice Version 14.0: Hardware & Software GuideDocument4 paginiChembiooffice Version 14.0: Hardware & Software GuideSamuel BlakeÎncă nu există evaluări
- Modeler ODK Install 17 5 PL6Document14 paginiModeler ODK Install 17 5 PL6Hafeez MohammedÎncă nu există evaluări
- Sun Secure Global Desktop Software Relaease NotesDocument57 paginiSun Secure Global Desktop Software Relaease Notesfplinux1Încă nu există evaluări
- System Requirements 2Document234 paginiSystem Requirements 2pangotrasachinÎncă nu există evaluări
- System Requirements For Dynamics GP 2013Document10 paginiSystem Requirements For Dynamics GP 2013adriana_e_sosaÎncă nu există evaluări
- ArtiosCAD 10 System RequirementsDocument5 paginiArtiosCAD 10 System RequirementsMoumene Djafer BeyÎncă nu există evaluări
- Dire Lease NotesDocument48 paginiDire Lease NotesBhushan ReddyÎncă nu există evaluări
- Solomon 5.5 Configuration GuideDocument11 paginiSolomon 5.5 Configuration Guidealexander_osorio_1Încă nu există evaluări
- Ax 2009 System RequirementsDocument15 paginiAx 2009 System RequirementsMicrosoftAxaptaÎncă nu există evaluări
- TOPIC 1.1 - Server Operating SystemsDocument7 paginiTOPIC 1.1 - Server Operating SystemsFathie HeadshotYouÎncă nu există evaluări
- Server Instal at IonDocument6 paginiServer Instal at Ionpramod346Încă nu există evaluări
- RightFax 10.5 Installation GuideDocument60 paginiRightFax 10.5 Installation GuideJunaid A. KhanÎncă nu există evaluări
- System RequirementsDocument195 paginiSystem RequirementsMahesh MaeeÎncă nu există evaluări
- Ax 2012 System RequirementsDocument17 paginiAx 2012 System RequirementsAklesh VermaÎncă nu există evaluări
- Demantra Installation Guide For Release 7314 August21 2012Document120 paginiDemantra Installation Guide For Release 7314 August21 2012infyrajayaarÎncă nu există evaluări
- Release Notes StageNow 5.10Document4 paginiRelease Notes StageNow 5.10Ramon BisiÎncă nu există evaluări
- Loadrunner Professional and Loadrunner Enterprise: System Requirements (Product Availability Matrix)Document17 paginiLoadrunner Professional and Loadrunner Enterprise: System Requirements (Product Availability Matrix)samvendeÎncă nu există evaluări
- Management Console 20.10 Administrators GuideDocument350 paginiManagement Console 20.10 Administrators GuideDeBrastagi PulseÎncă nu există evaluări
- CFD Installation Guide 06222011 ENGLISHDocument24 paginiCFD Installation Guide 06222011 ENGLISHKondari GarataiahÎncă nu există evaluări
- SmartPlant 3D SmartPlant Layout 2009 - 1 With HotFix 11Document2 paginiSmartPlant 3D SmartPlant Layout 2009 - 1 With HotFix 11Francisco Sarti FernandezÎncă nu există evaluări
- Functional and Non-Functional RequirementsDocument3 paginiFunctional and Non-Functional Requirementsrasbihari sharmaÎncă nu există evaluări
- Desktop Authority 8 InstallandUpgrade GuideDocument35 paginiDesktop Authority 8 InstallandUpgrade GuideMystic BluehÎncă nu există evaluări
- CLP Citrix Setup Guide v1.3Document20 paginiCLP Citrix Setup Guide v1.3Sivunnaidu GullipalliÎncă nu există evaluări
- Evaluation of Some Android Emulators and Installation of Android OS on Virtualbox and VMwareDe la EverandEvaluation of Some Android Emulators and Installation of Android OS on Virtualbox and VMwareÎncă nu există evaluări
- Echallan User ManualDocument16 paginiEchallan User ManualSatish NookalaÎncă nu există evaluări
- Satish Ticket PDFDocument2 paginiSatish Ticket PDFSatish NookalaÎncă nu există evaluări
- Sarath Ticket PDFDocument2 paginiSarath Ticket PDFSatish NookalaÎncă nu există evaluări
- Sarath TicketDocument2 paginiSarath TicketSatish NookalaÎncă nu există evaluări
- Workspace ONE UEM Deployment - MDM Email DatasheetDocument9 paginiWorkspace ONE UEM Deployment - MDM Email DatasheetViệt NguyễnÎncă nu există evaluări
- AX System RequirementsDocument37 paginiAX System Requirementskamran321Încă nu există evaluări
- Autodesk 2014 All Products Universal Keygen For Windows Mac Freeware Picks CDocument8 paginiAutodesk 2014 All Products Universal Keygen For Windows Mac Freeware Picks CFilip KrižanÎncă nu există evaluări
- GST 206Document14 paginiGST 206Osoka VictorÎncă nu există evaluări
- Jaypee ResumeDocument2 paginiJaypee Resumejaypeemwaniwan22Încă nu există evaluări
- Setup LogDocument442 paginiSetup LogToan VoÎncă nu există evaluări
- List ADocument19 paginiList AmpvcÎncă nu există evaluări
- Crack Windows 2Document2 paginiCrack Windows 2studyuntildieÎncă nu există evaluări
- HP Laptop 14-dq2043cl: Do More From Anywhere. All-Day LongDocument2 paginiHP Laptop 14-dq2043cl: Do More From Anywhere. All-Day LongAl Kautsar Kurniawan RamadhanaÎncă nu există evaluări
- Windows Authentication and Logon TypesDocument1 paginăWindows Authentication and Logon Typescena018Încă nu există evaluări
- Online PC Ordering ASP - NET Project ReportDocument29 paginiOnline PC Ordering ASP - NET Project ReportAnkit PatelÎncă nu există evaluări
- Naiad GettingstartedDocument37 paginiNaiad GettingstartedYurivanovÎncă nu există evaluări
- Implementing Microsoft Windows Server 2022 Using HPE ProLiant Servers, Storage, and Networking Options-A50003760enwDocument18 paginiImplementing Microsoft Windows Server 2022 Using HPE ProLiant Servers, Storage, and Networking Options-A50003760enwTegarino RiesaputraÎncă nu există evaluări
- Centrify Express Unix Agent GuideDocument49 paginiCentrify Express Unix Agent GuidezainÎncă nu există evaluări
- 21996.1 Ntoskrnl ParametersDocument8 pagini21996.1 Ntoskrnl Parametersmigil66256Încă nu există evaluări
- Oracle Provider For OLE DB: User's GuideDocument80 paginiOracle Provider For OLE DB: User's GuideIstván StahlÎncă nu există evaluări
- Sage X3 Sys Reqs Guide U9Document27 paginiSage X3 Sys Reqs Guide U9ruzhaÎncă nu există evaluări
- Pie ManualDocument74 paginiPie ManuallorddefÎncă nu există evaluări
- Whirlpool Microwave Oven Magicook 25c User ManualDocument6 paginiWhirlpool Microwave Oven Magicook 25c User ManualSilent TravelerÎncă nu există evaluări
- User's Manual - Climbing System - v3.0Document9 paginiUser's Manual - Climbing System - v3.0Denis DolmazonÎncă nu există evaluări
- Outlook 2007 Cheat SheetDocument3 paginiOutlook 2007 Cheat Sheetjuan antonio morales garciaÎncă nu există evaluări
- User AgentsDocument122 paginiUser AgentsAndri isoÎncă nu există evaluări
- 2021 06 02 13 28 11 DESKTOP-65R2BAK LogDocument365 pagini2021 06 02 13 28 11 DESKTOP-65R2BAK LogDTNovaÎncă nu există evaluări
- The Access InterfaceDocument22 paginiThe Access Interfacebondad daniel ryanÎncă nu există evaluări
- How To Change Partition Type ID - MiniTool TutorialDocument1 paginăHow To Change Partition Type ID - MiniTool TutorialHomayoon GeramifarÎncă nu există evaluări