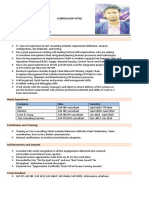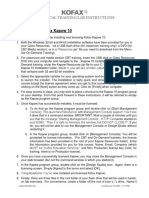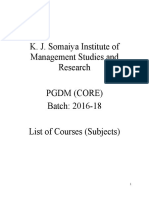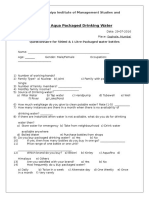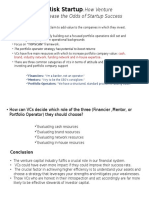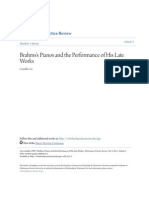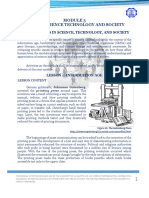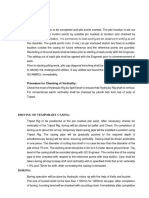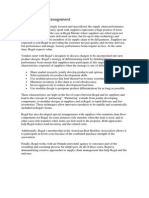Documente Academic
Documente Profesional
Documente Cultură
20 Kapow10Lab17
Încărcat de
Debabrata NandaTitlu original
Drepturi de autor
Formate disponibile
Partajați acest document
Partajați sau inserați document
Vi se pare util acest document?
Este necorespunzător acest conținut?
Raportați acest documentDrepturi de autor:
Formate disponibile
20 Kapow10Lab17
Încărcat de
Debabrata NandaDrepturi de autor:
Formate disponibile
TECHNICAL TRAINING LAB INSTRUCTIONS
Lab 17-1
Lab – Running Device Automation
In this lab, you will upload your Device Automation Robot to the Management Console, set its
properties to run once a day, allow it to run and check your results.
If time allows, you may optionally set up a second device automation robot to perform tasks of
your choice.
OK, let’s get started.
1. Before you perform the following steps, a little manual cleanup is going to be required.
During your last lab, you ran your ProductReport robot, which should have created a file
on your remote machine that contained the system date as part of the unique file name.
If you only ran that robot once per day – no problem. Each file has a unique name. But
because it’s probably the same day today as when you last ran the robot, a duplicate file
name would be created and your robot would error on the save file screen (because an
extra dialog box asking if you want to overwrite the file pops up). So…
a. Go to your remote desktop
b. Open Window Explorer and navigate to the “Documents” folder
c. Delete the document created in the last lab
d. Close Windows Explorer to leave your remote desktop in its original state (NOTE:
The Device Automation Service should be running).
2. With your ProductRobot Robot open (and saved) in Design Studio, go to the menu bar
and from the “Tools” menu, select “Upload to Management Console.”
3. Use the following settings:
Then click [Upload].
Kapow10Lab13.docx Last Revision: 01/28/20 - 11:33 PM
TECHNICAL TRAINING LAB INSTRUCTIONS
4. The robot, associated types, etc. have been uploaded. You may close Design Studio.
5. Open Management Console in your browser: http://localhost:50080.
6. Go to the “Robots” tab in the Management Console and check to ensure that your Robot
has been uploaded.
NOTE: You cannot run the Robot manually at this point because it requires values for
input variables, and that will require you to set up a schedule for it.
7. Go to the “Schedules” tab. Click the [Add] button (+ sign) to add a new schedule. The
“New Schedule” dialog box will open.
8. Set the left panel in the dialog box as follows. The date and time should be one within the
next several minutes of the current time so you don’t have to wait.
9. Go to the right panel in the dialog box and click “Add Job”
10. The “Select Robot” dialog box opens. Select Robots/ProductRobot as the Robot to run.
Leave the Display Name at it’s default. Click [Next}.
11. On the next dialog box, enter the following values:
Kapow10Lab13.docx Last Revision: 01/28/20 - 11:33 PM
TECHNICAL TRAINING LAB INSTRUCTIONS
12. Click on [Finish].
13. You may close the Management Console. When your set time is encountered, the robot
should run and generate your report. Wait until that time has passed, then go to your
remote system to see if a report has been generated.
14. If there is time remaining in class, you may want to try to create another device
automation robot on your own.
Kapow10Lab13.docx Last Revision: 01/28/20 - 11:33 PM
S-ar putea să vă placă și
- The Subtle Art of Not Giving a F*ck: A Counterintuitive Approach to Living a Good LifeDe la EverandThe Subtle Art of Not Giving a F*ck: A Counterintuitive Approach to Living a Good LifeEvaluare: 4 din 5 stele4/5 (5795)
- The Gifts of Imperfection: Let Go of Who You Think You're Supposed to Be and Embrace Who You AreDe la EverandThe Gifts of Imperfection: Let Go of Who You Think You're Supposed to Be and Embrace Who You AreEvaluare: 4 din 5 stele4/5 (1090)
- Never Split the Difference: Negotiating As If Your Life Depended On ItDe la EverandNever Split the Difference: Negotiating As If Your Life Depended On ItEvaluare: 4.5 din 5 stele4.5/5 (838)
- Hidden Figures: The American Dream and the Untold Story of the Black Women Mathematicians Who Helped Win the Space RaceDe la EverandHidden Figures: The American Dream and the Untold Story of the Black Women Mathematicians Who Helped Win the Space RaceEvaluare: 4 din 5 stele4/5 (895)
- Grit: The Power of Passion and PerseveranceDe la EverandGrit: The Power of Passion and PerseveranceEvaluare: 4 din 5 stele4/5 (588)
- Shoe Dog: A Memoir by the Creator of NikeDe la EverandShoe Dog: A Memoir by the Creator of NikeEvaluare: 4.5 din 5 stele4.5/5 (537)
- The Hard Thing About Hard Things: Building a Business When There Are No Easy AnswersDe la EverandThe Hard Thing About Hard Things: Building a Business When There Are No Easy AnswersEvaluare: 4.5 din 5 stele4.5/5 (345)
- Elon Musk: Tesla, SpaceX, and the Quest for a Fantastic FutureDe la EverandElon Musk: Tesla, SpaceX, and the Quest for a Fantastic FutureEvaluare: 4.5 din 5 stele4.5/5 (474)
- Her Body and Other Parties: StoriesDe la EverandHer Body and Other Parties: StoriesEvaluare: 4 din 5 stele4/5 (821)
- The Emperor of All Maladies: A Biography of CancerDe la EverandThe Emperor of All Maladies: A Biography of CancerEvaluare: 4.5 din 5 stele4.5/5 (271)
- The Sympathizer: A Novel (Pulitzer Prize for Fiction)De la EverandThe Sympathizer: A Novel (Pulitzer Prize for Fiction)Evaluare: 4.5 din 5 stele4.5/5 (121)
- The Little Book of Hygge: Danish Secrets to Happy LivingDe la EverandThe Little Book of Hygge: Danish Secrets to Happy LivingEvaluare: 3.5 din 5 stele3.5/5 (400)
- The World Is Flat 3.0: A Brief History of the Twenty-first CenturyDe la EverandThe World Is Flat 3.0: A Brief History of the Twenty-first CenturyEvaluare: 3.5 din 5 stele3.5/5 (2259)
- The Yellow House: A Memoir (2019 National Book Award Winner)De la EverandThe Yellow House: A Memoir (2019 National Book Award Winner)Evaluare: 4 din 5 stele4/5 (98)
- Devil in the Grove: Thurgood Marshall, the Groveland Boys, and the Dawn of a New AmericaDe la EverandDevil in the Grove: Thurgood Marshall, the Groveland Boys, and the Dawn of a New AmericaEvaluare: 4.5 din 5 stele4.5/5 (266)
- A Heartbreaking Work Of Staggering Genius: A Memoir Based on a True StoryDe la EverandA Heartbreaking Work Of Staggering Genius: A Memoir Based on a True StoryEvaluare: 3.5 din 5 stele3.5/5 (231)
- Team of Rivals: The Political Genius of Abraham LincolnDe la EverandTeam of Rivals: The Political Genius of Abraham LincolnEvaluare: 4.5 din 5 stele4.5/5 (234)
- Kumar Saurabh Resume (SAP IBP)Document6 paginiKumar Saurabh Resume (SAP IBP)SaurabhSinhaÎncă nu există evaluări
- On Fire: The (Burning) Case for a Green New DealDe la EverandOn Fire: The (Burning) Case for a Green New DealEvaluare: 4 din 5 stele4/5 (74)
- The Unwinding: An Inner History of the New AmericaDe la EverandThe Unwinding: An Inner History of the New AmericaEvaluare: 4 din 5 stele4/5 (45)
- صيانة المولدات و المحولات الكهربائيهDocument15 paginiصيانة المولدات و المحولات الكهربائيهMostafa AllamÎncă nu există evaluări
- Asme Y14.41 2003Document105 paginiAsme Y14.41 2003Emanuel Ovejita Arrese100% (3)
- 12 Kapow10Lab10Document5 pagini12 Kapow10Lab10Debabrata NandaÎncă nu există evaluări
- 04 Kapow10Lab03Document2 pagini04 Kapow10Lab03Debabrata NandaÎncă nu există evaluări
- K. J. Somaiya Institute of Management Studies and Research PGDM (Core) Batch: 2016-18 List of Courses (Subjects)Document10 paginiK. J. Somaiya Institute of Management Studies and Research PGDM (Core) Batch: 2016-18 List of Courses (Subjects)Debabrata NandaÎncă nu există evaluări
- Brijeel Aqua Packaged Drinking Water QuestionnaireDocument2 paginiBrijeel Aqua Packaged Drinking Water QuestionnaireDebabrata NandaÎncă nu există evaluări
- Ariel Share The LoadDocument6 paginiAriel Share The LoadDebabrata Nanda100% (2)
- Services Marketing-Mix PDFDocument42 paginiServices Marketing-Mix PDFDebabrata NandaÎncă nu există evaluări
- The Effect of Social Media On Individual Voters in IndiaDocument1 paginăThe Effect of Social Media On Individual Voters in IndiaDebabrata NandaÎncă nu există evaluări
- CNC Project FullDocument22 paginiCNC Project FullDebabrata NandaÎncă nu există evaluări
- The Lower-Risk Startup: How Venture Capitalists Increase The Odds of Startup SuccessDocument2 paginiThe Lower-Risk Startup: How Venture Capitalists Increase The Odds of Startup SuccessDebabrata NandaÎncă nu există evaluări
- PEC 2019 Design GuidelinesDocument9 paginiPEC 2019 Design GuidelinesHendrix LevaÎncă nu există evaluări
- Brahmss Pianos and The Performance of His Late Works PDFDocument16 paginiBrahmss Pianos and The Performance of His Late Works PDFllukaspÎncă nu există evaluări
- Topaz Towers In-Building DASDocument25 paginiTopaz Towers In-Building DASSudheera IndrajithÎncă nu există evaluări
- Recruitment of Junior Associates (Customer Support & Sales) PDFDocument2 paginiRecruitment of Junior Associates (Customer Support & Sales) PDFSingh ShivamÎncă nu există evaluări
- CV hll3220cw Uke PSGDocument17 paginiCV hll3220cw Uke PSGczarownikivanovÎncă nu există evaluări
- Pads Hyperlynx DDR WizardDocument3 paginiPads Hyperlynx DDR Wizardkrishna_p_n_44510456Încă nu există evaluări
- Generator ProtectionDocument11 paginiGenerator Protectionyogeshsahu100% (2)
- Informatics in Logistics ManagementDocument26 paginiInformatics in Logistics ManagementNazareth0% (1)
- EPA 2010 ATS and DEF Modification GuideDocument30 paginiEPA 2010 ATS and DEF Modification GuideRodolfo Alberto Muñoz CarcamoÎncă nu există evaluări
- Guide Line On The Electrical Co-Ordination of Pipelines and Power LinesDocument96 paginiGuide Line On The Electrical Co-Ordination of Pipelines and Power Linesjboston123100% (1)
- Darcy Friction Loss Calculator For Pipes, Fittings & Valves: Given DataDocument2 paginiDarcy Friction Loss Calculator For Pipes, Fittings & Valves: Given DataMSÎncă nu există evaluări
- Graphics in C LanguageDocument8 paginiGraphics in C LanguagePattabhi RamaraoÎncă nu există evaluări
- Cap 1Document10 paginiCap 1Oscar Bello LemusÎncă nu există evaluări
- Vibration Isolaton SelectionDocument24 paginiVibration Isolaton SelectionvelmuruganÎncă nu există evaluări
- Module 3 Lesson 1 Edited For CBL Lesson ContentDocument3 paginiModule 3 Lesson 1 Edited For CBL Lesson ContentMariecris BatasÎncă nu există evaluări
- BextexDocument14 paginiBextexBishawnath RoyÎncă nu există evaluări
- SC-HM910 - HM810 (sm-RQZM0167) PDFDocument104 paginiSC-HM910 - HM810 (sm-RQZM0167) PDFJory2005Încă nu există evaluări
- Methodology: Procedure For Checking of VerticalityDocument6 paginiMethodology: Procedure For Checking of VerticalityDinesh Kumar PatelÎncă nu există evaluări
- Eseu EnglezaDocument1 paginăEseu EnglezaAndreea IoanaÎncă nu există evaluări
- Honeywell Mmi 813.1 Mod 23Document5 paginiHoneywell Mmi 813.1 Mod 23nestor_moÎncă nu există evaluări
- Technical DataSheet (POWERTECH社) -55559-9 (Motormech)Document2 paginiTechnical DataSheet (POWERTECH社) -55559-9 (Motormech)BilalÎncă nu există evaluări
- Questions Supplychain RegalDocument2 paginiQuestions Supplychain RegalArikuntoPadmadewaÎncă nu există evaluări
- A Tracer Study On Btte GraduatesDocument15 paginiA Tracer Study On Btte GraduatesOzalleAngryBertÎncă nu există evaluări
- High Impact Presentation SkillsDocument5 paginiHigh Impact Presentation SkillsMohd AqminÎncă nu există evaluări
- Tracer-AN Series: MPPT Solar Charge ControllerDocument4 paginiTracer-AN Series: MPPT Solar Charge ControllerNkosilozwelo SibandaÎncă nu există evaluări
- Bat 12v 18ah - Amp9039 - UkDocument2 paginiBat 12v 18ah - Amp9039 - UkAbdoullai camaraÎncă nu există evaluări
- Python Lab ManualDocument25 paginiPython Lab ManualMohd TahirÎncă nu există evaluări