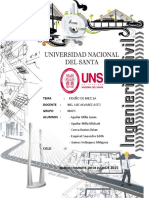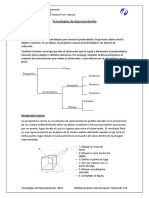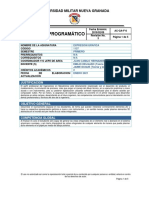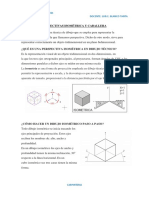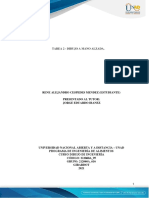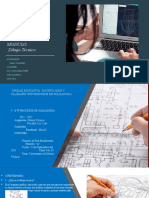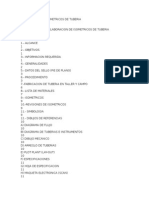Documente Academic
Documente Profesional
Documente Cultură
Tutorial 3 DAutocad
Încărcat de
Moises David Valladares AlvaradoTitlu original
Drepturi de autor
Formate disponibile
Partajați acest document
Partajați sau inserați document
Vi se pare util acest document?
Este necorespunzător acest conținut?
Raportați acest documentDrepturi de autor:
Formate disponibile
Tutorial 3 DAutocad
Încărcat de
Moises David Valladares AlvaradoDrepturi de autor:
Formate disponibile
Dibujo en Ingeniería
De Sistemas
TUTORIAL DE AUTOCAD 2013 – 3D
Consejos para un buen modelo 3D
En este tutorial se pretende dar consejos para realizar un buen 3D en AutoCAD sin morir en el intento (o
lo que es igual, sin que nuestro computador colapse y/o que nuestro archivo 3D pese muchos megas).
Estos consejos están basados fundamentalmente en mi experiencia como docente y como modelador y
animador 3D, y la idea es que sean útiles para todos quienes quieran gestionar de forma eficiente sus
modelos 3D en AutoCAD, o para quienes están comenzando a realizar sus primeros proyectos:
1) Es importante limpiar lo que no usemos en el 2D: usualmente cuando se trabaja en 3D se suele
efectuar el levantamiento a partir de la planta 2D del proyecto pero en esta siempre se
encuentran los elementos anotativos y de información tales como ejes, cotas, líneas especiales
y normativas. Por ende lo mejor que podemos hacer antes de efectuar el levantamiento 3D es
borrarlas o en su defecto, apagar los layers respectivos. Si bien apagar los layers es una buena
opción, recomiendo borrarlos ya que mientras más elementos tengamos más pesará nuestro
archivo final. Lo ideal es ir levantando los elementos 3D y luego borrar las cotas o líneas que
usamos como referencia. En mi caso particular suelo eliminar todos los elementos pues si hay
alguna duda con la medida basta utilizar el comando di (distance).
2) El dibujo debe estar bien trazado: las líneas deben dibujarse lo más continuas posibles evitando
unir dos líneas a la mitad de un trazo. Al ser los trazos continuos evitaremos problemas derivados
del uso de las herramientas de modelado 3D (sobre todo cuando ocupamos el comando
Presspull). Cuando alguna de estas no funciona, lo primero que debemos descartar es que sea
por una falla del dibujo 2D.
Podemos unir las líneas con el comando join (J) o pedit para resolver el problema, pero como dije
antes es mejor dibujarlas bien de antemano.
3) Debemos asegurarnos que los elementos estén en el mismo plano 2D: Esto quiere decir que no
debe haber elementos “elevados” en el eje Z, de lo contrario no podremos convertir a 3D las
formas pues la mayoría de las herramientas 3D sólo funcionan si las líneas o formas cerradas
están contenidas en el mismo plano.
Ing. Mendoza Corpus Carlos 1
Docente Asignado al Curso
Dibujo en Ingeniería
De Sistemas
Ojo con este consejo pues es común que en la planta las formas 2D se vean sin problemas por lo
cual es recomendable usar herramientas como orbit (comando orb) para asegurarnos que las
formas estén contenidas en el mismo plano.
4) Debemos asegurarnos que las formas cerradas estén bien “cerradas”: Otra de las causas que las
herramientas 3D fallen es que las líneas no se intersecten en un punto o arista y lo mismo ocurre
en caso que las líneas se traslapen, a excepción de Presspull el cual sí funciona en el caso de los
traslapes ya que este toma el área. Esto es importante notarlo en elementos como muros o
muebles, ya que a veces suelen estar separadas pero no se aprecian a simple vista ni al hacer
Zoom.
5) Borrar las líneas sobrantes: no pocas veces cuando realizamos nuestras plantas, se dibujan más
líneas que se sobrescriben entre sí generando bastantes problemas sobre todo al extruir las
formas; para remediar esto lo ideal es borrar todas y dejar sólo la definitiva. Esto además de
resolver el problema hará más liviano el archivo con el modelo 3D.
6) Establecer criterios de trabajo con capas o layers: Esto es fundamental para el buen desarrollo
del levantamiento 3D. Si queremos trabajar en 3D lo haremos de la misma manera que en el
dibujo bidimensional; como sugerencia recomiendo renombrar los layers según categorías
definidas y con el nombre de cada elemento constructivo, como en el siguiente ejemplo:
Ing. Mendoza Corpus Carlos 2
Docente Asignado al Curso
Dibujo en Ingeniería
De Sistemas
Si tomamos como base la planta 2D podemos usar los mismos layers de nuestros elementos 2D
para efectuar el levantamiento. Como se ve en el ejemplo, el modelo 3D se ha dividido según
cada elemento como por ejemplo muros estructurales, tabiques, núcleo rígido, etc.
7) Ojo con los layers “0″ y Defpoints: No debemos olvidar que el layer defpoints se usa
específicamente para contener las ventanas gráficas en el Layout o cuando queremos que ciertos
elementos no se impriman en nuestro plano, por lo tanto NO debe colocarse ningún elemento
3D en ella. En el caso del layer “0″ recomiendo no colocar nada tampoco ya que este layer es
indispensable para nuestro 3D, puesto que primero convertiremos el modelo a 3D en esta capa
y luego lo cambiamos a la capa correspondiente. También dibujaremos en la capa “0″ las líneas
de referencia o auxiliares.
8) Extrude y Presspull no lo son todo: otro fallo que se suele cometer en el modelado es creer que
las únicas herramientas de modelado 3D son Extrude y sobre todo Presspull, y por ello puede ser
frustrante si las líneas no se convierten en 3D al utilizar estos. Si esto pasa, recomiendo ver los
puntos anteriores respecto a los 2D y si no funciona, se puede colocar el plano XY en las líneas
donde aplicaremos Presspull. Si esto último no funcionara, lo mejor es recurrir al dibujo mediante
primitivas Box o alguna otra ya que es igual de efectivo y además es sencillo de realizar, aunque
algo más demoroso.
Ing. Mendoza Corpus Carlos 3
Docente Asignado al Curso
Dibujo en Ingeniería
De Sistemas
Recordemos que el modelado 3D puede realizarse de varias maneras y por ende podemos utilizar
todas las herramientas disponibles que nos ofrece el programa.
9) Utilizar líneas de referencia: al igual que en el caso de los dibujos 2D, debemos realizar líneas
temporales de referencia para modelar ciertos objetos o estructuras, las cuales luego deberán
ser borradas una vez que completemos nuestro modelo. Por eso es importante que estas queden
en la capa “0″ para luego facilitar el borrado.
10) El bloque como herramienta indispensable para el modelado: una de las facetas más
desconocidas en el modelado 3D es el trabajo con bloques ya que comúnmente asumimos que
el bloque sólo es posible en 2 dimensiones lo cual es un error, ya que en el modelado 3D el
concepto de “bloque” es ESENCIAL para el buen modelado 3D puesto que podemos convertir
cada elemento constructivo que se repita de nuestro proyecto en un bloque y luego de esto
copiarlo las veces que sea necesario en nuestro modelo, en lugar de efectuar una simple copia
del elemento 3D ya formado y conocido como “3D Solid”.
En las fotos de ejemplo podemos ver los bloques de los elementos constructivos de un proyecto
que veremos más abajo. Los bloques, a diferencia de los sólidos 3D (3D Solid) tienen dos grandes
ventajas:
a. La primera es el hecho que podemos editarlos mediante el comando Bedit y una vez en el
espacio del bloque, podemos modificarlo del mismo modo que lo hacemos en AutoCAD 3D
pero con la única desventaja que no podremos usar el comando UCS. Podemos salirnos
presionando el botón Close Block Editor, y guardando los cambios. Cuando guardemos el
bloque, esta modificación afectará a todos los los bloques que sean copias del bloque origen.
Ing. Mendoza Corpus Carlos 4
Docente Asignado al Curso
Dibujo en Ingeniería
De Sistemas
En algunos casos necesitaremos modificar el bloque original pero sin perder este y aquí
tenemos otra ventaja que nos ofrece el bloque: podremos guardar bloques nuevos que sean
generados a partir de un bloque standard.
Para entender esto, en la foto de arriba vemos una viga metálica la cual es un bloque llamado
respectivamente “viga”, y debido a necesidades del proyecto debemos crear vigas con la
misma estructura de este bloque pero de diferente largo.
Vamos al espacio del bloque con bedit, realizamos los cambios pero en lugar de abandonar
el espacio del bloque haremos lo siguiente: vamos a la persiana Block Editor y una vez allí
presionamos la flecha de la opción Open/Save, y luego clickeamos en la opción Save Block As.
Aparecerá la pantalla de la foto derecha y en el espacio Block Name, asignamos el nombre
del nuevo bloque que queremos crear, en este caso lo llamamos “viga002″ (foto derecha).
Clickeamos en OK y con esto nos salimos del espacio bloque.
Si insertamos el bloque que creamos con insert notaremos que el bloque “viga002″ es un
nuevo bloque y que el original llamado “viga” se conserva intacto. Esto podemos repetirlo
todas las veces que queramos con uno o más bloques.
Ing. Mendoza Corpus Carlos 5
Docente Asignado al Curso
Dibujo en Ingeniería
De Sistemas
En el ejemplo la viga002 se ha cortado para que se entienda la idea anterior. Dominar el
concepto de bloque, crear copias de estos y editarlas es fundamental para el modelado 3D ya
que nos ahorrará mucho tiempo de trabajo y el proyecto quedará mucho más limpio.
b. La segunda ventaja del bloque es la más evidente, y tiene que ver con el peso del archivo
final. En muchos casos al trabajar en 3D el proyecto puede pesar muchísimo megos, de hecho
no es extraño que haya modelos relativamente simples que pesen más de 70 mb. Esto ocurre
fundamentalmente porque los elementos 3D son copias independientes unas de otras, aun
cuando sean el mismo elemento modelado y copiado. Como el programa interpreta y calcula
la cantidad de elementos disponibles en pantalla, a mayor número de elementos sólidos
mayor es el cálculo que hace el programa y por ende mayor es el tiempo en que se
representan en pantalla al igual que al realizar un render, y por ende podemos inferir que las
“caídas” de los archivos se deben justamente al exceso de peso y en no pocos casos, a que
algún elemento se encuentra mal modelado. Como el bloque es en esencia el dato de un solo
dibujo, el programa demora mucho menos en calcular y por ende el peso del archivo es
mucho menor lo cual es una tremenda ventaja, en comparación con el trabajo tradicional con
sólidos 3D. Aunque tengamos muchas copias de un bloque en pantalla, el programa leerá los
datos de uno solo de ellos pues los restantes son “instancias” que dependen del bloque
original. Con esta ventaja los modelos trabajados con bloques pueden pesar hasta un 95%
menos respecto a que si lo trabajáramos sólo con elementos sólidos.
Además de la evidente ventaja del peso, se nos facilitarán las operaciones de Zoom, Pan y Orbit
en nuestro modelo 3D, además de poder cambiar con mayor facilidad de estilo visual, y gracias
al bloque podremos insertar formas complejas en el proyecto. Sin embargo recomiendo no usar
mucho los bloques 3D desde otras fuentes ya que puede ser confuso trabajar con ellos debido a
las dimensiones y a los layers, además siempre es mejor ir modelando cada elemento de forma
personal y luego convertirlo a bloque. En el caso que debamos modelar una forma compleja, es
mejor realizarla en un archivo aparte y luego insertarla como bloque desde el archivo de nuestro
proyecto.
En resumen, el dominar los conceptos y el trabajo con bloques hace la diferencia entre un archivo
que se cuelga y otro que no.
11) Lo que no se ve no se modela: eso mismo, no tiene sentido modelar elementos en detalle cuando
en nuestros renders estos no serán visibles. Por ejemplo, si queremos modelar una estructura de
techo en detalle y la misma en un proyecto 3D, lo ideal es simplificar el modelado en el proyecto
3D y luego generar el modelado en detalle en otro archivo CAD. Aplicando el mismo principio, si
por ejemplo queremos realizar un render de un espacio interno con mobiliario en un proyecto
Ing. Mendoza Corpus Carlos 6
Docente Asignado al Curso
Dibujo en Ingeniería
De Sistemas
genérico 3D lo mejor es tomar el archivo 3D, guardarlo con otro nombre, colocar la cámara en el
interior y luego borrar todos los elementos del proyecto que no saldrán en el render.
12) Aplicar materiales mediante la opción “Attach by Layer”: otro consejo importante es que una vez
que definamos los layers, podemos definir la materialidad de los elementos 3D contenidos en
estos mediante la opción “Attach by Layer”, explicada en el Tutorial de Materiales en AutoCAD.
Esto hará que los materiales se apliquen de forma automática en los elementos y nos ahorrará
tiempo y trabajo.
13) Utilizar el comando purge en los pasos finales: el comando purge (purgar) es fundamental en
nuestro modelo 3D puesto que nos limpiará el archivo de todos los elementos innecesarios de
este como bloques que no se utilizan, layers, tipos de líneas no utilizadas, grupos, etc. lo cual hará
más liviano el archivo y dará más orden al proyecto. Para ejecutarlo simplemente escribimos
purge en la barra de comandos y aparecerá la ventana respectiva, clickeamos en la opción Purge
All y comenzará la limpieza.
En algunos casos purge nos preguntará por la limpieza de diversos elementos específicos (imagen
de arriba a la derecha), en estos casos clickeamos en Purge All items y repetimos la operación las
veces que sea necesario. La purga finaliza cuando desaparece el botón Purge All y aparece Close.
Clickeamos este último botón y finalizamos, luego guardamos el archivo. Repetiremos la limpieza
o purga las veces que sea necesario, o cuando tengamos listo nuestro modelo 3D.
14) Y lo más importante… Realizar varias copias de nuestro archivo: aun cuando trabajar con bloques
es relativamente seguro, no está exento de caídas. No olvidemos que en muchos casos el archivo
se nos caerá sin remedio y no pocas veces perderemos gran parte o incluso todo nuestro proceso,
por lo que el mejor consejo que puedo dar es que realicemos varias copias de nuestro proyecto
3D. Lo ideal es guardar mediante la opción Save As >> Drawing un archivo diferente cada 30
minutos. La gran ventaja de guardar varias versiones es que no perderemos el proceso completo
sino que sólo una parte y por ello si se nos cae la última versión, podremos regresar al archivo
anterior y desde allí continuar trabajando. Por ello NUNCA se debe trabajar en un archivo único.
Espero que estos consejos sirvan a todos quienes trabajamos en AutoCAD 3D para optimizar la
gestión de nuestros modelos. Para terminar el tutorial se muestran renders de un proyecto 3D
realizado a partir de la gestión de bloques, y renderizado en AutoCAD:
Ing. Mendoza Corpus Carlos 7
Docente Asignado al Curso
Dibujo en Ingeniería
De Sistemas
Ing. Mendoza Corpus Carlos 8
Docente Asignado al Curso
Dibujo en Ingeniería
De Sistemas
Introducción a AutoCAD 3D
Antes de iniciarnos en 3D, se explicará un poco la ventaja principal del modelado en 3D en comparación
al dibujo 2D tradicional.
Recordemos que antes de la existencia de programas 3D, el dibujo técnico era una actividad
exclusivamente de instrumentos de dibujo (reglas, escuadras, lápices, marcadores, etc.). El proyecto
arquitectónico o pieza mecánica se dibujaba en varias vistas (preferentemente en vista de planta, frente
y lateral -izquierda o derecha-) y a veces se dibujaba una vista isométrica. Todo esto era una labor tediosa
(ya que requería dibujar una vista y realizar proyecciones de líneas para las siguientes) y a la vez muy
propensa a cometer errores de medida y de dibujo. Incluso en programas 2D como AutoCAD se debe
dibujar de una manera similar pero con la ventaja que no cometemos errores de medida ni tenemos
problemas con los trazos. Un dibujo 2D de CAD es algo como esto:
La gran ventaja del modelado en 3D es que nos permite dibujar el modelo en “3 dimensiones”, o sea tal
como existe en la realidad y con todos los elementos y detalles necesarios. Ya no se deberá dibujar una
vista frontal, superior o lateral, sino que simplemente dibujamos el modelo y para cambiarlo de vista sólo
basta con girarlo a lo que necesitemos.
Podemos inferir de esto que la esencia del dibujo tridimensional es entender que la posición de un punto
cualquiera en el plano cartesiano se determina por el valor de 3 coordenadas: X, Y y Z. Cada una representa
una dimensión del plano tridimensional.
Otra cosa importante en el dibujo 3D es entender lo siguiente:
Ing. Mendoza Corpus Carlos 9
Docente Asignado al Curso
Dibujo en Ingeniería
De Sistemas
- Existe un punto de origen (0,0,0).
- En 2D, el eje X se extiende de forma horizontal por la pantalla, su valor será positivo a la derecha
del punto de origen y será negativo a la izquierda de este.
- En 2D, el eje Y se extiende de forma vertical por la pantalla, su valor es positivo arriba del punto
de origen y negativo debajo de este.
- En 2D, el eje Z se extiende de forma perpendicular a la pantalla y su valor será positivo al apuntar
hacia fuera de la pantalla y será negativo dentro de ella.
Preparando la interfaz de AutoCAD 3D:
En este tutorial se enseñarán los comandos básicos del modelado 3D en Autocad, así como herramientas
y usos del sistema UCS. Para ello debemos abrir un nuevo archivo (file >> new) y seleccionamos como
plantilla el archivo acad3D.dwt:
Al seleccionar la plantilla, La pantalla cambia a gris y ahora nos muestra por defecto la vista perspectiva,
junto a una grilla de referencia.
La pantalla nos queda de la siguiente manera:
Ing. Mendoza Corpus Carlos 10
Docente Asignado al Curso
Dibujo en Ingeniería
De Sistemas
Vemos los 3 ejes cartesianos, los cuales están representado por los siguientes colores:
- Rojo: eje X.
- Verde: eje Y.
- Azul: eje Z.
Estos 3 colores son universales para cualquier programa de modelado en 3D sea
autoCAD, Rhinoceros, 3DSMAX, Maya, etc.
Nótese que además de la vista perspectiva creada por defecto, los ejes y la grilla de referencia se agrega
una nueva herramienta tomada directamente desde 3DSMAX: el cubo de vistas o también llamado
viewcube, que nos permite girar las vistas y por ende nuestro modelo tantas veces como se quiera.
Primero debemos equipar AutoCAD con las herramientas adecuadas para el modelado 3D. Podemos
realizar esto al abrir el programa ya que elegiremos el espacio de trabajo llamado 3D Modeling en el
siguiente menú de AutoCAD:
O en las versiones más antiguas, yendo a: letra A >> tools >> Workspace >> 3D Modeling.
AutoCAD ajustará automáticamente la interfaz para dotarnos de las herramientas más adecuadas para el
modelado en 3 dimensiones.
La pantalla nos queda de la siguiente manera:
El entorno de trabajo de AutoCAD 3D (Versión 2013):
Ing. Mendoza Corpus Carlos 11
Docente Asignado al Curso
Dibujo en Ingeniería
De Sistemas
Dibujando líneas en AutoCAD 3D:
Las herramientas utilizadas para dibujar en 2D de AutoCAD siguen siendo válidas para el modelado 3D.
Podemos dibujar cualquier tipo de líneas en el espacio y estas se reflejarán en la vista perspectiva. Si
queremos dibujar las líneas en 3 dimensiones, bastará que agreguemos la tercera coordenada, la cual será
el eje en Z. Lo mismo en el caso de las coordenadas polares.
Para aclarar un poco más este concepto, podemos dibujar esta forma:
Ejecutamos el Comando line (o letra L, no sirve polilínea puesto que sólo realiza operaciones en 2D) y
luego escribimos:
a) 0,0,0 y luego damos ENTER.
b) 400,0,0 y luego damos ENTER.
c) 0,0,400 y luego damos ENTER.
d) -400,0,0 y luego damos ENTER.
e) 0,0,-400 y luego damos ENTER.
Luego apretamos el botón secundario y cancelamos.
La forma resultante está en el eje XZ, tal como se ve en la imagen de arriba.
Como se ve en este sencillo ejercicio, para dibujar en 3D basta con agregar la tercera coordenada.
AutoCAD nos permite dibujar fácilmente gracias a que los valores se escriben utilizando el formato del
plano cartesiano X,Y,Z.
Ing. Mendoza Corpus Carlos 12
Docente Asignado al Curso
Dibujo en Ingeniería
De Sistemas
Podemos intentar construir un cubo alámbrico utilizando los mismos parámetros. Podemos copiar la
forma con el comando copiar (CP), seleccionando los objetos y luego escribiendo 0,0,0 para el punto de
base, luego escribimos 0,400,0 para la copia y luego cancelamos. Luego activamos los snaps (referencia a
objetos) y dibujamos líneas desde las aristas. El resultado es un cubo alámbrico que si bien no es un sólido,
está representado en el espacio 3D.
Ícono de snaps (referencia a objetos)
Utilizando esta forma como modelo base, procederemos a girar las vistas mediante el cubo de vistas
(viewcube). Podemos seleccionar cada cara del cubo con el Mouse y clickearla, al hacerlo
automáticamente girará a la vista pedida.
Podemos volver a la vista de perspectiva presionando el ícono de home (la casa), si presionamos el botón
secundario en ese ícono tendremos acceso a las funciones de Home:
- Definir tipo de perspectiva: paralelo (isométrica), perspectiva o perspectiva con caras
ortogonales.
- Definir la vista actual como vista de inicio.
- O cambiar algunos parámetros formales de viewcube.
- Si definimos una vista como inicio, al presionar home volverá a esta aunque la vista esté en
cualquier orientación.
Otras herramientas para las vistas son las siguientes:
Steering Weel: para activar el comando mantenemos presionado el botón del Mouse y luego lo
movemos. Podemos seleccionar una de estas opciones:
- Encuadre (Pan): encuadra el modelo en la vista (desplazar).
- Zoom: aumenta o disminuye el tamaño de la vista.
- Orbita (Orbit): mueve la vista en cualquier dirección.
- Rebobinar (Rewind): retrocede a través del historial de movimientos.
Herramientas disponibles en la parte inferior derecha de AutoCAD (y en el menú del lado derecho en el
caso de ACAD 2013):
Ayudas de dibujo:
Existen diversos parámetros que ayudan a la mejor comprensión del espacio 3D y hacernos más fácil la
labor de dibujo. Todos los parámetros pueden editarse al presionar el botón secundario sobre el ícono y
elegir la opción de parámetros:
Ing. Mendoza Corpus Carlos 13
Docente Asignado al Curso
Dibujo en Ingeniería
De Sistemas
1- Snap mode: fuerza al cursor a seguir la grilla de referencia y a las subdivisiones definidas de esta.
2- Brid: muestra u oculta la grilla de referencia.
3- Modo Ortho: modo ortogonal, sólo se puede dibujar en ángulos rectos.
4- Polar Tracking: similar a Ortho pero se puede definir un incremento angular específico, se crean
líneas temporales que sirven como guía.
5- Object Snap: Referencia a objetos. Puntos temporales en relación a relaciones geométricas de
un objeto o forma 2D. Se pueden activar o desactivar las relaciones que no sean necesarias.
6- Object snap tracking: similar a Rastreo Polar pero en referencia a objetos.
7- Dynamic UCS: ajusta plano XY a las caras de un objeto.
8- Dynamic Input: activar o desactivar la información dinámica (puntos, ángulos, etc.) en el cursor
cuando se dibuja.
9- Whow/Hide Lineweight: muestra u oculta el grosor de las líneas en pantalla.
10- Quick Porperties: al seleccionar un objeto se muestra el panel de las propiedades del objeto si
propiedades rápidas está activado.
Las relaciones disponibles son las siguientes:
1. Endpoint (punto final).
2. Midpoint Center (circunferencia,
elipses, arcos, etc.).
3. Node (nodo o punto).
4. Quadrant (puntos que forman el cuarto
de circunferencia).
5. Intrersection (intersección).
6. Extension (los puntos que se prolongan
en desde un arco o línea).
7. Insertion (el cursor se dirige al punto
de inserción de un bloque, forma,
texto o atributo).
8. Perpendicular
9. Tangent (tangente).
10. Nearest (el cursor se dirige al punto
más cercano).
11. Apparent Intersection (Intersección
Ficticia: el cursor se dirige a la
intersección de dos objetos que no se
cruzan en el espacio tridimensional
pero que parecen hacerlo en pantalla.
12. Parallel (paralelo).
Ing. Mendoza Corpus Carlos 14
Docente Asignado al Curso
Dibujo en Ingeniería
De Sistemas
Preparando las vistas de trabajo:
Si bien tenemos la vista perspectiva por defecto, necesitaremos configurar más vistas para facilitar las
labores del dibujo y no perdernos en el espacio 3D. En AutoCAD, podemos ir la persiana view y luego a
viewport configuration, y seleccionar la disposición que más nos acomode.
Usualmente las vistas que se configuran en un modelo 3D son:
- Top (planta).
- Front (frente).
- Left (izquierda) o Right (derecha).
- Perspective (perspectiva).
-
La mayoría de los proyectos complejos se configuran con cuatro vistas siendo la distribución de tipo más
frecuente: Top, Front, Left y Perspective o isometric. Sin embargo esto no implica que en muchos casos
se trabaje en una sola vista.
Podemos elegir la disposición que queramos, en este caso elegimos la opción Four: Equal para dividir la
pantalla en 4 vistas de igual tamaño.
Ing. Mendoza Corpus Carlos 15
Docente Asignado al Curso
Dibujo en Ingeniería
De Sistemas
Esta queda de la siguiente forma:
Al clickear en cada vista se forma un borde negro o blanco, el que indica que la vista está activa. Ahora
podemos asignarle un tipo de vista ejecutando el comando view:
En preset views elegimos la vista Top. Presionamos en Set current y luego en Apply para ver la vista, luego
aceptamos clickeando en OK. Nos ponemos en la segunda vista (abajo), escribimos el comando view y
repetimos el proceso, pero esta vez asignamos la vista Front. Presionamos en Set current y luego en Apply
para ver la vista, luego aceptamos clickeando en OK. Repetimos el mismo proceso para la tercera vista
pero esta vez elegimos Left o Right. En el caso de la cuartavista al colocarse la perspectiva por defecto no
es necesario configurarla.
Podemos usar tanto la opción de view como el cubo de vistas (viewcube).
Sistema de Coordenadas Personales o User Coordinates System (UCS):
El Sistema de Coordenadas Personales nos sirve para ubicar el plano cartesiano XY en cualquier posición
del espacio 3D y para modificar el sentido de los ejes, X, Y y Z.
El icono del Sistema de Coordenadas reflejará el nuevo origen y el sentido de los ejes si el menú view >>
“Show UCS Icon at Origin” está seleccionado.
1) 3 puntos: crea el UCS alrededor de 3 puntos definidos. Especifica el origen y la
dirección del plano XY.
2) Rota el plano en torno al eje X. Se debe especificar el ángulo.
3) Rota el plano en torno al eje Y. Se debe especificar el ángulo.
4) Rota el plano en torno al eje Z. Se debe especificar el ángulo.
5) Crea el eje Z a partir de 2 puntos específicos.
6) Administra UCS definidos.
7) Universal: vuelve al UCS por defecto.
8) Vista: establece el UCS con el plano XY paralelo a la pantalla.
9) Origen: cambia el punto de origen del UCS.
Ing. Mendoza Corpus Carlos 16
Docente Asignado al Curso
Dibujo en Ingeniería
De Sistemas
10) Previo: vuelve al último UCS realizado.
11) Objeto: alinea el UCS con un objeto seleccionado.
12) Cara: alinea el UCS con una cara seleccionada (sólidos).
13) Mostrar UCS: muestra u oculta el sistema de ejes.
UCS dinámico: al activar este sistema, el plano XY del sistema de coordenadas se ajustará
automáticamente a cada cara de un sólido.
(Pronto se publicará un tutorial que tratara en profundidad el sistema UCS).
Tipos de objetos en 3D:
En AutoCAD tenemos tres tipos de dibujo tridimensional:
Estructura alámbrica (Wireframe): pueden construirse con objetos simples, como líneas y
curvas, simplemente llevándolas al contexto 3D, es decir, usando coordenadas del eje Z.
Tienen la desventaja de no poder sombrearse ya que sólo muestran la estructura del
dibujo.
Modelos de malla (2D Mesh): superficies 2D generadas por AutoCAD en forma de planos
(imagen izquierda). Pueden representarse y sombrearse, pero por razones obvias no
forman un sólido.
Modelos sólidos (3D solid): modelos 3D generadas por AutoCAD representado por
primitivas básicas (imagen derecha). Estas primitivas son modificadas mediante distintas
operaciones y dan forma a cualquier elemento 3D. Pueden representarse y sombrearse.
Dibujando primitivas en 3D:
Dibujar formas 3D en AutoCAD es igual que en 2D, se pueden crear inmediatamente mediante clicks del
Mouse o escribiendo los parámetros y luego tecleando ENTER.
Box: Para dibujarlo, elegimos el primer punto que será nuestra primera esquina. Luego nos pedirá la
esquina opuesta que escribiremos como X,Y. Lo escribimos y damos ENTER, luego nos pedirá la altura. Se
la asignamos y terminamos con ENTER para finalizar. Además disponemos de las siguientes opciones:
- Cubo (C): sólo nos pedirá una dimensión y creará el cubo.
- Longitud (L): podremos asignar cada lado por separado, y podremos crearlo.
Ing. Mendoza Corpus Carlos 17
Docente Asignado al Curso
Dibujo en Ingeniería
De Sistemas
Cylinder: Para dibujarlo, elegimos el primer punto que será nuestra base. Luego nos pedirá el radio
(podemos cambiarlo por el diámetro si escribimos D), lo escribimos y damos ENTER, luego nos pedirá la
altura. Se la asignamos y terminamos con ENTER para finalizar.
Cone: se dibuja igual que el cilindro.
Sphere: Para dibujarla elegimos el primer punto que será nuestra base. Luego nos pedirá el radio
(podemos cambiarlo por el diámetro si escribimos D), lo escribimos y damos ENTER para finalizar.
Piramid: Para dibujarla elegimos el primer punto que será nuestra base. Luego nos pedirá el radio (si
escribimos la letra i, el radio partirá desde una arista de la pirámide) y damos ENTER, luego nos pedirá la
altura. Se la asignamos y terminamos con ENTER para finalizar. Además disponemos de las siguientes
opciones:
- Arista (A): la creación parte desde una arista de la pirámide, en lugar del centro.
- Lados (L): podremos cambiar el número de lados de la pirámide.
Wedge: Para dibujarla, elegimos el primer punto que será nuestra primera esquina (si escribimos la letra
C, podremos crear la cuña desde el centro de gravedad). Luego nos pedirá la esquina opuesta que
escribiremos como X,Y. Lo escribimos y damos ENTER, luego nos pedirá la altura. Se la asignamos y
terminamos con ENTER para finalizar. Además disponemos de las siguientes opciones:
- Cubo (C): sólo nos pedirá una dimensión y creará la cuña con dimensiones cúbicas.
Longitud (L): podremos asignar cada lado por separado, y podremos crearlo.
Torus: Para dibujarlo elegimos el primer punto que será nuestra base. Luego nos pedirá el radio (podemos
cambiarlo por el diámetro si escribimos D), lo escribimos y damos ENTER. Luego se nos pedirá el radio de
sección (que es el radio de la tubería del toroide) y damos ENTER para finalizar. Además disponemos de
las siguientes opciones:
- Tres puntos (3P): define 3 puntos en el plano para la creación del círculo.
- Dos puntos (2P): define 2 puntos en el plano para la creación del círculo.
- Tangentes (Tgt): define el círculo base entre 2 tangentes de objetos.
Transformaciones básicas de objetos en 3D:
Mover (desplazar):
Desplazar nos permite mover un objeto 3D en el espacio tridimensional. Se puede mover el objeto en
todas las direcciones posibles, y la herramienta 2D funciona perfectamente en el entorno 3D simplemente
agregándole la magnitud del eje Z. Lo ejecutamos con move o la letra m (en español es d).
En 3D además disponemos del comando 3Dmove: a diferencia del desplazamiento tradicional, después
de determinar el punto base se forman los ejes de desplazamiento y mediante estos podremos
determinar hacia dónde queremos desplazarnos. La zona en amarillo limitará el o los ejes en el cual nos
desplazaremos.
Girar (rotar):
Girar nos permite rotar un objeto 3D en torno a un eje determinado. Se ejecuta con el comando rotate o
ro (en español es gira). Antes nos conviene rotar el SCP alrededor del eje en el que queremos efectuar la
rotación.
Ing. Mendoza Corpus Carlos 18
Docente Asignado al Curso
Dibujo en Ingeniería
De Sistemas
En 3D además disponemos del comando 3Drotate: a diferencia de la rotación tradicional que sólo lo hace
en el eje Z, después de determinar el punto base se forman los ejes que marcan el sentido de rotación y
mediante estos podremos determinar hacia dónde queremos girar nuestro objeto. La zona en amarillo
limitará el o los ejes en el cual rotamos.
Escala:
Escala nos permite escalar (agrandar o achicar) un objeto 3D. Se ejecuta con el comando scale o sc (en
español es escala), luego se selecciona el punto base para finalmente ingresar el factor de escala: 1 es por
defecto, la escala real del objeto. Podemos multiplicar o dividir este valor para aumentar o reducir el
tamaño.
Copiar:
Copiar nos permite copiar un objeto 3D en el espacio tridimensional. Se puede copiar el objeto en todas
las direcciones posibles, y la herramienta 2D funciona perfectamente en el entorno 3D simplemente
agregándole la magnitud del eje Z. Lo ejecutamos con copy o las letras cp.
Ing. Mendoza Corpus Carlos 19
Docente Asignado al Curso
Dibujo en Ingeniería
De Sistemas
Operaciones con Solidos
En el mundo real, los objetos 3D y los elementos orgánicos e inorgánicos están formados a partir de la
adición, sustracción, edición y/o modificación de cuerpos geométricos 3D básicos conocidos como
primitivas. como en todo programa 3D que se precie, AutoCAD dispone de varias primitivas las cuales son:
Caja (Box), Cilindro (Cylinder), Esfera (Sphere), Cono (Cone), Pirámide (Pyramid), Cuña (Wedge), Dona
(Torus) y el Plano 2D (comando plane o planesurf según la versión de AutoCAD). Y además tenemos la
función Polisólido (polysolid), el cual se trata en profundidad en el después.
Al igual que en la realidad, la deformación y manipulación de estas formas nos permitirán ir construyendo
nuestros modelos 3D en AutoCAD. AutoCAD 3D posee varias herramientas que nos permitirán realizar
varias operaciones con los sólidos para modificar su forma y/o editarlos, las cuales podemos apreciar en
el siguiente menú, el cual se obtiene al ir a la persiana solid del modo 3D Modeling:
Operaciones Booleanas (Boolean)
Las operaciones Booleanas nos permitirán añadir o quitar porciones de cualquier sólido para definir
nuestros objetos. Antes de prodecer con las booleanas debemos asegurarnos de lo siguiente:
- Los elementos deben estar siempre traslapados, o de lo contrario no funcionarán.
Las operaciones booleanas disponibles son las siguientes:
Union (comando union): une un sólido con otro para formar un solo elemento. Para activarlo ejecutamos
el comando y presionamos ENTER, luego elegimos las formas a unir y presionamos ENTER para finalizar.
Diferencia (comando subtract): resta un sólido respecto a otro. Para activarlo ejecutamos el comando y
presionamos ENTER, pero en este caso primero seleccionaremos el objeto que se conservará y
presionamos ENTER, luego elegiremos el o los que serán restados, para finalizar con ENTER.
En el ejemplo se ha sustraido el cilindro a la caja. en el caso de subtract, los resultados son diferentes según
se elija primero la caja o el cilindro.
Intersección (intersect): remueve ambos sólidos pero deja la porción común entre ambos sólidos
(derecha). En este caso elegiremos las formas a intersectar y presionamos ENTER para finalizar. Intersect
sólo funciona con dos formas traslapadas.
Ing. Mendoza Corpus Carlos 20
Docente Asignado al Curso
Dibujo en Ingeniería
De Sistemas
Corte (Slice)
Slice nos permite cortar el sólido en la forma que queramos. Para ejecutar el comando escribimos slice,
luego elegimos el sólido y luego presionamos ENTER. Nos aparecerá el siguiente menú de opciones:
Donde tenemos lo siguiente:
Planar Object (O): usa una forma 2D rectangular o curva para cortar el sólido a través del área virtual
formada entre el sólido y la forma. Por esto es que la forma 2D debe atravesar todo el sólido para que
funcione. Al activar la opción, elegimos primero la forma 2D y luego presionamos ENTER para finalizar el
comando.
Surface (S): similar a planar Object pero en este caso utiliza una superficie 2D que atraviesa el sólido para
cortarlo. Al activar la opción, elegimos primero la superficie 2D y luego presionamos ENTER para finalizar
el comando.
Zaxis (Z): esta opción permite cortar el sólido de forma perpendicular a la línea normal del eje. Al activar
la opción, debemos elegir el punto desde donde comenzará el corte y después el punto final. El sólido se
cortará mediante un plano perpendicular a esta línea.
View (V): esta opción permite cortar el sólido en un plano paralelo a la vista o perspectiva en la que
observamos el objeto. Al activar la opción, debemos elegir el punto desde donde comenzará el corte y
luego presionamos ENTER. El sólido se cortará mediante un plano paralelo a la vista.
Ing. Mendoza Corpus Carlos 21
Docente Asignado al Curso
Dibujo en Ingeniería
De Sistemas
XY: corta el sólido aplicando el plano XY en cualquier altura, pero el punto debe estar fuera de este. Al
activar la opción, debemos elegir el punto desde donde comenzará el corte y después el punto final.
YZ: corta el sólido aplicando el plano YZ en cualquier punto dentro o fuera de este, siempre y cuando la
cara del sólido no sea paralela a este plano. Al activar la opción, debemos elegir el punto desde donde
comenzará el corte y luego presionamos ENTER para ver el resultado.
ZX: corta aplicando el plano ZX en cualquier punto dentro o fuera de este, siempre y cuando la cara del
sólido no sea paralela a este plano. Al activar la opción, debemos elegir el punto desde donde comenzará
el corte y luego presionamos ENTER para ver el resultado.
3points (3): esta es la opción por defecto y nos permite cortar el sólido mediante 3 puntos cualquiera que
elijamos siempre y cuando estos formen un plano virtual. en este caso basta elegir cada punto y luego
presionamos ENTER para ver el resultado.
Thicken (Extruir superficies)
Esta operación sólo funciona en superficies 2D, y nos permite extruirlas y por ello convertirla a 3D
definiendo una altura. Para activarlo escribimos thicken y presionamos ENTER, luego elegimos la
Ing. Mendoza Corpus Carlos 22
Docente Asignado al Curso
Dibujo en Ingeniería
De Sistemas
superficie a extruir y presionamos ENTER, luego definimos la altura y luego ENTER para finalizar el
comando.
Interfere (interferir)
Esta operación crea un sólido temporal el cual es la intersección entre
dos sólidos. Este puede ser visualizado y también extraído formando
un nuevo sólido 3D. Para activarlo escribimos interfere y presionamos
ENTER, luego elegimos los objetos y presionamos ENTER para finalizar
el comando.
Si ejecutamos el comando y no presionamos ENTER luego de elegir los
objetos nos aparecen las siguientes opciones:
Nested selection (N): selecciona las formas 3D.
Settings (S): podremos modificar el color del sólido resultante, el estilo
visual y destacar la interferencia.
Luego de editar estas opciones aparecen otras que son:
Check first set (K): con esta opción podemos revisar el sólido intersectado. En previous veremos la malla
del sólido resultante y en next la visualización por defecto, además que podremos realizar Zoom, Pan u
Orbit mediante los botones del lado derecho. Si desmarcamos la opción “Delete interference objects
created on Close” se creará en 3D el sólido de la intersección, aunque los objetos 3D originales
permanecerán sin cambios.
Ing. Mendoza Corpus Carlos 23
Docente Asignado al Curso
Dibujo en Ingeniería
De Sistemas
Imprint (imprimir en una cara)
Esta operación imprime una forma 2D en un sólido siempre y cuando ambos estén en el mismo plano.
Para ejecutarlo primero escribimos imprint y presionamos ENTER, luego elegimos el objeto 3D, seguimos
con la forma 2D y finalmente el programa nos pregunta si borramos el objeto de origen. Si lo hacemos
correctamente, se creará la impresión de la forma 2D en la cara del sólido y a su vez será una nueva cara
de este.
Extract Edge (extraer lado)
Esta operación nos permite extraer los lados de cualquier sólido 3D los cuales se convierten en líneas.
Para ejecutarlo primero escribimos xedges y presionamos ENTER, luego elegimos el o los objetos 3D y
finalizamos el comando con ENTER. Si lo hacemos correctamente, todos los lados se habrán extraído sin
afectar al sólido 3D.
Offset Edge (equidistar lado)
Esta operación es similar al comando offset ya que nos permite crear
polilíneas equidistantes en uno o más lados de la cara de la forma 3D.
Para ejecutarlo escribimos offsetedge en la barra de comandos y
luego elegimos con un click cualquier cara del sólido. Luego definimos
un punto cualquiera de la cara el cual será la distancia y finalizamos el
comando con ENTER.
Antes de definir el punto tenemos las siguientes opciones disponibles:
Distance (D): podemos definir la distancia del offset y el punto hacia
dónde va la nueva forma, de forma similar a offset normal. Si la
distancia es negativa, las líneas se formarán fuera del lado.
Corner (C): permite definir el tipo de esquina. Por defecto es la opción
Sharp (S) pero si elegimos Round (R), las esquinas serán curvadas.
Ing. Mendoza Corpus Carlos 24
Docente Asignado al Curso
Dibujo en Ingeniería
De Sistemas
Fillet Edge (redondear lado)
Esta operación es similar al comando fillet ya que nos permite
redondear una o más aristas de la forma 3D. Para ejecutarlo
escribimos filletedge en la barra de comandos y presionamos
ENTER, luego elegimos con un click cualquier arista del sólido y
luego finalizamos el comando con ENTER.
Al igual que con Offset Edge tenemos las siguientes opciones disponibles:
Chain (C): podemos elegir los lados de forma manual, a nuestro gusto. Una vez definida la cadena,
presionamos ENTER para aceptar y terminar la operación.
Loop (L): podemos definir un loop o ciclo de aristas de forma automática. Por defecto tomará una cara
completa del elemento 3D. Una vez definido el ciclo, presionamos ENTER para aceptar y terminar la
operación.
Radius (R): esta opción permite definir o cambiar el radio del redondeo. Después de escribir la opción y
presionar ENTER el programa nos pedirá el nuevo radio. También podremos realizar esto antes de
terminar el comando si tomamos la flecha azul, luego escribimos el radio y finalizamos con ENTER.
Chamfer Edge (achaflanar lado)
Esta operación es similar al comando chamfer ya que nos permite
achaflanar una o más aristas de la forma 3D. Para ejecutarlo escribimos
chamferedge en la barra de comandos y presionamos ENTER, luego
elegimos con un click una o más aristas del sólido y luego finalizamos el
comando con ENTER.
Al igual que con Fillet Edge tenemos las siguientes opciones disponibles:
Loop (L): podemos definir un loop o ciclo de aristas de forma automática. Por defecto tomará una cara
completa del elemento 3D. Si queremos elegir los lados de forma manual podemos cambiar a la opción
Edge (E), pero esto funcionará sólo dentro del loop.
Ing. Mendoza Corpus Carlos 25
Docente Asignado al Curso
Dibujo en Ingeniería
De Sistemas
Distance (D): esta opción permite definir o cambiar las distancias del chaflán. Después de escribir la opción
y presionar ENTER el programa nos pedirá la distancia 1 y luego la distancia 2. Al igual que con Fillet Edge
podremos realizar esto antes de terminar el comando tomando las flechas azules y definiendo las
distancias.
Extrude Faces (Extruir caras)
Esta operación es similar al comando extrude ya que nos permite extruir una o más caras de la forma 3D.
Para ejecutarlo se debe clickear en la opción Extrude Faces en el menú puesto que no posee un comando
propio en la barra de comandos ya que este es parte del comando general solidedit (el cual se verá más
abajo), luego elegimos con un click una o más caras del sólido, presionamos ENTER y definimos una
distancia para la extrusión (o elegimos dos puntos), presionamos ENTER y luego definimos un ángulo de
extrusión para luego finalizar el comando con ENTER. Antes de fijar la distancia de extrusión tenemos las
siguientes opciones:
- Undo (U): deshace la última acción de selección.
- ALL: selecciona todas las caras.
- Remove (R): podemos remover una o más caras de la selección.
La altura de extrusión puede definirse mediante una distancia o simplemente dos puntos, y además
tenemos una tercera opción llamada path (recorrido). En cuanto a las distancias es interesante consignar
que dependiendo del valor que le demos al ángulo la extrusión irá hacia adentro o hacia afuera. Si el
ángulo es 0, la extrusión es recta (de forma similar al comando extrude) pero si el ángulo es positivo la
extrusión irá hacia adentro, por ende los ángulos negativos harán que la extrusión vaya hacia afuera. En
cuanto a la distancia, si es negativa la extrusión será hacia el interior del objeto 3D y si es positiva será
hacia afuera.
Extrusión con ángulo positivo. Extrusión con ángulo negativo.
Ing. Mendoza Corpus Carlos 26
Docente Asignado al Curso
Dibujo en Ingeniería
De Sistemas
Una opción interesante de este comando es Path (P), la cual nos permite tomar una línea como referencia
para la extrusión lo que hará que el sentido y la altura de esta sea la del recorrido. Para ello vamos a la
opción path, seleccionamos la línea y al hacer click se ejecutará la extrusión de manera automática.
Offset Faces (Desplazar caras)
Esta operación es similar al comando Extrude Faces ya que nos permite desplazar una o más caras de la
forma 3D, y con ello se modificará todo el sólido. Para ejecutarlo se debe clickear en la opción Offset Faces
en el menú puesto que no posee un comando propio en la barra de comandos ya que este es parte del
comando general solidedit (el cual se verá más abajo), luego elegimos con un click una o más caras del
sólido, presionamos ENTER y definimos una distancia para la extrusión (o elegimos dos puntos) para luego
finalizar el comando con ENTER. Antes de fijar la distancia de extrusión tenemos las mismas opciones que
en el caso de Extrude Faces (Undo, ALL, Remove). En cuanto a la distancia, si es negativa el desplazamiento
será hacia el interior del objeto 3D y si es positiva será hacia afuera.
Taper Faces (Estrechar caras)
Esta operación nos permite estrechar una o más caras de la forma 3D mediante el giro de estas, y con ello
se modificará todo el sólido. Para ejecutarlo se debe clickear en la opción Taper Faces en el menú puesto
que no posee un comando propio en la barra de comandos ya que este es parte del comando general
solidedit (el cual se verá más abajo), luego elegimos con un click una o más caras del sólido, presionamos
ENTER y definimos primero el punto base para el pivote de la cara y luego el punto final, luego el programa
nos pedirá un ángulo de rotación y finalizamos el comando con ENTER. Antes de fijar la distancia de
extrusión tenemos las mismas opciones que en el caso de Extrude Faces (Undo, ALL, Remove).
En este ejemplo se toma como línea de pivote los puntos marcados en las imágenes. El primer punto
(imagen izquierda) es el punto base de pivote.
Al igual que en el caso de Extrude Faces, el ángulo influye en el resultado de la operación. Si este es
positivo el giro será contrarreloj respecto del punto base, y si es negativo será a favor de este.
Ing. Mendoza Corpus Carlos 27
Docente Asignado al Curso
Dibujo en Ingeniería
De Sistemas
Taper con ángulo positivo, respecto al ejemplo de arriba.
Taper con ángulo negativo, respecto al ejemplo de arriba.
Shell (Cáscara)
Esta operación es similar al comando Offset Edge pero Shell nos permitirá definir el espacio interno de un
sólido 3D ya que mueve todas las caras al mismo tiempo y por ello nos dará un grosor. Para ejecutarlo se
debe clickear en la opción Shell en el menú puesto que no posee un comando propio en la barra de
comandos ya que este es parte del comando general solidedit (el cual se verá más abajo), luego elegimos
con un click sólido, presionamos ENTER y definimos una distancia para el shell, y luego finalizamos el
comando con ENTER. Antes de fijar la distancia de extrusión tenemos las mismas opciones que en el caso
de Extrude Faces (Undo, ALL, Remove). En cuanto a la distancia, si es negativa el espacio vacío será
definido por el tamaño del sólido 3D y el grosor irá hacia afuera y si es positiva se formará el espacio
interno, y el grosor irá hacia adentro del sólido.
En el ejemplo, la distancia es positiva y por ende el grosor va hacia adentro de la caja.
Separate (Separar sólidos)
Cuando realizamos operaciones booleanas como subtract y por ende cortamos objetos 3D, usualmente
el sólido se selecciona como un solo elemento a pesar de estar separado. Con esta operación podremos
convertirlos en formas independientes. Para ejecutarlo se debe clickear en la opción Separate en el menú
Ing. Mendoza Corpus Carlos 28
Docente Asignado al Curso
Dibujo en Ingeniería
De Sistemas
puesto que no posee un comando propio en la barra de comandos ya que este
es parte del comando general solidedit (el cual se verá más abajo), luego
elegimos con un click sólido, presionamos ENTER y volvemos a confirmar con
ENTER para finalizar el comando. Notaremos ahora que el sólido está separado
en formas independientes.
Check (Revisar)
Esta opción nos permite revisar si la geometría 3D es válida o no. Lo ejecutamos presionando el ícono
Check y luego seleccionando el sólido, para luego finalizar el chequeo con ENTER.
Clean (Limpiar)
Esta opción nos permite limpiar el sólido de caras, aristas y vértices duplicados o redundantes (ideal
cuando hay errores de sólidos). Lo ejecutamos presionando el ícono Clean y luego seleccionando el sólido,
para luego finalizar el chequeo con ENTER.
Comando Solidedit (editsolido)
Como se vio en el caso de Taper faces, Check o Clean, algunas operaciones con sólidos no tienen un
comando propio sino que son parte de un comando más amplio llamado solidedit (o editsolido en
español). Este comando posee todas las operaciones de sólidos vistas antes pero incorpora otras
funciones nuevas. Lo ejecutamos escribiendo en la barra de comandos solidedit y presionamos ENTER.
Nos aparecen las opciones de la imagen de abajo donde podremos elegir el nivel de subobjeto en el que
queremos trabajar:
Face (F): toma una o más caras del objeto.
Edge (E): toma una o más lados del objeto.
Body (B): toma el cuerpo del objeto.
Undo (U): deshacer.
Exit (X): salir de solidedit.
Para el caso de los sólidos 3D nos conviene elegir Edge o Face según corresponda. al elegir la opción nos
aparece el menú de abajo donde veremos las funciones ya conocidas como taper, offset y otras nuevas
funciones:
Donde tenemos lo siguiente:
Copy (C): copia una cara o lado. Se ejecuta de forma similar al comando copy pues elegimos punto base y
luego el punto final donde va la copia.
Move (M): mueve una cara o lado. Se ejecuta de forma similar al comando move pues elegimos punto
base y luego el punto final donde va la copia. Esta operación deformará la figura y por lo tanto afectará a
todo el sólido.
Rotate (R): rota la cara según una línea base y un ángulo. Si este es positivo irá hacia la izquierda
(contrarreloj) y si es negativo hacia la derecha. Una vez que elegimos esta opción elegimos la o las caras
Ing. Mendoza Corpus Carlos 29
Docente Asignado al Curso
Dibujo en Ingeniería
De Sistemas
y presionamos ENTER, procedemos a definir dos puntos para formar la línea que será el eje del pivote,
aunque además tendremos la opción de rotar en la vista (V), en el eje X, eje Y, eje Z y el eje del objeto (A).
En el ejemplo la cara ha sido rotada con un ángulo de -50.
Esta operación afectará a la forma final.
Delete (D): si tenemos una forma modificada con operaciones como extrude, fillet o chamfer, podremos
borrar las acciones anteriores de estos ejecutados en esa cara o en el sólido completo. Para activarlo
elegimos la opción delete, seleccionamos la cara a modificar y presionamos ENTER para ver el resultado.
Color (L): en esta opción podremos cambiar el color en una o más caras del objeto. Elegimos color y luego
seleccionamos las caras, presionamos ENTER y nos aparecerá la paleta de colores donde podremos
cambiar al color que queramos.
Material (A): esta opción es similar a color pero funciona con los materiales aplicados, ya que podremos
cambiar el material en una o más caras del objeto. Elegimos material y luego seleccionamos la o las caras,
presionamos ENTER y el programa nos pedirá el nombre del nuevo material, el cual deberá escribirse con
el mismo nombre que tiene en el editor de materiales. Finalmente presionamos ENTER para cancelar el
comando.
Ing. Mendoza Corpus Carlos 30
Docente Asignado al Curso
Dibujo en Ingeniería
De Sistemas
Planos y Cortes de Sección
Así como podemos manejar operaciones de sólidos y editar los diversos elementos 3D, AutoCAD también
nos ofrece un comando muy interesante que nos permitirá seccionar nuestros elementos 3D como si
fuese un corte 2D, además de poder representarlo en el espacio. También podremos realizar un corte 3D
de nuestro proyecto ya que además de realizar cortes 2D, el comando puede crear una copia del proyecto
3D ya cortado.
Plano de corte (Section Plane)
Este plano permite cortar el sólido mediante el comando llamado section plane. Si lo definimos en un
punto cualquiera del sólido y luego lo movemos (o rotamos) para traslaparlo podremos ver el corte de
una figura 3D:
En este ejemplo, antes de la aplicación de section plane se ha realizado una sustracción previa de una
caja más pequeña definida previamente mediante el comando Shell.
Si vemos la barra de comandos encontraremos las siguientes opciones:
Donde encontramos lo siguiente:
Draw Section (D): esta opción nos permite dibujar la sección de corte del sólido mediante dos o más
puntos y además tendremos la ventaja de poder seleccionar hacia dónde se verá el corte. Lo primero que
haremos será seleccionar la opción (mediante un click o escribiendo D en la barra de comandos y luego
presionando ENTER), elegimos los puntos y luego presionamos ENTER para finalizar el trazado del corte.
Finalmente y de forma similar a offset elegiremos el lado donde será visible el corte mediante un click en
uno de los sectores de la forma 3D (delante o detrás de ella). Para apreciar el resultado del corte debemos
escribir livesection, presionar ENTER y luego elegir mediante un click el plano del corte ya realizado.
Orthographic (O): esta opción nos permite dibujar el corte mediante un plano el cual se proyectará de
forma ortogonal según la cara del sólido que elijamos y que lo cortará desde el centro de gravedad de
este. Si vemos la barra de comandos veremos las diferentes vistas:
Donde tenemos lo siguiente:
Top (T): proyecta el plano en la vista Top o planta. Front (F): proyecta el plano en la vista Front o frente.
Ing. Mendoza Corpus Carlos 31
Docente Asignado al Curso
Dibujo en Ingeniería
De Sistemas
Back (A): proyecta el plano en la vista Back o trasera. Bottom (B): proyecta el plano en la vista Bottom o abajo.
Left (L): proyecta el plano en la vista Left o izquierda. Right (R): proyecta el plano en la vista Right o derecha.
Live Section (activar o desactivar cortes en la viewport)
El comando Live Section nos permitirá activar o desactivar la opción de corte. Para
ejecutarlo escribimos livesection, presionamos ENTER y luego elegiremos mediante
un click el plano del corte para activar o desactivar la opción de corte.
Add jog (agregar desplazamiento)
El comando Add Jog es una muy buena opción ya que nos permitirá agregar un
desplazamiento al corte. Para ejecutarlo escribimos sectionplanejog, presionamos ENTER
y luego elegiremos mediante un click el plano del corte. Ahora elegimos un punto cualquiera de la línea
cental del plano desde donde se iniciará el desplazamiento y finalmente clickeamos para finalizar el
comando y ver el resultado:
Lo mejor de section plane además del simple hecho de cortar toda la forma 3D es sin duda el hecho que
podemos editar todas las líneas de corte simplemente moviendo las flechas azules y automáticamente se
modificará el corte 3D, al igual que podremos modificar (mover) los puntos azules para cambiar el ángulo
de las secciones.
Ing. Mendoza Corpus Carlos 32
Docente Asignado al Curso
Dibujo en Ingeniería
De Sistemas
Generate Section (generar sección)
Este comando es muy interesante pues nos
permitirá convertir nuestros cortes a
representaciones 2D y 3D respectivamente. Para definirlo debemos
seleccionar el ícono respectivo o en la barra de comandos escribimos
sectionplanetoblock, si lo hacemos correctamente nos aparece el cuadro de
la derecha: presionaremos el ícono de Select section plane y luego
clickearemos en el plano de corte para definirlo. Volveremos al cuadro y en
este podremos elegir si queremos una representación 2D o 3D y además
podremos aumentar las opciones de la conversión mediante la flecha de la
izquierda. Las opciones que encontramos al expandir el cuadro son:
2D/3D: podremos elegir entre representación 2D (2D Section/Elevation) o
3D (3D Section).
Source Geometry: nos permite definir si queremos incluir todos los
objetos en la representación (Include All Objects) o elegir los objetos que
queramos (Select Objects to Include).
Destination: por defecto la representación de insertará como un bloque
en nuestro espacio de trabajo. En esta opción podremos elegir si
queremos que el elemento se inserte como un bloque nuevo (Insert as
new block) o reemplazar un bloque existente, el cual podremos
seleccionar (Replace existing block). También podremos elegir si
queremos que la representación se exporte como un nuevo archivo
(Export to a file).
Si presionamos el botón Section Settings accederemos al menú de las
propiedades de este donde podremos definir diferentes atributos del
corte como por ejemplo el color, capa, grosor de línea, escala y tipo de
línea de los elementos cortados (Intersection Boundary), además que
podemos definir atributos similares y en este caso también el hatch para
el relleno del corte mismo (Intersection Fill). También podremos editar
las atribuciones de las líneas de fondo (Background Lines) y las líneas
segmentadas del corte mismo (Cut-away Lines) y de las curvas de
tangencia (Curve Tangency Lines).
Podremos definir los atributos de forma independiente para los
elementos 2D y 3D. Una vez que terminemos de definir los atributos,
podemos aplicarlos a todas las secciones del corte si marcamos la opción
apply settings to all sections.
En el caso de nuestro ejemplo elegimos la opción 2D Section/Elevation,
clickeamos en la opción create y el programa nos pedirá un punto donde
colocar el corte. Cuando lo definamos mediante un click, el programa
nos pedirá el factor de escala en X. Elegimos el valor 1 y presionamos
ENTER, luego nos pedirá el factor de escala en Y y le damos el mismo
valor. Finalmente el programa nos pedirá el ángulo de rotación,
asignamos el valor 0 y finalizamos con ENTER. La representación 2D se habrá creado en el plano XY.
Demás está decir que si queremos dejar el tamaño real del corte o elevación, debemos dejarlos en 1
puesto que este valor corresponde al tamaño verdadero del corte. Si vemos la barra de comandos,
tendremos las mismas opciones que las vistas arriba:
Ing. Mendoza Corpus Carlos 33
Docente Asignado al Curso
Dibujo en Ingeniería
De Sistemas
Donde tenemos lo siguiente:
Basepoint (B): podemos establecer un punto de base para colocar el bloque.
Scale (S): en 3D podremos definir el factor de escala para todo el objeto.
X: podremos definir el factor de escala en X para asignar una escala no uniforme.
Y: podremos definir el factor de escala en Y para asignar una escala no uniforme.
Z: podremos definir el factor de escala en Z para asignar una escala no uniforme.
Rotate (R): podremos establecer el ángulo de rotación para la inserción del bloque.
En el caso que insertemos elementos 3D, las opciones serán las mismas que en 2D.
Es importante destacar que el plano de corte afectará a todo lo que modelemos en el plano 2D puesto
que si bien el plano es un elemento limitado, el corte se extenderá hasta el infinito.
Flatshot (vista 2D)
El comando flatshot nos permitirá crear en 2D la
representación ortogonal del objeto completo según la vista en la que
estemos. Para ejecutarlo escribimos flatshot, presionamos ENTER y
luego nos aparecerá el cuadro de la derecha donde tenemos las
siguientes opciones:
Destination: por defecto la representación de insertará como un
bloque en nuestro espacio de trabajo. En esta opción podremos
elegir si queremos que el elemento se inserte como un bloque
nuevo (Insert as new block) o reemplazar un bloque existente, el
cual podremos seleccionar (Replace existing block). También
podremos elegir si queremos que la representación se exporte
como un nuevo archivo (Export to a file).
Foreground lines: corresponde a las líneas principales de la
representación 2D. Podremos elegir el color y el tipo de línea.
Obscured lines: corresponde a las líneas ocultas de la
representación 2D. Podremos elegir el color, el tipo de línea y
además si queremos mostrarlas activando la casilla Show.
Una vez que configuremos los parámetros damos click en create y podremos colocar la representación
2D de la misma forma como lo hacemos con generate section, ya que posee las mismas opciones de
inserción.
Ing. Mendoza Corpus Carlos 34
Docente Asignado al Curso
Dibujo en Ingeniería
De Sistemas
Ing. Mendoza Corpus Carlos 35
Docente Asignado al Curso
Dibujo en Ingeniería
De Sistemas
Cámaras y Estilos Visuales
Desde las primeras versiones de AutoCAD que existe la posibilidad de colocar cámaras en nuestras
escenas 3D, sin embargo la complejidad de su manejo (debido principalmente a que en ese tiempo no
existía el mouse y por ende todo se debía realizar con el teclado) hacían muy difícil su utilización óptima
y por ello no era un comando popular. Sin embargo y debido a la evolución propia del programa y de la
tecnología, hoy se pueden colocar las cámaras de forma muy sencilla y cómoda, de forma similar a
3DSMAX. Además tenemos a disposición nuestra distintos estilos visuales para poder apreciar de mejor
forma nuestros modelos 3D.
Colocando cámaras
Primeramente modelaremos una escena cualquiera. En este caso se ha modelado una botella y cuatro
copas y se les han aplicado texturas para el tutorial aunque basta con realizar algunas primitivas y un
plano. Para colocar cámaras en AutoCAD debemos escribir en la barra de comandos la palabra camera (o
camara si el programa está en español), presionamos ENTER y nos aparecerá la siguiente imagen:
Otra forma de invocar el comando es en el espacio de trabajo 3D, si presionamos
el botón secundario del mouse en cualquier grupo de la persiana render nos
aparecerá un menú donde seleccionaremos Show Panels >> Camera. Si lo
hacemos correctamente se agregará al grupo de render el grupo camera donde
encontraremos las opciones create camera y show cameras. La ventaja de obtener
el menú es que si no vemos la ventana de previsualización de cámaras, podremos
activarla mediante show cameras.
Si queremos colocar una cámara de forma sencilla (sin entrar a las opciones) realizaremos lo siguiente:
- En la barra de comandos, escribimos camera y presionamos ENTER.
- Con un click definiremos el punto donde posicionaremos la cámara.
- Luego elegiremos otro punto y haremos otro click para definir el target, el cual será el objetivo
al cual apunta la cámara.
- Finalmente presionamos ENTER para finalizar el comando.
Cabe destacar que al terminar el comando, nos aparece
en azul una representación 3D de la cámara que hemos
colocado. Si la seleccionamos, veremos una pequeña
ventana de pre visualización donde podremos ver lo que
enfoca la cámara y podremos elegir el estilo visual para
ella.
Recomiendo especialmente que la cámara se inserte en
la vista Top, ya que en esa vista es más fácil moverla
después.
Ing. Mendoza Corpus Carlos 36
Docente Asignado al Curso
Dibujo en Ingeniería
De Sistemas
Opciones de cámara
Como en la gran mayoría de los comandos de AutoCAD, podemos acceder a varias opciones escribiendo
la o las letras correctas y luego presionando ENTER para así editar ciertos aspectos del comando. Las
opciones de la cámara son las siguientes:
Name (N): podemos asignar nombre a la cámara para distinguirla de otras. Esta opción es ideal para
nombrar las vistas específicas que muestra la cámara de nuestro proyecto.
Location (LO): podremos dar una ubicación nueva a la cámara, si no nos gusta la que hemos definido.
Height (H): como por defecto la cámara es insertada en el plano XY, esta es una opción muy útil puesto
que podremos asignar una altura a la cámara (sólo a esta y no al target). Esto evita que tengamos que
definir la altura de esta mediante las vistas o usando el comando 3D Move.
Target (T): podremos cambiar la posición del target (objetivo) al que apunta la cámara, si no nos gusta la
que hemos definido.
Lens (LE): podremos definir en mm el tamaño del lente (por defecto es 50) de forma similar a las cámaras
reales. Mientras más pequeño sea el valor del lente habrá mayor distorsión de la imagen (además el
encuadre abarcará más área) y viceversa.
En la primera imagen el lente tiene un tamaño
de 20 y en la segunda imagen es de 50.
Clipping (C): nos define el “espacio” donde será visible la imagen de la cámara, independiente si la cámara
está dentro o fuera de un espacio. Por defecto las opciones Front Plane y Back Plane son 0, ya que el
primero es plano del origen de la cámara y el otro es el plano del target. Si damos valores a estas opciones
formaremos límites planares que indicarán el espacio visible por la cámara.
Ing. Mendoza Corpus Carlos 37
Docente Asignado al Curso
Dibujo en Ingeniería
De Sistemas
En el ejemplo se ha amurallado el plano y en la primera imagen no
se ha aplicado la opción Clipping. En la segunda imagen se ha
aplicado la opción y podemos ver en planta cómo se forman dos
planos (líneas en blanco) y el “espacio” entre ellos será el que
mostrará la cámara.
En las imágenes de abajo se aprecia el resultado final en ambos casos:
Resultado sin aplicar la opción clipping. Resultado aplicando la opción clipping.
View (V): podemos ver el resultado de la vista de cámara indicando la opción “yes” en Switch to camera
view. Si decimos No se anula la opción y volvemos a las opciones de cámara.
Exit (X): salirse del comando.
Opciones y edición de cámara en PR (propiedades)
Luego de colocar la cámara en la escena, podremos editarla sin mayor
problema mediante el panel de propiedades (pr) y seleccionando la
cámara que queramos editar. Las opciones a editar son las mismas que
vemos en la barra de comandos pero con la ventaja que podemos
definir la posición exacta de la cámara y del target en X, Y y Z. Además
se agregan otras opciones nuevas las cuales son:
Field of view: punto de vista. Se relaciona con el tamaño del lente, e
indica el área de visión total de este. Mientras más grande abarcará
más área, pero la imagen se distorsiona.
Roll Angle: nos permite definir el ángulo de rotación de la cámara
respecto a su propio eje.
Ing. Mendoza Corpus Carlos 38
Docente Asignado al Curso
Dibujo en Ingeniería
De Sistemas
En el ejemplo se ha rotado la cámara en un
ángulo de 45° mediante roll angle.
Plot: nos da la opción si queremos imprimir la representación de la cámara o no.
Opciones y edición de cámara en la viewport
Una vez que colocamos la cámara en la escena y la seleccionamos, encontramos varias flechas y puntos
azules que nos permitirán editar de forma manual las siguientes opciones:
Si tomamos el punto azul de la cámara y realizamos un click, este cambiará a rojo y podremos mover la
cámara para cambiarla de posición.
Si tomamos el punto azul del objetivo y Si ahora tomamos la flecha azul de la derecha (o
realizamos un click, este cambiará a rojo y izquierda) o superior (o inferior) del target y
podremos mover el target para cambiarlo de realizamos un click, este cambiará a rojo y
posición. podremos modificar el punto de vista o field of
view.
Estas dos opciones sólo funcionan con la opción
Clipping desactivada.
Finalmente podremos mover la cámara y el target al mismo tiempo si tomamos el punto azul que
está en medio de ambos.
Ing. Mendoza Corpus Carlos 39
Docente Asignado al Curso
Dibujo en Ingeniería
De Sistemas
También notaremos que existe una flecha azul Para finalizar diremos que podemos colocar
que está en el medio del target, si la tomamos tantas cámaras como queramos, y si queremos
aumentaremos la extensión de este pero no acceder a las vistas de cámara en el viewport lo
afectará a la imagen de la cámara. podemos hacer de las siguientes maneras:
- Podemos ir al view manager escribiendo el
comando view y una vez allí elegimos la vista de
cámara que hemos creado. La dejamos como set
current y la vista se posicionará en el viewport
correspondiente.
- Podemos ir a la persiana View y en el grupo denominado views elegimos la
vista de cámara que hemos creado, ya que al crear una cámara estas se
guardarán de forma automática. Si hemos colocado algún nombre, este será
el que aparecerá en el menú de vistas en lugar de “camera01″ que AutoCAD
crea por defecto. Al elegirla, la vista se posicionará en el viewport
correspondiente.
Estilos visuales
Los estilos visuales son modos de visualización de un modelo 3D
en AutoCAD, en el cual podremos ver el modelo tanto de forma
alámbrica como con volumen. Podremos acceder a los estilos
mediante el comando visualstyles (estilvisual en español) o en la
persiana View eligiendo el grupo visual styles. Aunque estos
estilos pueden ser editados en Visual Styles Manager, es
recomendable dejarlos tal cual puesto que son lo suficientemente
claros para visualizar sin problemas un modelo 3D.
Los estilos visuales son los siguientes:
Ing. Mendoza Corpus Carlos 40
Docente Asignado al Curso
Dibujo en Ingeniería
De Sistemas
2D Wireframe: es la clásica vista de AutoCAD 2D, donde se nos
muestra una vista “alámbrica” del modelo 3D sin mayor detalle y
siempre nos mostrará la vista en proyección ortogonal. Además es
la más rápida y eficiente, sobre todo si tenemos muchas formas 3D
en pantalla.
Hidden: parecida a la vista 2D Wireframe pero elimina los
elementos ocultos, además que puede colocarse en cualquier
perspectiva no necesariamente ortogonal. Perfecta para testear la calidad de nuestros modelos 3D.
Conceptual: en este caso tenemos una vista que nos muestra el
volumen en 3D pero con colores ya sea del elemento 3D, el layer o
bloque, según definamos en propiedades. Muestra la estructura en
cualquier tipo de perspectiva (cónica u ortogonal).
Realistic: nos muestra la vista
con los materiales aplicados, de
forma más o menos realista. en el caso que apliquemos materiales,
estos serán visibles tanto la textura como el tipo de mapeo que
apliquemos a la forma. Muestra la estructura en cualquier tipo de
perspectiva (cónica u ortogonal).
Shaded: parecida a la vista hidden pero en este caso las caras de los
polígonos toman el material y/o los colores asignados en los layers o
bloques y muestra la estructura en cualquier tipo de perspectiva
(cónica u ortogonal).
Shaded with edges: parecida a la
vista shaded pero son visibles los
lados o las caras de los elementos y muestra la estructura en cualquier
tipo de perspectiva (cónica u ortogonal).
Shades of Gray: parecida a la vista
shaded pero son visibles en gris las
formas 3D y las sombras. Muestra la estructura en cualquier tipo de
perspectiva (cónica u ortogonal).
Sketchy: un bonito estilo donde las formas
3D adquieren un efecto similar al de un
boceto a mano alzada y muestra la estructura en cualquier tipo de
perspectiva (cónica u ortogonal).
Wireframe 3D: es igual a la vista 2D
Wireframe pero con la diferencia que en este caso nos mostrara la
estructura en cualquier tipo de perspectiva (cónica u ortogonal).
X-Ray: como su nombre lo indica, este
estilo permite ver dentro de las formas 3D
dando un efecto similar a una máquina de rayos X y muestra la estructura
en cualquier tipo de perspectiva (cónica u ortogonal).
Ing. Mendoza Corpus Carlos 41
Docente Asignado al Curso
Dibujo en Ingeniería
De Sistemas
El estilo que apliquemos en nuestro modelo y en el espacio
dependerá fundamentalmente de lo que estemos trabajando (si
aplicamos materiales por ejemplo, necesitaremos el estilo
realista), aunque se recomienda utilizar los estilos conceptual y
2D Wireframe puesto que al carecer de mayor detalle el
programa requiere menos tiempo de cálculo para procesar el
modelo 3D y por ello AutoCAD funcionará más rápido. Demás
está decir que podemos cambiar el estilo cuando queramos
mediante el comando visualstyles o mediante el grupo Visual
Styles, donde podremos tener una vista previa del estilo y lo
elegiremos realizando doble click en el estilo elegido.
Ing. Mendoza Corpus Carlos 42
Docente Asignado al Curso
Dibujo en Ingeniería
De Sistemas
Modelado 3D con primitivas (templo)
Debemos recordar que en AutoCAD existen geometrías 3D llamadas “primitivas básicas”. Los objetos de
la vida real son, en realidad, variaciones y combinaciones de estas primitivas que dan forma a los objetos,
sean estos sencillos o complejos.
Para que esto quede más claro, en este ejercicio modelaremos el templo griego mostrado en la foto,
utilizando sólo las primitivas de AutoCAD.
Recordemos que las primitivas de AutoCAD son las siguientes:
Nota: este tutorial se basa principalmente en la versión en inglés del programa. Si se
desea ejecutar los comandos en inglés en la versión en español, basta que en la línea
de comandos se agregue el signo “_” antes de colocar el nombre. Ejemplos:
_box, _move, _3drotate, etc.
Preparando el entorno de trabajo:
Comenzaremos cargando la plantilla de AutoCAD 3D. Para ello debemos abrir un nuevo
archivo (new >> drawing) y seleccionamos como plantilla (template) el archivo
acad3D.dwt. Al seleccionar la plantilla, La pantalla cambia a gris y ahora nos muestra
por defecto la vista perspectiva, junto a una grilla de referencia.
Ahora debemos equipar AutoCAD con las herramientas adecuadas para el modelado
3D. Para ello debemos cambiar el espacio de trabajo en el menú de herramientas. Nos
vamos al menú principal (letra A), luego a herramientas (tools), luego seleccionamos
Espacios de trabajo (workspace) y luego elegimos Modelado 3D (3D modeling).
AutoCAD ajustará automáticamente la interfaz para dotarnos de las herramientas más
adecuadas para el modelado en 3 dimensiones. La pantalla nos queda así:
Ing. Mendoza Corpus Carlos 43
Docente Asignado al Curso
Dibujo en Ingeniería
De Sistemas
Preparando las vistas de trabajo:
Si bien tenemos la vista perspectiva por defecto, necesitaremos configurar más vistas
para facilitar las labores del dibujo y no perdernos en el espacio 3D. En AutoCAD, la
forma más fácil de configurarlas es ir al menú view, luego a viewport configuration y
finalmente seleccionar el tipo de visualización que más nos acomode.
Usualmente las vistas que se configuran en un modelo 3D son:
- Top (planta).
- Front (frente).
- Left (izquierda).
- Right (derecha).
- Perspective (perspectiva).
La mayoría de los proyectos complejos se configuran
con cuatro vistas siendo la distribución de tipo: Top,
Front, Left y Perspective o isometric. Para el caso de
nuestro ejercicio bastará con tres vistas base: Top,
Front y Perspective.
Otra forma de acceder a las ventanas es escribiendo
el comando viewports (ventanas) para activar la
división de las ventanas gráficas. Podemos elegir la
disposición que queramos, para este tutorial bastará
con elegir la opción Three: Right (tres: derecha) para
dividir la pantalla en 3 vistas.
Para asignar el tipo de vista en cada viewport realizamos lo siguiente: Nos ponemos en la primera vista,
escribimos el comando view y aparecerá el cuadro de abajo:
En preset views elegimos la vista Top.
Presionamos en Set current y luego en
Apply para ver la vista, luego aceptamos
clickeando en OK.
Nos ponemos en la segunda vista (abajo),
escribimos el comando view y repetimos
el proceso, pero esta vez asignamos la
vista Front. Presionamos en Set current y
luego en Apply para ver la vista, luego
aceptamos clickeando en OK. Repetimos
el mismo proceso para la tercera vista
pero esta vez elegimos cualquiera de las
isométricas, si es que abrimos el archivo
como dibujo 2D. En el caso de abrir un
nuevo archivo cmo 3D esto último no es necesario.
Si queremos, podemos definir la vista más grande (perspectiva) como vista de inicio de Viewcube. La
pantalla nos queda así:
Ing. Mendoza Corpus Carlos 44
Docente Asignado al Curso
Dibujo en Ingeniería
De Sistemas
Tip: podemos llamar a los UCS escribiendo el comando UCS. Por defecto, este comando cambiará el punto
de origen. Las opciones restantes son las siguientes:
1- 3P: 3 puntos: la opción por defecto crea el plano XY alrededor de 3 puntos definidos. El primer
punto especifica el origen, el segundo el eje X y el tercero el eje Y.
2- X: Rota el plano en torno al eje X. Se debe especificar el ángulo.
3- Y: Rota el plano en torno al eje Y. Se debe especificar el ángulo.
4- Z: Rota el plano en torno al eje Z. Se debe especificar el ángulo.
5- ZA: Crea el eje Z a partir de 2 puntos específicos.
6- NAME: Asigna un nombre al UCS definido.
7- W: Universal: vuelve al SCP por defecto.
8- V: Vista: establece el SCP con el plano XY paralelo a la pantalla.
9- P: Previo: vuelve al último SCP realizado.
10- OB: Objeto: alinea el SCP con cualquier cara de un objeto seleccionado.
11- F: Cara (Face): alinea el SCP con una cara seleccionada (en sólidos 3D).
Modelado de la columna:
Comenzamos dibujando un Toroide o Torus: Lo escribimos como torus y luego elegimos el punto de origen
como nuestra base escribiendo 0,0,0. Luego nos pedirá el radio, definimos 0.8 y damos ENTER. Luego se
nos pedirá el radio de sección, definimos 0.2 y damos ENTER para finalizar. Debería quedamos algo
parecido a la imagen de abajo:
Tip: También podemos llamar a los objetos 3D escribiendo 3d en la
barra de comandos. La ventaja de esto es que podemos definir el
número de superficies de la forma 3D además de tener nuevas
primitivas como cúpula, cuenco o malla. Esto funciona con antiguas
versiones de AutoCAD, no corre en la versión 2013.
En versiones antiguas de AutoCAD podemos dibujar el torus
escribiendo 3d y ENTER, luego T para definir el toroide y
posteriormente definir los parámetros de este. Cuando nos pregunte
el número de superficies en ambos casos lo dejamos en 32.
Ahora dibujamos otro toroide con los mismos parámetros del primero,
excepto que el primer radio será 0.6 en lugar de 0.8. Debe quedarnos
como la imagen de abajo:
Ing. Mendoza Corpus Carlos 45
Docente Asignado al Curso
Dibujo en Ingeniería
De Sistemas
Ahora ejecutamos el comando M, seleccionamos el Toroide más pequeño, activamos modo ortho (F8) y
procedemos a moverlo. Notaremos que se moverá en los sentidos vertical y horizontal en la perspectiva,
lo que implica que se podrá mover en torno al eje Z. Definimos el primer punto como 0,0,0 y damos
ENTER, luego definimos el punto final en 0,0,0.3 y damos ENTER para finalizar. El resultado es el de la
imagen de abajo:
Procedemos a modelar un cilindro para formar el cuerpo de la columna. Podemos ir al ícono de cilindro o
escribir cilindro (cylinder) en la barra de comandos. Ahora definimos el primer punto (que será nuestra
base) en el origen escribiendo 0,0,0. Luego nos pedirá el radio, definimos 0.6 y damos ENTER. Finalmente
nos pedirá la altura, la cual definiremos con magnitud 8. Presionamos ENTER (o click) para finalizar.
Ahora ejecutamos el comando M, seleccionamos todo el conjunto, activamos modo ortho
y procedemos a moverlo. Notaremos que se moverá en los sentidos vertical y horizontal
en la perspectiva, lo que implica que se podrá mover en torno al eje Z. Definimos el primer
punto como 0,0,0 y damos ENTER, luego definimos el punto final en 0,0,0.25 y damos
ENTER para finalizar.
Tip: cuando nos pida designar objetos, podemos escribir all y luego ENTER
para seleccionar todo lo que está dibujado sin necesidad de hacerlo con el
Mouse. Esto funciona para todos los comandos que pidan selección.
Procedemos a dibujar un box para realizar la base de la columna: vamos al
ícono de la caja o escribimos box. Escribimos C y luego ENTER para definir
el centro de la figura como punto de partida en lugar de la arista,
escribimos el punto 0,0,0.125 y luego damos ENTER. Cuando nos pida la
opción Specify Corner (precise esquina) escribimos L y damos ENTER, con
esto podemos definir cada lado por separado. Cuando nos pida la primera magnitud
escribimos 2.2 y damos ENTER, el siguiente lado tendrá la misma medida y damos ENTER.
Cuando nos pregunte la altura, escribimos 0.25 y damos ENTER para finalizar. Debe
quedarnos como la imagen de abajo.
Ing. Mendoza Corpus Carlos 46
Docente Asignado al Curso
Dibujo en Ingeniería
De Sistemas
Ahora debemos completar la columna copiando en el extremo opuesto la base y el capitel inferior
(toroides) para formar el fuste. Sin embargo, si efectuamos la copia normal la base quedará debajo y no
en la parte superior, por lo que deberemos copiar simétricamente: al hacerlo, la base y los toroides se
reflejarán como un espejo y formarán el fuste.
Escribimos el comando 3Dmirror. Seleccionamos los toroides, la base y damos ENTER, cuando nos
aparezcan las opciones escribimos xy y luego ENTER. Esto nos permitirá alinear la simetría en torno al
plano XY, ahora definimos el punto de simetría escribiendo 0,0,4.25 y damos ENTER. Cuando nos pregunte
si borramos los objetos originales lo dejamos tal cual (por defecto es no) y finalizamos con ENTER. Las
primitivas se han reflejado en la parte superior de la columna.
Icono de 3Dmirror: crea una copia reflejada alrededor de un plano u objeto.
Ahora ya tenemos formada nuestra columna pero los elementos son
independientes unos de otros. Lo que haremos ahora es fusionarlos para formar
un solo sólido con el comando unir sólidos: escribimos union y cuando nos pida
designar objetos elegimos toda la columna, luego damos ENTER para finalizar.
Ahora tenemos un solo sólido.
Aquí podemos ver la diferencia entre la columna sin fusionar y la ya fusionada
mediante el comando union. Las líneas negras en la segunda imagen denotan
la fusión de todas las primitivas en un solo sólido 3D.
Definiendo el templo:
Ya tenemos nuestra columna dibujada. Ahora lo que debemos hacer es copiarla
hacia los lados para definir las dimensiones del templo. Esto se puede hacer
copiando cada columna pero resultaría tedioso y propensa al error ya que
habría que definir punto por punto al realizar cada copia. La forma más sencilla
de hacerlo es mediante la herramienta array (matriz), que básicamente nos copia a igual distancia y en un
mismo eje un número definido de elementos.
Existen 2 herramientas de array:
Array: copia en 2 ejes predefinidos.
Array 3D: agrega la tercera dimensión, es decir la
altura.
En la barra de comandos los escribimos como
array y 3darray.
Para definir nuestro templo, escribimos 3darray. Cuando
nos pida seleccionar objetos seleccionamos la columna y
damos ENTER, luego nos preguntará el tipo de matriz
(rectangular o polar), escribimos r y luego ENTER para
elegir la matriz rectangular. Ahora nos pedirá el número
de filas (number of rows), escribimos 6 y luego ENTER,
luego nos pide el número de columnas (number of columns), escribimos 12 y luego ENTER, ahora nos pide
el número de niveles o “pisos” (number of levels), damos ENTER pues por defecto es 1. Ahora nos pedirá
Ing. Mendoza Corpus Carlos 47
Docente Asignado al Curso
Dibujo en Ingeniería
De Sistemas
la distancia entre las filas y columnas (distance between rows/columns), escribimos 3 en ambas y damos
ENTER para finalizar.
Debe quedarnos como la imagen de abajo:
Ahora procederemos a borrar las columnas sobrantes. Deberemos borrar las columnas interiores dejando
sólo las que conforman el perímetro del templo. Si queremos podemos dejar algunas columnas internas
para dar una sensación de interioridad en el modelo:
Para borrar escribimos E y luego ENTER para activar el comando erase, en la vista superior seleccionamos
los elementos a borrar y luego presionamos ENTER para finalizar el comando. El resultado es el siguiente:
Tip: también ejecutamos erase seleccionando el
objeto a borrar y luego presionando el botón de
teclado SUPR.
Volvemos a la vista perspective y procedemos a
dibujar un box para realizar la base del templo:
vamos al ícono del prisma o escribimos box y luego
ENTER, escribimos el punto -1.5,-1.5,0 y luego damos
ENTER. Cuando nos pida el siguiente punto
escribimos 34.5,16.5,0 y damos ENTER. Cuando nos
pregunte por la altura, escribimos -0.25 y damos
ENTER para finalizar.
Lo que sigue ahora es formar el techo del templo:
ejecutamos el comando box para crear una caja:
cuando nos pida el primer punto, seleccionamos el primer punto de la parte superior de la primera
columna (la original que modelamos):
Cuando nos pida el punto final seleccionamos la última del
extremo opuesto. Definimos altura 1.2 y finalizamos con
ENTER:
El resultado es el de la imagen de abajo:
Ing. Mendoza Corpus Carlos 48
Docente Asignado al Curso
Dibujo en Ingeniería
De Sistemas
Lo que debemos hacer a continuación es mover el box recién creado para luego ir copiando la base, para
darle forma al techo del templo. Para ello utilizaremos el comando 3Dmove ya que este nos permite
restringir ejes para hacer más fácil el movimiento. Luego de ejecutarlo, seleccionamos el box recién
creado y definimos el punto base donde indica la foto de abajo:
Damos ENTER y podremos movernos para definir el eje. Deberemos dejar en amarillo el eje Z para que
sólo permita el movimiento en ese eje (foto de abajo), damos click para trabar el eje y luego escribimos
0.25 para definir la magnitud, luego finalizamos con ENTER.
La elevación debe quedar como la imagen de abajo:
Ing. Mendoza Corpus Carlos 49
Docente Asignado al Curso
Dibujo en Ingeniería
De Sistemas
Icono de desplazamiento 3D (3DMove): Permite movernos en todas direcciones y además
restringir ejes.
Ya tenemos casi definido el templo, lo que haremos ahora es ir copiando la base en el techo para formar
la base y la parte superior del frontón del templo.
Copiamos la base mediante el comando copy o cp. Cuando nos pregunte el punto de origen, escribimos
0,0,0 y cuando nos pida el segundo punto, escribimos 0,0,8.75. Luego damos ENTER 2 veces para cancelar
el comando. Repetimos el proceso pero esta vez el segundo punto será 0,0,10.2.
El resultado es el de la imagen de arriba. Ahora iremos a la referencia a objetos o Snaps y dejaremos
activadas sólo las opciones de endpoint y midpoint.
Tip: para guardar el archivo, presionar Ctrl+S. Se debe hacer constantemente, ya que no pocas veces el
programa tiende a caerse.
Lo que nos conviene ahora es asignar una capa
nueva a todos los elementos menos a la parte
superior, ya que nos molestarán durante el
proceso de creación del techo del templo.
Escribimos layer y Luego iremos a las
propiedades de capa, allí creamos un nueva
layer (1) y le cambiamos el color (2).
Ahora seleccionamos los objetos que vamos a cambiar y activamos el ícono de propiedades rápidas (F12),
allí podremos cambiar la capa a los objetos. Debemos hacerlo con todos los objetos menos la base
superior:
Ing. Mendoza Corpus Carlos 50
Docente Asignado al Curso
Dibujo en Ingeniería
De Sistemas
Ahora simplemente debemos apagar (ocultar) la capa recién creada para dejar sólo la base. Nos ubicamos
en la capa y cambiamos el estado de la capa a apagado, guiándonos por el símbolo de las ampolletas.
Capa activa
Capa apagada
Terminando el templo:
El templo está casi
terminado. Ahora debemos
definir el techo para
terminarlo. Para ello,
debemos realizar el techo
mediante cuñas (wedge), las
cuales irán entre los puntos
medios y las aristas de la
base superior. Sin embargo,
tendremos problemas al
dibujarlas pues la forma no se acomodará a la base, para resolver esto debemos ir a los UCS y rotar la
vista 90º con respecto al eje Z. Al realizar esto el eje X quedará perpendicular al largo y podremos definir
la altura en el punto medio, ya que la dirección de inclinación de la cuña siempre está en la dirección
positiva del eje X. El resultado de la rotación está en la imagen siguiente:
Ahora procedemos a dibujar
la cuña: escribimos el
comando wedge o la
buscamos entre las
primitivas 3D, cuando nos
pida el primer punto
definimos el punto medio del
lado más corto:
Ing. Mendoza Corpus Carlos 51
Docente Asignado al Curso
Dibujo en Ingeniería
De Sistemas
Cuando nos pida el segundo punto, seleccionamos la arista opuesta del lado mayor:
Cuando nos pida la altura, escribimos 2.5 y luego damos ENTER para finalizar. El resultado es el siguiente:
Ahora todo es cuestión de repetir el proceso en el otro lado y ya tendremos definido el techo. Escribimos
nuevamente layer para encender la capa de los objetos y procedemos a agregar el techo completo a ella.
Podemos cambiar el color de la capa a uno que se asemeje más a un templo griego.
Este es el resultado de este ejercicio, en el espacio de trabajo 3D:
Si queremos verlo como una imagen representada, podemos escribir render en la barra de comandos. La
imagen se verá así:
Ing. Mendoza Corpus Carlos 52
Docente Asignado al Curso
Dibujo en Ingeniería
De Sistemas
Ing. Mendoza Corpus Carlos 53
Docente Asignado al Curso
Dibujo en Ingeniería
De Sistemas
Materiales
Cuando modelamos elementos 3D en AutoCAD, por defecto la forma tendrá un color asignado el cual
suele corresponder al color del layer, y nos sirve para visualizar nuestro sólido. Uno de los objetivos del
modelado en 3D además de poder visualizar en “tres dimensiones” un objeto o un proyecto de
Arquitectura, es generar escenas de carácter “fotorealista” o mejor dicho, el emular de la mejor forma
posible los efectos atmosféricos, lumínicos, de texturas y otros de la realidad en nuestro modelo para
crear vistas creíbles y lo más reales posibles que puedan imprimirse y presentarse en una imagen 2D o en
un video. Para poder lograr hacer esto primero debemos comprender como la luz interactúa con los
objetos que nos rodean. Debemos observar detenidamente los resaltes, colores, reflexiones de todas las
cosas que estén en nuestro entorno y también fotografiar o escanear superficies de objetos que después
nos puedan servir de referencia o como una textura.
Una de las aplicaciones más interesantes en AutoCAD son los materiales: son comandos específicos que
nos sirven para emular los efectos propios de la realidad y aplicarlos en nuestros modelos 3D. Sin embargo
antes de iniciarnos en la aplicación de materiales en AutoCAD, debemos entender el concepto de
renderizado: este proceso consiste en la generación de modelos fotorealistas a nuestros modelos 3D en
bruto. Para ello debemos seguir 3 pasos fundamentales que son:
- Aplicar representaciones virtuales de materiales al modelo 3D.
- Generar la ambientación y los efectos necesarios que afectarán al modelo: luces, fondo, niebla,
sombras, etc.
- Generar el renderizado o “render”, elegir la calidad de la imagen y el formato de salida.
Aunque entender estos conceptos es relativamente fácil, se requiere de muchos ensayos y muchas horas
de práctica para lograr aplicar de forma correcta los materiales, luces y efectos y así lograr resultados
satisfactorios, convincentes y realistas. Así por ejemplo, si queremos asignar un material de vidrio a una
primitiva 3D como por ejemplo un cilindro, debemos tomar en cuenta que este material tiene ciertas
propiedades que deberán ser modificadas como por ejemplo su transparencia, para así lograr un buen
efecto. Así como la transparencia, los materiales tienen muchas otras propiedades que nos permiten
emular de la mejor forma posible un material de la realidad en el entorno 3D de AutoCAD.
El Gestor de materiales
El gestor de materiales es el comando que nos permitirá administrar los
diferentes materiales, ya sea creando nuevos o modificando los
existentes en la biblioteca de AutoCAD. Podremos invocar este gestor
escribiendo materials (materiales en español) en la barra de comandos y
nos aparece un panel similar al de la imagen del lado. En el área superior
(en verde) nos aparece el ícono del material global el cual es el material
base standard predeterminado en AutoCAD. Si presionamos el botón
secundario sobre este ícono podremos realizar las siguientes funciones:
- Assign to Selection: asigna el material a un
objeto 3D, este debe estar seleccionado
para activar esta opción.
- Edit: editamos el material.
- Duplicate: si queremos crear un material
propio esta opción copia los parámetros del
material global o del que hayamos
seleccionado.
- Rename: cambiamos el nombre del
material. El material global no puede ser renombrado.
- Delete: borra el material creado. El material global no puede eliminarse.
- Select Object Applied To: selecciona los objetos que tienen aplicado el material.
Add to (izquierda): Añade el material a la biblioteca de materiales y/o
categorías (My Materials o una biblioteca personalizada).
Purge All Unused: elimina todos los materiales que no estamos
utilizando en nuestros objetos 3D.
Ing. Mendoza Corpus Carlos 54
Docente Asignado al Curso
Dibujo en Ingeniería
De Sistemas
En el área inferior del gestor (en amarillo) encontraremos 2 bibliotecas:
una es la “Autodesk Library” en la que podremos ver y aplicar una serie
de materiales ya predefinidos por AutoCAD, y otra llamada My Materials
que son los materiales que aplicamos en nuestra escena 3D o bien los que
vayamos creando, junto a su categoría predeterminada llamada
Miscellaneous. A su lado vemos las previsualizaciones de cada
material (en naranjo) mostrando parámetros como el color o la textura.
Otra forma de crear materiales es presionando el
menú create material de la parte superior, así se nos
desplegará el tipo de material que queremos crear
y si elegimos alguno de ellos, se nos creará un
material con los parámetros ya definidos según el
tipo que elijamos, o también presionando en New
Generic Material para crear un material standard
(basado en el material global) que podremos
personalizar a nuestro gusto.
En arquitectura los tipos de materiales más
conocidos y utilizados son los siguientes:
- Concrete (concreto, hormigón).
- Ceramic (cerámicas).
- Floor o Flooring (pisos).
- Carpet (alfombras).
- Metal (metales).
- Bricks (ladrillos).
- Mirror (espejo).
- Glazing o Glass (cristales).
- Stone (piedra).
- Wood (madera).
Aplicando materiales en AutoCAD
Para aplicar cualquier material a un objeto 3D, basta
presionar y mantener el botón primario del mouse en
el ícono del material y arrastrarlo hacia el objeto
(imagen derecha). El objeto quedará ahora con el
material elegido y cambiará sus parámetros. A su vez
al área superior se le agregará el material aplicado
mostrándonos en definitiva los materiales que vamos
utilizando y/o aplicando a medida que los probamos
en los objetos.
Es bueno ir probando los materiales uno a uno para
conocer los distintos efectos y propiedades que estos
poseen, pero si quedan muchos en el área superior
conviene ir removiendo los no usados mediante Purge
all unused para quedarnos sólo con los materiales que
utilicemos en forma definitiva.
Si creamos materiales nuevos o queremos
mantenerlos en una biblioteca de materiales
personalizada, podremos agregarlos a la biblioteca My
Materials o también a una biblioteca que podremos
crear y definir de forma personalizada.
Creando bibliotecas y categorías personalizadas
En el gestor de materiales podremos crear bibliotecas
personalizadas de materiales (similar a My Materials o Autodesk Library) además de categorías
Ing. Mendoza Corpus Carlos 55
Docente Asignado al Curso
Dibujo en Ingeniería
De Sistemas
personalizadas. Las bibliotecas nos muestran todos los materiales que
tenemos en la escena, y las categorías nos ayudan a ordenarlos mediante
grupos específicos (por ejemplo, podríamos crear la categoría concreto y
colocar allí todos los materiales que se asemejen a este). Si hacemos click con
el botón secundario del mouse en My Materials, nos aparece el cuadro del
lado donde tenemos las siguientes opciones:
Create Category: podremos crear una categoría la cual nos
servirá para ordenar los materiales que vayamos agregando
a la lista utilizando la opción Add to. Otra forma de agregar
un material a esa categoría es tomarlo y moverlo hacia ella
tal como se ve en la imagen derecha.
Rename: cambia el nombre de la categoría.
Locate Library: localiza la Biblioteca.
Remove Library: borra la Biblioteca.
Delete Category: borra la categoría (aparece al realizar la operación sobre una categoría).
Ahora bien, si queremos crear una nueva biblioteca lo
podremos hacer en la parte inferior izquierda del panel, ya
que allí encontramos la opción manage y si clickeamos en la
flecha encontraremos el cuadro de la derecha: la opción
Create New Library nos permitirá crearla, pero antes nos
pedirá un nombre y luego la ruta ya que la biblioteca se nos
guardará en el PC como un archivo, de modo que lo podamos
llevar y que podremos cargar con la opción Open Existing Library. También nos aparecen las opciones
Create Category, Delete Category y Rename.
Como podemos ver en la imagen derecha, se ha creado una
biblioteca llamada Tutorial y el archivo se ha guardado en el PC.
Ahora es cuestión de crear nuestras categorías y agregar los
materiales mediante la opción Add to, o arrastrando los materiales
hacia las categorías.
Otras funciones del gestor de materiales son:
Controlador de vista: nos permite definir cómo de ven los materiales en el
gestor. Como lista detallada, como lista y como texto (Izquierda).
Swatch: moviendo este control agranda o achica los íconos de los
materiales.
Display Material Editor: muestra el editor de materiales (en naranjo).
También encontraremos la opción Sort en la parte superior
derecha de cada área. Esto nos permite ordenar según
nombre, categoría, tipo de material y color de este
(izquierda). En la parte superior izquierda encontramos otro
menú que nos permite mostrar materiales según los
siguientes criterios:
Ing. Mendoza Corpus Carlos 56
Docente Asignado al Curso
Dibujo en Ingeniería
De Sistemas
Show All: muestra todos los materiales en el área.
Show Applied: muestra los materiales aplicados en los objetos.
Show Selected: muestra los materiales en objetos 3D seleccionados.
Show unused: muestra los materiales no utilizados o no aplicados.
Purge All Unused: borra los materiales no usados.
Propiedades Generales de los materiales
Podemos acceder al editor de materiales de AutoCAD mediante tres
caminos:
- Realizando doble click en el material.
- Con el botón secundario sobre el material y ejecutando la opción edit.
- Clickeando en el icono edit material de la barra.
El editor de materiales es el de la imagen a la derecha. Aquí podremos
ver las diferentes propiedades y parámetros de nuestro material para
poder editarlo. Las propiedades más importantes son:
Color: todo material tiene
un color base, por defecto
AutoCAD nos indica el
color “by object” (por
objeto), pero si clickeamos en la flecha del lado derecho podremos
cambiar este parámetro a un color personalizado, el cual afectará a
todos los objetos que tengan aplicado el material.
Image y/o mapas
procedurales: En este
parámetro podremos
agregar una imagen
o textura
determinada para hacer más realista y creíble nuestro material.
Para poder elegir una imagen a insertar en el material,
simplemente hacemos doble click en el área blanca del
parámetro image. Si ya tenemos una imagen asignada, podremos removerla o editarla ya que se activan
los parámetros edit image y Remove image.
Si clickeamos en la flecha del lado derecho podremos cambiar este parámetro a
varios tipos de mapas y texturas el cual afectará a todos los objetos que tengan el
material.
Ing. Mendoza Corpus Carlos 57
Docente Asignado al Curso
Dibujo en Ingeniería
De Sistemas
Image Fade: se refiere al grado de opacidad de la imagen, mientras más bajo sea el valor de fade más clara
se verá la imagen en el objeto.
Glossiness: es un suavizador de brillo con respecto al color.
Highlights: mediante esta opción podemos resaltar el material de forma metalizada (Metallic) o no
metalizada (Non-Metallic).
Reflectivity: en este parámetro medimos los valores de
reflexión del material, el cual se define como el reflejo de la
luz en la superficie de un objeto. Esta puede ser directa u
oblicua. Ideal para efectos de vidriado o cristal.
Transparency: este parámetro controla la transparencia de
un objeto. Mientras más alto sea este valor el objeto se hace
más transparente. Otra cosa interesante de este parámetro
es que podremos dar transparencia al material mediante
una imagen, además que podemos editar el nivel de mezcla
(Image Fade) y su translucencia (Translucency, el porcentaje
de luz que atraviesa la imagen). Ideal para efectos de
vidriado o cristal.
Cutout: este parámetro se refiere a una especie de mezcla
transparente entre la imagen que podremos anexar en
cutout y la del material, para crear efectos específicos.
Self-Ilumination: este parámetro corresponde a la
autoiluminación de un objeto. Este simula una iluminación
interior de este (similar a una lámpara de mesa o una
ampolleta, por ejemplo), aunque esta luz no afecta a los
objetos adyacentes a él.
En el caso de la Autoiluminación, podemos definir
valores como el color de la luz (Filter Color), la
cantidad y el tipo de luz emitida (Luminance) y la
temperatura de color (Color Temperature). En los
parámetros de Luminance y de Color Temperature
podemos elegir además valores predefinidos como
por ejemplo pantalla LED o candelas, en el caso de
color temperature.
Bump: corresponde al relieve de un objeto. Este
parámetro agrega una imagen que genera un efecto de
relieve o rugosidad en la superficie del material. Podremos
elegir la imagen que generará el efecto y controlar la
intensidad del relieve mediante el parámetro Amount.
Manejando la asignación de materiales
El editor de los materiales aparece en el menú render, en el grupo
llamado materials. En este panel tenemos lo siguiente:
Materials Browser: activa el editor de materiales.
Material/Textures: activa o desactiva las texturas en la vista según se
necesite. Tenemos tres opciones:
- Material/Textures on: activa las texturas.
- Material/Textures off: desactiva las texturas y los materiales.
- Material on/Textures off: Desactiva las texturas, pero activa el resto de las propiedades del
material.
- Material Mapping
Ing. Mendoza Corpus Carlos 58
Docente Asignado al Curso
Dibujo en Ingeniería
De Sistemas
Material mapping es el cómo se distribuye la textura y/o el material en una
forma 3D determinada. Podemos invocarlo presionando en material mapping
o escribiendo en la barra de comandos materialmap. Al aplicar los mapas en
las geometrías 3D de AutoCAD, por defecto se asociarán a ella según los
siguientes criterios:
- Planar: el mapa 2D se proyectará mediante un plano en la forma 3D.
- Box: el mapa 2D se proyectará en forma de caja (cada textura se proyecta
en una cara de esta) en la forma 3D.
- Cylindrical: el mapa 2D se proyectará mediante un cilindro (la textura se
proyecta a lo largo del perímetro y dos planos extras para las bases del
cilindro) en la forma 3D.
- Spherical: el mapa 2D formará una esfera y se proyectará de esa forma en
el elemento 3D.
Estos mapas pueden editarse según queramos. Para ver esto aplicaremos un tipo de mapeado box a un
cilindro con el mapa wood. Primero elegimos el tipo de mapeado y luego procedemos a elegir la forma
para finalmente presionar ENTER. Notaremos que el mapeado forma un paralelepípedo alrededor de la
forma indicando que el mapeado ha sido activado.
Notaremos que alrededor del mapeado existen flechas a los lados y en la altura, si tomamos las flechas y
arrastramos con el mouse podremos editar los parámetros del mapa, como por ejemplo definir alto, largo
y ancho de la textura. También podremos realizarlo mediante la barra de comandos ya que notaremos
que en ella existen dentro del comando materialmap las opciones de Mover (M), rotar (R), Cambiar el tipo
de mapeado (W) o volviendo al mapa por defecto reseteando el mapeado existente (T). Si elegimos la
opción W podremos cambiar el tipo de mapeado y en la barra de comandos podremos ver las opciones y
elegir las letras correspondientes (y luego presionar ENTER) según la imagen:
Donde Box es B, Planar es P, Spherical es S y Cylindrical es C. También tenemos la opción Copy Mapping
to (Y) y Reset Mapping (R).
Ing. Mendoza Corpus Carlos 59
Docente Asignado al Curso
Dibujo en Ingeniería
De Sistemas
En algunos tipos de mapeado (como planar o Cylinder) notaremos que existen líneas y/o curvas de color
verde, esto nos indica el Seam o costura (imagen de arriba) y esto no es más que el inicio y el fin de una
textura determinada. Por ello es recomendable que las texturas sean del tipo trama, es decir, que puedan
repetirse ilimitadamente sin distorsiones (de forma similar a un hatch) para eliminar esta costura y darle
continuidad a la textura.
Además de las opciones de mapping, tenemos otros comandos de mapeado que son:
Remove Materials: quita el material de la forma 3D, volviendo al material de
tipo Global.
Attach by Layer: asigna un material a un layer determinado. Cuando lo
ejecutamos, se abrirá un cuadro con los materiales (imagen derecha) y los layers
de nuestro modelo, si arrastramos un material hacia el layer este se asignará de
inmediato a este. Lo interesante de este comando es que si dibujamos cualquier
forma 3D asociada a ese layer, automáticamente tendrá
asignado ese material.
Copy Mapping Coordinates (Y): si editamos las dimensiones de
la textura, podremos copiar estas coordenadas de mapeo a otra
forma 3D siempre y cuando ambas tengan el mismo material
aplicado. Para ello seleccionamos la forma con las coordenadas
y ejecutamos el comando, elegimos la forma en la que
queremos copiar las coordenadas y luego presionamos ENTER,
así las coordenadas serán copiadas.
Reset Mapping coordinates (R): si ya editamos las coordenadas de mapeo, seleccionamos este comando
y luego la forma 3D volvemos a las coordenadas de mapeo por defecto.
Si queremos ver el resultado de la representación de nuestros materiales aplicados, podemos
escribir render en la barra de comandos o presionar el ícono de render en la misma persiana donde se
ubican los materiales.
Ing. Mendoza Corpus Carlos 60
Docente Asignado al Curso
Dibujo en Ingeniería
De Sistemas
Mapas Procedurales
Si hemos visto con detención el editor de materiales, nos daremos cuenta que en varios parámetros nos
aparece una flecha hacia abajo, si hacemos click en ella encontraremos además de la opción image varios
tipos más que son los llamados mapas procedurales. Estos son mapas de texturas 2D y 3D que vienen
predeterminadas en el programa y nos ayudan a dar diferentes efectos a ciertos parámetros de nuestro
material (Reflectivity y Transparency por ejemplo).
Si clickeamos la primera vez en image por ejemplo, se nos abrirá la ventana
donde se nos pedirá la ruta para adherir una nueva imagen la cual se
convertirá en la textura del material o del parámetro que queramos modificar.
Si por ejemplo clickeamos en checker, la textura cambia a un damero.
Los efectos de nuestros materiales dependerán en gran medida de los mapas
o imágenes que configuremos en cada propiedad del material, por lo que nos
conviene realizar varias pruebas hasta lograr el resultado esperado. Los mapas
que encontramos en AutoCAD aparte de image son los siguientes:
Checker:
El mapa Checker es similar al de un tablero de ajedrez. Si
clickeamos en la palabra edit, accederemos a un nuevo panel de
edición donde podremos editar los parámetros de este mapa.
Entre los parámetros que podremos editar o manejar se destacan:
Appearance:
Color 1 y color 2: podremos cambiar el color de la trama de tableros. Para hacerlo debemos hacer click en
la zona donde nos muestra el color y accederemos al panel de muestra de color donde podremos
cambiarlo.
Ing. Mendoza Corpus Carlos 61
Docente Asignado al Curso
Dibujo en Ingeniería
De Sistemas
Soften (imagen derecha): este parámetro suaviza los bordes de los cuadros creando un efecto de blurr o
desenfoque.
Transforms:
Link Texture Transforms: cuando esta opción está activada, todos los cambios realizados en los
parámetros de escala, posición y repetir (tile) se propagarán a todos los atributos del material que utilicen
una textura.
Position: Offset X e Y: si la repetición o tile no está activada, desplaza la textura respecto al objeto en X o
Y según se haya definido. Si presionamos el ícono de la cadena, el valor será el mismo para ambos ejes.
En el ejemplo se ha definido un offset en X e Y
igual a 10, eliminando la opción tiles en ella para ver el resultado.
Rotation: con este parámetro rotamos la textura respecto al origen, desde 0º a 360º (imagen izquierda).
En el ejemplo se ha rotado la textura en 45°, eliminando la
opción tiles en ella para ver el resultado.
Scale: Nos indica la escala o el tamaño de la textura. Como es un mapa en dos dimensiones, nos pedirá el
valor de Width (largo) y de Height (alto). Si presionamos el ícono de la cadena, el valor será el mismo para
ambos ejes.
Ing. Mendoza Corpus Carlos 62
Docente Asignado al Curso
Dibujo en Ingeniería
De Sistemas
Repeat: nos indica el tipo de repetición del mapa. Si activamos none solamente repetirá por única vez el
mapa, en cambio si activamos repetirá a lo largo y/o a lo ancho de forma infinita el mapa.
Gradient:
Este mapa nos da un efecto de degradado en la superficie del objeto. Si clickeamos en la palabra edit,
accederemos a un nuevo panel de edición donde podremos editar los parámetros de este mapa.
Entre los parámetros que podremos editar o manejar se destacan:
Appearance:
- Gradient type: podremos elegir el tipo de gradiente que queramos. Tenemos desde la gradiente
lineal, pasando por la diagonal, circular y terminando en el tipo tartan.
- Color: este parámetro edita los colores seleccionando previamente la flecha del gradiente
(indicada en azul). También podremos elegir el tipo de interpolación (mezcla) entre los colores
de las gradientes.
- Invert Gradient: al seleccionar esta opción la gradiente se invierte.
-
Noise:
Ing. Mendoza Corpus Carlos 63
Docente Asignado al Curso
Dibujo en Ingeniería
De Sistemas
- Noise Type: aplica un efecto de ruido en el gradiente, similar a la imagen derecha. Podemos elegir
entre tres tipos: Regular, Fractal y Turbulence que nos generarán distintos efectos. Podemos
controlar además la cantidad de ruido mediante el parámetro Amount, el tamaño mediante el
parámetro Size y el cómo se distribuye mediante el parámetro Phase.
- Noise Thereshold: umbral de ruido. Mediante este parámetro podremos definir la intensidad del
ruido.
- Link Texture Transforms: cuando esta opción está activada, todos los cambios realizados en los
parámetros de escala, posición y repetir (tile) se propagarán a todos los atributos del material
que utilicen una textura.
Position: Offset X e Y: si la repetición o tile no está activada, desplaza la textura respecto al objeto en X o
Y según se haya definido. Si presionamos el ícono de la cadena, el valor será el mismo para ambos ejes.
Rotation: con este parámetro rotamos la textura respecto al origen.
Scale: nos indica la escala o el tamaño de la textura. Como es un mapa en dos dimensiones, nos pedirá el
valor de Width (largo) y de Height (alto). Si presionamos el ícono de la cadena, el valor será el mismo para
ambos ejes.
Repeat: nos indica el tipo de repetición del mapa. Si activamos none solamente repetirá por única vez el
mapa, en cambio si activamos repetirá a lo largo y/o a lo ancho de forma infinita el mapa.
Marble:
Ing. Mendoza Corpus Carlos 64
Docente Asignado al Curso
Dibujo en Ingeniería
De Sistemas
Marble nos muestra una textura de tipo mármol. Si clickeamos en la palabra edit, accederemos a un nuevo
panel de edición donde podremos editar los parámetros de este mapa. Entre los parámetros que
podremos editar o manejar se destacan:
Appearance:
Stone/Vein color: podremos elegir el color de los mapas que emulan la piedra si hacemos click en la zona
coloreada. Si presionamos la flecha del lado también podremos editar el color o invertir los colores en la
piedra (Stone) y en la veta (Vein) mediante la opción Swap Colors.
Vein spacing: este parámetro modifica el espacio entre las vetas.
- Vein Width: este parámetro edita el espacio entre las zonas de piedra y la veta.
Link Texture Transforms: cuando esta opción está activada, todos los cambios realizados en los
parámetros de escala, posición y repetir (tile) se propagarán a todos los atributos del material que utilicen
una textura.
Position: Offset X, Y y Z: si la repetición o tile no está activada, desplaza la textura respecto al objeto en X,
Y o Z según se haya definido. En este caso al ser un mapa en 3D podremos modificar la posición de los 3
por separado.
Rotation: con este parámetro rotamos la textura respecto al origen en cualquiera de los 3 ejes.
Noise:
Ing. Mendoza Corpus Carlos 65
Docente Asignado al Curso
Dibujo en Ingeniería
De Sistemas
Este mapa aplica un efecto de textura ruidosa similar a la imagen derecha. Si clickeamos en la palabra
edit, accederemos a un nuevo panel de edición donde podremos editar los parámetros de este mapa.
Entre los parámetros que podremos editar o manejar se destacan:
Appearance:
- Noise Type: Podemos elegir entre tres tipos diferentes de texturas: Regular, Fractal y Turbulence
que nos generarán distintos efectos de ruido en el material.
- Size: con este parámetro podremos controlar el tamaño de la textura.
- Color 1/Color 2: podemos elegir los colores para cada zona de ruido. Si clickeamos la flecha del
lado derecho podremos también mezclar los diversos mapas como Checker, Marble, etc.
Noise Thereshold: umbral de ruido. Mediante este parámetro podremos definir la intensidad del ruido
(alto –High- o bajo –Low-). El cómo se distribuye lo podremos controlar mediante el parámetro Phase.
Link Texture Transforms: cuando esta opción está activada, todos los cambios realizados en los
parámetros de escala, posición y repetir (tile) se propagarán a todos los atributos del material que utilicen
una textura.
Ing. Mendoza Corpus Carlos 66
Docente Asignado al Curso
Dibujo en Ingeniería
De Sistemas
Position: Offset X, Y y Z: si la repetición o tile no está activada, desplaza la textura respecto al objeto en X,
Y o Z según se haya definido. En este caso al ser un mapa en 3D podremos modificar la posición de los 3
por separado.
Rotation: con este parámetro rotamos la textura respecto al origen en cualquiera de los 3 ejes.
Speckle:
Este mapa nos da un efecto de salpicado, similar a la imagen derecha. Si clickeamos en la palabra edit,
accederemos a un nuevo panel de edición donde podremos editar los parámetros de este mapa.
Entre los parámetros que podremos editar o manejar se destacan:
Appareance:
- Color 1/Color 2: podremos elegir el color de los mapas que forman el salpicado si hacemos click
en la zona coloreada. Si presionamos la flecha del lado también podremos editar el color o
invertir los colores mediante la opción Swap Colors.
- Size: controla el tamaño del salpicado.
- Link Texture Transforms: cuando esta opción está activada, todos los cambios realizados en los
parámetros de escala, posición y repetir (tile) se propagarán a todos los atributos del material
que utilicen una textura.
Ing. Mendoza Corpus Carlos 67
Docente Asignado al Curso
Dibujo en Ingeniería
De Sistemas
Position: Offset X, Y y Z: si la repetición o tile no está activada, desplaza la textura respecto al objeto en X,
Y o Z según se haya definido. En este caso al ser un mapa en 3D podremos modificar la posición de los 3
por separado.
Rotation: con este parámetro rotamos la textura respecto al origen en cualquiera de los 3 ejes.
Tiles:
Este mapa nos permite emular entramados ya sea de baldosas o ladrillos, similar a la imagen derecha. Si
clickeamos en la palabra edit, accederemos a un nuevo panel de edición donde podremos editar los
parámetros de este mapa. Entre los parámetros que podremos editar o manejar se destacan:
Pattern:
- Pattern type: nos muestra los tipos de aparejos los cuales son:
- Running Bond: es el tradicional aparejo de ladrillos de tipo soga, tizón o pandereta.
- Common Flemish Bond: este tramado corresponde al aparejo flamenco, es similar al tramado
inglés.
Ing. Mendoza Corpus Carlos 68
Docente Asignado al Curso
Dibujo en Ingeniería
De Sistemas
- English Bond: este tramado corresponde al clásico tramado de tipo inglés (izquierda).
- 1/2 Running Bond: es el tradicional aparejo de ladrillos (soga) pero en lugar de estar apilados por
el medio están por el cuarto.
- Stack Bond: esta trama corresponde al clásico tramado de baldosas (izquierda).
- Fine Running Bond: corresponde a un aparejo similar a Running pero de tipo refinado.
- Fine Stack Bond: corresponde a un aparejo similar a Stack pero de tipo refinado.
Custom: nos permite configurar un tipo personalizado de aparejo.
Tile Count: nos permite dar un tamaño a las líneas. Podemos definir el tamaño en la fila (Row) o columna
(Column).
Tile Appearance o apariencia del azulejo:
- Tile Color: En este parámetro podemos definir el color del azulejo. Si clickeamos la flecha del lado
derecho podremos en lugar del color podemos agregar una textura o los diversos mapas como
Checker, Marble, etc.
- Color Variance: Controla la variación de color de los azulejos. Este rango varía entre 0 y 100.
- Fade Variance: Controla la variación del difuminado de los azulejos. Este rango varía entre 0 y
100.
- Randomize: Aplica aleatoriamente patrones de variación de color a los azulejos.
Grout Appearance o apariencia de la línea:
- Grout Color: En este parámetro podemos definir aspectos como el color de la línea. Si clickeamos
la flecha del lado derecho podremos en lugar del color podemos agregar una textura o los
diversos mapas como Checker, Marble, etc.
- Gap Width: Controla la separación de las líneas tanto de forma vertical como horizontal. Si
clickeamos en la cadena, el valor de ambos será el mismo.
Ing. Mendoza Corpus Carlos 69
Docente Asignado al Curso
Dibujo en Ingeniería
De Sistemas
- Roughness: Controla la difusión de las líneas, de forma similar a la imagen de abajo. Este rango
varía entre 0 y 200.
Stacking Layout o configuración de aparejo: Este modo sólo aparece si seleccionamos el aparejo de tipo
personalizado (custom), y nos sirve para definir los atributos de la apilación de nuestra trama. Mediante
Line Shift podremos controlar el movimiento lineal de las líneas y mediante Random la aleatorialidad del
desplazamiento de estas.
Row/column Modify: Este modo está desactivado en las tramas tipo Stack o Running (podemos activarlos
si queremos), y está habilitado en los otros tipos ya que nos permite modificar las subdivisiones de las
filas o columnas del entramado. Los parámetros son:
- Every: podemos controlar a cuántas filas o columnas se encuentra la subdivisión respectiva de
aparejos.
- Amount: controla la anchura (en el caso de las filas) o la altura (en el caso de las columnas) de
los azulejos en la subdivisión respectiva de cada fila o columna afectada.
Position: Offset X e Y: si la repetición o tile no está activada, desplaza la textura respecto al objeto en X o
Y según se haya definido. Si presionamos el ícono de la cadena, el valor será el mismo para ambos ejes.
Rotation: con este parámetro rotamos la textura respecto al origen.
Scale: nos indica la escala o el tamaño de la textura. Como es un mapa en dos dimensiones, nos pedirá el
valor de Width (largo) y de Height (alto). Si presionamos el ícono de la cadena, el valor será el mismo para
ambos ejes.
Repeat: nos indica el tipo de repetición del mapa. Si activamos none solamente repetirá por única vez el
mapa, en cambio si activamos repetirá a lo largo y/o a lo ancho de forma infinita el mapa.
Waves:
Ing. Mendoza Corpus Carlos 70
Docente Asignado al Curso
Dibujo en Ingeniería
De Sistemas
Este mapa nos da un efecto de ondas, similar a la imagen derecha. Si clickeamos en la palabra edit,
accederemos a un nuevo panel de edición donde podremos editar los parámetros de este mapa. Entre los
parámetros que podremos editar o manejar se destacan:
Appearance:
- Color 1/Color 2: podremos elegir el color de los mapas que forman las ondas si hacemos click en
la zona coloreada. Si presionamos la flecha del lado también podremos editar el color o invertir
los colores mediante la opción Swap Colors.
- Distribution: permite elegir la distribución del mapa, esta puede ser en 2D o 3D.
Waves: nos permiten editar las ondas en sí, los parámetros son los siguientes:
- Number: define la cantidad de ondas utilizadas en la trama y su rango varía entre 1 y 50. Por
ejemplo, si quisiéramos simular agua calma debemos asignar un número bajo. Por defecto es 3.
- Len Min: define el intervalo mínimo de cada centro de onda. Si los valores son menores las ondas
se mostrarán de forma regular y si son mayores estas se mostrarán menos regulares.
Ing. Mendoza Corpus Carlos 71
Docente Asignado al Curso
Dibujo en Ingeniería
De Sistemas
- Len Max: define el intervalo máximo de cada centro de onda. Si los valores son menores las ondas
se mostrarán de forma regular y si son mayores estas se mostrarán menos regulares.
- Amplitude: nos permite controlar la magnitud de onda. Su valor varía entre 1 y 10.000.
- Phase: desplaza el patrón de la onda. Su valor varía entre 1 y 10.000.
- Random Seed: este valor permite cambia los patrones de las ondas para el caso que esta trama
se utilice como emulador de agua.
Link Texture Transforms: cuando esta opción está activada, todos los cambios realizados en los
parámetros de escala, posición y repetir (tile) se propagarán a todos los atributos del material que utilicen
una textura.
Position: Offset X, Y y Z: si la repetición o tile no está activada, desplaza la textura respecto al objeto en X,
Y o Z según se haya definido. En este caso al ser un mapa en 3D podremos modificar la posición de los 3
por separado.
Rotation: con este parámetro rotamos la textura respecto al origen en cualquiera de los 3 ejes.
Wood:
Este mapa 3D nos da un efecto de tipo madera, similar a la imagen derecha. Si clickeamos en la palabra
edit, accederemos a un nuevo panel de edición donde podremos editar los parámetros de este mapa.
Entre los parámetros que podremos editar o manejar se destacan:
Appearance:
- Color 1/Color 2: podremos elegir el color de los mapas que forman el salpicado si hacemos click
en la zona coloreada. Si presionamos la flecha del lado también podremos editar el color o
invertir los colores mediante la opción Swap Colors.
Ing. Mendoza Corpus Carlos 72
Docente Asignado al Curso
Dibujo en Ingeniería
De Sistemas
- Radial Noise: Controla la aleatoriedad del grano de la madera, en torno al radio del mapa (plano
perpendicular al mapa).
- Axial Noise: Controla la aleatoriedad del grano de la madera, en torno al eje del mapa (plano
paralelo al mapa).
- Grain Thickness: aumenta el grosor del grano de la madera.
Link Texture Transforms: cuando esta opción está activada, todos los cambios realizados en los
parámetros de escala, posición y repetir (tile) se propagarán a todos los atributos del material que utilicen
una textura.
Position: Offset X, Y y Z: si la repetición o tile no está activada, desplaza la textura respecto al objeto en X,
Y o Z según se haya definido. En este caso al ser un mapa en 3D podremos modificar la posición de los 3
por separado.
Rotation: con este parámetro rotamos la textura respecto al origen en cualquiera de los 3 ejes.
p
Ing. Mendoza Corpus Carlos 73
Docente Asignado al Curso
S-ar putea să vă placă și
- Informe Concreto 3 Unidad Diseño de MezclaDocument39 paginiInforme Concreto 3 Unidad Diseño de MezclaMoises David Valladares AlvaradoÎncă nu există evaluări
- EXAMEN DE C A 2021 2uDocument2 paginiEXAMEN DE C A 2021 2uMoises David Valladares AlvaradoÎncă nu există evaluări
- Concreto Con Fibras de CocoDocument21 paginiConcreto Con Fibras de CocoMoises David Valladares AlvaradoÎncă nu există evaluări
- Calculo de PoligonalDocument287 paginiCalculo de PoligonalMoises David Valladares AlvaradoÎncă nu există evaluări
- Zapatas Excentricas 2016Document70 paginiZapatas Excentricas 2016Moises David Valladares AlvaradoÎncă nu există evaluări
- Silabo Resist. Mat. I 2020 OkDocument9 paginiSilabo Resist. Mat. I 2020 OkMoises David Valladares AlvaradoÎncă nu există evaluări
- Columnas FinalDocument57 paginiColumnas FinalMoises David Valladares AlvaradoÎncă nu există evaluări
- Iii Unidad EjerciciosDocument11 paginiIii Unidad EjerciciosMoises David Valladares AlvaradoÎncă nu există evaluări
- Informe de Fluidos PDFDocument24 paginiInforme de Fluidos PDFMoises David Valladares AlvaradoÎncă nu există evaluări
- Ejercicios de DinámicaDocument6 paginiEjercicios de DinámicaMoises David Valladares Alvarado100% (1)
- Prob. 2da UNIDAD R.M 2020.Document25 paginiProb. 2da UNIDAD R.M 2020.Moises David Valladares AlvaradoÎncă nu există evaluări
- PRIMERA CLASE - 10 de NovDocument262 paginiPRIMERA CLASE - 10 de NovMoises David Valladares AlvaradoÎncă nu există evaluări
- Proyeccion GraficaDocument18 paginiProyeccion GraficaIrving CobainÎncă nu există evaluări
- Manual AutoCAD AvanzadoDocument124 paginiManual AutoCAD Avanzadojuan perez67% (3)
- Dibujo Técnico Aplicado A Las Artes Plásticas y Al DiseñoDocument15 paginiDibujo Técnico Aplicado A Las Artes Plásticas y Al DiseñoIGNACIO ALCOUCER ORTIZÎncă nu există evaluări
- Geometria DescriptivaDocument106 paginiGeometria DescriptivaZobeida CidÎncă nu există evaluări
- Dibujos de ConjuntosDocument11 paginiDibujos de ConjuntosGuadalupe Zapata MenéndezÎncă nu există evaluări
- 4 PerspectivasDocument5 pagini4 PerspectivasIli IliÎncă nu există evaluări
- Taller de Dibujo Tecnico de ArquitecturaDocument70 paginiTaller de Dibujo Tecnico de Arquitecturaanahi100% (1)
- DIBUJO TECNICO Tipos de AxonometriaDocument15 paginiDIBUJO TECNICO Tipos de AxonometriajorgeÎncă nu există evaluări
- Autocad 3D Semana15Document31 paginiAutocad 3D Semana15neferÎncă nu există evaluări
- Autodesk Inventor Iniciación PDFDocument35 paginiAutodesk Inventor Iniciación PDFBorralla CinzaÎncă nu există evaluări
- Expresión GráficaDocument5 paginiExpresión GráficaCristian Stiven Rojas Martinez0% (1)
- Dibujo Explotado Gin2Document45 paginiDibujo Explotado Gin2Jonathan Navarro100% (1)
- S10.s01 - Vistas de Sección y Comando HatchDocument26 paginiS10.s01 - Vistas de Sección y Comando HatchAlexis Jesus Vilchez PurihuamanÎncă nu există evaluări
- 09 Perpectivas Isométrica y CaballeraDocument4 pagini09 Perpectivas Isométrica y CaballeraAlex Huangal BazánÎncă nu există evaluări
- Teoria de La Proyeccion OrtogonalDocument21 paginiTeoria de La Proyeccion OrtogonalElisabeth Qeesoo Dee Lautner100% (1)
- SEMANA 11 (Práctica)Document9 paginiSEMANA 11 (Práctica)Xiomara SalvatierraÎncă nu există evaluări
- Cuestionario AxonometríasDocument8 paginiCuestionario AxonometríasDjDaladier YazbekcÎncă nu există evaluări
- ProyeccionesDocument66 paginiProyeccionesMathÎncă nu există evaluări
- Axonométrico - Practicas-Lámina 02 E - UnlockedDocument1 paginăAxonométrico - Practicas-Lámina 02 E - UnlockedManuel Menéndez AndrésÎncă nu există evaluări
- Dibujo TécnicoDocument20 paginiDibujo TécnicoDavid OrtizÎncă nu există evaluări
- Dibujo de Ingeniería - 212060 - RENE - CESPEDES - Tarea 2Document12 paginiDibujo de Ingeniería - 212060 - RENE - CESPEDES - Tarea 2Yisus De NazarethÎncă nu există evaluări
- Lectura e Interpretación de Planos de Tuberías - Unidad IIDocument62 paginiLectura e Interpretación de Planos de Tuberías - Unidad IIpereirago27Încă nu există evaluări
- P5 Dibujo Isométrico y OblicuoDocument21 paginiP5 Dibujo Isométrico y OblicuoOsmar Mosquera PalaciosÎncă nu există evaluări
- Apuntes y Ejercicios - Perspectiva IsométricaDocument10 paginiApuntes y Ejercicios - Perspectiva Isométricabertor78Încă nu există evaluări
- 2020 1er CUATR CIVIL CARATULA DE CARPETA - CLASES VIRTUALESDocument1 pagină2020 1er CUATR CIVIL CARATULA DE CARPETA - CLASES VIRTUALESPabloÎncă nu există evaluări
- Dibujo DesgloseDocument15 paginiDibujo DesglosegerardohergonÎncă nu există evaluări
- BTP Dibujo Tarea N 1.2.3.4.5.6.7Document37 paginiBTP Dibujo Tarea N 1.2.3.4.5.6.7Mateo RodríguezÎncă nu există evaluări
- ProyeccionDocument2 paginiProyeccionGrecia CruzÎncă nu există evaluări
- Elaboracion de Isometricos de TuberiaDocument36 paginiElaboracion de Isometricos de TuberiaAnonymous aWhfXq2bY75% (4)
- Dibujo Tecnico DigitalDocument7 paginiDibujo Tecnico DigitalLeo LozanoÎncă nu există evaluări