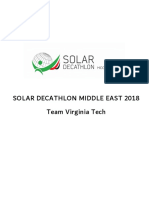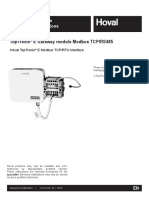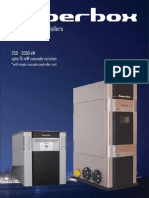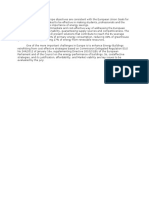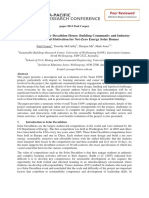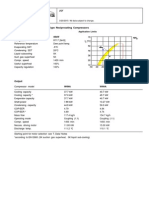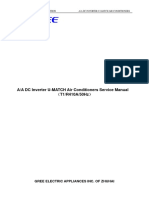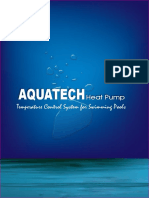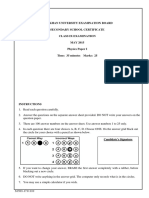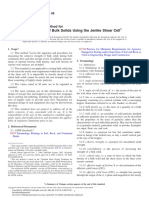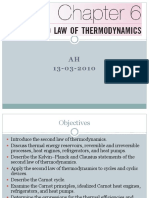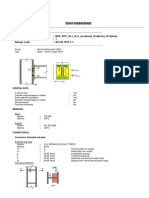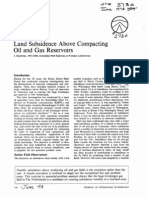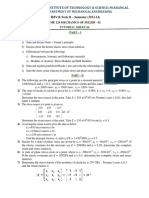Documente Academic
Documente Profesional
Documente Cultură
Tutorial Radiatie DO
Încărcat de
Sima Catalin-IonutTitlu original
Drepturi de autor
Formate disponibile
Partajați acest document
Partajați sau inserați document
Vi se pare util acest document?
Este necorespunzător acest conținut?
Raportați acest documentDrepturi de autor:
Formate disponibile
Tutorial Radiatie DO
Încărcat de
Sima Catalin-IonutDrepturi de autor:
Formate disponibile
Tutorial 6.
Using the Discrete Ordinates Radiation Model
Introduction
This tutorial illustrates the set up and solution of flow and thermal modelling of a head-
lamp. The discrete ordinates (DO) radiation model will be used to model the radiation.
This tutorial demonstrates how to do the following:
• Read an existing mesh file into ANSYS FLUENT.
• Set up the DO radiation model.
• Set up material properties and boundary conditions.
• Solve for the energy and flow equations.
• Initialize and obtain a solution.
• Postprocess the resulting data.
• Understand the e↵ect of pixels and divisions on temperature predictions and solver
speed.
Prerequisites
This tutorial is written with the assumption that you have completed Tutorial 1, and
that you are familiar with the ANSYS FLUENT navigation pane and menu structure.
Some steps in the setup and solution procedure will not be shown explicitly.
Problem Description
The problem to be considered is illustrated in Figure 6.1, showing a simple two-dimensional
section of a headlamp construction. The key components to be included are the bulb,
reflector, ba✏e, lens, and housing. For simplicity, the heat output will only be considered
from the bulb surface rather than the filament of the bulb. The radiant load from the
bulb will cover all thermal radiation - this includes visible (light) as well as infra-red
radiation.
Release 12.0 c ANSYS, Inc. March 12, 2009 6-1
Using the Discrete Ordinates Radiation Model
The ambient conditions to be considered are quiescent air at 20C. Heat exchange between
the lamp and the surroundings will occur by conduction, convection and radiation. The
rear reflector is assumed to be well insulated and heat losses will be ignored. The purpose
of the ba✏e is to shield the lens from direct radiation. Both the reflector and ba✏e are
made from polished metal having a low emissivity and mirror-like finish; their combined
e↵ect should distribute the light and heat from the bulb across the lens. The lens is made
from glass and has a refractive index of 1.5.
Reflector
ε = 0.1
q = 0 W/m2
Lens Inner
RI = 1.5
Bulb
ε = 0.1
Q = 100 W/m
Lens Outer
h = 20 W/m 2 K
2
Baffle g=−9.81m/s
ε = 0.1
Housing
Tsurround = 20ο C εinside = 0.5
h = 20 W/m 2 K
Figure 6.1: Schematic of the Problem
Setup and Solution
Preparation
1. Download do_rad.zip from the User Services Center to your working folder (as
described in Tutorial 1).
2. Unzip do_rad.zip.
The mesh file do.msh.gz can be found in the do rad folder created after unzipping
the file.
3. Use FLUENT Launcher to start the 2D version of ANSYS FLUENT.
For more information about FLUENT Launcher, see Section 1.1.2 in the separate
User’s Guide.
Note: The Display Options are enabled by default. Therefore, after you read in the mesh,
it will be displayed in the embedded graphics window.
6-2 Release 12.0 c ANSYS, Inc. March 12, 2009
Using the Discrete Ordinates Radiation Model
Step 1: Mesh
1. Read the mesh file do.msh.gz.
File ! Read !Mesh...
As the mesh file is read, ANSYS FLUENT will report the progress in the console.
Step 2: General Settings
General
1. Check the mesh.
General ! Check
ANSYS FLUENT will perform various checks on the mesh and report the progress
in the console. Ensure that the reported minimum volume is a positive number.
2. Scale the mesh.
General ! Scale...
(a) Select mm from the View Length Unit In drop-down list.
The Domain Extents will be reported in mm.
(b) Select mm from the Mesh Was Created In drop-down list.
(c) Click Scale and close the Scale Mesh dialog box.
3. Check the mesh.
General ! Check
Note: It is good practice to check the mesh after manipulating it (scale, convert to
polyhedra, merge, separate, fuse, add zones, or smooth and swap).
Release 12.0 c ANSYS, Inc. March 12, 2009 6-3
Using the Discrete Ordinates Radiation Model
4. Examine the mesh.
Figure 6.2: Graphics Display of Mesh
5. Change the unit of temperature to centigrade.
General ! Units...
(a) Select temperature from the Quantities selection list.
(b) Select c from the Units selection list.
(c) Close the Set Units dialog box.
6-4 Release 12.0 c ANSYS, Inc. March 12, 2009
Using the Discrete Ordinates Radiation Model
6. Retain the default solver settings.
General
7. Enable Gravity.
(a) Enter -9.81 m/s2 for Gravitational Acceleration in the Y direction.
Step 3: Models
Models
1. Enable the energy equation.
Models ! Energy ! Edit...
Release 12.0 c ANSYS, Inc. March 12, 2009 6-5
Using the Discrete Ordinates Radiation Model
2. Enable the DO radiation model.
Models ! Radiation ! Edit...
(a) Select Discrete Ordinates (DO) in the Model list.
The Radiation Model dialog box expands to show the related inputs.
(b) Set the Flow Iterations per Radiation Iteration to 1.
As radiation will be the dominant mode of heat transfer, it is beneficial to
reduce the interval between calculations. For this small 2D case we will reduce
it to 1.
(c) Retain the default settings for Angular Discretization.
(d) Click OK to close the Radiation Model dialog box.
An Information dialog box will appear, informing that material properties have
changed.
(e) Click OK in the Information dialog box.
6-6 Release 12.0 c ANSYS, Inc. March 12, 2009
Using the Discrete Ordinates Radiation Model
Step 4: Materials
Materials
1. Set the properties for air.
Materials ! air ! Create/Edit...
(a) Select incompressible-ideal-gas from the Density drop-down list.
Since pressure variations are insignificant compared to temperature variation,
we choose incompressible-ideal-gas law for density.
(b) Retain the default settings for all other parameters.
(c) Click Change/Create and close the Create/Edit Materials dialog box.
Release 12.0 c ANSYS, Inc. March 12, 2009 6-7
Using the Discrete Ordinates Radiation Model
2. Create a new material, lens.
Materials ! Solid ! Create/Edit...
(a) Enter lens for Name and delete the entry in the Chemical Formula field.
(b) Enter 2200 Kg/m3 for Density.
(c) Enter 830 J/Kg-K for Cp (Specific Heat).
(d) Enter 1.5 W/m-K for Thermal Conductivity.
(e) Enter 200 1/m for Absorption Coefficient.
(f) Enter 1.5 for Refractive Index.
6-8 Release 12.0 c ANSYS, Inc. March 12, 2009
Using the Discrete Ordinates Radiation Model
(g) Click Change/Create.
A Question dialog box will open, asking if you want to overwrite aluminum.
(h) Click No in the Question dialog box to retain aluminum and add the new
material (lens) to the materials list.
The Create/Edit Materials dialog box will be updated to show the new material,
lens, in the FLUENT Solid Materials drop-down list.
(i) Close the Create/Edit Materials dialog box.
Step 5: Cell Zone Conditions
Cell Zone Conditions
Release 12.0 c ANSYS, Inc. March 12, 2009 6-9
Using the Discrete Ordinates Radiation Model
1. Ensure that air is selected for fluid.
Cell Zone Conditions ! fluid ! Edit...
(a) Retain the default selection of air from the Material Name drop-down list.
(b) Click OK to close the Fluid dialog box.
2. Set the cell zone conditions for the lens.
Cell Zone Conditions ! lens ! Edit...
6-10 Release 12.0 c ANSYS, Inc. March 12, 2009
Using the Discrete Ordinates Radiation Model
(a) Select lens from the Material Name drop-down list.
(b) Enable Participates In Radiation.
(c) Click OK to close the Solid dialog box.
Step 6: Boundary Conditions
Boundary Conditions
Release 12.0 c ANSYS, Inc. March 12, 2009 6-11
Using the Discrete Ordinates Radiation Model
1. Set the boundary conditions for the ba✏e.
Boundary Conditions ! ba✏e ! Edit...
(a) Click the Thermal tab and enter 0.1 for Internal Emissivity.
(b) Click the Radiation tab and enter 0 for Di↵use Fraction.
(c) Click OK to close the Wall dialog box.
2. Set the boundary conditions for the ba✏e-shadow.
Boundary Conditions ! ba✏e-shadow ! Edit...
6-12 Release 12.0 c ANSYS, Inc. March 12, 2009
Using the Discrete Ordinates Radiation Model
(a) Click the Thermal tab and enter 0.1 for Internal Emissivity.
(b) Click the Radiation tab and enter 0 for Di↵use Fraction.
(c) Click OK to close the Wall dialog box.
3. Set the boundary conditions for the bulb-outer.
Boundary Conditions ! bulb-outer ! Edit...
(a) Click the Thermal tab and enter 150000 W/m2 for Heat Flux.
(b) Retain the value of 1 for Internal Emissivity.
(c) Click OK to close the Wall dialog box.
Release 12.0 c ANSYS, Inc. March 12, 2009 6-13
Using the Discrete Ordinates Radiation Model
4. Set the boundary conditions for the housing.
Boundary Conditions ! housing ! Edit...
(a) Click the Thermal tab and select Mixed in the Thermal Conditions group box.
(b) Enter 10 W/m2 K for Heat Transfer Coefficient.
(c) Enter 20 C for Free Stream Temperature.
(d) Retain the value of 1 for External Emissivity.
(e) Enter 20 C for External Radiation Temperature.
(f) Enter 0.5 for Internal Emissivity.
(g) Click OK to close the Wall dialog box.
6-14 Release 12.0 c ANSYS, Inc. March 12, 2009
Using the Discrete Ordinates Radiation Model
5. Set the boundary conditions for the lens-inner.
Boundary Conditions ! lens-inner ! Edit...
The inner and outer surface of the lens will be set to semi-transparent conditions.
This allows radiation to be transmitted through the wall between the two adjacent
participating cell zones. It also calculates the e↵ects of reflection and refraction
at the interface. These e↵ects occur because of the change in refractive index (set
through the material properties) and are a function of the incident angle of the
radiation and the surface finish. In this case, the lens is assumed to have a very
smooth surface so the di↵use fraction will be set to 0.
On the internal walls (wall/ wall-shadows) it is important to note the adjacent cell
zone: this is the zone the surface points into and may influence the settings on
di↵use fraction (these can be di↵erent on both sides of the wall).
(a) Click the Radiation tab.
(b) Select semi-transparent from the BC Type drop-down list.
(c) Enter 0 for Di↵use Fraction.
(d) Click OK to close the Wall dialog box.
Release 12.0 c ANSYS, Inc. March 12, 2009 6-15
Using the Discrete Ordinates Radiation Model
6. Set the boundary conditions for the lens-inner-shadow.
Boundary Conditions ! lens-inner-shadow ! Edit...
(a) Click the Radiation tab.
(b) Retain the default selection of semi-transparent from the BC Type drop-down
list.
(c) Enter 0 for Di↵use Fraction.
(d) Click OK to close the Wall dialog box.
7. Set the boundary conditions for the lens-outer.
Boundary Conditions ! lens-outer ! Edit...
The surface of the lamp cools mainly by natural convection to the surroundings. As
the outer lens is transparent it must also lose radiation to the surroundings, while
the surroundings will supply a small source of background radiation associated with
the temperature. For the lens, a semi-transparent condition is used on the outside
wall. A mixed thermal condition provides the source of background radiation as well
as calculating the convective cooling on the outer lens wall. For a semi-transparent
wall, the source of background radiation is added directly to the DO radiation rather
than to the energy equation - an external emissivity of 1 is used, in keeping with
the assumption of a small object in a large enclosure. As the background radiation
is supplied from the thermal conditions, there is no need to supply this as a source
of irradiation under the Radiation tab for the wall boundary condition. The only
other setting required here is the surface finish of the outer surface of the lens - the
di↵use fraction should be set to 0 as the lens is assumed to be smooth.
6-16 Release 12.0 c ANSYS, Inc. March 12, 2009
Using the Discrete Ordinates Radiation Model
(a) Click the Thermal tab and select Mixed in the Thermal Conditions group box.
(b) Enter 10 W/m2 K for Heat Transfer Coefficient.
(c) Enter 20 C for Free Stream Temperature.
(d) Retain the value of 1 for External Emissivity.
For a semi-transparent wall the internal emissivity has no e↵ect as there is no
absorption or emission on the surface. So the set value is irrelevant.
(e) Enter 20 C for External Radiation Temperature.
(f) Click the Radiation tab.
(g) Select semi-transparent from the BC Type drop-down list.
(h) Enter 0 for Di↵use Fraction.
(i) Click OK to close the Wall dialog box.
Release 12.0 c ANSYS, Inc. March 12, 2009 6-17
Using the Discrete Ordinates Radiation Model
8. Set the boundary conditions for the reflector.
Boundary Conditions ! reflector ! Edit...
Like the ba✏es, the reflector is made of highly polished aluminum, giving it highly
reflective surface property. About 90% of incident radiation reflects from this sur-
face. Only 10% gets absorbed. Based on Kirchho↵ ’s law, we can assume emissvity
equals absorptivity. Therefore, we apply internal emissivity=0.1. We also assume
a clean reflector (di↵use fraction = 0).
(a) Click the Thermal tab and enter 0.1 for Internal Emissivity.
(b) Click the Radiation tab and enter 0 for Di↵use Fraction.
(c) Click OK to close the Wall dialog box.
Step 7: Solution
1. Set the solution parameters.
Solution Methods
(a) Select Body Force Weighted from the Pressure drop-down list in the Spatial
Discretization group box.
6-18 Release 12.0 c ANSYS, Inc. March 12, 2009
Using the Discrete Ordinates Radiation Model
2. Initialize the solution.
Solution Initialization
(a) Enter 20 C for Temperature.
(b) Click Initialize.
3. Save the case file (do.cas.gz)
File ! Write !Case...
Release 12.0 c ANSYS, Inc. March 12, 2009 6-19
Using the Discrete Ordinates Radiation Model
4. Start the calculation by requesting 1000 iterations.
Run Calculation
(a) Enter 1000 for Number of Iterations.
(b) Click Calculate.
R e s id u a ls
c o n tin u ity
x -v e lo c ity
y -v e lo c ity
e n e rg y 1e+00
d o -in te n s ity
1 e -0 1
1 e -0 2
1 e -0 3
1 e -0 4
1 e -0 5
1 e -0 6
1 e -0 7
0 20 40 60 80 100 120
Ite ra tio n s
S c a le d R e s id u a ls
F L U E N T 1 2 .0 (2 d , p b n s , la m )
Figure 6.3: Residuals
The solution will converge in approximately 120 iterations.
5. Save the case and data files (do.cas.gz and do.dat.gz).
File ! Write !Case & Data...
6-20 Release 12.0 c ANSYS, Inc. March 12, 2009
Using the Discrete Ordinates Radiation Model
Step 8: Postprocessing
1. Display velocity vectors.
Graphics and Animations ! Vectors ! Set Up...
(a) Enter 10 for Scale.
(b) Retain the default selection of Velocity from the Vectors of drop-down list.
(c) Retain the default selection of Velocity... and Velocity Magnitude from the Color
by drop-down list.
(d) Click Display (Figure 6.4).
(e) Close the Vectors dialog box.
Release 12.0 c ANSYS, Inc. March 12, 2009 6-21
Using the Discrete Ordinates Radiation Model
Figure 6.4: Vectors of Velocity Magnitude
2. Create the new surface, lens.
Surface !Zone...
(a) Select lens from the Zone selection list.
(b) Click Create and close the Zone Surface dialog box.
6-22 Release 12.0 c ANSYS, Inc. March 12, 2009
Using the Discrete Ordinates Radiation Model
3. Display contours of static temperature.
Graphics and Animations ! Contours ! Set Up...
(a) Enable Filled in the Options group box.
(b) Disable Global Range in the Options group box.
(c) Select Temperature... and Static Temperature from the Contours of drop-down
lists.
(d) Select lens from the Surfaces selection list.
(e) Click Display (Figure 6.5).
Release 12.0 c ANSYS, Inc. March 12, 2009 6-23
Using the Discrete Ordinates Radiation Model
Figure 6.5: Contours of Static Temperature
(f) Close the Contours dialog box.
4. Display temperature profile for the lens-inner.
Plots ! XY Plot ! Set Up...
(a) Disable both Node Values and Position on X Axis in the Options group box.
(b) Enable Position on Y Axis.
(c) Enter 0 and 1 for X and Y in the Plot Direction group box.
(d) Retain the default selection of Direction Vector from the Y Axis Function drop-
down list.
6-24 Release 12.0 c ANSYS, Inc. March 12, 2009
Using the Discrete Ordinates Radiation Model
(e) Select Temperature... and Wall Temperature (Outer Surface) from the X Axis
Function drop-down lists.
(f) Select lens-inner from the Surfaces selection list.
(g) Click the Axes... button to open the Axes - Solution XY Plot dialog box.
i. Ensure that X is selected in the Axis list.
ii. Enter Temperature on Lens Inner for Label.
iii. Select float from the Type drop-down list in the Number Format group box.
iv. Set Precision to 0.
v. Click Apply.
vi. Select Y in the Axis list.
vii. Enter Y Position on Lens Inner for Label.
Release 12.0 c ANSYS, Inc. March 12, 2009 6-25
Using the Discrete Ordinates Radiation Model
viii. Select float from the Type drop-down list in the Number Format group box.
ix. Set Precision to 0.
x. Click Apply and close the Axes - Solution XY Plot dialog box.
(h) Click the Curves... button to open the Curves - Solution XY Plot dialog box.
i. Select the line pattern as shown in the Curves - Solution XY Plot dialog
box.
ii. Select the symbol pattern as shown in the Curves - Solution XY Plot dialog
box.
iii. Click Apply and close the Curves - Solution XY Plot dialog box.
(i) Click Plot (Figure 6.6).
1X1
100
80
60
40
20
Y 0
Position
on -20
Lens -40
Inner
(mm) -60
-80
-100
115 120 125 130 135 140 145 150 155 160 165
Temperature on Lens Inner (c)
Wall Temperature (Outer Surface)
FLUENT 12.0 (2d, pbns, lam)
Figure 6.6: Temperature Profile for lens-inner
6-26 Release 12.0 c ANSYS, Inc. March 12, 2009
Using the Discrete Ordinates Radiation Model
(j) Enable Write to File and click the Write... button to open the Select File dialog
box.
i. Enter do 2x2 1x1.xy for XY File and close the Select File dialog box.
(k) Close the Solution XY Plot dialog box.
The key in this plot is changed to 1x1 instead of lens-inner.
Step 9: Iterate for Higher Pixels
1. Increase pixelation for accuracy.
Models ! Radiation ! Edit...
For semi-transparent and reflective surfaces, increasing accuracy by increasing pix-
ilation is more efficient than increasing theta and phi divisions.
(a) Set both Theta Pixels and Phi Pixels to 2.
(b) Click OK to close the Radiation Model dialog box.
2. Request 1000 more iterations.
Run Calculation
The solution will converge in approximately 100 additional iterations.
3. Save the case and data files (do 2x2 2x2 pix.cas.gz and do 2x2 2x2 pix.dat.gz).
File ! Write !Case & Data...
4. Display temperature profile for the lens-inner.
Plots ! XY Plot ! Set Up...
(a) Disable Write to File.
Release 12.0 c ANSYS, Inc. March 12, 2009 6-27
Using the Discrete Ordinates Radiation Model
(b) Retain the default settings and plot the temperature profile.
(c) Enable Write to File and click the Write... button to open the Select File dialog
box.
i. Enter do 2x2 2x2 pix.xy for XY File and close the Select File dialog box.
(d) Click the Load File... button to open the Select File dialog box.
i. Select do 2x2 1x1.xy and click OK to close the Select File dialog box.
(e) Click the Curves... button to open Curves - Solution XY Plot dialog box.
i. Set Curve # to 1.
ii. Select the line pattern as shown in the Curves - Solution XY Plot dialog
box.
iii. Select the symbol pattern as shown in the Curves - Solution XY Plot dialog
box.
iv. Click Apply and close the Curves - Solution XY Plot dialog box.
(f) Disable Write to File.
(g) Click Plot (Figure 6.7).
6-28 Release 12.0 c ANSYS, Inc. March 12, 2009
Using the Discrete Ordinates Radiation Model
Figure 6.7: Temperature Profile for lens-inner
(h) Close the Solution XY Plot dialog box.
5. Increase both Theta Pixels and Phi Pixels to 3 and continue iterations.
Models ! Radiation ! Edit...
6. Click the Calculate button.
Run Calculation
The solution will converge in approximately 100 additional iterations.
7. Save the case and data files (do 2x2 3x3 pix.cas.gz and do 2x2 3x3 pix.dat.gz).
File ! Write !Case & Data...
8. Display temperature profile for the lens-inner.
Plots ! XY Plot ! Set Up...
(a) Make sure Write to File is disabled.
(b) Ensure that all files are deselected from the File Data selection list.
(c) Ensure that lens-inner is selected from the Surfaces selection list.
(d) Click Plot.
(e) Click Write to File and save the file as do 2x2 3x3 pix.xy.
9. Repeat the procedure for 10 Theta Pixels and Phi Pixels and save the case and data
files (do 2x2 10x10 pix.cas.gz and do 2x2 10x10 pix.dat.gz).
(a) Save the file as do 2x2 10x10 pix.xy.
Release 12.0 c ANSYS, Inc. March 12, 2009 6-29
Using the Discrete Ordinates Radiation Model
10. Read in all the files and plot them.
Plots ! XY Plot ! Set Up...
(a) Click the Load File... button to open the Select File dialog box.
i. Select all the xy files and close the Select File dialog box.
Note: Selected files will be listed in the XY File(s) selection list.
Make sure you deselect lens-inner from the Surfaces list so that there is no
duplicated plot.
(b) Click the Curves... button to open Curves - Solution XY Plot dialog box.
Make sure you deselect lens-inner from the Surfaces list so that there is no
duplicated plot.
i. Select the line pattern as shown in the Curves - Solution XY Plot dialog
box.
ii. Select the symbol pattern as shown in the Curves - Solution XY Plot dialog
box.
iii. Click Apply to save the settings for curve zero.
iv. Set Curve # to 1.
v. Follow the above instructions for curves 2, 3, and 4.
vi. Click Apply and close the Curves - Solution XY Plot dialog box.
(c) Click Plot (Figure 6.8).
(d) Close the Solution XY Plot dialog box.
Note: The keys in this plot are changed for better comparison. You may ignore
this and proceed further.
6-30 Release 12.0 c ANSYS, Inc. March 12, 2009
Using the Discrete Ordinates Radiation Model
Figure 6.8: Temperature Profile
Step 10: Iterate for Higher Divisions
1. Retain the default division as a base for comparison.
Models ! Radiation ! Edit...
(a) Retain both Theta Divisions and Phi Divisions as 2.
(b) Enter a value of 3 for Theta Pixels and Phi Pixels
(c) Click OK to close the Radiation Model dialog box.
Release 12.0 c ANSYS, Inc. March 12, 2009 6-31
Using the Discrete Ordinates Radiation Model
2. Set the under-relaxation factors.
Solution Controls
(a) Enter 0.9 for Density.
(b) Enter 0.9 for Body Forces.
(c) Enter 0.6 for Momentum.
3. Request 1000 more iterations.
Run Calculation
The solution will converge in approximately 80 iterations.
4. Save the case and data files (do 2x2 3x3 div.cas.gz and do 2x2 3x3 div.dat.gz).
File ! Write !Case & Data...
5. Display temperature profiles for the lens-inner.
Plots ! XY Plot ! Set Up...
(a) Select all the files from the File Data selection list.
(b) Click Free Data to remove the files from the list.
(c) Retain the settings for Y axis Function and X axis Function.
(d) Select lens-inner from the Surfaces selection list.
(e) Click Plot.
6-32 Release 12.0 c ANSYS, Inc. March 12, 2009
Using the Discrete Ordinates Radiation Model
(f) Enable Write to File and click the Write... button to open the Select File dialog
box.
i. Enter do 2x2 3x3 div.xy for XY File and close the Select File dialog box.
6. Repeat the procedure for 3 Theta Divisions and Phi Divisions.
(a) Save the file as do 3x3 3x3 div.xy.
7. Save the case and data files (do 3x3 3x3 div.cas.gz and do 3x3 3x3 div.dat.gz).
File ! Write !Case & Data...
8. Repeat the procedure for 5 Theta Divisions and Phi Divisions.
(a) Save the file as do 5x5 3x3 div.xy.
9. Read in all the files for Theta Divisions and Phi Divisions of 2, 3, and 5 and display
temperature profiles.
Make sure you deselect lens-inner from the Surfaces list so that no plots are dupli-
cated.
2X2
3X3
5X5
100
80
60
40
20
Y 0
P o s itio n
on -2 0
Lens -4 0
In n e r
(m m ) -6 0
-8 0
-1 0 0
120 130 140 150 160 170 180 190
T e m p e ra tu re o n L e n s In n e r (c )
W a ll T e m p e ra tu re (O u te r S u rfa c e )
F L U E N T 1 2 .0 (2 d , p b n s , la m )
Figure 6.9: Temperature Profiles for Various Theta Divisions
10. Save the case and data files (do 5x5 3x3 div.cas.gz and do 5x5 3x3 div.dat.gz).
File ! Write !Case & Data...
Release 12.0 c ANSYS, Inc. March 12, 2009 6-33
Using the Discrete Ordinates Radiation Model
11. Compute the total heat transfer rate.
Reports ! Fluxes ! Set Up...
(a) Select Total Heat Transfer Rate in the Options group box.
(b) Select all zones from the Boundaries selection list.
(c) Click Compute.
Note: The net heat load is 6.629 W, which equates to an imbalance of approxi-
mately 1.1% when compared against the heat load of the bulb.
12. Compute the radiation heat transfer rate.
Reports ! Fluxes ! Set Up...
6-34 Release 12.0 c ANSYS, Inc. March 12, 2009
Using the Discrete Ordinates Radiation Model
(a) Select Radiation Heat Transfer Rate in the Options group box.
(b) Retain the selection of all boundary zones from the Boundaries selection list.
(c) Click Compute and close the Flux Reports dialog box.
Note: The net heat load is 152.9361.
13. Compute the radiation heat transfer rate incident on the surfaces.
Reports ! Surface Integrals ! Set Up...
(a) Select Integral from the Report Type drop-down list.
(b) Select Wall Fluxes... and Surface Incident Radiation from the Field Variable
drop-down lists.
(c) Select all surfaces except air-interior and lens-interior from the Surfaces selection
list.
(d) Click Compute.
The incident load on lens-inner is slightly less than that on the reflector. This is
because some radiation has been absorbed by the housing. However the incident load
on the lens-outer is notably lower due to the amount of radiation which has been
absorbed in the solid lens.
Release 12.0 c ANSYS, Inc. March 12, 2009 6-35
Using the Discrete Ordinates Radiation Model
14. Compute the reflected radiation flux.
Reports ! Surface Integrals ! Set Up...
(a) Retain the selection of Integral from the Report Type drop-down list.
(b) Select Wall Fluxes... and Reflected Radiation Flux from the Field Variable drop-
down lists.
(c) Select all surfaces except air-interior and lens-interior from the Surfaces selection
list.
(d) Click Compute.
Reflected radiation flux values are printed in the console for all the zones. The zone
ba✏e is facing the filament and its shadow (ba✏e-shadow) is facing the lens. There
is much more reflection on the filament side than on the lens side, as expected.
lens-inner is facing the fluid and lens-inner-shadow is facing the lens. Due to di↵erent
refractive indexes and non-zero absorption coefficient on the lens, there is some
reflection at the interface. Reflection on lens-inner-shadow is the reflected energy of
the incident radiation from the lens side. Reflection on lens-inner is the reflected
energy of the incident radiation from the fluid side.
6-36 Release 12.0 c ANSYS, Inc. March 12, 2009
Using the Discrete Ordinates Radiation Model
15. Compute the transmitted radiation flux.
Reports ! Surface Integrals ! Set Up...
(a) Retain the selection of Integral from the Report Type drop-down list.
(b) Select Wall Fluxes... and Transmitted Radiation Flux from the Field Variable
drop-down lists.
(c) Ensure that all surfaces are selected except air-interior and lens-interior from
the Surfaces selection list.
(d) Click Compute.
Transmitted radiation flux values are printed in the console for all the zones. All
surfaces are opaque except lens. Zero transmission for all surfaces indicate that
they are opaque.
Release 12.0 c ANSYS, Inc. March 12, 2009 6-37
Using the Discrete Ordinates Radiation Model
16. Compute the absorbed radiation flux.
Reports ! Surface Integrals ! Set Up...
(a) Retain the selection of Integral from the Report Type drop-down list.
(b) Select Wall Fluxes... and Absorbed Radiation Flux from the Field Variable drop-
down lists.
(c) Ensure that all surfaces are selected except air-interior and lens-interior from
the Surfaces selection list.
(d) Click Compute.
(e) Close the Surface Integrals dialog box.
Absorption will only occur on opaque surface with a non-zero internal emissiv-
ity adjacent to participating cell zones. Note that absorption will not occur on a
semi-transparent wall (irrespective of the setting for internal emissivity). In semi-
transparent media, absorption and emission will only occur as a volumetric e↵ect
in the participating media with non-zero absorption coefficients.
6-38 Release 12.0 c ANSYS, Inc. March 12, 2009
Using the Discrete Ordinates Radiation Model
Step 11: Make the Reflector Completely Diffuse
1. Read in the case and data files (do 3x3 3x3 div.cas.gz and do 3x3 3x3 div.dat.gz).
2. Increase the di↵use fraction for reflector.
Boundary Conditions ! reflector ! Edit...
(a) Click the Radiation tab and enter 1 for Di↵use Fraction.
(b) Click OK to close the Wall dialog box.
3. Request another 1000 iterations.
Run Calculation
The solution will converge in approximately 80 additional iterations.
4. Plot the temperature profiles after increasing the di↵use fraction for the reflector.
Plots ! XY Plot ! Set Up...
(a) Save the file as do 3x3 3x3 div df=1.xy.
(b) Save the case and data files as do 3x3 3x3 div df1.cas.gz
and do 3x3 3x3 div df1.dat.gz.
Radiation reflects from the reflector more di↵usely causing more uniform (less local-
ized) temperature at the lens. This also leads to lower maximum lens temperature.
Release 12.0 c ANSYS, Inc. March 12, 2009 6-39
Using the Discrete Ordinates Radiation Model
Figure 6.10: Temperature Profile for Higher Di↵use Fraction
Step 12: Change the Boundary Type of Baffle
1. Read in the case and data files (do 3x3 3x3 div.cas.gz and do 3x3 3x3 div.dat.gz).
2. Change the boundary type of ba✏e to interior.
Boundary Conditions ! ba✏e
(a) Select interior from the Type drop-down list.
A Question dialog box will open, asking if you want to change Type of ba✏e to
interior.
(b) Click Yes in the Question dialog box.
6-40 Release 12.0 c ANSYS, Inc. March 12, 2009
Using the Discrete Ordinates Radiation Model
(c) Click OK in the Interior dialog box.
3. Request another 1000 iterations.
Run Calculation
The solution will converge in approximately 160 additional iterations.
4. Plot the temperature profile for ba✏e interior.
Plots ! XY Plot ! Set Up...
(a) Save the file as do 3x3 3x3 div baf int.xy.
(b) Save the case and data files as do 3x3 3x3 div int.cas.gz and do 3x3 3x3 div int.dat.gz.
Figure 6.11: Temperature Profile of ba✏e interior
Summary
This tutorial demonstrated the modeling of radiation using discrete ordinates (DO) ra-
diation model in ANSYS FLUENT. In this tutorial, you learned the use of angular dis-
cretization and pixelation available in discrete ordinates radiation model and solved for
di↵erent values of Pixels and Divisions. You studied the change in behavior for higher ab-
sorption coefficient. Changes in internal emissivity, refractive index, and di↵use fraction
are illustrated with the temperature profile plots.
Further Improvements
This tutorial guides you through the steps to reach an initial solution. You may be able
to obtain a more accurate solution by using an appropriate higher-order discretization
scheme and by adapting the mesh. Mesh adaption can also ensure that the solution is
independent of the mesh. These steps are demonstrated in Tutorial 1.
Release 12.0 c ANSYS, Inc. March 12, 2009 6-41
Using the Discrete Ordinates Radiation Model
6-42 Release 12.0 c ANSYS, Inc. March 12, 2009
S-ar putea să vă placă și
- The Subtle Art of Not Giving a F*ck: A Counterintuitive Approach to Living a Good LifeDe la EverandThe Subtle Art of Not Giving a F*ck: A Counterintuitive Approach to Living a Good LifeEvaluare: 4 din 5 stele4/5 (5794)
- The Yellow House: A Memoir (2019 National Book Award Winner)De la EverandThe Yellow House: A Memoir (2019 National Book Award Winner)Evaluare: 4 din 5 stele4/5 (98)
- Insights. Ideas. Inspiration.: The At-Home Consumer: Learnings From The Global LockdownDocument4 paginiInsights. Ideas. Inspiration.: The At-Home Consumer: Learnings From The Global LockdownSima Catalin-IonutÎncă nu există evaluări
- Domekt R 450 V en PDFDocument1 paginăDomekt R 450 V en PDFSima Catalin-IonutÎncă nu există evaluări
- Environmental Product Declaration: Plasterboard Knauf Diamant GKFIDocument11 paginiEnvironmental Product Declaration: Plasterboard Knauf Diamant GKFIIoana CÎncă nu există evaluări
- Ansys Fluent 18 Tutorial Guide PDFDocument1.052 paginiAnsys Fluent 18 Tutorial Guide PDFaliafsin100% (1)
- Direction 0 5 N NNE NE ENE E ESE SE SSE S SSW SW WSW W WNW NW NNW Number of EventsDocument8 paginiDirection 0 5 N NNE NE ENE E ESE SE SSE S SSW SW WSW W WNW NW NNW Number of EventsCloude HolLowenÎncă nu există evaluări
- Virginia Tech Jury ReportsadDocument56 paginiVirginia Tech Jury ReportsadSima Catalin-IonutÎncă nu există evaluări
- 4214514-02 - Technical Information - TopTronic E GW Modbus TCP-RS485Document24 pagini4214514-02 - Technical Information - TopTronic E GW Modbus TCP-RS485Sima Catalin-IonutÎncă nu există evaluări
- 1486 HotTopicsinArchitectBldgDsgnArzetaDocument41 pagini1486 HotTopicsinArchitectBldgDsgnArzetaSima Catalin-IonutÎncă nu există evaluări
- Superbox BrosuraDocument6 paginiSuperbox BrosuraSima Catalin-IonutÎncă nu există evaluări
- Targeturi SDEDocument1 paginăTargeturi SDESima Catalin-IonutÎncă nu există evaluări
- Artisiti BoilerRoomDocument1 paginăArtisiti BoilerRoomSima Catalin-IonutÎncă nu există evaluări
- 2-Cooper Peer ReviewedDocument8 pagini2-Cooper Peer ReviewedSima Catalin-IonutÎncă nu există evaluări
- LEEDv 4 For Homesand Midrise Ballot VersionDocument97 paginiLEEDv 4 For Homesand Midrise Ballot VersionSima Catalin-IonutÎncă nu există evaluări
- Hain English DownloadDocument2 paginiHain English DownloadSima Catalin-IonutÎncă nu există evaluări
- OutputDocument1 paginăOutputSima Catalin-IonutÎncă nu există evaluări
- Dim CazanDocument2 paginiDim CazanSima Catalin-IonutÎncă nu există evaluări
- A Heartbreaking Work Of Staggering Genius: A Memoir Based on a True StoryDe la EverandA Heartbreaking Work Of Staggering Genius: A Memoir Based on a True StoryEvaluare: 3.5 din 5 stele3.5/5 (231)
- Hidden Figures: The American Dream and the Untold Story of the Black Women Mathematicians Who Helped Win the Space RaceDe la EverandHidden Figures: The American Dream and the Untold Story of the Black Women Mathematicians Who Helped Win the Space RaceEvaluare: 4 din 5 stele4/5 (895)
- The Little Book of Hygge: Danish Secrets to Happy LivingDe la EverandThe Little Book of Hygge: Danish Secrets to Happy LivingEvaluare: 3.5 din 5 stele3.5/5 (400)
- Shoe Dog: A Memoir by the Creator of NikeDe la EverandShoe Dog: A Memoir by the Creator of NikeEvaluare: 4.5 din 5 stele4.5/5 (537)
- Never Split the Difference: Negotiating As If Your Life Depended On ItDe la EverandNever Split the Difference: Negotiating As If Your Life Depended On ItEvaluare: 4.5 din 5 stele4.5/5 (838)
- Elon Musk: Tesla, SpaceX, and the Quest for a Fantastic FutureDe la EverandElon Musk: Tesla, SpaceX, and the Quest for a Fantastic FutureEvaluare: 4.5 din 5 stele4.5/5 (474)
- Grit: The Power of Passion and PerseveranceDe la EverandGrit: The Power of Passion and PerseveranceEvaluare: 4 din 5 stele4/5 (588)
- The Emperor of All Maladies: A Biography of CancerDe la EverandThe Emperor of All Maladies: A Biography of CancerEvaluare: 4.5 din 5 stele4.5/5 (271)
- On Fire: The (Burning) Case for a Green New DealDe la EverandOn Fire: The (Burning) Case for a Green New DealEvaluare: 4 din 5 stele4/5 (74)
- Team of Rivals: The Political Genius of Abraham LincolnDe la EverandTeam of Rivals: The Political Genius of Abraham LincolnEvaluare: 4.5 din 5 stele4.5/5 (234)
- Devil in the Grove: Thurgood Marshall, the Groveland Boys, and the Dawn of a New AmericaDe la EverandDevil in the Grove: Thurgood Marshall, the Groveland Boys, and the Dawn of a New AmericaEvaluare: 4.5 din 5 stele4.5/5 (266)
- The Hard Thing About Hard Things: Building a Business When There Are No Easy AnswersDe la EverandThe Hard Thing About Hard Things: Building a Business When There Are No Easy AnswersEvaluare: 4.5 din 5 stele4.5/5 (344)
- The World Is Flat 3.0: A Brief History of the Twenty-first CenturyDe la EverandThe World Is Flat 3.0: A Brief History of the Twenty-first CenturyEvaluare: 3.5 din 5 stele3.5/5 (2259)
- The Gifts of Imperfection: Let Go of Who You Think You're Supposed to Be and Embrace Who You AreDe la EverandThe Gifts of Imperfection: Let Go of Who You Think You're Supposed to Be and Embrace Who You AreEvaluare: 4 din 5 stele4/5 (1090)
- The Unwinding: An Inner History of the New AmericaDe la EverandThe Unwinding: An Inner History of the New AmericaEvaluare: 4 din 5 stele4/5 (45)
- The Sympathizer: A Novel (Pulitzer Prize for Fiction)De la EverandThe Sympathizer: A Novel (Pulitzer Prize for Fiction)Evaluare: 4.5 din 5 stele4.5/5 (121)
- Her Body and Other Parties: StoriesDe la EverandHer Body and Other Parties: StoriesEvaluare: 4 din 5 stele4/5 (821)
- Lesson 4 Stuck Pipe Final PDFDocument80 paginiLesson 4 Stuck Pipe Final PDFwisnu nugrohoÎncă nu există evaluări
- Equipment UnitDocument19 paginiEquipment UnitAhmed MahdiÎncă nu există evaluări
- A/A DC Inverter U-MATCH Air Conditioners Service Manual: T1/R410A/50HzDocument264 paginiA/A DC Inverter U-MATCH Air Conditioners Service Manual: T1/R410A/50HzglomazicsÎncă nu există evaluări
- E5 Lab Sheet Measurement of Jet ForcesDocument9 paginiE5 Lab Sheet Measurement of Jet ForcesHoongÎncă nu există evaluări
- Demand Controlled Ventilation (DCV) Systems in Commercial BuildingsDocument272 paginiDemand Controlled Ventilation (DCV) Systems in Commercial BuildingsTariqÎncă nu există evaluări
- 321aquatech Heat Pump CatalogueDocument8 pagini321aquatech Heat Pump CatalogueMohammad ZeeshanÎncă nu există evaluări
- EGF316 Compound Cylinders - NotesDocument9 paginiEGF316 Compound Cylinders - NotesSakthivel ThangavelÎncă nu există evaluări
- Crack Width CalculationDocument7 paginiCrack Width CalculationSrinivas RegulavalasaÎncă nu există evaluări
- Reinforced Concrete I - 2013-2014Document188 paginiReinforced Concrete I - 2013-2014alaa4altaie75% (4)
- Calculo de Cargas de CalorDocument14 paginiCalculo de Cargas de CalorDiegoÎncă nu există evaluări
- Aplicacion de Sowtfare para I.Q.Document34 paginiAplicacion de Sowtfare para I.Q.Gabriel MenchuÎncă nu există evaluări
- Physics SSC 1 Paper IDocument8 paginiPhysics SSC 1 Paper ISoniyaKanwalGÎncă nu există evaluări
- Lecture 5 - Work, Energy & Power (Part 2)Document54 paginiLecture 5 - Work, Energy & Power (Part 2)Alya Afiqah Junaidi0% (1)
- CVE 202 Lecture Notes - 30062021Document6 paginiCVE 202 Lecture Notes - 30062021odubade opeyemiÎncă nu există evaluări
- Chương 1 - Bài TậpDocument25 paginiChương 1 - Bài TậpTÍN Phạm Nguyễn TrọngÎncă nu există evaluări
- Part-FCL Question Bank: Acc. (EU) 1178/2011 and AMC FCL.115, .120, 210, .215 (Excerpt)Document26 paginiPart-FCL Question Bank: Acc. (EU) 1178/2011 and AMC FCL.115, .120, 210, .215 (Excerpt)PilotMuayad AviationÎncă nu există evaluări
- 08 Unit 4 Consolidation 3Document20 pagini08 Unit 4 Consolidation 3Chun YenÎncă nu există evaluări
- Combined Gas LawDocument19 paginiCombined Gas LawDhea Angela A. Capuyan100% (2)
- ASTM D 6128 Jenike Shear Tester Standard PDFDocument20 paginiASTM D 6128 Jenike Shear Tester Standard PDFdaniel123trigoÎncă nu există evaluări
- HMT 2marksDocument12 paginiHMT 2markssanthanam102Încă nu există evaluări
- 7bab 6 HK IIDocument52 pagini7bab 6 HK IILuÎncă nu există evaluări
- Re AllDocument13 paginiRe AlltsapoutshisÎncă nu există evaluări
- Fracture Toughness Properties of High-StrengthDocument10 paginiFracture Toughness Properties of High-StrengthEngels OchoaÎncă nu există evaluări
- SPE 03730 GeertsmaDocument11 paginiSPE 03730 GeertsmacuervohijoguachoÎncă nu există evaluări
- Section 5: Finite Volume Methods For The Navier Stokes EquationsDocument27 paginiSection 5: Finite Volume Methods For The Navier Stokes EquationsUmutcanÎncă nu există evaluări
- Finite Element Analysis of Aircraft WingDocument17 paginiFinite Element Analysis of Aircraft WingSai Rahul100% (1)
- MOS II - TUTORIAL SHEET Week 4 PDFDocument2 paginiMOS II - TUTORIAL SHEET Week 4 PDFShirishaVijayapuramÎncă nu există evaluări
- Unit 2. Temperature and Heat EnergyDocument25 paginiUnit 2. Temperature and Heat EnergyDokta UrameÎncă nu există evaluări
- Chapter4 Allowable StresseDocument26 paginiChapter4 Allowable StresseDevendra BangarÎncă nu există evaluări
- Reaction TurbineDocument10 paginiReaction TurbineGokulAgÎncă nu există evaluări