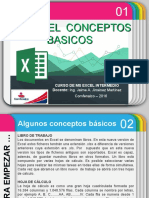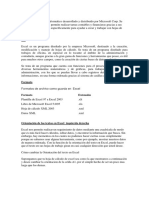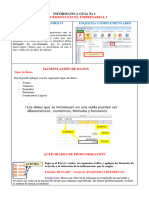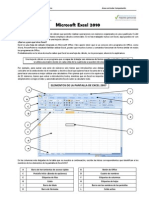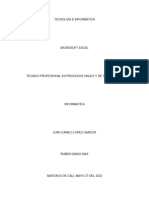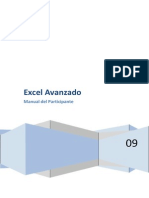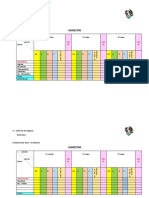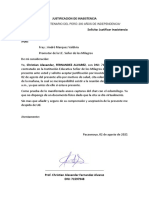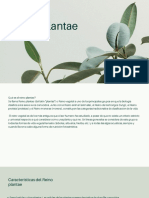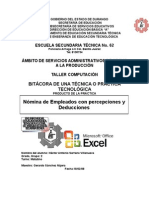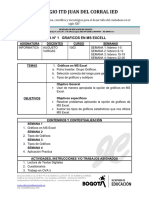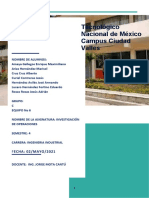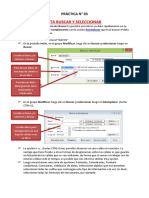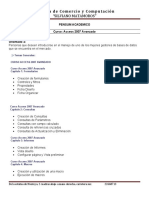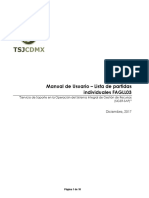Documente Academic
Documente Profesional
Documente Cultură
Operaciones de Calculo en Excel
Încărcat de
Christian Fernández ÁlvarezTitlu original
Drepturi de autor
Formate disponibile
Partajați acest document
Partajați sau inserați document
Vi se pare util acest document?
Este necorespunzător acest conținut?
Raportați acest documentDrepturi de autor:
Formate disponibile
Operaciones de Calculo en Excel
Încărcat de
Christian Fernández ÁlvarezDrepturi de autor:
Formate disponibile
MICROSOFT EXCEL COMPETENCIA DIGITAL PARA DOCENTE E-LEARNING
OPERACIONES DE CALCULO EN EXCEL
1. FORMATO PERSONALIZADO
Con el formato personalizado de celdas en Excel podemos dar una
apariencia particular al valor de dicha celda. Un formato personalizado
puede contener hasta 4 códigos diferentes dentro de la misma cadena de
texto.
FORMATO PERSONALIZADO DE UNA CELDA
Para asignar un formato personalizado a una celda en Excel solamente
debes hacer clic derecho sobre la celda deseada y seleccionar la
opción Formato de celdas. Al mostrarse el cuadro de diálogo debes
asegurarte de estar en la sección Número y elegir la opción Personalizada:
El formato personalizado de la celda se debe especificar dentro del cuadro
de texto Tipo. Un formato personalizado es una cadena de texto que
indicará a Excel la manera en cómo debe mostrarse el valor contenido en
una celda.
PROFESOR: ING. CHRISTIAN FERNÁNDEZ ALVAREZ 1
MICROSOFT EXCEL COMPETENCIA DIGITAL PARA DOCENTE E-LEARNING
EL FORMATO PERSONALIZADO EN EXCEL
En términos de formato personalizado de celdas en Excel, cada celda
puede tener 4 posibles valores: positivos, negativos, cero y texto. De esta
manera un formato personalizado nos permite especificar un código para
cada uno de ellos dentro de la misma cadena de texto con la condición
de separarlos por un punto y coma (;) con el siguiente orden:
Cada uno de los recuadros de la imagen representa un código, de manera
que podemos indicar a Excel que trate de manera diferente el valor de
una celda de acuerdo al tipo de valor que tenga.
CÓDIGOS DE FORMATO PERSONALIZADO EN EXCEL
Los códigos de formato nos ayudan a definir los formatos personalizados.
En el artículo anterior hablé sobre la manera en cómo se construye
un formato personalizado en Excel y a continuación se muestra una
tabla con los códigos que podemos utilizar en dichos formatos.
PROFESOR: ING. CHRISTIAN FERNÁNDEZ ALVAREZ 2
MICROSOFT EXCEL COMPETENCIA DIGITAL PARA DOCENTE E-LEARNING
2. FORMATO CONDICIONAL
El formato condicional facilita el proceso de resaltar celdas o rangos de
celdas interesantes, de destacar valores inusuales y de ver datos
empleando barras de datos, escalas de colores y conjuntos de iconos. Un
formato condicional cambia el aspecto de un rango de celdas en función
de una condición (o criterio). Si la condición es verdadera, el rango de
celdas basa el formato en dicha condición; si la condición es falsa, el
rango de celdas no tiene formato basado en dicha condición.
NOTA: Cuando se crea un formato condicional, puede hacer referencia a
otras celdas de una hoja de cálculo, como =VENTAS!A5, pero no puede
realizar referencias externas a otro libro.
Para definir formato condicional, se seleccionan las celdas a las que se
les va a definir el formato condicional, luego vamos a:
Ficha: Inicio
Grupo: Estilos
Botón: Formato Condicional
Tipos de Reglas para definir formato condicional:
Aplicar formato a todas las celdas según sus valores, aplica formato
a las celdas en función de un valor mínimo/máximo o un rango de
datos, permite aplicar formatos a las celdas con escala de 2 y 3
colores, barra de datos y conjunto de iconos.
PROFESOR: ING. CHRISTIAN FERNÁNDEZ ALVAREZ 3
MICROSOFT EXCEL COMPETENCIA DIGITAL PARA DOCENTE E-LEARNING
Aplicar formato únicamente a las celdas que contengan, aplica
formato a las celdas basándose en un operador de comparación.
Además se puede utilizar los caracteres * (que significa uno o más
caracteres) o ? (que significa 1 carácter) para realizar búsquedas.
Y permite aplicar formato de número, fuente borde y relleno.
Aplicar formato únicamente a los valores con rango inferior o
superior, se utiliza para buscar los valores más altos y más bajos
PROFESOR: ING. CHRISTIAN FERNÁNDEZ ALVAREZ 4
MICROSOFT EXCEL COMPETENCIA DIGITAL PARA DOCENTE E-LEARNING
en un rango de celdas según un valor de corte que se especifica.
Permite aplicar formato de número, fuente borde y relleno.
Aplicar formato únicamente a los valores que estén por encima o
por debajo del promedio, se utiliza para buscar valores por encima
o por debajo del promedio o desviación estándar en un rango de
celdas. Permite aplicar formato de número, fuente borde y relleno.
Aplicar formato únicamente a los valores únicos o duplicados,
permite aplicar formato de número, fuente borde y relleno.
PROFESOR: ING. CHRISTIAN FERNÁNDEZ ALVAREZ 5
MICROSOFT EXCEL COMPETENCIA DIGITAL PARA DOCENTE E-LEARNING
Utilice una fórmula que determine las celdas para aplicar formato,
se utiliza para aplicar el formato condicional a una celda diferente
de las que fueron evaluadas para aplicar el criterio en función de
una fórmula. Permite aplicar formato de número, fuente borde y
relleno.
El administrador de reglas: Permite Agregar, Modificar o Eliminar reglas.
PROFESOR: ING. CHRISTIAN FERNÁNDEZ ALVAREZ 6
MICROSOFT EXCEL COMPETENCIA DIGITAL PARA DOCENTE E-LEARNING
3. SERIES Y LISTAS
El auto relleno de Excel es muy útil para crear listas de datos de una
manera rápida. Por ejemplo, si necesitamos una lista con los días de la
semana, solo tenemos que ingresar el nombre del primer día de la semana
y arrastrar el controlador de relleno hacia abajo. Recuerda que el
controlador de relleno es el pequeño recuadro negro que se encuentra en
la esquina inferior derecha de la celda activa. Al momento de posicionar
el puntero del ratón sobre dicho controlador y arrastrarlo hacia abajo,
activaremos el auto relleno de Excel y tendremos una lista de días como
la que se observa en la siguiente imagen.
Hoy descubriremos cómo hace Excel para saber la secuencia de días
correcta y además aprovecharemos esa funcionalidad para configurar
nuestras propias listas de datos para el auto relleno.
PROFESOR: ING. CHRISTIAN FERNÁNDEZ ALVAREZ 7
MICROSOFT EXCEL COMPETENCIA DIGITAL PARA DOCENTE E-LEARNING
LISTAS PERSONALIZADAS PARA EL AUTO RELLENO
La razón por la que Excel sabe la secuencia de datos con la que debe auto
rellenar una lista, es porque tiene guardada dicha serie de valores como
una lista personalizada.
Si quieres conocer las listas que Excel tiene configuradas por defecto,
debes ir a la ficha Archivo > Opciones > Avanzadas y en el panel derecho
deberás encontrar la sección General.
Debes hacer clic en el botón Modificar listas personalizadas y se mostrará
una nueva ventana que contendrá las listas que Excel utiliza para el auto
relleno.
PROFESOR: ING. CHRISTIAN FERNÁNDEZ ALVAREZ 8
MICROSOFT EXCEL COMPETENCIA DIGITAL PARA DOCENTE E-LEARNING
En mi caso, puedes ver que se encuentran las listas de días y meses tanto
en español como en inglés. Eso quiere decir que puedo colocar cualquiera
de esos valores y al arrastrar el controlador de auto relleno, Excel
completará automáticamente el resto de elementos de la lista.
Si quieres conocer cada uno de los elementos de las listas personalizadas,
deberás seleccionarla en el panel izquierdo y sus elementos se mostrarán
en el panel derecho.
Ya que las listas de la imagen anterior son las listas predeterminadas de
Excel, el panel derecho se muestra inhabilitado, así que no podemos
hacer modificación alguna sobre ellas, pero podemos crear nuestras
propias listas para utilizarlas posteriormente con el auto relleno.
4. SERIES PERSONALIZADAS
Para crear una lista personalizada debes seleccionar la opción NUEVA
LISTA dentro del panel izquierdo del cuadro de diálogo Listas
personalizadas. De inmediato se habilitará el panel derecho y podrás
ingresar cada elemento de la lista en una nueva fila. La siguiente imagen
muestra el momento en que estoy creando una lista que contiene una
lista de países que utilizo frecuentemente. Al terminar de ingresar todos
los elementos debemos pulsar el botón Agregar.
PROFESOR: ING. CHRISTIAN FERNÁNDEZ ALVAREZ 9
MICROSOFT EXCEL COMPETENCIA DIGITAL PARA DOCENTE E-LEARNING
Ahora que hemos creado la lista personalizada, podré utilizar la función
de auto relleno de Excel para crear rápidamente la lista de países tal como
la necesito. En la siguiente imagen puedes ver que he ingresado el
nombre del primer país de la lista y a su lado derecho de muestra el
resultado después de arrastrar hacia abajo el controlador de relleno de la
celda A1.
Si en este ejemplo, siguiera arrastrando el controlador de relleno más
abajo de la celda A11, entonces Excel comenzaría de nuevo con el primer
elemento de la lista.
PROFESOR: ING. CHRISTIAN FERNÁNDEZ ALVAREZ 10
MICROSOFT EXCEL COMPETENCIA DIGITAL PARA DOCENTE E-LEARNING
También es importante mencionar que no es necesario comenzar siempre
con el primer elemento de la lista, es suficiente con ingresar cualquier
elemento y Excel continuará el relleno de las celdas con los elementos
subsecuentes.
LISTAS PERSONALIZADAS GRANDES
En nuestro ejemplo anterior fue muy fácil ingresar manualmente los
elementos de la lista personalizada porque solo eran 12 países, pero ¿qué
pasa si queremos crear una lista personalizada con 80 países?
Una tarea como esa sería muy laboriosa por la cantidad de elementos que
tendríamos que ingresar manualmente, así que sería más cómodo el
ingresarlos en una hoja de Excel y posteriormente importarlos a nuestra
lista personalizada.
En la siguiente imagen puedes ver que la columna A tiene toda la lista de
países con los cuales quiero crear mi listar personalizada y es
precisamente dicho rango el que he especificado en el cuadro Importar
lista desde las celdas.
PROFESOR: ING. CHRISTIAN FERNÁNDEZ ALVAREZ 11
MICROSOFT EXCEL COMPETENCIA DIGITAL PARA DOCENTE E-LEARNING
Al pulsar el botón Importar se creará una lista personalizada con todos
los elementos del rango indicado.
5. PEGADO ESPECIAL
Excel normalmente copia toda la información de una selección de celdas
y pega los datos en las celdas especificadas, pero puedes utilizar
el Pegado especial para indicar algunas opciones alternas en el pegado
de la información.
El comando Pegado especial nos permite utilizar opciones diferentes a la
manera tradicional de copiar y pegar como por el ejemplo: pegar el
contenido de las celdas sin aplicar un formato o solamente pegar el
formato de las celdas sin considerar su contenido.
Para utilizar estas opciones de pegado debes hacer clic en el menú
desplegable del botón Pegar, en la ficha Inicio, y seleccionar la
opción Pegado especial.
PROFESOR: ING. CHRISTIAN FERNÁNDEZ ALVAREZ 12
MICROSOFT EXCEL COMPETENCIA DIGITAL PARA DOCENTE E-LEARNING
Se mostrará el cuadro de diálogo Pegado especial donde tendremos varias
opciones de pegado disponibles.
OPCIONES DE PEGADO EN EXCEL
Analicemos cada una de las opciones de pegado.
PROFESOR: ING. CHRISTIAN FERNÁNDEZ ALVAREZ 13
MICROSOFT EXCEL COMPETENCIA DIGITAL PARA DOCENTE E-LEARNING
Todo. Pega todo el contenido de las celdas incluyendo fórmulas y
formato. Esto es lo que normalmente sucede al utilizar el comando
Pegar.
Fórmulas. Pega el texto y las fórmulas sin el formato de las celdas.
Valores. Pega los valores calculados de las fórmulas, es decir,
remueve la fórmula y solamente pega los resultados.
Formatos. Pega solamente el formato sin el contenido de las
celdas.
Comentarios. Pega los comentarios de las celdas.
Validación. Pega solamente las reglas de validación que se hayan
configurado con el comando Validación de datos.
Todo utilizando el tema de origen. Pega toda la información y
además aplica el estilo de las celdas de origen.
Todo excepto bordes. Pega toda la información de las celdas sin
copiar los bordes.
Ancho de las columnas. Aplica el ancho de las columnas de las
celdas copiadas en las columnas destino.
Formatos de números y fórmulas. Convierte las fórmulas en sus
valores calculados y pega esos valores incluyendo el formato
asignado de las celdas origen.
Todos los formatos condicionales de combinación. Pega todas
las reglas de formato condicional en las celdas destino.
OPERACIONES ARITMÉTICAS AL PEGAR
Al mismo tiempo que pegamos la información podemos especificar que se
ejecuten algunos cálculos matemáticos entre las celdas que hemos
copiado y los valores de las celdas en donde pegaremos la información.
Observa el siguiente ejemplo donde se copia una lista de valores
numéricos que serán pegados sobre otras celdas que ya tienen un valor.
Al especificar la operación Suma se añadirá el valor de la celda original
con al valor de la celda donde se pega la información. De esta misma
manera podemos especificar otras operaciones aritméticas básicas como
la resta, la división y la multiplicación.
OPCIONES DE PEGADO ADICIONALES
En la parte inferior del cuadro de diálogo Pegado especial tenemos
algunas opciones adicionales. La primera es Saltar blancos la cual evitará
pegar las celdas de origen que estaban vacías. Observa el siguiente
ejemplo, donde primera hago un pegado normal y después hago un
PROFESOR: ING. CHRISTIAN FERNÁNDEZ ALVAREZ 14
MICROSOFT EXCEL COMPETENCIA DIGITAL PARA DOCENTE E-LEARNING
pegado seleccionando la opción Saltar blancos donde las celdas que
tienen el texto un texto en la celdas destino permanecen igual:
La opción Transponer nos ayuda a intercambiar la orientación de las
celdas pegadas, es decir, si las celdas originales eran las filas de una sola
columna al momento de transponerlas serán las columnas de una sola
fila. Para comprender mejor este concepto consulta el artículo Cambiar
de filas a columnas.
Finalmente el botón Pegar vínculos establecerá un vínculo entre las
celdas de origen y las celdas destino de manera que algún cambio en las
celdas de origen actualizará automáticamente las celdas destino.
6. FORMULAS Y REFERENCIASDE CELDAS
Las referencias en Excel son parte fundamental de la hoja de cálculo ya
que a través de ellas podemos identificar cada una de las celdas de un
libro de trabajo y de esa manera acceder al valor contenido en cualquiera
de ellas.
¿QUÉ SON LAS REFERENCIAS EN EXCEL?
Todo usuario de Excel debe saber que todas las hojas están divididas en
columnas y filas. Esta división se hace evidente en la interfaz gráfica de
Excel de la siguiente manera:
Por debajo de la barra de fórmulas se encuentran los encabezados
de columna identificados por una letra.
En el extremo izquierdo están los encabezados de fila que muestran
un número.
En el área de trabajo tenemos una cuadrícula que delimita el área
de cada celda de la hoja y donde se puede observar que cada una
de ellas pertenece a una determinada columna y fila.
PROFESOR: ING. CHRISTIAN FERNÁNDEZ ALVAREZ 15
MICROSOFT EXCEL COMPETENCIA DIGITAL PARA DOCENTE E-LEARNING
En la imagen anterior, la celda seleccionada (celda activa)es la celda que
se encuentra bajo la columna B y en la línea 3 y por lo tanto su dirección
dentro de la hoja será B3. La referencia de una celda siempre constará
de dos partes: la primera parte indicará la letra (o letras) de la columna
a la que pertenece y la segunda parte indicará su número de fila.
Excel siempre nos ayudará a conocer fácilmente la referencia de la celda
activa. En primer lugar, el encabezado de la columna y fila de la celda
seleccionada estarán resaltados en un color diferente al resto de los
encabezados. Además el Cuadro de nombres siempre mostrará la
referencia de la celda activa tal como lo puedes observar en la siguiente
imagen:
En conclusión, la referencia de una celda nos indica su ubicación dentro
de una hoja, es decir, nos ayuda a conocer rápidamente la columna y fila
a las que pertenece.
PROFESOR: ING. CHRISTIAN FERNÁNDEZ ALVAREZ 16
MICROSOFT EXCEL COMPETENCIA DIGITAL PARA DOCENTE E-LEARNING
TIPOS DE REFERENCIAS EN EXCEL
Una referencia siempre será la dirección de una celda dentro de una hoja
y siempre estará formada por la columna y fila en donde se ubica la celda.
Así que, cuando hablamos de tipos de referencias en Excel estamos
hablando sobre los diferentes tipos de comportamiento que pueden tener
las referencias al momento de ser copiadas a otras celdas.
Es muy fácil copiar fórmulas en Excel, pero ¿qué sucede con las
referencias de dicha fórmula al momento de hacer la copia? Es ahí en
donde su comportamiento dependerá del tipo de referencia que se haya
utilizado y analizaremos las alternativas que tenemos en las próximas
tres secciones.
REFERENCIAS RELATIVAS EN EXCEL
De manera predeterminada, las referencias en Excel son relativas. El
término relativo significa que al momento de copiar una fórmula, Excel
modificará las referencias en relación a la nueva posición donde se está
haciendo la copia de la fórmula. Por ejemplo, supongamos que en la celda
C1 tenemos la fórmula =A1+B1. En la siguiente imagen puedes observar
el resultado de esta operación si tenemos los valores 5 y 3 en dichas
celdas:
Si ahora copio (Ctrl+C) la fórmula de la celda C1 y la pego (Ctrl+V) en la
celda C3, obtendré el siguiente resultado:
La fórmula que ha sido copiada a la celda C3 nos devolverá como
resultado el valor cero. Al revisar la fórmula de dicha celda nos daremos
PROFESOR: ING. CHRISTIAN FERNÁNDEZ ALVAREZ 17
MICROSOFT EXCEL COMPETENCIA DIGITAL PARA DOCENTE E-LEARNING
cuenta que eso se debe a que Excel ha modificado automáticamente las
referencias de la fórmula. En lugar de la celda A1 ahora tenemos la celda
A3, y en lugar de la celda C1 que teníamos originalmente, ahora tenemos
la celda C3.
En este ejemplo hemos copiado la fórmula hacia una celda de la misma
columna, pero dos filas por debajo y eso es lo que indicará a Excel el
ajuste a realizar en las referencias. Ya que no hubo cambio en la
columna, ésta permanecerá igual en la nueva fórmula, pero ya que
copiamos una celda que está dos filas hacia abajo, Excel realizará dicho
ajuste sumando la misma cantidad de filas a las referencias. Ahora
observa lo que sucede si vuelvo a copiar la fórmula de la celda C1 y la
pego en la celda F2.
En esta ocasión la nueva celda se encuentra una fila hacia abajo y tres
columnas a la derecha de la celda original y por lo tanto las referencias
se adecúan a tal movimiento añadiendo tres columnas y una fila a cada
referencia de la fórmula copiada.
Las referencias relativas son muy útiles cuando necesitamos aplicar una
misma fórmula sobre un rango de datos. Por ejemplo, en la siguiente
imagen puedes ver una hoja donde las columnas A y B tienen valores
numéricos y ahora necesito colocar la multiplicación de ambos valores
en la columna C. Para hacerlo rápidamente, coloco la fórmula =A1*B1 en
la celda C1 y posteriormente copio dicha fórmula hacia debajo:
PROFESOR: ING. CHRISTIAN FERNÁNDEZ ALVAREZ 18
MICROSOFT EXCEL COMPETENCIA DIGITAL PARA DOCENTE E-LEARNING
De esta manera obtendremos automáticamente el resultado correcto para
cada fila ya que Excel modifica las referencias en cada fórmula mientras
es copiada hacia abajo.
REFERENCIAS ABSOLUTAS EN EXCEL
Hay ocasiones en las que necesitamos “fijar” la referencia a una celda de
manera que permanezca igual aún después de ser copiada. Si queremos
impedir que Excel modifique las referencias de una celda al momento de
copiar la fórmula, entonces debemos convertir una referencia relativa en
absoluta y eso lo podemos hacer anteponiendo el símbolo “$” a la letra de
la columna y al número de la fila de la siguiente manera:
Si tomamos el primer ejemplo de la sección anterior y utilizamos la
fórmula =$A$1+$B$1 en la celda C1 y posteriormente copiamos dicha
fórmula a la celda C3, obtendremos el siguiente resultado:
PROFESOR: ING. CHRISTIAN FERNÁNDEZ ALVAREZ 19
MICROSOFT EXCEL COMPETENCIA DIGITAL PARA DOCENTE E-LEARNING
En este caso la celda C3 devolverá el mismo resultado que la celda C1
porque ambas fórmulas hacen referencia a las mismas celdas aún
después de haberla copiado. Tendremos el mismo efecto al copiar la
fórmula de la celda C1 hacia la derecha:
Al convertir las referencias en absolutas, no importa a donde copiemos la
fórmula, dichas referencias permanecerán siempre fijas. Para dejar en
claro el uso de las referencias absolutas, supondremos una tabla de datos
como la siguiente:
La celda C2 hace el cálculo del área para el primer círculo tomando en
cuenta el valor de Pi que está almacenado en la celda F1. En este
PROFESOR: ING. CHRISTIAN FERNÁNDEZ ALVAREZ 20
MICROSOFT EXCEL COMPETENCIA DIGITAL PARA DOCENTE E-LEARNING
momento la referencia a la celda F1 es relativa y si copio la formula hacia
abajo obtendré el siguiente resultado:
Al copiar la fórmula hacia abajo, Excel modifica la referencia a la celda
F1 y le agrega una fila más para convertirla en una referencia a la celda
F2 que es el comportamiento natural de las referencias relativas. Para
hacer que nuestras fórmulas hagan siempre referencia a la celda F1
debemos transformar dicha referencia en absoluta:
Observa con detenimiento que la única referencia que he convertido en
absoluta es la de la celda $F$1. La otra referencia a la celda B2 la he
dejado como relativa porque necesito que sea modificada por Excel para
tomar el valor del radio de cada círculo conforme se copie la fórmula
PROFESOR: ING. CHRISTIAN FERNÁNDEZ ALVAREZ 21
MICROSOFT EXCEL COMPETENCIA DIGITAL PARA DOCENTE E-LEARNING
hacia abajo. El resultado después de copiar la fórmula será el siguiente:
Todas las fórmulas harán referencia a la celda F1 porque está establecida
como absoluta, pero Excel modificará correctamente las referencias a las
celdas de la columna B para obtener el resultado correcto.
Con esto hemos cubierto los dos tipos de referencias en Excel más
utilizados. Si quieres ver algunos ejemplos adicionales sobre estos dos
tipos de referencias te recomiendo consultar el siguiente video
tutorial: Referencias relativas y absolutas en Excel.
REFERENCIAS MIXTAS EN EXCEL
En los ejemplos anteriores sobre referencias absolutas utilizamos el
símbolo “$” para fijar tanto la columna como la fila. Sin embargo, es
posible fijar solo la columna o fijar solo la fila y a estas variaciones se les
conoce como referencias mixtas.
Si queremos fijar solamente la columna, anteponemos el símbolo “$” a la
letra de la columna y dejamos la fila sin dicho símbolo. Si por el contrario
deseamos fijar solamente la fila, entonces anteponemos el símbolo “$”al
número de la fila. En la siguiente imagen podrás ver un resumen de los
tipos de referencias que hemos revisado hasta ahora:
PROFESOR: ING. CHRISTIAN FERNÁNDEZ ALVAREZ 22
MICROSOFT EXCEL COMPETENCIA DIGITAL PARA DOCENTE E-LEARNING
Si colocas la fórmula =$A1 dentro de la celda B1 y copias la fórmula hacia
la derecha verás que la fórmula se mantiene igual en todas las columnas
porque hemos indicado que deseamos tener la columna $A fija. Por el
contrario, si copias la fórmula hacia abajo, Excel modificará el número
de fila:
Sin embargo, si cambiamos el tipo de referencia mixta de la celda B1 por
la fórmula =A$1 y copiamos hacia la derecha y hacia abajo, obtendremos
un resultado diferente al anterior ya que habremos fijado solamente la
fila:
PROFESOR: ING. CHRISTIAN FERNÁNDEZ ALVAREZ 23
MICROSOFT EXCEL COMPETENCIA DIGITAL PARA DOCENTE E-LEARNING
Estos son los cuatro tipos de referencias de los cuales puedes elegir al
momento de construir tus fórmulas. Recuerda que esta clasificación se
basa en el comportamiento de la referencia al copiar una fórmula.
CÓMO CAMBIAR ENTRE TIPOS DE REFERENCIA
Un consejo muy útil para hacer más eficiente el tiempo invertido al
ingresar cualquier referencia en una fórmula es el uso de la tecla
F4 cuando nos encontramos en el modo de edición. Cuando el cursor de
edición se encuentra sobre una referencia y pulsamos la tecla F4, Excel
cambiará el tipo de referencia sin la necesidad de que ingresemos
manualmente el símbolo “$”. Hagamos el siguiente ejemplo para conocer
el funcionamiento de este atajo de teclado:
1. Selecciona la celda B1 e ingresa la fórmula =A1 pero no pulses la
tecla Entrar.
2. El cursor de edición se encontrará parpadeando al final de la
referencia y si pulsas la tecla F4 una vez, la referencia se
transformará automáticamente en absoluta =$A$1.
3. Si vuelves a pulsar la tecla F4 tendrás una referencia mixta como
=A$1.
4. Y si pulsas una cuarta vez la tecla F4, la referencia será cambiada
por la otra opción de referencia mixta =$A1.
5. Al pulsar una quinta vez la tecla F4 volverás a la referencia relativa
original.
La tecla F4 solamente cambiará la referencia que está sobre el cursor de
edición así que, si quieres aplicar este cambio en varias referencias de
una misma fórmula, entonces deberás colocar el cursor sobre cada
referencia que será cambiada y pulsar F4 cada vez.
PROFESOR: ING. CHRISTIAN FERNÁNDEZ ALVAREZ 24
MICROSOFT EXCEL COMPETENCIA DIGITAL PARA DOCENTE E-LEARNING
REFERENCIAS A RANGOS DE CELDAS
Hasta ahora hemos visto cómo hacer referencia a una sola celda, pero
Excel nos permite hacer referencia a un conjunto de celdas adyacentes
utilizando el operador de rango que está representado por los dos puntos
(:) y que deberá colocarse entre dos referencias de celdas. Sin embargo,
esas dos referencias de celdas no son al azar, sino que deben ser el
extremo superior izquierdo y el extremo inferior derecho de las celdas
adyacentes a las que deseamos referirnos.
Considera el siguiente grupo de celdas adyacentes donde cada una de
ellas tiene un valor numérico. La referencia para este rango de celdas
será B2:D4 y puedes ver que dicho rango es reconocido por Excel al
momento de hacer la suma.
Esto definitivamente es una gran ventaja ya que de lo contrario
tendríamos que indicar todas las referencias a las nueve celdas, pero con
este método podemos referirnos fácilmente a todo el rango de celdas. Solo
debes recordar que la primera referencia corresponde a la celda del
extremo superior izquierdo y la segunda referencia a la celda inferior
derecha.
PROFESOR: ING. CHRISTIAN FERNÁNDEZ ALVAREZ 25
MICROSOFT EXCEL COMPETENCIA DIGITAL PARA DOCENTE E-LEARNING
En este ejemplo ambas referencias son relativas, pero nada impide que
utilicemos referencias absolutas al crear una referencia a un rango, por
ejemplo: $B$2:$D$4. Todas las reglas que explique anteriormente para
las referencias relativas, absolutas y mixtas también aplicarán para las
referencias a rangos de celdas.
REFERENCIAS A CELDAS EN OTRA HOJA
En todos los ejemplos mostrados hasta este punto he utilizado
referencias dentro de la misma hoja pero en más de una ocasión nos
veremos en la necesidad de hacer referencia a una celda que se encuentra
en una hoja diferente.
La única regla que debemos seguir es utilizar el nombre de la hoja donde
se encuentra la celda de nuestro interés e inmediatamente colocar el
signo de exclamación (¡) seguido de la referencia a la celda. De esta
manera, si queremos referirnos a la celda C5 de la Hoja2, debemos
hacerlo de la siguiente manera:
Una práctica que es altamente recomendable en las referencias a celdas
de otra hoja, es rodear el nombre de la hoja con comillas simples (‘) ya
que eso evitará cualquier error en caso de que el nombre de la hoja tenga
un espacio en blanco, por ejemplo:
Para saber más sobre este tipo de referencias te recomiendo consultar el
artículo Hacer referencia a celdas de otras hojas en Excel.
PROFESOR: ING. CHRISTIAN FERNÁNDEZ ALVAREZ 26
MICROSOFT EXCEL COMPETENCIA DIGITAL PARA DOCENTE E-LEARNING
REFERENCIAS A CELDAS EN OTRO LIBRO
Si la celda que necesitas acceder se encuentra en otro libro, entonces
deberás indicar el nombre del libro encerrado entre corchetes [] antes del
nombre de la hoja de la siguiente manera:
Este tipo de referencia funcionará solamente si el libro especificado está
abierto y además está guardado en la misma ubicación que el libro
actual. En caso contrario será necesario indicar la ruta completa donde
se encuentra dicho libro:
Observa que en este último ejemplo el nombre del libro y la hoja, así como
la ruta, están encerrados entre comillas sencillas lo cual es ampliamente
recomendable en caso de tener espacios en blanco en los nombres de las
carpetas de la ruta, o en el nombre del libro u hoja.
7. USO DE OPERADORES
Los operadores son un elemento básico de las fórmulas en Excel. Un
operador es un símbolo que representa una determinada operación. En
esta ocasión haremos una revisión detallada de todos los tipos de
operadores en Excel así como su precedencia, es decir, el orden en que
se realizan las operaciones.
PROFESOR: ING. CHRISTIAN FERNÁNDEZ ALVAREZ 27
MICROSOFT EXCEL COMPETENCIA DIGITAL PARA DOCENTE E-LEARNING
Podemos clasificar las fórmulas de Excel en cuatro grupos principales:
A. Fórmulas aritméticas
B. Fórmulas de comparación
C. Fórmulas de texto
D. Fórmulas de referencia
Cada uno de estos grupos tiene su propio conjunto de operadores que
permiten realizar los cálculos y operaciones específicas de cada grupo. A
continuación, enlistaré los operadores de cada grupo.
A. OPERADORES ARITMÉTICOS
Las fórmulas aritméticas son las más comunes y combinan números,
referencias de celda, funciones y operadores aritméticos para realizar
cálculos matemáticos. La siguiente tabla muestra los operadores
aritméticos de Excel:
Aunque el porcentaje no es un operador aritmético, Excel le da un
tratamiento como operador ya que al ingresar un símbolo de porcentaje
después de un número provocará que Excel realice una división entre
100 de manera automática.
B. OPERADORES DE COMPARACIÓN
Los operadores de comparación nos permiten comparar dos o más
números o cadenas de texto. Si el resultado de la comparación es positivo,
obtendremos como resultado en valor lógico VERDADERO. De lo
PROFESOR: ING. CHRISTIAN FERNÁNDEZ ALVAREZ 28
MICROSOFT EXCEL COMPETENCIA DIGITAL PARA DOCENTE E-LEARNING
contrario obtendremos como resultado el valor FALSO. A continuación
tenemos la lista de operadores de comparación:
Los operadores de comparación son muy utilizados con las funciones
lógicas de Excel que nos permiten ejecutar una acción al cumplirse la
condición establecida.
C. OPERADORES DE TEXTO
Las fórmulas de Excel también pueden manipular texto y pueden hacer
uso del operador de concatenación para unir el valor de dos cadenas de
texto.
4. OPERADORES DE REFERENCIA
Los operadores de referencia nos ayudan a combinar dos o más
referencias de celda para crear una sola referencia.
Recuerda que si tu sistema tiene la configuración regional de España,
PROFESOR: ING. CHRISTIAN FERNÁNDEZ ALVAREZ 29
MICROSOFT EXCEL COMPETENCIA DIGITAL PARA DOCENTE E-LEARNING
entonces el operador de unión será el punto y coma (;) y no la coma como
aparece en la imagen.
PRECEDENCIA DE OPERADORES EN EXCEL
Cuando creamos fórmulas que contienen más de un operador, será
necesario conocer el orden en que dichas operaciones serán calculadas
por Excel. Por esta razón existe un orden de precedencia que determina
la manera en que Excel hace los cálculos:
Si tenemos una fórmula con varios operadores con la misma precedencia,
entonces Excel realizará los cálculos de izquierda a derecha.
CÓMO CONTROLAR EL ORDEN DE PRECEDENCIA
La única manera en que podemos influir en el orden de precedencia
de operadores en Excel es utilizando paréntesis. Al colocar paréntesis
alrededor de un cálculo estaremos diciendo a Excel que deseamos otorgar
una alta prioridad a dicho cálculo y por lo tanto se realizará primero. En
la siguiente imagen puedes observar cómo se modifica el resultado de
una fórmula al incluir paréntesis.
PROFESOR: ING. CHRISTIAN FERNÁNDEZ ALVAREZ 30
MICROSOFT EXCEL COMPETENCIA DIGITAL PARA DOCENTE E-LEARNING
Cuando existen paréntesis dentro de una fórmula, Excel comenzará los
cálculos con el paréntesis que tenga el mayor nivel de anidación. Y si
dentro de un mismo paréntesis existen varios operadores, entonces se
aplicarán las reglas de precedencia antes vistas. De esta manera los
paréntesis nos permiten controlar el orden de precedencia de los cálculos
es una fórmula de Excel.
8. USO DEL BOTON AUTOSUMA
Autosuma, seguramente la función más utilizada en Excel, nos va a
permitir de forma cómoda y rápida, sumar las celdas seleccionadas. Así
de simple y sin más complicaciones. Vamos a probarla a ver cómo
funciona.
Teniendo una hoja como la de la imagen para el control de nuestros
gastos habituales con una serie de valores que pretendemos sumar al
final de ellos:
PROFESOR: ING. CHRISTIAN FERNÁNDEZ ALVAREZ 31
MICROSOFT EXCEL COMPETENCIA DIGITAL PARA DOCENTE E-LEARNING
Hacemos Click en la celda marcada por la flecha, allí donde queremos
sumar todos los valores que hay en la parte superior.
A continuación, pulsamos el botón autosuma y vemos como Excel rodea
con una línea de puntos las celdas, que él interpreta, que vamos a sumar,
aunque podremos no estar de acuerdo con esa selección y modificarla a
nuestro antojo:
PROFESOR: ING. CHRISTIAN FERNÁNDEZ ALVAREZ 32
MICROSOFT EXCEL COMPETENCIA DIGITAL PARA DOCENTE E-LEARNING
Como se puede observar, no solo aparece la selección, sino que en la
celda donde queremos mostrar el resultado Excel ha colocado la fórmula
con la función “Suma” y entre paréntesis el rango de celdas que vamos a
sumar (C2:C13). Recordemos que en Excel la referencia a dos celdas
separadas por dos puntos indica un rango, desde la primera hasta la
segunda, todas las celdas que hayan en medio incluidas las dos celdas
referenciadas.
En este punto tenemos dos opciones:
a. Pulsar la tecla Enter y aceptar su selección.
b. Seleccionar manualmente otras celdas a sumar.
Como la primera opción es muy obvia y ya tendríamos la suma resuelta,
vamos a probar a seleccionar otras celdas. Para ello, por poner un
ejemplo, haz Click en la celda C5 y sin soltar el ratón arrastra la selección
hasta la celda C8:
PROFESOR: ING. CHRISTIAN FERNÁNDEZ ALVAREZ 33
MICROSOFT EXCEL COMPETENCIA DIGITAL PARA DOCENTE E-LEARNING
Con esto habremos variado las celdas a sumar. Pulsando la tecla Enter
nos daría la suma de esas cuatro celdas.
Pero volvamos al ejemplo original, doy por hecho de que aún no has
pulsado la tecla Enter, y vuelve a seleccionar la celda C2 y, sin soltar el
Click del ratón, desplázate hasta la celda C13. Ahora si pulsamos la tecla
Enter:
PROFESOR: ING. CHRISTIAN FERNÁNDEZ ALVAREZ 34
MICROSOFT EXCEL COMPETENCIA DIGITAL PARA DOCENTE E-LEARNING
Ya tenemos todos los valores sumados. Sencillo, ¿Verdad? Pues vamos a
seguir, si te has percatado, el botón Autosuma incluye un botón
desplegable que nos muestra más opciones a parte de sumar:
Suma Máx
Promedio Min
Contar Números
PROFESOR: ING. CHRISTIAN FERNÁNDEZ ALVAREZ 35
S-ar putea să vă placă și
- Guía hojas de cálculo ExcelDocument50 paginiGuía hojas de cálculo ExcelHUGOÎncă nu există evaluări
- Caracteristicas Basicas de ExcelDocument10 paginiCaracteristicas Basicas de ExceljesusÎncă nu există evaluări
- Ventana y Ficha ExcelDocument8 paginiVentana y Ficha ExcelKing BasketÎncă nu există evaluări
- modulo_1Document7 paginimodulo_1Camila LuceroÎncă nu există evaluări
- Presentacion Del Curso de Excel IntermedioDocument95 paginiPresentacion Del Curso de Excel IntermedioWilliam Felipe Jacome CorreaÎncă nu există evaluări
- Microsoft Excel Clase 1Document44 paginiMicrosoft Excel Clase 1Richard SavinaÎncă nu există evaluări
- Qué Es Microsoft ExcelDocument20 paginiQué Es Microsoft ExcelAlejandra ChavezÎncă nu există evaluări
- Excel básico operadoresDocument73 paginiExcel básico operadoresAbril Evelinda Carrera100% (1)
- INFAPLIC Unidad VI PDFDocument73 paginiINFAPLIC Unidad VI PDFojilverÎncă nu există evaluări
- Excel Conceptos BásicosDocument26 paginiExcel Conceptos BásicosJaime A. Jimenez MartinezÎncă nu există evaluări
- Manual de ExcelDocument9 paginiManual de ExcelGénesis De TomlinsonÎncă nu există evaluări
- Clase1 PDFDocument6 paginiClase1 PDFMarlonSotoSilvaÎncă nu există evaluări
- ExcelDocument92 paginiExcelnatasha solorzanoÎncă nu există evaluări
- Informática - Planilla de CalculoDocument71 paginiInformática - Planilla de CalculoAGUSTINÎncă nu există evaluări
- (Introduccion A Excel) Laura Valentina Rique OlayaDocument3 pagini(Introduccion A Excel) Laura Valentina Rique OlayaNicolas OttizÎncă nu există evaluări
- Tema 7Document8 paginiTema 7DavidCarrizosaÎncă nu există evaluări
- Trabajo de ExcelDocument6 paginiTrabajo de ExcelHenrry SenaÎncă nu există evaluări
- Examen Excel RealizandoDocument3 paginiExamen Excel RealizandoJoeZetaCallataÎncă nu există evaluări
- Resu PPT SN 1 Rodriguez NDDocument29 paginiResu PPT SN 1 Rodriguez NDlucy lilioÎncă nu există evaluări
- Word APUNTE 6 - PRACTICA 6Document15 paginiWord APUNTE 6 - PRACTICA 6adrianaÎncă nu există evaluări
- Manual Excel Basico Unidad IIDocument25 paginiManual Excel Basico Unidad IICarlos J. RosarioÎncă nu există evaluări
- Manual Del Participante Excel Intermedio Avanzado Unidad No 1Document18 paginiManual Del Participante Excel Intermedio Avanzado Unidad No 1marlonjcc1Încă nu există evaluări
- Guía de Ofimática Primera UnidadDocument18 paginiGuía de Ofimática Primera UnidadAlex Ramos maqueraÎncă nu există evaluări
- Preguntas y Respuestas PDFDocument10 paginiPreguntas y Respuestas PDFrosaÎncă nu există evaluări
- Procesamiento Electronico de DatosDocument6 paginiProcesamiento Electronico de DatosIliana BarretoÎncă nu există evaluări
- Act2 Herramientas Basicas de ExcelDocument7 paginiAct2 Herramientas Basicas de ExcelAlex Ramírez RiffoÎncă nu există evaluări
- Grado Octavo S2Document14 paginiGrado Octavo S2Gynna DiazÎncă nu există evaluări
- Alfabetizacion Excel 1º Parte 2008Document34 paginiAlfabetizacion Excel 1º Parte 2008Elgreek SvÎncă nu există evaluări
- Excel Bas 2Document6 paginiExcel Bas 2Senaida Larico ApazaÎncă nu există evaluări
- Excel - Formatos de Celdas y Gráfico de ColumnasDocument7 paginiExcel - Formatos de Celdas y Gráfico de ColumnasTony NetÎncă nu există evaluări
- Qué Es Microsoft Excel TallerDocument33 paginiQué Es Microsoft Excel Tallercamilo lopezÎncă nu există evaluări
- Proyecto ExcelDocument35 paginiProyecto ExcelVicenta Serrudo AlacaÎncă nu există evaluări
- Aplicaciones en Excel para ContablesDocument4 paginiAplicaciones en Excel para ContablesHugo MoncayoÎncă nu există evaluări
- Cuadernillo Excel 2021 - Cap 1Document12 paginiCuadernillo Excel 2021 - Cap 1VictoriaÎncă nu există evaluări
- Guia 9 Excel 1Document7 paginiGuia 9 Excel 1kevin andres pradilla niñoÎncă nu există evaluări
- 23-09 Recursos Informaticos 2do Parcial RezagadosDocument22 pagini23-09 Recursos Informaticos 2do Parcial RezagadosNacho JalifeÎncă nu există evaluări
- Modulo 1Document27 paginiModulo 1Rubi SolisÎncă nu există evaluări
- Mini Manual de Excel 20.. !complementalo!Document24 paginiMini Manual de Excel 20.. !complementalo!loganzxÎncă nu există evaluări
- Excel Modulo 1Document10 paginiExcel Modulo 1jagudeÎncă nu există evaluări
- Excel AvanzadoDocument119 paginiExcel AvanzadoGuido LevitÎncă nu există evaluări
- Lo Que Se Puede Encontrar en El EXCELDocument6 paginiLo Que Se Puede Encontrar en El EXCELSilvana Katerine Salazar RuizÎncă nu există evaluări
- Guia 1 Conceptos Basicos de Excel Grado 6°Document12 paginiGuia 1 Conceptos Basicos de Excel Grado 6°Dayan RousseÎncă nu există evaluări
- Sesion 4 Ofim Profe Basica - IntermedioDocument57 paginiSesion 4 Ofim Profe Basica - IntermedioFranshis Rojas ChoreÎncă nu există evaluări
- Clases Excel Basico Curso Clase 1 EstudiantesDocument70 paginiClases Excel Basico Curso Clase 1 EstudiantesYulitza Fernanda Naranjo AscanioÎncă nu există evaluări
- TEMAEXCELDocument13 paginiTEMAEXCELGEAN CARLOS PISCOYAÎncă nu există evaluări
- Manual de Excel PDFDocument48 paginiManual de Excel PDFRolando Gomero AlbornozÎncă nu există evaluări
- ComputacionAplicada ISemana1Document35 paginiComputacionAplicada ISemana1Roy Quispe PalominoÎncă nu există evaluări
- ExcelDocument41 paginiExcellichard31Încă nu există evaluări
- Practica de ExcelDocument8 paginiPractica de ExcelMirian SanchezÎncă nu există evaluări
- Tes Nuevo Formato de InformaticaDocument10 paginiTes Nuevo Formato de InformaticaGenesis GoncalvesÎncă nu există evaluări
- Manual de Ecxel 2019Document100 paginiManual de Ecxel 2019Mirtha Catalina Meza VasquezÎncă nu există evaluări
- Unidad 2. Tema 3. Utilizando Microsoft ExcelDocument18 paginiUnidad 2. Tema 3. Utilizando Microsoft ExcelGema Rubio L�pezÎncă nu există evaluări
- Unidad IV InformaticaDocument11 paginiUnidad IV Informaticamaibelin alvarezÎncă nu există evaluări
- Ficha ResumenDocument3 paginiFicha ResumenSilvia Garcia PerezÎncă nu există evaluări
- 2 Trabajo de ExelDocument13 pagini2 Trabajo de ExelingridmilenaparraÎncă nu există evaluări
- Modulo Ofimatica 2015 II-electronicaDocument64 paginiModulo Ofimatica 2015 II-electronicaWilson BarbaÎncă nu există evaluări
- Excel 2022 - Manual De Usuario Para Principiantes: Manual Simplificado De Microsoft Excel Para Aprender A Usarlo ProductivamenteDe la EverandExcel 2022 - Manual De Usuario Para Principiantes: Manual Simplificado De Microsoft Excel Para Aprender A Usarlo ProductivamenteÎncă nu există evaluări
- Excel para principiantes: Aprenda a utilizar Excel 2016, incluyendo una introducción a fórmulas, funciones, gráficos, cuadros, macros, modelado, informes, estadísticas, Excel Power Query y másDe la EverandExcel para principiantes: Aprenda a utilizar Excel 2016, incluyendo una introducción a fórmulas, funciones, gráficos, cuadros, macros, modelado, informes, estadísticas, Excel Power Query y másEvaluare: 2.5 din 5 stele2.5/5 (3)
- Tablas dinámicas para todos. Desde simples tablas hasta Power-Pivot: Guía útil para crear tablas dinámicas en ExcelDe la EverandTablas dinámicas para todos. Desde simples tablas hasta Power-Pivot: Guía útil para crear tablas dinámicas en ExcelÎncă nu există evaluări
- Anexo 04 2022Document5 paginiAnexo 04 2022Christian Fernández ÁlvarezÎncă nu există evaluări
- Certificado DiamanteDocument1 paginăCertificado DiamanteChristian Fernández ÁlvarezÎncă nu există evaluări
- Lista asistencia capacitación minaDocument5 paginiLista asistencia capacitación minaChristian Fernández ÁlvarezÎncă nu există evaluări
- Cómo medir caudalDocument1 paginăCómo medir caudalChristian Fernández ÁlvarezÎncă nu există evaluări
- Definiciones Del ProyctoDocument2 paginiDefiniciones Del ProyctoChristian Fernández ÁlvarezÎncă nu există evaluări
- Plan de Implementación de Servicio Educativo 2021Document31 paginiPlan de Implementación de Servicio Educativo 2021Christian Fernández ÁlvarezÎncă nu există evaluări
- Carpeta Pedagógica 2021Document1 paginăCarpeta Pedagógica 2021Christian Fernández ÁlvarezÎncă nu există evaluări
- Iperc Diario ContinuoDocument1 paginăIperc Diario ContinuoChristian Fernández ÁlvarezÎncă nu există evaluări
- INFORMEDocument14 paginiINFORMEChristian Fernández ÁlvarezÎncă nu există evaluări
- JUSTIFICACIONDocument3 paginiJUSTIFICACIONChristian Fernández ÁlvarezÎncă nu există evaluări
- Chanchitos de TierraDocument1 paginăChanchitos de TierraChristian Fernández ÁlvarezÎncă nu există evaluări
- El Cielo Es El Límite - RESUMENDocument3 paginiEl Cielo Es El Límite - RESUMENChristian Fernández Álvarez100% (1)
- Carpeta Pedagógica 2021 - CIENCIA Y TECNOLOGIADocument46 paginiCarpeta Pedagógica 2021 - CIENCIA Y TECNOLOGIAChristian Fernández Álvarez80% (5)
- Matriz de Actividades 2021 del ColegioDocument3 paginiMatriz de Actividades 2021 del ColegioChristian Fernández ÁlvarezÎncă nu există evaluări
- Consolidado C&T - Bimestre IIDocument20 paginiConsolidado C&T - Bimestre IIChristian Fernández ÁlvarezÎncă nu există evaluări
- JUSTIFICACIONDocument2 paginiJUSTIFICACIONChristian Fernández ÁlvarezÎncă nu există evaluări
- PLAN DE CONTINGENCIA Covid-19. Actualizado PDFDocument13 paginiPLAN DE CONTINGENCIA Covid-19. Actualizado PDFDidier GomezÎncă nu există evaluări
- MapaMental 12Document2 paginiMapaMental 12Christian Fernández ÁlvarezÎncă nu există evaluări
- Plan de Gestión de Riesgo 2021Document15 paginiPlan de Gestión de Riesgo 2021Christian Fernández ÁlvarezÎncă nu există evaluări
- Reino Plantae - FERNANDODocument5 paginiReino Plantae - FERNANDOChristian Fernández ÁlvarezÎncă nu există evaluări
- Reino Plantae - FiorellaDocument6 paginiReino Plantae - FiorellaChristian Fernández ÁlvarezÎncă nu există evaluări
- Plan de Gestión de Riesgo 2021Document15 paginiPlan de Gestión de Riesgo 2021Christian Fernández ÁlvarezÎncă nu există evaluări
- Celomados Equinodermos & Anelidos.Document13 paginiCelomados Equinodermos & Anelidos.Christian Fernández ÁlvarezÎncă nu există evaluări
- Optimized Title for Science Classroom Evaluation Instrument on Physical PhenomenaDocument1 paginăOptimized Title for Science Classroom Evaluation Instrument on Physical PhenomenaJorge Luis Oporto Florez100% (1)
- Grupo 01 - A. RespiratorioDocument7 paginiGrupo 01 - A. RespiratorioChristian Fernández ÁlvarezÎncă nu există evaluări
- Grupo 01 - A. RespiratorioDocument7 paginiGrupo 01 - A. RespiratorioChristian Fernández ÁlvarezÎncă nu există evaluări
- Examen Bimestral IIDocument3 paginiExamen Bimestral IIChristian Fernández ÁlvarezÎncă nu există evaluări
- Examen Bimestral IIDocument3 paginiExamen Bimestral IIChristian Fernández ÁlvarezÎncă nu există evaluări
- FM 11 - Christian FernandezDocument4 paginiFM 11 - Christian FernandezChristian Fernández ÁlvarezÎncă nu există evaluări
- Plan de RiesgosDocument1 paginăPlan de RiesgosChristian Fernández ÁlvarezÎncă nu există evaluări
- Guia Didáctica - Informática Activa 3.0 - Libro 2Document62 paginiGuia Didáctica - Informática Activa 3.0 - Libro 2GerardoFM258100% (1)
- Ejercicios y prácticas Excel intermedio y avanzadoDocument100 paginiEjercicios y prácticas Excel intermedio y avanzadoFaradi MagallonÎncă nu există evaluări
- Actividades Computacion IDocument45 paginiActividades Computacion IDnlÎncă nu există evaluări
- Laboratorio 2Document8 paginiLaboratorio 2David0% (1)
- P 09 Equilibrio de Fuerzas Generales 2D - 2018-Ii PDFDocument10 paginiP 09 Equilibrio de Fuerzas Generales 2D - 2018-Ii PDFmiguelÎncă nu există evaluări
- Unidad 4 Actividad 3 Define (Introducción A La Ingeniería) Feneudy BidoDocument4 paginiUnidad 4 Actividad 3 Define (Introducción A La Ingeniería) Feneudy BidoFederlin RamírezÎncă nu există evaluări
- Tutorial COMPLIANCEDocument18 paginiTutorial COMPLIANCEDANIELA RODRIGUEZÎncă nu există evaluări
- 4.4 Tutorial de Solver en Microsoft ExcelDocument6 pagini4.4 Tutorial de Solver en Microsoft ExcelMariana MelendezÎncă nu există evaluări
- Bitácora de Una Técnica o Práctica Tecnológica de Computacion 2do AñoDocument7 paginiBitácora de Una Técnica o Práctica Tecnológica de Computacion 2do AñoIng. Gerardo Sánchez Nájera100% (13)
- Examen de Entrada CA. Luisa MezaDocument3 paginiExamen de Entrada CA. Luisa MezaJorge PumacotaÎncă nu există evaluări
- Usar El Relleno Rápido en Excel: Transcripción Del VideoDocument5 paginiUsar El Relleno Rápido en Excel: Transcripción Del VideoAntoni PinedaÎncă nu există evaluări
- Curso Presentaciones de Alto Impacto PDFDocument39 paginiCurso Presentaciones de Alto Impacto PDFMikel Jackal100% (1)
- ComprasDocument214 paginiComprasMimi DelgadoÎncă nu există evaluări
- Manual de Practica EXCEL 2. Repaso General de EXCEL 1Document24 paginiManual de Practica EXCEL 2. Repaso General de EXCEL 1Estrellita Jenkins MirandaÎncă nu există evaluări
- Funciones Mas Comunes y UsadasDocument14 paginiFunciones Mas Comunes y UsadasJonathan MartínezÎncă nu există evaluări
- Tarea 3 - Metodos DeterministicosDocument55 paginiTarea 3 - Metodos DeterministicosOswaldo Rapelo PoloÎncă nu există evaluări
- ReporteVentasPresupuestoExcelDocument9 paginiReporteVentasPresupuestoExcelDANIEL CANOÎncă nu există evaluări
- Automatizar Cálculos 3Document1 paginăAutomatizar Cálculos 3Claudia PilquimanÎncă nu există evaluări
- Hojas de CálculosDocument2 paginiHojas de CálculosJAIRO JIMENEZ FERNANDEZÎncă nu există evaluări
- Guia Nro 1 Informatica 1003Document6 paginiGuia Nro 1 Informatica 1003AUGUSTO ALIRIO VARGAS OLARTEÎncă nu există evaluări
- Parcial 1 MFI 2-1 Clave BDocument1 paginăParcial 1 MFI 2-1 Clave BAlexander LópezÎncă nu există evaluări
- Trabajo Practico Integrador #1 Documentos ComercialesDocument5 paginiTrabajo Practico Integrador #1 Documentos ComercialesAngelina Peralta100% (1)
- Clase Funciones 001Document16 paginiClase Funciones 001Walter Araya BarahonaÎncă nu există evaluări
- Tecnológico Nacional de México Campus Ciudad Valles Tecnológico Nacional de México Campus Ciudad VallesDocument8 paginiTecnológico Nacional de México Campus Ciudad Valles Tecnológico Nacional de México Campus Ciudad VallesJesus RosasÎncă nu există evaluări
- Solv SampDocument17 paginiSolv SampCarlos Zamata QuispeÎncă nu există evaluări
- Practica 03Document6 paginiPractica 03Nestor Henry Poma ClementeÎncă nu există evaluări
- Tarea 4 - Einer Duvan Torres Ariza - 212059 - 83Document18 paginiTarea 4 - Einer Duvan Torres Ariza - 212059 - 83Katherine SosaÎncă nu există evaluări
- Curso Access 2007 AvanzadoDocument6 paginiCurso Access 2007 AvanzadoMyron Geovanny Castro GonzalezÎncă nu există evaluări
- Avance Programático 2017 2 ComputacionDocument5 paginiAvance Programático 2017 2 ComputacionJavier Pérez CarmonaÎncă nu există evaluări
- Manual FI GL Lista de Partidas IndividualesDocument10 paginiManual FI GL Lista de Partidas IndividualesMariano LopezÎncă nu există evaluări